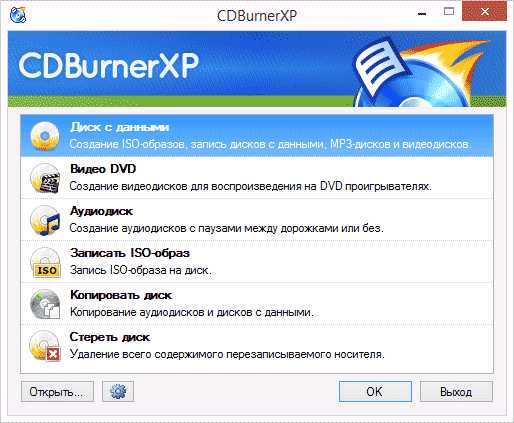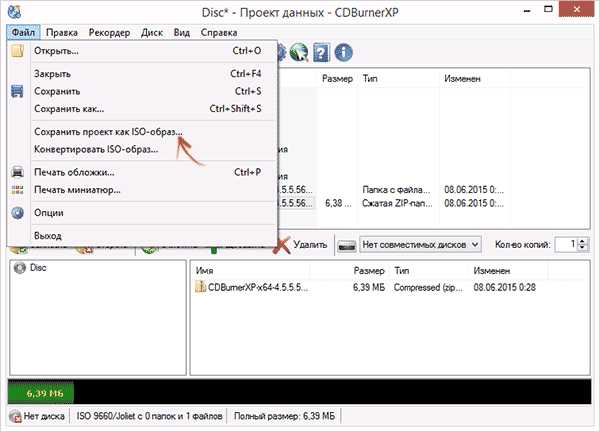Как создать образ ISO из файлов (загрузочный)
Здравствуйте читатели блога компании КомСервис (г. Набережные Челны)!
В этой статье разберемся как создать образ ISO из файлов и папок и как сделать загрузочный образ. Например операционной системы. Как сделать образ ISO с диска можно прочитать здесь. Обычно, для создания образов использую Ashampoo Burning Studio FREE, для записи на флешку — UltraISO. В этой статье мы будем создавать загрузочные ISO образы, из файлов и папок, с которых можно установить Windows с помощью CDBurnerXP.
Эту статью можно было назвать — «Как редактировать ISO образы». Программы для редактирования образов стоят денег. В этой статьи покажу как можно эти деньги оставить себе.
Структура статьи
- Скачивание CDBurnerXP
- Как создать образ ISO из файлов
- Как создать загрузочный ISO образ
- Заключение
1. Скачивание CDBurnerXP
Переходим на сайт
https://cdburnerxp.se/ru/download
Жмем по ссылочке «Больше опций загрузки

Чтобы не устанавливать дополнительную программу скачиваем портативную версию CDBurnerXP для своей разрядности Windows.
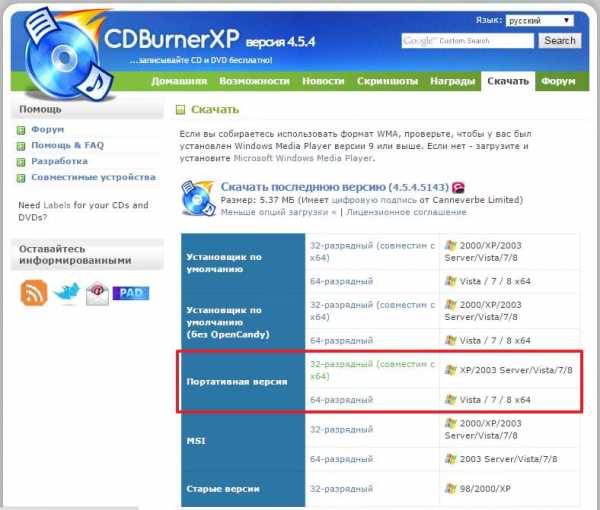
Распаковываем скачанный архив

CDBurnerXP скачан.
2. Как создать образ ISO из файлов
Заходим в распакованную папку и запускаем cdbxpp.exe
Жмем Запустить в окошке — предупреждение системы безопасности
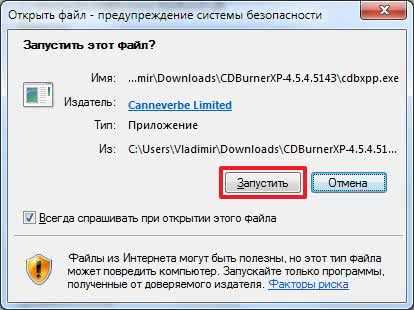
Выбираем Диск с данными и жмем ОК
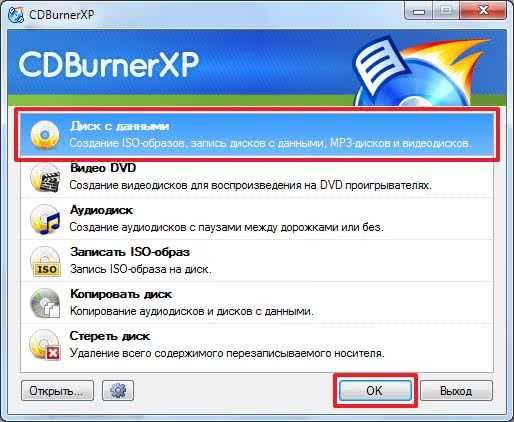
Вверху слева открываем папку из содержимой которой нужно создать образ ISO. Вверху справа выделяем все и перетаскиваем с помощью мыши вниз.
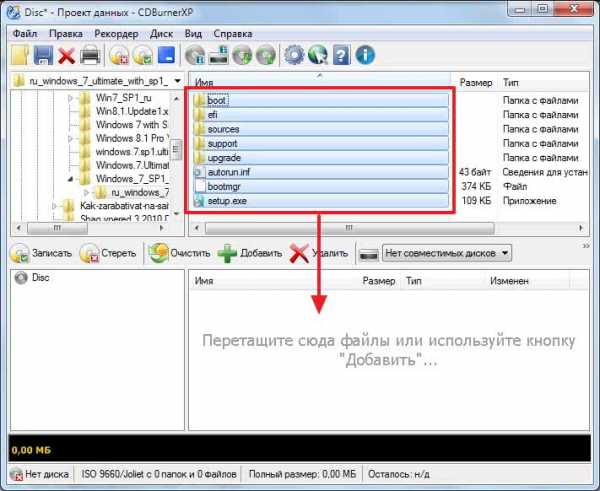 Добавить файлы в проект можно так же выделив их и нажав
Добавить файлы в проект можно так же выделив их и нажав
Раскрываем меню Файл и жмем Сохранить проект как ISO-образ…
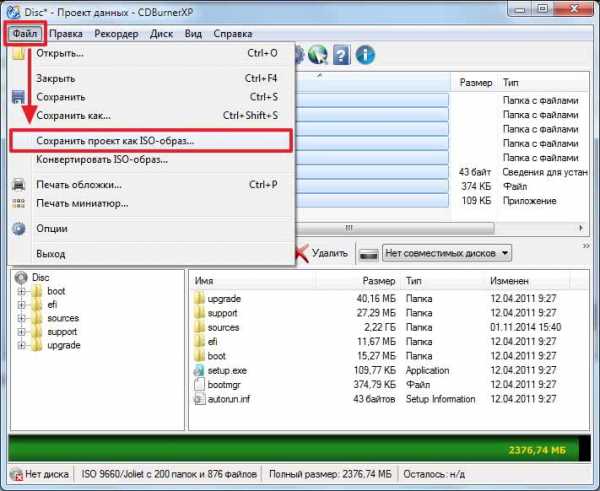
Задаем имя ISO-образу, расположение и жмем Сохранить
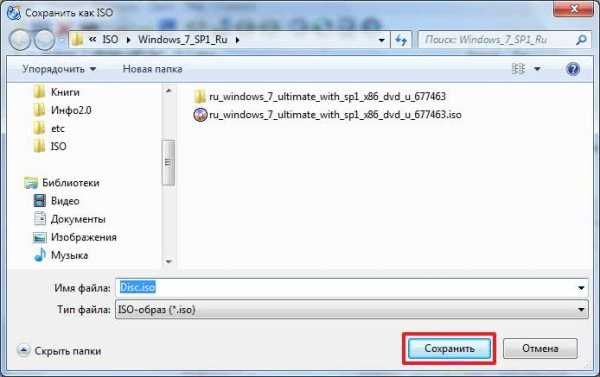
Ждем пока образ создастся
Образ ISO создан.
3. Как создать загрузочный ISO образ
Вот эта та часть, ради которой писалась эта статья. Например нам нужно отредактировать ISO-образ Windows 7 или Windows 8. В прошлой статье мы скачали оригинальный образ Windows 7 Ultimate. Следовательно, с него можно установить Windows 7 Ultimate. Чтобы иметь возможность выбирать при установке другие версии Windows 7 (например Начальная, Домашняя базовая, Домашняя расширенная, Профессиональная и Максимальная) нужно в образе удалить файл
Распаковываем образ
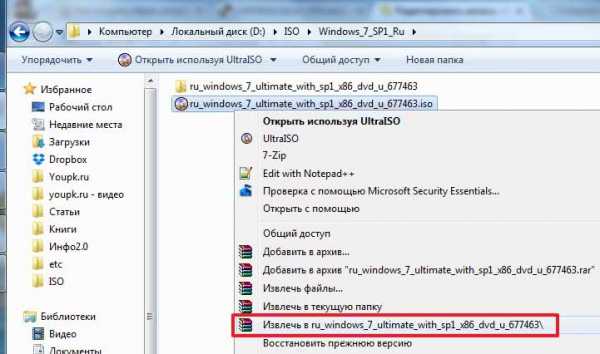
Заходим в распакованный архив в папку sources и удаляем фай ei.cfg
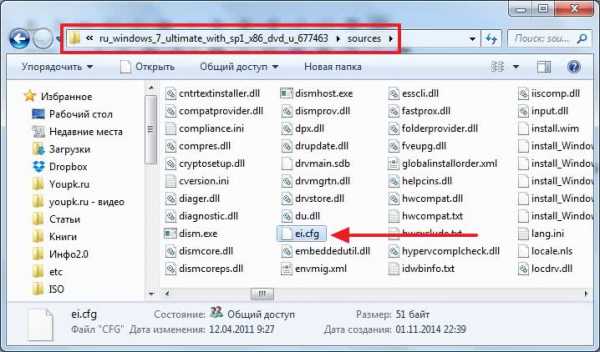
Теперь из распакованной папки создадим загрузочный ISO образ Windows 7
Добавляем файлы в проект таким же образом как описано во втором пункте.
Раскрываем меню Диск и выбираем Загрузочные опции…
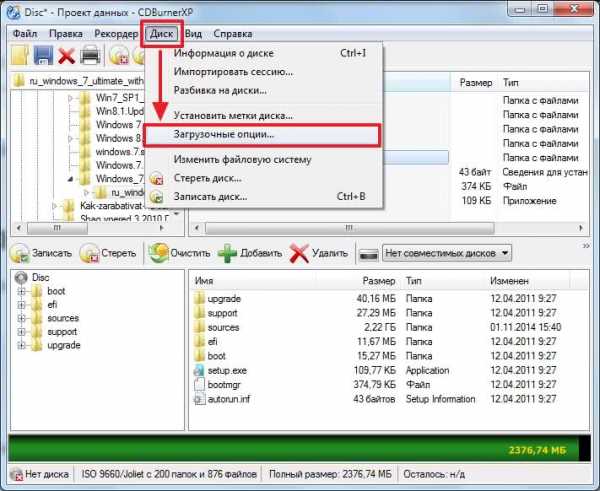
Устанавливаем галочку Сделать диск загрузочным и жмем для задания пути к загрузочному образу

В папке с распакованным образом заходим в директорию boot. Справа внизу из выпадающего меню выбираем Все файлы. Выбираем etfsboot.com и жмем Открыть
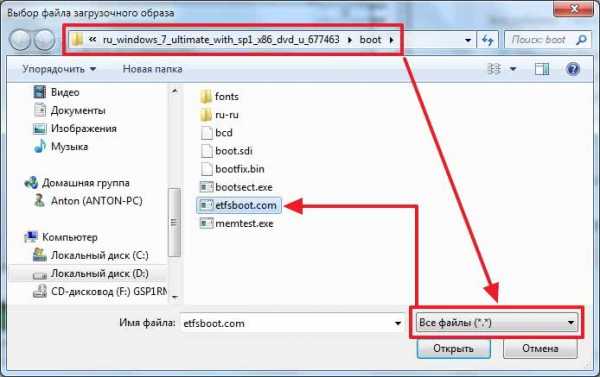
В разделе Тип эмуляции выбираем Без эмуляции
В разделе Секторы ставим 8 (Значение зависит от размера etfsboot.com. Если размер 4 КБ -ставим 8, так как размер одного сектора — 512 Байт или 0,5 КБ (4/0,5=8). Если размер файла etfsboot.com 2 КБ -ставим 4)(Спасибо за эту ценную информацию oszone.net). В образах Windows 7 и Windows 8.1 файл etfsboot.com имеет размер 4 КБ — ставим 8.
В разделе Платформа выбрал x86-32 так как у меня образ 32-х разрядной Windows 7
Жмем

Файл > Сохранить проект как ISO-образ…
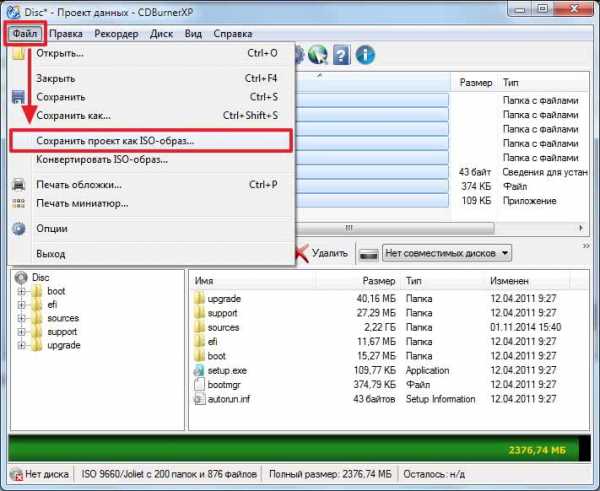
Задаем расположение и имя загружаемому ISO-образу. Жмем Сохранить
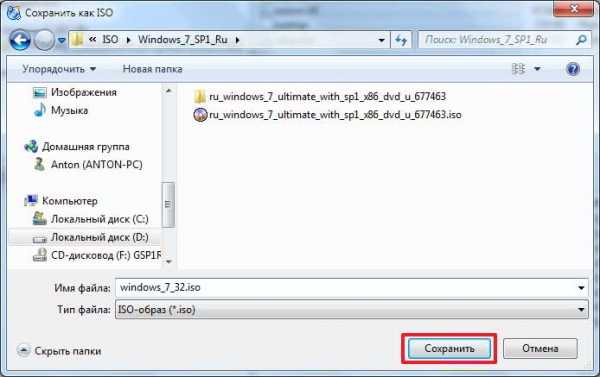
Ждем

Загрузочный ISO-образ готов к записи на диск или на флешку. Его так же можно использовать при создании мультизагрузочной флешки здесь и здесь.
Заключение
В этой статье мы разобрались как создать образ ISO из файлов, папок и сделать его загрузочным при необходимости. В общем мы теперь знаем как редактировать ISO-образы Windows. Можно удалить все, что не нравится (например файл ei.cfg) и добавить нужное (дистрибутивы программ, портативные программы, драйвера и т. д.). В видео ниже покажу работает ли это с образами Windows 8.1.
Благодарю, что поделились статьей в социальных сетях. Всего Вам Доброго!
Источник: youpk.ru
comservice-chelny.ru
Как создать образ ISO из файлов (загрузочный)
Здравствуйте, Друзья! В этой статье разберемся как создать образ ISO из файлов и папок и как сделать загрузочный образ. Например операционной системы. Как сделать образ ISO с диска можно прочитать здесь. Обычно, для создания образов использую Ashampoo Burning Studio FREE, для записи на флешку — UltraISO. В этой статье мы будем создавать загрузочные ISO образы, из файлов и папок, с которых можно установить Windows с помощью CDBurnerXP.
Эту статью можно было назвать — «Как редактировать ISO образы». Программы для редактирования образов стоят денег. В этой статьи покажу как можно эти деньги оставить себе.
Скачивание CDBurnerXP
Переходим на сайт
https://cdburnerxp.se/ru/download
Жмем по ссылочке «Больше опций загрузки«.
Чтобы не устанавливать дополнительную программу скачиваем портативную версию CDBurnerXPдля своей разрядности Windows.
Распаковываем скачанный архив.
CDBurnerXP скачан.
Как создать образ ISO из файлов
Заходим в распакованную папку и запускаем cdbxpp.exe.
Жмем Запустить в окошке — предупреждениесистемы безопасности.
Выбираем Диск с данными и жмем ОК.
Вверху слева открываем папку, из содержимого которой нужно создать образ ISO. Вверху справа выделяем все и перетаскиваем с помощью мыши вниз.
Добавить файлы в проект можно так же выделив их и нажав
Раскрываем меню Файл и жмем Сохранить проект как ISO-образ…
Задаем имя ISO-образу, расположение и жмем Сохранить.
Ждем пока образ создастся…
Образ ISO создан.
Как создать загрузочный ISO образ
Вот эта та часть, ради которой писалась эта статья. Например нам нужно отредактировать ISO-образ Windows 7 или Windows 8. В прошлой статье мы скачали оригинальный образ Windows 7 Ultimate. Следовательно, с него можно установить Windows 7 Ultimate. Чтобы иметь возможность выбирать при установке другие версии Windows 7 (например Начальная, Домашняя базовая, Домашняя расширенная, Профессиональная и Максимальная) нужно в образе удалить файл ei.cfg. Сделать это можно следующим образом
Распаковываем образ. Заходим в распакованный архив в папку sources и удаляем фай ei.cfg.
Теперь из распакованной папки создадим загрузочный ISO образ Windows 7
Добавляем файлы в проект таким же образом как описано во втором пункте.
Раскрываем меню
Устанавливаем галочку Сделать диск загрузочным и жмем для задания пути к загрузочному образу.
В папке с распакованным образом заходим в директорию boot. Справа внизу из выпадающего меню выбираем Все файлы. Выбираем etfsboot.com и жмем Открыть.
В разделе Тип эмуляции выбираем Без эмуляции
В разделе Секторы ставим 8 (Значение зависит от размера etfsboot.com. Если размер 4 КБ -ставим 8, так как размер одного сектора — 512 Байт или 0,5 КБ (4/0,5=8). Если размер файла etfsboot.com 2 КБ -ставим 4)(Спасибо за эту ценную информацию oszone.net). В образах Windows 7 и Windows 8.1 файл etfsboot.com имеет размер 4 КБ — ставим 8.
В разделе Платформа выбрал x86-32 так как у меня образ 32-х разрядной Windows 7
Жмем ОК.
Файл > Сохранить проект как ISO-образ…
Задаем расположение и имя загружаемому ISO-образу. Жмем Сохранить.
Ждем…
Загрузочный ISO-образ готов к записи на диск или на флешку. Его так же можно использовать при создании мультизагрузочной флешки здесь и здесь.
Заключение
В этой статье мы разобрались как создать образ ISO из файлов, папок и сделать его загрузочным при необходимости. В общем мы теперь знаем как редактировать ISO-образы Windows. Можно удалить все, что не нравится (например файл ei.cfg) и добавить нужное (дистрибутивы программ, портативные программы, драйвера и т. д.). В видео ниже покажу работает ли это с образами Windows 8.1.
Если вы нашли ошибку, пожалуйста, выделите фрагмент текста и нажмите
youpk.ru
Как создать образ ISO | remontka.pro
  windows | для начинающих | программы | файлы
В этой инструкции будет подробно рассмотрено, как создать образ ISO. В повестке дня — бесплатные программы, позволяющие создать ISO образ Windows, или любой другой загрузочный образ диска. Также поговорим об альтернативных вариантах, позволяющих выполнить эту задачу. Также поговорим о том, как сделать образ диска ISO из файлов.
Создать файл ISO, представляющий собой образ какого-либо носителя, обычно — диска с Windows или иным программным обеспечением — совсем несложная задача. Как правило, достаточно иметь необходимую программу с нужным функционалом. Благо, бесплатных программ для создания образов предостаточно. Поэтому, ограничимся перечислением наиболее удобных из них. Причем сначала речь будет идти о тех программах для создания ISO, которые можно скачать бесплатно, потом поговорим о более совершенных платных решениях. См. также: Как конвертировать ESD в ISO.
Обновление 2015: Добавлено две отличных и чистых программы для создания образов дисков, а также дополнительная информация по ImgBurn, которая может быть важна для пользователя.
Создание образа диска в Ashampoo Burning Studio Free
Бесплатная программа для записи дисков, а также для работы с их образами Ashampoo Burning Studio Free — на мой взгляд, является лучшим (наиболее подходящим) вариантом для большинства пользователей, которым нужно сделать ISO образ с диска или из файлов и папок. Работает инструмент в Windows 7, 8 и Windows 10.
Преимущества этой программы перед другими аналогичными утилитами:
- Она чистая от дополнительного ненужного ПО и Adware. К сожалению, почти со всеми перечисленными в этом обзоре остальными программами, это не совсем так. Например, ImgBurn — очень хороший софт, но найти чистый установщик на официальном сайте не получится.
- Burning Studio имеет простой и понятный интерфейс на русском языке: для выполнения почти любых задач вам не потребуются какие-либо дополнительные инструкции.
В главном окне Ashampoo Burning Studio Free справа вы увидите список доступных задач. Если вы выберите пункт «Образ диска», то там вы увидите следующие варианты действий (те же действия доступны в меню Файл — образ диска):
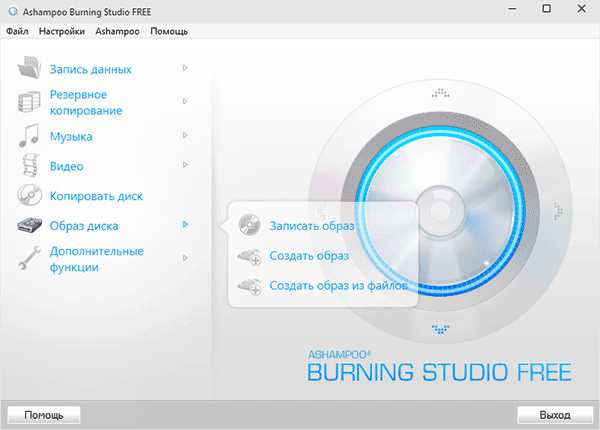
- Записать образ (запись имеющегося образа диска на болванку).
- Создать образ (снятие образа с имеющегося диска CD, DVD или Blu-Ray).
- Создать образ из файлов.
После выбора «Создать образ из файлов» (я рассмотрю этот вариант) вам будет предложено выбрать тип образа — CUE/BIN, собственный формат Ashampoo или стандартный образ ISO.
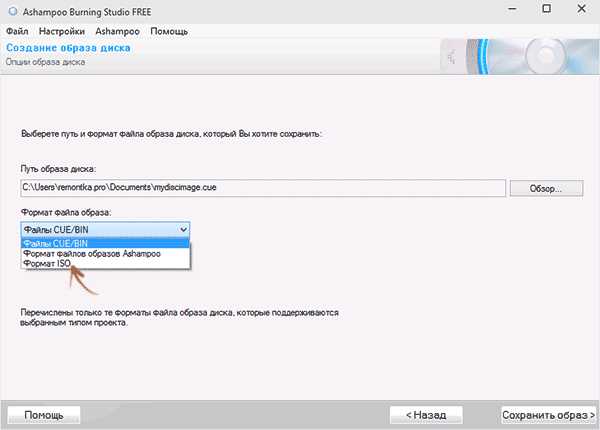
И, наконец, основной этап создания образа — добавление ваших папок и файлов. При этом вы наглядно будете видеть, на какой диск и какого размера созданный в итоге ISO можно будет записать.
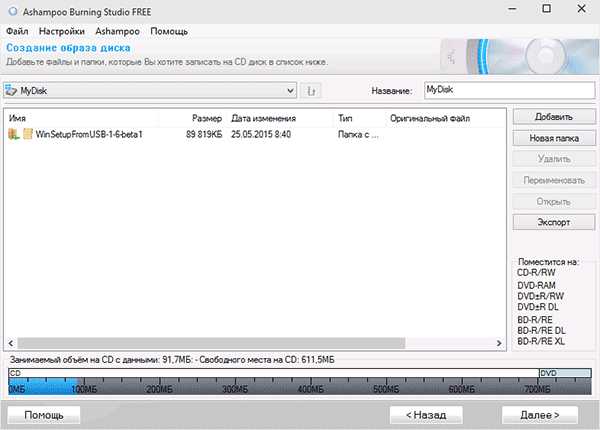
Как видите, все элементарно. И это далеко не все функции программы — вы также можете записывать и копировать диски, записывать музыку и DVD фильмы, делать резервные копии данных. Скачать Ashampoo Burning Studio Free вы можете с официального сайта https://www.ashampoo.com/ru/rub/pin/7110/burning-software/Ashampoo-Burning-Studio-FREE
CDBurnerXP
CDBurnerXP — еще одна удобная бесплатная утилита на русском, позволяющая записывать диски, а заодно и создавать их образы, в том числе и в Windows XP (при этом программа работает и в Windows 7 и в Windows 8.1). Не без оснований, этот вариант считается одним из лучших для создания образов ISO.
Создание образа происходит в несколько простых шагов:
- В главном окне программы выберите «Диск с данными. Создание ISO-образов, запись дисков с данными» (Если нужно создать ISO из диска, выберите «Копировать диск»).

- В следующем окне, выберите файлы и папки, которые нужно поместить в образ ISO, перетащите в пустую область справа внизу.

- В меню выберите «Файл» — «Сохранить проект как ISO-образ».
В итоге, будет подготовлен и сохранен образ диска, содержащий выбранные вами данные.
Скачать CDBurnerXP вы можете с официального сайта https://cdburnerxp.se/ru/download, но будьте внимательны: чтобы загрузить чистую версию без Adware, нажмите «Больше опций загрузки», а затем выберите либо портативную (portable) версию программы, работающую без установки, либо второй вариант установщика без OpenCandy.
ImgBurn — бесплатная программа для создания и записи ISO образов
Внимание (добавлено в 2015): несмотря на то, что ImgBurn так и остается отличной программой, на официальном сайте мне не удалось найти чистого от нежелательных программ установщика. В результате проверки в Windows 10 я не обнаружил подозрительной активности, однако рекомендую быть осторожными.
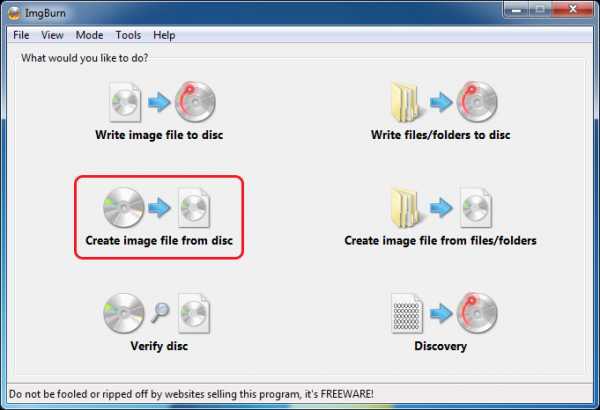
Следующая программа, которую мы рассмотрим — ImgBurn. Скачать ее бесплатно можно на сайте разработчика www.imgburn.com. Программа очень функциональна, при этом проста в использовании и будет понятна любому новичку. Более того, поддержка Microsoft рекомендует использовать эту программу для создания загрузочного диска Windows 7. По умолчанию программа загружается на английском языке, но там же на официальном сайте можно скачать файл русского языка, а потом распакованный архив скопировать в папку Language в папке с программой ImgBurn.
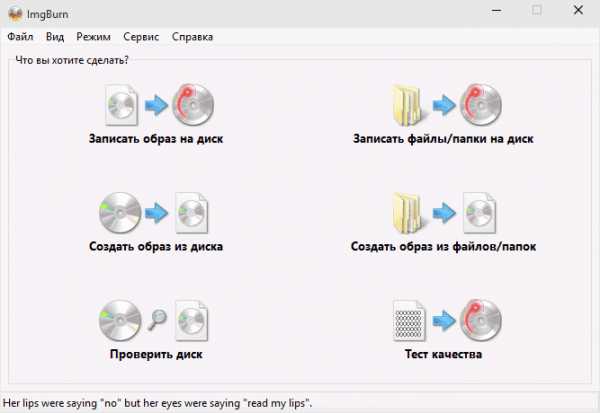
Что умеет делать ImgBurn:
- Создавать образ ISO с диска. В том числе, с помощью не можно создать загрузочный ISO Windows с дистрибутива операционной системы.
- Простое создание ISO образов из файлов. Т.е. Вы можете указать какую-либо папку или папки и создать образ с ними.
- Запись образов ISO на диски — например, когда требуется сделать загрузочный диск для того, чтобы установить Windows.
PowerISO — продвинутое создание загрузочных ISO и не только
Программу PowerISO, предназначенную для работы с загрузочными образами Windows и других ОС, а также любыми другим образами дисков можно скачать с сайта разработчика https://www.poweriso.com/download.php. Программа может делать все что угодно, правда она является платной, а бесплатная версия имеет некоторые ограничения. Тем не менее, рассмотрим возможности PowerISO:
- Создание и запись образов ISO. Создание загрузочных ISO при отсутствии загрузочного диска
- Создание загрузочных флешек Windows
- Запись образов ISO на диск, монтирование их в Windows
- Создание образов из файлов и папок, из дисков CD, DVD, Blu-Ray
- Конвертация образов из ISO в BIN и из BIN в ISO
- Извлечение файлов и папок из образов
- Поддержка образов DMG Apple OS X
- Полная поддержка Windows 8
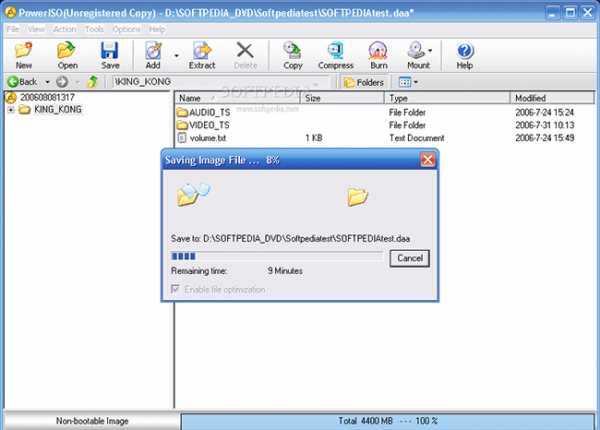 Процесс создания образа в PowerISO
Процесс создания образа в PowerISOЭто далеко не все возможности программы и многие из них вполне можно использовать в бесплатной версии. Так что, если создание загрузочных образов, флешек из ISO и постоянная работа с ними — это про Вас, присмотритесь к этой программе, она многое умеет.
BurnAware Free — запись и создание ISO
Скачать бесплатную программу BurnAware Free Вы можете с официального источника http://www.burnaware.com/products.html. Что может эта программа? Немного, но, по сути, все необходимые функции в ней присутствуют:
- Запись данных, образов, файлов на диски
- Создание образов дисков ISO
Пожалуй, этого вполне достаточно, если вы не преследуете каких-то очень сложных целей. Загрузочные ISO также прекрасно записывает при условии наличия у Вас загрузочного диска, с которого этот образ делается.
ISO recorder 3.1 — версия для Windows 8 и Windows 7
Еще одна бесплатная программа, позволяющая создавать ISO из дисков CD или DVD (создание ISO из файлов и папок не поддерживается). Скачать программу можно с сайта автора Алекса Фейнмана (Alex Feinman) http://alexfeinman.com/W7.htm
Свойства программы:
- Совместимость с Windows 8 и Windows 7, x64 и x86
- Создание и запись образов с/на CD/DVD диски, в том числе создание загрузочных ISO
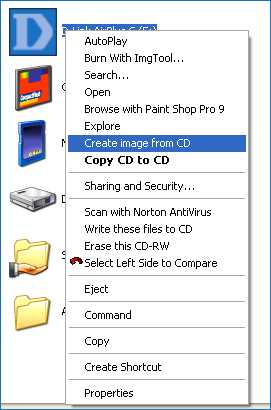
После установки программы, в контекстном меню, появляющемся при клике правой кнопкой мыши на компакт-диске, появится пункт «Create image from CD» (Создать образ с диска) — просто нажмите его и следуйте инструкции. Запись образа на диск происходит аналогичным образом — правый клик по файлу ISO, выбрать пункт «Write to disk» (Записать на диск).
Бесплатная программа ISODisk — полноценная работа с образами ISO и виртуальными дисками
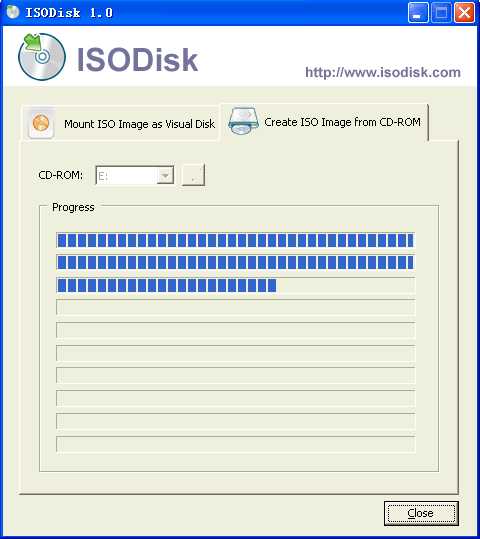
Следующая программа — ISODisk, бесплатно загрузить которую можно с http://www.isodisk.com/. Это программное обеспечение позволяет выполнять следующие задачи:
- Легко сделать ISO из дисков CD или DVD, в том числе загрузочный образ Windows или другой операционной системы, дисков для восстановления компьютера
- Смонтировать ISO в системе в качестве виртуального диска.
По поводу ISODisk стоит отметить, что с созданием образов программа справляется на «ура», а вот для монтирования виртуальных приводов ее лучше не использовать — сами разработчики признают, что эта функция полностью адекватно работает только в Windows XP.
Free DVD ISO Maker
Программу Free DVD ISO Maker можно скачать бесплатно с сайта http://www.minidvdsoft.com/dvdtoiso/download_free_dvd_iso_maker.html. Программа простая, удобная и без излишеств. Весь процесс создания образа диска проходит в три шага:
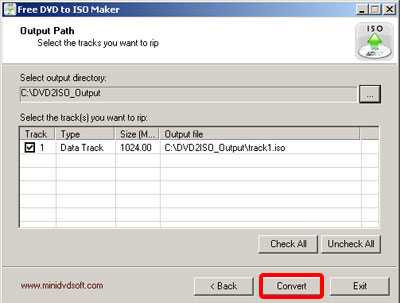
- Запустите программу, в поле Selet CD/DVD device укажите путь к диску, с которого нужно сделать образ. Нажмите «Next»
- Укажите, куда сохранить файл ISO
- Нажмите «Convert» и дождитесь, когда программа завершит работу.
Готово, можно использовать созданный образ в своих целях.
Как создать загрузочный ISO Windows 7 с помощью командной строки
Закончим с бесплатными программами и рассмотрим создание загрузочного образа ISO Windows 7 (может работать и для Windows 8, не проверено) с помощью командной строки.
- Вам понадобятся все файлы, содержащиеся на диске с дистрибутивом Windows 7, допустим, они находятся в папке C:\Make-Windows7-ISO\
- Также потребуется The Windows® Automated Installation Kit (AIK) for Windows® 7 — набор утилит от Microsoft, который можно скачать на странице https://www.microsoft.com/en-us/download/details.aspx?id=5753. В этом наборе нас интересуют два инструмента — oscdimg.exe, по умолчанию находящийся в папке Program Files\Windows AIK\Tools\x86 и etfsboot.com — загрузочный сектор, позволяющий создать загрузочный ISO Windows 7.
- Запустите командную строку от имени администратора и введите команду:
- oscdimg -n -m -b»C:\Make-Windows7-ISO\boot\ etfsboot.com» C:\Make-Windows7-ISO C:\Make-Windows7-ISO\Win7.iso
Примечание по последней команде: отсутствие пробела между параметром –b и указанием пути к загрузочному сектору — это не ошибка, так нужно.
После ввода команды Вы будете наблюдать процесс записи загрузочного ISO Windows 7. По завершении Вам сообщат размер файла образа и напишут, что процесс завершен. Теперь Вы можете использовать созданный образ ISO для того, чтобы создать загрузочный диск Windows 7.
Как создать образ ISO в программе UltraISO
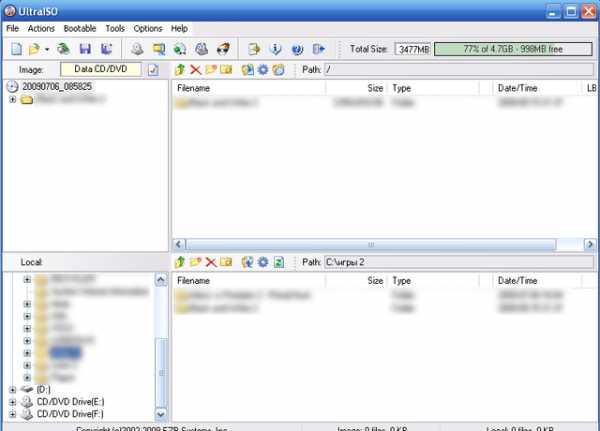
Программное обеспечение UltraISO — одно из самых популярных для всех задач, связанных с образами дисков, флешек или созданием загрузочных носителей. Сделать ISO образ из файлов или диска в UltraISO не представляет собой особых проблем и мы рассмотрим этот процесс.
- Запустите программу UltraISO
- В нижней части выберите файлы, которые Вы хотите добавить к образу, кликнув по ним правой кнопкой мыши Вы можете выбрать пункт «Добавить».
- После того, как Вы закончили добавление файлов, в меню UltraISO выберите «Файл» — «Сохранить» и сохраните его как ISO. Образ готов.
Создание ISO в Linux
Все, что требуется для создания образа диска уже присутствует в самой операционной системе, а поэтому процесс создания файлов образа ISO совсем несложен:
- В Linux запустите терминал
- Введите: dd if=/dev/cdrom of=~/cd_image.iso — это создаст образ с диска, вставленного в привод. Если диск был загрузочным, таким же будет и образ.
- Для создания образа ISO из файлов используйте команду mkisofs -o /tmp/cd_image.iso /papka/files/
Как создать загрузочную флешку из ISO образа
Достаточно частый вопрос — а как, после того, как я сделал загрузочный образ Windows, записать его на флешку. Это также можно сделать с помощью бесплатных программ, которые позволяют создавать загрузочные USB носители из файлов ISO. Более подробную информацию Вы найдете здесь: Создание загрузочной флешки.
Если по какой-то причине перечисленных здесь способов и программ оказалось вам недостаточно, чтобы сделать то, что вы хотели и создать образ диска, обратите внимание на этот список: Программы для создания образов на Википедии — вы непременно найдете то, что требуется вам под вашу операционную систему.
А вдруг и это будет интересно:
remontka.pro
Как из файла iso сделать загрузочный диск. Загрузочный диск
Эта статья будет наполнена полезной информацией, касающейся того, как записать образ любой операционной системы Windows на диск. Подобное возможно многими способами, но я предпочитаю делать это с помощью специальной программы UltraISO . Мой выбор не случаен, так как это простая и удобная программа, позволяющая записывать диски с любой информацией. Если нет желание засорять память компьютера различными программами, то записать образ Windows помогут стандартные средства Windows 7-8 (в версии Windows Vista тоже есть такая функция).
При создании диска-образа важно помнить, что данный процесс немного отличается от обычной записи диска с информацией (музыкой, фильмами, текстовыми файлами). Ведь нужно создать специальный загрузочный диск, который будет распознаваться компьютером во время запуска.
При скачивании из интернета операционной системы Windows, Windows Vista или любой другой, он выглядит как обычный файл, имеющий расширение iso . Многие пользователи записывали этот готовый файл на диск, но замечали, что загрузка с установочного диска при запуске компьютера не начинается. Это связано с тем, что в
Далее я расскажу, как произвести запись образа операционной системы с расширением iso на диск, чтобы при запуске компьютера началась установка с диска. Далее с такого установочного диска можно переустанавливать систему на любом компьютере.
Перед непосредственным созданием образа для записи следует упомянуть о размере будущего образа Windows. Если для старых версий Windows (XP и ниже) достаточно было обычного чистого CD или CD-RW, так как образ занимал не более 700 мегабайт, то для версии Windows 7, 8, Windows Vista потребуется DVD-диск. Хотя и для некоторых версий Windows XP не всегда достаточно 700 мегабайт, так как существуют разные варианты сборки с различными дополнительными программами, полезными утилитами и т. д. Образ более новых систем (Windows 7, Vista или Windows восьмерки) занимает не менее трёх гигабайт.
Запись iso-образа Windows на DVD-диск, используя программу UltraISO
Вначале я расскажу об удобствах программы для записи файлов-образов UltraISO, которая намного удобнее и понятнее любому пользовали, чем, например, Nero. Достаточно найти UltraISO в интернет и скачать её на компьютер или скачать с . Небольшой размер позволяет сделать это очень быстро даже при медленном интернет-соединении. Установка программного обеспечения займёт не более трёх минут.После окончания установки UltraISO, она мгновенно ассоциирует себя с расширением iso. То есть, любой файл с таким расширением будет открываться исключительно с помощью UltraISO.
Чтобы начать запись диска с образом выбранной операционной системы, следует открыть образ щелчком мыши. На экране это выглядит вот так:
Произойдёт запуск программы UltraISO, где будет готов к записи самозагружаемый диск. Достаточно вставить пустой диск в пишущий DVD-привод, нажать кнопку записи и подтвердить её простым нажатием кнопки «Записать». Нужно только подождать, пока программа UltraISO запишет диск, а далее его можно смело использовать для установки Windows.
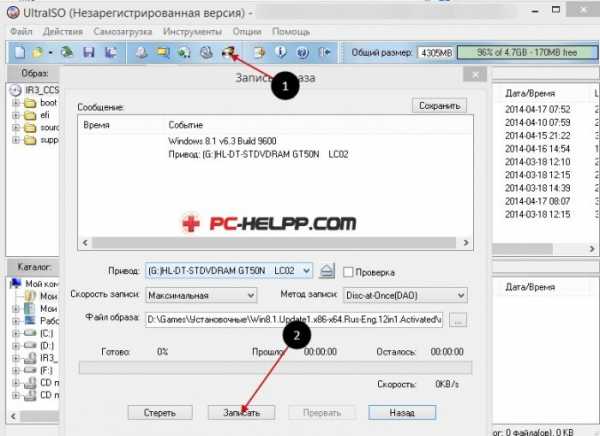
Лучше всего произвести запись диска на небольшой скорости. Качество записи будет заметно лучше. При высокой скорости записи возможны ошибки при попытках установки операционной системы.
Запись установочного диска стандартным средством Windows
Произвести запись установочного диска можно и стандартными программами Windows. Такая возможность есть и в Windows 7-8, и в Windows Vista. Стандартная программа без проблем запишет iso-образ, а диск будет загрузочным, то есть позволяющим установить выбранную операционную систему.Файлы iso в Windows 7 выглядят так:
При открытии такого файла щелчком мыши сразу же откроется «Средство записи образов дисков Windows ». Нужно лишь вставить чистый диск в DVD-привод и нажать кнопку «Записать «.
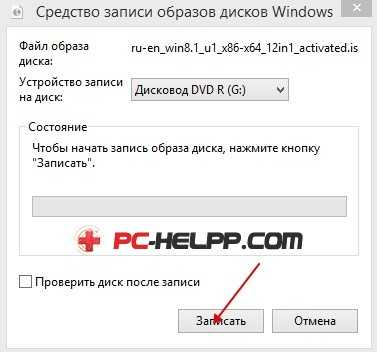
Дождавшись окончания процесса записи, можно смело переходить к установке записанной на диск операционной системы.
Многие из начинающих пользователей в какой-то момент все же решаются: «Я сам(а) переустановлю операционную систему!» Желая освободиться от своеобразной зависимости от специалистов, устав от попечений знающих, как это сделать, друга или подруги и, наконец, бросая вызов собственному бессилию, юзер обращается к помощи некоторых специализированных информационных ресурсов (благо сегодня недостатка во всевозможных порталах соответствующей тематики — пруд пруди) и все-таки находит ответ на вопрос, как записать «винду» на диск. Вы не поверите, уважаемый читатель, но именно правильно созданный загрузочный диск с Windows-дистрибутивом — это 99,9 % успешности предприятия под названием «Новая ОС»! Всем тем, для кого воплощение поговорки «первый блин комом» является непозволительной тратой времени, посвящается!
Оптический носитель информации: преимущества консервативного выбора
wrldlib.ru
Как создать ISO образ из файлов и папок
Здравствуйте!Ни для кого не секрет что большинство образов дисков по сети распространяются в формате ISO. Во-первых, это удобно — передать много мелких файлов (например, картинок) удобнее одним файлом (к тому же и скорость при передачи одного файла будет выше). Во-вторых, образ ISO сохраняет все пути расположения файлов с папками. В-третьих, находящиеся программы в файле-образе практически не подвержены вирусам!
И последнее — образ ISO можно легко записать на диск или флешку — в результате у вас получится практически копия оригинального диска (про запись образов: https://pcpro100.info/kak-zapisat-disk-iz-obraza-iso-mdf-mds-nrg/)!
В этой статье я хотел рассмотреть несколько программ, в которых можно создать ISO образ из файлов и папок. И так, пожалуй, приступим…
ImgBurn
Официальный сайт: http://www.imgburn.com/
Отличная утилита для работы с образами ISO. Позволяет создавать такие образы (с диска или из папок с файлами), записывать такие образы на реальные диски, протестировать качество диска/образа. Кстати, поддерживает русский язык в полном объеме!
И так, создадим в ней образ.
1) После запуска утилиты, переходите щелкаете по кнопке «Создать образ из файлов/папок».
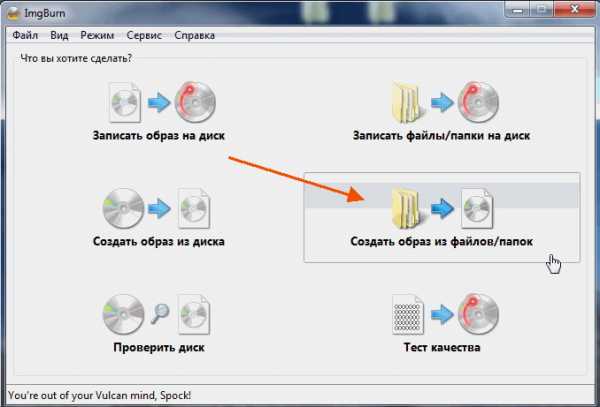
2) Далее запускаете редактор макета диска (см. скриншот ниже).
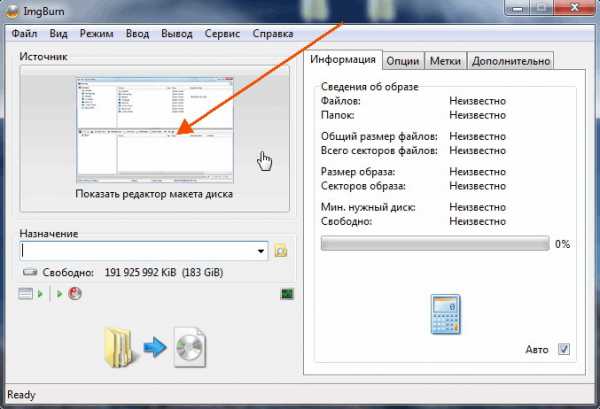
3) Затем просто переносите те файлы и папки в нижнюю часть окна, которые хотите добавить в образ ISO. Кстати, в зависимости от выбранного вами диска ( CD, DVD и пр.) — программа будет вам показывать в процентах заполненность диска. См. нижнюю стрелку на скриншоте ниже.
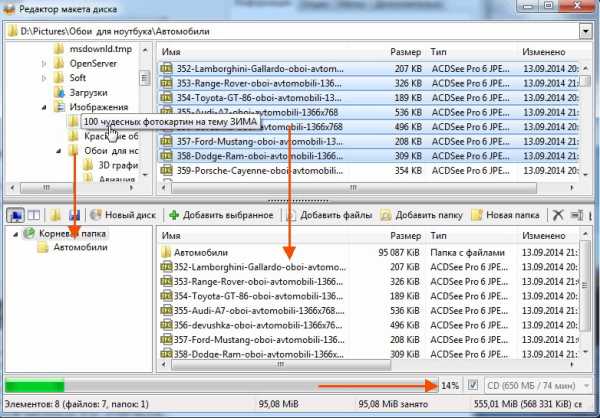
Когда добавите все файлы — просто закройте редактор макета диска.
4) И последний шаг — выбор места на жестком диске, где будет сохранен сделанный образ ISO. После того, как выберите место — просто запустите создание образа.

5) Операция завершена успешно!
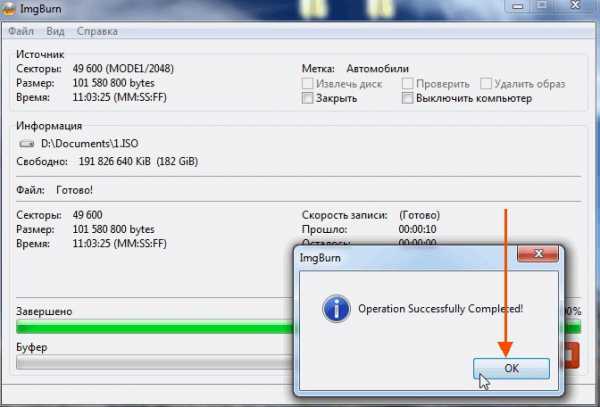
UltraISO
Сайт: http://www.ezbsystems.com/ultraiso/index.html
Наверное, самая знаменитая программа для создания и работы с файл-образами (причем, не только ISO). Позволяет как создавать образы, так и записывать их на диске. Плюс к этому — можно редактировать образы, просто открывая их и удаляя (добавляя) нужные и не нужные файлы и папки. Одним словом — если вы работаете частенько с образами, эта программа незаменима!
1) Для создания образа ISO — достаточно только запустить UltraISO. Далее можно сразу же переносить нужные файлы и папки. Так же обратите внимание на верхний угол окна программы — там можно выбрать тип диска, образ которого вы создаете.
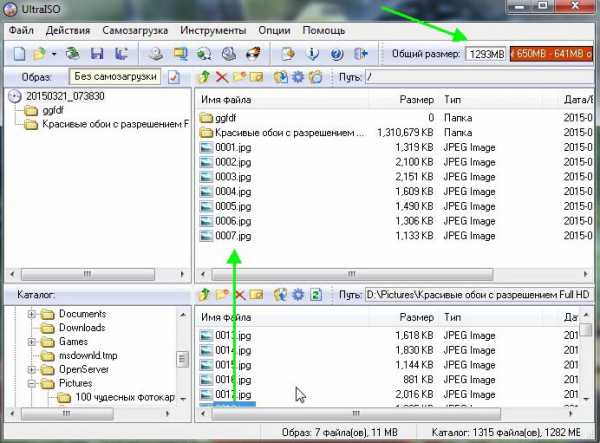
2) После того, как файлы будут добавлены, переходите в меню «Файл/Сохранить как…«.

3) Затем останется выбрать лишь место для сохранения и тип образа (в данном случае ISO, хотя доступны и другие: ISZ, BIN, CUE, NRG, IMG, CCD).
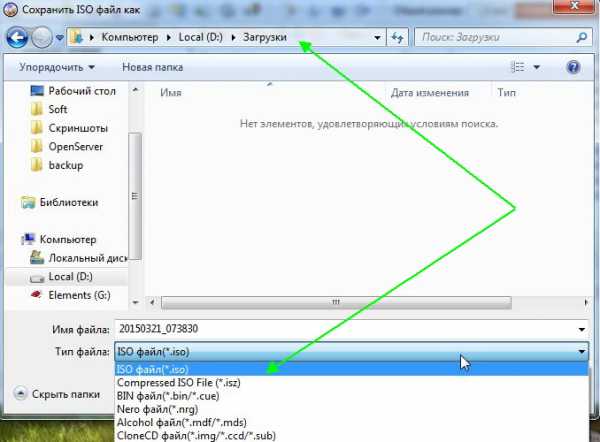
PowerISO
Официальный сайт: http://www.poweriso.com/
Программа позволяет не только создавать образы, но и конвертировать их из одного формата в другой, редактировать, шифровать, сжимать для экономии места, а так же эмулировать их при помощи встроенного эмулятора дисковода.
В PowerISO встроена технология активной компрессии-декомпрессии, которая позволяет работать в реальном режиме времени с форматом DAA (благодаря этому формату, ваши образы могут занимать меньше места на диске, чем стандартные ISO).
Чтобы создать образ, нужно:
1) Запустить программы и нажать кнопку ADD (добавить файлы).
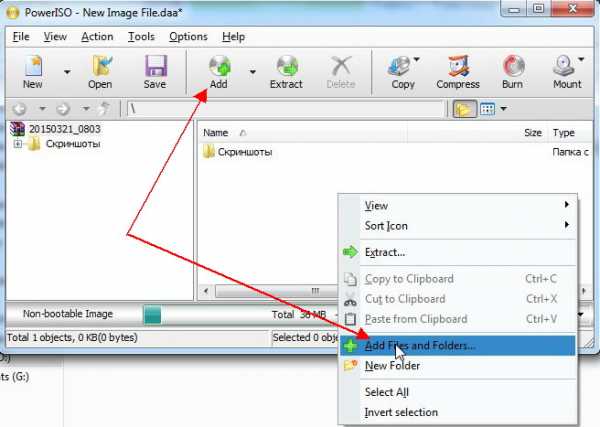
2) Когда все файлы будут добавлены, нажать кнопку Save (сохранить). Кстати, обратите внимание на тип диска в низу окна. Его можно изменить, с CD, который стоит по молчанию, на, скажем, DVD…
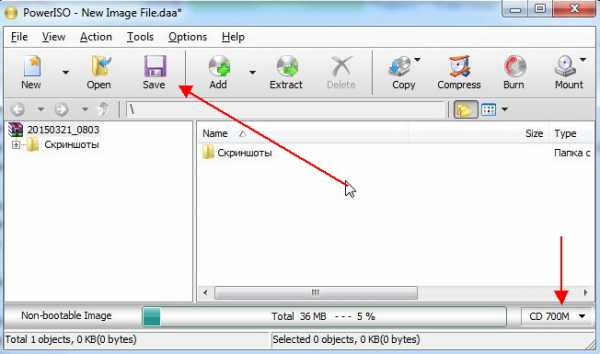
3) Затем просто выбрать место для сохранения и формат образа: ISO, BIN или DAA.
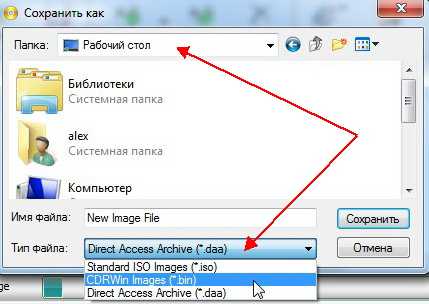
CDBurnerXP
Официальный сайт: https://cdburnerxp.se/
Небольшая и бесплатная программа, которая поможет не только создавать образы, но и записывать их на реальные диски, конвертировать их из одного формата в другой. К тому же, программка достаточно не притязательная, работает во всех ОС Windows, имеет поддержку русского языка. В общем-то, не удивительно, почему она получила широкую популярность…
1) При запуске, программа CDBurnerXP вам предложит на выбор несколько действий: в нашем случае выбираем «Создание ISO-образов, запись дисков с данными, MP3 дисков и видеороликов…»

2) Затем нужно отредактировать проект данных. Просто переносите нужные файлы в нижнее окно программы (это и есть наш будущий образ ISO). Формат диска образа можно выбрать самостоятельно, щелкнув правой кнопкой по полоске, показывающей заполненность диска.
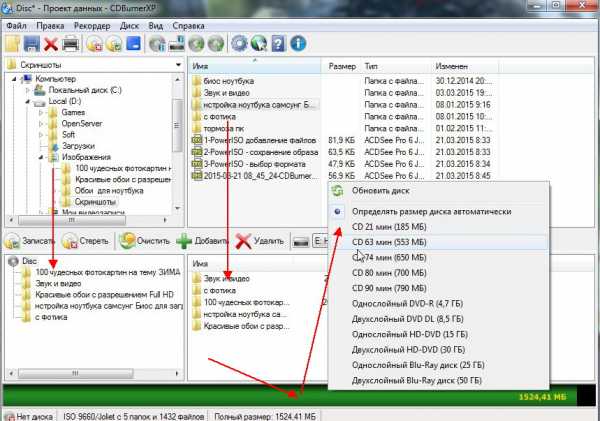
3) И последнее… Нажимаете «Файл/Сохранить проект как ISO-образ…«. Затем просто место на жестком диске, где будет сохранен образ и ждете, пока программа его создаст…

———————————————————
Думаю, что представленных в статье программ будет достаточно большинству для создания и редактирования образов ISO. Кстати, обратите внимание, что если вы собираетесь записывать загрузочный образ ISO — необходимо учесть несколько моментов. О них более подробно здесь:
https://pcpro100.info/fleshka-s-windows7-8-10/
На этом все, всем удачи!
pcpro100.info
ISO образ. Как создать с своих файлов ???
Эту статью можно было назвать — «Как редактировать ISO образы». Программы для редактирования образов стоят денег. В этой статьи покажу как можно эти деньги оставить себе.
Структура статьи
- Скачивание CDBurnerXP[2]
- Как создать образ ISO из файлов[3]
- Как создать загрузочный ISO образ[4]
Заключение[5]
1. Скачивание CDBurnerXP
Переходим на сайт
https://cdburnerxp.se/ru/download
Жмем по ссылочке «Больше опций загрузки»

Чтобы не устанавливать дополнительную программу скачиваем портативную версию[6] CDBurnerXP для своей разрядности Windows[7].
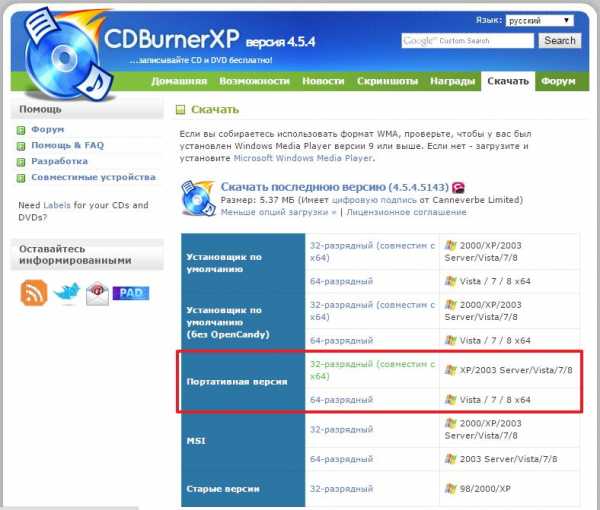
Распаковываем[8] скачанный архив

CDBurnerXP скачан.
2. Как создать образ ISO из файлов
Заходим в распакованную папку и запускаем cdbxpp.exe

Жмем Запустить в окошке — предупреждение системы безопасности.
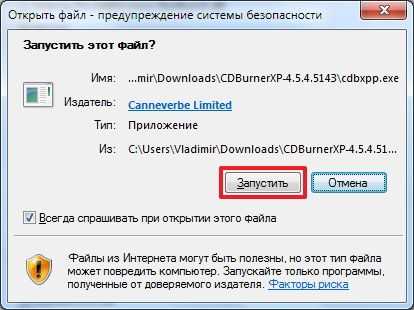
Выбираем Диск с данными и жмем ОК

Вверху слева открываем папку из содержимой которой нужно создать образ ISO. Вверху справа выделяем все и перетаскиваем с помощью мыши вниз.
 Добавить файлы в проект можно так же выделив их и нажав
Добавить файлы в проект можно так же выделив их и нажав
Раскрываем меню Файл и жмем Сохранить проект как ISO-образ…
Задаем имя ISO-образу, расположение и жмем Сохранить
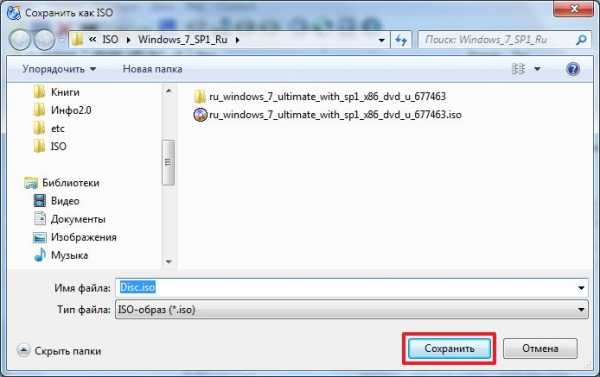
Ждем пока образ создастся
Образ ISO создан.
3. Как создать загрузочный ISO образ
Вот эта та часть, ради которой писалась эта статья. Например нам нужно отредактировать ISO-образ Windows 7 или Windows 8. В прошлой статье[10] мы скачали оригинальный образ Windows 7 Ultimate. Следовательно, с него можно установить Windows 7 Ultimate. Чтобы иметь возможность выбирать при установке другие версии Windows 7 (например Начальная, Домашняя базовая, Домашняя расширенная, Профессиональная и Максимальная) нужно в образе удалить файл ei.cfg. Сделать это можно следующим образом
Распаковываем образ
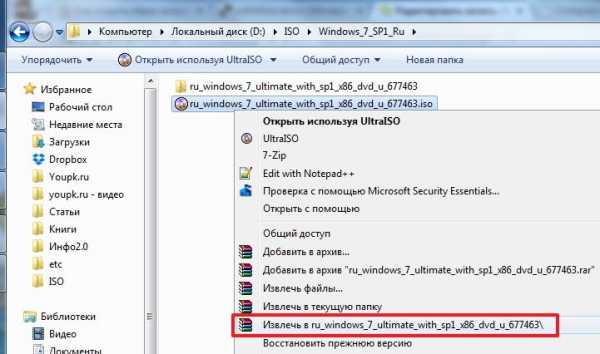
Заходим в распакованный архив в папку sources и удаляем фай ei.cfg
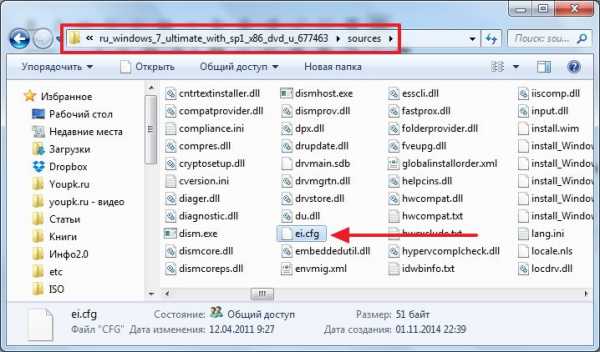
Теперь из распакованной папки создадим загрузочный ISO образ Windows 7
Добавляем файлы в проект таким же образом как описано во втором пункте.
Раскрываем меню Диск и выбираем Загрузочные опции…
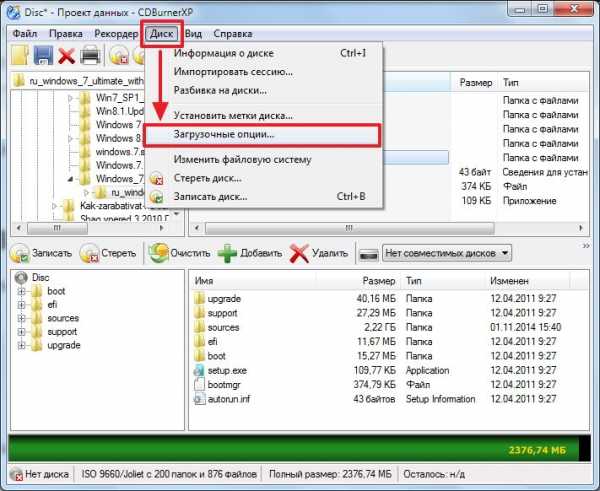
Устанавливаем галочку Сделать диск загрузочным и жмем для задания пути к загрузочному образу

В папке с распакованным образом заходим в директорию boot. Справа внизу из выпадающего меню выбираем Все файлы. Выбираем etfsboot.com и жмем Открыть
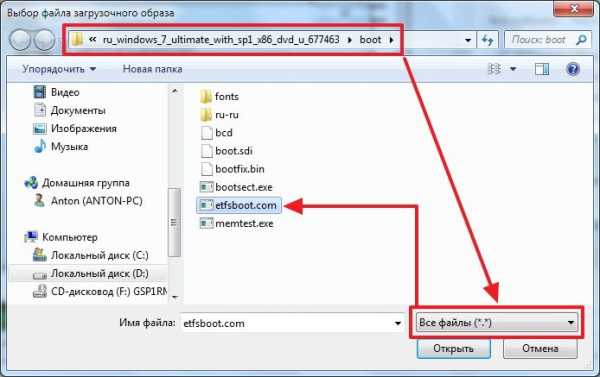
В разделе Тип эмуляции выбираем Без эмуляции
В разделе Секторы ставим 8 (Значение зависит от размера etfsboot.com. Если размер 4 КБ -ставим 8, так как размер одного сектора — 512 Байт или 0,5 КБ (4/0,5=8). Если размер файла etfsboot.com 2 КБ -ставим 4)(Спасибо за эту ценную информацию oszone.net[11]). В образах Windows 7 и Windows 8.1 файл etfsboot.com имеет размер 4 КБ — ставим 8.
В разделе Платформа выбрал x86-32 так как у меня образ 32-х разрядной Windows 7
Жмем ОК

Файл > Сохранить проект как ISO-образ…
Задаем расположение и имя загружаемому ISO-образу. Жмем Сохранить
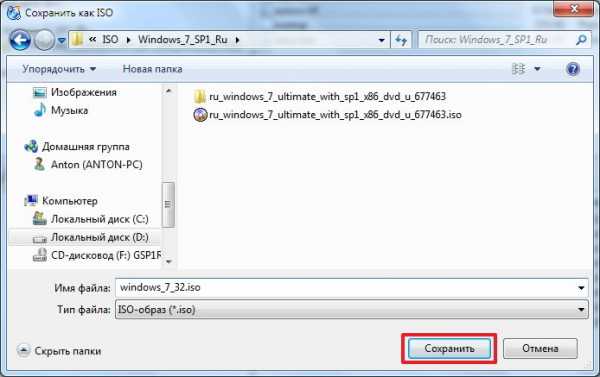
Ждем
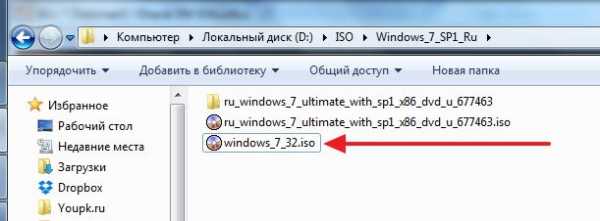
Загрузочный ISO-образ готов к записи на диск или на флешку.
Заключение
В этой статье мы разобрались как создать образ ISO из файлов, папок и сделать его загрузочным при необходимости. В общем мы теперь знаем как редактировать ISO-образы Windows. Можно удалить все, что не нравится (например файл ei.cfg) и добавить нужное (дистрибутивы программ, портативные программы, драйвера и т. д.). В видео ниже покажу работает ли это с образами Windows 8.1.
pkzona.ru
Создать загрузочный диск из образа ISO
Здравствуйте читатели блога moikomputer.ru!
Сегодня покажу как создать загрузочный диск из образа ISO который потребуется для установки или восстановления системы Windows.
Не буду вдаваться в подробности для чего загрузочный диск, где скачать образ iso, а перейду сразу к самой сути статьи.
Для работы нам потребуется небольшая бесплатная утилита, имеющая название cdburnerxp на момент написания статьи, имеет версию 4.5.7 которую возможно скачать по этой ссылке на официальный сайт разработчика.
На главной странице сайта можно увидеть помимо большой зеленой кнопки «Скачать бесплатно» еще немало полезных вещей.
Краткая информация о программе «Основные возможности», есть форум, помощь и многое другое.
Хочу заострить ваше внимание на том, что программка постоянно обновляется, а это несомненно является плюсом и говорит о том, проект живой и развивается.
Единственный минус вся предоставленная информация рассчитана на англоязычную аудиторию, но с S3. Google переводчиком можно неплохо неплохо справиться с этой проблемой.
Однако спешу заметить все же сам интерфейс утилиты при ее установке можно выставить на Русский язык, а также на многие другие.
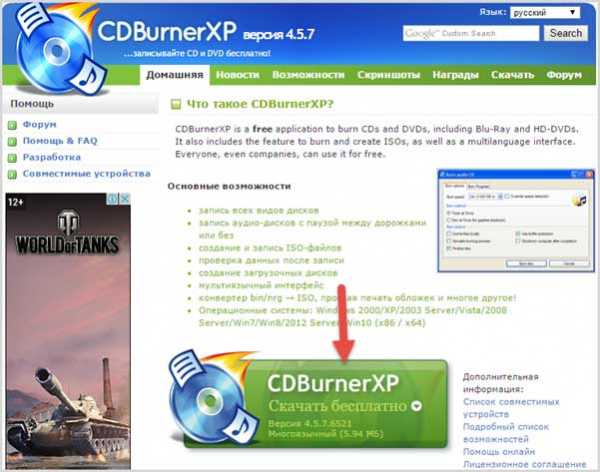
Итак, после того как будет скачан установочный файл CDburnerXP запускаете его в появившемся приветственном окне жмете Далее.
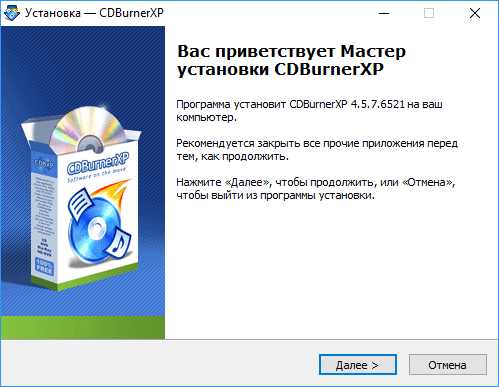
Принимаете условия лицензионного соглашения, Далее.
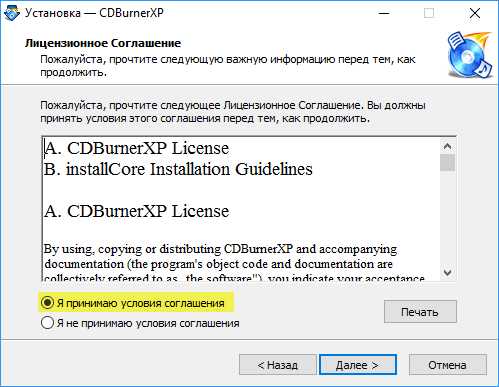
Здесь можете предпочесть свой путь установки, cdburnerxp или оставить стандартный нажав сразу Далее.
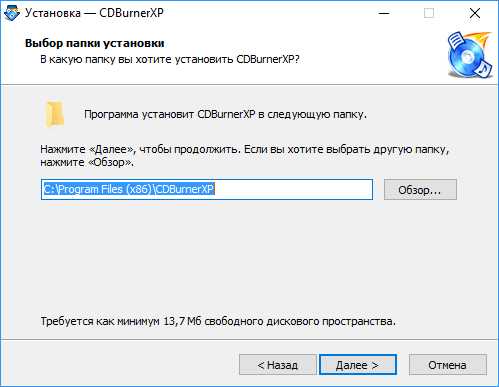
Отказываемся от полной установки.
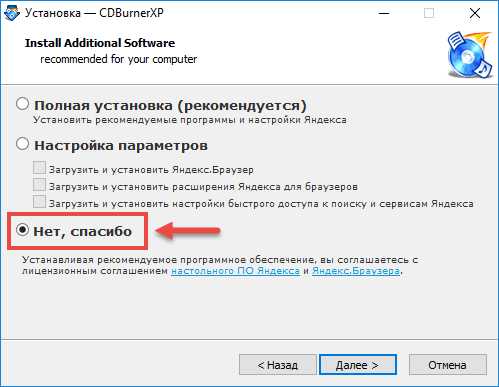
Выберите Русский язык с остальных снимите галки за ненадобностью. Далее.
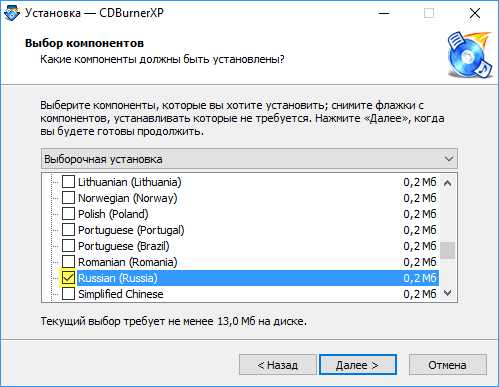
Добавим дополнительные задачи:
Есть возможность приобщить значок на рабочий стол, причем как для одной учетной записи Windows, так и для всех если у вас их несколько, а также в Панели быстрого доступа или в меню Отправить или совсем от него отказаться.
Другие задачи:
Последние два пункта означают, что указанные в них типы файлов iso, dxp и axp будет открывать только CDBurnerXP и никакая схожая программа это уже сделать не сможет. В принципе все можно оставить как есть по умолчанию.

На этом шаге установка окончена если не убрать галочку Запустить CDBurnerXP, то после нажатия кнопки «Завершить» немедленно произойдет запуск утилиты и сразу можно приступить к действиям чтобы создать загрузочный диск Windows.
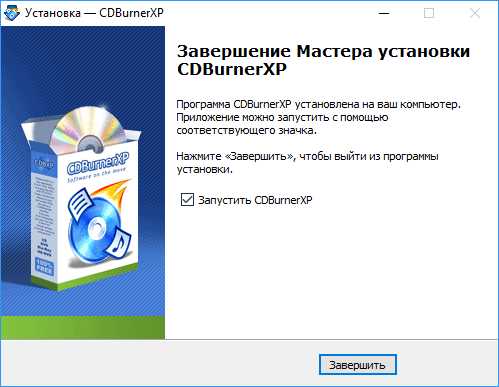
Не забудьте предварительно вставить в дисковод диск выберите пункт Запись ISO-образа после ОК.
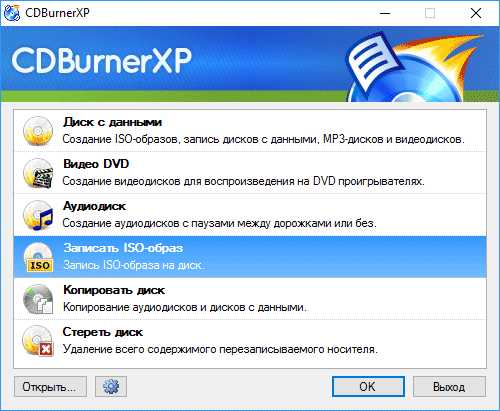
При помощи кнопки Browse… найдите свой образ iso на компьютере нажмите Записать.

Начнется процесс записи, который продлиться около 10-15минут.

Когда все будет готово появиться маленькое диалоговое окошко с оповещением, что Процесс записи успешно завершен, а значит у вас теперь есть «новоиспеченный» загрузочный диск из образа iso.
Если зайти в Устройства и диски, то можно будет сразу увидеть на месте обычного настоящий загрузочный диск Windows 7.
Вот так будет выглядеть для Windows 10.
На этом у меня все, о чем хотел вам рассказать в рамках данной статьи.
Рекомендую прочесть аналоговую статью о том как записать ISO образ Windows на флешку.
Валерий Семенов, moikomputer.ru
moikomputer.ru