Как создать загрузочную флешку Windows 10 с помощью встроенных средств и стороннего софта
Опубликовано 21.02.2022
Содержание:
- 1 Установка Windows на UEFI — преимущества и недостатки
- 2 Как создать загрузочную флешку Windows 10 UEFI
- 2.1 UltraISO
- 2.2 Rufus
- 2.3 Командная строка Windows
- 2.4 Windows Installation Media Creation Tool
- 3 С чем справится новичок
- 4 Какая программа подойдет для продвинутых пользователей
- 5 Заключение
Установка Windows на UEFI — преимущества и недостатки
Совершенствование технологий привело к тому, что с 2007 года привычную BIOS стали заменять на UEFI. Новая прошивка, хотя и обладает большой популярностью, знакома еще не всем пользователям. Но знать о ней желательно, т. к. все современные модели оснащаются именно UEFI. Система поддерживает диски размером более 2,2 ТБ (за счет того, что структура разделов вместо разметки MBR выполнена в GPT), быстрее загружает ОС, обладает многоязычным графическим интерфейсом, работает с мышью и т. д. UEFI функционирует по сети, что делает возможным удаленную настройку программы.
д. UEFI функционирует по сети, что делает возможным удаленную настройку программы.
К минусам относится отсутствие поддержки 32-битных и устаревших ОС. Их можно установить, активировав в UEFI режим эмуляции BIOS, но такой подход сильно урежет функционал прошивки. А еще новая система не поддерживает винчестеры с разметкой MBR, которую разработчики заменяют на GPT. Современная прошивка продолжает набирать популярность, поэтому сегодня речь пойдет о том, как создать загрузочную флешку Windows 10 для UEFI.
Как создать загрузочную флешку Windows 10 UEFI
Для создания применяют встроенные возможности ОС, ПО от «Майкрософт» или сторонний софт. Чтобы воспользоваться рассмотренными ниже способами, найдите заранее образ Windows (в формате .iso) для переноса на съемный накопитель. Скачайте его на компьютер. На флешке должно хватать места, причем с уже записанными файлами можно ничего не делать — программное обеспечение в процессе удалит их.
UltraISO
Чтобы создать загрузочную флешку Windows 10 в UltraISO, откройте инсталлированную утилиту. Далее действуйте так:
Далее действуйте так:
- Щелкните «Файл»→«Открыть» и укажите образ ОС (в формате .iso), который необходимо записать.
- Теперь «Самозагрузка»→«Записать образ Жесткого диска».
- Напротив Disk Drive укажите съемный носитель.
- Установите запись на средней скорости. Слишком быстрый перенос файлов грозит их повреждением или потерей.
- Щелкните «Записать».
Утилита предупредит об удалении информации со съемного накопителя. Подтвердите продолжение работы и подождите завершения процесса. Если в ходе записи возникли ошибки, значит, образ был поврежден. Используйте только официальные сборки.
Rufus
Скачайте это удобное программное обеспечение и инсталлируйте его на компьютер. Вставьте съемный накопитель и запустите софт. Далее действуйте так:
- В строке «Устройство» укажите свою флешку.
- По желанию установите схему раздела — MBR либо GPT.
- В «Параметрах форматирования» отметьте «Создать загрузочный диск» и рядом из выпадающего перечня выберите вид ОС.
 Желаете проверить накопитель на плохие блоки? Отметьте и это, задав количество проходов. Система найдет и исправит ошибки.
Желаете проверить накопитель на плохие блоки? Отметьте и это, задав количество проходов. Система найдет и исправит ошибки. - Еще чуть правее щелкните по изображению диска и дисковода, чтобы выбрать образ.
- Кликните «Старт». Если хотите, отслеживайте прогресс, кликнув кнопку «Журнал».
По завершении процесса используйте съемный носитель по назначению. Rufus обладает и иными конфигурациями, которые возможно изменять либо оставить «по умолчанию».
Командная строка Windows
Помимо софта от сторонних разработчиков, для создания загрузочной флешки Windows 10 прекрасно подходит командная строка (с админскими правами), вернее, ее оснастка DiskPart. Ввод отдельной команды заканчивайте клавишей Enter. Система будет откликаться соответствующими сообщениями.
Откройте командную строку и поочередно используйте нижеприведенные команды:
- diskpart. Команда активирует специальную оснастку.
- list disk. Система выведет перечень доступных накопителей.
 Запомните номер своей флешки (например, 5), найдя ее по размеру.
Запомните номер своей флешки (например, 5), найдя ее по размеру. - select disk с указанием номера съемного носителя. В соответствии с предыдущим пунктом команду следует набрать так: select disk 5.
- clean. Команда удалит информацию с выбранного накопителя.
- create partition primary. Произойдет создание нового раздела на флешке
- format fs=fat32 quick (последнее слово означает ускоренное выполнение). Команда отформатирует съемный носитель.
- active. Раздел станет активным, т. е. теперь можно загружать файлы с компьютера.
- assign. Система задаст разделу собственное имя.
- list volume. Снова найдите флешку, ориентируясь на размер, и запомните присвоенное имя.
- exit. Окончание работы оснастки DiskPart.
Теперь произведите запись образа ОС на созданный съемный носитель. Воспользуйтесь для его монтирования, например, приложением Daemon Tools, и затем копируйте файлы на накопитель.
Windows Installation Media Creation Tool
Компания «Майкрософт» разработала собственное средство, способное создать загрузочную флешку с «Виндовс» 7, 8, 10, которое можно найти на официальном сайте и скачать его. Для «семерки» введите ключ — свой либо приобретенной ОС. Владельцам «восьмерки» и «десятки» инструмент доступен беспрепятственно. Для создания съемного носителя с «Виндовс» 7 или 8.1, откройте приложение и сделайте следующее:
Для «семерки» введите ключ — свой либо приобретенной ОС. Владельцам «восьмерки» и «десятки» инструмент доступен беспрепятственно. Для создания съемного носителя с «Виндовс» 7 или 8.1, откройте приложение и сделайте следующее:
- Укажите язык, версию Windows и архитектуру. Значение последней должно совпадать с той, что инсталлирована на вашем ПК (если 64-разрядная, то е и выбирайте).
- Далее укажите «USB-устройство…». Иногда приложение сразу отказаться записывать образ. Тогда сначала выберите «ISO-файл», смонтируйте его и перенесите на съемный накопитель.
- В ПК вставлен не один переносной носитель? Следующим шагом выберите нужный.
- Система предупредит об удалении всех сведений с накопителя и начнет записывать на него файлы.
Для записи ISO-образа «Виндовс» 10 первым делом укажите «Создать установочный носитель…», затем продолжите так, как для «семерки» и «восьмерки».
Разработчики предлагают множество методов решения поставленной задачи, помогающих создать накопитель для выбранной версии «Виндовс».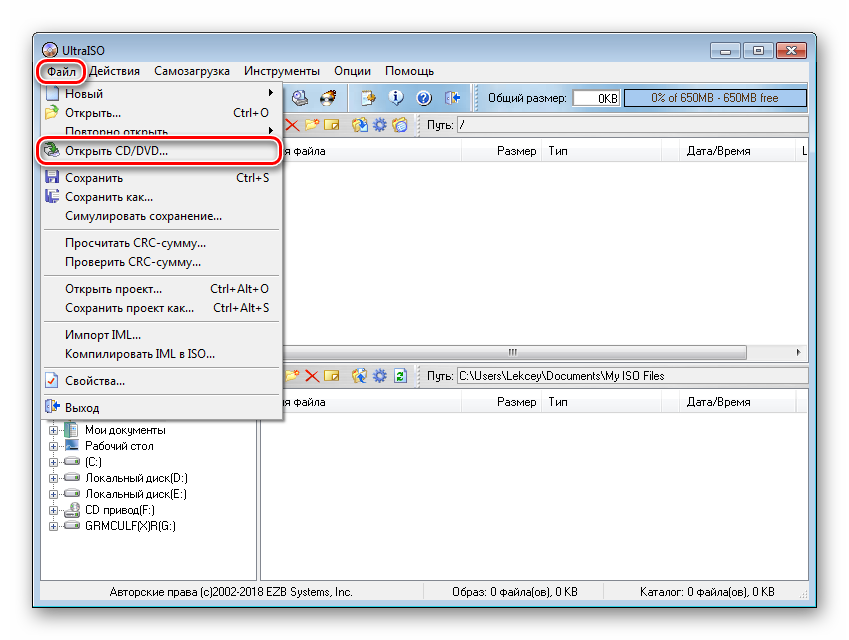 Конечно, каждый способ имеет свои особенности, но при желании в них легко разобраться. Если какое-либо средство не подходит, всегда есть возможность воспользоваться другим.
Конечно, каждый способ имеет свои особенности, но при желании в них легко разобраться. Если какое-либо средство не подходит, всегда есть возможность воспользоваться другим.
С чем справится новичок
Неопытному пользователю недолго растеряться в огромном разнообразии средств. Одни юзеры, к примеру, умеют работать только с утилитами на русском языке, другие не могут ввести правильные настройки, т. к. боятся что-то напутать и испортить. Одно из лучших предложений для новичка — софт UltraISO. Кроме выполнения основных функций, приложение способно перенести любую информацию на разнообразные носители и обработать различные файлы.
Также можно попробовать простейшее приложение Windows 7 USB/DVD Download Tool. Пользователю нужно только задать образ операционки (файл .iso) и съемный накопитель. Далее приложение все сделает само.
Какая программа подойдет для продвинутых пользователей
Если вы продвинутый пользователь, то цените многофункциональность. Попробуйте приложение WinSetupFromUSB 1. 4, которое способно:
4, которое способно:
- Создать мультизагрузочную флешку, которая станет отличным пользовательским инструментом.
- Установить софт для диагностики компонентов ПК, приложения для восстановления, разные ОС.
- Создать загрузочный съемный накопитель UEFI.
- Работать с разными файловыми системами.
- Предложить возможности UNetBootin, позволяющей установить дистрибутивы Linux.
Работая с WinSetupFromUSB 1.4, пользователь не будет искать нужные данные на сайтах разработчиков. Софт сам загрузит определенный файл и инсталлирует его на указанный носитель.
Заключение
Вы узнали, как создать загрузочную флешку Windows 10 UEFI посредством разных инструментов. У вас появились вопросы? Задайте их нашим специалистам. Также компания «АйТи Спектр» поможет решить различные проблемы в вашей компании, например — найти причину ошибки принтера, оказать услуги по ИТ-аутсорсингу.
Насколько публикация полезна?
Нажмите на звезду, чтобы оценить!
Средняя оценка 5 / 5. Количество оценок: 2
Количество оценок: 2
Оценок пока нет. Поставьте оценку первым.
Как сделать загрузочный диск
Загрузочный диск DVD или CD может потребоваться для того, чтобы установить Windows или Linux, проверить компьютер на вирусы, удалить баннер с рабочего стола, выполнить восстановление системы — в общем, для самых различных целей. Создание такого диска в большинстве случаев не представляет собой особой сложности, тем не менее, может вызвать вопросы у начинающего пользователя.
В этой инструкции постараемся подробно и по шагам объяснить, как именно можно записать загрузочный диск в Windows 8, 7 или Windows XP, что именно для этого потребуется и какие инструменты и программы можно использовать.
Что нужно для создания загрузочного диска
Как правило, единственная необходимая вещь — это образ загрузочного диска и в большинстве случаев, он представляет собой файл с расширением . iso, который вы скачали из Интернета.
iso, который вы скачали из Интернета.
Так выглядит образ загрузочного диска
Почти всегда, скачивая Windows, диск восстановления, LiveCD или какой-либо Rescue Disk с антивирусом, вы получаете именно образ загрузочного диска ISO и все, что предстоит сделать, чтобы получить нужный носитель — записать этот образ на диск.
Как записать загрузочный диск в Windows 8 (8.1) и Windows 7
Записать загрузочный диск из образа в последних версиях операционной системы Windows можно без помощи каких-либо дополнительных программ (однако, это может быть не самым лучшим способом, о чем пойдет речь чуть ниже). Вот как это сделать:
Вот как это сделать:
- Кликните правой кнопкой мыши по образу диска и выберите в появившемся контекстном меню пункт «Записать образ диска».
- После этого останется выбрать устройство записи (если их несколько) и нажать кнопку «Записать», после чего ожидать завершение записи.
Следующий способ — использование специальных программ для записи дисков является оптимальным для целей создания загрузочных дисков и подойдет не только для Windows 8 и 7, но и для XP.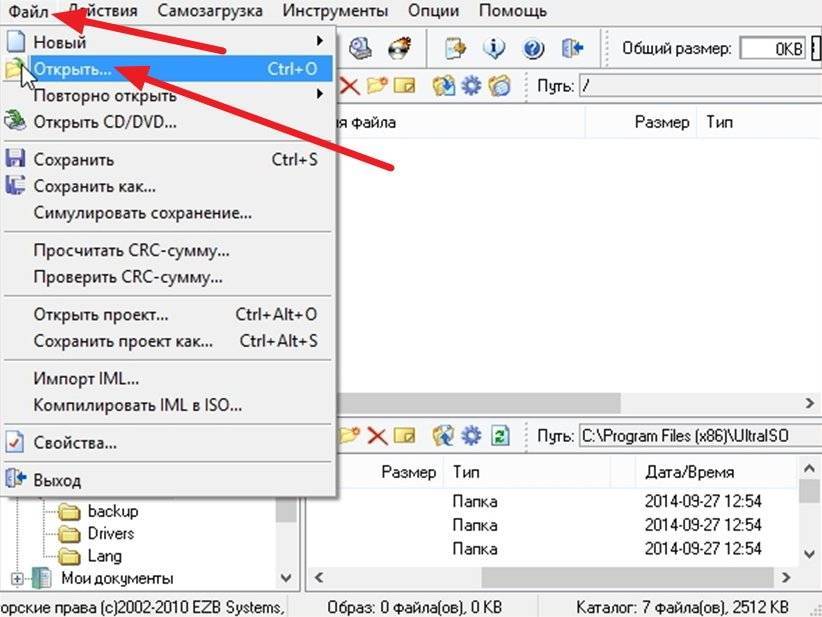
Запись загрузочного диска в бесплатной программе ImgBurn
Существует множество программ для записи дисков, среди которых, кажется, наиболее известен продукт Nero (который, между прочим, платный). Однако, начнем мы с полностью бесплатной и при этом отличной программы ImgBurn.
Скачать программу для записи дисков ImgBurn можно с официального сайта http://www.imgburn.com/index.php?act=download (обратите внимание, что для загрузки следует использовать ссылки вида
Mirror — Provided by, а не большую зеленую кнопку Download). Также на сайте можно скачать русский язык для ImgBurn.
Установите программу, при этом, во время установки, откажитесь от двух дополнительных программ, которые попробуют установиться (нужно будет быть внимательным и убрать отметки).
После запуска ImgBurn вы увидите простое главное окно, в котором нас интересует пункт Write image file to disk (записать образ на диск).
После выбора данного пункта, в поле Source (источник) следует указать путь к образу загрузочного диска, в поле Destination (цель) выбрать устройство для записи, а справа указать скорость записи и лучше всего, если вы выберите наименьшую возможную.
Затем нажмите кнопку для начала записи и дождитесь окончания процесса.
Как сделать загрузочный диск с помощью UltraISO
Еще одна популярная программа для создания загрузочных накопителей — UltraISO и создание загрузочного диска в этой программе — это очень просто.
Запустите UltraISO, в меню выберите «Файл» — «Открыть» и укажите путь к образу диска. После этого нажмите кнопку с изображением горящего диска «Burn CD DVD Image» (записать образ диска).
После этого нажмите кнопку с изображением горящего диска «Burn CD DVD Image» (записать образ диска).
Выберите устройство записи, скорость (Write Speed), и метод записи (Write Method) — лучше оставить по умолчанию. После этого нажмите кнопку Burn (Записать), немного подождите и загрузочный диск готов!
Как сделать загрузочную флешу, смотрите видео.
Как создать загрузочный USB-накопитель с помощью Rufus|SoftwareKeep
« загрузочный USB-накопитель » — это обычный USB-накопитель (например, USB-накопитель или внешний жесткий диск), на котором сохранен «ISO-образ» операционной системы. .
ISO-образ — это архивный файл, содержащий всю информацию, содержащуюся на оптическом диске, таком как CD или DVD. Это может быть, например, установочный компакт-диск Windows.
Обычно при каждом включении компьютера он загружается с операционной системы, хранящейся на внутреннем жестком диске. Однако, запустив загрузочный USB-накопитель, вы можете вместо этого загрузить свой компьютер, используя ISO-образ USB-накопителя.
Это может быть полезно, если вам когда-либо понадобится восстановить, восстановить или установить операционную систему на вашем компьютере.
Как создать загрузочный USB-накопитель с помощью Rufus
Rufus — одна из нескольких программ, позволяющих создавать «ISO-образ» на USB-накопителе. Чтобы создать загрузочный USB с помощью Rufus, все, что вам нужно, это:
- Ваш выбор ISO, например. Windows 10
- Последняя версия Rufus (доступна на сайте https://rufus.ie)
- Запасной USB-накопитель (8 ГБ USB должно быть достаточно для Windows 10, но убедитесь, что у вас есть достаточно большой для используемого вами ISO)
После того, как вы подготовите их, просто выполните следующие действия, чтобы создать собственный загрузочный USB:
Шаг 1: Откройте Rufus и вставьте чистый USB-накопитель в компьютер.
Шаг 2: Rufus автоматически обнаружит ваш USB. Нажмите Устройство и выберите USB, который вы хотите использовать, в раскрывающемся меню.
Шаг 3: Убедитесь, что для параметра Boot Selection установлено значение Disk or ISO image , затем нажмите Select . Rufus откроет окно браузера файлового менеджера; найдите образ ISO, который вы хотите записать на USB, и выберите его.
Примечание : В последней версии Rufus (3.5) теперь есть возможность загрузить образ ISO для Windows 8.1 или 10 напрямую через Rufus, если у вас еще нет сохраненной копии. Просто щелкните стрелку раскрывающегося списка рядом с кнопкой Выберите и вместо этого выберите
Шаг 4: Как правило, вам нужно создать стандартную установку Windows , и Rufus автоматически определит правильную схему разделов на основе вашего устройства, поэтому оставьте настройки по умолчанию такими, какие они есть.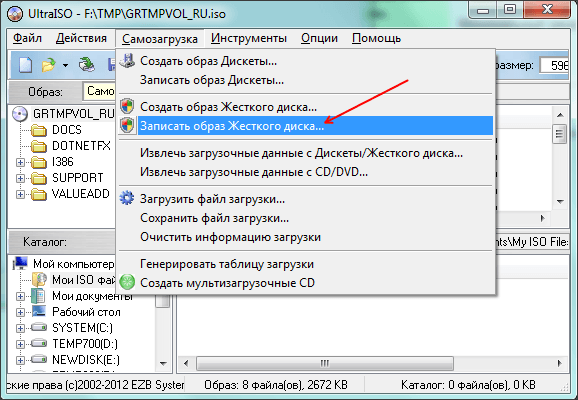 Однако вы также можете изменить их, если хотите.
Однако вы также можете изменить их, если хотите.
Шаг 5: Дайте метке тома имя по вашему выбору или оставьте как есть, и еще раз оставьте настройки по умолчанию для Файловая система и Размер кластера . Теперь нажмите Start
Примечание : если размер используемого USB-накопителя недостаточен, вы получите сообщение об ошибке. В этом случае вам нужно будет начать снова с другого большего USB.
Шаг 6: Вы получите предупреждение о том, что все данные на USB будут уничтожены (это нормально). Нажмите OK , и Rufus начнет создавать образ ISO на USB-накопителе.
Шаг 7: Как только Rufus закончит создание ISO-образа на USB-накопителе, вы можете закрыть его, и ваш загрузочный USB-накопитель готов к работе!
Если вы ищете компанию-разработчика программного обеспечения, которой можно доверять за ее добросовестность и честность в бизнесе, обратите внимание на SoftwareKeep. Мы являемся сертифицированным партнером Microsoft и аккредитованным BBB бизнесом, который заботится о том, чтобы предоставить нашим клиентам надежную и удовлетворяющую их работу с программными продуктами, в которых они нуждаются. Мы будем с вами до, во время и после всех распродаж.
Мы являемся сертифицированным партнером Microsoft и аккредитованным BBB бизнесом, который заботится о том, чтобы предоставить нашим клиентам надежную и удовлетворяющую их работу с программными продуктами, в которых они нуждаются. Мы будем с вами до, во время и после всех распродаж.
Это наша 360-градусная гарантия сохранения программного обеспечения. И так, чего же ты ждешь? Позвоните нам сегодня по телефону +1 877 315 1713 или напишите по электронной почте [email protected]. Вы также можете связаться с нами через чат.
Как пользоваться UltraISO, создавая с его помощью загрузочные диски?
С тех пор как флешки прочно вошли в обиход, об оптических дисках благополучно забыли. Последние стали заменять даже на тех участках, где диски традиционно «держали оборону». Взять хотя бы установку операционной системы. Да, для этой цели можно использовать все те же компакт-диски, но по сей день сложно найти компьютеры, не поддерживающие вариант загрузки с Flash.
В связи с этим всегда есть спрос на программы, позволяющие создавать разные версии загрузочных дисков и флешек.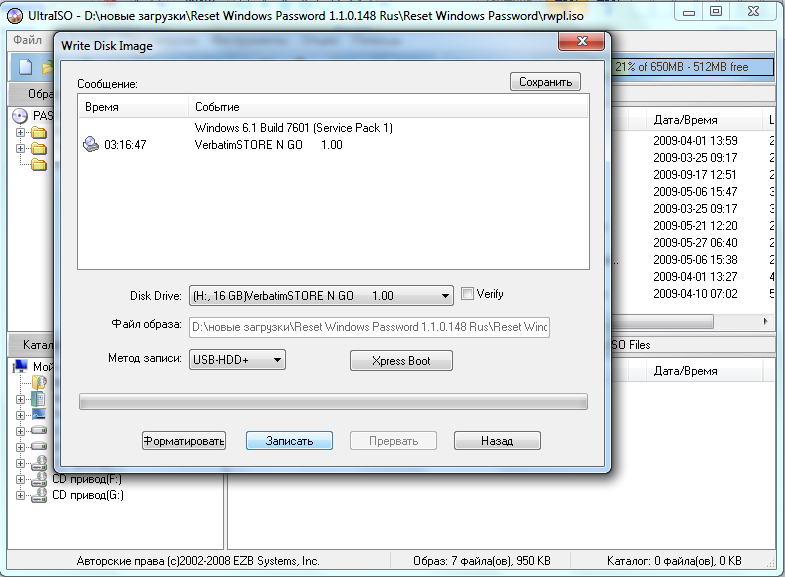 Давайте разберемся, как пользоваться UltraISO, ведь это не только одна из самых популярных, но и одна из самых удобных и эффективных программ этого класса.
Давайте разберемся, как пользоваться UltraISO, ведь это не только одна из самых популярных, но и одна из самых удобных и эффективных программ этого класса.
Общая узнаваемость приложения не в последнюю очередь связана с тем, что есть базовая и полностью бесплатная версия, что для наших пользователей иногда является решающим аспектом при выборе программного обеспечения. Единственным ограничением при работе с программой в пробном режиме является максимальный размер файла, но в большинстве случаев это совсем не смертельно. Итак, как пользоваться UltraISO, если нужно создать загрузочный образ?
Нам нужна сама программа, которую необходимо установить на компьютер. Кроме того, вам понадобится установочный диск с нужной вам операционной системой или приложением. Следует помнить, что UltraISO поддерживает MAC, и с его помощью можно создавать загрузочные диски даже для «яблочных» компьютеров. Однако мы будем рассматривать случай с Windows, так как эта операционная система наиболее распространена на компьютерах наших пользователей.
Ставим диск в дисковод, ждем его определения. Затем необходимо запустить программу Ultra ISO. В строке меню выберите «Инструменты», а в выпадающем списке нажмите «Создать образ компакт-диска». В появившемся диалоговом окне выберите свой диск, будущее расположение образа диска и формат создаваемого файла. Мы рекомендуем использовать стандартный тип файла ISO. Нажмите на кнопку «Сделать», и через несколько минут вы станете обладателем готового изображения.
Итак, с этим все ясно. После этого нам понадобится флешка размером 4гб, которую следует отформатировать. Этот процесс лучше выполнять в файловой системе FAT32. Снова запустите программу, ищите изображение, которое вы недавно записали, в ее главном окне. Выбираем его, кликнув по иконке левой кнопкой мыши, затем ищем в панели инструментов пункт «Bootstrap». Открыв его, нажмите «Записать образ жесткого диска».
Прежде чем использовать UltraISO для записи на флешку, внимательно проверьте пути ко всем файлам во избежание ошибок и потери информации.

 Желаете проверить накопитель на плохие блоки? Отметьте и это, задав количество проходов. Система найдет и исправит ошибки.
Желаете проверить накопитель на плохие блоки? Отметьте и это, задав количество проходов. Система найдет и исправит ошибки. Запомните номер своей флешки (например, 5), найдя ее по размеру.
Запомните номер своей флешки (например, 5), найдя ее по размеру.