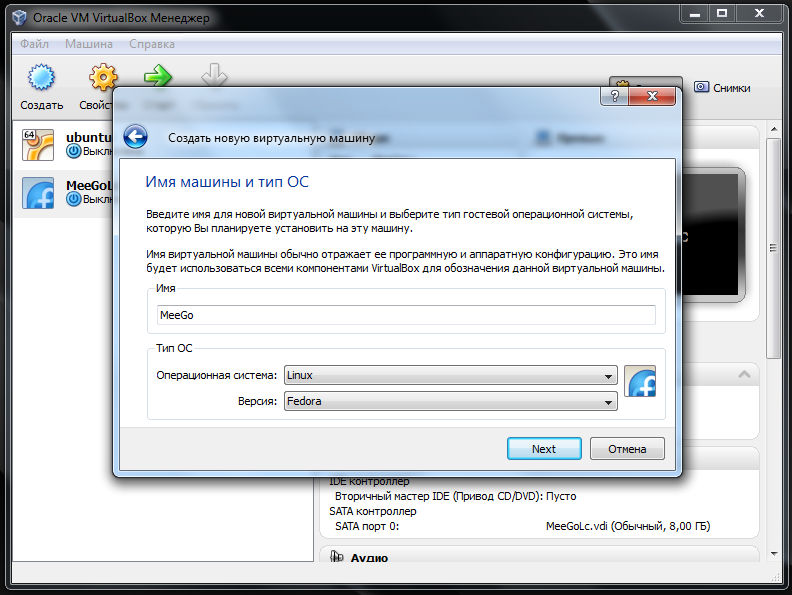Создание виртуальной машины с помощью Hyper-V в среде Windows 10 Creators Update
Twitter LinkedIn Facebook Адрес электронной почты
- Статья
- Чтение занимает 2 мин
Создайте виртуальную машину и установите ее операционную систему.
Мы создаем новые инструменты для создания виртуальных машин. Поэтому за последние три выпуска инструкции были значительно изменены.
Выберите вашу операционную систему для получения соответствующего набора инструкций:
- Windows 10 Fall Creators Update (версия 1709) и более поздние версии;
- Windows 10 Creators Update (версия 1703);
- Юбилейное обновление Windows 10 (версия 1607) и более ранние выпуски.
Итак, начнем!
Windows 10 Fall Creators Update (Windows 10 версии 1709)
В выпуске Fall Creators Update функция «Быстрое создание» была расширена и теперь включает коллекцию виртуальных машин, которую можно запустить независимо от диспетчера Hyper-V.
Для создания новой виртуальной машины в выпуске Fall Creators Update сделайте следующее:
Откройте средство быстрого создания Hyper-V через меню «Пуск».
Выберите операционную систему или собственный образ с помощью локального источника установки.

- Если вы хотите использовать собственный образ для создания виртуальной машины, выберите Локальный источник установки.
- Выберите Изменить источник установки.
- Выберите образ .iso или .vhdx, который требуется преобразовать в новую виртуальную машину.
- Если используется образ Linux, отключите параметр «Безопасная загрузка».
Выберите «Создать виртуальную машину»
Вот и все! Средство быстрого создания сделает все остальное.
Windows 10 Creators Update (Windows 10 версии 1703)
Откройте диспетчер Hyper-V через меню «Пуск».
В диспетчере Hyper-V найдите пункт Быстрое создание в правой части меню Действия.
Настройте виртуальную машину.
- Присвойте имя виртуальной машине (необязательно).
- Выберите установочный носитель для виртуальной машины. Установку можно выполнить из файла ISO или VHDX.
 Если вы устанавливаете Windows на виртуальной машине, можно включить безопасную загрузку Windows. В противном случае не устанавливайте этот флажок.
Если вы устанавливаете Windows на виртуальной машине, можно включить безопасную загрузку Windows. В противном случае не устанавливайте этот флажок. - Настройка сети. Если у вас есть виртуальный коммутатор, его можно выбрать в раскрывающемся списке сетей. Если у вас нет коммутатора, отобразится кнопка для автоматической настройки виртуальной сети.
Нажмите кнопку Подключить для запуска виртуальной машины. Не стоит беспокоиться о настройке параметров. Это можно сделать в любое время.
Нажмите любую клавишу для загрузки с компакт- или DVD-диска Сделайте это. Система распознала, что установка выполняется с компакт-диска.
Поздравляем! Вы создали новую виртуальную машину. Теперь все готово к установке операционной системы.
Виртуальная машина должна иметь следующий вид.
Примечание. Если вы не используете корпоративную лицензию на Windows, требуется отдельная лицензия для Windows, установленной на виртуальной машине.
ОС виртуальной машины не зависит от операционной системы сервера виртуальных машин.
До Windows 10 Creators Update (Windows 10 версии 1607 и более ранних)
Если вы используете не Windows 10 Creators Update или более позднюю версию ОС, выполните следующие инструкции с помощью мастера создания виртуальной машины.
- Создание виртуальной сети
- Создание новой виртуальной машины
Создание виртуальных машин | Секреты Windows 7
Кроме использования режима Windows XP Mode, вы можете создать с помощью Virtual PC новые виртуальные машины и устанавливать на них различные операционные системы. Порядок создания виртуальной машины будет таким.
1. Запустите программу Windows Virtual PC с помощью меню Пуск. В результате будет открыта папка Виртуальные машины со значками всех имеющихся в системе виртуальных машин.
2. В окне Виртуальные машины щелкните на кнопке Создать виртуальную машину.
3. В первом диалоговом окне введите имя машины и задайте путь к сохранению конфигурационного файла (рис. 11.34).
Рис. 11.34. Первое окно создания новой виртуальной машины
4. В следующем окне укажите объем оперативной памяти для работы виртуальной машины и снимите при необходимости флажок, разрешающий использование виртуальной машиной сетевых подключений компьютера.
5. Далее нужно задать параметры жесткого диска (рис. 11.35). Доступны следующие варианты.
Рис. 11.35.
Параметры виртуального жесткого диска· Создать динамически расширяемый виртуальный жесткий диск. В этом случае размер файла виртуального жесткого диска будет автоматически увеличиваться по мере записи файлов на него. В соответствующих полях укажите имя и расположение файла виртуального диска.
· Использовать имеющийся виртуальный жесткий диск. Нажав кнопку Обзор, вы можете подключить к виртуальной машине любой имеющийся виртуальный диск в формате VHD.
· Создать виртуальный диск, используя дополнительные параметры. Выбирайте этот вариант при необходимости явно указать максимальный размер диска или создать разностный диск.
6. После нажатия кнопки Создать новая виртуальная машина появится в окне Виртуальные машины.
7. Перед установкой операционной системы на виртуальную машину нужно подключить к ней носитель с дистрибутивом. Для этого в окне Виртуальные машины выберите значок машины, нажмите на панели инструментов кнопку Параметры, выберите параметр DVD-дисковод (рис. 11.36) и подключите к машине физический DVD-привод или ISO-образ с дистрибутивом.
Рис. 11.36. Параметры DVD-дисковода виртуальной машины
8. Для запуска виртуальной машины дважды щелкните на ее значке. Сначала вступит в работу виртуальный BIOS (вы можете при необходимости войти в BIOS Setup с помощью клавиши Delete), затем начнется загрузка с DVD, который мы подключили заранее.
9. Установка операционной системы выполняется так же, как и на обычный компьютер, а после этого следует установить компоненты интеграции, выполнив команду Сервис → Установить компоненты интеграции.
Более подробную информацию об использовании и настройке виртуальных машин вы можете получить в справочной системе программы или воспользовавшись ссылками на вебстранице www. microsoft. com/windows/virtual-pc.
Также может быть полезно:
- Работа с образами дисков в формате VHD
- Создание диска восстановления системы и загрузка с него
- Установка и настройка режима Windows XP Mode
- Создание архивного образа системы
- Конвертирование тома жесткого диска в VHD-файл
Другие новости:
загрузка… |
Рубрика: Средства виртуализации в Windows 7
Как создать виртуальный ПК на Windows 7
Windows 7 уже стала большим хитом для Microsoft, по данным службы отслеживания доли рынка Net Applications, которая показывает, что она обогнала все существующие версии Linux и Windows, кроме Vista и XP, и стала четвертое место по горячим следам
Мак ОС Х 10.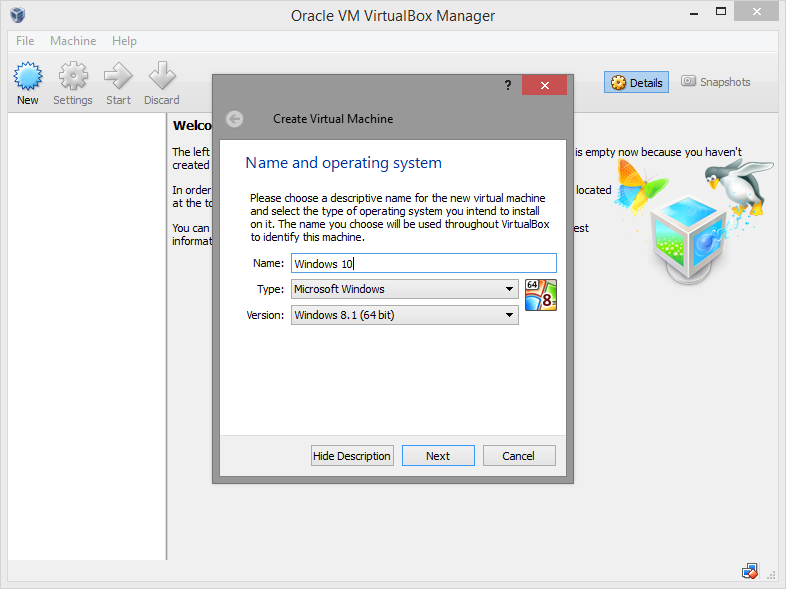 5.
5.
Одной из самых обсуждаемых функций является версия XP, встроенная прямо в некоторые выпуски, поэтому она может работать в собственном режиме на виртуальной машине во всех этих случаях. приложения, которые так и не достигли совместимости с Windows Vista.
За исключением того, что режим XP не включается автоматически; вы должны установить его. И не во всех версиях Windows 7. ]
Пользователи, использующие Professional, Ultimate или Enterprise, должны загрузить XP Mode и Virtual PC, на которых он работает. Те, у кого есть дом Premium или Starter застряли; Virtual PC не только не поставляется с этими выпусками, Microsoft теоретически не позволяет Virtual PC даже работать на ничего, кроме Vista, XP или трех более высоких выпусков Windows 7.
Однако это не значит, что Virtual PC там не работает. И, к счастью, процедура установки для Virtual PC одинакова, будь то у вас есть лицензия на XP Mode или нет.
[ Полный обзор новой операционной системы Microsoft Windows 7, включая практические обзоры, видеоуроки и советы по
корпоративные развертывания — см. Библию Windows 7 на сайте CIO.com. ]
Библию Windows 7 на сайте CIO.com. ]
Я загрузил и запустил его на ноутбуке с 64-битной Windows 7 Home Premium на процессоре Intel Core 2 Duo с 4 ГБ памяти. Вот как получить идет:
Шаг 1. Проверьте свой процессор
Intel и AMD встроили в свои процессоры крючки, которые позволяют хост- и гостевой операционной системе (виртуальной машине) обмениваться данными. задачи более плавно. Virtual PC будет работать на чипах, у которых нет этих хуков, но не очень хорошо. Microsoft предоставляет бесплатную утилиту для проверки процессор. Intel и AMD также имеют свои собственные утилиты, если вы хотите перепроверить. утилита идентификации процессоров Intel; Проверка совместимости с виртуализацией AMD и Hyper-V.
Как только вы узнаете, поддерживает ли это микросхема, проверьте, настроен ли ваш BIOS на использование этих перехватчиков. Скорее всего, для большинства настольных компьютеров и ноутбуков
это не. Здесь Microsoft предлагает инструкции и ссылки на конкретных производителей.
Шаг 2: Загрузите виртуальный PC
Требования Microsoft предусматривают наличие Pentium-совместимого процессора с тактовой частотой 400 МГц или выше, 35 МБ дискового пространства и Windows XP или Vista. Есть 32-битная и 64-битная версии; Virtual PC заботится о разнице. Новейшая версия Virtual PC поддерживает периферийные устройства USB и предполагается, что он также может поддерживать 64-битные операционные системы внутри виртуальной машины. В любом случае, получите правильную версию для вашей машины.
Шаг 3. Создайте виртуальную машину
После загрузки установочного пакета запустите его и следуйте инструкциям. Затем щелкните меню «Пуск» и найдите Virtual PC. Он запустит
Мастер, который предлагает выбор: открыть существующий виртуальный ПК, создать его с настройками по умолчанию или проведет вас через процесс
настроить его самостоятельно. Выберите последнее, чтобы сделать такие вещи, как увеличение оперативной памяти, доступной для виртуальной машины, со 128 МБ по умолчанию до гигабайта или увеличить
размер виртуального жесткого диска по умолчанию от 16 ГБ до чего-то, что достаточно для ОС и любых приложений, которые вы хотите запускать только внутри виртуальной машины. Весь процесс занимает меньше времени, чем установка большинства бесплатных программ. Но это только конфигурация, а не сама виртуальная машина.
Весь процесс занимает меньше времени, чем установка большинства бесплатных программ. Но это только конфигурация, а не сама виртуальная машина.
Шаг 4. Запуск и подготовка
После настройки консоль Virtual PC остается на экране, а Virtual PC работает в фоновом режиме, занимая около 17 МБ памяти. сидит там.
При нажатии кнопки «Пуск» открывается командное окно, в котором Virtual PC использует DHCP для поиска своего IP-адреса. Если вы еще не подготовили образ операционной системы, он некоторое время будет думать, а затем предложит вам найти правильный загрузочный адрес.
Чтобы установить ОС с компакт-диска или файла ISO, убедитесь, что окно, окружающее ВМ — фактическую ВМ, которая в этот момент выглядит как
Окно DOS, а не консоль, которую вы использовали для установки конфигурации, — это активное окно на вашем компьютере. Затем либо вставьте компакт-диск в
диск или перетащите файл ISO на значок компакт-диска в командном окне Virtual PC. Если вы загружаете ОС с компакт-диска, перейдите в строку меню
Окно виртуальной машины, нажмите на компакт-диск и скажите ему, чтобы он захватил физический дисковод компакт-дисков.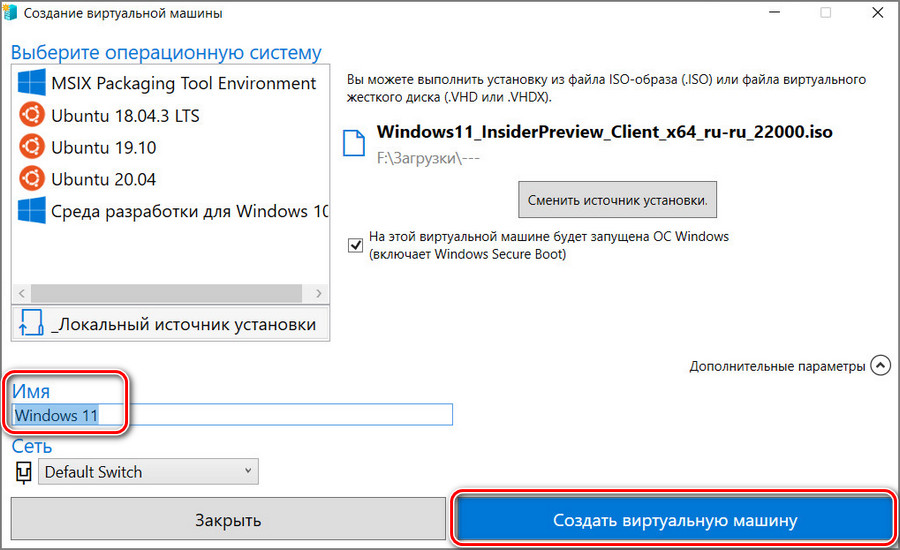
Моей виртуальной машине не нравились 64-разрядные версии Windows 7 или Vista, но она прекрасно работала с 32-разрядной версией XP Home Edition. Установка занимает примерно столько же, сколько на обычном жестком диске, но вместо того, чтобы спросить, в каком разделе вашего жесткого диска он должен находиться, он показывает только неразделенный место на виртуальном жестком диске, который вы уже настроили.
Затем установка проходит нормально, в одном окне вашего ПК, а не целиком.
Предупреждение. ВМ не знает, что это не единственный компьютер на вашем компьютере. Поэтому, когда вы нажимаете на что-либо в своем окне, будет захватывать курсор и не отпускать его снова, что было бы очень неловко, если бы кто-нибудь забрел, чтобы увидеть, почему вы ругаетесь на свой ноутбук.
Чтобы освободить курсор, нажмите правую клавишу ALT. Если виртуальная машина работает в полноэкранном режиме, нажмите вправо-ALT-ENTER.
После установки пройдите через экран конфигурации и введите действительный ключ Windows для версии установленной ОС.
Шаг 5: Установка дополнений
Прежде чем вы сможете сделать что-нибудь интересное, вам нужно установить набор надстроек, которые позволяют Virtual PC делать такие вещи, как совместное использование папок, буфер обмена и перетаскивание объектов между окном виртуальной машины и операционной системой хоста. Вы должны установить их отдельно, используя окно виртуальной машины, а не Виртуальная консоль ПК.
Перейдите в строку меню виртуальной машины и нажмите «Действие», затем потяните вниз, чтобы установить или обновить дополнения виртуальной машины. Это всплывет окно прося вас подтвердить, а затем исчезнуть, как будто вы шутите.
Чтобы запустить программу установки, которая, по мнению виртуальной машины, является либо компакт-диском, либо файлом ISO, нажмите кнопку «Пуск», затем выберите «Выполнить» и
перейдите к тому, что обычно является дисководом для компакт-дисков, где вы найдете ISO-образ дополнений. Откройте папку, соответствующую вашей операционной системе, и запустите
приложение внутри.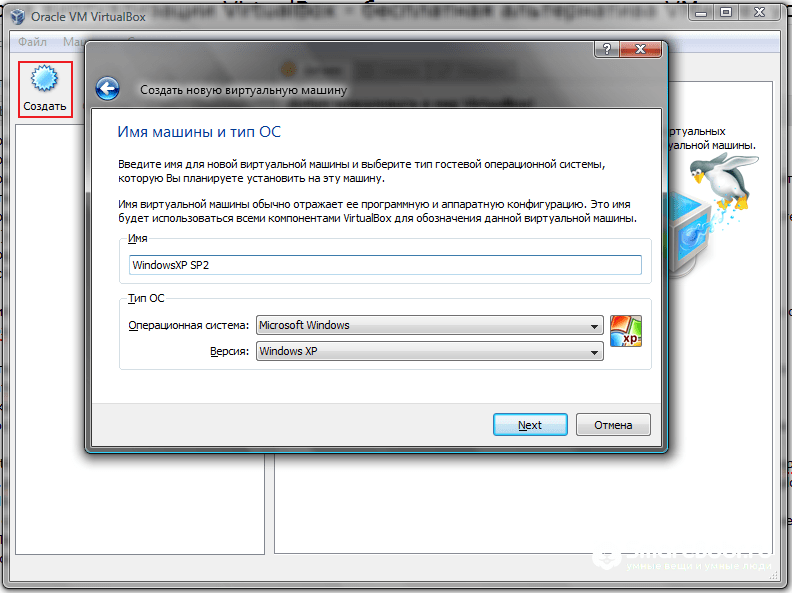 Затем перезагрузите виртуальную машину.
Затем перезагрузите виртуальную машину.
Шаг 6: Загрузка приложений
Как и большинство виртуальных вещей, загрузка приложений или доступ к данным на хост-компьютере подобны прогулке по прозрачному мосту. Как только вы узнаете это там, это просто; пока вы этого не сделаете, вы застряли.
Мостом в данном случае является Общая папка. Как и в случае с двумя физически отдельными машинами, вы можете обмениваться данными или приложениями через Общая папка, на использование которой у обоих есть разрешение.
Создайте один из окна виртуальной машины. Нажмите «Изменить» в строке меню, перейдите к «Настройки» и найдите значок «Общие папки» ближе к нижний. Выберите его, перейдите к папке на хост-компьютере, которую вы можете использовать для перемещения документов или файлов настройки приложения между вашим реальным и виртуальных машин и нажмите OK.
Общая папка становится сетевым диском для виртуальной машины. Чтобы запустить приложения, нажмите «Пуск», «Выполнить» и перейдите к «сетевому диску» Z:,
который сохраняет имя самой папки.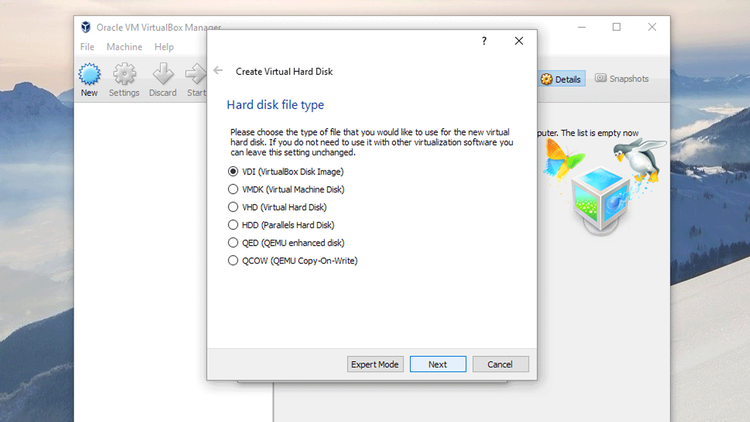 Затем просто запустите установку для нового приложения.
Затем просто запустите установку для нового приложения.
Вот и все. Готово. Ну, почти.
Шаг 7. Оставайтесь в безопасности
Не забудьте установить все обновления безопасности для новой ОС и антивирусное или другое программное обеспечение для обеспечения безопасности, которое у вас есть на основной ОС. Виртуальная машина должна направлять весь свой трафик через вашу (предположительно) защищенную хост-ОС, но это не означает, что ZIP-файл или другая потенциальная угроза не будут доставлены. через и запустить на ВМ.
Еще несколько предупреждений и советов от Стива Басса из полезного и забавного TechBite информационный бюллетень, автор ПК Раздражает и бывший обозреватель PC World.
- Если вы дефрагментируете свой жесткий диск, исключите огромный файл подкачки, который создает виртуальный ПК (отметьте «Параметры» в вашем дефрагментаторе), или это займет навсегда завершить.
- Некоторое программное обеспечение для виртуальных ПК, в том числе VMWare, позволяет сохранять несколько версий на вашем компьютере; каждый может сожрать гигабайты,
Однако.
 Следите за свободным местом на диске, особенно на ноутбуке.
Следите за свободным местом на диске, особенно на ноутбуке. - Одновременный запуск Win7, XP и Linux на одном компьютере — это круто, но если ваша система не является монстром, вам придется ждать больше времени чем вычисления.
- На данный момент закончили работу с режимом XP или виртуальным ПК? Выключите его, чтобы освободить системные ресурсы для остальной части вашей работы.
И еще пара предупреждений от Боба Арнсон, который работает в Microsoft в команде App-V, но ведет блог как фанат своего дела.
- Когда вы запускаете виртуальную машину, ей по-прежнему нужны операционная система и приложения, для первоначальной настройки которых требуется время. Вы можете клонируйте свою основную ОС с помощью таких инструментов, как Acronis True Image, но установка все равно требует времени. Но когда у вас есть образ, отключите одну виртуальную машину и запуск другого, если намного быстрее, чем переустановка ОС или приложения на реальном оборудовании.
- ВМ не является реальной машиной, но использует настоящую ОС, для которой вам нужна лицензия.
 А если вы хотите подключить клонированную ОС к домену, вам
необходимо использовать такой инструмент, как программное обеспечение SysReq
утилита для раздачи.
А если вы хотите подключить клонированную ОС к домену, вам
необходимо использовать такой инструмент, как программное обеспечение SysReq
утилита для раздачи.
Следите за новостями CIO.com в Twitter @CIOonline.
Развертывание виртуальной машины узла сеансов Windows 7 Виртуальный рабочий стол Azure — Azure
Обратная связь Редактировать
Твиттер LinkedIn Фейсбук Эл. адрес
- Статья
- 2 минуты на чтение
Процесс развертывания виртуальной машины узла сеансов Windows 7 для Виртуального рабочего стола Azure немного отличается от процесса для других версий Windows. В этом руководстве рассказывается, как развернуть виртуальные машины узла сеансов Windows 7.
В этом руководстве рассказывается, как развернуть виртуальные машины узла сеансов Windows 7.
Важно
Расширенная поддержка Виртуального рабочего стола Azure для виртуальных машин узла сеансов Windows 7 заканчивается 10 января 2023 г. Чтобы узнать, какие операционные системы поддерживаются, см. Операционные системы и лицензии.
Предварительные условия
Перед началом следуйте инструкциям в разделе Создание пула узлов с помощью PowerShell, чтобы создать пул узлов. Если вы используете портал, следуйте инструкциям в шагах с 1 по 9 статьи Создание пула узлов с помощью портала Azure. После этого выберите Review + Create для создания пустого пула хостов.
Настройка виртуальной машины Windows 7
Выполнив предварительные требования, вы готовы настроить виртуальную машину Windows 7 для развертывания на Виртуальном рабочем столе Azure.
Чтобы настроить виртуальную машину Windows 7 на виртуальном рабочем столе Azure:
Войдите на портал Azure и выполните поиск образа Windows 7 Корпоративная или загрузите собственный настроенный образ Windows 7 Корпоративная (x64).

Разверните одну или несколько виртуальных машин с Windows 7 Корпоративная в качестве основной операционной системы. Убедитесь, что на виртуальных машинах разрешен протокол удаленного рабочего стола (RDP) (протокол TCP/3389).порт).
Подключитесь к узлу Windows 7 Enterprise с помощью RDP и выполните аутентификацию с использованием учетных данных, которые вы указали при настройке развертывания.
Добавьте учетную запись, которую вы использовали при подключении к хосту с помощью RDP, в группу «Пользователь удаленного рабочего стола». Если вы не добавите учетную запись, возможно, вы не сможете подключиться к виртуальной машине после ее присоединения к домену Active Directory.
Перейдите в Центр обновления Windows на своей виртуальной машине.
Установите все обновления Windows из категории «Важные».
Установите все обновления Windows в категории «Необязательно» (за исключением языковых пакетов).
 Этот процесс устанавливает обновление протокола удаленного рабочего стола 8.0 (KB2592687), необходимое для выполнения этих инструкций.
Этот процесс устанавливает обновление протокола удаленного рабочего стола 8.0 (KB2592687), необходимое для выполнения этих инструкций.Откройте редактор локальной групповой политики и перейдите к Конфигурация компьютера > Административные шаблоны > Компоненты Windows > Службы удаленных рабочих столов > Узел сеансов удаленных рабочих столов > Среда удаленных сеансов .
Включить политику протокола удаленного рабочего стола 8.0.
Присоедините эту виртуальную машину к своему домену Active Directory.
Перезапустите виртуальную машину, выполнив следующую команду:
выключение /r /t 0
Следуйте приведенным здесь инструкциям, чтобы получить токен регистрации.
- Если вы предпочитаете использовать портал Azure, вы также можете перейти на страницу обзора пула узлов, в который вы хотите добавить виртуальную машину, и создать там токен.

- Если вы предпочитаете использовать портал Azure, вы также можете перейти на страницу обзора пула узлов, в который вы хотите добавить виртуальную машину, и создать там токен.
Загрузите агент виртуальных рабочих столов Azure для Windows 7.
Загрузите диспетчер агентов виртуальных рабочих столов Azure для Windows 7.
Откройте программу установки агента виртуальных рабочих столов Azure и следуйте инструкциям. При появлении запроса введите регистрационный ключ, созданный на шаге 12.
Откройте диспетчер агентов виртуальных рабочих столов Azure и следуйте инструкциям.
При необходимости заблокируйте порт TCP/3389, чтобы удалить прямой доступ протокола удаленного рабочего стола к виртуальной машине.
При необходимости подтвердите, что ваша платформа .NET не ниже версии 4.7.2. Обновление фреймворка особенно важно, если вы создаете собственный образ.
Следующие шаги
Теперь ваше развертывание виртуальных рабочих столов Azure готово к использованию. Загрузите последнюю версию клиента Виртуального рабочего стола Azure, чтобы приступить к работе.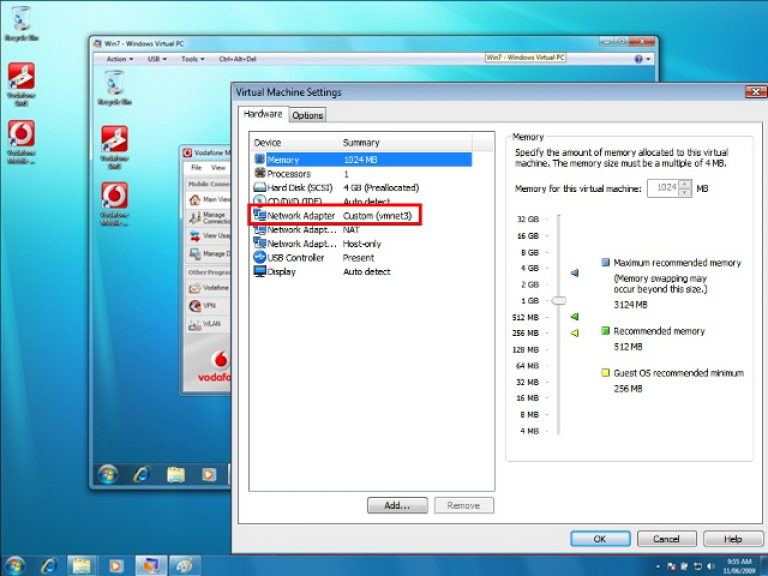


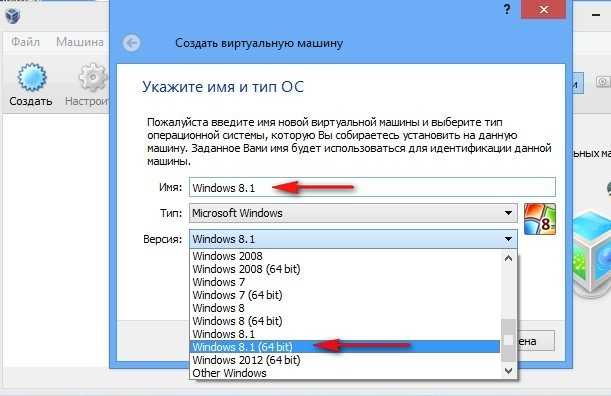 Если вы устанавливаете Windows на виртуальной машине, можно включить безопасную загрузку Windows. В противном случае не устанавливайте этот флажок.
Если вы устанавливаете Windows на виртуальной машине, можно включить безопасную загрузку Windows. В противном случае не устанавливайте этот флажок.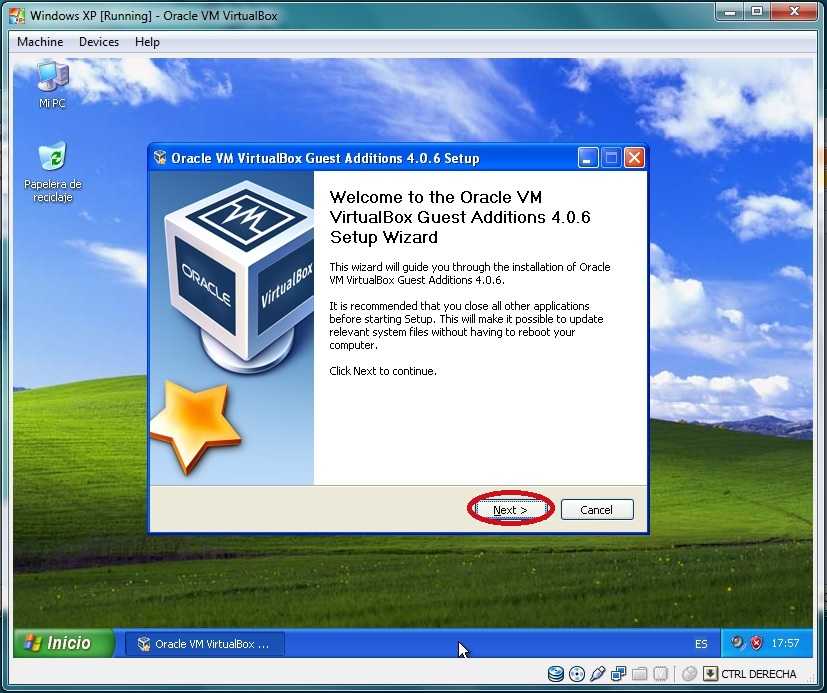 ОС виртуальной машины не зависит от операционной системы сервера виртуальных машин.
ОС виртуальной машины не зависит от операционной системы сервера виртуальных машин.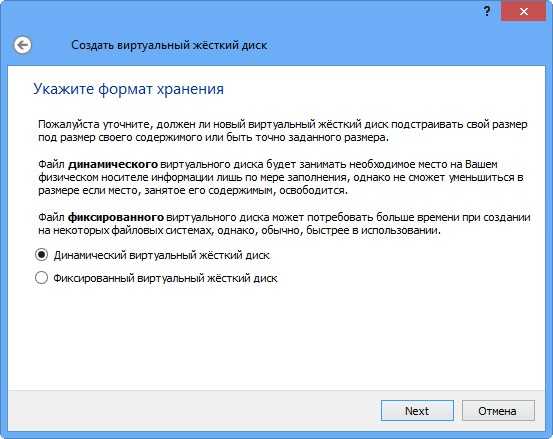 Следите за свободным местом на диске, особенно на ноутбуке.
Следите за свободным местом на диске, особенно на ноутбуке.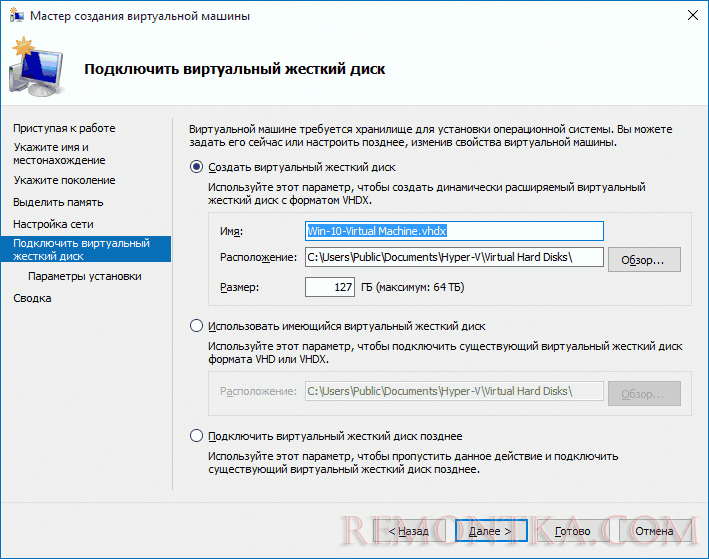 А если вы хотите подключить клонированную ОС к домену, вам
необходимо использовать такой инструмент, как программное обеспечение SysReq
утилита для раздачи.
А если вы хотите подключить клонированную ОС к домену, вам
необходимо использовать такой инструмент, как программное обеспечение SysReq
утилита для раздачи.
 Этот процесс устанавливает обновление протокола удаленного рабочего стола 8.0 (KB2592687), необходимое для выполнения этих инструкций.
Этот процесс устанавливает обновление протокола удаленного рабочего стола 8.0 (KB2592687), необходимое для выполнения этих инструкций.