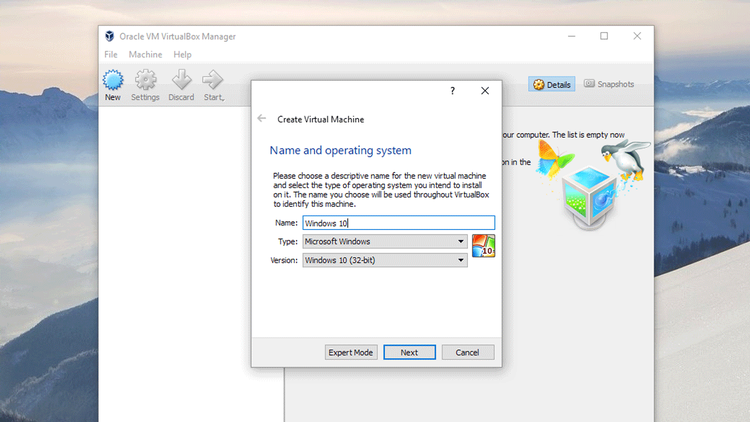Создание виртуальной машины с помощью Hyper-V в среде Windows 10 Creators Update
Twitter LinkedIn Facebook Адрес электронной почты
- Статья
- Чтение занимает 2 мин
Создайте виртуальную машину и установите ее операционную систему.
Мы создаем новые инструменты для создания виртуальных машин. Поэтому за последние три выпуска инструкции были значительно изменены.
Выберите вашу операционную систему для получения соответствующего набора инструкций:
- Windows 10 Fall Creators Update (версия 1709) и более поздние версии;
- Windows 10 Creators Update (версия 1703);
- Юбилейное обновление Windows 10 (версия 1607) и более ранние выпуски.
Итак, начнем!
Windows 10 Fall Creators Update (Windows 10 версии 1709)
В выпуске Fall Creators Update функция «Быстрое создание» была расширена и теперь включает коллекцию виртуальных машин, которую можно запустить независимо от диспетчера Hyper-V.
Для создания новой виртуальной машины в выпуске Fall Creators Update сделайте следующее:
Откройте средство быстрого создания Hyper-V через меню «Пуск».
Выберите операционную систему или собственный образ с помощью локального источника установки.

- Если вы хотите использовать собственный образ для создания виртуальной машины, выберите Локальный источник установки.
- Выберите Изменить источник установки.
- Выберите образ .iso или .vhdx, который требуется преобразовать в новую виртуальную машину.
- Если используется образ Linux, отключите параметр «Безопасная загрузка».
Выберите «Создать виртуальную машину»
Вот и все! Средство быстрого создания сделает все остальное.
Windows 10 Creators Update (Windows 10 версии 1703)
Откройте диспетчер Hyper-V через меню «Пуск».
В диспетчере Hyper-V найдите пункт Быстрое создание в правой части меню Действия.
Настройте виртуальную машину.
- Присвойте имя виртуальной машине (необязательно).
- Выберите установочный носитель для виртуальной машины. Установку можно выполнить из файла ISO или VHDX.
 Если вы устанавливаете Windows на виртуальной машине, можно включить безопасную загрузку Windows. В противном случае не устанавливайте этот флажок.
Если вы устанавливаете Windows на виртуальной машине, можно включить безопасную загрузку Windows. В противном случае не устанавливайте этот флажок. - Настройка сети. Если у вас есть виртуальный коммутатор, его можно выбрать в раскрывающемся списке сетей. Если у вас нет коммутатора, отобразится кнопка для автоматической настройки виртуальной сети.
Нажмите кнопку Подключить для запуска виртуальной машины. Не стоит беспокоиться о настройке параметров. Это можно сделать в любое время.
Нажмите любую клавишу для загрузки с компакт- или DVD-диска Сделайте это. Система распознала, что установка выполняется с компакт-диска.
Поздравляем! Вы создали новую виртуальную машину. Теперь все готово к установке операционной системы.
Виртуальная машина должна иметь следующий вид.
Примечание. Если вы не используете корпоративную лицензию на Windows, требуется отдельная лицензия для Windows, установленной на виртуальной машине.
ОС виртуальной машины не зависит от операционной системы сервера виртуальных машин.
До Windows 10 Creators Update (Windows 10 версии 1607 и более ранних)
Если вы используете не Windows 10 Creators Update или более позднюю версию ОС, выполните следующие инструкции с помощью мастера создания виртуальной машины.
- Создание виртуальной сети
- Создание новой виртуальной машины
Создание виртуальных машин | Секреты Windows 7
Кроме использования режима Windows XP Mode, вы можете создать с помощью Virtual PC новые виртуальные машины и устанавливать на них различные операционные системы. Порядок создания виртуальной машины будет таким.
1. Запустите программу Windows Virtual PC с помощью меню Пуск. В результате будет открыта папка Виртуальные машины со значками всех имеющихся в системе виртуальных машин.
2. В окне Виртуальные машины щелкните на кнопке Создать виртуальную машину.
3. В первом диалоговом окне введите имя машины и задайте путь к сохранению конфигурационного файла (рис. 11.34).
Рис. 11.34. Первое окно создания новой виртуальной машины
4. В следующем окне укажите объем оперативной памяти для работы виртуальной машины и снимите при необходимости флажок, разрешающий использование виртуальной машиной сетевых подключений компьютера.
5. Далее нужно задать параметры жесткого диска (рис. 11.35). Доступны следующие варианты.
Рис. 11.35. Параметры виртуального жесткого диска
· Создать динамически расширяемый виртуальный жесткий диск. В этом случае размер файла виртуального жесткого диска будет автоматически увеличиваться по мере записи файлов на него. В соответствующих полях укажите имя и расположение файла виртуального диска.
· Использовать имеющийся виртуальный жесткий диск. Нажав кнопку Обзор, вы можете подключить к виртуальной машине любой имеющийся виртуальный диск в формате VHD.
· Создать виртуальный диск, используя дополнительные параметры. Выбирайте этот вариант при необходимости явно указать максимальный размер диска или создать разностный диск.
6. После нажатия кнопки Создать новая виртуальная машина появится в окне Виртуальные машины.
7. Перед установкой операционной системы на виртуальную машину нужно подключить к ней носитель с дистрибутивом. Для этого в окне Виртуальные машины выберите значок машины, нажмите на панели инструментов кнопку Параметры, выберите параметр DVD-дисковод (рис. 11.36) и подключите к машине физический DVD-привод или ISO-образ с дистрибутивом.
Рис. 11.36. Параметры DVD-дисковода виртуальной машины
8. Для запуска виртуальной машины дважды щелкните на ее значке. Сначала вступит в работу виртуальный BIOS (вы можете при необходимости войти в BIOS Setup с помощью клавиши Delete), затем начнется загрузка с DVD, который мы подключили заранее.
9. Установка операционной системы выполняется так же, как и на обычный компьютер, а после этого следует установить компоненты интеграции, выполнив команду Сервис → Установить компоненты интеграции.
Более подробную информацию об использовании и настройке виртуальных машин вы можете получить в справочной системе программы или воспользовавшись ссылками на вебстранице www. microsoft. com/windows/virtual-pc.
Также может быть полезно:
- Работа с образами дисков в формате VHD
- Создание диска восстановления системы и загрузка с него
- Установка и настройка режима Windows XP Mode
- Создание архивного образа системы
- Конвертирование тома жесткого диска в VHD-файл
Другие новости:
загрузка… |
Рубрика: Средства виртуализации в Windows 7
Как создать виртуальную машину Windows-7 с помощью Hyper-V
Если у вас есть компьютер с операционной системой Windows 10 или Windows 11, вы можете создавать виртуальные машины с помощью диспетчера Hyper-V.
С помощью диспетчера Hyper-V вы можете устанавливать и запускать на своем компьютере другие операционные системы, такие как Windows 7, как если бы у вас было два разных компьютера.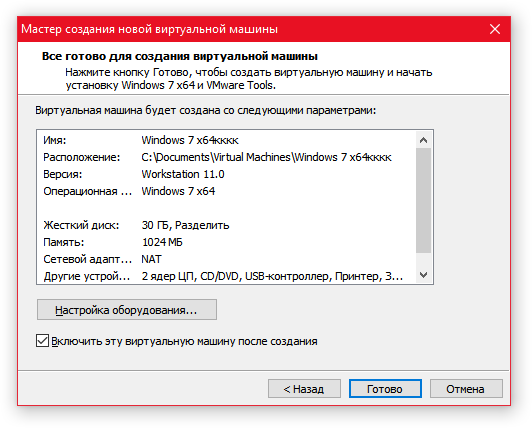
Hyper-V является продуктом аппаратной виртуализации Microsoft, предназначенным для создания и запуска версий компьютерного программного обеспечения, так называемого виртуального компьютера.
Каждый виртуальный компьютер действует как полноценный компьютер. С помощью Hyper-V вы можете запускать операционные системы и программы, а также одновременно запускать более одного виртуального компьютера на одном и том же оборудовании.
В этом руководстве я приведу пример создания виртуальной машины с помощью Hyper-V Manager. Я создам виртуальную машину с операционной системой Windows 7.
Ниже приведены шаги для создания виртуальной машины с диспетчером Hyper-V:
Список содержимого:
Подготовка
- Активация Hyper-V . Вы можете узнать больше о Hyper-V и о том, как его включить, в руководстве по включению Hyper-V.
- ISO-образ Berkas (.iso) с установочного DVD операционной системы, здесь я использую Windows 7
Создание виртуальной машины
1.
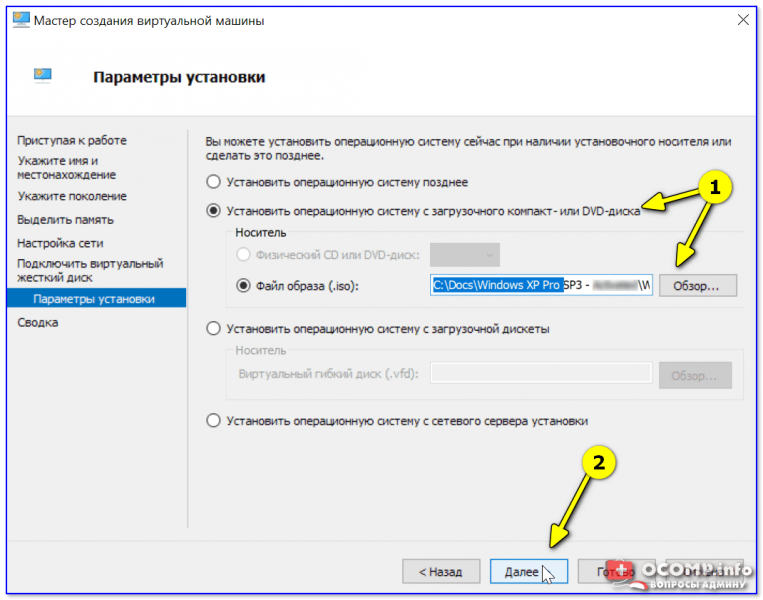 Использование мастера виртуальной машины.
Использование мастера виртуальной машины.- Открыть Диспетчер Hyper-V , если вы не можете найти его в меню «Пуск» , попробуйте найти его с помощью функции поиска на Панель задач , щелкните значок поиска, затем введите Hyper-V
- В диспетчере Hyper-V, в разделе Действие , нажмите Создать -> Виртуальная машина, окно Мастер создания новой виртуальной машины откроется.
- Прямо к нажмите Далее
2. Имя и расположение виртуальной машины.
- В поле Name, введите имя виртуальной машины (красное поле), misal Windows 7
Примечания: По умолчанию виртуальная машина будет создана в местоположении C:\ProgramDataMicrosoftWindowsHyper-V (зеленое поле)
- Далее для продолжения.

- Если вы хотите выбрать другое местоположение, выберите Сохранить виртуальную машину в другом местоположении , затем выберите местоположение с помощью кнопки Обзор
- Нажмите Далее , чтобы продолжить
3. Поколение виртуальной машины
- Для Windows 7 можно запустить только с Поколением 1, затем выберите Поколение 1
Нажмите Далее для продолжения
4. Размер памяти виртуальной машины
- В поле Загрузочная память введите желаемое количество МБ, для Windows 7 минимум 1 ГБ или 1024 МБ, может быть больше, если ваша физическая память компьютера достаточно велика.
- Выбрать Использовать динамическую память
- Нажмите Далее
5.
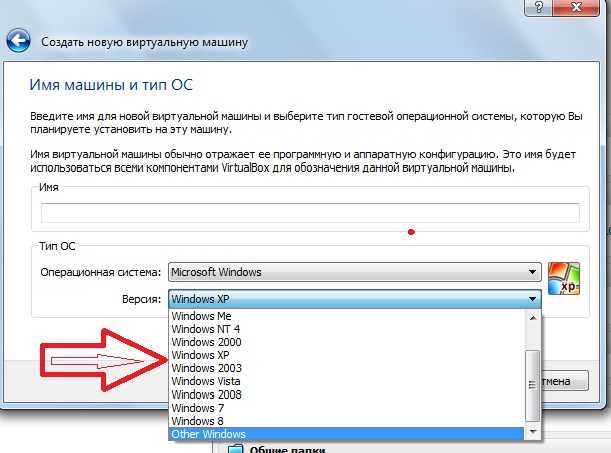 Конфигурация сети
Конфигурация сети- В настоящее время для подключения к виртуальной машине установлено не подключаться к сети Далее
1 Нажмите 90.021
Конфигурация сетиПримечания: Если вы хотите, чтобы виртуальная машина была подключена к сети, см. раздел Подключение виртуальных машин к сети.
6. Подключение виртуального жесткого диска
Допустим, у нас еще нет виртуального жесткого диска, затем выберите Создать виртуальный жесткий диск.
- В поле Имя введите имя виртуального жесткого диска.
- На Location указываем желаемое расположение, в данной практике я выбрал такое же расположение как и расположение виртуальной машины, а именно раздел D:\
- На поле Size заполняем соответствующий размер, минимум 20GB
- Затем нажмите Далее для продолжения
7.
 Настройка параметров установки
Настройка параметров установкиВ разделе подготовки мы создали ISO-образ (.iso)
- Выберите Установить операционную систему с загрузочного CD/DVD-ROM
- Выберите Файл образа (.iso) , который был подготовлен заранее, затем выберите место, где находится установочный файл, с помощью кнопки Обзор
- Щелкните Далее , чтобы продолжить
8. Завершение создания виртуальной машины
Вот сводка виртуальной машины. Следующим шагом является Подключение виртуальных машин к сети , или вы также можете перейти к разделу Запуск виртуальной машины , если виртуальной машине не требуется подключение к сети.
- Щелкните Готово
Создание виртуальной машины завершено. Далее нужно подключить виртуальную машину к сети
Подключение виртуальных машин к сети
1.
 Диспетчер виртуальных коммутаторов
Диспетчер виртуальных коммутаторов- Вернитесь в Диспетчер Hyper-V , затем в Действие выберите Диспетчер виртуальных коммутаторов
- В разделе Виртуальные коммутаторы нажмите Новый виртуальный сетевой коммутатор
- В разделе Создать виртуальный коммутатор нажмите Внешний
- Затем нажмите кнопку Создать виртуальный коммутатор
- В поле Имя введите имя для Виртуальный коммутатор , например: V_LAN Внешняя сеть Выберите тип подключения 0,7 , выберите доступное сетевое устройство, затем нажмите Разрешить операционной системе управления совместно использовать этот сетевой адаптер
- Нажмите OK
- Если появится подтверждение «Применить изменение сети» нажмите Да
3.
 Изменение сетевых настроек на виртуальных машинах Настройки Открытие настроек виртуальной машины
Изменение сетевых настроек на виртуальных машинах Настройки Открытие настроек виртуальной машины- В разделе Оборудование выберите Сеть
- Затем на Виртуальный коммутатор выберите имя виртуального коммутатора, который был создан ранее
- Нажмите OK
Настройка сети виртуальной машины завершена. Далее нужно запустить виртуальную машину.
Запуск виртуальной машины
- Откройте Hyper-V Manager, в разделе Виртуальная машина есть виртуальная машина с именем, которое вы создали ранее. На прикрепленном изображении вы можете увидеть две виртуальные машины, потому что ранее я создал виртуальную машину с именем Centos7
- Щелкните правой кнопкой мыши имя виртуальной машины, а затем нажмите Connect… затем появится экран виртуальной машины
- На экране виртуальной машины состояние машины в состоянии Off , нажмите Start для запуска виртуальной машины
- При запуске виртуальной машины процесс установки начинается немедленно, если вы не знаете, как установить Windows 7, следуйте инструкциям по установке Windows 7 до конца.

- После завершения установки виртуальная машина будет работать как обычный компьютер
Таким образом, руководство о том, как создать виртуальную машину Windows 7 с помощью Hyper-V в Windows 11 , надеюсь, это полезно.
Поделитесь, если вы нашли это полезным
Как создать виртуальную машину на вашем компьютере с Windows
Виртуализация, говоря простым языком, — это полезная технология, позволяющая запускать несколько операционных систем на одном компьютере.
Например, если вы используете Windows 7 на компьютере, вы можете создавать виртуальные машины для Windows XP или Ubuntu Linux и запускать эти операционные системы на вашем существующем компьютере с Windows, как и любое другое приложение Windows.
Связано: Как установить Windows 8 как виртуальную машину
Как создать виртуальную машину
Windows Virtual PC, Virtual Box и VMware Workstation — некоторые популярные приложения, которые позволяют создавать новые виртуальные машины на ПК с Windows, но Единственная проблема с этими программами в том, что они требуют, чтобы вы делали все с нуля.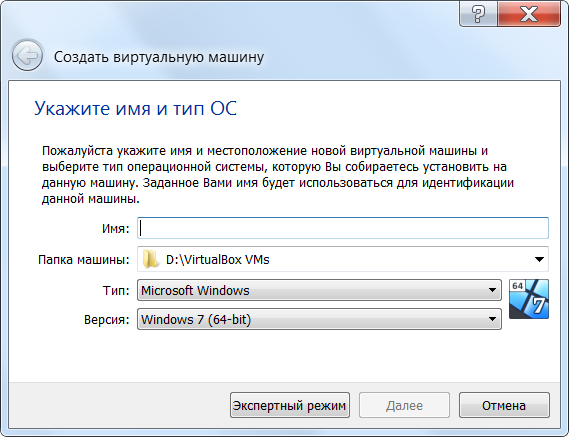
То есть, если вы хотите создать новую виртуальную машину, вам придется сначала установить всю операционную систему с помощью оригинального установочного DVD, а затем настроить ее с вашими любимыми программами. Это может занять много времени и быть трудным.
Что, если бы вы могли использовать свой существующий компьютер с Windows, на котором уже установлены все ваши любимые программы, и превратить его в виртуальную машину?
Преобразование вашего компьютера в виртуальную машину
Хотя всегда можно было преобразовать существующий жесткий диск в виртуальную машину, этот процесс был сложным и часто требовал дорогостоящих программ.
Ну, больше нет. Есть новая утилита от Microsoft, которая позволяет легко и бесплатно преобразовать существующую установку Windows в виртуальную машину, готовую к запуску на любом другом компьютере.
Команда Microsoft Sysinternals выпустила простое приложение под названием Disk2vhd, которое позволяет легко перенести существующий компьютер на виртуализированный жесткий диск (VHD).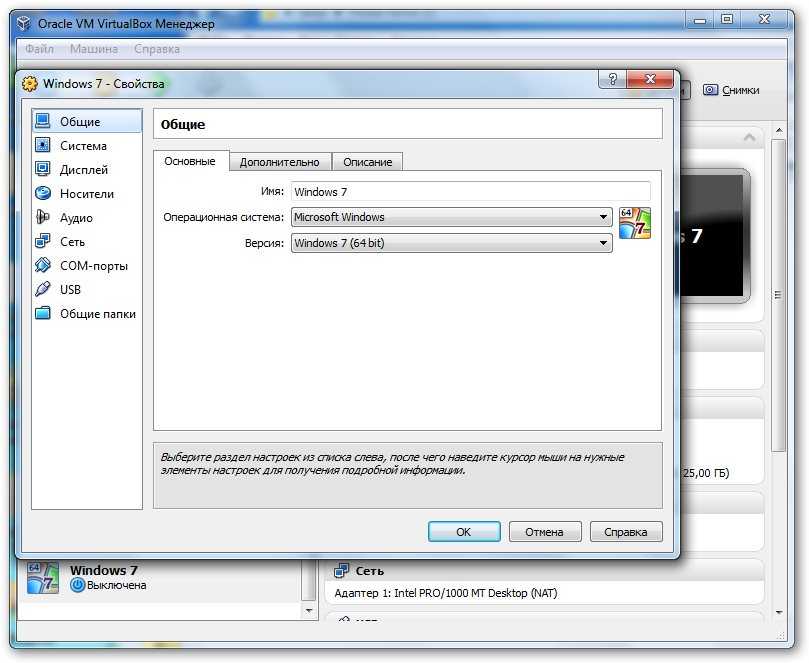 Это крошечная утилита, даже не требующая закапывания.
Это крошечная утилита, даже не требующая закапывания.
Создание виртуальных жестких дисков с помощью Disk2VHD
Когда вы запустите Disk2vhd, он сразу же покажет вам все диски и разделы на вашем компьютере, которые можно перенести на виртуальный жесткий диск. Просто выберите диск, из которого вы хотите создать VHD-файл, и нажмите «Создать». Disk2vhd преобразует жесткий диск в файл VHD, даже если компьютер/диск в настоящее время используется.
После создания VHD-файла виртуальной машины его можно запустить в любой программе виртуализации рабочего стола, включая бесплатные Windows Virtual PC, Virtual Box или VMware Player. Вы также можете смонтировать виртуальную машину как стандартный жесткий диск в Windows 7 и даже загрузиться с нее, если на вашем компьютере установлена Windows 7 Ultimate.
Вы можете использовать Disk2vhd для создания виртуальных машин с Windows XP, Windows Server 2003, Windows Vista и выше, включая системы x64.
Сценарий использования
Допустим, у вас есть компьютер, на котором уже установлены все часто используемые вами программы, но теперь вы хотите перейти на новый компьютер или обновить операционную систему.

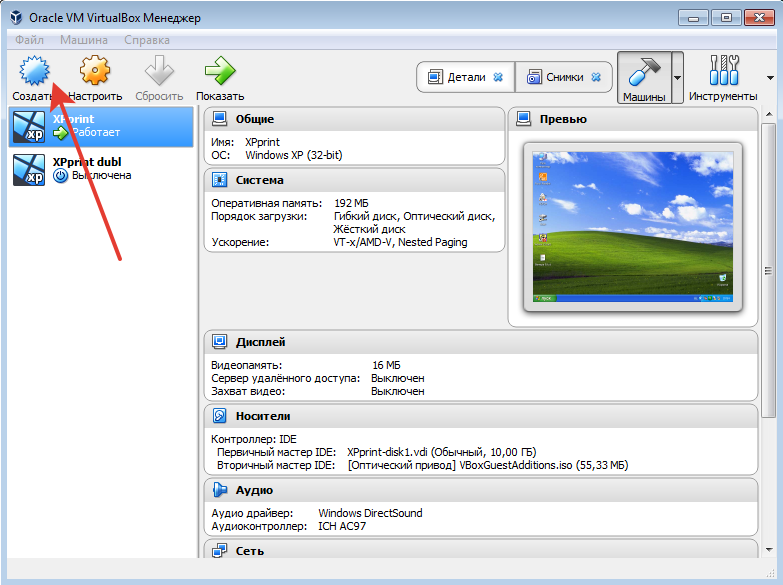
 Если вы устанавливаете Windows на виртуальной машине, можно включить безопасную загрузку Windows. В противном случае не устанавливайте этот флажок.
Если вы устанавливаете Windows на виртуальной машине, можно включить безопасную загрузку Windows. В противном случае не устанавливайте этот флажок.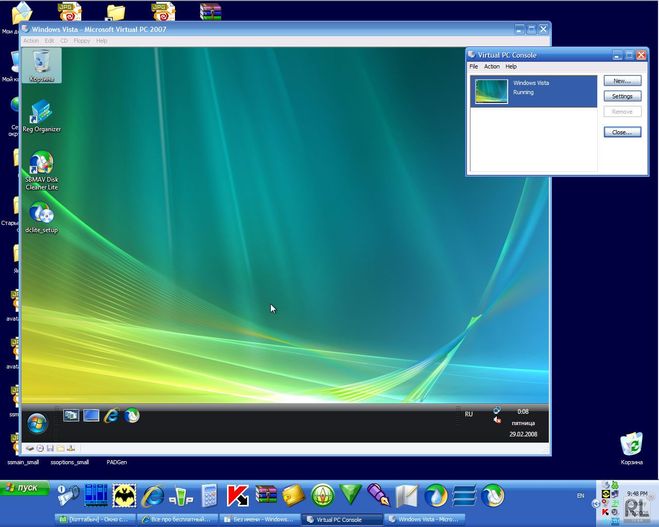 ОС виртуальной машины не зависит от операционной системы сервера виртуальных машин.
ОС виртуальной машины не зависит от операционной системы сервера виртуальных машин.