Лабораторная работа №1 Создание Web-страницы с помощью языка html и css
Задание к лабораторной работе. C помощью непосредственного редактирования тэгов языка HTML создать web-страницу ассоциации поставщиков «Мой офис» (рис.1), связанную с другими страницами.
Рис.1. Страница «Мой офис»
Задание 1. Создать web-страницу, содержащую форматированный текст и списки.
Создать на диске рабочую папку (например, d:\ivanov1).
С помощью команды главного меню Windows Программы|Стандартные|Блокнот запустить приложение Блокнот, предназначенное для редактирования текста в формате ASCII символов (неформатированный текст). Для того, чтобы текст документа размещался в окне Блокнота полностью, включить режим Перенос по словам меню Формат.
Создать в Блокноте новый файл, содержащий текст пустого документа HTML:
<html>
<head>
<title></title>
</head>
<body>
</body>
</html>
Сохранить
файл в рабочей папке с именем office. htm.
При сохранении из блокнота выбрать в
качестве типа файла Все
файлы. В
рабочей папке должен появиться файл со
значком .
Просмотреть пустую
web-страницу office.htm в браузере MS
Internet
Explorer,
открыв его из окна Проводника Windows
(Мой компьютер) двойным щелчком мыши.
Проанализировать содержимое заголовка
окна MS
Internet
Explorer
(в заголовке отображается имя файла с
указанием полного пути к нему).
htm.
При сохранении из блокнота выбрать в
качестве типа файла Все
файлы. В
рабочей папке должен появиться файл со
значком .
Просмотреть пустую
web-страницу office.htm в браузере MS
Internet
Explorer,
открыв его из окна Проводника Windows
(Мой компьютер) двойным щелчком мыши.
Проанализировать содержимое заголовка
окна MS
Internet
Explorer
(в заголовке отображается имя файла с
указанием полного пути к нему).
В окне браузера перейти в режим просмотра web-страницы, выполнив команду
Вид|Просмотр HTML-кода. Команда позволяет просматривать код документа с подсветкой тэгов, их параметров и значений параметров различными цветами.Открыть web-страницу office.htm для дальнейшего редактирования с помощью приложения Блокнот (щелкнуть правой кнопкой мыши на значке файла страницы в окне Проводника Windows или Мой компьютер и выбрать команду Открыть с помощью).
 Изменить заголовок страницы, для этого
в качестве содержимого тэга TITLE ввести текст «Мой офис» (после открывающей
и перед закрывающей частью тэга TITLE).
Изменить заголовок страницы, для этого
в качестве содержимого тэга TITLE ввести текст «Мой офис» (после открывающей
и перед закрывающей частью тэга TITLE).
<title>Мой офис</title>
Сохранить произведенные изменения.
Перейти в окно браузера и просмотреть в нем отредактированную web-страницу, нажав кнопку
Поместить в тело страницы текст:
Открыть приложение MS Word 2007, вызвать справку Word, щелкнув на кнопке , выбрать раздел справки Новые возможности / Новые возможности Microsoft Office Word, щелкнув на соответствующих ссылках в окне справки.

Выделить мышью текст открытого раздела справки, исключая рисунок в начале раздела, и скопировать его в окно блокнота (вставить текст в качестве содержимого тэга BODY – после открывающей, но перед закрывающей его частью). Заключить текст справки в тэг абзаца
P.
<body>
<p>
— Текст справки —
</p>
</body>
Добавить перед вставленным блоком текста (сразу после открывающего тэга BODY) новую строку «Новые возможности» оформив ее как отдельный абзац, для чего заключить ее в тэг P (добавить перед текстом строки открывающую, а после текста – закрывающую часть тэга P).
<p>Новые возможности</p>
Выделить первую строку «Новые возможности» жирным шрифтом, заключив ее в тэг STRONG.

<p
ВНИМАНИЕ! Следует строго соблюдать вложенность тэгов. И открывающий, и закрывающий тэги форматирования символов текста (STRONG, EM и др.) должны помещаться внутри тэга абзаца (P, DIV и др.). Закрывающая часть вложенного тэга должна размещаться раньше закрывающей части содержащего его тэга.
Разбить текст на отдельные абзацы (как это было в справке Word), вставив в коде страницы после каждого абзаца непарный тэг перевода строки BR, не имеющий закрывающей части. Например, начало кода с текстом будет выглядеть следующим образом:
<p><strong>Новые возможности</strong></p>
<p>
Microsoft
Office Word 2007 с новым интерфейсом помогает
создавать профессионально оформленные
документы, предоставляя набор разнообразных
средств для создания и форматирования
документов.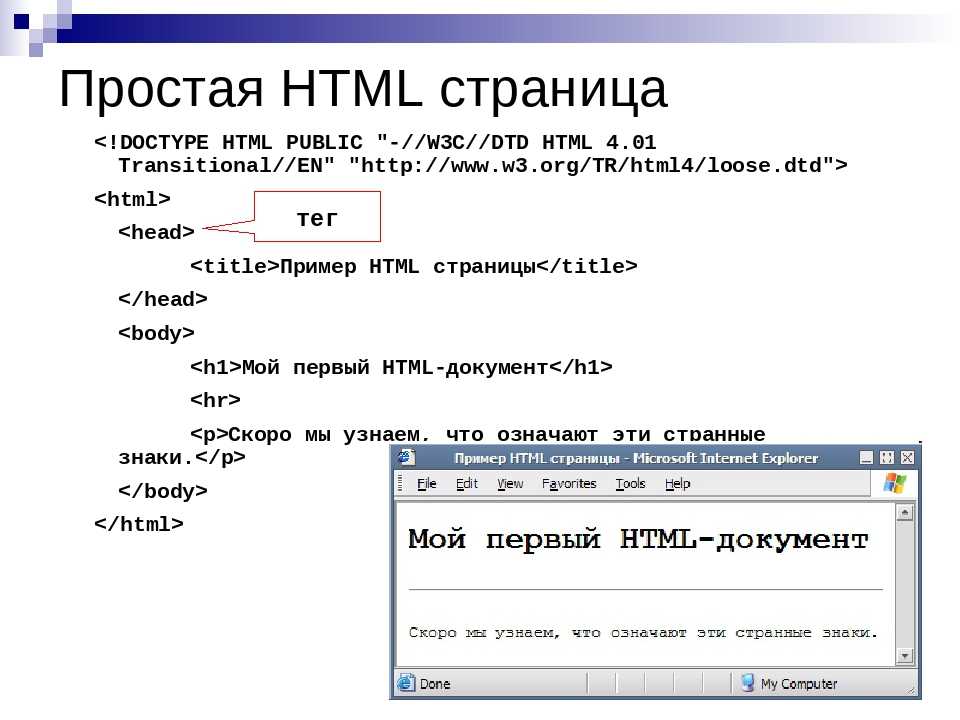
<br>
Предполагаемое действие:
<br>
———————————————-
Создание профессионально оформленных документов
<br>
Совместная работа над документами с сохранением конфиденциальности
<br>
Документы без границ
<br>
Восстановление после сбоев в работе компьютера
<br>
———————————————-
Создание профессионально оформленных документов
<br>
В
Office Word 2007 предусмотрены все необходимые
инструменты для редактирования и
проверки текстов, что дает возможность
с небывалой легкостью создавать
безупречно подготовленные документы. <br>
<br>
Заменить текстовые линии (представляющие собой последовательности знаков -) на линии HTML:
В коде страницы удалить текстовую линию и вставить на ее место непарный тэг горизонтальной линии HR, задав следующие свойства линии: выравнивание по центру (параметр ALIGN), длина 80% от ширины окна браузера (параметр WIDTH) и толщина в 2 пикселя (параметр SIZE):
<hr align=”center” width=”80%” size=”2”>
Вставить тэг HR вместо второй текстовой линии. Изменить цвет нижней линии, добавив в тэг
HR параметр COLOR с выбранным значением цвета. В качестве значения этого параметра можно использовать английские названия основных цветов (см. Приложение. Фоновые цвета).Выделить строку текста «Предполагаемое действие» курсивом, заключив ее в тэг EM.
<em>Предполагаемое действие:</em>
В последующем тексте выделить жирным курсивом текст абзацев, играющих роль подзаголовков (как, например, строка «Создание профессионально оформленных документов» после разделительной линии), используя совместно тэги STRONG и EM.
 Например:
Например:
<hr align=”center” width=”80%” size=”2”>
<strong><em>Создание профессионально оформленных документов</
<br>
Для абзацев, расположенных ниже второй горизонтальной линии задать отступ от левой границы страницы, заключив блок текста в тэг BLOCKQUOTE (рис.2). Закрывающая часть тэга BLOCKQUOTE должна располагаться перед закрывающей частью тэга P, содержащего текст.
Перед первой строкой текста добавить новый текст «Состав офиса», выделить его в отдельный абзац (тэг P), задать жирный шрифт (тэг STRONG).
Рис.2. форматирование абзацев на web-странице
Ниже текста «Состав офиса» добавить еще две строки текста: «Стандартный комплект поставки», «Дополнительно устанавливаемые приложения», не заключая их в тэг P.
 Оформить эти строки как нумерованный
список. Для этого:
Оформить эти строки как нумерованный
список. Для этого:
В результате верх web-страницы должен принять вид как на рис.3.
После первого элемента нумерованного списка (Стандартный комплект поставки) добавить в столбик названия приложений «Word», «Excel», «Access», «Outlook», «PowerPoint», «InfoPath», «Publisher». Оформить перечень приложений как маркированный список. Для этого весь перечень заключить в тэг маркированного списка UL, а каждое из названий приложений – в тэг элемента списка LI.
Рис.3. Нумерованный список на web-странице
После второго элемента нумерованного списка (Дополнительно устанавливаемые приложения) добавить в столбик названия приложений «FrontPage», «Project». Оформить перечень приложений как маркированный список.
Изменить внешний вид маркера первого вложенного списка на закрашенный круг. Для этого для параметра TYPE
 Параметр и его значение указываются в
открывающей части тэга UL:
Параметр и его значение указываются в
открывающей части тэга UL:
<ul type = ”disc”>
Изменить внешний вид маркера второго вложенного списка на закрашенный квадрат. Для этого для параметра TYPE тэга маркированного списка следует задать значение square (рис.4).
Рис.4. Вложенные списки на web-странице
Задать цвет фона страницы с помощью параметра BGCOLOR тэга BODY. В качестве значения этого параметра можно использовать английские названия основных цветов (см. Приложение. Фоновые цвета).
Наверху web-страницы разместить заголовок:
Как создать веб страницу с использованием HTML
- Создание сайта на Adobe Dreamweaver
- Форматирование текста в HTML
- Создание списков
- Гиперссылки
- Создание таблиц в блокноте
- Цвета в HTML
- Как создать форму в HTML?
- Табличная верстка сайта
- Теги в HEAD
- Изображения в html
- CSS
- Работа с текстом и изображениями в CSS
- Блочная структура сайта
- Блочная верстка
Давайте приступим к наполнению нашей первой веб страницы.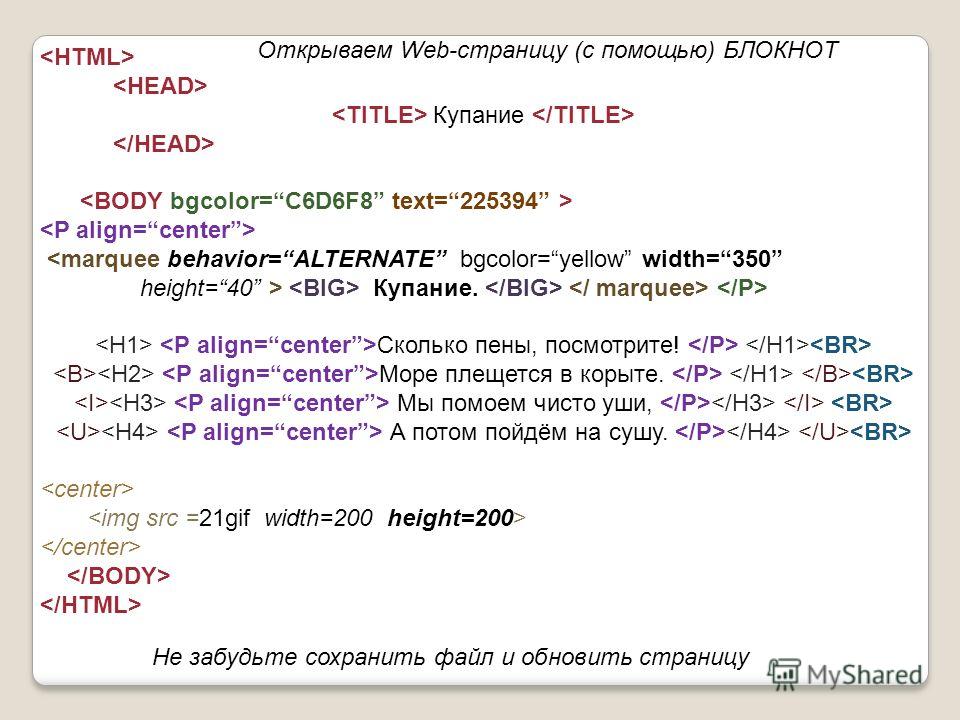 Dreamweaver позволяет наполнять сайт текстом двумя путями. Стоит отметить, что вы таким же образом можете создать сайт в блокноте, но данная программа дает больше преимуществ, т.к. является визуальным редактором.
Dreamweaver позволяет наполнять сайт текстом двумя путями. Стоит отметить, что вы таким же образом можете создать сайт в блокноте, но данная программа дает больше преимуществ, т.к. является визуальным редактором.
Полезная реклама: многие российские банки уже ввели комиссию на валютные счета, чтобы сохранить накопления и оплачивать зарубежные сервисы, рекомендуем открыть банковскую карту в Белоруссии, Казахстане или Киргизии. Это можно сделать без посещения страны через надежного посредника.
Щелкните мышкой в конце тега <body>( цифра 1) и нажмите Enter. Потом напишите: «Привет мир». Вы увидите, как в области дизайна появилось то, что вы написали. Щелкните в области дизайна (цифра 2) в конце слова мир, нажмите Enter и напишите: «Это размер заголовка раздела». Надпись одновременно появится в области кода. Мы можем выбирать сами, как нам удобно наполнять сайт.
Теперь сами напишите ниже этих надписей: «Это размер заголовка статьи».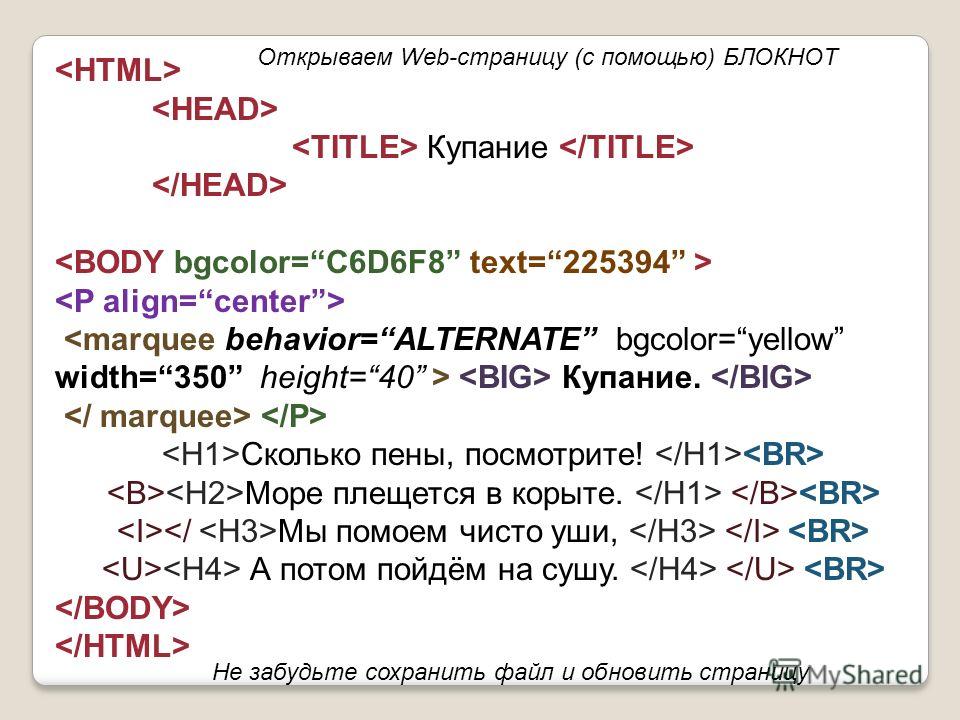 И ниже: «Это параграф. Таким шрифтом пишут статьи».
И ниже: «Это параграф. Таким шрифтом пишут статьи».
В итоге у вас должно получиться как на рис. 2
В самом низу у вас должна быть панель форматирования. Если ее нет, то зайдите во вкладку Window и щелкните Properties или нажмите Ctrl+F3.
Выделите слова «Привет мир». Нажмите на кнопку «выровнять по центру» на панели форматирования (цифра 1). Потом выберите из списка Format подпункт Heading1 (цифра 2). Посмотрите в области кода на теги, которые окружают слово «Привет мир»:
<h2 align="center">Привет мир</h2>
Сейчас мы познакомились с первым текстовым тегом <h2>. По умолчанию это самый большой формат заголовка на сайте. Этим тегом обозначают название сайта в тексте, либо самый главный заголовок. Этот тег имеет атрибут align=»center». Атрибут- это добавление к тегу, которое наделяет тег дополнительными свойствами. Браузер же интерпретирует нашу строку так: слова Привет мир разместить по центру и увеличить до формата самого большого заголовка. Пощелкайте теперь на кнопках справа и слева от кнопки «выровнять по центру» и увидите, как меняется текст (почти как в Word). Обратите внимание, как меняется код.
Пощелкайте теперь на кнопках справа и слева от кнопки «выровнять по центру» и увидите, как меняется текст (почти как в Word). Обратите внимание, как меняется код.
Выделите слова «Это размер заголовка раздела». Снова нажмите на кнопку «выровнять по центру», а потом выберите из списка Format подпункт Heading2, которому соответствует тег <h3>. Этим тегом обозначают формат заголовка раздела.
Выделите слова «Это размер заголовка статьи». Выровняйте по центру и присвойте тег <h4>. Этим тегом обозначают формат заголовка статьи.
Выделите слова «Это параграф. Таким шрифтом пишут статьи». Выровняйте по центру и присвойте из списка Format подпункт Paragraph. Этому подпункту соответствует тег <p>. Обычно таким тегом оформляются все остальные текстовые части сайта.
На панели управления также есть и другие способы форматирования текста. Так в списке Font (цифра 3) мы можем выбрать шрифт текста сайта, а в списке Size размер шрифта (цифра 4), рядом список, где мы можем выбрать, в каких единицах мы задаем размер шрифта ( в пикселях, точках или еще в чем то на выбор).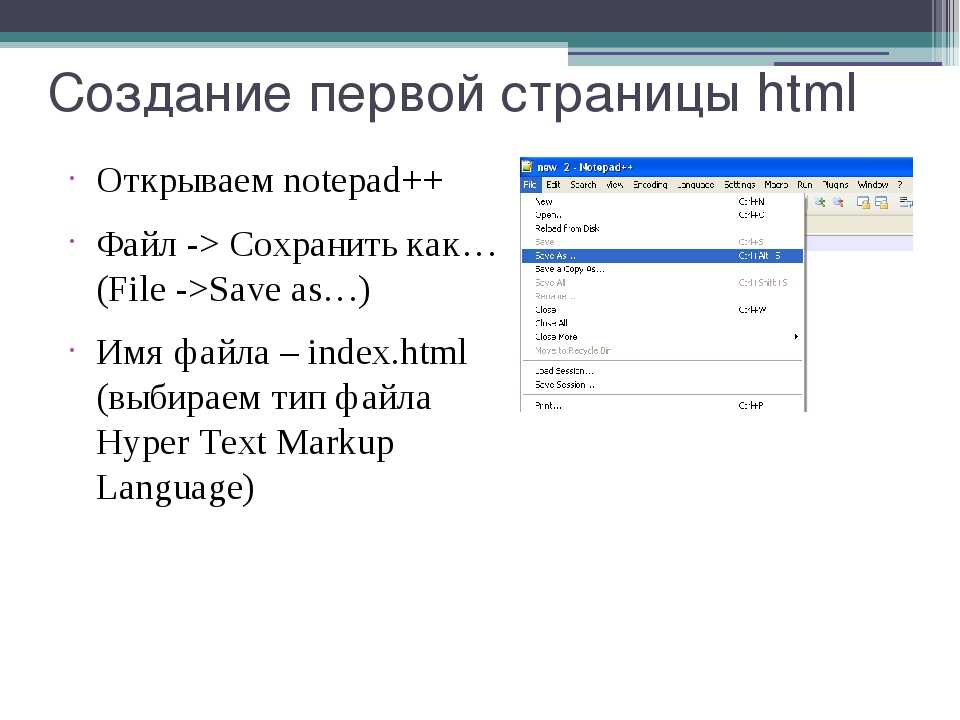 Для начала этих базовых инструментов форматирования текста вполне достаточно, чтобы наш текст на сайте выглядел красиво.
Для начала этих базовых инструментов форматирования текста вполне достаточно, чтобы наш текст на сайте выглядел красиво.
Сохраните то, что мы сейчас напечатали: правой кнопкой по index.html (цифра 5) выбрать пункт Save. После этого вы можете просмотреть свою страницу в браузере. Для этого щелкните в любом месте страницы и нажмите F12.
В следующей главе мы научимся создавать списки и меню.
Adobe Dreamweaver
205T Компьютерные приложения в фармации
Применение компьютера в фармации включено в компьютерные программы аптечной программы по следующим темам
ЕДИНИЦА – I Шестнадцатеричные системы счисления, преобразование десятичной в двоичную, двоичной в десятичную, восьмеричной в двоичную и т. д., двоичное сложение, двоичное вычитание – дополнение до единицы, метод дополнения до двойки, двоичное умножение, двоичное деление
Концепция I Информационные системы и программное обеспечение
I Сбор информации, анализ требований и осуществимости, диаграммы потоков данных, спецификации процесса, проектирование ввода/вывода, жизненный цикл процесса, планирование и управление проектом
UNIT –II
Веб-технологии
Введение в HTML, XML, CSS и языки программирования, введение в веб-серверы и серверные продукты Введение в базы данных, MYSQL, MS-ACCESS, базу данных Pharmacy Drug
UNIT – III
Применение компьютеров в фармации
Хранение и поиск информации о лекарствах, фармакокинетика, математическая модель в дизайне лекарств, больничная и клиническая аптека, электронные системы выписывания рецептов и выписки, идентификация лекарств по штрих-коду и автоматизированный отпуск лекарственных средств, мобильная техника и мониторинг приверженности Диагностическая система, Лабораторно-диагностическая система, Система мониторинга пациентов, Фарма-информационная система
Блок-IV
Биоинформатика
ВВЕДЕНИЕ, Цель биоинформатики, базы данных биоинформатики, концепция биоинформатики, влияние биоинформатики в вакцине Discacine
9000 9000 9000 9000 9000 9000 .


 Изменить заголовок страницы, для этого
в качестве содержимого тэга TITLE ввести текст «Мой офис» (после открывающей
и перед закрывающей частью тэга TITLE).
Изменить заголовок страницы, для этого
в качестве содержимого тэга TITLE ввести текст «Мой офис» (после открывающей
и перед закрывающей частью тэга TITLE).

 Например:
Например: Оформить эти строки как нумерованный
список. Для этого:
Оформить эти строки как нумерованный
список. Для этого: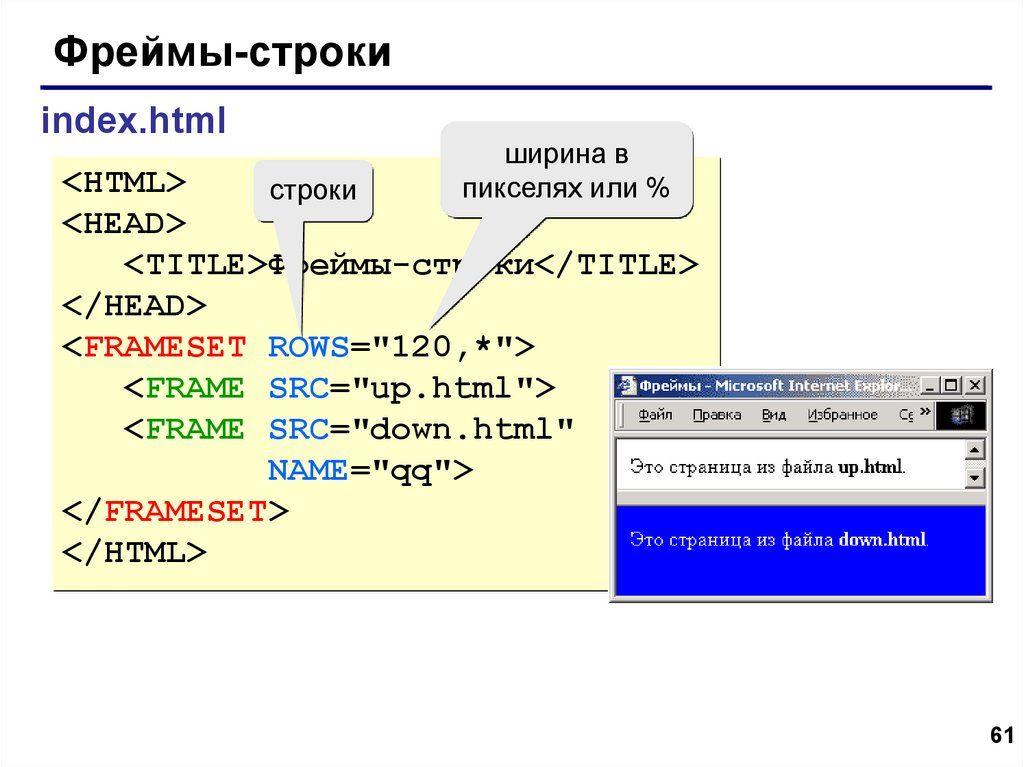 Параметр и его значение указываются в
открывающей части тэга UL:
Параметр и его значение указываются в
открывающей части тэга UL: