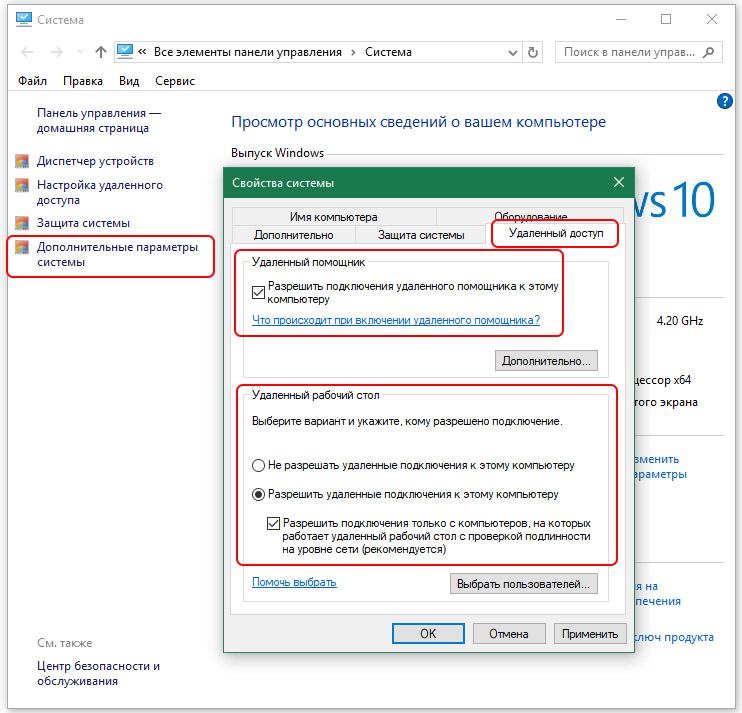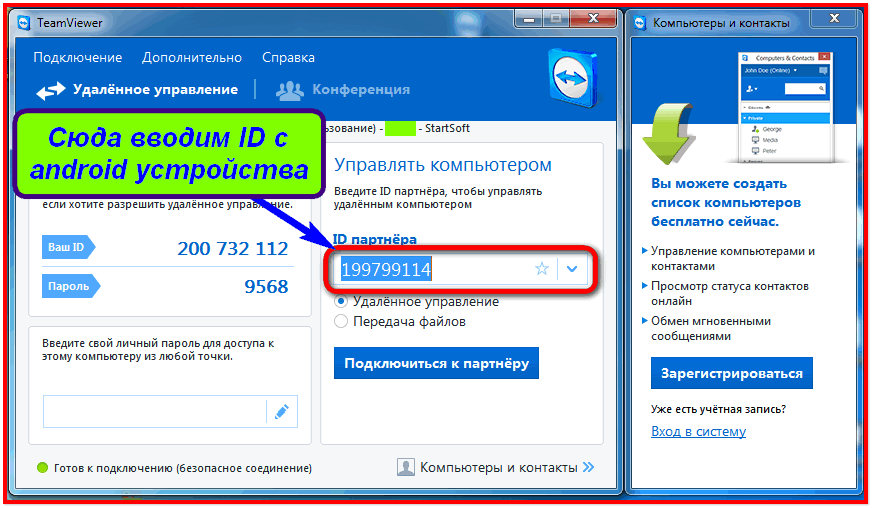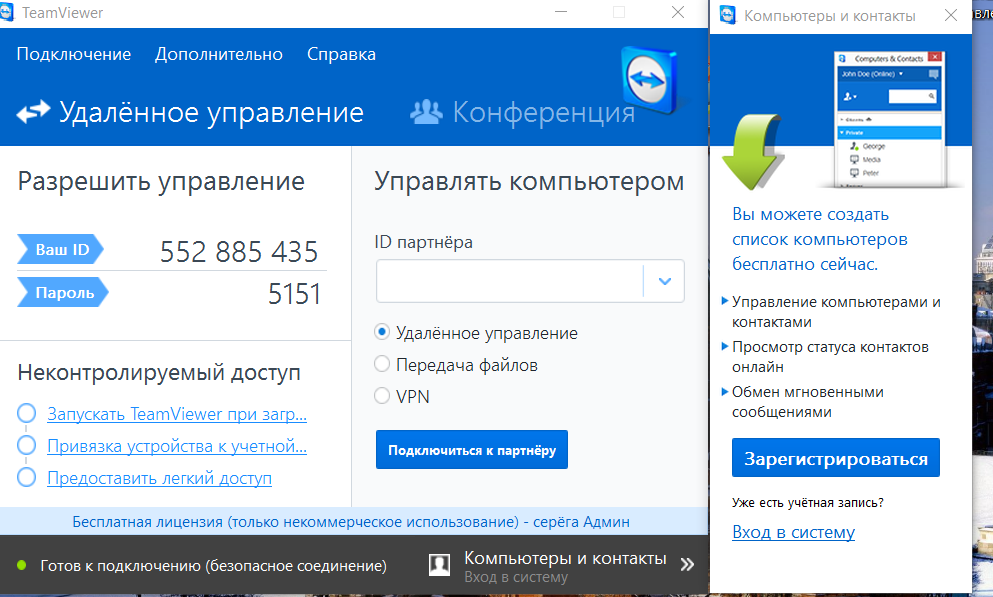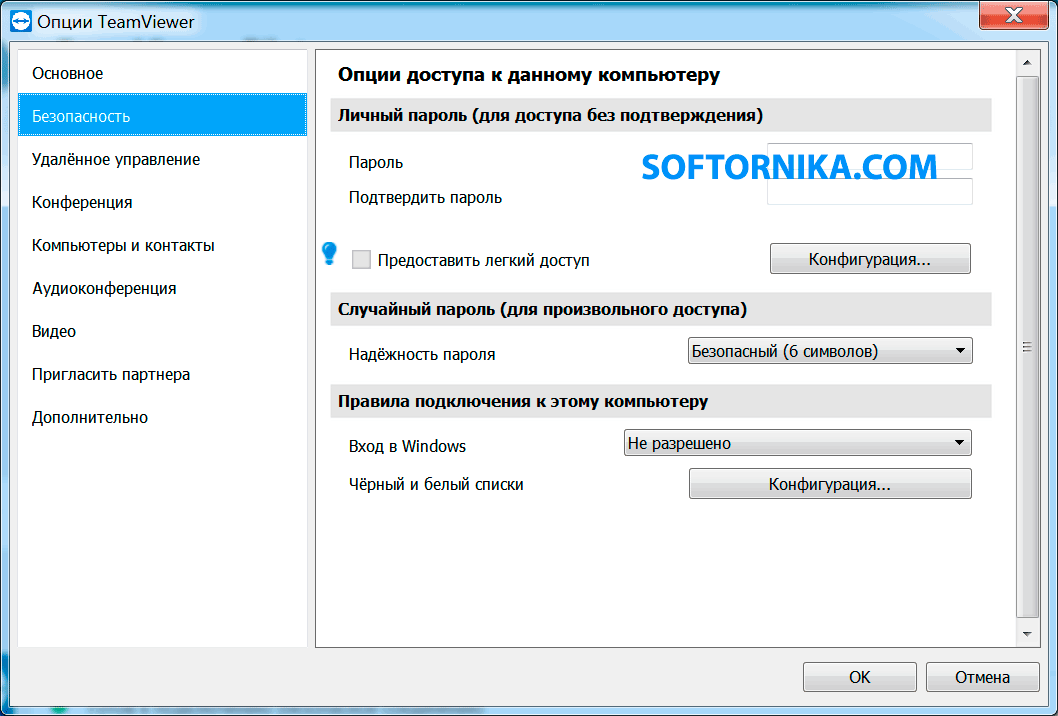Как создать и настроить удалённый рабочий стол
В ОС Windows существует полезная возможность получить доступ к управлению другим компьютером через локальную сеть или интернет. Например, находясь дома, вы можете не только зайти на рабочий компьютер, но и, например, распечатать документ на служебном принтере. Для того чтобы это стало возможным, нужно создать и настроить удалённый рабочий стол на машине, к которой вы хотите подключиться.
Для этого обоим устройствам нужно находиться в одной локальной сети или иметь подключённый интернет, причём необязательно, чтобы на них стояли одинаковые версии операционных систем. Можно настроить воспроизведение звука, запуск программ, доступ к данным на другом рабочем месте. Помните, что это снизит безопасность, поскольку теоретически компьютер станет открыт для всех пользователей сети, и преградой для злоумышленников будет только пароль. Придумайте его как можно более сложным, не используйте стандартных слов и комбинаций.
Использование стандартных средств ОС Windows
Настройку удалённого доступа на рабочий стол можно запустить, используя стандартную службу Windows. Прежде всего, защитите паролем учётную запись на месте, к которому хотите подключиться:
Прежде всего, защитите паролем учётную запись на месте, к которому хотите подключиться:
- Откройте окно Панели управления.
- Найдите значок «Учётные записи пользователей».
- Откройте «Изменение пароля Windows».
- Кликните «Создание пароля своей учётной записи».
- Придумайте и запишите как можно более сложный пароль.
Далее нужно разрешить подключения к нашему компьютеру:
- В меню Пуск найдите строку «Компьютер», из контекстного меню откройте «Свойства».
- Перейдите по ссылке «Настройка уделённого доступа».
- В окне вам будет предложено разрешить подключиться любым клиентам либо с проверкой подлинности. Если вы работаете на машинах, где версия ОС выше Vista, то лучше выберите второй пункт.
- Нажмите на «Выбрать пользователей».
- Введите имена компьютеров, которым разрешено подключение. Узнать имя можно в том же пункте «Компьютер» — «Свойства».
Чтобы выйти на удалённый рабочий стол:
- Нажмите Пуск, строка «Стандартные», затем «Выполнить».

- Введите mstsc.
- В открывшемся окне введите IP или имя нужного компьютера.
- Введите имя пользователя.
- Также вы можете настроить параметры размера рабочего стола, глубины цвета, воспроизведения звука, используемые локальные диски и другие.
Если после этого подключиться не удалось, то, возможно, брандмауэр блокирует доступ на рабочий стол. Зайдите в раздел брандмауэр на Панели управления, далее «Разрешить запуск программы или компонента через брандмауэр».
Далее отметьте пункт «Удалённый рабочий стол».
Возможно, если вы выходите через интернет, вам придётся в своём маршрутизаторе открыть порт 3389. Зайдите в интерфейс роутера, этот параметр обычно находится на вкладке «Дополнительные настройки».
И ещё одно условие: нужно отключить спящий режим на удалённом компьютере, поскольку в это время он будет недоступен.
ВАЖНО. На операционных системах Windows Vista Starter, Home Premium, Home Basic, Windows 7 Starter, Home Premium, Home Basic, Windows XP Home Edition возможность настроить удалённый рабочий стол недоступна. Таковы ограничения этих версий, на которые пользователи не сразу обращают внимание.
Таковы ограничения этих версий, на которые пользователи не сразу обращают внимание.
Но владельцам указанных версий не стоит расстраиваться. А также тем пользователям, которым рассмотренная инструкция показалась слишком сложной. Существует программное обеспечение, которое легко решает эту проблему.
Использования специальных приложений
Существуют простые в использовании и одновременно многофункциональные программы удалённого доступа к рабочему столу, например, TSplus (бесплатной является только демоверсия), TeamViewer (бесплатна при домашнем использовании), Chrome Remote Desktop (бесплатная).
Вероятно, наиболее удобной из них является TeamViewer, обладает следующими характеристиками:
- Поддержка разных операционных систем, в том числе платформ Android и iOS.
- Совместимость со старыми версиями ОС.
- Не нуждается в дополнительных настройках, сама определяет параметры брандмауэра и сети.

- Понятный интерфейс на русском языке.
- Быстрая передача данных.
- Высокая степень безопасности подключений.
- Работа с несколькими компьютерами.
- Автоматическое обнаружение пользователей в сети.
- Продвинутые настройки управления правами пользователей, возможности их группировки.
- Возможности чата, конференций, обмена файлами, хранения их в облаке.
- Удалённое воспроизведение видео и аудио в высоком качестве.
- Возможность использовать непосредственно из браузера.
- Доступ через локальную и интернет-сеть.
- Печать на локальном принтере документов с другого компьютера.
- Синхронизация буфера обмена.
- Возможность затемнить экран удалённого устройства.
Чтобы настроить удалённый доступ к рабочему столу через TeamViewer, выполните следующее:
- Скачайте и установите приложение на удалённый компьютер.
- При установке поставьте параметр «Полный доступ».
- После установки запустится настройка для последующих подключений, нужно будет придумать имя и пароль.

- Создайте учётную запись.
- Для того чтобы к рабочему столу был постоянный доступ, не выходите из программы, пусть она будет в фоновом режиме.
- На компьютере-клиенте, также установите программу либо используйте браузер, зайдя на официальный сайт.
- Для подключения введите имя логин и пароль.
Таким образом, создать и настроить удалённый рабочий стол в некоторых версиях Windows можно при помощи стандартной службы. В случае, когда это невозможно, скачайте одно из специальных приложений. Это позволит пользоваться этой функцией даже с мобильных устройств, плюс не требует специальных знаний, и нет необходимости разбираться в настройках.
AnyDesk – интуитивно понятное ПО для удаленного рабочего стола
Light Mode
English English English Deutsch Français Italiano Español Português Nederlands Polski Ελληνικά Türkçe Русский 日本語 简体中文 繁體中文 한국어 00 1 647-946-8937 Help Center
Благодаря AnyDesk вы можете легко подключаться к любому устройству независимо от своего местонахождения, независимо от использованной операционной системы, независимо от наличия или отсутствия профессиональной квалификации.

Скачать снова
Эффективное решение для удаленного доступа
С помощью программы для удаленного рабочего стола вы можете осуществлять доступ к отдаленно расположенным устройствам и взаимодействовать с ними как с локальным устройством. Программы для удаленного рабочего стола можно использовать для удаленной поддержки и удаленного обслуживания, а также для совместной работы в режиме онлайн, удаленной работы и не только. AnyDesk предоставляет в ваше распоряжение набор тщательно продуманных функций, которые можно использовать в соответствии со своими потребностями для получения наилучших впечатлений от работы.
Удаленная поддержка
Программное обеспечение удаленного доступа позволяет вам осуществлять удаленную поддержку на исключительно высоком уровне из любой точки планеты. Будь то клиентское обслуживание или техническая поддержка — вы можете решить технические трудности и легко предоставить поддержку благодаря удаленному рабочему столу AnyDesk.
Удаленный доступ
Удаленный доступ — это возможность осуществлять доступ к компьютеру или сети на расстоянии.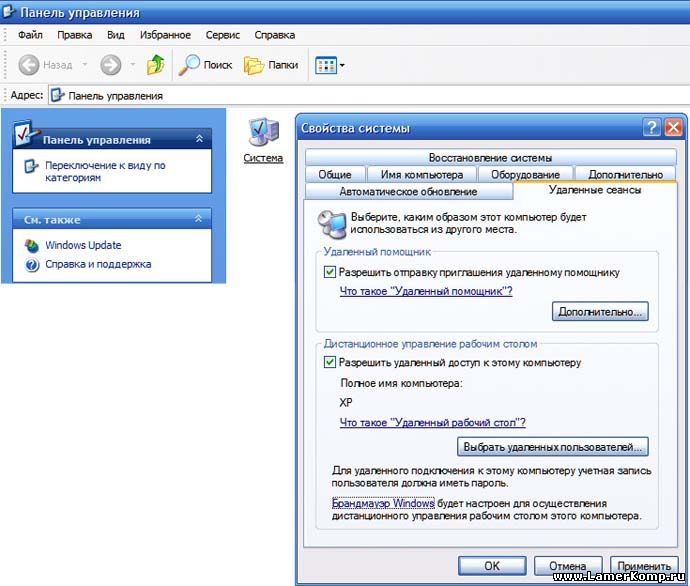 Среди общепринятых сценариев использования: доступ к оборудованию и централизованное управление, работа на удаленных рабочих станциях либо мониторинг конфиденциальных процессов в любой точки мира.
Среди общепринятых сценариев использования: доступ к оборудованию и централизованное управление, работа на удаленных рабочих станциях либо мониторинг конфиденциальных процессов в любой точки мира.
Удаленная работа
Дайте возможность своим сотрудникам работать удаленно независимо от их конкретного местонахождения. С AnyDesk доступ к файлам и устройствам не составляет никаких проблем. Благодаря множеству функций вы можете создать себе рабочее место где угодно. AnyDesk работает быстро и эффективно, даже при низкой пропускной способности.
Удаленная поддержка
Программное обеспечение удаленного доступа позволяет вам осуществлять удаленную поддержку на исключительно высоком уровне из любой точки планеты. Будь то клиентское обслуживание или техническая поддержка — вы можете решить технические трудности и легко предоставить поддержку благодаря удаленному рабочему столу AnyDesk.
Удаленный доступ
Удаленный доступ — это возможность осуществлять доступ к компьютеру или сети на расстоянии.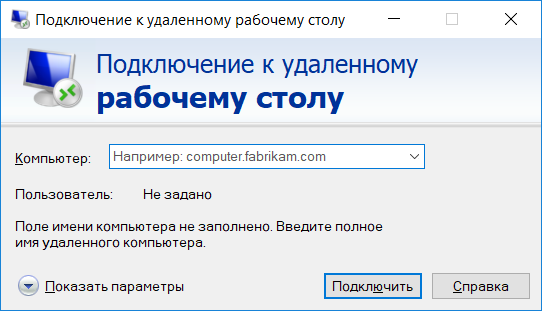 Среди общепринятых сценариев использования: доступ к оборудованию и централизованное управление, работа на удаленных рабочих станциях либо мониторинг конфиденциальных процессов в любой точки мира.
Среди общепринятых сценариев использования: доступ к оборудованию и централизованное управление, работа на удаленных рабочих станциях либо мониторинг конфиденциальных процессов в любой точки мира.
Удаленная работа
Дайте возможность своим сотрудникам работать удаленно независимо от их конкретного местонахождения. С AnyDesk доступ к файлам и устройствам не составляет никаких проблем. Благодаря множеству функций вы можете создать себе рабочее место где угодно. AnyDesk работает быстро и эффективно, даже при низкой пропускной способности.
Нам доверяют более 170 000 клиентов
Получить пробную версию для бизнеса
Простое подключение к удаленному рабочему столу
Адресная книга
Отслеживайте список контактов и подключений с помощью встроенной адресной книги, а также устройства, которые находятся в режиме онлайн. Легко подключайтесь к сохраненным контактам или устройствам из предыдущих сессий. Адресная книга также доступна на устройствах на базе Android и синхронизируется с локальным списком ваших контактов.
Передача файлов
Буфер обмена AnyDesk позволяет вам осуществлять эффективный обмен текстовыми данными, снимками экрана и другими элементами между удаленным и локальным устройствами. Кроме того, вы можете безопасно обмениваться файлами с помощью диспетчера файлов AnyDesk, а также осуществлять локальное управление файлами посредством функции «Файловый менеджер».
Читать далее
Удаленная печать
Необходимо распечатать документ с удаленного устройства? Просто выберите принтер AnyDesk, и запрос на печать будет автоматически отправлен на ваше локальное устройство. Выберите локальный принтер, и документ будет распечатан в месте вашего пребывания. Функция удаленной печати легко настраивается и отличается быстрой работой.
Читать далее
Неконтролируемый доступ
Функция неконтролируемого доступа используется для обеспечения безопасного входа в удаленное устройство, когда никого нет рядом.
Читать далее
Wake-On-LAN
Технология Wake-On-LAN позволяет выводить устройства из спящего режима, что дает вам возможность осуществлять удаленное подключение к ним. Устройство выводится из спящего режима другим «бодрствующим» устройством, которое находится в той же сети. Удаленному устройству отправляется особый пакет Magic, чтобы «пробудить» его.
Читать далее
Двухфакторная аутентификация
Двухфакторная аутентификация (2FA) позволяет выстроить дополнительный уровень безопасности. Обеспечьте создание временного одноразового пароля на удаленных устройствах для дополнительной безопасности при осуществлении неконтролируемого доступа. Вы будете получать QR-код, который необходимо будет сканировать, чтобы воспользоваться вашим устройством.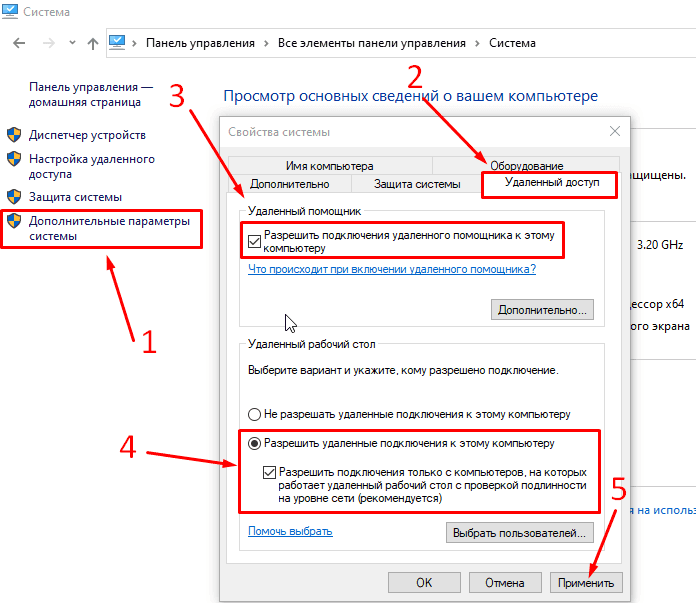
Читать далее
Любая операционная система, любое устройство
AnyDesk запускается в качестве собственного клиента на всех крупных платформах.
Windows
macOS
Linux
Android
Raspberry Pi
Chrome OS
Руководство: об AnyDesk в двух словах
Посмотрите на удаленный рабочий стол AnyDesk в действии
To view this video please enable JavaScript, and consider upgrading to a web browser that supports HTML5 video
Узнайте больше
Руководство: начало работы
Ознакомьтесь с руководством и узнайте, как легко начать работу всего в несколько щелчков мыши.
Что такое удаленный рабочий стол?
Посетите наш блог и узнайте, что такое удаленный рабочий стол и зачем он используется.
Случай из практики: ARD.ZDF
Узнайте, как академия ARD. ZDF Medienakademie использует программное обеспечение для удаленного рабочего стола в сфере непрерывного образования.
ZDF Medienakademie использует программное обеспечение для удаленного рабочего стола в сфере непрерывного образования.
Читать далее
Ваш персонализированный удаленный рабочий стол
Облачное или локальное решение
Мы предлагаем наше решение в виде облачной или локальной версии. Облачное решение работает на базе нашей зависимой глобальной серверной инфраструктуры. В объем услуг входят техобслуживание и обновления. Доступны настраиваемые клиенты. В случае с локальной версии вы можете сами разместить AnyDesk в изолированной сети, которая управляется вашей командой IT-специалистов. Все данные будут оставаться в пределах вашей сети для соответствия высоким требованиям в сфере безопасности. Локальное решение полностью настраивается.
Настройка
Настройте AnyDesk под себя! Замените свой AnyDesk ID собственным именем пользователя и добавьте логотип, чтобы интерфейс соответствовал вашему корпоративному стилю. Вы также можете настроить разрешения, права доступа, сценарии поведения по умолчанию и многие другие функции и полностью приспособить AnyDesk к потребностям своей компании. Узнайте больше о возможностях настройки.
Узнайте больше о возможностях настройки.
Администрирование
AnyDesk позволяет легко управлять разными группами пользователей. При использовании Windows вы можете централизованно задавать и изменять настройки для всех клиентов AnyDesk в рамках одного домена. Централизованное управление настройками на всех устройствах можно реализовать благодаря групповым политикам. Результат — простая настройка новых пользователей, быстрое выполнение обновлений, централизованное управление всеми настройками.
Давайте поговорим
Хотите узнать больше о решениях для удаленного доступа? Наши сотрудники отдела продаж помогут вам убедиться, что данное решение соответствует вашим требованиям.
Связаться с нами
Подпишитесь на новости, рекомендации и прочее
Как получить удаленный доступ к Linux с компьютера под управлением Windows
Настроить сервер Linux? Возможно, вы настроили его как решение для сетевого хранилища. Или, может быть, у вас есть рабочий компьютер с Linux, медиацентр или просто дополнительный компьютер в другой комнате. В любом случае, в какой-то момент вам понадобится удаленный доступ к устройству Linux с ПК или ноутбука с Windows. Итак, каково решение?
В любом случае, в какой-то момент вам понадобится удаленный доступ к устройству Linux с ПК или ноутбука с Windows. Итак, каково решение?
Пользователи Windows имеют несколько инструментов, позволяющих выполнять простой удаленный рабочий стол из Windows в Linux. Хотите знать, как удаленный рабочий стол из Windows в Linux? Читай дальше!
Вам потребуется IP-адрес устройства Linux
Прежде чем вы сможете удаленно подключаться к Linux из Windows, вам потребуется IP-адрес устройства. Это полезно для всех вариантов удаленного подключения, хотя в некоторых случаях подойдет и имя хоста (сетевое имя устройства).
Самый простой способ проверить IP-адрес — войти в систему на вашем Linux-устройстве и открыть терминал. Введите:
имя хоста -I
Отобразится IP-адрес устройства. Для получения более подробной информации вы также можете использовать:
IP-адрес
Если ваша система Linux имеет несколько подключений, они будут перечислены с префиксами.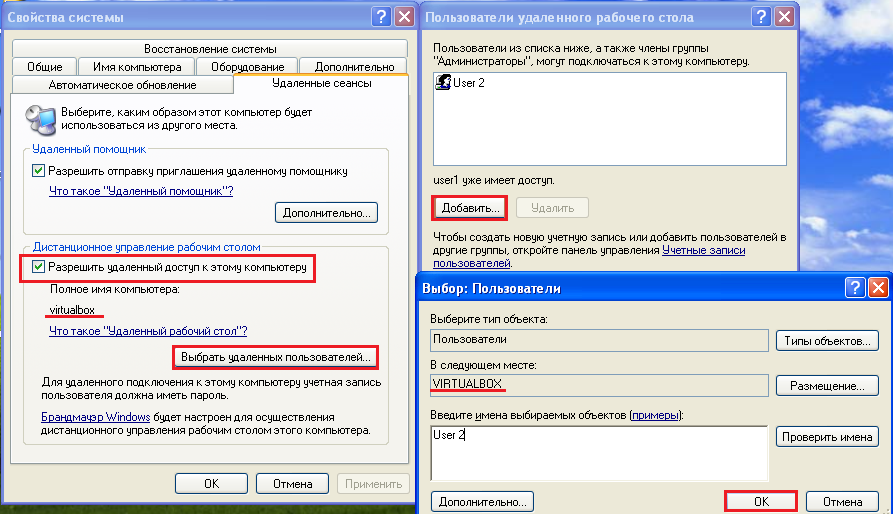 Например, соединение Ethernet будет указано рядом с eth0. Если он подключен по беспроводной сети, найдите IP-адрес, указанный против wlan0.
Например, соединение Ethernet будет указано рядом с eth0. Если он подключен по беспроводной сети, найдите IP-адрес, указанный против wlan0.
Если это не просто или неудобно, есть другой метод, почти такой же простой. В окне браузера подключитесь к маршрутизатору. Обычно это адрес типа 192.168.0.1 или 192.168.0.100 . Проверьте это, взглянув на сам роутер или прилагаемую к нему документацию.
После входа в маршрутизатор найдите параметр со списком подключенных устройств. Просмотрите IP-адреса, чтобы найти свое устройство Linux по имени хоста. Некоторые маршрутизаторы могут даже отображать операционную систему устройства. Вы найдете IP-адрес, указанный рядом, который вы должны записать на потом.
Как перейти с Windows на Linux
Первый и самый простой вариант — это RDP, протокол удаленного рабочего стола, встроенный в Windows.
Прежде чем начать, вам необходимо установить программное обеспечение xrdp на вашем компьютере с Linux. Вы можете сделать это лично или с помощью SSH (см. ниже) с помощью одной команды:
Вы можете сделать это лично или с помощью SSH (см. ниже) с помощью одной команды:
sudo apt install xrdp
Чтобы использовать RDP для Linux, запустите программу удаленного рабочего стола на своем компьютере с Windows. В Windows 8 и более поздних версиях вы можете найти его через Поиск, просто введя буквы «rdp».
При открытом окне подключения к удаленному рабочему столу:
- Введите IP-адрес
- Используйте Показать параметры для дополнительных требований к подключению
- Нажмите Подключиться
Это так просто.
Преимущества RDP: хотя настройка может занять немного больше времени, использование RDP обеспечивает высокую надежность и доступ к удаленному рабочему столу в Linux. Это делает его идеальным инструментом для удаленной работы с машинами Linux.
Если вы планируете регулярно использовать RDP, вы можете сэкономить время, создав эти пользовательские конфигурации для Windows RDP.
Подключение к Linux из Windows с помощью VNC
Виртуальное сетевое подключение (VNC) также обеспечивает удаленный доступ к вашему рабочему столу Linux. Однако, как и в случае с RDP, вам потребуется установить специальное программное обеспечение. В системе Linux требуется программное обеспечение сервера VNC; в Windows — клиентское приложение.
Одним из самых популярных вариантов подключения к Linux через VNC является TightVNC. Вы найдете клиентское программное обеспечение Windows на веб-сайте, но убедитесь, что выбрали правильную версию.
Загрузка: VNC для Windows
После того, как вы это сделаете, установите жесткий vncserver на свой компьютер с Linux. Это может быть через SSH (см. следующий раздел) или с физическим доступом к компьютеру.
Сначала в Linux проверьте наличие обновлений:
sudo apt update
Затем установите TightVNC Server:
sudo apt install tightvncserver
После установки запустите tightvncserver и установите пароль при появлении запроса.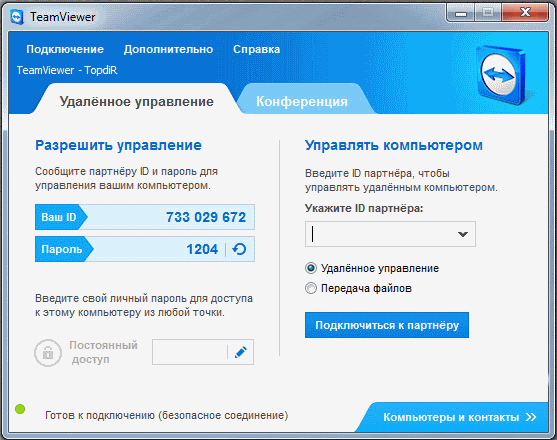
sudo tightvncserver
Пароли могут содержать не более восьми символов. Теперь, когда Tightvncserver запущен, вы увидите уведомление с номером порта — запишите его.
Как только вы это сделаете, вот как подключиться к машине Linux из Windows:
- Запустите приложение TightVNC Viewer в Windows
- Введите IP-адрес и номер порта
- Нажмите Подключиться
- Введите пароль, который вы установили при появлении запроса
После этого откроется удаленный рабочий стол, и вы сможете начать использовать приложение по вашему выбору — в разумных пределах. Некоторые приложения с высокими требованиями к графике вряд ли будут надежно работать, если вообще будут работать.
Преимущества VNC: предлагает быстрый доступ к удаленному ПК, у TightVNC есть свои ограничения. Вы можете выполнять стандартные вычислительные задачи, но деятельность, связанная с мультимедиа, сильно ограничена.
Удаленное подключение к Linux через SSH
SSH (Secure Shell) — отличный способ получить удаленный доступ к вашему устройству Linux.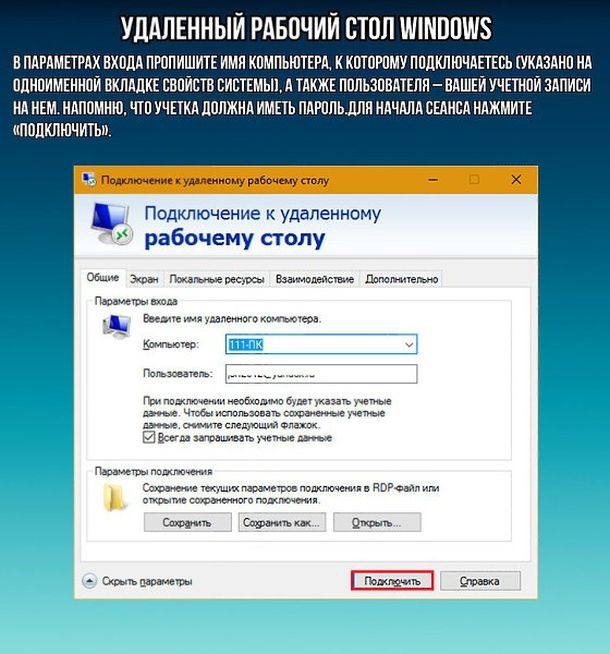 С этой опцией вы также не ограничены Windows, поскольку SSH можно использовать практически с любого устройства. Это также очень безопасно.
С этой опцией вы также не ограничены Windows, поскольку SSH можно использовать практически с любого устройства. Это также очень безопасно.
У вас есть два варианта использования SSH в Windows:
- SSH в Windows PowerShell
- Загрузите инструмент PuTTY SSH
Давайте рассмотрим оба варианта.
Удаленный доступ Linux с SSH в Windows PowerShell
Windows PowerShell — это новый инструмент командной строки в Windows 10 и 11, заменяющий старое приложение командной строки. Найдите его, щелкнув правой кнопкой мыши Start , чтобы получить доступ к меню питания, и выбрав Windows PowerShell . Для SSH введите:
ssh [IP_ADDRESS]
Итак, если устройство Linux имеет IP-адрес 192.168.13.123, введите:
- ssh 192.168.13.123
9004 примите сертификат.
- Введите имя пользователя и пароль.
Теперь у вас есть удаленный SSH-доступ к Linux.
Удаленное подключение к Linux с помощью SSH в PuTTY
Хотя изначально приложение PuTTY недоступно в Windows, вы можете легко загрузить его.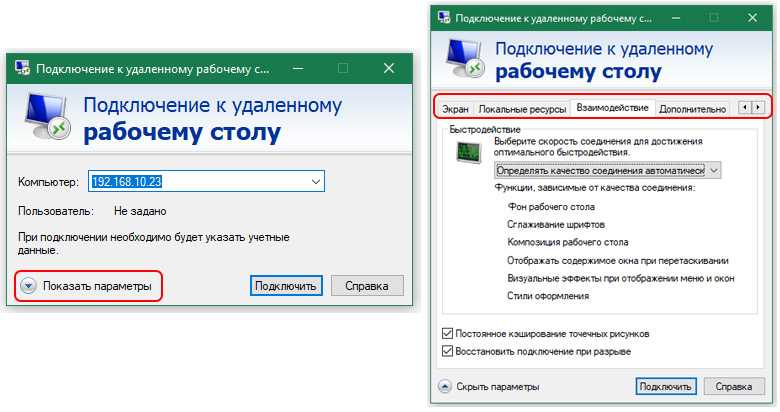 Однако вам не нужно устанавливать PuTTY. Вместо этого вы просто запускаете загруженный EXE-файл.
Однако вам не нужно устанавливать PuTTY. Вместо этого вы просто запускаете загруженный EXE-файл.
Загрузка: PuTTY (бесплатно)
Для удобства рекомендуется создать ярлык на рабочем столе.
Чтобы использовать PuTTY для SSH:
- Выберите Сеанс > Имя хоста
- Введите сетевое имя компьютера Linux или IP-адрес, который вы указали ранее.
- Выберите SSH , затем Откройте .
- Когда будет предложено принять сертификат для подключения, сделайте это.
- Введите имя пользователя и пароль для входа на устройство Linux.
Преимущества SSH: с помощью этого метода позволяет быстро вносить изменения в Linux, не пачкая рук. Особенно подходит для установки программного обеспечения и изменений администратора. Это также полезно для настройки предыдущей опции, VNC! SSH также идеально подходит для серверов без установленной среды рабочего стола.
Однако, если вам нужно удаленное подключение к рабочему столу Linux из Windows, попробуйте VNC или RDP.
Три метода удаленного рабочего стола Windows для подключения к Linux
Какой бы ни была ваша цель, существует подходящий вариант подключения к компьютеру Linux из Windows. Эти методы работают независимо от того, является ли устройство сервером, настольным ПК на работе, медиацентром или даже Raspberry Pi.
Итак, если вам интересно, какой из следующих инструментов вы можете использовать для получения удаленного сеанса в системе UNIX/Linux, вот они от самого простого к самому сложному:
- RDP (протокол удаленного рабочего стола)
- VNC (виртуальное сетевое подключение)
- SSH (Secure Shell)
который вы можете легко создать сервер удаленного рабочего стола Linux или сокращенно Linux RDP.
Как включить удаленный рабочий стол в Windows 10
Вы можете включить удаленный доступ к своему компьютеру с помощью приложения «Настройки» — вот как включить эту функцию в Windows 10.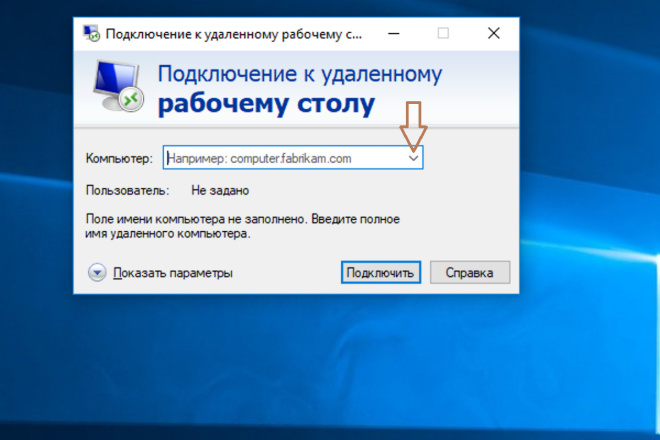
Мауро Хук @pureinfotech
В Windows 10 вы можете включить удаленный рабочий стол , чтобы разрешить удаленный доступ к компьютеру с использованием протокола удаленного рабочего стола (RDP). Обычно вы используете эту функцию, чтобы предложить помощь или управлять устройством или сервером, не находясь физически на месте, используя современное «Удаленный рабочий стол» или устаревшее приложение «Подключение к удаленному рабочему столу».
Возможность разрешить внешний доступ к устройству доступна уже много лет, но эту функцию необходимо настраивать с помощью панели управления. Однако в Windows 10 параметры для включения удаленного доступа теперь включены в приложение «Настройки».
В этом руководстве вы узнаете, как включить удаленный рабочий стол для управления устройством или удаленного доступа к вашим файлам и приложениям с помощью приложения «Параметры», а также с помощью панели управления в Windows 10. 0021 вместо функция доступна в Windows 10 Home , только в Windows 10 Pro и Enterprise. Если вы используете Windows 10 Home, вы можете использовать удаленный рабочий стол Chrome в качестве альтернативы.
0021 вместо функция доступна в Windows 10 Home , только в Windows 10 Pro и Enterprise. Если вы используете Windows 10 Home, вы можете использовать удаленный рабочий стол Chrome в качестве альтернативы.
- Включить удаленный рабочий стол в Windows 10 с помощью настроек
- Включить удаленный рабочий стол в Windows 10 с помощью панели управления
- Включить удаленный рабочий стол в Windows 10 с помощью командной строки
- Включить удаленный рабочий стол в Windows 10 с помощью PowerShell
Включить удаленный рабочий стол в Windows 10 с помощью настроек
Чтобы включить удаленный рабочий стол в Windows 10 с помощью приложения «Настройки», выполните следующие действия:
Открыть Настройки в Windows 10.
Щелкните Система .
Щелкните Удаленный рабочий стол .
Включите тумблер Включить удаленный рабочий стол .

Нажмите кнопку Подтвердить .
Выполнив указанные действия, вы сможете подключиться к компьютеру с помощью современного приложения для удаленного рабочего стола (рекомендуется) или приложения для подключения к удаленному рабочему столу, входящего в состав Windows 10.
Вы также заметите две новые дополнительные опции, гарантирующие, что вы всегда сможете подключиться, когда вас нет, в том числе « Поддерживать мой компьютер в активном состоянии для подключения, когда он подключен к сети» и « Сделать мой компьютер доступным для обнаружения в частных сетях для включить автоматическое подключение с удаленного устройства».
На странице «Дополнительные параметры» вы также найдете дополнительные параметры, такие как возможность требовать от компьютеров использования «Аутентификации на уровне сети» для подключения. Эта функция делает соединение более безопасным, требуя от пользователей аутентификации в сети, прежде чем они смогут подключиться к устройству.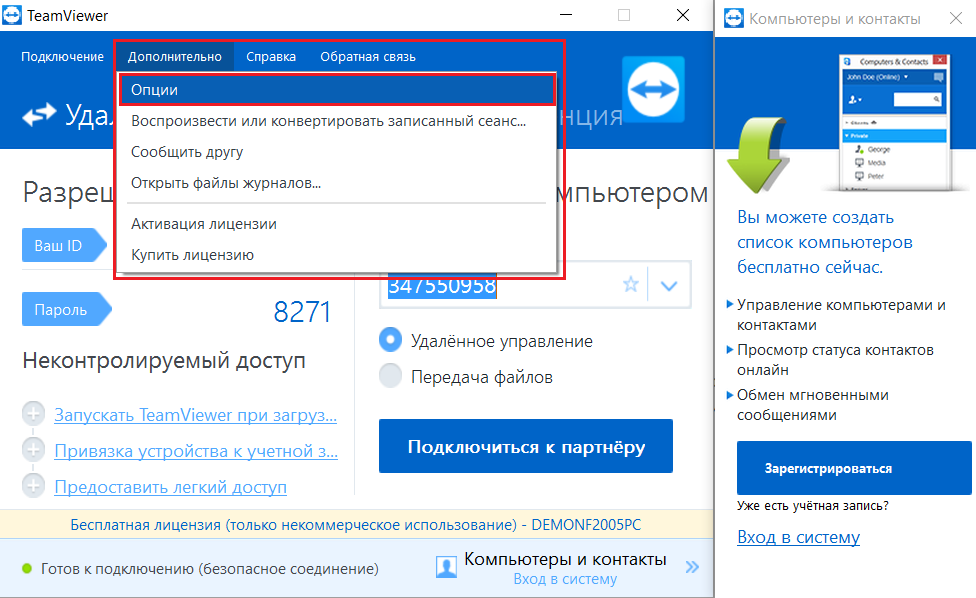
На странице настроек также отображается текущий порт удаленного рабочего стола, если вам нужно настроить маршрутизатор для разрешения удаленных подключений за пределами сети. Если на вашем устройстве ничего не меняется, номер порта всегда должен быть 3389 .
Включить удаленный рабочий стол в Windows 10 с помощью панели управления
Хотя приложение «Настройки» позволяет легко разрешить удаленный доступ к вашему компьютеру, по-прежнему можно включить RDP с помощью панели управления.
Чтобы включить удаленный рабочий стол с помощью панели управления, выполните следующие действия:
Открыть Панель управления .
Щелкните Система и безопасность .
В разделе «Система» щелкните ссылку Разрешить удаленный доступ .
В разделе «Удаленный рабочий стол» выберите параметр

Нажмите кнопку Применить .
Нажмите кнопку OK .
После выполнения этих шагов вы можете использовать один из доступных клиентов с другого компьютера для удаленного подключения к вашему устройству.
Следует отметить, что когда вы включаете эту функцию с помощью панели управления, по умолчанию также выбирается параметр «Требовать аутентификацию на уровне сети », который вы все равно хотите включить.
Хотя вы можете использовать панель управления для настройки удаленного рабочего стола в Windows 10 и предыдущих версиях, таких как Windows 8.1 и Windows 7, возможность включения этой функции с помощью приложения «Параметры» доступна только начиная с Windows 10.
Помоги мне в 2023 году
У меня есть небольшая просьба. Это независимый сайт, и создание контента требует много тяжелой работы. Хотя больше людей читают Pureinfotech, многие используют блокировщик рекламы.