Пошаговая инструкция регистрации в сервисе Skype через компьютер или телефон
Пошаговая инструкция регистрации в сервисе Skype через компьютер или телефон от А до Я
Как зарегистрироваться в Skype — создать новую учетную запись пользователя
Skype является самым популярным и востребованным сервисом для удаленного общения и поддерживает передачу изображений, общения через веб-камеру. Разработчики постоянно работают над улучшением своего приложения и добились очень серьезных результатов — от создания учетной записи до нескольких часов конференций.
Чтобы использовать программу, вам нужно начать с учетной записи. Регистрация в Skype не займет много времени, и есть несколько способов сделать это, о которых мы расскажем в этой статье.
Содержание
1 методы регистрации
1.1 Через компьютер
1.2 По телефону
1,3 Через планшет
1.
1.5 Нет телефонного номера
1.6 Нет электронной почты
1.7 Без учетной записи Microsoft
1.8 Как ввести номер телефона при регистрации
1.9 Как найти свой логин после регистрации
1.10 Skype для бизнеса
2 Возможные проблемы с регистрацией в Skype и способы их решения
2.1 Ошибка регистрации Skype 450
2.2 Неверный номер телефона или адрес электронной почты
3 Вместо заключения
Вы можете пройти процесс регистрации с абсолютно любого устройства. Независимо от того, как выполняется процесс, существование самой учетной записи является основным. Рассмотрим основные способы создания учетной записи Skype на разных платформах и проанализируем основные нюансы, возникающие при создании учетной записи.
Через компьютер
Создание учетной записи Skype с помощью компьютера является наиболее распространенным и стандартным методом. Этот процесс совершенно бесплатный и не занимает много времени. Вы можете использовать Windows и MAC OS. Чтобы начать регистрацию, вам необходимо выполнить следующую последовательность действий:
Во-первых, вам нужно скачать установщик программы с сайта разработчика, нажав на ссылку https://www.skype.com/ru/get-skype/
Установите программу на компьютер и примите все предложения, кроме установки стороннего программного обеспечения.
После завершения установки пользователь открывает страницу авторизации, где он должен ввести свои личные данные, чтобы создать учетную запись или использовать существующую учетную запись.
Вам необходимо указать действующий номер мобильного телефона, на который будет выведен код для подтверждения вашей учетной записи, введите пароль для входа в Skype и нажмите кнопку «Далее».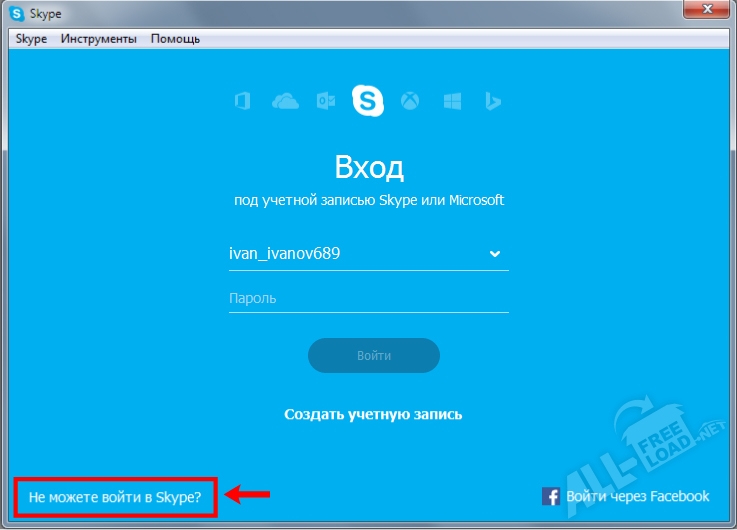
Перед пользователем открывается новая страница, где необходимо ввести дополнительные данные, которые можно изменить после регистрации.
После заполнения столбца «Имя и фамилия» необходимо нажать кнопку «Далее» и перейти к следующему шагу.
Введите имя и фамилию
Форма для ввода кода подтверждения учетной записи открывается в новом окне и принимается на мобильный телефон, вставленный в течение 1 минуты после отправки данных.
После ввода кода подтверждения регистрация нового пользователя была успешно завершена, и он может продолжить настройку и использование программы.
Регистрация через телефон
Если вы всегда онлайн, но у вас нет постоянного доступа к компьютеру, вы можете использовать приложения для своего смартфона. Создать учетную запись очень просто и она одинакова для разных операционных систем (Android или Skype для iPhone).
Чтобы создать учетную запись Skype с мобильного телефона, необходимо выполнить определенную последовательность действий:
- Для начала вам необходимо скачать приложение для вашего смартфона с Play Market.

- После загрузки и установки пользователь должен запустить приложение. На экране появится домашний экран, на котором вы сможете создать новую учетную запись или использовать существующие данные.
- При регистрации новой учетной записи вы должны предоставить: действительный сотовый телефон или действующий адрес электронной почты;
Внимание! Введенный пользователем действующий ящик или телефон при регистрации, в дальнейшем будут являться логином для входа в систему.
- После подтверждения контактных данных система перенаправляет пароль на страницу входа (не менее 8 символов).
- После ввода пароля нажмите «Далее».
- Система открывает форму для личных данных, в которой пользователь должен ввести имя и фамилию и продолжить регистрацию, нажав на кнопку «Далее».
Внимание! Допустимые данные могут быть введены по желанию, параметры могут быть изменены на другие после регистрации.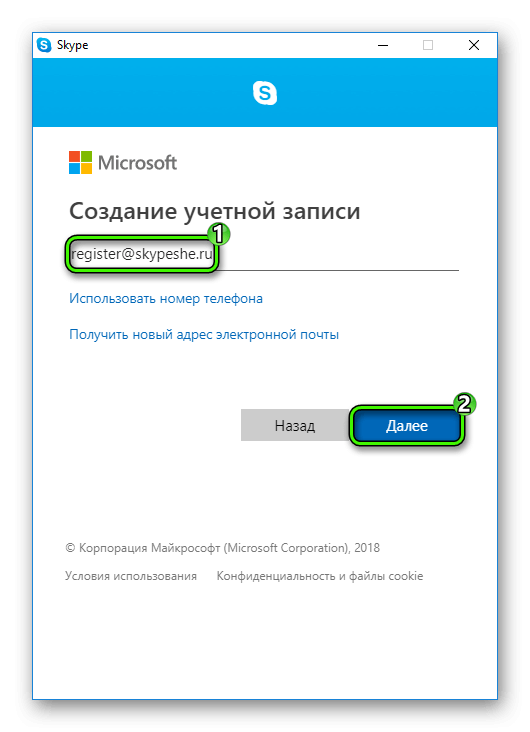
- Вам необходимо получить код подтверждения для указанного мобильного телефона или адреса электронной почты и ввести его в соответствующее поле.
- Вам нужно снова нажать «Далее», и процесс регистрации на мобильном телефоне завершен.
Видео инструкция
Через планшет
Использовать Skype на iPad или других планшетах намного проще, чем на мобильном телефоне. Процесс регистрации имеет свои особенности. Чтобы использовать программу на своем планшете, вам необходимо сделать следующее:
- Скачайте и установите программу на Play Market.
- Запустите приложение
- В открывшемся окне выберите один из двух вариантов входа в систему: создайте новую учетную запись или используйте текущую учетную запись Microsoft.
Внимание! Будет более эффективно использовать существующую запись от Microsoft, так как они запускаются на всех новых планшетах при первой загрузке и у всех они есть.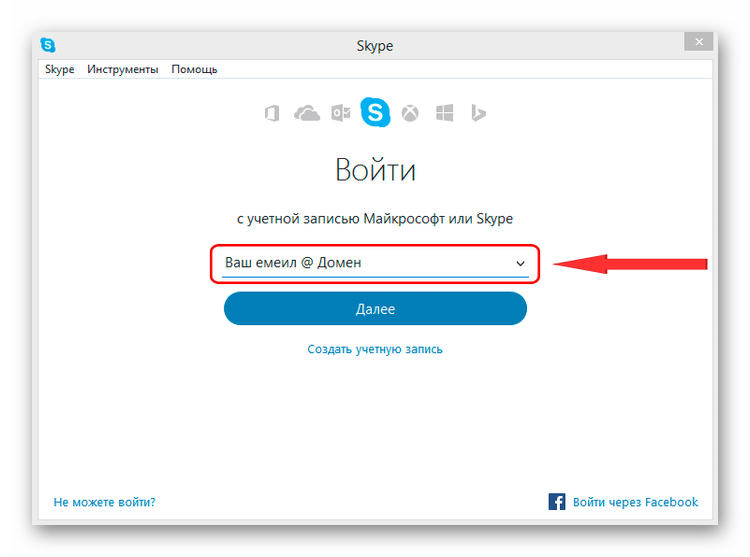
- Чтобы создать новую учетную запись, нажмите «Создать новую учетную запись».
- В появившемся окне введите одну из двух вещей: мобильный телефон или адрес электронной почты;
- Затем вам нужно подумать и подтвердить пароль и нажать кнопку «Далее».
- Заполните поля для имени и фамилии (вы можете ввести любые данные) и нажмите на кнопку «Далее».
- Дождитесь СМС с кодом подтверждения и введите его в отображаемую форму.
- Когда регистрация будет завершена, вы сможете полностью использовать программу Skype.
С помощью браузера
Помимо прямой регистрации через приложение, также есть возможность создать учетную запись Skype онлайн. Этот процесс не занимает много времени и практически не отличается от регистрации через само приложение.
Подробное видео как создать учетную запись
Чтобы создать новую учетную запись через веб-сайт, необходимо выполнить следующие действия:
- Для начала вам необходимо зайти на официальный сайт разработчика, нажав на ссылку и выбрав «Создать новую учетную запись» в правом верхнем углу.
- В открытой форме выберите регистрацию по мобильному телефону или адресу электронной почты.
- Введите выбранные контактные данные с паролем для регистрации и нажмите «Далее».
- Форма отображается в новом окне, которое должно быть заполнено персональными данными (имя и фамилия). После заполнения продолжите регистрацию кнопкой «Далее».
- Введите код подтверждения, чтобы создать учетную запись Microsoft.
Внимание! На iPhone и iPad Skype поставляется как приложение, установленное по умолчанию, поэтому нет смысла регистрироваться через веб-сайт.
Регистрация без номера телефона
Вы можете зарегистрироваться в Skype без указания сотового телефона. Из-за возросшего уровня мошенничества на мобильных телефонах большинство пользователей настороженно относятся к пронумерованным услугам.
В этом случае вы можете обойтись без него. Достаточно ввести адрес электронной почты, по которому необходимо получить код подтверждения, а не номер.
Чтобы создать учетную запись без указания номера телефона, необходимо сначала зайти на официальный сайт:
https://www.skype.com/ru/get-skype/
Оттуда перейдите к форме регистрации с помощью кнопки «Зарегистрироваться» в правом верхнем углу экрана.
Skype онлайн регистрация
В открытой форме вам необходимо создать новую учетную запись. Это меню расположено маленькими буквами внизу экрана.
Сначала открывается окно для регистрации по мобильному телефону. Чтобы заменить форму регистрацией по электронной почте, необходимо выбрать «Использовать существующий адрес . ..».
..».
Использовать существующий адрес
Затем вам необходимо указать текущий адрес электронной почты и ввести пароль. Когда форма заполнена, регистрация продолжается, нажав кнопку «Далее».
Если на момент создания учетной записи адрес электронной почты недоступен, вам необходимо подтвердить его. Для этого нажмите на ссылку в форме «Получить новый адрес …».
Для создания необходимо ввести имя и пароль почтового ящика и нажать «Далее».
При создании нового ящика открывается форма с заполнением личных данных. Вы должны указать свою фамилию и имя и нажать «Далее». Чтобы завершить регистрацию вашего почтового ящика, просто введите captcha и вернитесь к начальной фазе — создайте учетную запись Microsoft с этим почтовым ящиком.
Регистрация без электронной почты
Многие люди задаются вопросом: «Можно ли создать учетную запись Skype без электронной почты?» Ответ да, вы можете. Тем не менее, подразумевается, что процесс регистрации делается для того, чтобы оставить часть вашей личной информации. Если вы хотите зарегистрироваться, не покидая свой адрес электронной почты, вы должны зарегистрироваться, используя свой номер мобильного телефона или свою учетную запись Facebook.
Если вы хотите зарегистрироваться, не покидая свой адрес электронной почты, вы должны зарегистрироваться, используя свой номер мобильного телефона или свою учетную запись Facebook.
Каждый точно знает, как зарегистрироваться, используя свой номер телефона. Поэтому проанализируем возможность регистрации аккаунта через аккаунт в социальной сети:
- Первый шаг — установить программу самостоятельно, если она еще не установлена.
- На главном экране вы должны выбрать «Войти через Facebook» в левом нижнем углу.
- Если искомая страница не появляется, нажмите стрелку «Войти в другой аккаунт». Перед пользователем отображается окно ввода, в которое необходимо ввести данные Facebook, такие как адрес электронной почты (номер телефона) и пароль учетной записи.
- Вам нужно только дать согласие на обработку персональных данных Facebook и использовать программу без создания учетной записи.
- Создать учетную запись Facebook
Без учетной записи Microsoft
В последнее время было много вопросов об использовании Skype от Microsoft.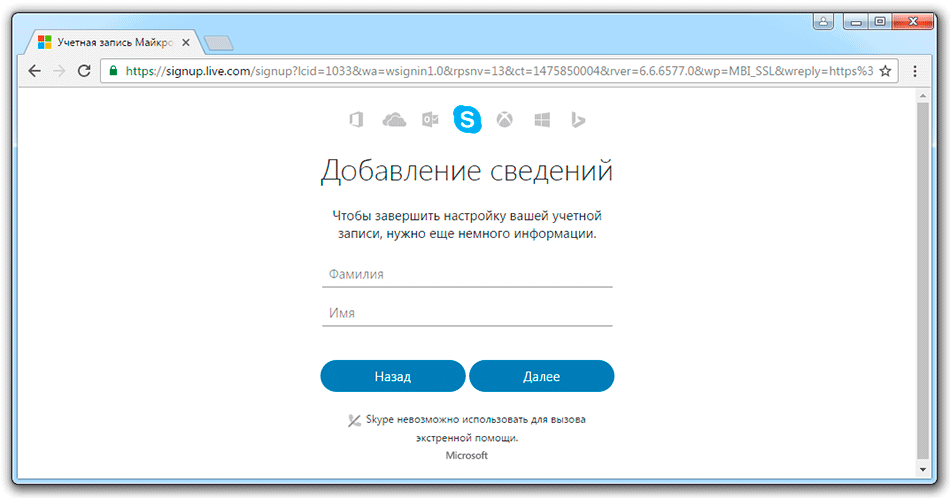 Раньше это было возможно, но все изменилось с последними обновлениями. Стало возможным получить новую учетную запись Skype, если у вас есть учетная запись Microsoft, или, скорее, она создается при создании учетной записи. По этой причине только старые пользователи со старыми именами, зарегистрированными в другой системе, могут войти в Skype без этой учетной записи. Ваши учетные записи остаются активными и могут быть использованы.
Раньше это было возможно, но все изменилось с последними обновлениями. Стало возможным получить новую учетную запись Skype, если у вас есть учетная запись Microsoft, или, скорее, она создается при создании учетной записи. По этой причине только старые пользователи со старыми именами, зарегистрированными в другой системе, могут войти в Skype без этой учетной записи. Ваши учетные записи остаются активными и могут быть использованы.
Как ввести номер телефона при регистрации
Если во время регистрации пользователю требуется ввести мобильный телефон, имейте в виду, что на этот номер отправляется код подтверждения. Это запрашивается системой в конце регистрации, и без этого невозможно получить учетную запись. Поэтому вы должны правильно указать свой номер телефона.
Сначала вам нужно выбрать код региона в верхнем блоке. Вы должны ввести оставшиеся цифры номера в следующем блоке без пробелов и дефисов. Затем необходимо ввести пароль и нажать «Далее».
Введите номер телефона
Как узнать свой логин после регистрации
Многие пользователи больше не могут помнить свои собственные данные после регистрации аккаунта. Входные данные обычно теряются, и вам нужно как-то их восстановить.
Входные данные обычно теряются, и вам нужно как-то их восстановить.
Чтобы узнать свое имя пользователя и пароль для входа в учетную запись, пользователь может сделать следующее:
- Вам необходимо запустить программу и отобразить последовательность входа в окно ввода.
- Если строка пуста, вы можете попробовать ввести первые возможные символы. Если они верны, система сама предлагает ранее использованные записи.
Войдите в скайп
Skype для бизнеса
Skype для бизнеса интегрирован с пакетами MS Office и совместим со всеми операционными системами, как для ПК, Android, так и для iPhone.
Обычная учетная запись Skype для авторизации в Skype для бизнеса не подходит. Чтобы использовать его, вы должны приобрести лицензию на пакет программного обеспечения Office 365. Ваш системный администратор только настраивает и устанавливает.
Сначала вам нужно установить пакет Office с помощью Skype или загрузить программу отдельно, нажав на ссылку:
https://products. office.com/ru-ru/skype-for-busine…
office.com/ru-ru/skype-for-busine…
Когда все компьютеры подключены, системный администратор начинает устанавливать и настраивать программу на русском языке для широкого использования.
Преимущество этой программы заключается в том, что в ней одновременно могут присутствовать до 260 пользователей.
Возможные проблемы с регистрацией в Skype и способы их решения
В процессе регистрации пользователи могут столкнуться с двумя ошибками: ошибка 450 и неправильная контактная информация. Если таковой имеется, процесс регистрации не будет завершен, пока неисправность не будет устранена. Давайте посмотрим на каждого.
Ошибка регистрации Skype 450
Эта ошибка не имеет ничего общего с работой пользователя. Если эта ошибка произошла во время процесса регистрации, это означает, что в системе произошла ошибка при настройке новых учетных записей.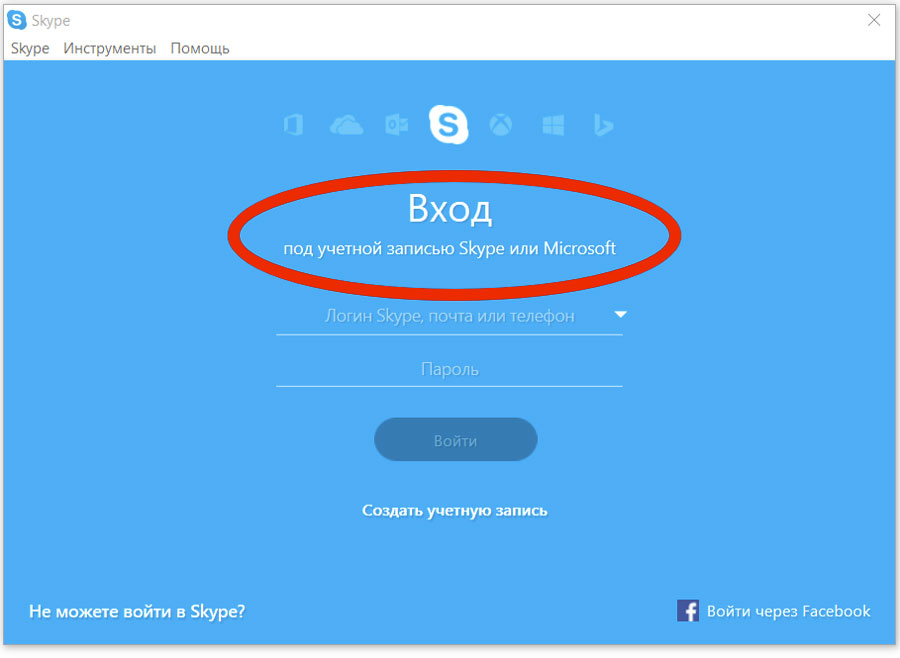
В большинстве случаев это происходит, когда организация ограничивает количество открытых счетов. Этот счетчик сбрасывается ежедневно. Чтобы решить эту проблему, подождите новый день и попробуйте зарегистрироваться снова.
Неверный номер телефона или адрес электронной почты
Неправильно введенная информация отображается, когда вам нужно ввести проверочный код. Он отправляет на указанный адрес электронной почты или мобильный телефон, когда учетная запись была создана.
Если код не получен и процесс не может быть завершен, введены неверные данные. Чтобы исправить ситуацию, вы должны вернуться, чтобы заполнить контактную информацию и оставить правильный сотовый телефон или адрес электронной почты.
Вместо заключения
Skype — это программа, без которой сложно представить современное онлайн-общение. Программное обеспечение используется как домашний курьер или средство делового общения. Идеально подходит для видеозвонков и конференций. Благодаря этой программе все данные, отправляемые получателю, полностью зашифрованы и не могут ничего выдать.
Идеально подходит для видеозвонков и конференций. Благодаря этой программе все данные, отправляемые получателю, полностью зашифрованы и не могут ничего выдать.
Скачать скайп можете по ссылке
А если статья была полезной, присоединяйтесь к нам в телеграм канал
Skype для удаленной работы | Университет Правительства Москвы
Skype для удаленной работы | Университет Правительства Москвы | Университет Правительства Москвы
Как установить
Как зарегистрироваться
Как общаться
Установите Skype на компьютер, ноутбук или телефон
Пройдите по ссылке: https://www.skype.com/ru/ и нажмите «Скачать Skype».
Выберите, для какого устройства вам нужно скачать файл установки: Windows, MAC или другое.
Установить Skype на смартфон можно через Приложение PlayMarket (для Android) или AppStore (для iPhone).
После того как вы скачали Skype, откройте его. Программа предложит вам несколько вариантов входа.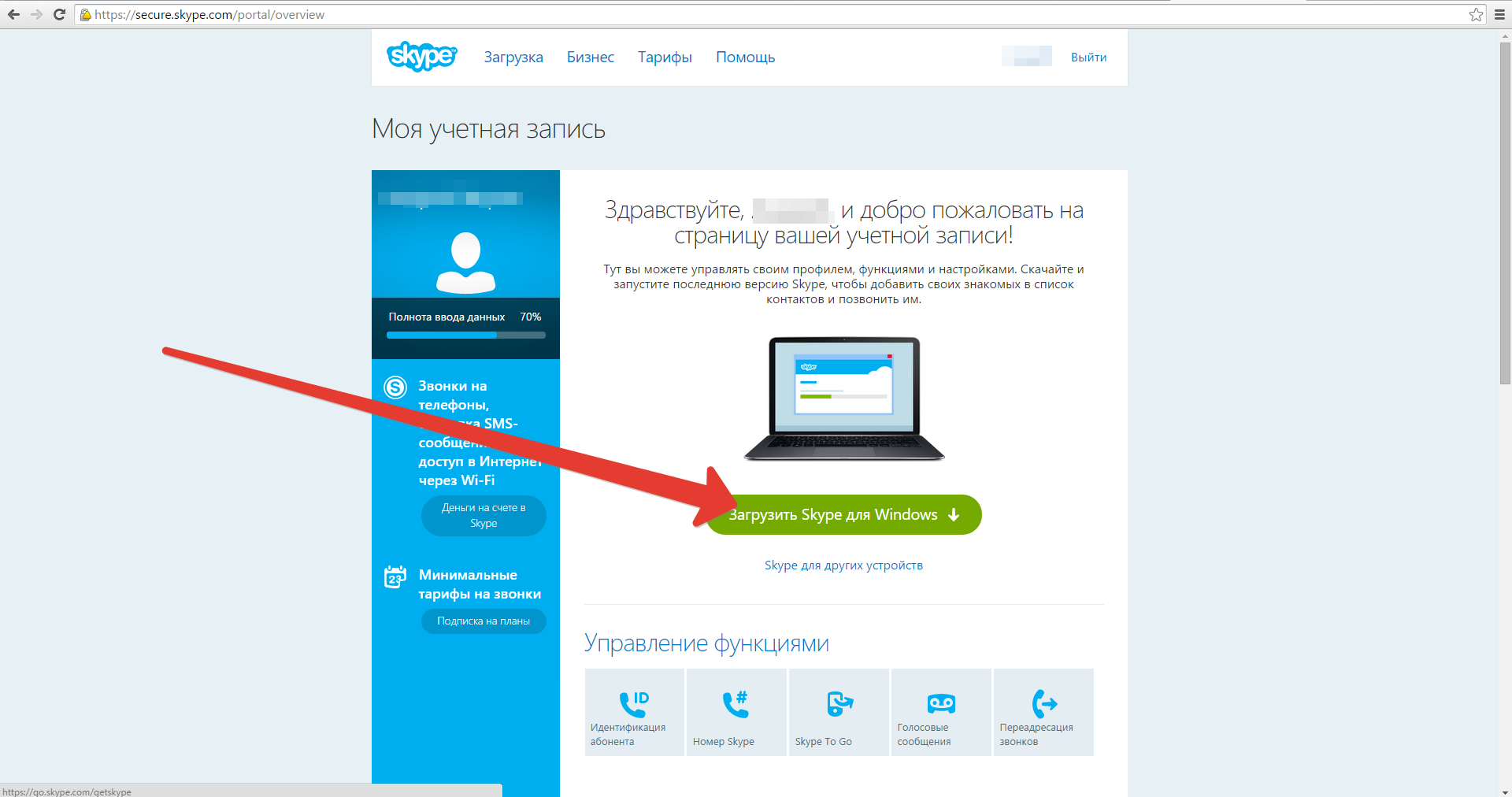
Если у вас уже есть учетная запись, войдите под своим логином и паролем
Если вы не помните пароль, вы можете восстановить его, нажав на кнопку «Забыл пароль».
Зарегистрируйтесь в Skype
если у вас еще нет учетной записи
Введите номер телефона или адрес электронной почты. На этот номер или адрес вам придёт код подтверждения, который потребуется ввести вконце регистрации.
Он должен состоять из 6 или более символов. Чем сложнее пароль, тем выше будет безопасность вашего аккаунта. Используйте цифры, буквы разного регистра и специальные символы, например, знак процента. Затем нажмите «Далее».
Под этим именем вас будут видеть коллеги, поэтому рекомендуем использовать полный вариант фамилии и имени.
Это нужно, чтобы доказать, что вы не бот.
Внимание: на скриншоте пример! Не вводите его!
После того как вы ввели символы на картинке, нажмите на кнопку «Далее».
Рекомендуем это сделать: так в режиме аудио-совещаний коллегам будет проще понять, кто есть кто. Вы можете сделать это, нажав на кнопку «Загрузить фото» в своем профиле.
Вы можете сделать это, нажав на кнопку «Загрузить фото» в своем профиле.
Просто следуйте инструкциям на экране.
ГОТОВО!В дальнейшем для входа в Skype вам надо будет вводить данные только что созданной вами учетной записи.
Общайтесь в Skype
На панели вверху вы увидите:
- Чаты
- Звонки
- Контакты
- Уведомления
Кликните на «Контакты» и нажмите на кнопку «Добавить контакт».
Попросите коллег написать вам свои логины в Skype. Поиск по ФИО тоже есть, но тогда вам придется искать сотрудника среди однофамильцев. Логин ускоряет поиск.
Найдя коллегу, нажмите кнопку «Добавить». Пользователю придет уведомление, что вы хотите добавить его в свой список контактов.
Этот пользователь появится в вашем списке контактов.
Нажмите на свои ФИО в левом верхнем углу.
В открывшемся окне выберите «Профиль Скайпа».
Скопируйте логин и отправьте его коллегам и друзьям. Они могут найти вас также по адресу почты или номеру телефона.
Они могут найти вас также по адресу почты или номеру телефона.
- Нажмите на контакт, которому хотите позвонить
- Выберите способ звонка: аудио/видео и нажмите на соответствующую иконку.
Переключать режимы аудио/видео можно внизу окна. Для этого нужно просто нажать на соответствующую картинку.
Если у вас планируется онлайн-совещание/собрание, откройте Skype и нажмите «Собрание».
Выберите участников конференции и отправьте им приглашение удобным для вас способом.
Во время работы на дому может возникать фоновый шум, который будет мешать другим участникам конференции. Поэтому рекомендуем вам отключать свой микрофон или микрофон тех участников собрания, которые сейчас не выступают. Включить его обратно вы также можете одним нажатием на значок микрофона.
Чтобы отключить свой микрофон, нажмите на иконку микрофона в окне собрания. Чтобы отключить микрофон отдельного пользователя, нажмите правой кнопкой на значок «Отключить микрофон» рядом с его именем или над его изображением и выберите действие «Отключить микрофон». Пользователь получит уведомление о том, что его микрофон отключен.
Пользователь получит уведомление о том, что его микрофон отключен.
Вы можете показывать документы, презентации, картинки, графики, таблицы Excel и т. д., открытые на вашем экране. Эту функцию часто используют для наглядного обучения, уточнения информации.
Нажмите в нижнем углу указанную иконку и «Начать демонстрацию».
Чтобы закончить демонстрацию, необходимо нажать на ту же иконку и выбрать «Остановить показ».
Настройка Skype для бизнеса Online — Skype для бизнеса Online
- Статья
- Применимо к:
- Скайп для бизнеса
Важно
Поддержка Skype для бизнеса Online, предоставляемого 21Vianet в Китае, будет прекращена 1 октября 2023 г. Если вы еще не обновили своих пользователей Skype для бизнеса Online, они будут автоматически запланированы для обновления с помощью помощи. Если вы хотите самостоятельно обновить свою организацию до Teams, мы настоятельно рекомендуем вам начать планирование пути обновления сегодня. Помните, что успешное обновление согласовывает техническую и пользовательскую готовность, поэтому обязательно используйте наши рекомендации по обновлению при переходе к Teams.
Если вы еще не обновили своих пользователей Skype для бизнеса Online, они будут автоматически запланированы для обновления с помощью помощи. Если вы хотите самостоятельно обновить свою организацию до Teams, мы настоятельно рекомендуем вам начать планирование пути обновления сегодня. Помните, что успешное обновление согласовывает техническую и пользовательскую готовность, поэтому обязательно используйте наши рекомендации по обновлению при переходе к Teams.
Поддержка Skype для бизнеса Online, за исключением службы, предоставляемой 21Vianet в Китае, была прекращена 31 июля 2021 г.
Для настройки Skype для бизнеса необходимы права глобального администратора. Если у вас есть брандмауэр или прокси-сервер, который ограничивает доступ к частям Интернета, рассмотрите возможность найма партнера Microsoft, который настроит для вас Skype для бизнеса.
Настройка Skype
Похоже, вам нужна помощь в настройке Skype с подпиской на Microsoft 365 или Office 365. Вы можете выполнить шаги, описанные в этой статье, чтобы завершить настройку.
1. План Skype для бизнеса
Если у вас есть Microsoft 365 Business Premium Standard или Business Essentials , вы можете использовать Skype для бизнеса для онлайн-звонков другим людям в вашей компании, которые имеют вашу подписку. Например, если в вашей компании 10 человек, вы сможете начать использовать Skype для бизнеса для обмена мгновенными сообщениями и собраний по сети друг с другом, а также собрания с Skype для бизнеса с помощью Skype для бизнеса после выполнения шагов 2–6 ниже. И вы также можете настроить собрание Skype для бизнеса в Outlook на собрания по сети!
Если вы хотите использовать Skype для бизнеса для совершения и приема звонков от людей внешних в вашу компанию:
Вариант 1. Используйте бесплатное приложение Skype . Если у вас очень небольшой бизнес (например, 1-2 человека), лучше использовать приложение Skype. Это дешевле использовать для внутренних и международных звонков.
 Вы по-прежнему можете проводить конференц-звонки, совершать видеозвонки и предоставлять доступ к рабочему столу для презентаций. Ознакомьтесь с тарифами и вариантами оплаты.
Вы по-прежнему можете проводить конференц-звонки, совершать видеозвонки и предоставлять доступ к рабочему столу для презентаций. Ознакомьтесь с тарифами и вариантами оплаты.Вариант 2. Обновите свой план и купите телефонную систему и тарифный план для Office 365 . Самый простой способ узнать, сколько это стоит, а затем переключиться — обратиться в службу поддержки продуктов для бизнеса — справка администратора, и они сделают все за вас.
Дополнительные сведения см. в статье Планирование установки Office 365 для бизнеса.
Skype для бизнеса Online является частью пакета услуг Office 365. Чтобы настроить Skype для бизнеса Online, вам необходимо войти в Office 365. Вот как это сделать:
Найдите свой идентификатор пользователя Microsoft 365 или Office 365 (например, [email protected] ). Вы получили электронное письмо от группы Microsoft Online Services, содержащее идентификатор пользователя Microsoft 365 или Office 365, который вы создали при покупке Skype для бизнеса Online.
 Почта выглядит примерно так:
Почта выглядит примерно так:Войдите в центр администрирования и введите свой идентификатор пользователя Microsoft 365 или Office 365 и пароль.
3. Настройте свой домен и пользователей
Теперь, когда вы вошли в Office 365, вы можете настроить свой домен и людей в вашей организации для использования Skype для бизнеса Online.
Добавление домена и пользователей в Office 365: используйте мастер установки Office 365 для настройки собственного домена (например, fourcoffee.com ) с Office 365. По умолчанию мастер установки Office 365 включает настройку Skype для бизнеса Online и создание идентификаторов пользователей Skype для бизнеса. Если вы уже использовали мастер для настройки своего домена для Office 365, значит, вы выполнили этот шаг.
Проверьте свой домен и DNS-подключения. Используйте наш инструмент — средство устранения неполадок доменов — чтобы проверить правильность настроек вашего домена и DNS.
 Если вы сделаете это сейчас, это поможет решить любые проблемы с настройкой позже, поскольку вы сможете исключить настройки DNS как источник будущих проблем.
Если вы сделаете это сейчас, это поможет решить любые проблемы с настройкой позже, поскольку вы сможете исключить настройки DNS как источник будущих проблем.URL-адреса и диапазоны IP-адресов Office 365: Большинству малых предприятий не нужно выполнять этот шаг. Но если у вас есть брандмауэр или прокси-сервер, который ограничивает доступ к частям Интернета , вы должны создать правила, разрешающие доступ к конечным точкам Skype для бизнеса Online. Это сложный шаг, который лучше всего выполнять тем, кто имеет опыт настройки брандмауэров и прокси-серверов. Если вы еще этого не сделали, подумайте о том, чтобы нанять партнера Microsoft, который настроит для вас Skype для бизнеса.
4. Настройка обмена мгновенными сообщениями и присутствия в вашей организации
Обмен мгновенными сообщениями (IM) и присутствие (управление доступом к вашей информации о присутствии в Skype для бизнеса) — это основные функции, включенные в Skype для бизнеса. По умолчанию сотрудники вашей компании могут общаться друг с другом через Skype и обмениваться мгновенными сообщениями.
По умолчанию сотрудники вашей компании могут общаться друг с другом через Skype и обмениваться мгновенными сообщениями.
Выберите, с кем еще могут общаться ваши пользователи Skype для бизнеса:
Разрешить пользователям связываться с внешними пользователями Skype для бизнеса И вам, и , и другому предприятию потребуется настроить ваши системы.
ВАЖНО . Если в вашей компании есть два домена, например [email protected] и [email protected], вам необходимо выполнить этот шаг, чтобы все ваши пользователи могли общаться друг с другом.
Разрешить пользователям Skype для бизнеса добавлять контакты Skype за пределами вашей компании
Выберите, кто видит, находятся ли коллеги в сети: Функция присутствия показывает, кто в сети и какова их доступность, например, доступен, занят, отсутствует или выступает.
Вы можете выбрать настройки по умолчанию для всех в вашем бизнесе:
Инструкции см.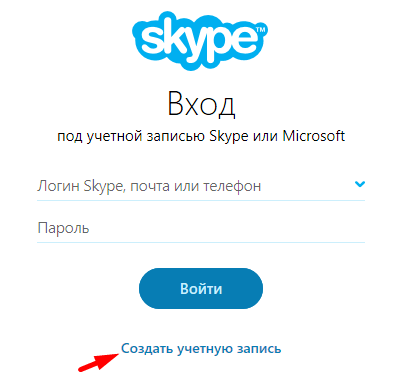 в разделе Настройка присутствия в Skype для бизнеса Online.
в разделе Настройка присутствия в Skype для бизнеса Online.
5. Загрузите и установите Skype для бизнеса
Чтобы использовать Skype для бизнеса на своем ПК, Mac или мобильном устройстве, вы и другие сотрудники вашей компании должны сначала установить загружаемый пакет Skype для бизнеса на свои устройства.
Установка Skype для бизнеса: инструкции по загрузке приложения из центра администрирования Microsoft 365 и установке его на ПК или Mac.
Развертывание клиента Skype для бизнеса в Office 365: инструкции по развертыванию приложения на крупном предприятии.
Установка Skype для бизнеса: Загрузите, установите и войдите в Skype для бизнеса на устройствах Android, устройствах iOS и телефонах Windows.
Включение и отключение уведомлений на мобильном телефоне. Если на мобильном устройстве установлен Skype для бизнеса, вы и другие сотрудники вашей компании можете получать оповещения о входящих и пропущенных мгновенных сообщениях.

6. Протестируйте, чтобы убедиться, что все работает
Сначала проверьте, можете ли вы и другие сотрудники вашей компании. Видео: вход и выход из Skype для бизнеса. Убедитесь, что вы можете обмениваться мгновенными сообщениями, видеть присутствие друг друга и попробуйте провести быструю встречу.
Проблемы? Выполните следующие действия:
Нужна помощь при входе в Skype для бизнеса? распространенных проблем со входом.
Обратитесь в службу поддержки продуктов для бизнеса — справка администратора. Мы здесь, чтобы помочь!
Хотите настроить другие доступные функции?
Перед настройкой дополнительных функций убедитесь, что у вас есть лицензии на них. Лицензия на надстройки Skype для бизнеса и Microsoft Teams
Настройка аудиоконференций
Иногда людям в вашей организации необходимо использовать телефон, чтобы позвонить на собрание. Skype для бизнеса включает функцию аудиоконференций именно для этой ситуации! Люди могут звонить на собрания Skype для бизнеса с помощью телефона, а не использовать приложение Skype для бизнеса на мобильном устройстве или компьютере.
Настройка телефонной системы и планов звонков в Office 365
Функция телефонной системы в Office 365 предоставляет телефонную систему для вашего бизнеса. Звонки другим пользователям Skype для бизнеса в вашей организации бесплатны, и ваши сотрудники могут получать голосовую почту друг от друга и от внешних абонентов. Вот что вы получаете с телефонной системой.
При добавлении службы «План звонков» ваши сотрудники получают основной номер телефона в Skype для бизнеса. Они могут совершать и принимать телефонные звонки за пределами вашего бизнеса. Они могут совершать голосовые вызовы через VoIP-телефоны, ПК и мобильные устройства. А в экстренных случаях они могут вызвать помощь по номеру 911.
Пошаговые инструкции по настройке см. в разделе Настройка планов звонков.
Настройка трансляции собрания Skype
Трансляция собрания Skype — это функция, позволяющая создавать, проводить и транслировать собрания с участием до 10 000 участников. Чтобы узнать больше о том, как это работает, см. раздел Что такое трансляция собрания Skype?
раздел Что такое трансляция собрания Skype?
Вот краткий обзор шагов по настройке трансляции собраний Skype:
Назначение или удаление лицензий на Office 365 для бизнеса: Назначьте лицензии Skype для бизнеса Online или Корпоративный план всем, кто собирается на организовать широковещательную встречу.
Включить трансляцию собрания Skype: по умолчанию эта функция не включена. После того, как вы включите его, ваши пользователи смогут проводить широковещательные собрания с другими людьми в вашей организации.
Настройте свою сеть для трансляции собраний Skype: если вы хотите проводить веб-семинары и другие трансляции с участием участников за пределами вашей организации, вам необходимо настроить сеть.
Запланируйте трансляцию собрания Skype и присоединитесь к трансляции собрания Skype: убедитесь, что широковещательные собрания работают, запланировав трансляцию собрания Skype по адресу https://portal.
 broadcast.skype.com , а затем попросив кого-нибудь присоединиться к собранию. .
broadcast.skype.com , а затем попросив кого-нибудь присоединиться к собранию. .
Узнайте о требованиях к сетевому подключению
На качество аудио, видео и общего доступа к приложениям в Skype для бизнеса сильно влияет качество сквозного сетевого подключения. Для оптимальной работы важно убедиться, что между сетью вашей компании и Skype для бизнеса Online установлено высококачественное соединение. Сведения о сети и настройке см. в разделе Настройка производительности Skype для бизнеса Online.
Настройка завершена? Начало работы со Skype для бизнеса
Обучение Skype для бизнеса: ознакомьтесь с этим списком учебных тем, которые помогут вам быстро приступить к работе!
Начать конференц-вызов Skype для бизнеса
Задать параметры видеоустройства в Skype для бизнеса
Совершать и принимать видеозвонки с помощью Skype для бизнеса
Совет
Впервые в Office 365?
Откройте для себя бесплатные видеокурсы для администраторов Office 365 и ИТ-специалистов, предлагаемые LinkedIn Learning.
Планирование гибридного подключения между Skype для бизнеса Server и Skype для бизнеса Online
Руководство по Skype: как создать учетную запись Skype
Руководство по Skype: Как создать учетную запись Skype | Домашний
Главная > Руководство по Skype: как создать учетную запись Skype и оставаться на связи
Оставаться на связи может быть очень сложно, когда ваши друзья и родственники живут далеко друг от друга. Когда-то люди часто не уезжали далеко от того места, где они выросли, сегодня ваша подруга детства, возможно, перевезла свою семью в Канаду, а ваша внучка учится в университете в Риме.
Нелегко оставаться на связи, когда люди, которые вам небезразличны, разбросаны по всему миру, но есть одно полезное решение…
Технологии — это фантастический инструмент, позволяющий всем нам оставаться на связи, где бы мы ни находились. Skype — один из самых популярных доступных инструментов, его можно загрузить и использовать бесплатно. Skype позволяет пользователям общаться «с глазу на глаз» из любой точки планеты. Этот инструмент видеочата используют 300 миллионов человек каждый месяц, и многие из ваших близких уже установили его на свои компьютеры.
Skype позволяет пользователям общаться «с глазу на глаз» из любой точки планеты. Этот инструмент видеочата используют 300 миллионов человек каждый месяц, и многие из ваших близких уже установили его на свои компьютеры.
Готовы подключиться к Skype? Это простое руководство по Skype объяснит, как создать учетную запись Skype, и поможет настроиться для первого звонка…
1. Загрузите Skype
Первым шагом в создании учетной записи Skype является загрузка программы на ваш телефон. компьютер. Для этого зайдите на сайт Skype и нажмите кнопку «Скачать Skype» или «Получить Skype». Затем веб-сайт предложит вам несколько различных вариантов:
- Устройство: сначала выберите используемое вами устройство, на которое вы хотите загрузить Skype. Если вы используете компьютер, выберите «рабочий стол». Если вы используете планшет, выберите вариант «планшет» и так далее.
- Операционная система: вы должны увидеть раскрывающееся меню, в котором может быть написано «Получить Skype для Windows» или «Получить Skype для Mac».
 Выберите правильный вариант для вашей операционной системы.
Выберите правильный вариант для вашей операционной системы.
Когда вы выберете эту опцию, вы должны увидеть загрузку файла в вашем браузере (имейте в виду, что это может выглядеть иначе, если вы используете Mac).
2. Установите Skype
После завершения загрузки файла дважды щелкните его, чтобы открыть. Это запустит новое окно, которое, вероятно, будет включать список файлов или значков.
Дважды щелкните файл со словом Skype в имени и заканчивающийся на .exe. Это должно открыть новое окно с запросом разрешения на установку Skype. Нажмите «Да», затем нажмите «Установить», когда будет предложено.
Теперь вы должны увидеть зеленую полосу загрузки, которая сообщит вам о ходе установки. Это завершает шаг 2 вашего руководства по Skype — вы почти у цели!
3. Настройте учетную запись
После завершения установки должно открыться синее окно Skype. Нажмите, затем выберите «Войти с помощью Microsoft».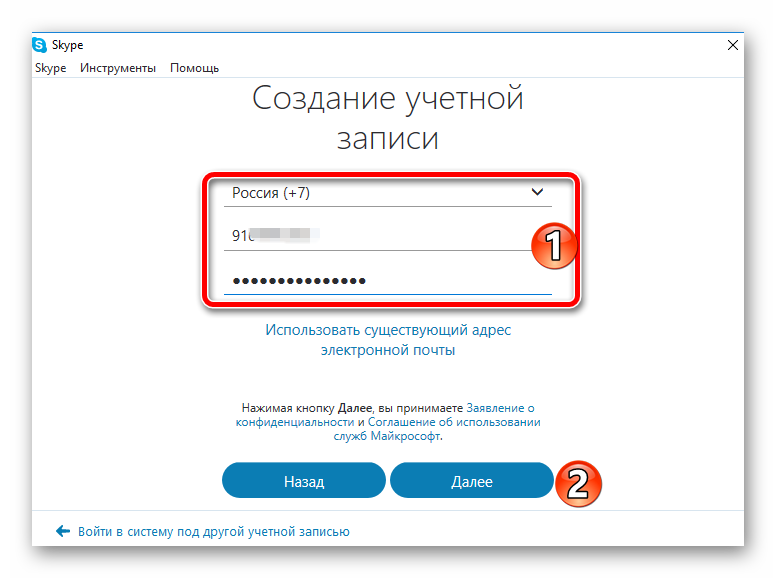 Теперь, чтобы продолжить следовать нашему руководству по Skype, вам необходимо создать учетную запись пользователя Skype.
Теперь, чтобы продолжить следовать нашему руководству по Skype, вам необходимо создать учетную запись пользователя Skype.
Если у вас уже есть учетная запись Microsoft (т. е. адрес электронной почты, заканчивающийся на Hotmail, Outlook, MSN или Live), вы можете просто войти в систему, используя свой обычный адрес электронной почты и пароль. Если нет или если это не работает, вам нужно будет выбрать «Нет учетной записи? Создайте один», чтобы продолжить создание учетной записи Skype.
Чтобы создать учетную запись Skype, вам потребуется указать номер телефона или адрес электронной почты. Следуйте инструкциям в процессе настройки пароля и ввода своего имени. На выбранное вами устройство будет отправлено электронное письмо или сообщение с подтверждением. Чтобы завершить установку и продолжить работу с этим руководством по Skype, вам необходимо подтвердить свою учетную запись, введя отправленный вам код.
Вам также может быть предложено выполнить следующие действия, включая выбор темы и загрузку фотографии.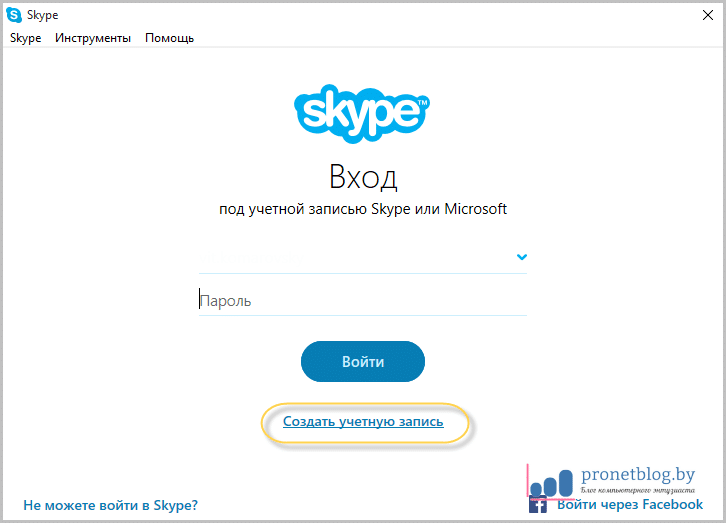 Не волнуйтесь, эти шаги просты, но если вы не хотите выполнять их сейчас, просто выберите «Пропустить» в правом верхнем углу.
Не волнуйтесь, эти шаги просты, но если вы не хотите выполнять их сейчас, просто выберите «Пропустить» в правом верхнем углу.
После этого ваша учетная запись должна быть настроена, и вы завершили основную часть этого руководства по Skype. Поздравляем!
4. Добавьте контакт
После создания учетной записи Skype пришло время добавить контакты в Skype, чтобы вы могли звонить своим друзьям и семье. Нажмите кнопку «+Контакт» в верхней части левого бокового меню и выберите «Добавить новый контакт».
Возможно, ваши друзья и родственники уже сообщили вам свои имена в Skype. В этом случае просто введите их в строку поиска — люди, которых вы ищете, должны появиться. Если нет, в этом руководстве по Skype мы советуем вам попробовать найти их номер телефона или адрес электронной почты, если он у вас есть.
Как только нужные люди появятся под строкой поиска, просто нажмите «добавить» рядом с их именами. Теперь они будут в вашем списке контактов.
5. Позвоните
Далее в нашем руководстве по Skype, чтобы сделать первый звонок по Skype, найдите новый контакт, который вы добавили в список контактов, и щелкните его имя. Окно беседы должно открыться в правой части экрана.
Нажмите кнопку видеокамеры в левом верхнем углу, чтобы начать видеовызов, или нажмите кнопку телефона, чтобы сделать голосовой вызов без видео. Вы также можете вводить сообщения в поле чата внизу, чтобы общаться.
Теперь вы на пути к тому, чтобы оставаться на связи с близкими, живут ли они по дороге или по ту сторону пруда!
Для пенсионеров важно чувствовать связь и поддерживать связь с друзьями и семьей. Одиночество — растущая проблема, затрагивающая миллионы людей, живущих в Великобритании. Есть замечательные организации и местные благотворительные организации, такие как Time to Talk Befriending и Guild Care, которые готовы поддержать старшее сообщество, и, если вы чувствуете себя немного одиноко, прочитайте наши лучшие советы, которые помогут вам победить хандру.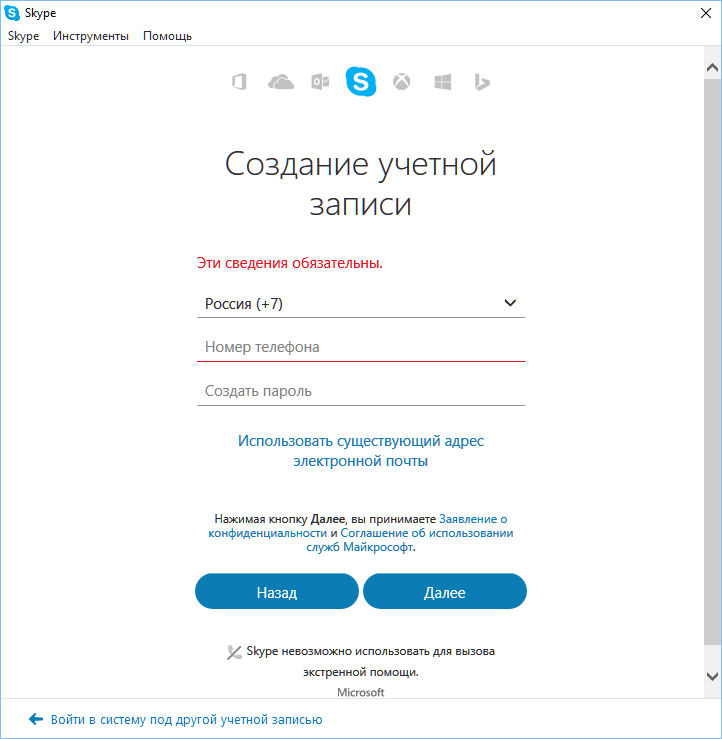

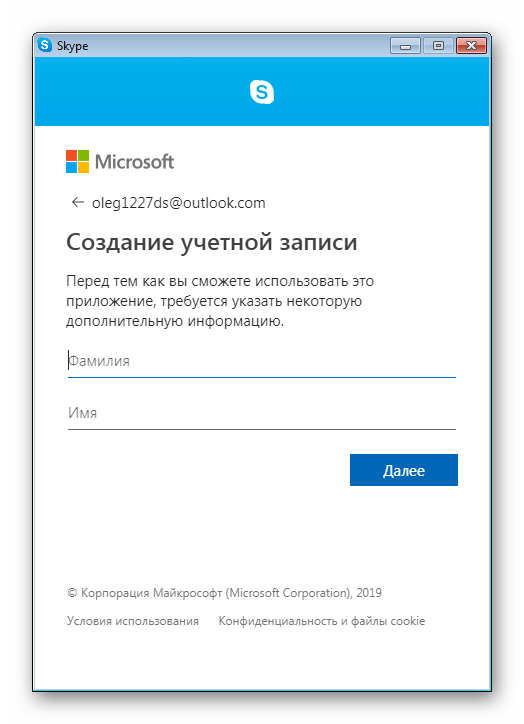
 Вы по-прежнему можете проводить конференц-звонки, совершать видеозвонки и предоставлять доступ к рабочему столу для презентаций. Ознакомьтесь с тарифами и вариантами оплаты.
Вы по-прежнему можете проводить конференц-звонки, совершать видеозвонки и предоставлять доступ к рабочему столу для презентаций. Ознакомьтесь с тарифами и вариантами оплаты. Почта выглядит примерно так:
Почта выглядит примерно так: Если вы сделаете это сейчас, это поможет решить любые проблемы с настройкой позже, поскольку вы сможете исключить настройки DNS как источник будущих проблем.
Если вы сделаете это сейчас, это поможет решить любые проблемы с настройкой позже, поскольку вы сможете исключить настройки DNS как источник будущих проблем.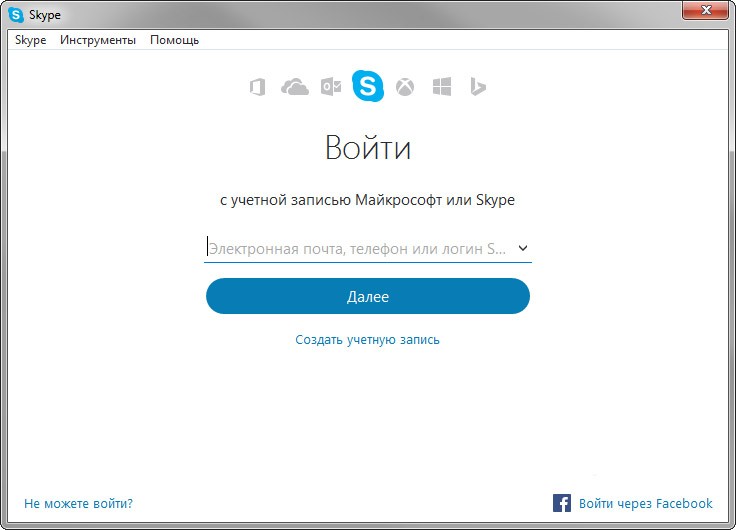
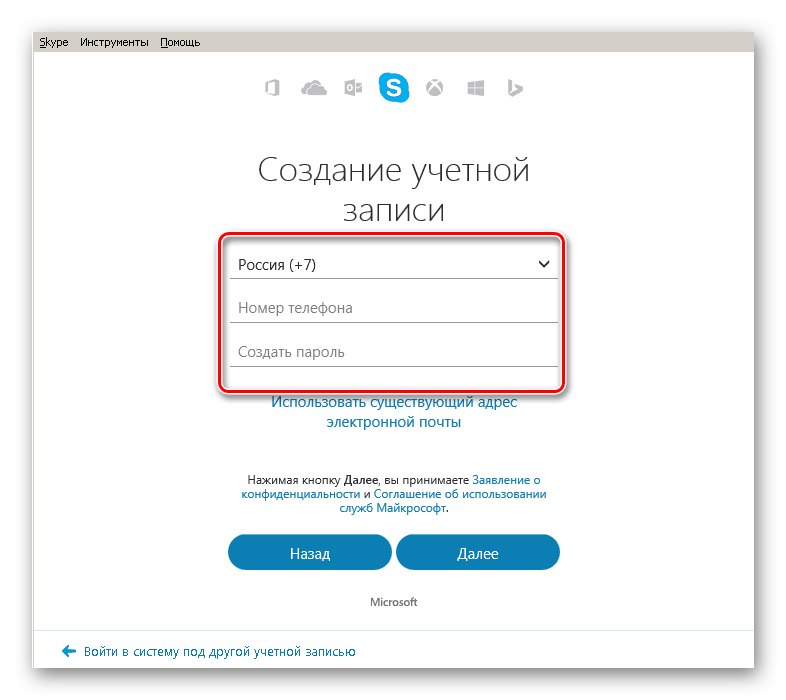 broadcast.skype.com , а затем попросив кого-нибудь присоединиться к собранию. .
broadcast.skype.com , а затем попросив кого-нибудь присоединиться к собранию. .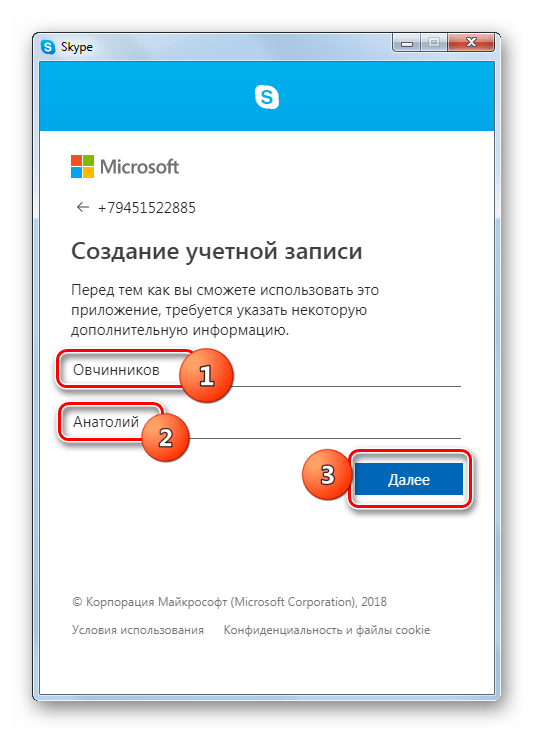 Выберите правильный вариант для вашей операционной системы.
Выберите правильный вариант для вашей операционной системы.