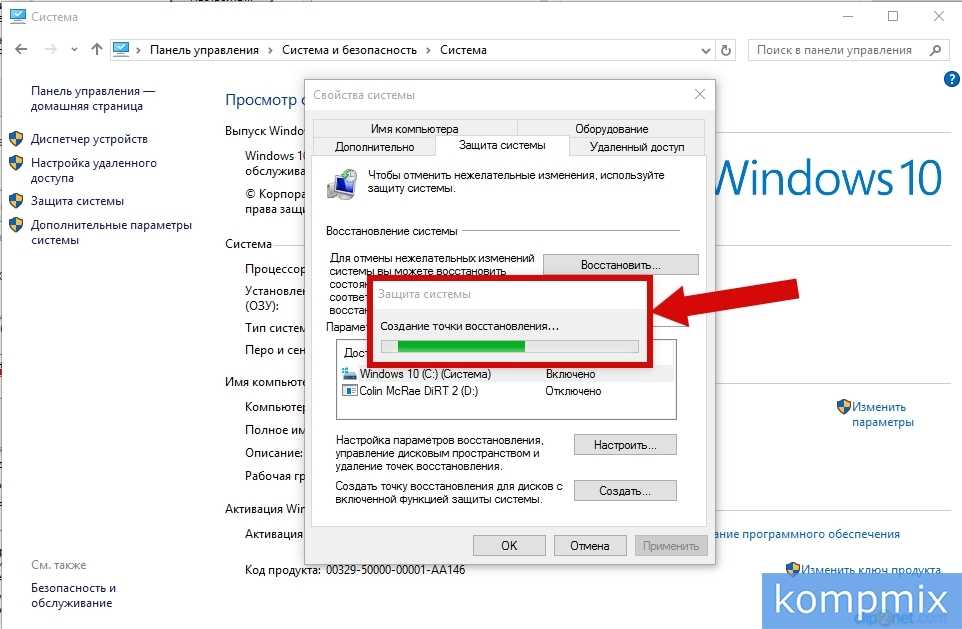Как создать точку восстановления Windows 10
19 апреля 2021 Ликбез Windows
Она пригодится, если понадобится откатить нежелательные изменения в системе.
Точка восстановления — это резервная копия файлов Windows, которая позволяет быстро восстановить систему после сбоев, неправильной работы драйверов или установки нежелательных программ. Она занимает меньше места, чем полный образ системы.
Перед какими-либо потенциально опасными манипуляциями с Windows 10 никогда не помешает создать точку сохранения. Это очень удобно и может спасти вам немало времени.
Есть несколько способов открыть меню управления точками восстановления.
- Откройте «Пуск» и начните вводить «Восстановление». Выберите пункт «Создание точки восстановления».
- Ещё вариант: щёлкните по меню «Пуск» правой кнопкой мыши и выберите «Система» → «Защита системы».
- Либо нажмите Win + R, введите команду
systempropertiesprotectionи нажмите Enter.
В открывшемся окне выберите тот диск, на котором у вас установлена система. Обычно это диск C.
Щёлкните «Создать», введите название вашей точки сохранения и снова нажмите «Создать». Готово.
Нажмите «Настроить» и включите защиту системы (по умолчанию она отключена). Теперь точки восстановления будут создаваться автоматически, так что не придётся выполнять все эти манипуляции вручную. Здесь же можно настроить, сколько места на диске вы готовы отдать под них.
Если вам понадобится вернуть систему в то состояние, которому она соответствовала во время создания точки сохранения, нажмите «Восстановить». Windows 10 выберет последнюю созданную копию, но вы можете назначить свою, нажав «Выбрать другую точку восстановления».
Затем нажмите «Далее» → «Готово» → «Да» и подождите. Компьютер несколько раз перезагрузится, и восстановление будет выполнено.
Читайте также 💻💿💾
- Как отключить «Защитник Windows»
- 6 способов сделать загрузочную флешку с Windows
- Что делать, если не запускается Windows
- 12 программ на Windows 10, которые вы должны удалить прямо сейчас
- 9 ошибок при установке Windows 10 и способы их исправить
Как создать точку восстановления в Windows 10?
Вообще, точку восстановления мало кто создает самостоятельно — обычно она создается в автоматическом режиме при установке какого-либо ПО.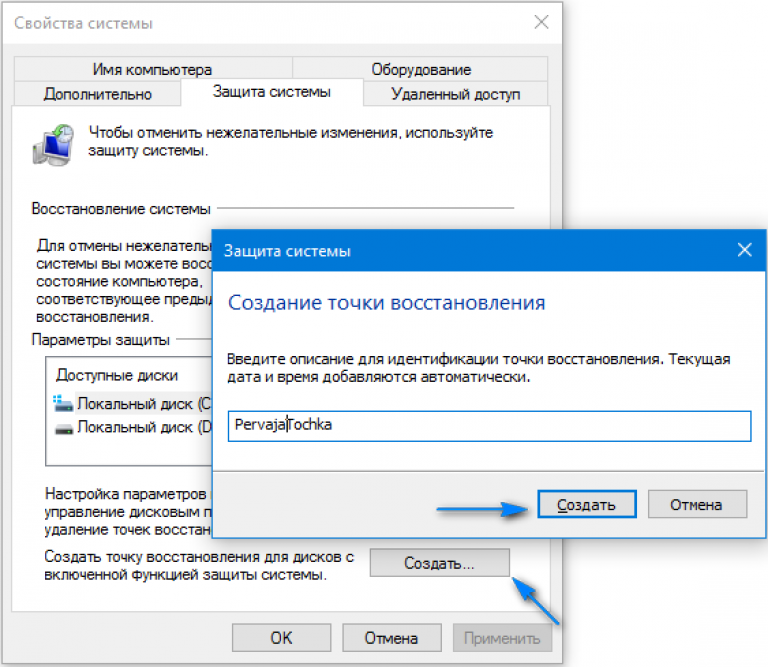 Мы, однако, советуем периодически создавать точки восстановления системы на случай, если понадобится восстановить систему. Как это сделать на Windows 10 — в нашей статье.
Мы, однако, советуем периодически создавать точки восстановления системы на случай, если понадобится восстановить систему. Как это сделать на Windows 10 — в нашей статье.
Создание точки восстановления невозможно, если защита системы в операционной системе Windows 10 будет отключена. Поэтому предварительно проверяем, включена ли она, и при необходимости включаем.
Нажимаем Win+R на клавиатуре, чтобы вызвать меню «Выполнить».
Указываем команду control и нажимаем ОК.
Панель управления запущена.
Можно использовать и другой вариант, например: кликаете по кнопке «Пуск» правой клавишей мыши. Появится меню, в котором необходимо нажать «Панель управления». В нашей версии Windows 10 в меню «Пуск» отсутствует пункт «Панель управления», поэтому мы используем другой способ.
В панели управления выбираем «Крупные значки», затем кликаем по строчке «Восстановление».
Теперь нужно нажать на пункт «Настройка восстановления системы».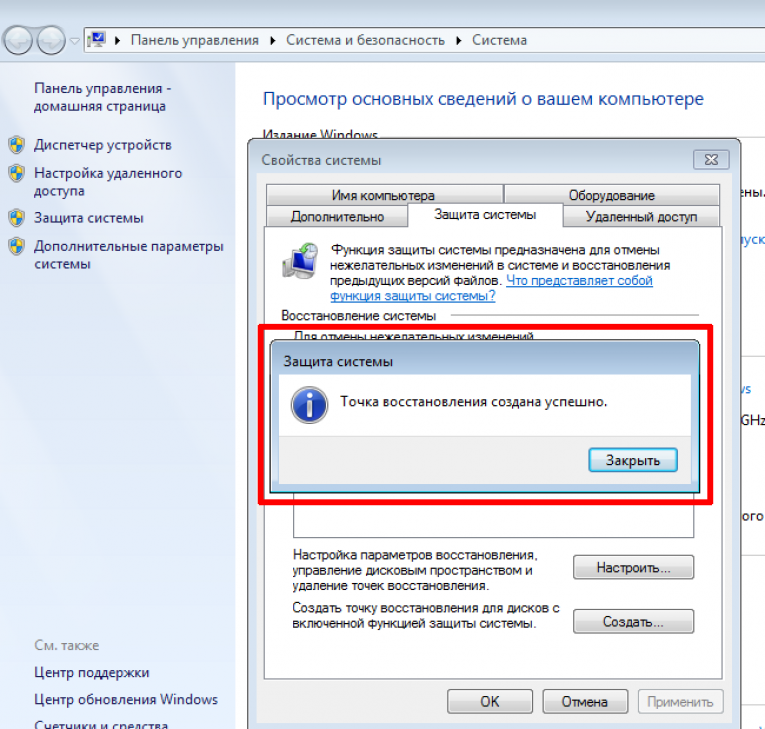
В новом окне выбираем системный диск (как правило, это диск C), кликнув по нему единожды левой клавишей мыши, а затем нажимаем на кнопку «Настроить» — защита отключена.
Если защита системы включена, ничего не делаете (окно не закрывайте, оно вам еще понадобится). Если же отключена, ставите галочку в строке «Включить защиту системы» и кликаете ОК. Можно также указать максимальный объем дискового пространства, который будет использоваться функцией защиты системы.
Защита включена.
А теперь мы будем создавать точку восстановления. Предыдущее окно с вкладкой «Защита системы» закрывать не нужно, а если закрыли, откройте его вновь по инструкции выше.
Выберите системный диск и нажмите «Создать».
Задайте имя точки восстановления. Дата и время создания добавляются автоматически, поэтому вы можете придумать какое-нибудь название.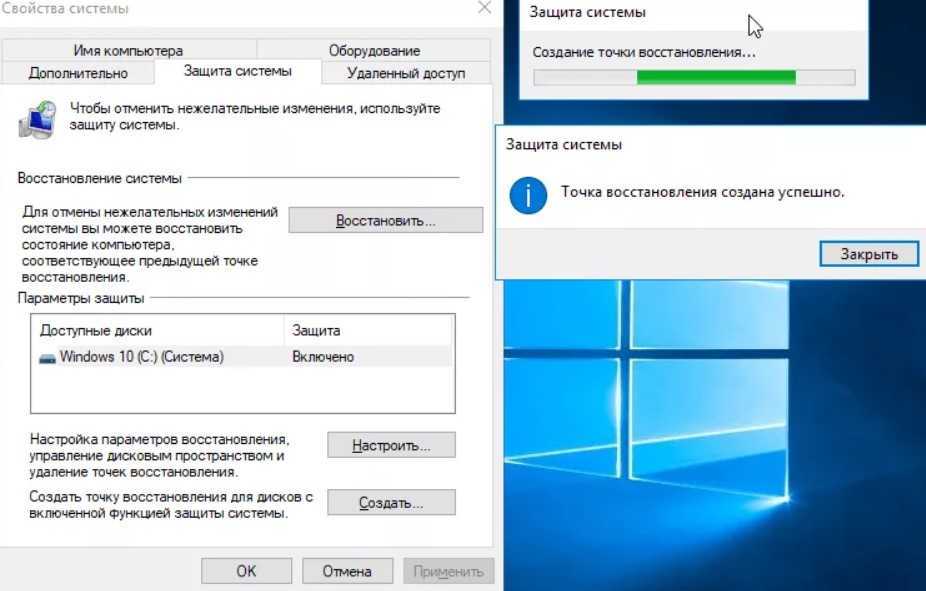
Точка восстановления создается. Это может занять некоторое время.
Готово. Можете нажать на кнопку «Закрыть».
А где же посмотреть на это точку? Все в том же окне нажмите на кнопку «Восстановить».
Откроется окно «Восстановление системных файлов и параметров». Кликаете «Далее».
А вот и список точек восстановления. В нашем примере — всего одна.
При необходимости вы можете легко и просто восстановить систему для указанного времени.
Как создать точку восстановления системы в Windows 10
Функция точки восстановления Microsoft — отличная подстраховка, если с вашим ПК что-то пойдет не так. Это позволяет вам вернуть вашу систему обратно в предыдущее состояние, немедленно предоставляя решение любой проблемы, с которой вы можете столкнуться на своем устройстве Windows.
Содержание
- Использование защиты системы Windows 10
- Настройка параметров восстановления системы
- Использование точки восстановления системы
Создание точек восстановления системы в Windows 10 — это утилита, которую не следует использовать экономно.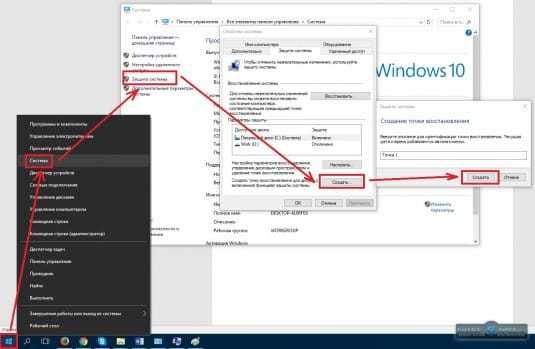 Наличие одного, к которому можно вернуться, когда это необходимо, избавит вас от множества головных болей в будущем.
Наличие одного, к которому можно вернуться, когда это необходимо, избавит вас от множества головных болей в будущем.
Давайте посмотрим, как создать точку восстановления системы в Windows 10.
Похожие видео
Сложность
Легкость
Продолжительность
5 минут
Что вам нужно
Использование защиты системы Windows 10
Хотя есть способ включить автоматические точки восстановления системы, рекомендуется создавать точки восстановления вручную на полурегулярной основе для надежности.
Шаг 1: В меню Настройки выберите Система и затем О программе . В разделе Связанные настройки выберите параметр Информация о системе . Наконец, выберите Защита системы .
Шаг 2: Прежде чем создавать точку восстановления системы, вы можете настроить связанные с ней параметры. Но об этом после. Ниже Настроить кнопку , выбрать кнопку Создать .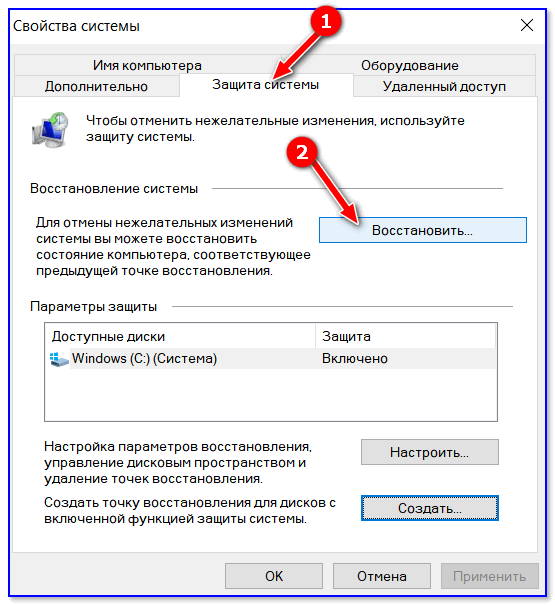
Шаг 3: Введите описание точки восстановления. Дата и время не потребуются, так как эти аспекты добавляются автоматически.
Шаг 4: Нажмите кнопку Создать .
Настройка параметров восстановления системы
Шаг 1: Нажмите кнопку Настроить . Здесь, если кнопка Включить защиту системы включена, то у вас уже должно быть несколько точек восстановления, автоматически сохраненных Windows.
Шаг 2: В разделе Использование дискового пространства можно установить максимальный объем дискового пространства, используемого точкой восстановления системы. Текущее использование показывает, сколько места уже занято из существующих точек восстановления, а кнопка Удалить удалит все эти точки для выбранного диска (обычно это диск C).
Использовать точку восстановления системы
Теперь, когда вы создали точку восстановления системы, давайте посмотрим, как ее использовать.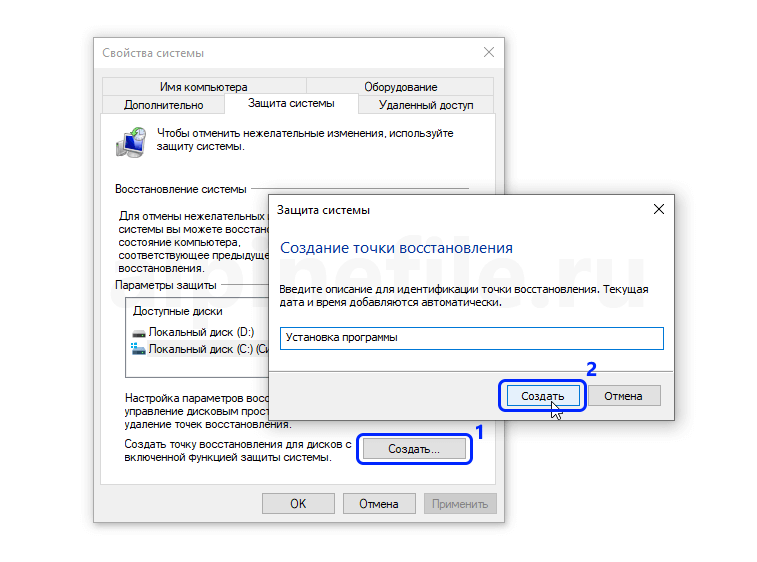
Шаг 1: Нажмите кнопку Восстановление системы в окне Свойства системы .
Шаг 2: Точка восстановления, которую вы создали в предыдущем разделе, теперь должна отображаться вместе с введенным вами описанием, временем и датой.
Кроме того, в меню Восстановление системы
выберите параметр Показать больше точек восстановления , чтобы увидеть точки восстановления, сохраненные автоматически. Вы также можете сканировать их на наличие уязвимых программ.Шаг 3: После выбора этой точки восстановления и кнопки Далее нажмите кнопку Готово для завершения процесса.
Если у вас нет доступных точек восстановления системы, возможно, пришло время выполнить переустановку. У нас есть полное руководство по переустановке Windows 10.
Рекомендации редакции
- Лучшие предложения для ноутбуков: экономьте на Apple, Dell, HP и Lenovo
- Ноутбук Framework 16 официально стал моим самым ожидаемым ноутбуком
- Встречайте LOQ, новый игровой бренд Lenovo по агрессивной цене.

- Как скачать видео с YouTube на ПК, iOS, Android и Mac
- Последняя распродажа Dell снизила цену этого игрового ноутбука до 800 долларов.
Как создать точку восстановления в Windows 11
Вы можете решить многие проблемы в Windows 11 с помощью функции защиты системы, и вот как это сделать.
Мауро Хук @pureinfotech
- Чтобы создать точку восстановления системы в Windows 11, откройте настройки «Защита системы» , выберите диск и нажмите «Настроить», и выберите параметр «Включить защиту системы» . Затем в «Защита системы» выберите диск для защиты и нажмите «Создать».
- Чтобы восстановить Windows 11 с помощью точки восстановления, откройте «Защита системы» настройки, нажмите «Восстановление системы», выберите точку восстановления и примените ее к компьютеру.

Восстановление системы — это функция, доступная в Windows 11, которая позволяет создать копию состояния системы в качестве «точки восстановления» для защиты данных на жестком диске. Эта функция автоматически создает точку восстановления при обнаружении изменений в системе, таких как установка нового обновления или драйвера. Однако вы всегда можете создать копию рабочего состояния вашего компьютера вручную.
В случае, если что-то случится, вы можете использовать Восстановление системы, чтобы вернуть Windows 11 в нормальное рабочее состояние, применив одну из доступных точек восстановления. Вы можете рассматривать эту функцию как возможность отменить системные изменения. Кроме того, при использовании этой функции ваши файлы не будут затронуты.
В этом руководстве вы узнаете, как создать и восстановить точку восстановления для устранения проблем в Windows 11.
- Создать точку восстановления системы в Windows 11
- Восстановление Windows 11 с помощью точки восстановления системы
- Отключить точку восстановления системы в Windows 11
Создание точки восстановления системы в Windows 11
Чтобы создать точку восстановления в Windows 11, выполните следующие действия:
Открыть Запустить в Windows 11.

Найдите Создайте точку восстановления и щелкните верхний результат, чтобы открыть приложение.
В разделе «Параметры защиты» выберите системный диск (C) и нажмите кнопку Настроить 9кнопка 0036.
Выберите опцию «Включить защиту системы» .
Нажмите кнопку Применить .
Нажмите кнопку OK .
Нажмите кнопку Создать , чтобы создать точку восстановления в Windows 11.
Подтвердите имя точки восстановления.
Нажмите кнопку Создать 9кнопка 0036.
Нажмите кнопку Закрыть .
После выполнения этих шагов система создаст точку восстановления, включающую системные файлы, установленные приложения, системные настройки и резервную копию реестра.
Восстановление Windows 11 с помощью точки восстановления системы
Восстановление системы предлагает различные способы восстановления Windows 11. Если у вас есть доступ к рабочему столу, вы можете использовать точку восстановления для восстановления системы до предыдущего рабочего состояния. Если у вас нет доступа к рабочему столу, вы можете использовать средство восстановления в безопасном режиме или в расширенных настройках запуска.
Вы можете использовать эти шаги, чтобы запустить компьютер в безопасном режиме, а затем продолжить выполнение следующих шагов. Если вы не можете запустить устройство, воспользуйтесь этими инструкциями для доступа к среде восстановления Windows (WinRE). Затем откройте Устранение неполадок > Дополнительные параметры > Восстановление системы и перейдите к шагу 4 ниже.
Чтобы восстановить Windows 11 с помощью точки восстановления, выполните следующие действия:
Открыть Запустить .

Найдите Создайте точку восстановления и щелкните верхний результат, чтобы открыть приложение.
Нажмите кнопку Восстановление системы .
Нажмите кнопку Далее .
Выберите точку восстановления, чтобы восстановить Windows 11 до хорошего рабочего состояния.
Нажмите кнопку Далее .
Нажмите Кнопка Готово .
После выполнения этих шагов может потребоваться перезагрузка компьютера для завершения восстановления Windows 11.
Часть восстановления может занять много времени при использовании функции восстановления системы, и это будет зависеть от конфигурации системы.
Отключить точку восстановления системы в Windows 11
Чтобы отключить восстановление системы в Windows 11, выполните следующие действия:
Открыть Запустить .