Windows 7 всего одна точка восстановления. Создание точки для восстановления
Откат системы до работоспособного состояния с помощью контрольных точек является наиболее простым методом восстановления Windows. Некоторые пользователи отключают эту удобную функцию, желая сэкономить место на жестком диске. В результате для отката системы приходится пользоваться другими, более трудными способами. Давайте посмотрим, как включить и эффективно использовать точки восстановления Windows 7, чтобы у вас не возникало желание их удалить.
Включение восстановления
Первым делом проверьте, запущена ли в системе функция отката. Если нет, то её нужно включить для диска, на котором хранятся файлы Windows. Можно включить защиту и на других разделах винчестера, чтобы запустить процедуру создания теневых копий файлов и папок.
Настройка заключается в выборе параметров восстановления и указании объема выделяемого пространства на жестком диске. Рекомендуется выбрать первый режим работы, при котором восстановлению подлежат параметры системы и предыдущие версии файлов.
С помощью ползунка «Максимальное использование» можно выбрать, сколько места вы готовы выделить для хранения контрольных точек. Оптимальное значение для настройки – 15%. Можно указать меньше или больше в зависимости от объема винчестера. Однако помните, что с течением времени старые метки удаляются, заменяясь новыми контрольными датами.
Создание точки
Точка восстановления Windows 7 может быть создана пользователем вручную. Создание контрольной метки обычно проводится перед внесением каких-либо изменений в конфигурацию системы. Вы устанавливаете драйверы или какие-то программы и беспокоитесь, что они могут встать некорректно. Чтобы затем не пришлось откатывать систему назад на несколько дней, нужно вручную создать точку.
Созданную точку теперь можно выбрать при запуске восстановления системы. Задать можно сразу несколько контрольных меток, но помните, что они занимают место на жестком диске, поэтому лучше положиться на автоматическое создание.
Восстановление системы
Защита системы была включена, контрольные точки созданы, возникла необходимость откатиться до предыдущего состояния. Как это сделать:
Как это сделать:
Во время отката компьютер перезагрузится. Прерывать процедуру восстановления нельзя, так как это чревато повреждением системных файлов. Ваши личные данные (документы, музыка и т.д.) не удалятся, но программы, установленные после контрольной даты, будут деинсталлированы.
Если Windows не загружается, то запустить восстановление можно с установочного диска. После его загрузки нужно выбрать раздел «Восстановление системы» – среди инструментов для возврата Windows в работоспособное состояние будет одноименный раздел, запуск которого предоставляет доступ к созданным контрольным точкам. Вам нужно сделать то же, что и в среде Windows — выбрать дату и откатиться до неё.
Предыдущие версии файлов
Откат Windows не восстанавливает удаленные файлы. Но если вы включили восстановление Виндовс, то система автоматически будет создавать теневые копии данных, которые можно использовать для возврата удаленной информации. Как это сделать:
Если вовремя сделать контрольную точку и запустить восстановление предыдущей версии, то можно обойтись без специальных программ для возврата удаленных данных.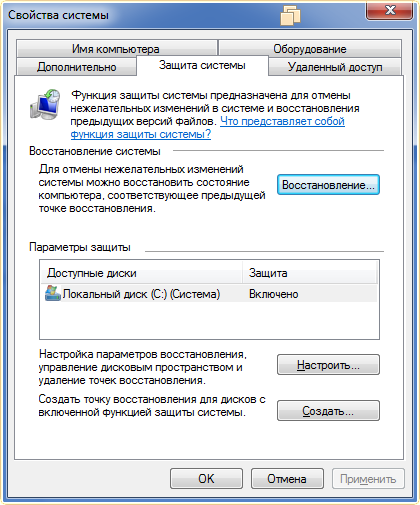 Но теневые копии не хранятся вечно – они тем объемом диска, что был выделен при настройке восстановления системы. Если поставить больший объем, то и теневые копии будут храниться дольше, поэтому лучше не жалеть места для функции защиты системы.
Но теневые копии не хранятся вечно – они тем объемом диска, что был выделен при настройке восстановления системы. Если поставить больший объем, то и теневые копии будут храниться дольше, поэтому лучше не жалеть места для функции защиты системы.
Бывают случаи, когда после установки какой-будь программы или других действий: операционная система Windows работает некоректно; программы, которые работали — не работают; работающие ранее игры не запускаются. В этом случае нам поможет очень замечательная функция от компании Microsoft, как
На рабочем столе нажимаем правой клавишей мыши на иконке «компьютер» или «мой компьютер» и выбираем свойства,
з атем в правой части выбираем защита системы.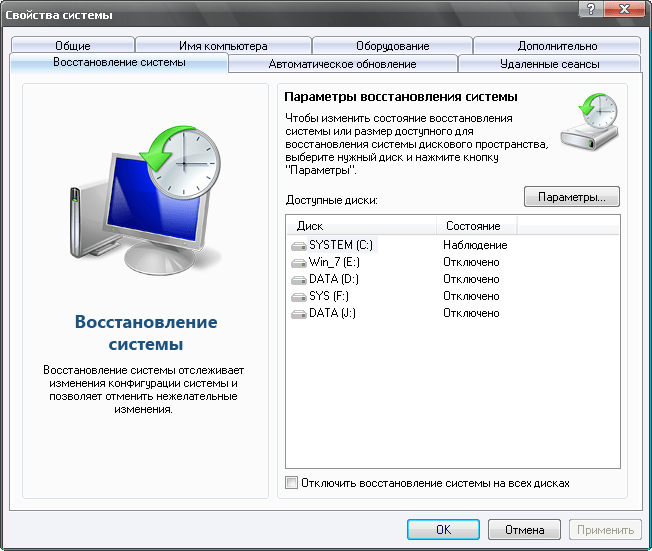
Внимание! Здесь мы можем увидеть: включен ли этот компонент и
как он настроен.
Если напротив указанного диска системы не написано включен, восстановить систему мы не сможем, но мы можем включить эту функцию, щелкнув на любой диск и нажать кнопочку настроить, з атем поставить галочку напротив восстановить параметры системы и предыдущие версии файлов, выбрать определенное пространство ползунком, которое будет использоваться для файлов восстановления. Чем больше выделяется места, тем болше точек восстановления система будет создавать. Итак если ваш компонент включен, нажимаем кнопочку восстановление
Е сли Вас устраивает рекомендуемое восстановление (дата состояния компьютера соответствует времени, когда у Вас все работало), нажимаем далее, если нет, тогда Вам нужна вкладка выбрать другую точку восстановления и далее.
В этом окне Вам нужно поставить галочку показать другие точки восстановления и выбрать наиболее желаемую точку.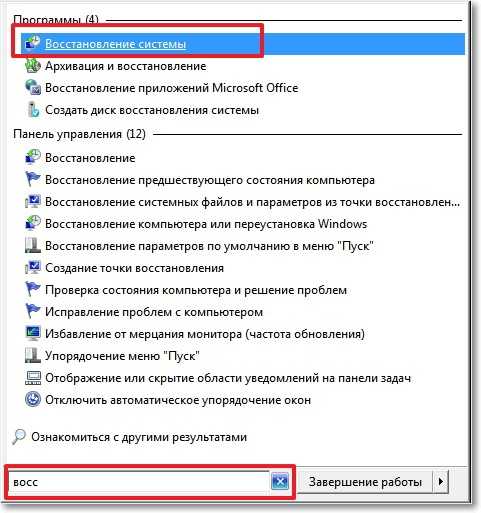 Выбрали нажимаем далее .
Выбрали нажимаем далее .
Нажимаем готово и ждем окончания процесса (Если у вас ноутбук или нетбук убедитесь в хорошем заряде батареи, в случае если заряда мало подключите к источнику питания)
2. Если система не включается или при включении выплывает «баннер-вымогатель»
При загрузке операционной системы нажимаем клавишу F8, далее
устранение неполадок компьютера и Enter.
выбираем нужный язык
Windows 7 предоставляет пользователям удобную функцию отката к контрольной точке, позволяющую быстро восстановить систему после сбоя. Но, несмотря на свою простоту, процедура отката иногда вызывает затруднения. Наиболее распространенная проблема – поиск подходящей точки восстановления.
Просмотр доступных точек
Если вы хотите выполнить откат системы, то вам понадобится список, в котором указаны все доступные контрольные точки, чтобы выбрать подходящую дату. Получить информацию такого рода и откатить Windows поможет встроенный инструмент «Восстановление системы». Найти его проще всего через меню «Пуск».
Найти его проще всего через меню «Пуск».
После запуска окна восстановления появится список с контрольными отметками, до которых вы можете откатить Windows. Чтобы увидеть все точки, нажмите «Показать другие». В списке отобразятся точки, созданные Windows автоматически, а также метки, которые вы задали вручную. В графе «Тип» вы можете посмотреть, кто является автором метки. Обратите внимание на описание – оно помогает понять, какие изменения будут внесены после отката системы (если точка создана автоматически).
Обязательно запустите «Поиск затрагиваемых программ» – эта функция поможет вам определить, какие приложения будут добавлены/удалены в результате восстановления Windows.
Посмотреть все точки восстановления можно также в программе CCleaner:
Появится список всех доступных точек Windows с указанием даты их создания. Вы можете управлять метками, удаляя лишние точки (недоступной для удаления будет только последняя по времени создания точка).
System Volume Information
Контрольные метки отображаются при запуске стандартного инструмента восстановления системы, обнаруживаются и выводятся утилитой CCleaner. Но где физически располагаются точки?
Но где физически располагаются точки?
Файлы восстановления хранятся в системной папке System Volume Information. Она находится в корне каждого раздела винчестера и создается автоматически при включении функции защиты системы. Однако попасть внутрь каталога не получится – сначала нужно сделать его видимым, а затем еще и получить особые права.
Откройте «Компьютер» и перейдите в раздел, на котором включена защита системы. Вы увидите папку System Volume Information, но зайти в неё у вас не получится – при попытке осуществить вход Windows сообщит, что расположение недоступно и вам отказано в доступе.
Если вы хотите посмотреть файлы, в которых хранятся точки восстановления системы, то вам придется наделить свою учетную запись особыми правами:
Откроется окно «Элементы разрешения». Здесь вам нужно указать несколько параметров доступа:
После нажатия клавиши «Ок» ваша учетная запись появится в списке «Элементы разрешений». Это значит, что теперь вы можете открыть директорию System Volume Information и посмотреть, что в ней находится.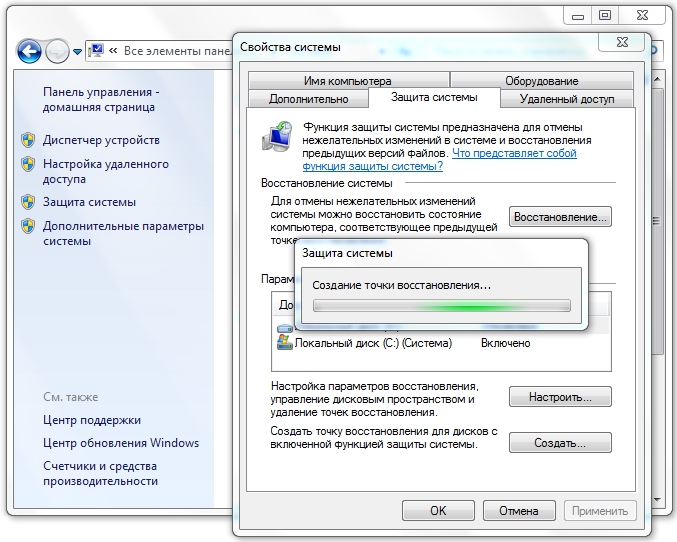
Точка восстановления Windows 7/8/10 это запись (слепок) самых важных файлов для работы системы, например таких как реестр. При работе за компьютером нередко совершаются ошибочные и даже фатальные действия, после которых система начинает работать нестабильно, либо вовсе не загружается. Посодействовать этому можем как мы сами, устанавливая различные программы и драйвера, так и действия вирусов.
Несмотря на всю лёгкость создания точек восстановления и откат с их помощью до более раннего работоспособного состояния, многие либо не знают о такой возможности, либо знают, но не пользуются. Контрольные точки восстановления создаются системой регулярно, а также при установке драйверов.
Параметры защиты системы
Важно понимать, что при создании точек, сохраняются основные системные файлы и системные настройки, при этом установленные программы, музыка и фильмы не сохраняются. Восстановить удалённые файлы также не получится. Для этого нужно пользоваться функцией «Предыдущие версии файлов».
Для работы системы точек восстановления должна быть включена функция Чтобы включить или проверить включена функция или нет нажимаем правой кнопкой по «Моему компьютеру» на рабочем столе виндовс и выбираем «Свойства», либо просто нажимаем горячие клавиши «Win + Pause»
В открывшемся окне нам надо выбрать «Защита системы». Откроется окно, где мы уже можем видеть текущее состояние: на диске «C:» , где установлена система, защита включена.
По кнопке «Настроить» можем изменить параметры защиты системы для этого диска
Здесь мы можем выбрать что именно сохранять в точках восстановления:
- Параметры системы и предыдущие версии файлов
- Только предыдущие версии файлов
- Отключить защиту системы
Лучше ничего не менять и оставить по умолчанию сохранение параметров системы и предыдущих версий файлов. Если отключить защиту системы, функция «Предыдущие версии файлов» также отключается для выбранного диска. В Windows 10 можно только включить или выключить защиту.
В Windows 10 можно только включить или выключить защиту.
Ниже в этом окошке можно ограничить максимальный объём используемого дискового пространства для сохранения точек, который задаётся в процентах. Устанавливаем сколько не жалко, но желательно ставить от 15% . При превышении установленного лимита, точки создаваться будут, но за счёт удаления устаревших.
Чтобы очистить диск от всех ранее созданных точек восстановления, можно нажать кнопочку «Удалить» . Есть и альтернативная возможность, например . Предыдущие версии файлов также будут удаляться при превышении лимита.
Создание новой точки восстановления системы
Итак, мы хотим установить новую программу или драйвер, или может поменять важные настройки системы, и чтобы перестраховаться нужна точка отката. Нажимаем «Создать» и с помощью мастера вводим название точки восстановления. После недолгого ожидания наша точка готова, теперь можем когда будет необходимо.
Чтобы запустить мастер точек восстановления, можно просто набрать в строке поиска меню «Пуск» первые слова: «создание точки» и программа будет автоматически найдена.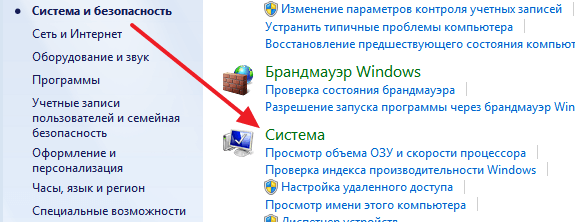
Что делать, если пропадают точки восстановления
Это может происходить по нескольким причинам:
- Точки создаются, но потом удаляются и очистки системы, например такими как FreeSpace, CCleaner. Подобные утилиты лучше настраивать вручную.
- На ноутбуках автоматическое сохранение точек не будет происходить при питании от аккумулятора в целях экономии энергии.
- На разделах с файловыми системами FAT и FAT32 это также не будет работать. Эти файловые системы не поддерживают теневое копирование и не хранят информацию о изменениях в файлах.
- Если у вас установлены две операционные системы, то при каждом запуске более младшей ОС, все точки созданные в Windows 7/8/10 будут удалены, учтите это. Исправить это можно, сделав раздел недоступным для Windows XP.
Точки восстановления позволяют восстановить настройки операционной системы и прежние версии файлов в случае программного сбоя. В данном материале мы расскажем о том, как создать точку восстановления в Windows 7 и как потом эту точку использовать для восстановления работы системы.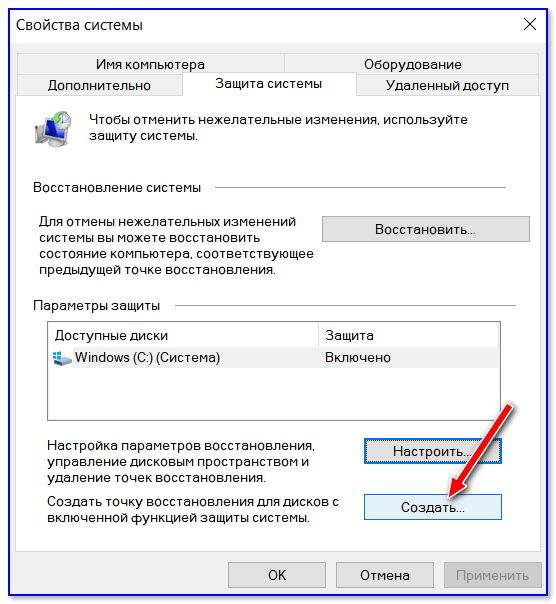
Для того чтобы создать точку восстановления в Windows 7 нужно сначала открыть окно со свойствами системы. Это можно сделать несколькими способами. Например, если у вас на рабочем столе есть иконка «Компьютер», то вы можете просто кликнуть по ней правой кнопкой мышки и выбрать пункт меню «Свойства».
Также вы можете открыть свойства системы через Панель управления. Для этого нужно перейти по пути «Пуск – Панель управления – Система и безопасность – Система».
Ну или вы можете воспользоваться самым простым способом, а именно нажать комбинацию клавиш Windows + Pause / Break .
После того как вы открыли окно свойствами системы, вам нужно перейти в раздел «Защита системы». Для этого нажмите на соответствующую ссылку в левой части окна.
В результате перед вами появится небольшое окно с настройками защиты системы. Здесь будет список дисков, напротив которых будет указано, для каких дисков включена защита, а для каких нет. Если для вашего системного диска (обычно это диск C:) защита включена, то вам нужно выделить его и нажать на кнопку «Создать»
После этого нужно просто ввести название для создаваемой точки восстановления и снова нажать на кнопку «Создать». После чего операционная система Windows 7 начнет процесс создания точки восстановления.
После чего операционная система Windows 7 начнет процесс создания точки восстановления.
Если же защита системного диска отключена, то ее нужно сначала включить. Для этого выделите диск и нажмите на кнопку «Настроить».
После этого активируйте функцию «Восстановить параметры системы и предыдущие версии файлов» и укажите какой процент диска вы хотите выделить для создания точек восстановления Windows 7. После внесения этих настроек закройте окно нажатием на кнопку «Ok» и можете приступать к созданию точки восстановления.
Восстановление системы Windows 7 из ранее созданной точки
Для того чтобы восстановить систему Windows 7 с помощью ранее созданной точки восстановления нужно открыть Панель управления и с помощью поиска найти раздел «Восстановление».
В разделе «Восстановление» нужно нажать на кнопку «Запуск восстановления системы».
Если Windows 7 не загружается, то вы можете запустить восстановления при помощи установочного диска. Для этого загрузитесь с установочного диска Windows 7, выберите язык и перейдите в «Восстановление системы».
После этого выберите операционную систему Windows 7 и нажмите на кнопку «Далее».
И следуйте инструкциям, которые будут появляться на экране.
Таким образом вы сможете восстановить систему Windows 7 из ранее созданной точки восстановления даже в том случае, если Windows 7 отказывается запускаться.
Как создать точку восстановления в Windows 7?
Точка восстановления системы необходима для того, что бы в случае создания ошибочных действий на компьютере, которые приводят к его нестабильной работе, пользователь всегда имел возможность восстановить систему на более ранний момент. Например, вы решили установить скачанную с подозрительного сайта программу, которая оказалась зараженной вирусом. Вирус оказался не простым, а вывел из строя половину всех программ, ранее установленных на ПК. Вы, конечно, можете воспользоваться антивирусными утилитами, однако даже в случае успешного удаления вредоносного файла прочие программы вряд ли заработают. Именно для таких случаев и существует восстановление системы.
Вы, конечно, можете воспользоваться антивирусными утилитами, однако даже в случае успешного удаления вредоносного файла прочие программы вряд ли заработают. Именно для таких случаев и существует восстановление системы.
Однако не все так просто. Дело в том, что по умолчанию операционная система не создает автоматически точки восстановления, поэтому данную процедуру вы должны проделывать самостоятельно. В противном случае вам будет просто невозможно откатить систему!
Перед тем, как мы начнем описывать весь процесс, должны предупредить вас о том, что сохраняются только основные настройки операционной системы. То есть различные временные файлы, аудио- или видеозаписи не сохраняются, поэтому если вы их удалили, то вам нужно использовать стороннее приложение для восстановления данных.
Первое. Нажимаем кнопку «Пуск» в правой части вашего экрана и в выпадающем меню выбираем раздел «Панель Управления» — «Система».
С левой стороны вы увидите небольшое меню, в котором нас интересует раздел «Защита системы».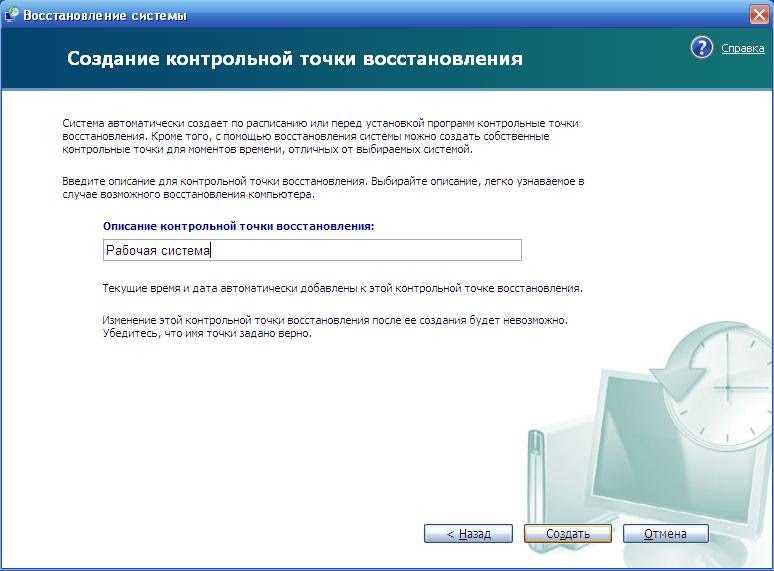
Открылось новое окно, вкладка «Защита системы». В нижней части этого окна есть две кнопки. Нажав на кнопку «Настроить», вы можете, к примеру, настроить максимальный объем заполняемого пространства, необходимый для создания восстановления точек. Чем этот раздел больше, тем большее количество точек вы можете создать. По мере заполнения пространства система будет их автоматически удалять. Впрочем, этот пункт вы можете вообще не трогать.
Нас куда больше интересует кнопочка «Создать».
Кликните по ней. Появится такое окошко, в который нужно ввести название точки восстановления.
Затем нажмите на кнопку «Создать» и на этом все, точка будет создана и сохранена автоматически.
Как видите, ничего сложного в этом процессе нет.
Если вдруг у вас случился конфуз и нужно откатить систему до определенной даты, то вам необходимо снова зайти в «Панель управления», только на этот раз выбрать раздел «Восстановление».
Затем нажмите на кнопку «Запуск системы восстановления».
Нажав на это кнопку, вы сможете выбрать необходимую точку восстановления системы. Выберите нужную из них и нажмите кнопку «Далее». Следуйте всем инструкциям.
Не забудьте, что компьютер будет перезагружен — это одно из обязательных условий данного процесса.
Как создать точку восстановления с помощью командной строки в Windows 7?
спросил
Изменено 5 лет, 10 месяцев назад
Просмотрено 2к раз
Я установил 64-разрядную версию Windows 7, но она работает нестабильно. Иногда пропадает значок сети, иногда драйвер USB перестает работать и так далее. До сих пор восстановление системы спасало меня каждый раз.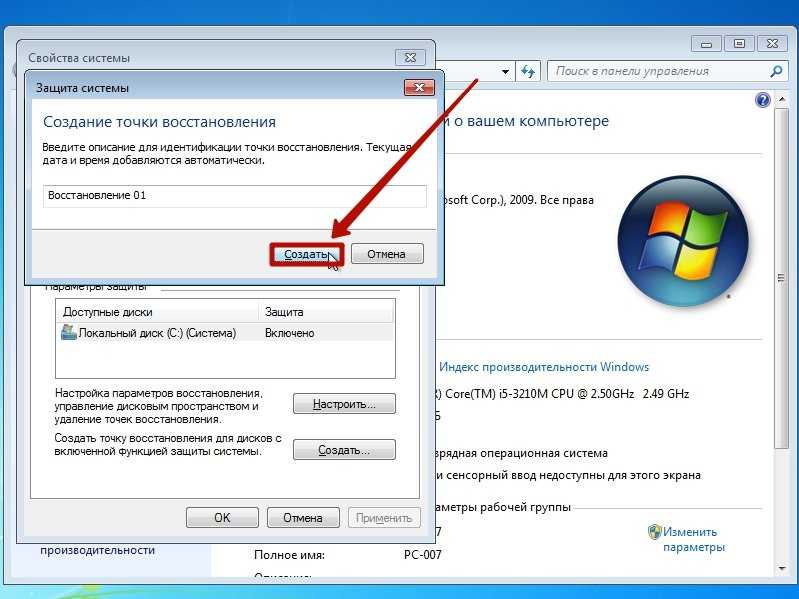
Поэтому я думаю автоматически создавать восстановление системы каждые два дня при входе в систему. Я могу написать BAT-скрипт, который запускается каждые два дня, но я не знаю, есть ли способ создать точку восстановления с помощью командной строки. Если есть какая-либо команда, которая может работать, я был бы рад узнать.
Заранее спасибо.
- windows-7
- командная строка
- восстановление системы
1
Похоже, у вас проблема с XY.
Как создать точку восстановления с помощью командной строки в Windows 7?
В Windows PowerShell есть нужная вам команда: Checkpoint-Computer . Вам нужно предоставить описание к нему. Вот так:
КПП-Компьютер "Некоторое описание"
Полную документацию можно прочитать здесь: https://msdn.microsoft.com/powershell/reference/5.1/Microsoft.PowerShell.Management/Checkpoint-Computer
Поэтому я думаю автоматически создавать восстановление системы каждые два дня при входе в систему
Тогда вы задали неправильный вопрос: вы хотите знать, как создать точку восстановления по расписанию, а не из командной строки.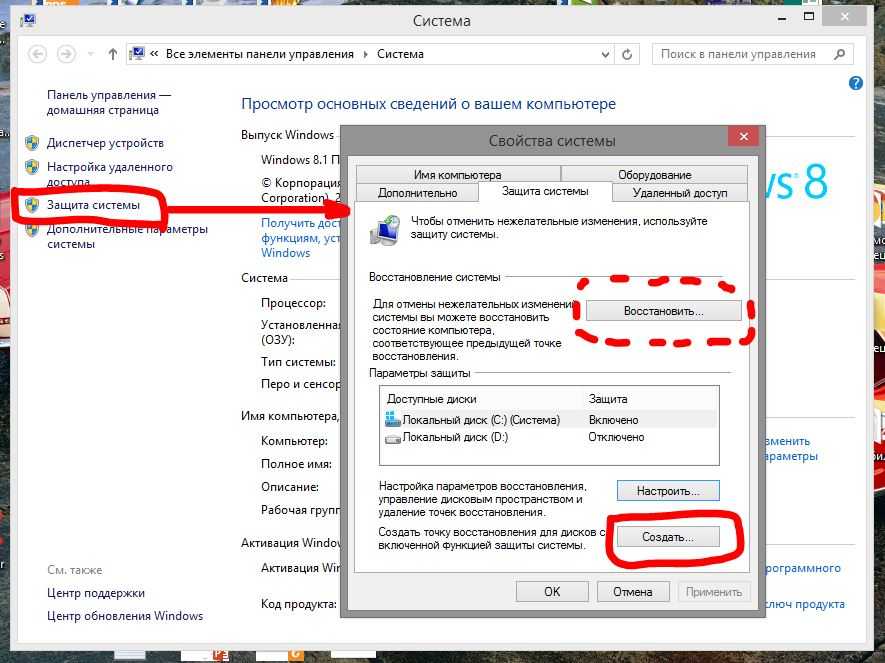 (Возможно, вам все равно, если вы не видите командную строку.)
(Возможно, вам все равно, если вы не видите командную строку.)
Используйте для этого запланированные задачи Windows. Для этого:
- Щелкните правой кнопкой мыши Компьютер и выберите «Управление…»
- Откройте следующий путь в дереве: Управление компьютером (локальное) -> Инструменты системы -> Планировщик заданий -> Библиотека планировщика заданий -> Microsoft -> Windows -> SystemRestore
Найдите задание под названием «SR». (Поскольку есть только одна задача, у вас должны возникнуть проблемы с ее поиском.) Дважды щелкните ее или щелкните ее правой кнопкой мыши и выберите «Свойства».
- На вкладке «Триггер» определите для него «Ежедневный» триггер, который повторяется каждые 2 дня. Установите для него начальный час. И не волнуйтесь, если ваш компьютер не был включен, когда наступит этот час, задача запустится при следующем включении компьютера.
1
Зарегистрируйтесь или войдите в систему
Зарегистрируйтесь с помощью Google
Зарегистрироваться через Facebook
Зарегистрируйтесь, используя электронную почту и пароль
Опубликовать как гость
Электронная почта
Обязательно, но не отображается
Опубликовать как гость
Электронная почта
Требуется, но не отображается
Нажимая «Опубликовать свой ответ», вы соглашаетесь с нашими условиями обслуживания, политикой конфиденциальности и политикой использования файлов cookie
.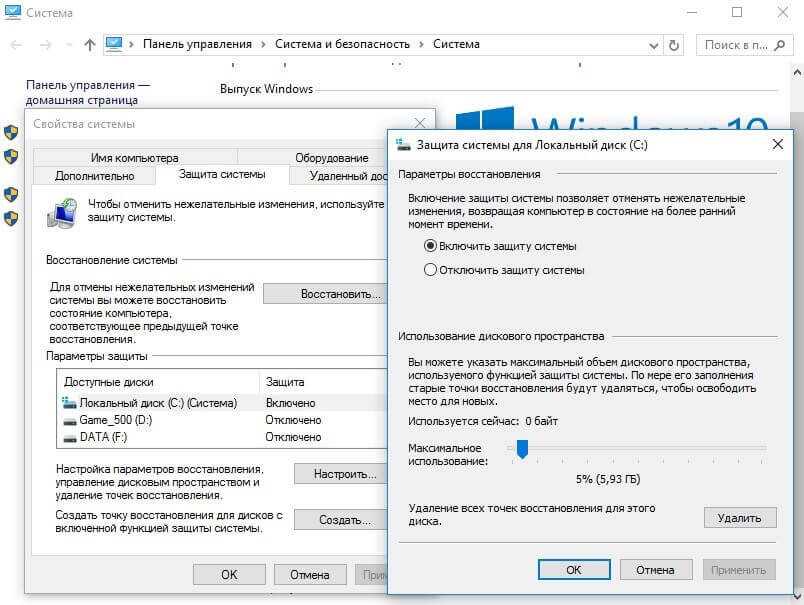
Как создать точку восстановления в Windows 10
Реклама
РЕКОМЕНДУЕТСЯ: Нажмите здесь, чтобы исправить проблемы с Windows и оптимизировать производительность системы.
Восстановление системы не является новой функцией Windows 10. Эта технология была представлена в 2000 году в версии Windows M illenium E . Он позволяет откатить установленную операционную систему до предыдущего состояния. Восстановление системы создает точки восстановления, которые сохраняют полное состояние настроек реестра, драйверов и различных системных файлов. Пользователь может откатить операционную систему до одной из точек восстановления, если Windows 10 станет нестабильной или не загружается.
В Windows Vista и более поздних версиях Microsoft отказалась от службы восстановления системы. Вместо этого для создания точек восстановления используется планировщик заданий. Кроме того, Microsoft хочет сэкономить дисковое пространство на устройствах с ограниченным объемом памяти. Благодаря новым функциям, таким как сброс и обновление, которые работают по-другому, восстановление системы отошло на второй план, хотя оно по-прежнему доступно через параметры устранения неполадок и восстановления в Windows 10. сейчас тоже реже — раз в 7 дней. Это слишком долго. Кроме того, дисковое пространство, отведенное для восстановления системы, автоматически уменьшается, когда в системе не хватает свободного места. В результате точки восстановления больше не создаются. Если что-то пойдет не так, и вам нужно восстановить свою ОС, вы можете обнаружить, что в вашей системе нет доступных точек восстановления! Поэтому вам необходимо создать хотя бы одну точку восстановления. Это можно сделать вручную следующим образом:
Кроме того, Microsoft хочет сэкономить дисковое пространство на устройствах с ограниченным объемом памяти. Благодаря новым функциям, таким как сброс и обновление, которые работают по-другому, восстановление системы отошло на второй план, хотя оно по-прежнему доступно через параметры устранения неполадок и восстановления в Windows 10. сейчас тоже реже — раз в 7 дней. Это слишком долго. Кроме того, дисковое пространство, отведенное для восстановления системы, автоматически уменьшается, когда в системе не хватает свободного места. В результате точки восстановления больше не создаются. Если что-то пойдет не так, и вам нужно восстановить свою ОС, вы можете обнаружить, что в вашей системе нет доступных точек восстановления! Поэтому вам необходимо создать хотя бы одну точку восстановления. Это можно сделать вручную следующим образом:
- Нажмите одновременно клавиши Win + R на клавиатуре. Появится диалоговое окно «Выполнить». Введите следующее в поле «Выполнить»:
SystemPropertiesProtection
- Появится диалоговое окно «Свойства системы» с активной вкладкой «Защита системы».

- По умолчанию в моей Windows 10 он отключен. Поэтому его нужно включить.
Нажмите кнопку «Настроить». В следующем диалоговом окне установите параметр «Включить защиту системы», как показано ниже: - Теперь переместите ползунок вправо. 15% должно быть достаточно: нажмите «Применить» и «ОК».
- Нажмите кнопку «Создать…» в диалоговом окне «Свойства системы». Это создаст новую точку восстановления системы в Windows 10 : Просто введите описание, и все готово.
- В следующий раз, когда вы решите откатить Windows 10 до более раннего состояния, вы можете нажать кнопку «Восстановление системы…» в диалоговом окне «Свойства системы» или напрямую запустить rstrui.exe и следовать указаниям мастера:
Вот и все. В статье, следующей за этой, мы подробно рассмотрим, как использовать точки восстановления для отката Windows 10, включая сценарий, когда Windows 10 не загружается.
РЕКОМЕНДУЕТСЯ: Нажмите здесь, чтобы устранить проблемы с Windows и оптимизировать производительность системы
Поддержите нас
Winaero очень рассчитывает на вашу поддержку.

