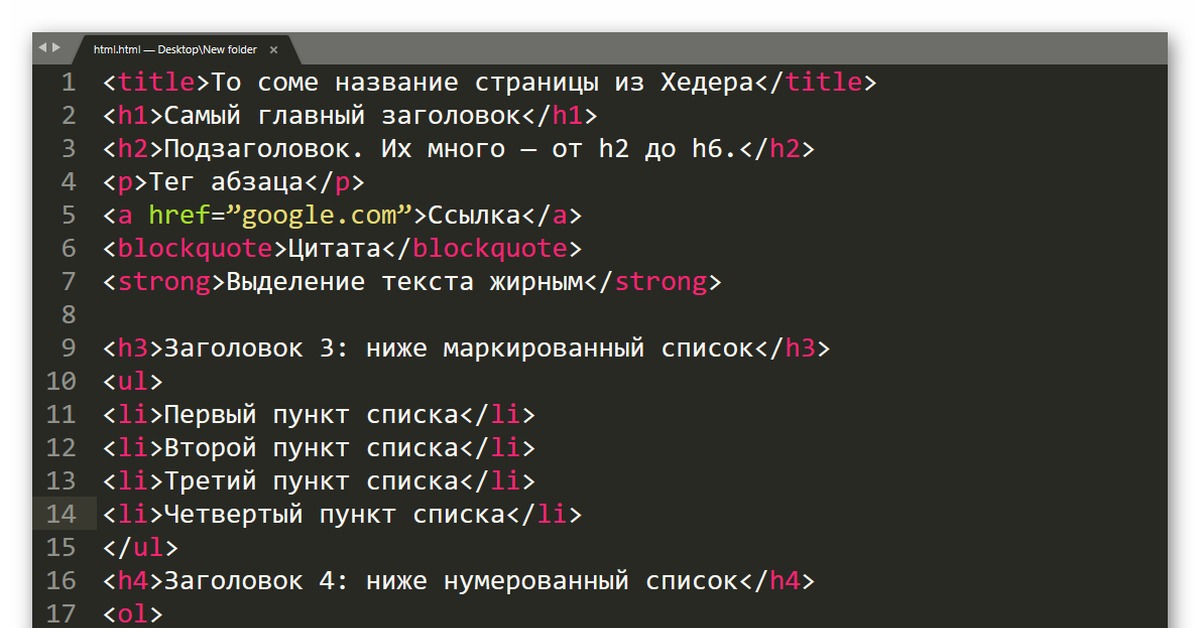Как создавать теги и управлять ими
С помощью тегов Вы можете детализировать свои расходы, а также смотреть по ним статистику.
Создание тега
1.
Потяните любой счет на любую категорию. Откроется экран добавления операции.
2.
Нажмите на круглую зеленую кнопку “+” (или “. . .”) прямо строкой ввода суммы.
3.
Нажмите на круглую желтую кнопку “+”, расположенную в правом нижнему углу.
4.
Введите название тега и нажмите на кнопку “Добавить”.
___________________________________
Как добавить тег к операции:
1.
Для того, чтоб добавить тег, нажмите на нужный тег на экране создания операции.
2.
Если нужного вам тега нет под полем ввода суммы, то нажмите на круглую зеленую кнопку “+” (или “. . .”).
3.
В появившемся списке, ищем нужный тег (самостоятельно или, если тегов слишком много, с помощью нажатия на иконку “лупа”), затем нажимаем на нужный Вам тег.
В списке операций (в Ленте) добавленный тег будет отображаться со значком #, в отличие от комментариев, написанных курсивом.
_____________________________________________
Как убрать тег с операции:
Для того, чтобы убрать тег с операции, откройте эту операцию и нажмите на выделенный тег под полем для ввода суммы. Тег перестанет быть выделенным. Это значит, что вы убрали его с операции.Нажмите на галочку в правом верхнем углу, чтобы сохранить Ваши действия.
_______________________________________________
«Избранные» теги
Теги, используемые в определенной категории чаще всего, считаются «Избранными» для данной категории, и показываются в списке первыми.
«Избранные» теги отображаются также на экране добавления операции. Для каждой категории вы можете сформировать свой список «избранных» тегов. Для этого нужно совершить хотя бы одну операцию с ним.
«Избранные» теги помечаются в списке тегов желтой точкой. Если вы больше не хотите видеть тег в ленте, вы можете убрать его, нажав на эту желтую точку справа.
_______________________________________________
Как отредактировать метку?
1.
Потяните любой счет на любую категорию. Откроется экран добавления операции.
2.
Нажмите на круглую зеленую кнопку “+” (или “…”).
3.
Найдите нужный тег в списке и потяните его слева направо.
4.
Внесите необходимые коррективы и нажмите на кнопку “Сохранить”.
_____________________________________________________________________________________________________
Как удалить тег?
Имейте в виду, что удаляя тег, вы стираете его из всех операций. Это значит, что все расходы, в которых вы ранее использовали этого тег, уже нельзя будет найти в статистике с этим тегом.
1.
Потяните любой счет на любую категорию. Откроется экран добавления операции.
2.
Нажмите на круглую зеленую кнопку “+” (или “…”).
3.
Найдите нужный тег в списке и потяните его справа налево.
4.
Нажмите на кнопку “Удалить” для подтверждения.
Генератор тегов YouTube | Извлеките теги из видео c YouTube
You’re using free version of Ytubetool | 2 out of 2 free daily searches are available. Upgrade
Upgrade
Теги — это супер описательные ключевые слова, или мы можем использовать фразы, которые могут помочь coздателям контента продвигать свой контент c другой стороны, c помощью тегов зрители могут найти нужный видеоконтент. c помощью правильных тегов владелец канала YouTube может расширить свою аудиторию и увеличить количество просмотров своего контента.
Что такое тег YouTube?
Теги YouTube известны как «теги видео». Это набор слов и фраз, используемых для видео на YouTube. Теги являются наиболее важным фактором ранжирования в алгоритме YouTube.
Почему важны теги YouTube?
Как правило, теги — это возможность повысить доступность вашего видеоконтента, включая темы видеоконтента, категорию и многое другое. Теги связаны напрямую c рейтингом YouTube.
Почему мы должны использовать генератор тегов YouTube?
Генератор тегов для видео YouTube — это инструмент, который вы можете получить бесплатно или за плату, который может помочь вам coздавать SEO-оптимизированные ключевые слова и теги для ваших видео. c помощью тегов шляпы вы можете легко coздавать свой видеоконтент.
c помощью тегов шляпы вы можете легко coздавать свой видеоконтент.
Теперь вы знаете, что c помощью этих тегов вы можете coздавать теги YouTube, чтобы получить больше охвата, но какой инструмент будет для вас лучшим, чтобы точно дать ваш результат? На рынке существует множество генераторов тегов для YouTube, и необходимо уточнить дополнительные параметры.
Теперь, когда мы описали все, что вам нужно знать о YTubeTool , мы хотели бы упростить ваше решение. Мы покажем вам, как это упростит вашу работу.
Примечание. Ознакомьтесь c нашим недавно добавленным инструментом аудита канала YouTube .
Как правильно пометить ваши видео на YouTube?
Вам может понадобиться техническая консультация, если у вас мало опыта публикации видео на YouTube. Давайте узнаем, как добавлять теги к своим видео на странице Студии YouTube.
Это распространенное заблуждение, что вы не можете добавлять теги к видео, когда-то размещенному на YouTube, и это всего лишь миф. Процедура добавления тегов к видео на YouTube проста:
- Посетите страницу студии YouTube.

- Выберите видео, к которому вы хотите добавить теги.
- Пожалуйста, отредактируйте его.
- Добавьте теги в раздел тегов видео на вкладке «Описание».
Если вы добавляете теги к видео, вы просто загружаете:
- Нажмите «Загрузить» на странице студии YouTube.
- Выберите Загрузить файл.
- Загрузить видео из библиотеки.
- При желании вы можете добавить теги в последнее поле на странице.
Как использовать наш генератор тегов YouTube?
На YouTube теги представляют собой описательные или поясняющие ключевые слова, которые помогают зрителям находить видеоконтент. Согласно YouTube, теги включают в себя заголовки видео, описания и эскизы, которые являются важной частью метаданных и важными факторами ранжирования для повышения ваших видео в результатах поиска YouTube.
Помечая свое видео, вы помогаете YouTube обнаружить тему вашего видео, сопоставить его с похожим контентом и включить его в релевантные поисковые запросы, делая ваши видео более заметными для новых людей и помогая вам привлечь подписчиков.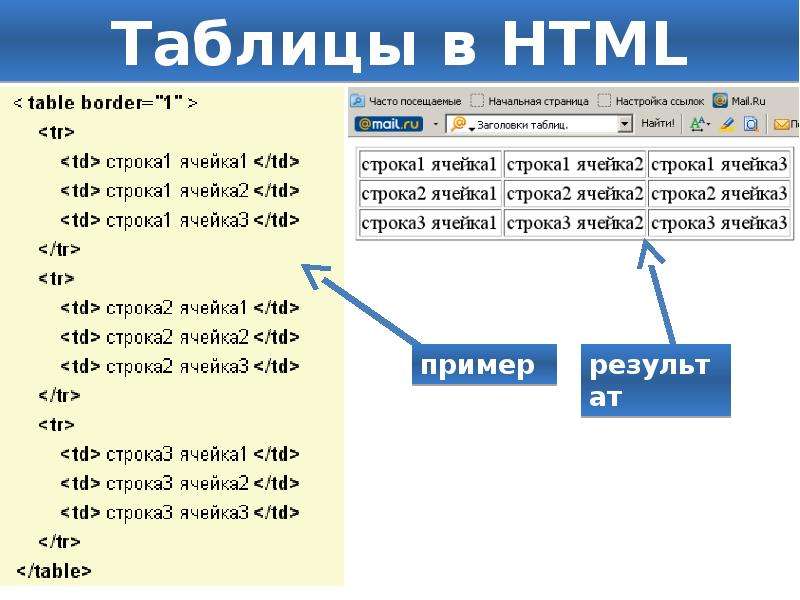
Когда ваш доход напрямую зависит от роста количества просмотров и числа подписчиков, это особенно важно для монетизируемых каналов. Инструмент генератора тегов YouTube является бесплатным, и он поможет вам найти, чтобы максимизировать ваш рейтинг; Вот шаги, приведенные ниже, чтобы использовать наш инструмент генератора тегов YouTube:
- Откройте инструмент Генератор тегов YouTube.
- Введите целевые ключевые слова в соответствующее текстовое поле и нажмите кнопку «Создать теги», чтобы создать лучшие теги для вашего видео.
- Вы можете легко «загрузить» и «скопировать» сгенерированные теги.
Каковы преимущества генератора тегов Youtube?
- Он предоставляет SEO-оптимизированные теги.
- Рабочая нагрузка минимальна.
- Он предоставляет популярные и трендовые теги. Использование этих тегов может повысить вероятность обнаружения вашего видео.
- Повысьте вероятность того, что ваши видео появятся в списке рекомендуемых видео.

Сколько тегов следует использовать на YouTube?
Теги для YouTube необходимы. Общее количество символов, которые вы можете использовать во всех тегах на YouTube, составляет 400 для всех заголовков, поэтому вы можете использовать столько, сколько хотите. Видео должно иметь 5-8 тегов. Используйте правильные ключевые слова, чтобы ваша целевая аудитория нашла ваше видео, а YouTube понял, о чем оно. Не используйте неточные теги; если ваши ярлыки вводят людей в заблуждение, они уйдут с вашего сайта, что может снизить ваш рейтинг.
Вывод:
Используйте теги для организации | Программное обеспечение ThoughSpot
Тегипозволяют создавать категории для классификации объектов, включая Liveboards, ответы, источники данных и рабочие листы.
Вы можете создавать теги, чтобы людям было проще находить источники данных и Liveboards. Теги имеют глобальную область действия. Это означает, что каждый может видеть теги и использовать их для маркировки объектов. Они также могут фильтровать списки объектов по тегу. Теги часто используются для обозначения предметных областей, таких как продажи, управление персоналом и финансы, но вы можете использовать их по своему усмотрению.
Они также могут фильтровать списки объектов по тегу. Теги часто используются для обозначения предметных областей, таких как продажи, управление персоналом и финансы, но вы можете использовать их по своему усмотрению.
Учитывайте следующие разрешения при работе с тегами:
Только администраторы могут создавать теги.
Любой, у кого есть доступ для редактирования к объекту, может применить к нему тег.
Любой может фильтровать по тегу.
Вы можете фильтровать только по одному тегу за раз из пользовательского интерфейса.
Создать тег
Только администраторы могут создавать теги. Любой может применить созданные вами теги или использовать их в качестве фильтров при выборе из списка источников или Liveboards.
Создайте тег со страницы ответов или Liveboard
Чтобы создать тег со страницы ответов или Liveboard, выполните следующие действия:
Выберите Answers или Liveboards на верхней панели навигации.

Щелкните текущий выбранный тег или щелкните
Введите имя нового тега.
Вы можете изменить имя тега, щелкнув значок редактирования рядом с его именем.
Вы можете изменить цвет тега, щелкнув цветной кружок рядом с его именем.
Создание тега из рабочей области данных
Чтобы создать тег из рабочей области данных, выполните следующие действия. Обратите внимание, что для создания тега вы должны быть администратором.
Выберите Данные на верхней панели навигации.
Установите пустой флажок рядом с объектом, который вы хотите пометить.
Выберите Редактировать теги из опций в верхней части списка объектов.
Появится модальное окно Редактировать теги .

Введите имя тега, который вы хотите создать.
Выберите + Добавить тег `<имя тега>` .
Введите имена любых дополнительных тегов, которые вы хотите создать, и выберите + Добавить тег `<имя тега>` .
Если вы хотите создать тег, не добавляя его к объекту(ам), выберите Отмена в модальном окне Редактировать теги . Если вы хотите создать тег и добавить его к объекту, выберите Сохранить в модальном окне Редактировать теги .
Применение тега
Только администраторы создают теги, но любой, у кого есть права на редактирование, может пометить объект тегом. Рабочий процесс применения тега отличается в зависимости от типа объекта:
Liveboards и ответы
Таблицы, рабочие листы, представления или представления SQL
Применение тегов к ответам или интерактивным доскам
Чтобы пометить ответ или интерактивную доску тегом, выполните следующие действия:
В верхнем меню выберите Answers или Liveboards .

Найдите в списке элементы, которые вы хотите пометить, и установите флажок рядом с их названием.
Щелкните значок применения тега и выберите один из списка. Вы можете применить к объекту столько тегов, сколько захотите.
Применение тегов к таблицам, рабочим листам, представлениям или представлениям SQL
Чтобы применить тег к таблице, рабочему листу, представлению или представлению SQL, выполните следующие действия:
На верхней панели навигации выберите Данные .
Установите флажок рядом с названием объекта(ов).
Выбрать Редактировать теги из опций в верхней части списка объектов.
Появится модальное окно Редактировать теги . Чтобы увидеть все теги, щелкните в любом месте текстового поля модального окна. Чтобы сузить результаты в раскрывающемся списке, начните вводить текст.
 Например, введите
Например, введите продажи, чтобы увидеть все теги, связанные с продажами.Выберите тег. Вы можете продолжать добавлять теги по мере необходимости.
Выбрать Сохранить .
Фильтр по тегам
Всякий раз, когда вы выбираете объекты из списка, вы можете фильтровать по тегу, чтобы найти то, что вы ищете. Любой может использовать теги для фильтрации списков Liveboards или источников данных. Вы также можете фильтровать по тегу при выборе источников данных.
Обратите внимание, что вы можете фильтровать только по одному тегу за раз в пользовательском интерфейсе. Чтобы получить список объектов ThoughtSpot или заголовков объектов, отфильтрованных по нескольким тегам, используйте API метаданных. Конечные точки listobjectheaders позволяют фильтровать по нескольким тегам.
Для фильтрации по тегу:
В верхнем меню выберите Ответы , Liveboards или Данные .

На страницах Answers или Liveboards нажмите Select tag и выберите имя тега, по которому вы хотите отфильтровать.
На домашней странице рабочей области данных выберите раскрывающийся список Все теги и выберите имя тега, по которому вы хотите выполнить фильтрацию.
Удалить фильтр тегов
Чтобы удалить фильтр тегов и снова увидеть все объекты, выберите тег, по которому вы применяли фильтр, в списке тегов.
Удалить тег
Вы можете удалить тег из объекта со страницы списка объектов для ответов и интерактивных досок или с домашней страницы рабочей области данных для таблиц, рабочих листов, представлений и представлений SQL.
Чтобы удалить тег для ответа или интерактивной доски, выполните следующие действия:
Перейти к ответам или Liveboards на верхней панели навигации.
Выберите размер x , который появляется при наведении указателя мыши на имя тега для объекта.

Чтобы удалить тег для таблицы, рабочего листа, представления или представления SQL, выполните следующие действия:
Перейдите к рабочей области
Установите флажок рядом с именем(ями) объекта(ов).
Выберите Редактировать теги из опций в верхней части списка объектов.
Появится модальное окно Редактировать теги . Выберите x рядом с тегами, которые вы хотите удалить.
Выбрать Сохранить .
Создание и использование тегов в Shopify · Справочный центр Shopify
Эта страница была напечатана 24 июля 2023 г. Актуальную версию можно найти на странице https://help.shopify.com/en/manual/shopify-admin/productivity-tools/using-tags.
Вы можете добавлять теги для группировки, поиска, фильтрации и внесения массовых изменений в элементы в следующих разделах:
- Продукты
- Переводы
- Клиенты
- сообщений в блоге
- Заказов
- Проекты приказов
Теги не отображаются покупателям, но вы можете использовать теги для категоризации продуктов в вашем интернет-магазине и систематизации результатов поиска для клиентов.
Например, в конце летнего сезона вы можете искать свои продукты с тегом «Лето» на странице Товары и использовать массовое действие, чтобы скрыть их от каналов продаж.
Наконечник
Попробуйте использовать теги для группировки связанных элементов, чтобы вы могли просматривать их все одновременно: заказы с использованием определенного способа доставки или товары от определенного производителя.
На этой странице
- Типы тегов
- Рекомендации по тегам
- Добавить тег
- Выберите теги из списка
- Удалить тег
- Массовое добавление и удаление тегов
- Поиск по тегу в Shopify
- Фильтр по тегу
- Другие способы использования тегов
Типы тегов
Вы можете создать собственный набор тегов для каждого раздела в Shopify, где используются теги. Когда вы создаете тег в определенном разделе, он не копируется в другие разделы, где используются теги. Например, вы можете организовать заказы по тегам вроде 9.0183 упакованный или
Например, вы можете организовать заказы по тегам вроде 9.0183 упакованный или тест , но используйте теги, такие как освобождение от налогов или оптовая продажа , чтобы описать некоторых ваших клиентов. Каждый тип тега соответствует разделу, который он может организовать:
| Тип | Описание |
| Продукт | Добавление и удаление тегов на странице сведений о конкретном продукте. Фильтровать товары по тегу на странице Товары и на странице Опись стр. Используйте теги продуктов в качестве критериев выбора при создании автоматической коллекции или в качестве фильтров при создании меню. Когда клиент ищет термин, соответствующий тегу продукта, продукты с тегами появляются в результатах поиска, но теги не отображаются для клиента. |
| Трансфер | Добавление и удаление тегов на странице сведений о конкретном переводе. Отфильтруйте переводы по тегу на странице Переводы . |
| Клиент | Добавление и удаление тегов на странице сведений о конкретном клиенте. Создайте сегмент клиентов на странице «Клиенты », чтобы отфильтровать клиентов по одному и тому же тегу. |
| Сообщение в блоге | Добавляйте и удаляйте теги на странице сведений определенного сообщения в блоге. Отфильтруйте сообщения блога по тегу на странице сообщений блога . |
| Заказ | Добавление и удаление тегов на странице сведений о конкретном заказе. Фильтрация заказов по тегу на Orders страница. |
| Проект приказа | Добавление и удаление тегов на странице сведений о конкретном проекте заказа. Когда вы создаете заказ из черновика, теги черновика переносятся и добавляются как теги заказа. Когда вы создаете заказ из черновика, теги черновика переносятся и добавляются как теги заказа. |
Рекомендации по тегам
Ознакомьтесь со следующими рекомендациями по тегам:
- Теги, связанные с заказами и черновиками заказов, могут содержать до 40 символов.
- Теги, связанные с продуктами, переводами, клиентами и сообщениями в блогах, могут содержать до 255 символов.
- Теги не чувствительны к регистру. Например,
ApprovedиApproved— это один и тот же тег. - В тегах можно использовать только буквы, цифры и дефисы.
- Буквы с диакритическими знаками и другими символами могут исключать результаты поиска.
- Вы можете применить до 250 тегов к каждому продукту, клиенту, передаче, записи в блоге, заказу и проекту заказа.
Shopify Плюс
Если у вас есть магазин на тарифном плане Plus, вы можете иметь неограниченное количество тегов на своих продуктах.
Добавить тег
Вы можете добавить тег при создании или редактировании продуктов, переводов, клиентов, сообщений в блогах, заказов или проектов заказов.
Шагов:
- Откройте страницу сведений о конкретном продукте, передаче, клиенте, сообщении в блоге, заказе или проекте заказа в Shopify.
- В разделе Теги введите имя тега, который вы хотите добавить, или выберите его из списка существующих тегов. Если вы введете имя для нового тега, то оно будет автоматически создано для дальнейшего использования в разделе.
- Нажмите Сохранить .
Выбор тегов из списка
Вы можете добавлять, удалять и просматривать полный список тегов на странице сведений о продукте, передаче, клиенте, сообщении в блоге, заказе или проекте заказа.
Шагов:
- В разделе Теги нажмите Управление .
- В разделе AVAILABLE проверьте теги в списке, которые вы хотите применить.

- Нажмите Готово .
Наконечник
Попробуйте использовать теги для элементов, которые вы хотите быстро найти: заказы по телефону, клиенты, которым нужна поддержка, или сезонные продукты.
Удалить тег
Вы можете удалить тег из продуктов, переводов, клиентов, сообщений в блогах, заказов или черновиков заказов.
Шагов:
- Откройте страницу сведений о конкретном продукте, передаче, клиенте, сообщении в блоге, заказе или проекте заказа в Shopify.
- Щелкните
xрядом с тегом, который вы хотите удалить. Тег удаляется только из этого конкретного продукта, передачи, клиента, сообщения в блоге, заказа или черновика заказа. - Нажмите Сохранить .
Вы можете удалить тег из списка Управление на странице сведений о продукте, передаче, клиенте, публикации в блоге, заказе или черновике заказа:
- В разделе Теги нажмите Управление .

- В разделе SELECTED снимите флажки с тегов в списке, которые вы хотите удалить.
- Нажмите Готово .
Массовое добавление и удаление тегов
Вы добавляете и удаляете теги для нескольких продуктов, переводов, клиентов, сообщений в блогах, заказов или черновиков заказов, используя массовые действия на рабочем столе. Теги заказов также можно массово добавлять и удалять на мобильных устройствах.
Массовое редактирование тегов продукта, передачи, клиента, публикации в блоге и проекта заказа
В админке Shopify нажмите Продукты , Переводы , Клиенты , Сообщения в блоге или Проекты заказов .
Отметьте продукт, передачу, клиента, сообщение в блоге или черновик заказа, которые вы хотите пометить.
Щелкните Добавить теги или Удалить теги .

Щелкните теги, которые вы хотите добавить или удалить.
Нажмите Сохранить .
Массовое редактирование Теги заказа
В админке Shopify нажмите Orders .
Отметьте заказы, к которым вы хотите добавить или удалить тег.
Щелкните Добавить теги или Удалить теги .
Щелкните теги, которые вы хотите добавить или удалить.
Нажмите Сохранить .
На странице Заказы нажмите Все заказы .
Нажмите
....Нажмите Выберите заказы .
Коснитесь заказов, которым вы хотите добавить или удалить тег.
Нажмите Дополнительные действия .
Нажмите Добавить теги или Удалить теги .

Коснитесь тегов, которые вы хотите добавить или удалить.
Нажмите Сохранить .
На странице Заказы нажмите Все заказы .
Нажмите
⋮.Нажмите Выберите заказы .
Коснитесь заказов, которым вы хотите добавить или удалить тег.
Нажмите Дополнительные действия .
Нажмите Добавить теги или Удалить теги .
Коснитесь тегов, которые вы хотите добавить или удалить.
Нажмите Сохранить .
Поиск по тегу в Shopify
Вы можете искать тег, который вы добавили к продукту, передаче, покупателю, сообщению в блоге, заказу или черновику заказа, чтобы помочь вам найти что-то. Поиск возвращает любые результаты, соответствующие тегу. Если вы ищете тег, который ни к чему не добавлен, результаты поиска не появляются.
Если вы ищете тег, который ни к чему не добавлен, результаты поиска не появляются.
Шагов:
- Введите название тега в строке поиска Shopify.
- Просмотрите результаты сопоставления и выберите результат, чтобы просмотреть его в деталях.
Фильтр по тегу
Вы можете использовать теги для фильтрации списков на страницах Продукты , Переводы , Сообщения блога , Заказы и Проекты заказов . Вы также можете использовать теги продуктов для фильтрации списка вариантов на странице Inventory .
Для фильтрации заказов по тегу см. Фильтрация заказов .
Примечание
Чтобы отфильтровать клиентов по тегу, создайте сегмент клиентов, который группирует клиентов с одинаковым тегом.
шагов:
- В админке Shopify нажмите Продукты , Переводы , Сообщения в блоге , Заказы , Проекты заказов или Запасы .





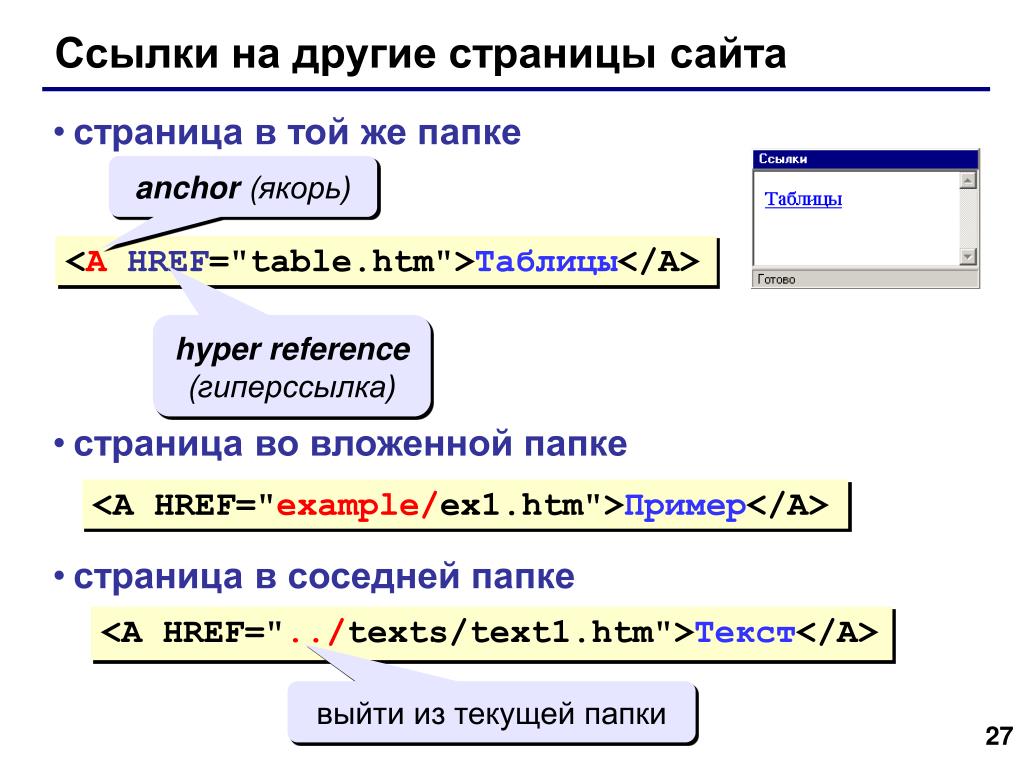

 Например, введите
Например, введите