чем изменить стандартную иконку на свою, а также вернуть ярлыки, установленные по умолчанию обратно
Все каталоги в Windows 10 выглядят одинаково, внешний вид изменяется только благодаря темам оформления. Для любителей разнообразия в операционной системе присутствует функция замены иконок папок и установки миниатюры любого изображения вместо пиктограммы. Рассмотрим, как поменять значок папки в Windows 10 на один из стандартных и собственный или скачанный из интернета.
Содержание
- Замена иконки
- Замена вида всех каталогов
- Установка картинки
- Второй способ
Замена иконки
Прежде всего необходимо скачать нужный значок или их библиотеку, если стандартный набор пиктограмм Windows 10 не устраивает.
В интернете их полно, и поиск подходящего не проблема. По ссылке размещена огромная библиотека иконок в формате ico:
https://drive.google.com/file/d/16C2IN7CaoBVPHdp2woGGYo_zpbz4ED4h/view?usp=sharing
1. Распакуйте содержимое архива.
Распакуйте содержимое архива.
2. Вызовите «Свойства» директории, перейдите во вкладку «Настройки» и кликните «Сменить значок».
3. Выберите подходящий из библиотеки shell32.dll либо щелкните «Обзор» для указания стороннего.
4. Укажите папку в которой находятся файлы со значками или динамическую библиотеку (с расширением dll) с иконками и кликните «Открыть».
5. Подтвердите свой выбор кликом по кнопке «OK» чтобы заменить стандартную иконку на свою.
6. Сохраните все изменения и обновите состояние Проводника кнопкой F5, если папка не приняла новый вид.
- Для возврата привычного оформления каталога в окне выбора пиктограммы кликните «Восстановить значение по умолчанию» либо укажите вторую иконку.
Собственные значки создаются как в веб-приложениях через браузер, так и в программах, таких как IconFX и им подобных. Никто не запрещает взять фотографию или её фрагмент и превратить её в значок.
Замена вида всех каталогов
Есть несколько способов решения проблемы: указание пути к новой пиктограмме — более безопасный в редакторе реестра и редактирование ресурсов системной библиотеки shell32.dll — его рассматривать не будем, чревато последствиями при неосторожном обращении.
Важно! Создайте точку восстановления системы, до начала редактирования реестра.
1. Вызовите редактор реестра командой «regedit».
2. Перейдите по адресу SOFTWARE\Microsoft\Windows\CurrentVersion\Explorer в ветку HKLM, если изменения хотите внести для всех пользователей компьютера, или в ветку HKCU — для текущей учётной записи.
3. Откройте раздел «Shell Icons». Если её нет, создайте через контекстное меню.
4. В ней добавьте новые строковые параметры с названием «3» и «4».
5. В качестве значений укажите путь к вашей картинке формата ico.
6. Откройте Диспетчер задач и перезапустите Проводник для обновления его конфигурации.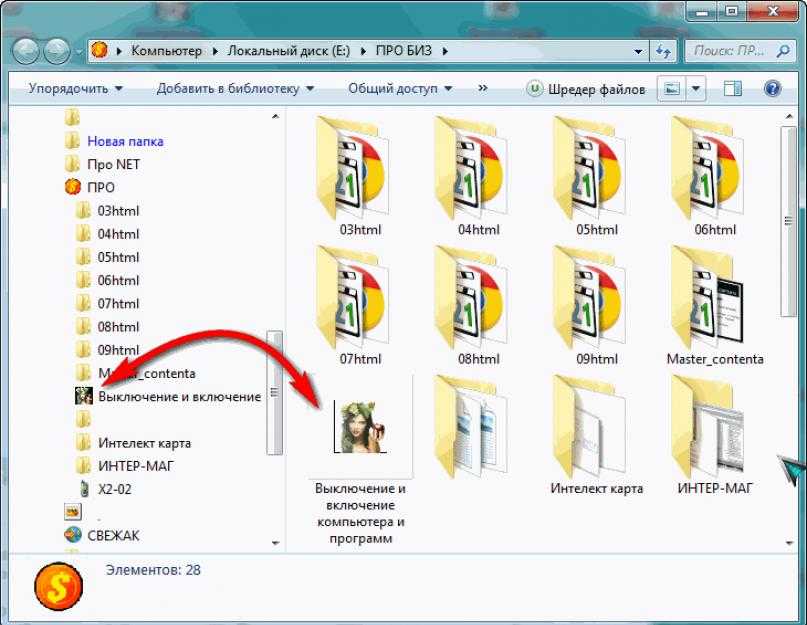
В окне проводника увидите изменения.
Как поменять цвет папок в windows 10
Как убрать предварительный просмотр в папках Windows 10
Настройка папок в Windows 10
Установка картинки
По умолчанию Проводник отображает на пиктограмме каталога до 4 первых изображений, расположенных в нём в режиме «Эскиза» (плитка, большие значки). Можете внести собственные изменения во внешний вид директории.
1. Скопируйте в каталог иконку, которую хотите использовать в качестве миниатюры.
2. Во вкладке «Вид» активируйте отображение расширений файлов.
3. Назовите картинку «Folder.gif» и согласитесь на замену расширения.
Второй способ
1. Откройте свойства директории и во вкладке «Настройка» щелкните «Выбрать файл».
2. Откройте картинку и сохраните изменения.
Способов изменить вид папок и сделать их быстро узнаваемыми много, реализуются они все в несколько кликов. Также смотрите на эту тему «Каким способом поменять цвет папок в Windows 10».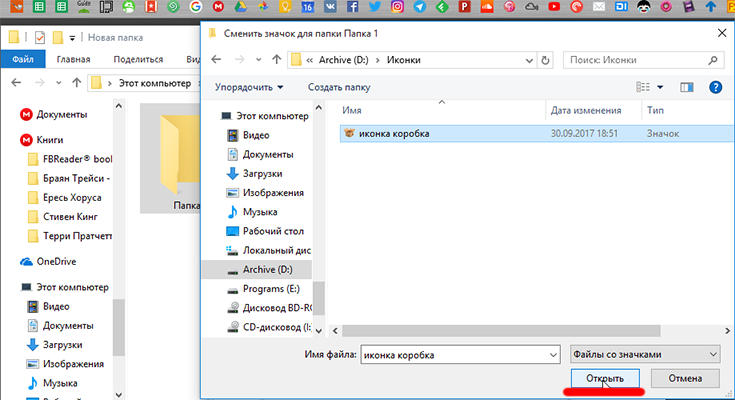
Как изменить значок папки в Windows 11
При повседневном использовании компьютера иногда не можешь быстро найти нужную папку, приложение или диск. Когда большое количество папок и все они одинаково выглядят, приходится вчитываться в названия. Чтобы это получалось быстрее и более интуитивно, можно изменить значки часто используемых папок, приложений и т.д. Ну или если вам просто не нравятся стандартные иконки Windows 11. Сейчас и разберёмся как это сделать.
С помощью этого способа можно поменять как значки обычных папок, так и ярлыки.
1. Первым делом выбираем папку, значок которой мы хотим поменять и щелкаем на неё ПКМ.
2. Далее кликаем по строке «Свойства». Также можно просто выделить папку и нажать сочетание «Alt+Enter».
3. Заходим в «Настройки» и жмём «Сменить значок».
4. Теперь нужно выбрать иконку из стандартного пакета системы.
5. Жмём «Ок».
Тут же можно наблюдать пункт «Восстановить значения по умолчанию», который вернёт все иконки к первоначальному состоянию.
Если стандартные иконки вам не подходят, нужно скачать из интернета значок с форматом .ico или иконку с форматом PNG переконветировать в ICO.
Помимо обычных значков, которые меняются вышеописанным методом, есть иконки, которые таким способом не изменить, например, «Корзина», «Этот компьютер» и т.д. Они меняются в параметрах системы. Для этого нужно:
1. Вводим комбинацию «Win+I» или жмём Пуск и находим «Параметры».
2. Затем выбираем пункт «Персонализация».
3. После заходим в «Параметры значков рабочего стола».
4. Во всплывшем окне находим значок, который мы хотим изменить и кликаем на «Сменить значок».
5. Также откроется стандартная коллекция Windows, из которой можно выбрать необходимый понравившийся значок.
6. Жмём «Ок».
Значки HDD и SDD также возможно поменять, однако вышеприведёнными методами это сделать не выйдет. Тут уже придётся лезть в реестр.
1. Первым делом при смене иконки винчестера нужно скачать любой понравившийся значок из сети в формате «. ICO».
ICO».
2. Путь к этому значку копируем.
3. Затем кликаем на файл иконки ПКМ и выбираем строку «Копировать как путь».
4. Далее жмём «Win+R», вводим «regedit» и щелкаем на «Ок».
5. Здесь нас интересует ключ, находящийся в
Компьютер\HKEY_LOCAL_MACHINE\SOFTWARE\Microsoft\Windows\CurrentVersion\Explorer\DriveIcons
6. Жмём на «DriveIcons» ПКМ и нажимаем «Создать», после этого «Раздел».
7. В случае, когда значок нужно изменить на диске «C», то создаём раздел с таким же названием.
8. Теперь жмём на «DriveIcons» ПКМ, кликаем «Создать», далее «Раздел» и даём ему имя «DefaultIcon».
9. Щелкаем на него и кликаем на надпись «Изменить».
10. Должно всплыть окно «Изменение строкового параметра».
11. В пункт «Значение» вставляем маршрут до нашего значка.
12. Жмём «Ок».
В той ситуации если надо сменить все значки только нужного вида файлов, то это тоже реально провернуть в реестре.
1. Жмём сочетание «Win+R» и прописываем «regedit».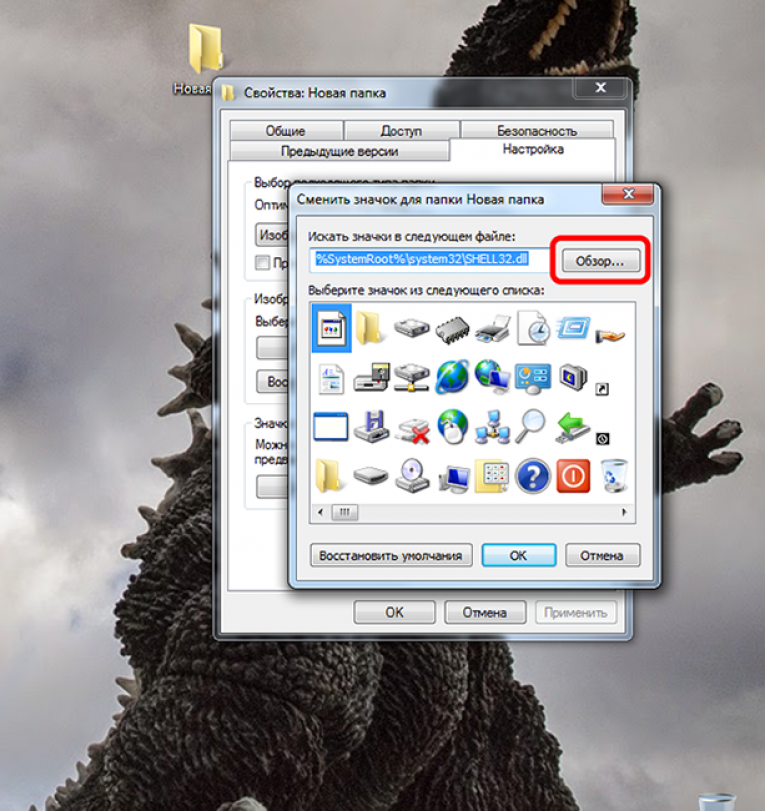
2. Проходим по маршруту
HKEY_CURRENT_USER\SOFTWARE\Microsoft\Windows\CurrentVersion\Explorer\FileExts
3. В зависимости от формата, на котором надо поменять значок, жмём на папку, а затем «UserChoice».
4. В правой части окна задаём значение для «ProgId». Например, в случае когда вы хотите изменить тип файла txt, то «txtfile», если tif, то «tiffile».
5. Затем переходим к ключу
HKEY_CLASSES_ROOT\txtfile\DefaultIcon
Если папки «DefaultIcon» в вашем случае не существует, то жмём ПКМ по txtfile (в зависимости от вашего типа файла), «Создать», затем «Раздел».
6. Справа два раза щелкаем «(По умолчанию)» и задаём путь к нашему значку.
Таким образом находить нужные программы, папки и файлы станет гораздо удобнее. Да и внешний вид системы будет соответствовать вашему вкусу.
windows — Как создать/назначить пользовательский значок папки с помощью командной строки
Что мне нравится делать, так это создавать папки и назначать изображения/обложки в качестве эскизов папок, а не создавать стандартный значок папки. Я делаю это очень часто (практически для каждой папки, для которой я могу найти изображение) .
Я делаю это очень часто (практически для каждой папки, для которой я могу найти изображение) .
Я настроил файл script/.bat, чтобы я мог поместить любой файл изображения в папку, нажать горячую клавишу, затем запустится программа (Pixillion) , чтобы преобразовать изображение в файл .Ico и скрыть его. Это также создаст desktop.ini , подобно тому, что делает Windows 10, когда вы вручную устанавливаете собственный значок папки.
[.ShellClassInfo] IconResource=%ico%,0
после того, как мой сценарий выполнен, Windows 10 распознает, что у меня есть пользовательский значок папки (поскольку он не использует сгенерированный, показывая значки внутри папки) , однако вместо этого он показывает пустую папку в качестве значка. Если я помещу файл .url в папку, а затем переименую его (вручную, не работает из cmd), значок папки обновится/обновится правильно до моего пользовательского значка.
Что я ищу, так это сделать это без этого последнего ручного шага.
Установить и обновить
- windows
- windows-10
- командная строка
- windows-explorer
- иконки
Настройка через desktop.ini 9 файл system должен иметь не только файл, но и папку или Набор атрибутов ReadOnly . Это «переключатель», который говорит ОС искать и обрабатывать файл desktop.ini папки. Когда Windows устанавливает пользовательский значок, она устанавливает Атрибут Только для чтения — это можно проверить, добавив столбец Атрибуты в представление Detail в Explorer . В PowerShell , если вы находитесь в папке/каталоге, используйте:
### Просмотр атрибутов (Get-Item .).Атрибуты # Выход PS C:\...\Customized FOlder>( Get-Item . ).Attributes Только для чтения, Каталог ### Установить атрибуты только для чтения (Get-Item .).Attributes += 'Только для чтения' # ничего не выводится в случае успеха ### Очистить атрибуты только для чтения (Get-Item .).Attributes -= 'Только для чтения' # ничего не выводится в случае успеха
Атрибут очищен и вид обновлен:
…и обратно:
1
Зарегистрируйтесь или войдите в систему
Зарегистрируйтесь с помощью Google
Зарегистрироваться через Facebook
Зарегистрируйтесь, используя адрес электронной почты и пароль
Опубликовать как гость
Электронная почта
Требуется, но не отображается
Опубликовать как гость
Требуется, но не отображается
Нажимая «Опубликовать свой ответ», вы соглашаетесь с нашими условиями обслуживания, политикой конфиденциальности и политикой использования файлов cookie
Как изменить значки папок на Mac в 2023 году
В этой статье мы обсудим «Как изменить значки папок на Mac», чтобы вы могли легко настроить цвета папок и упростить организацию папок Mac.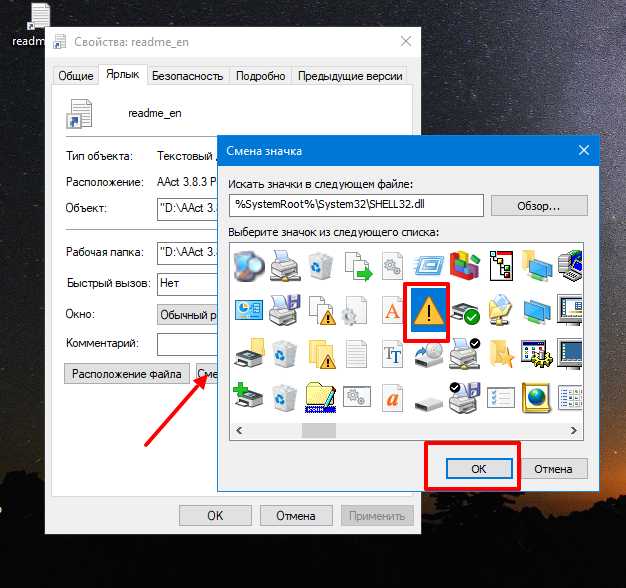 Итак, приступим!
Итак, приступим!
Цвет по умолчанию для значков папок и значков подпапок на вашем Mac — синий, что, на наш взгляд, является довольно крутым оттенком. Однако, если у вас есть много папок на вашем Mac, вы в конечном итоге увидите море синих значков папок, которые выглядят одинаково.
Теперь единственный способ различить эти значки папок — это прочитать их имена по отдельности, что кажется немного хлопотным. Вы когда-нибудь хотели, чтобы был способ изменить внешний вид значка по умолчанию?
А что, если мы скажем вам, что ЕСТЬ способ изменить исходный значок папки на вашем Mac? Это верно! Читайте дальше, чтобы узнать все о пользовательских значках папок и о том, как превратить значок папки Mac в совершенно новый значок.
Видеоруководство: как изменить значки папок MacПосмотрите этот короткий видеоурок, чтобы изменить значки папок на вашем Mac. Подсказка: это очень просто!
У вас есть ПК с Windows? У нас также есть инструмент для изменения значков папок по умолчанию в Windows!
Простой способ изменить значки папок на MacBook Это приложение позволяет легко и весело менять значки папок. Это позволяет вам настроить несколько папок Mac сразу четырьмя способами:
Это приложение позволяет легко и весело менять значки папок. Это позволяет вам настроить несколько папок Mac сразу четырьмя способами:
Изменение цвета папки.
Добавьте эмодзи к значку папки.
Добавьте наклейку к значку папки.
Изменение фона папки путем добавления изображений.
Folder Colorizer для Mac приобрел довольно большую популярность среди приложений для управления файлами. Приложение получило высокую оценку на Product Hunt, и пользователи в восторге от его функций и простоты использования. Мы не можем не согласиться с этим комплиментом, поскольку для изменения значка папки с помощью Folder Colorizer для Mac требуется буквально три быстрых шага.
Дайте волю своему внутреннему художнику, чтобы создавать собственные значки папок, которые не только выглядят забавно, но и делают ваш Mac более персонализированным! Это очень просто. Просто загрузите приложение на свой Mac, перетащите папку в приложение и выберите нужный цвет, эмодзи, наклейку и фоновое изображение.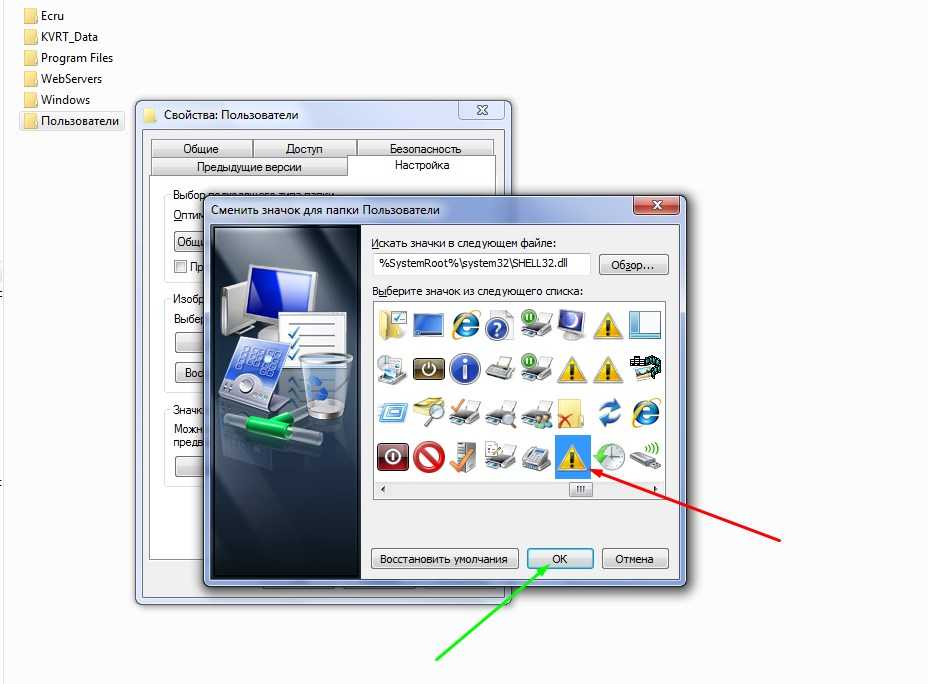 Это займет всего несколько секунд.
Это займет всего несколько секунд.
Пошаговое руководство по изменению значков папок
Следуйте этому пошаговому руководству ниже, чтобы изменить значок папки на вашем Mac.
Шаг 1. Загрузите и установите Folder Colorizer на MacFolder Colorizer для Mac можно загрузить на Mac абсолютно бесплатно. Он поставляется с бесплатной пробной версией, которую можно активировать, введя свой адрес электронной почты при установке. Как только вы отправите свой адрес электронной почты, вы получите электронное письмо от команды Softorino с ключом активации внутри.
Введите этот ключ в приложение и начните бесплатную пробную версию. Бесплатная пробная версия поставляется со всеми включенными функциями, поэтому вы можете получить представление о том, что предлагает это приложение.
Скачать раскраску папок для Mac
Шаг 2. Перетащите папку После того, как вы настроили приложение на своем Mac, перетащите любую папку с вашего Mac в Folder Colorizer для Mac. Кроме того, вы также можете выбрать значок папки на Mac, щелкнув значок «⊕» на левой боковой панели.
Кроме того, вы также можете выбрать значок папки на Mac, щелкнув значок «⊕» на левой боковой панели.
На верхней панели инструментов нажмите « Галерея цветов » и выберите любой из предложенных вариантов цвета, чтобы изменить цвет значка вашей папки.
Когда вы раскрашиваете значок папки, вы можете просмотреть изменения, внесенные в значок папки, на левой боковой панели. Приложение предлагает на выбор 30 цветов. Однако, если вы не найдете свой любимый цвет в приложении, не волнуйтесь!
Вы можете создать любой цвет по вашему выбору с помощью панели выбора цвета. Щелкните значок «ручка» в верхней строке меню, чтобы открыть панель выбора цвета и создать собственный цвет по вашему выбору.
После того, как вы закончите изменение цвета папки, вы также можете изменить значок папки, добавив эмодзи, наклейку и фоновое изображение к значку папки.
Как создать собственный значок:
Как добавить эмодзи: Нажмите « Галерея символов » рядом с « Галерея цветов » в верхней строке меню и выберите эмодзи для значка папки.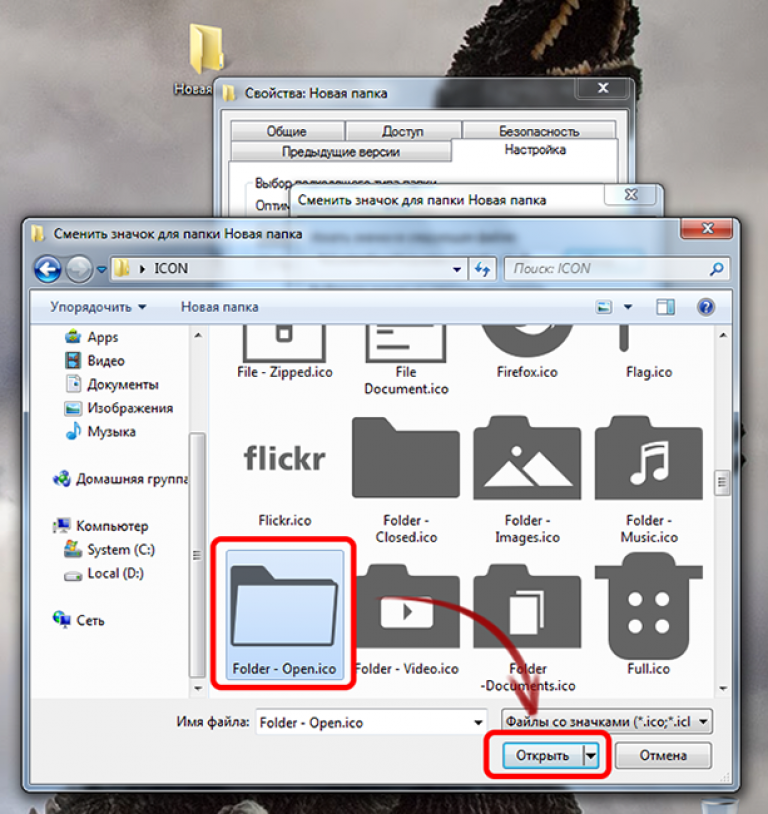
Как добавить наклейку: Нажмите « Галерея наклеек » рядом с « Галерея символов » в верхней строке меню и выберите наклейку для значка папки.
Как добавить фоновое изображение: Нажмите « Галерея изображений » рядом с « Галерея наклеек » в верхней строке меню и выберите фоновое изображение для значка папки.
Таким же образом можно создавать тематические папки на основе содержимого внутри них. Предварительный просмотр всех этих изменений на левой боковой панели в режиме реального времени при изменении значков папок.
Пусть ИИ творит чудеса!
Вы один из тех нерешительных людей, которым трудно выбрать тот или иной цвет или дизайн? Если так, то ты не одинок! И чтобы помочь вам, мы добавили в Folder Colorizer для Mac волшебный инструмент искусственного интеллекта, который позволяет мгновенно менять значки папок.
Чтобы использовать этот инструмент ИИ, нажмите на опцию « Выполнить магический алгоритм» в верхней строке меню и позвольте ИИ делать свое дело. Этот инструмент считывает и изучает содержимое папки и автоматически назначает цвет папки, эмодзи, наклейку и фоновое изображение, чтобы изменить исходный значок и создать новый значок папки.
Этот инструмент считывает и изучает содержимое папки и автоматически назначает цвет папки, эмодзи, наклейку и фоновое изображение, чтобы изменить исходный значок и создать новый значок папки.
Как здорово, правда?
Наши любимые функции в Folder Colorizer
Folder Colorizer для Mac может гораздо больше. Вот что отличает это приложение от остальных:
Ручной способ изменить значки папок на Mac
Межсистемная совместимость: для сохранения стиля папок, куда бы вы их ни передавали.
Несколько папок в один клик: для массовой настройки.
Поддержка папок iCloud: для сохранения стиля iCloud и общих папок, где бы они ни отображались.
Интеллектуальный поиск: для поиска нужного цвета, эмодзи или наклейки с наклейкой из строки поиска в верхней строке меню.
Вернуться к исходному: , чтобы отменить изменения и вернуться к исходному стилю папки.
История каждого шага: , чтобы вернуться ко всем изменениям, внесенным в папку.
Если вы ищете способ вручную изменить значок папки на Mac, вы также можете это сделать. Однако вы должны знать, что это не так просто, как Folder Colorizer. Чтобы изменить значок папки вручную, потребуется много шагов.
Вот как изменить значки папок на Mac вручную:
Шаг 1. Создайте новую папкуЩелкните правой кнопкой мыши (двойной щелчок) на рабочем столе Mac и выберите «Новая папка». Теперь переименуйте эту папку, чтобы пометить ее.
Шаг 2. Загрузите PNG-изображение из SafariОткройте веб-браузер и найдите изображение в формате PNG, которое вы хотите установить в качестве фона значка папки. Загрузите образ на свой Mac.
Шаг 3. Скопируйте изображение Щелкните правой кнопкой мыши (двойной щелчок) на изображении и выберите «копировать».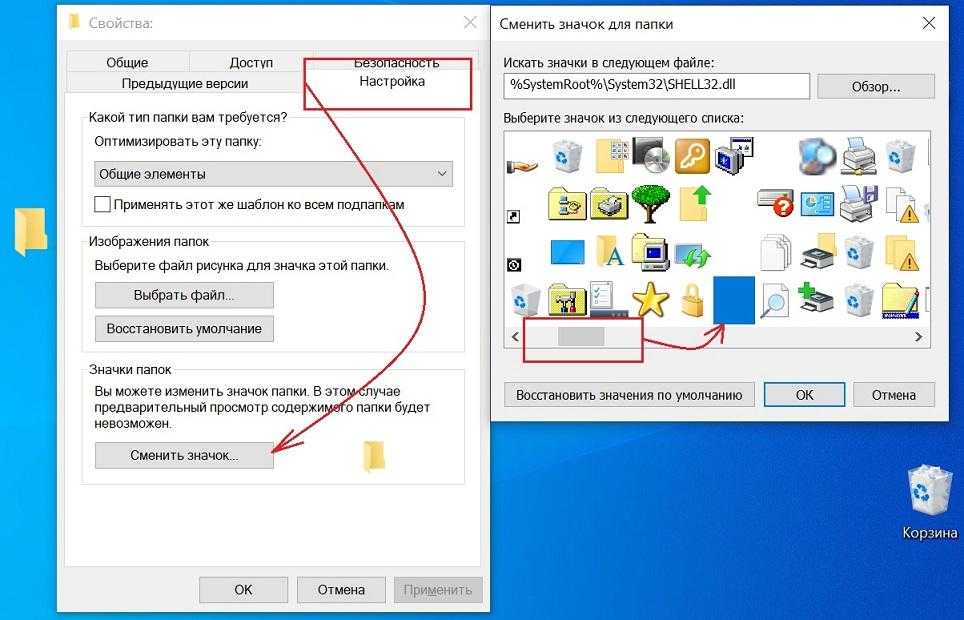
Теперь откройте информационный раздел новой папки, которую вы только что создали, щелкнув папку правой кнопкой мыши и выбрав «Получить информацию».
Шаг 5. Выберите значок папки в окне информации о папкеВ окне «Получить информацию» выберите значок папки. После того, как папка будет выбрана, вы увидите темно-синий контур вокруг нее.
Шаг 6. Вставка изображенияТеперь нажмите «Редактировать» в верхней строке меню и выберите «Вставить». Изображение будет установлено в качестве фона значка папки.
Заключение Вот и все, ребята! Это два способа изменить значки папок вашего Mac. Если вы не хотите проходить долгий шестиэтапный процесс изменения значков папок вручную, вы можете использовать Folder Colorizer для Mac. Это отличное приложение, которое позволяет настраивать значки папок несколькими способами. Он довольно прост в использовании и позволяет настраивать несколько файлов и папок один раз.

 ).Attributes -= 'Только для чтения'
# ничего не выводится в случае успеха
).Attributes -= 'Только для чтения'
# ничего не выводится в случае успеха
