Как сделать свой шрифт в Word
Содержание
- Шаг 1: Начертание собственных символов
- Вариант 1: Специализированные графические редакторы
- Вариант 2: Цифровизация знаков на бумаге
- Шаг 2: Выбор программного обеспечения
- Шаг 3: Создание собственного шрифта
- Шаг 4: Добавление шрифта в Word
- Вопросы и ответы
Шаг 1: Начертание собственных символов
Прежде чем переносить собственный шрифт в Word для печати текста, необходимо его нарисовать. Есть несколько способов это сделать — посредством специального программного обеспечения или путем ручного начертания на бумаге с последующим переносом на компьютер. Оба метода одинаково эффективно работают, поэтому при выборе необходимо отталкиваться от личных предпочтений и имеющегося в распоряжении оборудования.
Вариант 1: Специализированные графические редакторы
Программы для создания шрифтов работают с векторной графикой, но большая часть может преобразовывать растровое изображение посредством встроенных алгоритмов. Рекомендуется все-таки использоваться специализированный софт. При наличии соответствующих навыков следует воспользоваться приложением для создания векторных рисунков. На нашем сайте есть отдельная статься с кратким обзором такого программного обеспечения, которая поможет вам подобрать наиболее подходящее приложение для решения поставленной задачи.
Рекомендуется все-таки использоваться специализированный софт. При наличии соответствующих навыков следует воспользоваться приложением для создания векторных рисунков. На нашем сайте есть отдельная статься с кратким обзором такого программного обеспечения, которая поможет вам подобрать наиболее подходящее приложение для решения поставленной задачи.
Подробнее: Программы для работы с векторной графикой
Inkscape — один из представителей редакторов для рисования векторной графики, и в отдельном материале на нашем изложено подробное руководство по использованию всех его функций. На основе представленной там информации можно понять принцип работы всех инструментов, поэтому рекомендуем ознакомиться с ней, если ранее не было опыта использования такого софта.
Подробнее: Как рисовать в графическом редакторе Inkscape
Важно! В конечном итоге на компьютере должно быть множество изображений, на каждом из которых размещен отдельный символ, использующийся в будущем для создания шрифта.
Рисовать одно изображение со всеми буквами, цифрами и знаками не нужно.
Вариант 2: Цифровизация знаков на бумаге
Если на компьютере рисовать не удобно или не хочется тратить время на изучение всех возможностей специализированного программного обеспечения, символы шрифта можно просто написать на бумаге, после чего оцифровать и перенести на компьютер для дальнейшей обработки. Делается это посредством сканера, что подразумевает наличие в распоряжении соответствующего оборудования.
В отдельной статье на нашем сайте есть подробная инструкция по сканированию рисунков. Если опыта выполнения этой процедуры ранее не было, рекомендуем с ней ознакомиться.
Подробнее: Как сканировать с принтера на компьютер
После того как на ПК оказалось изображение со списком всех символов, их необходимо разбить по отдельности. Делается это посредством любого графического редактора. Задача заключается в том, чтобы создать множество картинок с вырезанными буквами, цифрами и остальными знаками.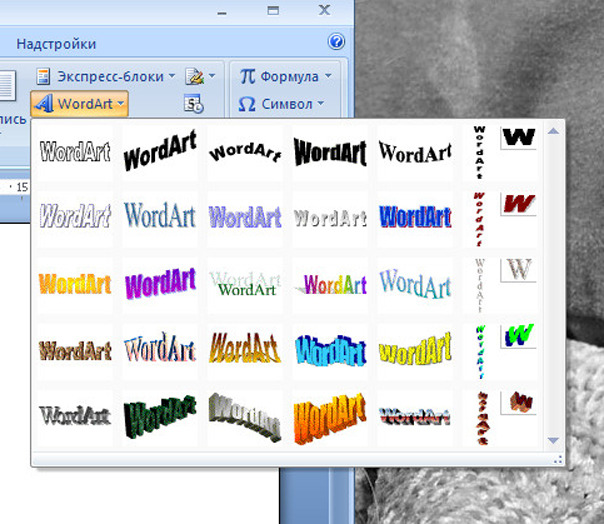 Именно они в будущем будут помещаться в программу для создания шрифтов.
Именно они в будущем будут помещаться в программу для создания шрифтов.
Добиться желаемого удастся через штатный редактор изображений Paint, но при необходимости можете ознакомиться со статьей, где приведен список других приложений из этой категории, а в отдельном материале даже есть пример использования такого софта.
Подробнее:
Программы для обрезки фотографий
Способы обрезки фотографий на компьютере
Внимание! В процессе обработки рисунка могут возникать проблемы в работе сканера. У некоторых пользователей появляются трудности с подключением устройства к компьютеру, а в других ситуациях неполадки носят системный характер и сопровождаются появлением ошибки. Все эти неисправности описаны в статьях других авторов.
Подробнее:
Как подключить сканер к уже установленному принтеру
Решение проблем при сканировании с принтера на компьютер
Шаг 2: Выбор программного обеспечения
После того как на компьютере оказались все нужные знаки для создания собственного шрифта, их необходимо поместить в специальное приложение для обработки.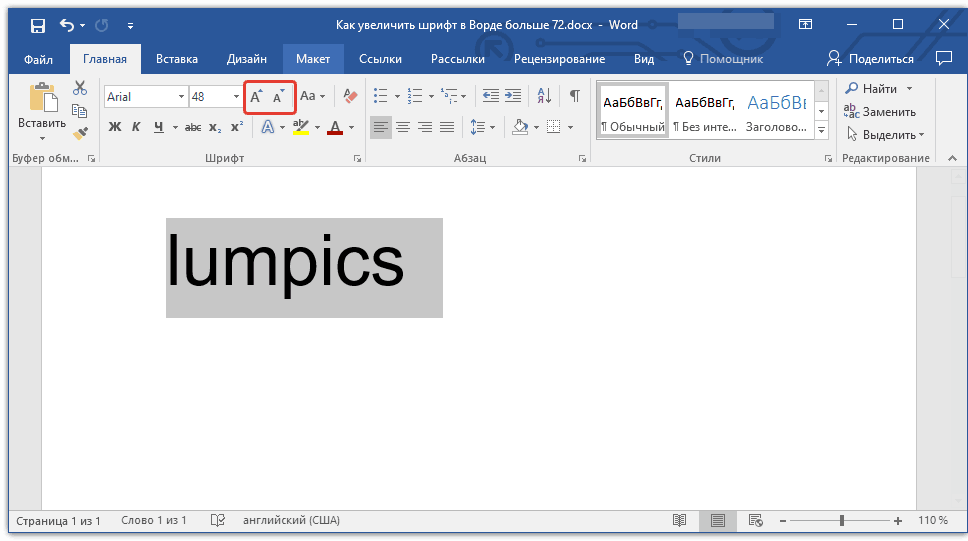 На рынке программного обеспечения есть множество решений в этой области, поэтому предварительно необходимо ознакомиться с самым популярным софтом и выбрать наиболее подходящий.
На рынке программного обеспечения есть множество решений в этой области, поэтому предварительно необходимо ознакомиться с самым популярным софтом и выбрать наиболее подходящий.
Подробнее: Программы для создания шрифтов
Принцип работы всех программ во многом схож, ключевые отличия заключаются лишь в количестве инструментов, графическом оформлении и наименовании определенных функций. Следует делать выбор, основываясь на личных предпочтениях.
Шаг 3: Создание собственного шрифта
Для создания собственного шрифта необходимо поместить каждый символ в программу, расположить их в специальной сетке, задать границы и экспортировать в формат TTF, пригодный для интеграции в текстовый процессор Word.
Внимание! Все действия будут выполняться в программе FontCreator, поэтому для удобства рекомендуется воспользоваться именно этим решением. Но руководство во многом будет применимо и к другим приложениям.
Скачать программу FontCreator
- После запуска программы создайте новый проект.

- Добавьте кириллические символы через специальное диалоговое окно, которое вызывается из выпадающего меню «Вставить» → «Символы».
Выберите в списке «Блок Unicode» значение «Кириллица», а затем в таблице символов поочередно нажимайте двойным кликом по каждому, который будет использован в создаваемом шрифте. После этого щелкните по кнопке «ОК», чтобы закончить процедуру.
- Поместите в соответствующую ячейку изображение нужной буквы. Для этого выделите символ в таблице и кликните по кнопке «Импорт изображения», расположенной на верхней панели инструментов.
В открывшемся файловом менеджере перейдите в директорию с заранее подготовленными изображениями букв, выделите нужную и кликните «Открыть».
- Появится окно импорта растрового изображения, в котором нужно выровнять порог затемнения области таким образом, чтобы в окне справа был четкий контур знака.
 Завершив это действие, нажмите «Генерировать».
Завершив это действие, нажмите «Генерировать». - Буква будет добавлена в таблицу, но ее необходимо обработать. Следует открыть редактор символа, дважды кликнув по соответствующей ячейке.
- В появившейся новой вкладке нужно выделить букву и растянуть таким образом, чтобы нижняя часть соприкасалась с горизонтальной линией «Baseline 0», а верхняя — с линией «WinAscent 1913». Вертикальные полоски следует расположить по обе стороны символа. После завершения процедуры вкладку можно закрыть.
Обратите внимание! Если буква имеет хвост снизу (д, ж, з, р, у, ф, ц, щ), то он не должен выходить за границу линии
- Аналогичным образом внесите свои символы во все оставшиеся ячейки таблицы. После завершения необходимо экспортировать шрифт во внутреннюю память компьютера.
 Для этого откройте меню «Файл» и выберите опцию «Экспорт шрифта» → «Экспорт шрифта рабочего стола».
Для этого откройте меню «Файл» и выберите опцию «Экспорт шрифта» → «Экспорт шрифта рабочего стола». - В появившемся диалоговом окне оставьте все параметры по умолчанию или при необходимости измените путь к конечной папке в строке «Output Folder». После этого нажмите по кнопке «Export».
Важно! Обратите внимание и запомните директорию, в которую был экспортирован файл шрифта. Это потребуется при его импорте в программе Word.
Шаг 4: Добавление шрифта в Word
После того как шрифт в формате TTF был импортирован во внутреннюю память компьютера, его можно добавить в Word. Этой теме посвящена отдельная статья на нашем сайте, где каждое действие подробно описано. Стоит отметить, что есть возможность импортировать шрифт непосредственно в операционную систему, чтобы он был доступен во всех программах, а не только в текстовом редакторе от Microsoft.
Подробнее: Как установить новый шрифт в Word
Как добавить шрифт в ворд на Андроид
Чтобы сменить шрифт по умолчанию, нужно зайти в «Настройки — Дисплей — Шрифт — Стиль Шрифта». Просто нажмите в списке на шрифт, который вам понравился, а затем подтвердите выбор. Смена шрифта произойдет мгновенно. Даже не нужно перезагружать телефон.
Просто нажмите в списке на шрифт, который вам понравился, а затем подтвердите выбор. Смена шрифта произойдет мгновенно. Даже не нужно перезагружать телефон.
Самый известный способ определить шрифт с фотографии или скриншота — приложение WhatTheFont.
…
WhatTheFont
Где находятся шрифты на андроид?
Фотографии, снятые на Камеру (стандартное приложение Android), хранятся на карте памяти или внутренней памяти телефона – в зависимости от настроек приложения. Расположение фотографий всегда неизменно – папка DCIMCamera. Полный путь выглядит так: /storage/emmc/DCIM — если в памяти телефона
Изменить шрифт на Android без рута (root)
Чтобы поменять шрифт на телефоне, зайдите в настройки.
На главной странице, внизу справа нажмите на кнопку Меню. Далее, на странице меню, вверху справа нажмите на значок Настройки. В настройках нажмите на вкладку Основные. Далее, здесь вам нужно нажать на вкладку Размер шрифта.
…
В открывшемся окне вы можете выбрать размер:
Сделать это можно, нажав клавишу «F5», или, зайдя в «Font — Test…» Если вас всё устраивает, сохраняете получившийся шрифт и помещаете в папку «C:WINDOWSFonts».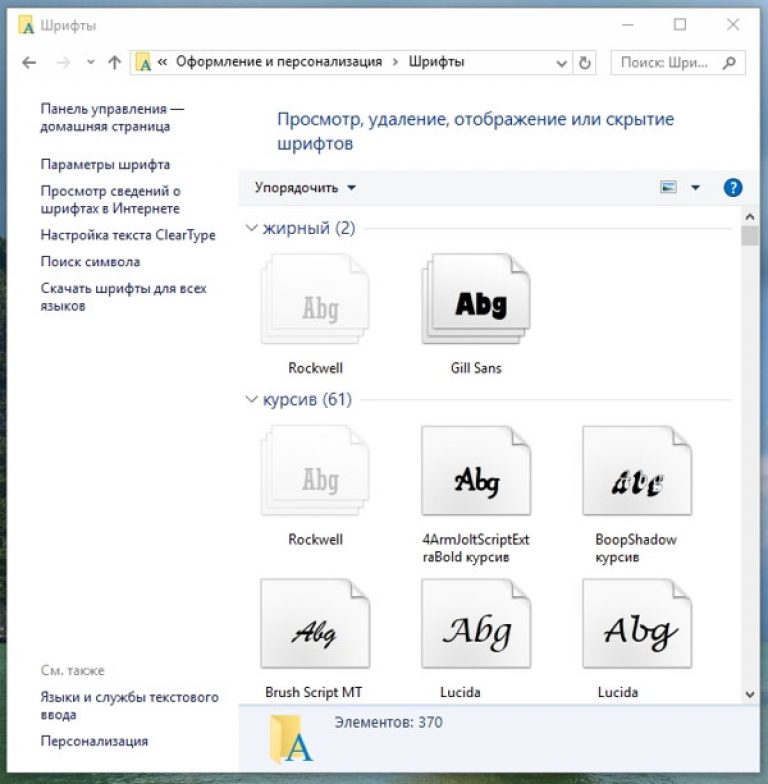 Шрифт устанавливается, и теперь вы можете выбрать его, например, в Microsoft Word и печатать им текст.
Шрифт устанавливается, и теперь вы можете выбрать его, например, в Microsoft Word и печатать им текст.
Для этого откройте раздел «Панель управления» → «Оформление и персонализация» → «Шрифты». Или нажмите Win + R, введите команду %windir%fonts и кликните ОК. Затем просто перетащите один или несколько файлов шрифтов в открывшуюся папку.
Как сделать красивый шрифт на телефоне?
1. Как изменить шрифт?
Разберем что для этого нужно. Конечно, стоит отметить, что все шрифты, которые вообще есть в обиходе андроида, находятся в папке android fonts. Эта папка находится в системных файлах. А изменить что-либо в системных файлах можно только тогда, когда у вас есть на это разрешение.
Нужно скачать Font Installer с Google Play, а так же нужный шрифт в формате TTF. Зайдите в «Menu», дальше «Backup/Restore» и «Backup». Если будет запрос на проава суперпользователя, подтвердите его. Зайдите в раздел «Local», найдите скачанный файл шрифта, выберите её, а затем команду «Install» во всплывающем меню.
Чтобы поменять шрифт на телефоне, зайдите в настройки.
Чтобы добавить шрифт на iPhone или iPad, вам понадобится приложение для установки шрифтов, такое как AnyFont, которое вы можете загрузить из App Store.
Если вы используете приложение Microsoft Word Online как часть Office 365, вы можете использовать любой шрифт, установленный в вашей системе. Просто введите имя файла шрифта минус расширение в поле параметров шрифта.
Прежде чем вы сможете использовать новые шрифты Microsoft Word на Mac, вы должны добавить их в приложение для управления шрифтами в macOS, Шрифтовая книга:
Как добавить шрифты в Microsoft Word для iOS
Да. Когда вы добавите шрифт в свою операционную систему и убедитесь, что он совместим с Word, вы сможете использовать его в любом приложении MS Office, включая Microsoft Excel и PowerPoint.
Как только шрифт находится в правильной папке, он должен установить автоматически. Если это не так, дважды щелкните файл шрифта, чтобы открыть предварительный просмотр шрифтов, и нажмите кнопку «Установить» в верхнем левом углу. При следующем открытии Word новый шрифт должен появиться как опция в списке шрифтов.
При следующем открытии Word новый шрифт должен появиться как опция в списке шрифтов.
Вы можете добавлять шрифты в Word на Windows, Mac, Word Online и на мобильные версии Word. Все версии MS Word поддерживают эту функцию, но шрифт необходимо добавить в операционную систему, прежде чем вы сможете использовать ее в Word.
Заметка: Коррекция устройства может привести к аннулированию гарантии и сбоям в работе оборудования. Прежде чем пытаться укорениться, создайте резервные копии важных данных с помощью приложения типа Helium.
Вы можете добавить шрифты в Word в Windows, Mac, Word Online, а также в мобильных версиях Word. Все версии MS Word поддерживают эту функцию, но для использования в Word необходимо добавить шрифт в операционную систему.
Да. Как только вы добавите шрифт в свою операционную систему и убедитесь, что он совместим с Word, вы сможете использовать его в любом приложении MS Office, включая Microsoft Excel и PowerPoint.
Внесите немного индивидуальности в ваши слова
Примечание .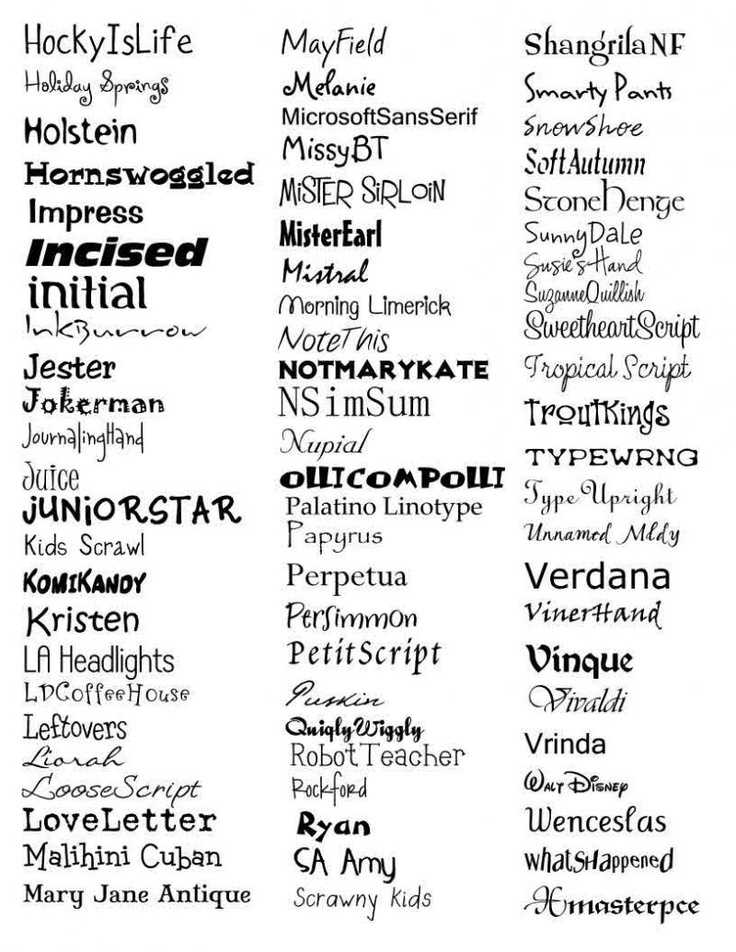 Наборы шрифтов часто содержатся в файлах .zip, поэтому их необходимо извлечь, прежде чем перетаскивать фактические файлы шрифтов в папку Fonts вашей системы. Инструкции по извлечению или распаковке ZIP-файла см. В разделе «Zip-файлы: распакуйте их с помощью подходящего программного обеспечения». Если файл .zip содержит несколько вариантов шрифта, вы должны установить каждый из них по отдельности.
Наборы шрифтов часто содержатся в файлах .zip, поэтому их необходимо извлечь, прежде чем перетаскивать фактические файлы шрифтов в папку Fonts вашей системы. Инструкции по извлечению или распаковке ZIP-файла см. В разделе «Zip-файлы: распакуйте их с помощью подходящего программного обеспечения». Если файл .zip содержит несколько вариантов шрифта, вы должны установить каждый из них по отдельности.
Прежде чем вы сможете использовать новые шрифты Microsoft Word на Mac, вы должны добавить их в приложение для управления шрифтами в macOS, Font Book :
При сохранении документа имя шрифта появится в окне параметров шрифта и будет отображаться правильно для всех пользователей, у которых этот шрифт установлен на их устройстве. К сожалению, Word Online не позволяет вставлять шрифты.
Выделите текст или ячейки с текстом, который нужно изменить. Чтобы выделить весь текст в документе Word, нажмите клавиши CTRL+A. На вкладке Главная в поле Размер шрифта выберите нужный размер шрифта.
Причины Как бы банально и грустно это не звучало, но причина того, что в Ворде не меняется шрифт, всего одна — выбранный вами шрифт не поддерживает язык, на котором написан текст. … Подобная проблема особенно характерна для текста, напечатанного на русском языке, особенно, если выбран сторонний шрифт.
Как в ворде сделать все одним шрифтом?
Чтобы поменять шрифт на телефоне, зайдите в настройки.
Изменение шрифта на телефонах Samsung и установка своих шрифтов
Изменение шрифта по умолчанию в Word
Продвинутые пользователи могут вручную заменить системные файлы на другие, для этого тоже нужны root-права.
В FontFix после установки есть достаточно внушительный предустановочный список, которым можно воспользоваться, поэтому необязательно скачивать что-либо дополнительно.
Шрифты в Android
Если root-прав нет, можно воспользоваться лаунчерами. Их в Google Play тоже немало, однако не во всех есть функция замены шрифтов, поэтому следует внимательно читать описание.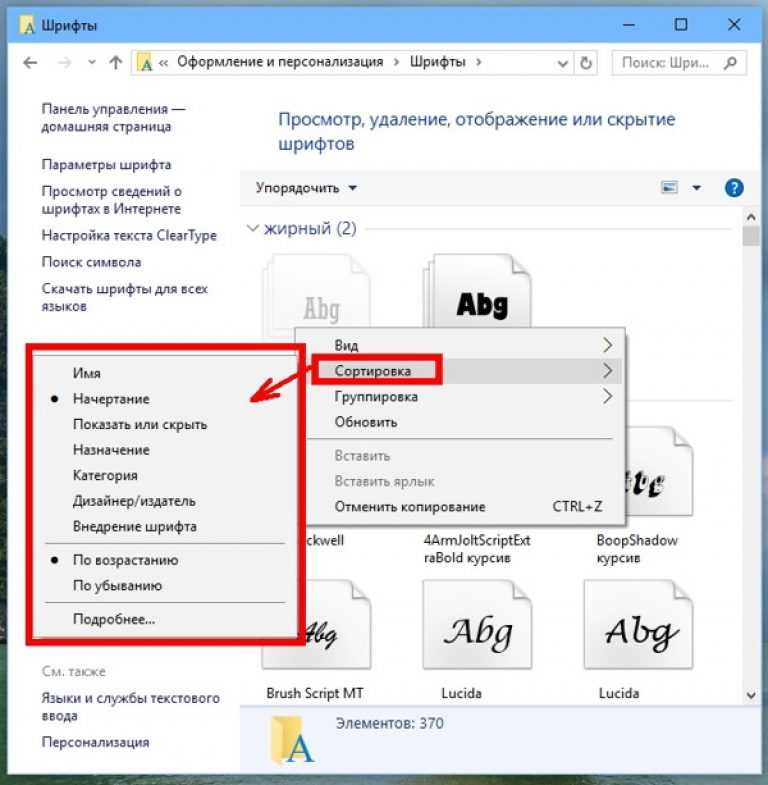
Также можно совершить те же самые действия через терминал Linux, но для этого должен быть установлен ADB. Сначала следует подготовить новый шрифт, назвав его как заменяемый файл, к примеру, «Roboto-Italic.ttf». Далее в терминал вбиваются эти команды:
$ abd shell
$ su
$ mount -o remount,rw /system
$ cp /sdcard/Roboto-Italic.ttf /system/fonts
$ chmod 644 Roboto-Italic.ttf
Теперь, когда вы знаете, как изменять шрифт, какой же выбрать? Моим любимым хранилищем бесплатных шрифтов является Google Fonts.
К счастью для нас, существует множество способов изменить шрифт телефона, даже если вы не можете сделать этого через системные настройки Android. Некоторые из этих методов требуют полных прав на устройство. Но это не должно вызвать проблем, если вы читали наше руководство по рутингу Android.
Лично мне больше нравится HiFont, но Font Installer — отличная альтернатива, если вы по каким-то причинам не можете или не хотите устанавливать HiFont.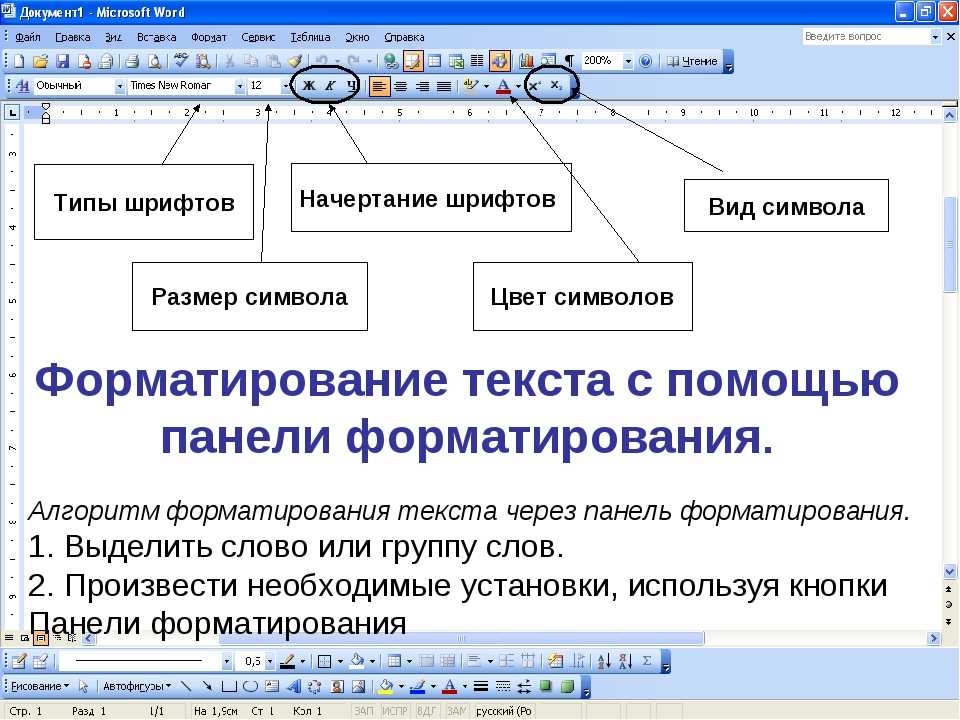
На новых телефонах Samsung с Android версии 4.3 или выше шрифт можно изменить так:
Выбор шрифта — личное дело каждого, так что найдите шрифт, который вам нравится, и установите его! Если вы обнаружите классный шрифт на каком-нибудь сайте и захотите сами его использовать, обратитесь к бесплатным сервисам вроде Identifont и WhatFont, чтобы узнать, как этот шрифт называется.
В базовой версии Android нет встроенных средств для изменения системных шрифтов. Однако, в зависимости от производителя вашего телефона и версии Android установленной по умолчанию, эти функции могут быть доступны. К примеру, на старых версиях интерфейса TouchWiz от Samsung:
У компании Samsung есть интернет-магазин, где вы можете приобрести новые шрифты. Чтобы получить к нему доступ, нажмите «Скачать шрифты» на экране изменения шрифта. Стоимость одного шрифта может варьироваться в пределах от 0,99 до 3,99 долларов.
Удобный контроль общего доступа
Одним касанием открывайте доступ к своим документам и файлам PDF, чтобы ваши коллеги смогли просматривать и редактировать их. При этом вы полностью контролируете доступ к каждому документу и видите, кто с ним работает. Файлы Word также можно пересылать по электронной почте — во вложении либо просто копируя их содержимое прямо в текст письма с сохранением форматирования.
Microsoft Word
версия: 16.0.14026.20172
Последнее обновление программы в шапке: 16.05.2021
Комфортное чтение, творчество и редактирование
В режиме чтения удобно знакомиться с длинными документами, письмами, сценариями и файлами PDF. К тому же последние можно легко отредактировать: преобразуйте документ PDF в Word, внесите правки, преобразуйте обратно и поделитесь с кем нужно всего за пару касаний.
Совместная работа на ходу
Высказывайте пожелания и приложения, оставляя комментарии прямо рядом с обсуждаемыми фрагментами текста. Любой пользователь сможет участвовать в вашей беседе и следить за последними изменениями в тексте, разметке и форматировании документов. А благодаря улучшенной истории версий всегда можно посмотреть, как ваш труд выглядел на предыдущих этапах.
Любой пользователь сможет участвовать в вашей беседе и следить за последними изменениями в тексте, разметке и форматировании документов. А благодаря улучшенной истории версий всегда можно посмотреть, как ваш труд выглядел на предыдущих этапах.
Краткое описание:
Настоящее приложение Microsoft Word для устройств на платформе Android.
Создание идеальных документов
Современные, профессионально оформленные шаблоны позволяют быстро приступить к работе над проектом или заданием либо же создать любой документ: письмо, статью в блог, сценарий, заметку, рецензию или резюме. А средства форматирования и параметры разметки помогут максимально четко выразить ваши идеи, ведь оформление документов Word одинаково выглядит и на смартфоне, и на компьютере.
Как установить шрифты Windows
Откройте Настройки > Мои устройства > Экран > Стиль шрифта.
Как установить новый шрифт на мак?
Создадим тетрадный лист в клетку
Как добавить шрифты в Word
Чтобы всегда использовать в Word свой любимый шрифт, выберите его в качестве шрифта по умолчанию.
Лучше брать архив со стилями, а не качать по одному файлу. Вы сможете добавить несколько видов печатных знаков и уже в самой программе посмотреть, что вам подходит.
- Нажмите синюю кнопку «Файл». В Office 2007 это меню вызывается кликом на логотип в левой верхней части окна.
- Выберете «Параметры», раздел «Сохранение».
- Галочку рядом с пунктом «Внедрять шрифты в файл».
Как добавить шрифт в Word
- Откройте любой поисковик.
- Введите запрос «Скачать шрифт для Word». На первых страницах будут самые популярные сервисы. Можете задать конкретные параметры: «Готические буквы», «Фигурные символы», «Старославянская кириллица» и тому подобное. Всегда найдётся какой-нибудь новый, никем не используемый стиль.
- Зайдите на понравившийся сайт.
- Не загружайте исполняемые файлы с расширением .EXE — скорее всего, это вирус или другая вредоносная программа. Каллиграфия для Ворд имеет формат .TTF (True Type Font) или .OTF, а коллекции стилей хранятся в архивах .
 ZIP или .RAR.
ZIP или .RAR. - Если вы знаете, какой шрифт вам нужен, вбейте в строку поиска его название вместе с фразой «Скачать для Word». Так вы быстрее найдёте то, что хотите.
Существуют целые сервера, на которых выложены коллекции бесплатной каллиграфии. Там сразу можно посмотреть, как будут выглядеть буквы и цифры. Вы подберёте печатные знаки под любые нужды. Доступна даже имитация рукописного ввода.
Перед тем как добавить шрифт в Word, его надо найти в интернете. Скачивайте файлы только из надёжных источников. Есть несколько проверенных сайтов. Например, «Fontspace» или «Xfont». После загрузки каллиграфию можно будет установить в Ворд. Если вы хотите посмотреть весь ассортимент, сделайте следующее:
Cодержание
Поделиться с друзьями:
Твитнуть
Поделиться
Поделиться
Отправить
Класснуть
Adblock
detector
Как сохранить пользовательские цвета в Word
Помимо использования существующих тем и наборов стилей, вы можете создавать свои собственные. Вы можете создавать новые темы и наборы стилей с нуля или настраивать существующие. Используя пользовательские стили и темы, вы можете легко контролировать внешний вид вашего документа.
Вы можете создавать новые темы и наборы стилей с нуля или настраивать существующие. Используя пользовательские стили и темы, вы можете легко контролировать внешний вид вашего документа.
Создание пользовательских наборов цветов
Вы можете создать собственный набор цветов, чтобы придать документу свежий, уникальный вид или соответствовать стандартам бренда вашей организации.
- Перейдите на вкладку Design .
- Нажмите кнопку цветов .
В этом меню показаны превью всех существующих наборов цветов, но вы также можете создать свой собственный.
- Выбрать Настроить цвета .
В этом диалоговом окне можно задать цвета текста, фона и акцентов.
- Нажмите кнопку цвета.
- Выбрать Больше цветов .
Здесь вы можете выбрать цвет из палитры цветов или ввести точное значение цвета в текстовые поля.
- Укажите цвет.
- Нажмите OK .
Цвет изменен. Таким же образом продолжайте менять другие цвета в наборе.
- Когда вы закончите настройку цветов, дайте набору цветов имя и нажмите Сохранить .
Вы можете поменять цвет на другой из текущей темы или вариант одного из этих цветов.
Если вы предпочитаете полностью создать новый набор цветов, а не перетасовывать существующие цвета темы, вы можете это сделать.
Новый набор цветов сохраняется и применяется автоматически.
Создание пользовательских наборов шрифтов
Вы также можете создавать пользовательские наборы шрифтов для использования в пользовательских темах.
- Нажмите кнопку Шрифты на вкладке Дизайн.
В этом меню перечислены все доступные наборы шрифтов, но вы также можете создать свой собственный.
- Выбрать Настроить шрифты .
В этом диалоговом окне можно выбрать новые шрифты заголовка и основного текста.
 Также появляется предварительный просмотр, показывающий два текущих шрифта.
Также появляется предварительный просмотр, показывающий два текущих шрифта. - Настройка шрифтов заголовка и основного текста.
После того, как вы выбрали два шрифта, которые хорошо выглядят в предварительном просмотре, вы готовы сохранить набор шрифтов.
- Дайте имя набору шрифтов и нажмите Сохранить .
Набор шрифтов сохраняется и применяется автоматически.
Создание пользовательских тем
Если у вас есть комбинация набора цветов и набора шрифтов, которая вам нравится, вы можете сохранить ее как тему для использования в других документах.
- Примените цвета темы, шрифты и эффекты, которые вы хотите использовать в новых документах, затем щелкните вкладку Дизайн .
- Нажмите кнопку Темы .
- Нажмите кнопку Сохранить текущую тему .
- Введите имя для своей темы и нажмите Сохранить .
Ваша тема сохранена и находится в специальной группе «Пользовательские» в меню «Темы».
Сохраненные вами пользовательские темы будут доступны для использования во всех ваших документах. Вы даже можете поделиться файлом темы с другими, чтобы они также могли использовать вашу новую тему.
Создание пользовательских наборов стилей
Если вы настроили основные стили в документе, вы можете создать пользовательский набор стилей.
- Нажмите кнопку меню Галерея наборов стилей на вкладке Дизайн.
Здесь можно выбрать существующий набор стилей или сохранить используемый в настоящее время пользовательский набор стилей.
- Выберите Сохранить как новый набор стилей .
- Дайте имя набору стилей и нажмите Сохранить .
Набор стилей сохранен. Как и в случае с темами, в галерее стилей над встроенными наборами стилей появится новая группа «Пользовательские».
БЕСПЛАТНЫЙ краткий справочник
Нажмите, чтобы загрузить
Бесплатно для распространения с нашими комплиментами; мы надеемся, что вы рассмотрите наше платное обучение.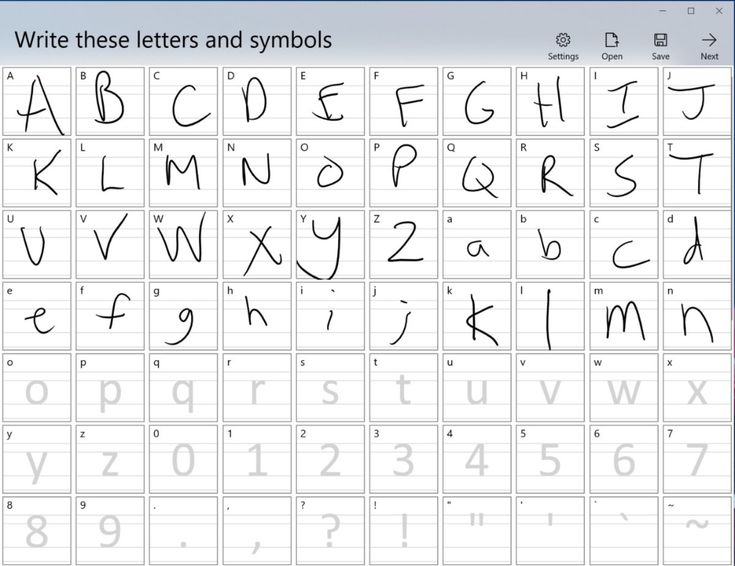
Как загрузить шрифт в Canva
Раскрытие партнерской информации : Этот пост содержит партнерские ссылки в содержании, рекламе на боковой панели и в других областях, что означает, что если вы нажмете на эти ссылки и совершите покупку, я получу комиссию. .
Загрузка шрифтов в Canva | Добавить шрифты в…
Включите JavaScript
Загрузить шрифты в Canva | Добавьте шрифты в свой бренд-кит | Tutorial
Прежде чем бежать, мы должны пройти пешком, верно? И когда дело доходит до загрузки шрифтов в Canva, есть важный первый шаг, который должны сделать многие бесплатные пользователи, прежде чем научиться это делать.
Можно ли добавить шрифты в Canva?
Да, вы можете добавлять шрифты в Canva, но эта возможность доступна только при наличии подписки Canva Pro, где вы можете добавлять пользовательские шрифты через свой проект или напрямую через «Brand Kit».
(Хорошие новости: вы можете попробовать Canva Pro бесплатно в течение 30 дней, перейдя по этой ссылке или нажав кнопку ниже. )
)
НАЧАТЬ 30-ДНЕВНУЮ ПРОБНУЮ ВЕРСИЮ
Если у вас есть команда, вы можете сэкономить еще больше, заплатив за 1 и получив 4 бесплатно. По сути, вы платите ту же фиксированную цену за 5, что и за 1. И вы все равно можете воспользоваться 30-дневной пробной версией.
Еще лучше то, что если вы хотите продолжить после пробного периода, вы можете прямо сейчас получить 40% кэшбэка через Rakuten. Хорошо, еще хорошие новости: если вы не являетесь участником Rakuten, вы можете получить кредит в размере 20 долларов США, если зарегистрируетесь по моей реферальной ссылке и потратите 20 долларов США.
Как загрузить шрифт в Canva
- Откройте свой проект
- Выберите область текста
- Щелкните раскрывающийся список шрифтов
- Нажмите «Загрузить шрифт» внизу списка
- Нажмите «Загрузить новый шрифт» из вашего фирменного комплекта стр.
- Выберите шрифт (убедитесь, что это файл шрифта, а не заархивированная папка)
Еще раз — хорошие новости! Canva предлагает пользователям возможность загружать свои собственные шрифты в Canva. (Ну, это хорошие новости, если вы являетесь профессиональным участником Canva.) И, что еще лучше, это чертовски просто.
(Ну, это хорошие новости, если вы являетесь профессиональным участником Canva.) И, что еще лучше, это чертовски просто.
Вот видео:
Музыка: https://www.bensound.com/
Да, это действительно так просто. Теперь вместо того, чтобы искать альтернативу Arial в Canva или искать аналоги шрифтов Canva, вы можете загрузить точный шрифт!
Но, в любом случае, вот более подробное объяснение на тот случай, если у вас еще нет шрифта, который вы хотите загрузить.
Пример шрифта Minecraft
Предположим, вы создаете проект Minecraft и хотите подобрать соответствующий шрифт. Вы просто заходите на такой сайт, как dafont.com, и находите подходящий шрифт, в данном случае «Minecrafter Font», а затем загружаете его. После загрузки разархивируйте папку и убедитесь, что файл шрифта готов. Затем выполните шаги, описанные выше!
Нужны еще подробности? Вот:
Откройте свой проект и выберите текстовую область, для которой вы хотите изменить шрифт.
Нажмите «Загрузить шрифт» в раскрывающемся списке шрифтов (внизу списка):
Trending on Rent My Words
Как превратить фотографию в силуэт
Это приведет вас к вашему фирменному набору страницу, где теперь вы должны нажать «загрузить новый шрифт» в разделе «загруженные шрифты»:
Выберите свой шрифт (убедитесь, что это фактический файл шрифта, а не заархивированная папка) и загрузите!
Вернитесь к своему проекту и обновите страницу… теперь вы увидите обновленный шрифт!
Кроме того, вы можете пропустить шаги 1-4 и сразу перейти на страницу фирменного комплекта здесь.
Как добавить собственные шрифты в мобильное приложение Canva?
К сожалению, нельзя. В любом случае, не уверен, у многих из вас есть шрифты, хранящиеся на вашем телефоне, или они действительно хотят решить эту проблему. Некоторые вещи не подходят для мобильных устройств, и это одна из них.

 Рисовать одно изображение со всеми буквами, цифрами и знаками не нужно.
Рисовать одно изображение со всеми буквами, цифрами и знаками не нужно.
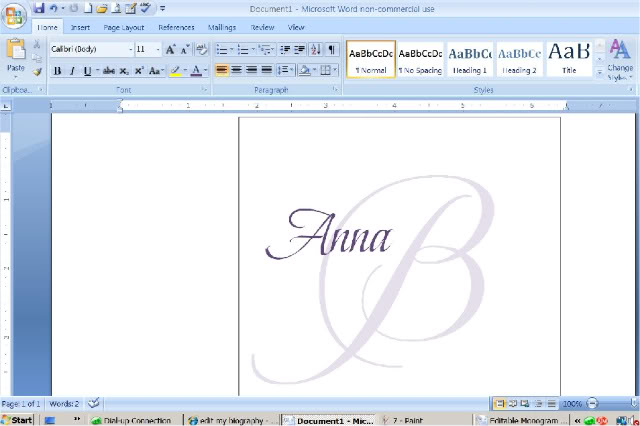 Завершив это действие, нажмите «Генерировать».
Завершив это действие, нажмите «Генерировать». Для этого откройте меню «Файл» и выберите опцию «Экспорт шрифта» → «Экспорт шрифта рабочего стола».
Для этого откройте меню «Файл» и выберите опцию «Экспорт шрифта» → «Экспорт шрифта рабочего стола». ZIP или .RAR.
ZIP или .RAR. Также появляется предварительный просмотр, показывающий два текущих шрифта.
Также появляется предварительный просмотр, показывающий два текущих шрифта.