Frame Host | Бесплатный игровой хостинг SAMP, CRMP
100%Лучший бесплатный хостинг SAMP и CRMP
FrameHost.RU
Качественный беcплатный хостинг серверов САМП и КРМП с бесплатной базой MYSQL.
Зарегистрироваться
Мы предоставляем услуги бесплатного хостинга игровых серверов SA:MP и CR:MP, который идеально подойдет для теста мода или игры с друзьями. А для тех, кто уже имеет свою аудиторию, у нас есть качественный бюджетный игровой хостинг по низким ценам!
Заказать сервер
Тарифы
Поддерживаемые игры: SAMP, CRMP
FREE
Цена от
₽0.0/слот
от 10 до 150 слотов на выбор
Случайный порт (возможность заменить)
Консоль
FTP доступ к серверу
База данных MYSQL
BackUP сервера
Среднее оборудование
Базовая защита от DDOS
Выключение сервера раз в час
0.
 256/8 gb RAM
256/8 gb RAMЗаказать сервер
LITE
Цена
₽1.0/слот
от 100 до 150 слотов
Случайный порт (платная замена)
Консоль
FTP доступ к серверу
База данных MYSQL
BackUP сервера
Тех. поддержка
Среднее оборудование
Работа 24/7
Базовая защита от DDOS
2/8 CORE
2/8 gb RAM
Заказать сервер
PRO
Цена
₽1.0/слот
от 250 до 500 слотов
Случайный порт (платная замена)
Консоль
FTP доступ к серверу
База данных MYSQL
BackUP сервера
Тех. поддержка
Мощное оборудование
Работа 24/7
Базовая защита от DDOS
4/8 CORE
4/8 gb RAM
Заказать сервер
VIP
Цена от
₽1.0/слот
от 500 до 1000 слотов на выбор
Случайный порт (возможность заменить)
Консоль
FTP доступ к серверу
База данных MYSQL
BackUP сервера
Тех. поддержка
Мощное оборудование
Работа 24/7
6/8 CORE
7/8 gb RAM
Заказать сервер
Преимущества хостинга
Простая панель управления
Мы разработали собственную панель управления на основе ваших пожеланий.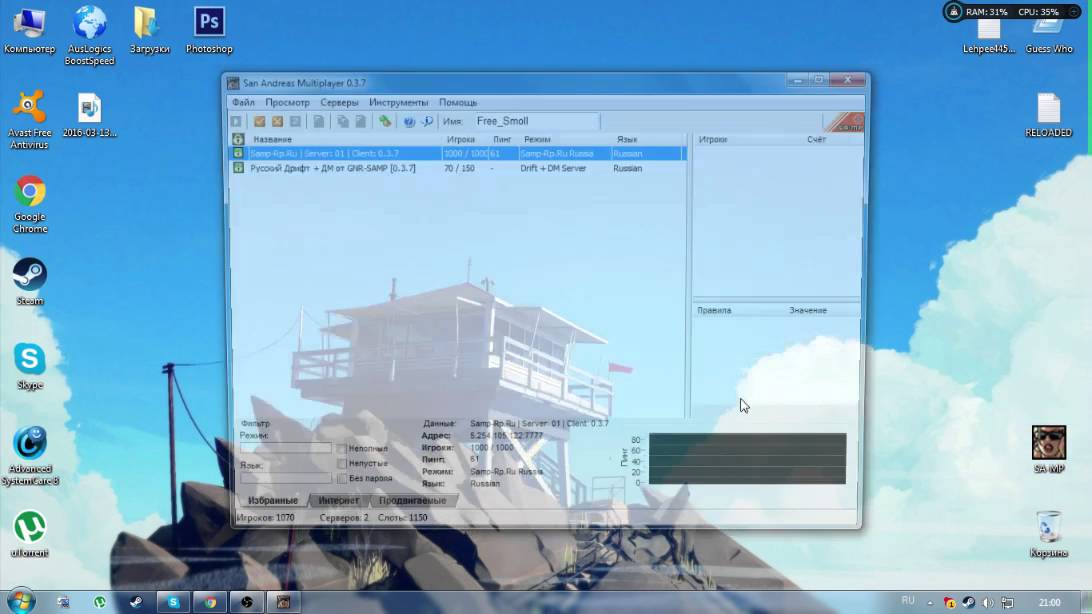
Многофункциональная панель управления в которой легко разобраться.
SSD накопители
У нас установлено высокопроизводительное SSD-хранилище корпоративного уровня бесплатно для всех наших хостинг тарифов, чтобы ваш сервер был максимально быстрым.
Уведомления
Мы отправляем уведомления о заканчивающемся сроке сервера, новом тикете или подтверждении E-mail. Никаких других навязчивых писем приходить не будет!
Автоустановка модов
Мы реализовали автоустановку модов. У нас более 20 готовых RolePlay и DM модов, которые будут устанавливаться в 1 клик, для SAMP и CRMP!
24/7 Поддержка
Профессиональное устранение всех проблем, возникающих в процессе аренды игровых серверов.
Наш хостинг
Почему стоит заказывать сервер у нас?
Высокий Uptime
Гарантируем непрерывную работу сервера.
Гарантия возврата денег
Полный возрат суммы в при наличии неисправности с нашей стороны.
Мощное оборудование
Наш хостинг использует только самое современное серверное оборудование.
Тестовые сервера
SAMP 0.3.7
151.80.52.96:2001
CRMP 0.3e
151.80.52.97:7884
© 2020-2022 FrameHost.RU
Как запустить сервер SAMP на своём компьютере
в Разное
Всем привет! В этой статье рассмотрим такую тему — как запустить сервер SAMP (San Andreas Multiplayer) на локальном компьютере.
Введение
Несмотря на то, что первая версия SAMP была выпущена аж в 2006 году, эта многопользовательская модификация продолжает развиваться и оставаться популярной, даже несмотря на выход новых версий игры Grand Theft Auto.
Предполагается, что у вас уже установлена игра GTA San Andreas и клиент SAMP последней версии (на момент написания статьи это версия 0.3.7). Итак, приступим к настройке сервера!
Скачиваем сервер SAMP
Последняя версия сервера всегда доступна тут: https://www. sa-mp.com/download.php
sa-mp.com/download.php
Так что скачиваем последнюю версию (на день написания статьи это 0.3.7-R2) и распаковываем скачанный архив. Вы увидите примерно такой список файлов и папок:
Чтобы узнать как запустить сервер SAMP, придется немного вникнуть в его параметры. Для запуска сервера нас интересуют:
- папка filterscripts — фильтерскрипты для сервера
- папка gamemodes — игровые моды
- samp-server.exe — собственно сам сервер
- server.cfg — файл конфигурации сервера
Перед запуском сервера нужно внести некоторые корректировки в файл server.cfg, чем мы и займемся на следующем шаге.
Редактирование конфигурации сервера
Открываем файл server.cfg и видим примерно следующее:
echo Executing Server Config...lanmode 0rcon_password changememaxplayers 50port 7777hostname SA-MP 0.3 Servergamemode0 grandlarc 1filterscripts gl_actions gl_realtime gl_property gl_mapicon ls_elevator attachments skinchanger vspawner ls_mall ls_beachsideannounce 0chatlogging 0weburl www.sa-mp.com
onfoot_rate 40incar_rate 40weapon_rate 40stream_distance 300.0stream_rate 1000maxnpc 0logtimeformat [%H:%M:%S]language English
Как видим, тут куча параметров. Но для запуска сервера нам потребуются лишь несколько:
- lanmode — если доступ к серверу нужен только в локальной сети то ставьте 1. Иначе 0.
- rcon_password — устанавливает пароль для администрирования сервера. Его нужно обязательно сменить, иначе сервер не запустится.
- maxplayers — определяет максимальное количество игроков на сервере.
- port — номер порта. Можно оставить 7777.
- hostname — название сервера. Меняйте на то, которое вам нравится.
- gamemode0 — используемый игровой мод (из папки gamemodes).
- filterscripts — используемые фильтерскрипты (из папки filterscripts).
 Максимум 16 штук.
Максимум 16 штук.
Остальные параметры менять не обязательно. Если интересно их предназначение, то можно обратится к Wiki SAMP или форуму sa-mp.com.
Сохраняем файл server.cfg и запускаем server-samp.exe:
Если всё сделано правильно, то сервер запущен! Осталось только зайти на него с помощью клиента SAMP.
Вход на свой сервер SAMP
На этом этапе нам нужно узнать свой локальный IP адрес — они и будет являться адресом запущенного сервера.
Способ 1. Центр управления сетями — Выбрать подключение — Сведения:
Способ 2 — использовать консоль и команду
ipconfig:Итак, IP определен, теперь запускаем клиент SAMP и добавляем новый сервер.
Формат: IP:порт , то есть в моем случае это 192.168.100.4:7777 :
Готово! Сервер запущен и на него можно зайти!
Как запустить сервер SAMP — проблема решена!
Выполнив всего несколько простых шагов вы развернули полноценный игровой сервер GTA San Andreas у себя на компьютере.
46616
Понравилась статья? Поделитесь ей с друзьями!
- Разное
Начало работы — SampSharp
Введение
Это руководство поможет вам настроить и запустить ваш первый сервер SA-MP в собственном игровом режиме SampSharp. В этом руководстве мы предполагаем, что вы используете Windows и будете использовать Visual Studio для разработки игрового режима.
Предпосылки
Прежде чем мы начнем, вам нужно установить следующие вещи:
- Visual Studio (версия 2022 или новее, общедоступная версия бесплатна для всех)
- SA-MP Windows Server (распаковывайте в любое место)
Установка плагина SampSharp
Используя следующие инструкции, вы можете установить плагин SampSharp и настроить его для запуска вашего первого игрового режима.
- Загрузите последнюю версию
SampSharp-{версия}.со страницы выпусков SampSharp на странице GitHub и извлеките ее содержимое в каталог сервера SA-MP zip .
zip . - Загрузите последнюю версию 9 двоичных файлов x860027 среды выполнения .NET со страницы загрузки .NET 6.0 и извлеките ее содержимое в новую папку с именем
среды выполненияв каталоге вашего сервера SA-MP. - Откройте файл
server.cfgв каталоге вашего сервера SA-MP с помощью вашего любимого текстового редактора и измените следующие значения:- Добавить строку
плагины SampSharp - Изменить строку, начинающуюся с
gamemode0наgamemode0 пусто 1 - Удалить строку, начинающуюся с
скрипты фильтров - Измените значение после
rcon_password
- Добавить строку
эхо Выполнение конфигурации сервера... режим 0 rcon_password Суперсекретный пароль максимальное количество игроков 50 порт 7777 имя хоста SA-MP 0.3 Сервер gamemode0 пустой 1 объявить 0 чат 0 Веберл www.sa-mp.com onfoot_rate 40 incar_rate 40 оружие_рейт 40 stream_distance 300.0 скорость_потока 1000 максnpc 0 формат времени журнала [%H:%M:%S] английский язык плагины
Создание проекта игрового режима
Пришло время создать свой первый проект игрового режима. Чтобы упростить задачу, мы создали шаблон для начала работы с вашим первым игровым режимом. Вы можете загрузить шаблоны SampSharp для Visual Studio с веб-страницы торговой площадки Visual Studio или с помощью диспетчера расширений в Visual Studio.
- Откройте Visual Studio и создайте новый проект
- В диалоговом окне «Создать новый проект» найдите шаблон проекта «SampSharp Game Mode» и нажмите «Далее».
- Введите имя проекта, например «MyFirstGameMode», и нажмите «Создать»
Теперь вы успешно создали свой игровой режим! Чтобы запустить игровой режим с вашим сервером, вам нужно изменить некоторые свойства в вашем проекте.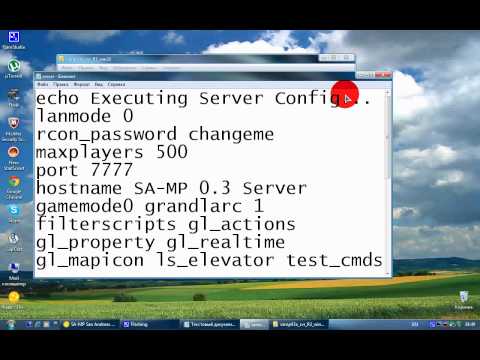
- Щелкните правой кнопкой мыши свои проекты в «Обозревателе решений» и выберите «Свойства».
- В разделе «Сборка» -> «Вывод» измените значение «Базовый выходной путь» с помощью кнопки «Обзор» на новую папку с именем
gamemode 9.0023 в каталоге вашего сервера SA-MP - В разделе «Отладка» -> «Общие» нажмите «Открыть пользовательский интерфейс профилей запуска отладки».
- Создать новый исполняемый профиль
- Установите «Исполняемый файл» на «samp-server.exe» в каталоге вашего сервера SA-MP
- Установите «Рабочий каталог» в каталог вашего сервера SA-MP
- (необязательно) Удалить профиль запуска проекта по умолчанию
- (необязательно) Переименуйте новый профиль
Нажав кнопку «Начать отладку» в Visual Studio, вы запустите игровой режим на своем сервере SA-MP
Выберите свой фреймворк
SampSharp предоставляет две среды для создания игровых режимов: SampSharp. GameMode и SampSharp.Entities. Вы можете создать свой игровой режим поверх одного из фреймворков. Используя приведенные выше инструкции, вы создали игровой режим SampSharp.GameMode.
GameMode и SampSharp.Entities. Вы можете создать свой игровой режим поверх одного из фреймворков. Используя приведенные выше инструкции, вы создали игровой режим SampSharp.GameMode.
Обе платформы являются полнофункциональными и предоставляют инструменты, типы и функции для использования всех функций, предоставляемых SA-MP. Они также предоставляют инструменты, позволяющие легко создавать команды игрока.
SampSharp.GameMode
SampSharp.GameMode — это первый фреймворк, созданный для SampSharp и доступный с первых дней существования SampSharp.
Преимущества
- Легко понять, достаточно просто для новичков в C#
- Простые объектно-ориентированные типы для всех типов SA-MP, таких как игроки, транспортные средства, объекты и т. д.
Вы можете создать игровой режим SampSharp.GameMode, используя шаблон проекта 'SampSharp Game Mode'.
SampSharp.Entities
Фреймворк SampSharp.Entities был создан для решения ряда проблем, которые могут усложнить жизнь с SampSharp. GameMode.
GameMode.
Преимущества
- Структура Entity-Component-System для создания ваших игровых модов:
- Легко связывайте данные с объектами (игроками/транспортными средствами/и т. д.) без необходимости создавать и отслеживать словари ассоциаций
- Простое расширение существующих сущностей с помощью пользовательских данных с помощью компонентов
- Простой и понятный способ организации кода по ответственности с использованием систем
- Компоненты для всех типов SA-MP, такие как игроки, транспортные средства, объекты и т. д.
- Внедрение зависимостей
Вы можете создать игровой режим SampSharp.Entities, используя шаблон проекта 'SampSharp ECS Game Mode'.
Базовый хостинг игрового сервера — Azure Gaming
- Статья
- 8 минут на чтение
В этой эталонной архитектуре подробно описаны шаги по настройке базовой серверной части Azure, на которой будет размещаться игровой сервер в Windows или Linux, на примере сервера Minecraft .
Схема архитектуры
Соответствующие службы
- Виртуальные машины Azure Windows и Виртуальные машины Azure Linux — самый простой способ получить вычислительную мощность в Azure.
- Дисковое хранилище Azure — базовое постоянное хранилище.
Шаг за шагом
Краткое описание шагов, которые необходимо выполнить:
- Настройте группу ресурсов.
- Настройте виртуальную машину Azure, подключите постоянный диск и откройте порты.
- Получите удаленный доступ к новой виртуальной машине Azure через порт обслуживания.
- Настройте брандмауэр операционной системы.
- Инициализировать и отформатировать постоянный диск данных.

- Установите зависимости игрового сервера.
- Установить сам игровой сервер.
- Настроить игровой сервер.
- Запустите игровой сервер и дважды проверьте, открыты ли порты.
Настройка группы ресурсов
Группа ресурсов — это логическая коллекция ресурсов Azure. Все ресурсы развертываются и управляются в группе ресурсов. Чтобы создать группу ресурсов, выполните следующие действия:
- Если у вас нет подписки Azure, перед началом создайте бесплатную учетную запись.
- Войдите на портал Azure.
- В левой навигационной панели щелкните Группы ресурсов . Затем нажмите Добавить .
- Введите уникальное имя для группы ресурсов. Система немедленно проверяет, доступно ли это имя в текущей выбранной подписке Azure.
- В Subscription щелкните имя подписки Azure, в которой вы хотите создать группу ресурсов.
- Выберите географическое расположение для группы ресурсов.

- Нажмите Создать .
Настройте виртуальную машину Azure, подключите постоянный диск и откройте порты
Создайте ресурс и выберите виртуальную машину с операционной системой , на которой будет работать игровой сервер. Найдите на портале Azure следующее: обычно это одни из самых популярных:
.Окна Линукс Windows Server 2016 Datacenter или Windows Server 2016 VM Ubuntu Server 18.04 LTS или Ubuntu Server 18.04 VM Выберите подписку Azure , группу ресурсов, имя виртуальной машины и регион.
Выберите тип машины, тип диска и размер диска, соответствующие вашим потребностям в операциях ввода-вывода и ресурсах. В случае сервера Minecraft небольшая виртуальная машина Azure, такая как Standard B2s , с 2 виртуальными ЦП (vCPU) и 4 ГБ ОЗУ, подойдет менее чем для 10 пользователей.

Настройте для машины имя пользователя и пароль администратора , чтобы впоследствии иметь к ней удаленный доступ.
Разрешить общедоступных входящих портов для возможности подключения к виртуальной машине в качестве администратора позже (порты обслуживания), впоследствии будут включены определенные порты с вашего игрового сервера:
Окна Линукс Порт RDP (протокол удаленного рабочего стола): TCP/3389
При необходимости добавьте порт SSH: TCP/22SSH-порт: TCP/22 Перейдите в раздел disks и выберите создать и подключить новый пустой диск данных к виртуальной машине Azure для хранения исполняемого файла игрового сервера и создаваемых им файлов данных. Тип источника none (пустой диск) .
Виртуальные машины Azure имеют один диск операционной системы и временный диск для краткосрочного хранения, но сохраненная информация будет потеряна, как только виртуальная машина Azure будет остановлена.
 При использовании постоянного диска, даже если виртуальная машина Azure, на которой работает сервер, остановлена, данные будут продолжать сохраняться впоследствии.
При использовании постоянного диска, даже если виртуальная машина Azure, на которой работает сервер, остановлена, данные будут продолжать сохраняться впоследствии.Переключитесь на раздел networking , чтобы включить порты , необходимые вашему игровому серверу для приема запросов игроков, и для создания общедоступного IP-адреса .
Для открытия портов вам потребуется использовать виртуальную сеть, подсеть и группу безопасности сети (NSG).
И виртуальная сеть, и подсеть создаются по умолчанию, в случае с сервером Minecraft ничего трогать не нужно. Для создания группы безопасности сети выберите переключатель, чтобы включить расширенная группа безопасности сети NIC , настройте новую группу безопасности сети (NSG), щелкнув ссылку «Создать новую» рядом с ней, и добавьте соответствующее правило для входящего трафика или правила .
В случае Minecraft требуется только один порт, который различается по количеству и протоколу в зависимости от редакции Minecraft (Java Edition, Bedrock Edition), источником значений является файл server.
 properties, формат которого объясняется здесь. После нажатия на ссылку «Добавить входящее правило» используйте следующие значения:
properties, формат которого объясняется здесь. После нажатия на ссылку «Добавить входящее правило» используйте следующие значения:Minecraft Java-издание Майнкрафт бедрок издание Источник Любой Любой Диапазоны исходных портов * * Пункт назначения Любой Любой Диапазоны портов назначения 25565 19132 Протокол TCP УДП Действие Разрешить Разрешить Приоритет 100 100 Имя MinecraftJava_Port MinecraftBedrock_Port Для создания общедоступного IP-адреса выполните следующие действия: нажмите ссылку «Создать новый» рядом с этим параметром и настройте его с помощью статическое присвоение .

Просмотрите и создайте виртуальную машину Azure. Имейте в виду, что для завершения развертывания потребуется несколько минут.
Удаленный доступ к новой виртуальной машине Azure через порт обслуживания
Для подключения к виртуальной машине Azure вам потребуется общедоступный IP-адрес или DNS-имя. Чтобы найти их, выполните следующие действия:
- Получите доступ к созданной вами группе ресурсов.
- Затем выберите созданную вами виртуальную машину.
- Поля общедоступного IP-адреса или DNS-имени — это то, что вам нужно, и то, и другое подойдет. Чтобы настроить DNS, щелкните ссылку «Настроить» под DNS-именем , укажите имя под меткой DNS-имени и сохраните его.
После этого следуйте этому руководству, чтобы получить удаленный доступ к виртуальной машине Azure:
| Протокол удаленного рабочего стола (TCP/3389) | SSH (TCP/22) |
|---|---|
| Как использовать удаленный рабочий стол | Протокол безопасной оболочки |
После подключения к виртуальной машине Azure вы можете выполнить оставшиеся шаги ниже.
Настройте брандмауэр операционной системы
Ваша виртуальная машина уже настроена для приема запросов как на порты технического обслуживания, так и на определенные порты игрового сервера, однако брандмауэр операционной системы также необходимо настроить. Следуйте этим инструкциям, чтобы открыть порты, которые нужны вашему игровому серверу для приема запросов игроков.
| Окна | Линукс |
|---|---|
| Создание правила входящего порта в Windows Server 2016 | Несложный брандмауэр Ubuntu Например, в случае Minecraft команды будут такими: |
В случае с серверами Minecraft напомню, что порты по умолчанию различаются в зависимости от версии игры: Minecraft Java Edition использует TCP/25565, а Minecraft Bedrock Edition использует UDP/19132.
Инициализация и форматирование постоянного диска данных
| Windows | Линукс |
|---|---|
| Использовать «Управление дисками» (diskmgmt.msc) Чтобы открыть «Управление дисками», щелкните правой кнопкой мыши кнопку «Пуск» и выберите «Управление дисками». Обратите внимание, что диск 2 не распределен, это постоянный диск, который необходимо инициализировать и отформатировать. | Подключиться к виртуальной машине Linux для монтирования нового диска Это включает следующие шаги: |
Установка зависимостей игрового сервера
В случае сервера Minecraft зависимости следующие:
| Серверная версия Minecraft | Windows | Линукс |
|---|---|---|
| Minecraft Java Edition | Java 8 64-разрядная версия | Установка Java 8 на Ubuntu |
| Minecraft Bedrock Edition | Распространяемый компонент Microsoft Visual C++ для Visual Studio | Н/Д |
Установите сам игровой сервер
Создайте папку на постоянном диске, который вы только что отформатировали.

Скачайте и установите игровой сервер туда. В случае сервера Minecraft ссылки для скачивания:
Minecraft Java Edition Майнкрафт бедрок издание Ссылка для скачивания Ссылка для скачивания
Если вы получаете доступ к виртуальной машине Azure через SSH:
- , ознакомьтесь с документацией по команде Wget, чтобы узнать, как использовать неинтерактивный сетевой загрузчик.
- install unzip, запустив
sudo apt-get install unzip, а затем запустивsudo unzip THEZIPFILE, чтобы разархивировать сервер Minecraft Bedrock Edition.
Настройка игрового сервера
В случае сервера Minecraft Java Edition сначала измените параметр файла eula.txt (eula=true), чтобы принять их EULA. Если вы получаете доступ к виртуальной машине Azure через SSH, ознакомьтесь с документацией по редактору Nano, чтобы редактировать файлы через SSH.
Следуйте этому руководству из официальной вики Minecraft, чтобы настроить сервер Minecraft для обеих версий сервера Minecraft.
Запустите игровой сервер и дважды проверьте, открыты ли порты
Чтобы запустить сервер Minecraft Java Edition, используйте это из командной строки (Windows) или терминала (Linux):
java -Xmx2G -XX:+UnlockExperimentalVMOptions -XX :+UseG1GC -XX:G1NewSizePercent=20 -XX:G1ReservePercent=20 -XX:MaxGCPauseMillis=50 -XX:G1HeapRegionSize=32M -jar server.jar nogui
Если вы хотите запустить сервер с его графическим пользовательским интерфейсом, вы можете пропустить часть "nogui". Для удобства можно создать пакетный файл (Windows) или сценарий (Linux).
Чтобы запустить сервер Minecraft Bedrock Edition:
- в Windows, просто дважды щелкните исполняемый файл
bedrock_server.exe. - в Linux используйте
LD_LIBRARY_PATH=. ./bedrock_serverиз каталога, в котором был установлен сервер. Сервер не нужно запускать как root.
Сервер не нужно запускать как root.
Если вы используете Minecraft Java Edition, после запуска сервера вы можете проверить, что порты, необходимые для вашего игрового сервера, открыты и прослушиваются. Но перед тестированием убедитесь, что игровой сервер работает:
| Проверка с | Windows | Линукс |
|---|---|---|
| На виртуальной машине Azure | Выполнить netstat -an | найдите «ПРОСЛУШИВАНИЕ» из командной строки и убедитесь, что порт отображается как прослушивание | Выполнить sudo netstat -ntlp | grep LISTEN с терминала |
| За пределами виртуальной машины Azure | 1. Включите Telnet, выполнив следующие действия: Нажмите «Пуск», «Панель управления», «Программы», а затем «Включение или отключение компонентов Windows»; затем прокрутите вниз, выберите Telnet Client и нажмите OK 2. После этого из командной строки запустите telnet <хост> <порт> и убедитесь, что соединение отображается как принято | Запустите telnet <хост> <порт> и убедитесь, что соединение отображается как принятое |
Если вы используете Minecraft Bedrock Edition:
| Тестирование от | Windows | Линукс |
|---|---|---|
| На виртуальной машине Azure | Выполнить netstat -an | найдите «19132» из командной строки и убедитесь, что порт отображается | Выполнить sudo netstat -ntlp | grep 19132 с терминала |
Соображения безопасности
Общедоступные входящие порты открыты для доступа в Интернет, поэтому вам следует использовать расширенные элементы управления портала Azure, чтобы ограничить входящий трафик обслуживания известными IP-адресами, что означает, что только вы можете получить удаленный доступ к виртуальной машине Azure.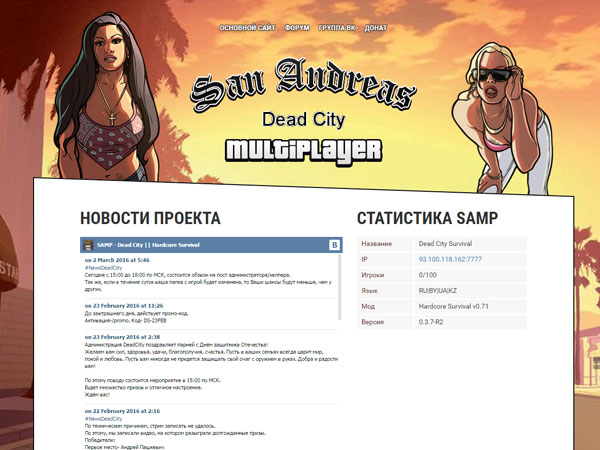

 sa-mp.com
sa-mp.com Максимум 16 штук.
Максимум 16 штук. zip
zip  3 Сервер
gamemode0 пустой 1
объявить 0
чат 0
Веберл www.sa-mp.com
onfoot_rate 40
incar_rate 40
оружие_рейт 40
stream_distance 300.0
скорость_потока 1000
максnpc 0
формат времени журнала [%H:%M:%S]
английский язык
плагины
3 Сервер
gamemode0 пустой 1
объявить 0
чат 0
Веберл www.sa-mp.com
onfoot_rate 40
incar_rate 40
оружие_рейт 40
stream_distance 300.0
скорость_потока 1000
максnpc 0
формат времени журнала [%H:%M:%S]
английский язык
плагины



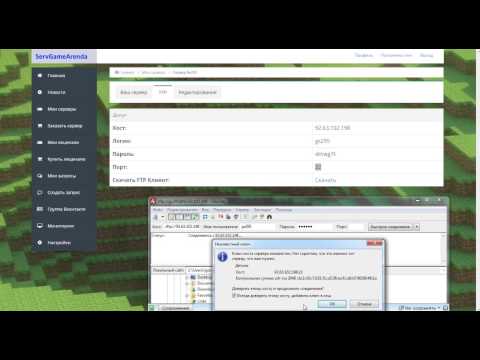 При использовании постоянного диска, даже если виртуальная машина Azure, на которой работает сервер, остановлена, данные будут продолжать сохраняться впоследствии.
При использовании постоянного диска, даже если виртуальная машина Azure, на которой работает сервер, остановлена, данные будут продолжать сохраняться впоследствии.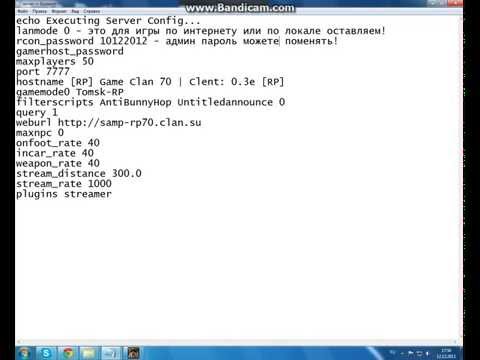 properties, формат которого объясняется здесь. После нажатия на ссылку «Добавить входящее правило» используйте следующие значения:
properties, формат которого объясняется здесь. После нажатия на ссылку «Добавить входящее правило» используйте следующие значения:

 Сервер не нужно запускать как root.
Сервер не нужно запускать как root.