Как создать свой игровой сервер? Краткая рекомендация VPS сервера
Наверняка вы когда-то хотели, чтобы не вы играли на сервере, а у вас играли, играли на вашем сервере. Популярность игровых серверов всегда на высшем уровне, каждый раз выходят новые игры, моды, которые с нетерпением хочется опробовать. Помимо новых игр, есть игры и проекты, которые мы знаем еще с далеких 2000 годов, вспомните к примеру игру Counter-Strike 1.6, сколько же много было создано игровых серверов и как часто мы на них играли.
На данный момент снова замечен рост создания серверов, которые собирают множество игроков по всему миру.
Если вы действительно хотели бы создать свой игровой сервер, первое что Вам нужно сделать, это определиться с выбором сервера, где вы будете размещать файлы игрового сервера. Для этого обратим внимание на ADMINVPS — это российская компания предоставляющая услуги по аренде сервера, хостинга, VPS/VDS и т.д.
ADMINVPS — Хостинг виртуальных серверов.
Для начала, давайте зайдем на сайт и выберем услугу VPS/VDS. После этого авторизуйтесь и пройдите процедуру регистрации VPS/VDS. На данном сайте процедура регистрации и оформления очень проста и займет у вас не более 10 минут. После оформления вы получите бесплатное администрирование, бесплатное бэкап место, круглосуточную поддержку, которая может Вам в решении ваших проблем.
Сайт предоставляет множество услуг, не только сервера, но и хостинг для ваших сайтов.
К примеру, когда вы закончите с установкой и настройкой вашего сервера, то следующем шагом следует сделать (по желанию) это создать сайт, посвященный вашему серверу, на сайте вы можете выкладывать обновления, изменения на вашем сервере, так же, можете создать форум, где игроки смогут общаться на разные темы по игре. Тем самым вы сделаете свой проект более живым.
Поэтому с хостингом Вам также может помочь ADMINVPS.
Дело в том, что гораздо дешевле создать сервер именно в ручную, без использования сервисов, которые предоставляют игровые сервера. Готовые игровые сервера, это удобный сервис, но не дешевый, зачастую вы вряд ли сможете отбить затраты по обслуживанию вашего сервера, если даже будете продавать админки по 300р. Средняя цена игрового сервера это 850р в месяц, думаем, что на первых этапах это будет серьезно бить по карману и вы захотите закрыть Ваш сервер.
Готовые игровые сервера, это удобный сервис, но не дешевый, зачастую вы вряд ли сможете отбить затраты по обслуживанию вашего сервера, если даже будете продавать админки по 300р. Средняя цена игрового сервера это 850р в месяц, думаем, что на первых этапах это будет серьезно бить по карману и вы захотите закрыть Ваш сервер.
Но, если вы разместите свою или скаченную сборку, которая будет грамотно настроена, то вы сможете с экономить свои средства. Найти хорошую сборку не так и сложно, просто более тщательно осуществляйте поиск, и вы обязательно найдете подходящую сборку для Вас.
Также вы можете найти человека, который сможет Вам помочь в этом и создаст сборку под ваши запросы.
Но это также затраты, зато один раз и навсегда, после, если Вам нужно будет что-то доработать на сервере, вы сможете скачивать разные плагины и устанавливать их просто и быстро.
О том, как работать с плагинами, мы поговорим в другой статье.
После выбора сборки, скачайте и распакуйте свою сборку на Ваш сервер от ADMINVPS. Если у Вас возникнут трудности, вы сможете обратить в техническую поддержку вашего сервера, и Вам с радостью в этом помогут специалисты.
Если у Вас возникнут трудности, вы сможете обратить в техническую поддержку вашего сервера, и Вам с радостью в этом помогут специалисты.
Переходите по ссылки и приобретайте свой хостинг – ADMINVPS
Больших Вам побед и огромных донатов!
Выделенный хостинг игровых серверов – Amazon GameLift – AWS
Как это работает
Amazon GameLift развертывает выделенные игровые серверы, размещенные в облаке, локально или в рамках гибридного развертывания и управляет ими. GameLift предоставляет решение с низкой задержкой и низкими затратами, которое масштабируется в зависимости от колебаний спроса игроков.
Примеры использования
Масштабирование выделенных игровых серверов
Уделите внимание разработке игрового контента и минимизируйте время на создание инфраструктуры игровых серверов и управление ею.
Подробнее о хостинге управляемых игровых серверов »
Использование собственного аппаратного обеспечения
Выполняйте итерацию игровых сборок на локальных рабочих станциях и управляйте игровыми сеансами в любой инфраструктуре хостинга серверов.
Подробнее о парках GameLift Anywhere »
Перенесение серверных рабочих нагрузок в облако
Перенесите онлайн-игры в облако и запускайте в нем новые игры, используя существующие инструменты управления серверами и программное обеспечение с GameLift FleetIQ.
Подробнее о FleetIQ »
Подбор игроков и поддержка кроссплатформенных игр
Определяйте правила поддержки кроссплатформенных игр и размещайте игроков на одноранговых, локальных или облачных игровых серверах с помощью GameLift FlexMatch.
Подробнее о FlexMatch »
Клиенты
С чего начать
Начать работу с бесплатным аккаунтом
Переходите на Amazon GameLift для обеспечения надлежащей поддержки кроссплатформенных игр, миграции с серверов P2P и многого другого.
Регистрация »
Познакомьтесь с Amazon GameLift
Узнайте о том, как развертывать, использовать и масштабировать недорогие сервисы для многопользовательских игр.
Читать блог »
Свяжитесь с экспертом
Узнайте больше о том, как Amazon GameLift вписывается в архитектуру ваших игровых сервисов.
Свяжитесь с нами »
Вход в Консоль
Подробнее об AWS
- Что такое AWS?
- Что такое облачные вычисления?
- Многообразие, равенство и инклюзивность AWS
- Что такое DevOps?
- Что такое контейнер?
- Что такое озеро данных?
- Безопасность облака AWS
- Новые возможности
- Блоги
- Пресс‑релизы
Ресурсы для работы с AWS
- Начало работы
- Обучение и сертификация
- Библиотека решений AWS
- Центр архитектуры
- Вопросы и ответы по продуктам и техническим темам
- Аналитические отчеты
- Партнеры AWS
Разработчики на AWS
- Центр разработчика
- Пакеты SDK и инструментарий
- .
 NET на AWS
NET на AWS - Python на AWS
- Java на AWS
- PHP на AWS
- JavaScript на AWS
Поддержка
- Свяжитесь с нами
- Обратиться в службу поддержки
- Центр знаний
- AWS re:Post
- Обзор AWS Support
- Юридическая информация
- Работа в AWS
Amazon.com – работодатель равных возможностей. Мы предоставляем равные права представителям меньшинств, женщинам, лицам с ограниченными возможностями, ветеранам боевых действий и представителям любых гендерных групп любой сексуальной ориентации независимо от их возраста.
Поддержка AWS для Internet Explorer заканчивается 07/31/2022. Поддерживаемые браузеры: Chrome, Firefox, Edge и Safari. Подробнее »
Как сделать свой собственный игровой сервер
- Игры
Некоторые многопользовательские игры позволяют создать собственный игровой сервер в качестве альтернативы использованию официальных серверов.
Основным преимуществом запуска собственного игрового сервера является настройка. Вы можете выбирать, кто будет играть на вашем сервере, устанавливать пользовательские параметры игры и включать моды и расширения, созданные сообществом.
В этом посте мы научим вас, как создать собственный игровой сервер для некоторых из самых популярных многопользовательских игр, включая Minecraft, CS:GO, ARK: Survival Evolved и Valheim.
Примечание : Станьте стримером видеоигр с помощью нашего руководства Как транслировать видеоигры!
Выделенный и общий
Прежде чем мы углубимся в детали создания собственного сервера, несколько слов о разнице между арендой сервера и его запуском на вашем ПК.
Если вы просто хотите поиграть в многопользовательскую игру с парой друзей, вы можете разместить сервер на своем ПК. С другой стороны, если вы хотите запустить сервер, который может поддерживать множество игроков с постоянным временем безотказной работы, вам лучше использовать услугу хостинга серверов.
С другой стороны, если вы хотите запустить сервер, который может поддерживать множество игроков с постоянным временем безотказной работы, вам лучше использовать услугу хостинга серверов.
Когда дело доходит до стороннего серверного хостинга, у вас есть два варианта:
- Выделенный хостинг — вы получаете сервер, полностью посвященный вам. Выделенные игровые серверы имеют ряд преимуществ, включая установку специального программного обеспечения, защиту от DDoS-атак, высокую скорость соединения, уникальный IP-адрес, высокую пропускную способность, поддержку в реальном времени и другие преимущества в зависимости от провайдера. Выделенный хостинг предназначен для пользователей, которые хотят запускать многопользовательские серверы для большого количества игроков с круглосуточной безотказной работой.
- Общий хостинг — Вы делите сервер с другими пользователями. Это означает, что ваш сервер может работать медленнее в зависимости от того, сколько ресурсов используют другие пользователи.
 Преимущества виртуального хостинга в том, что он более доступен, чем выделенный хостинг, а процесс настройки сервера проще.
Преимущества виртуального хостинга в том, что он более доступен, чем выделенный хостинг, а процесс настройки сервера проще.
Создайте свой собственный игровой сервер
Если вы хотите запустить игровой сервер на своем ПК, вам придется его настроить.
Этот процесс может быть таким же простым, как загрузка и запуск одного файла, или таким сложным, как использование командной строки для ручной настройки каждого параметра сервера. Все зависит от игры, которую вы пытаетесь разместить.
Ниже вы найдете базовую процедуру настройки многопользовательского сервера для некоторых из самых популярных многопользовательских игр с поддержкой серверов, созданных пользователями.
1. Minecraft
При запуске сервера на ПК Minecraft — одна из самых простых игр в настройке. Просто:
- Установите последнюю версию Java.
- Откройте порты TCP: 25565 и UDP: 19132 — 25565 в конфигурации вашего маршрутизатора.
- Скачать файл server.
 jar с официального сайта Minecraft и поместите его в папку.
jar с официального сайта Minecraft и поместите его в папку. - Запустите файл сервера один раз, затем измените файл eula.txt , заменив строку eula=false на eula=true.
- Запускайте server.jar всякий раз, когда вы хотите запустить сервер.
Примечание . Подробное руководство можно найти в нашей статье «Как настроить сервер Minecraft в Windows».
2. Counter-Strike: GO
Самый простой способ настроить сервер CS:GO — использовать csgosl , внешний интерфейс с графическим интерфейсом, который поддерживает установку, обновление и управление сервером одним щелчком мыши как в Windows, так и в Linux.
Для запуска сервера с csgosl:
- Откройте порты TCP: 27015 и UDP: 27005, 27015, 27020, 51840 в конфигурации маршрутизатора.
- Загрузите файл csgosl-windows.zip с официальной страницы csgosl GitHub.
- Разархивируйте загруженный файл и перейдите к csgosl-windows 9Папка 0058.

- Запустите csgosl.vbs и нажмите Установить сервер .
- Перезапустите csgosl и нажмите Start Server .
3. ARK: Survival Evolved
Чтобы настроить сервер для ARK: Survival Evolved, лучше всего использовать ARK Server Manager, созданный сообществом инструмент для запуска и управления выделенными серверами.
- Откройте порты TCP:27020 и UDP: 7777-7778, 27015 в конфигурации маршрутизатора.
- Загрузите и запустите установочный файл ARK Server Manager last.exe с официального форума.
- Создать папку для хранения файлов сервера.
- Запустите ярлык ArkServerManager.exe на рабочем столе.
- Создать профиль.
- Нажмите Установить , чтобы загрузить и установить сервер.
- Настройте сервер:
- Установите имя сервера .
- Установите пароль сервера (или оставьте поле пустым, чтобы любой мог присоединиться).

- Установите пароль администратора (необходим для запуска внутриигровых серверных команд).
- Выберите IP-адрес из раскрывающегося списка.
- Нажмите Сохранить .
Ознакомьтесь со сравнением ARK и Rust в нашей статье ARK vs Rust: в какую игру на выживание вам стоит сыграть дальше?
4. Valheim
Хотя Valheim все еще находится в раннем доступе, он поставляется с полнофункциональным выделенным сервером.
Чтобы настроить сервер Valheim:
- Откройте порты UDP: 2456-2458 в конфигурации маршрутизатора.
- Установите выделенный сервер Valheim через библиотеку Steam.
- Перейдите к C:\Program Files (x86)\Steam\steamapps\common\Valheim Dedicated Server и откройте файл start_headless_server.bat в блокноте.
- Настройте сервер, изменив следующие записи:
- Имя «Мой сервер». Заменить
«Мой сервер»с именем, которое вы хотите отобразить в списке серверов.
- Мир «Посвященный». Замените
«Выделенный»на имя мира, который вы хотите использовать на сервере. - Пароль «Секретный». Замените
«секрет»паролем, который вы хотите использовать для своего сервера.
- Имя «Мой сервер». Заменить
- Дважды щелкните start_headless_server.bat , чтобы запустить сервер.
Размещение собственного сервера голосового чата
Помимо запуска собственного игрового сервера, вы также можете запустить выделенный сервер для голосового чата.
Два основных варианта: Discord и Mumble .
1. Discord
Создав сервер Discord, вы автоматически получите доступ к каналу голосового чата. Чтобы создать сервер Discord, выполните следующие действия:
- Зарегистрируйте учетную запись Discord.
- Загрузите и установите настольный клиент Discord.
- Нажмите + на боковой панели, а затем нажмите Создать сервер .

- Введите имя вашего сервера и нажмите Создать .
- Войдите на сервер, и в разделе Голосовые каналы вы найдете голосовой канал по умолчанию.
Когда вы приглашаете людей на сервер, у них будет доступ к голосовому каналу.
2. Mumble
Mumble — это бесплатное приложение для голосового чата с открытым исходным кодом и малой задержкой. Mumble использует приложение под названием Murmur для размещения серверов голосового чата. Вы можете использовать Murmur для бесплатного размещения собственного сервера голосового чата, выполнив следующие действия:
- Загрузите и запустите программу установки Mumble. Обязательно выберите Murmur во время установки.
- Перейдите к C:\Program Files\Mumble и откройте файл murmur.ini в Блокноте.
- Настройте сервер, изменив следующие записи:
-
Пароль сервера. Введите пароль по вашему выбору.
-
Имя Регистра. Введите имя по вашему выбору для сервера.
-
- Запустите Murmur из меню «Пуск».
Примечание . Подробное руководство можно найти в руководстве phoenixNAP по установке Mumble в Linux.
Заключение
Создание собственного игрового сервера — достойная альтернатива игре на официальных серверах. Настройте сервер по своему вкусу и создайте многопользовательский игровой процесс, который понравится вашим друзьям и подписчикам.
Илья Арадски
Илья Арадски — писатель, технический энтузиаст, геймер и специалист по контенту в Glimpse. Его цель — сделать создание контента доступным для всех, написав о прямых трансляциях, видеоиграх и индустрии контента в целом. Он думает, что хорошо разбирается в видеоиграх, но его друзья знают лучше.
Как создать свой собственный облачный игровой сервер дома бесплатно
Удаленный доступ
Облачные игры — это служба потоковой передачи, которая позволяет геймерам использовать мощность общих серверов в облаке для выполнения тяжелой обработки, необходимой для высококлассных игр. Таким образом, это добавляет уровень мобильности вашим играм. Если у вас есть быстрое подключение к Интернету, вы можете подключиться и играть в свои любимые игры на любом устройстве из любого места.
Таким образом, это добавляет уровень мобильности вашим играм. Если у вас есть быстрое подключение к Интернету, вы можете подключиться и играть в свои любимые игры на любом устройстве из любого места.
Уже есть много целеустремленных геймеров, которые инвестировали в свои собственные мощные игровые системы. Но они по-прежнему могут извлечь выгоду из гибкости облачных игр. В этой статье объясняется, как настроить облачный игровой сервер на собственном компьютере и получить к нему удаленный доступ с других устройств. Прочтите дополнительную информацию о требованиях, необходимом программном обеспечении и необходимых шагах.
Настройка собственного облачного игрового сервера
Вместо того, чтобы платить за использование общих облачных игровых серверов, вы можете размещать свои собственные сеансы удаленной игры. Хотя первоначальная установка и затраты на оборудование могут быть выше, самостоятельные серверы обеспечивают максимальный уровень свободы и гибкости. У вас есть полный контроль над тем, в какие игры играют, как настроена каждая игра и кто может подключаться к вашему серверу.
Основные причины для приобретения облачного игрового сервера
Короче говоря, почему вы решили приобрести собственный сервер вместо того, чтобы платить за подписку на облачный игровой сервис?
В первую очередь тем, что вы уже сами собрали мощную игровую машину и вам не нужно компенсировать отсутствие железа удаленным решением. Зачем арендовать то, что у вас уже есть? Размещение собственного игрового сервера означает, что вам и вашим друзьям не нужно платить ежемесячную плату.
Еще одна важная проблема — владение данными, конфиденциальность и контроль над собственными играми. Многие облачные платформы не позволяют получить доступ к файлам сохранения, архивировать игры или модифицировать их. Это, очевидно, не тот случай, когда вы действительно владеете сервером, на котором они находятся.
Требования к облачной игровой установке
Помните об этих требованиях, когда планируете оборудовать компьютер для этой задачи:
• Подходящий игровой сервер
Установка, на которой будут запускаться игры. Он должен быть настолько мощным, насколько позволяет ваш бюджет. Приобретите лучший GPU (графический процессор), который вы можете себе позволить, так как это повлияет как на игровую графику, так и на качество потоковой передачи.
Он должен быть настолько мощным, насколько позволяет ваш бюджет. Приобретите лучший GPU (графический процессор), который вы можете себе позволить, так как это повлияет как на игровую графику, так и на качество потоковой передачи.
• Быстрое и стабильное подключение к Интернету
Если вы не планируете играть в локальной сети, ваше подключение к Интернету должно быть безупречным. Для обеспечения адекватной производительности для одиночной игры требуется не менее 5 МБ. Однако с увеличением количества соединений требования будут возрастать в геометрической прогрессии. Не забывайте о влиянии задержки. На задержку может влиять физическое расстояние между вами и сервером, а также тип вашего подключения. Проводное соединение даст наилучшие результаты, но может быть достаточно высокоскоростного Wi-Fi или 5G.
• Мобильный или настольный клиент
Принимающее устройство. Это может быть другой компьютер, ноутбук, телефон или планшет, в зависимости от типа программного обеспечения, которое вы будете использовать для подключения к серверу.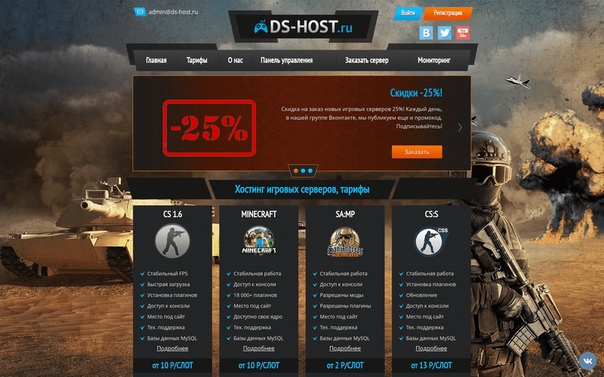 Он должен быть достаточно мощным, чтобы декодировать видеопоток. Другими словами, если на нем работает Netflix, Twitch или другой сервис потокового видео, он будет работать с облачными играми.
Он должен быть достаточно мощным, чтобы декодировать видеопоток. Другими словами, если на нем работает Netflix, Twitch или другой сервис потокового видео, он будет работать с облачными играми.
• Клиентское и серверное программное обеспечение
Программное обеспечение для потоковой передачи, которое вы будете использовать, значительно повлияет на качество вашего опыта. Следует принимать во внимание параметры разрешения, сетевые настройки, элементы управления и другие несетевые факторы. Вы должны быть готовы протестировать задержку и задержку ввода, чтобы определить, достаточно ли хороши выбранные вами приложение/служба.
Программное обеспечение для облачного игрового сервера
После сборки и подготовки вашего оборудования пришло время выбрать приложения. Три популярных варианта — Parsec, Steam Link и Moonlight. Рассмотрим их характеристики, особенности и совместимость.
Parsec
Parsec — это бесплатная служба, предназначенная для удаленного запуска приложений.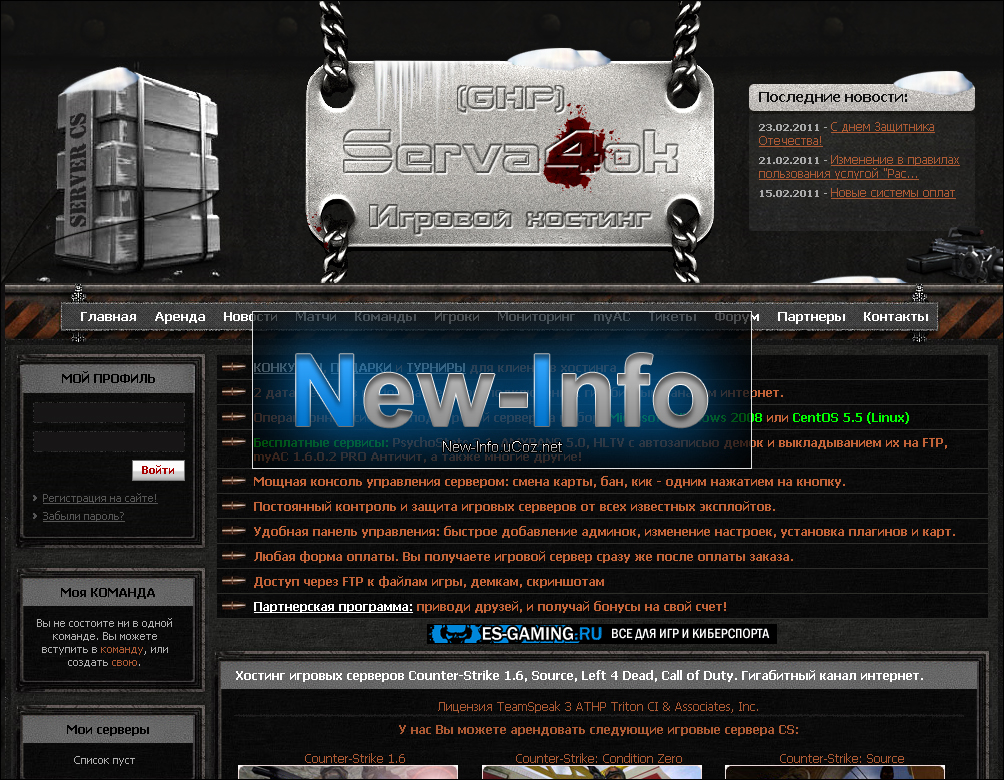 Хотя он и не предназначен специально для игр, он очень популярен благодаря высокой оптимизации. Приложение может поддерживать видеопоток UHD со скоростью 60 кадров в секунду без задержек и задержек. Parsec можно использовать на ПК, Mac или любом мобильном устройстве. Однако необходимо учитывать его минимальные требования:
Хотя он и не предназначен специально для игр, он очень популярен благодаря высокой оптимизации. Приложение может поддерживать видеопоток UHD со скоростью 60 кадров в секунду без задержек и задержек. Parsec можно использовать на ПК, Mac или любом мобильном устройстве. Однако необходимо учитывать его минимальные требования:
• ОС Windows
– Windows 8.1 или более поздней версии или Windows Server 2021 R2.
— Минимальный процессор Core 2 Duo
– 4 ГБ памяти DDR3
– Графические процессоры Intel HD 4200 / NVIDIA GTX 650 / AMD Radeon HD 7750
• MacOS
– Каталина 10.15
– Рекомендуется аппаратное обеспечение не ранее Mac 2019 года и проводное подключение.
Чтобы использовать Parsec, вам необходимо подключить дисплей напрямую к видеокарте. Кроме того, убедитесь, что ваша видеокарта включает в себя аппаратный видеокодер. Если на вашем компьютере установлено несколько видеокарт, вам может потребоваться настроить Parsec для использования встроенного графического процессора, а не выделенного. Дополнительную информацию см. на веб-сайте Parsec.
Дополнительную информацию см. на веб-сайте Parsec.
Как использовать Парсек
- Чтобы размещать игры, вы должны загрузить автономную версию Parsec. Перейдите на сайт parsec.com, выберите свою операционную систему и следуйте инструкциям по установке.
- Вам нужно зарегистрироваться в Parsec. Запустите приложение и щелкните ссылку на экране входа. Вы будете перенаправлены на сайт. Введите имя пользователя и пароль и войдите в систему.
- На экране настроек перейдите на вкладку «Хост». Включить хостинг.
- Вы можете оставить другие настройки со значениями по умолчанию. org/HowToStep»> Используйте опцию «Добавить друга», чтобы добавить клиентов. Помните: клиентские машины также должны будут загрузить и установить Parsec. Вы также можете сгенерировать URL-адрес устройства, выбрав «Компьютеры > Общий доступ».
- Когда запрос на добавление в друзья будет одобрен, устройство будет указано на вкладке «Компьютеры».
Сборка игрового облачного сервера со ссылкой Steam
Steam Link от Valve — это расширение Steam, которое позволяет любому устройству с подключением к Интернету играть в игры из библиотеки Steam. Приложение доступно на мобильных платформах, Windows и Mac (за исключением macOS 10.15 Catalina или выше).
Чтобы использовать Steam Link:
- Загрузите и установите Steam Link из магазина приложений вашего устройства.
- Запустить Steam Link.
- Используйте параметр «Подключиться» для поиска компьютеров, на которых работает Steam, в вашей сети.
 Убедитесь, что Steam запущен, если он не может обнаружить.
Убедитесь, что Steam запущен, если он не может обнаружить. - После подключения вы можете получить доступ к своей библиотеке Steam.
Создание облачного игрового сервера с помощью Moonlight
Moonlight Game Streaming — это клиент облачных игр с открытым исходным кодом. Он использует тот же протокол, что и NVIDIA Shield, ограничивая диапазон совместимого серверного оборудования графическими процессорами NVIDIA.
Moonlight работает на множестве устройств, а с помощью Moonlight Internet Hosting Tool вы также можете разместить свой собственный игровой сервер. Moonlight бесплатен и доступен на GitHub под лицензией GPLv2. Он транслирует видео в разрешении до 4k со скоростью 120 кадров в секунду.
Минимальные требования для размещения игр:
– Графический процессор NVIDIA GeForce GTX.RTX серии 600+ или графический процессор NVIDIA Quadro
– NVIDIA GeForce Experience (GFE) 2.1. Или выше или NVIDIA Quadro Experience
– 720p или выше разрешение экрана
– Прямое соединение между дисплеем и графическим процессором
– Скорость загрузки 5 Мбит/с или выше.
Как настроить Moonlight
- Установите GeForce Experience с веб-сайта NVIDIA. Если вам будет предложено перезагрузить компьютер, сделайте это. Для пользователей Quadro GPU вместо этого установите приложение Quadro Experience.
- Запустите программное обеспечение GeForce и войдите в меню настроек (значок шестеренки).
- Выберите «ЩИТ» из списка слева.
- Включите переключатель GameStream.
- Запустить лунный свет. Ваш сервер и клиентские машины должны находиться в одной сети. Ваш клиентский ПК должен появиться в списке автоматически. Просто выберите компьютер для инициализации процесса сопряжения.
- Moonlight отобразит PIN-код, который необходимо ввести на клиентском устройстве, чтобы принять запрос на сопряжение.
- Теперь вы готовы начать трансляцию своих игр.
Заключение
Облачные игры, сделанные своими руками, требуют дорогостоящих условий, и некоторые факторы могут быть совершенно не в вашей власти (например, пропускная способность Интернета и согласованность).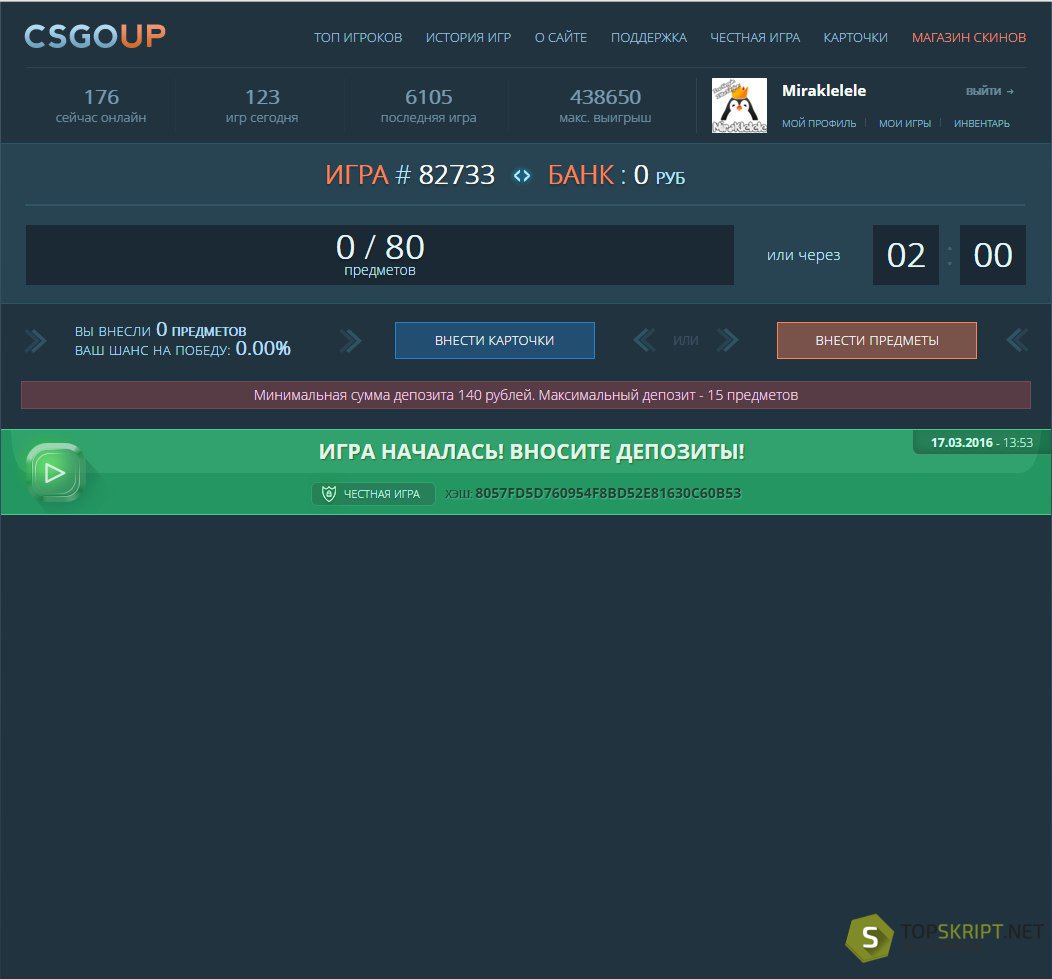 Но когда все на месте, это очень приятно. Больше контроля, больше выбора, разные расходы — стоит ли это усилий? Вам решать.
Но когда все на месте, это очень приятно. Больше контроля, больше выбора, разные расходы — стоит ли это усилий? Вам решать.
РОДСТВЕННЫЕ СТАТЬИ
- ↗ Наиболее эффективные способы устранения задержки Xbox Cloud Gaming
Часто задаваемые вопросы
Как превратить мой компьютер в облачный игровой сервер?
Просто установите одно из программных решений, упомянутых в этой статье. Убедитесь, что у вас есть надежное высокоскоростное подключение к Интернету с малой задержкой, и вы готовы поделиться своими впечатлениями от онлайн-игр.
Есть ли бесплатный сервис облачных игр?
Нет, полностью бесплатных сторонних облачных игровых сервисов не существует, но большинство облачных игровых сервисов предлагают демо-версию или пробную версию. В качестве альтернативы, если у вас есть мощный игровой компьютер, вы можете настроить собственный облачный игровой сервер и бесплатно размещать удаленные игры.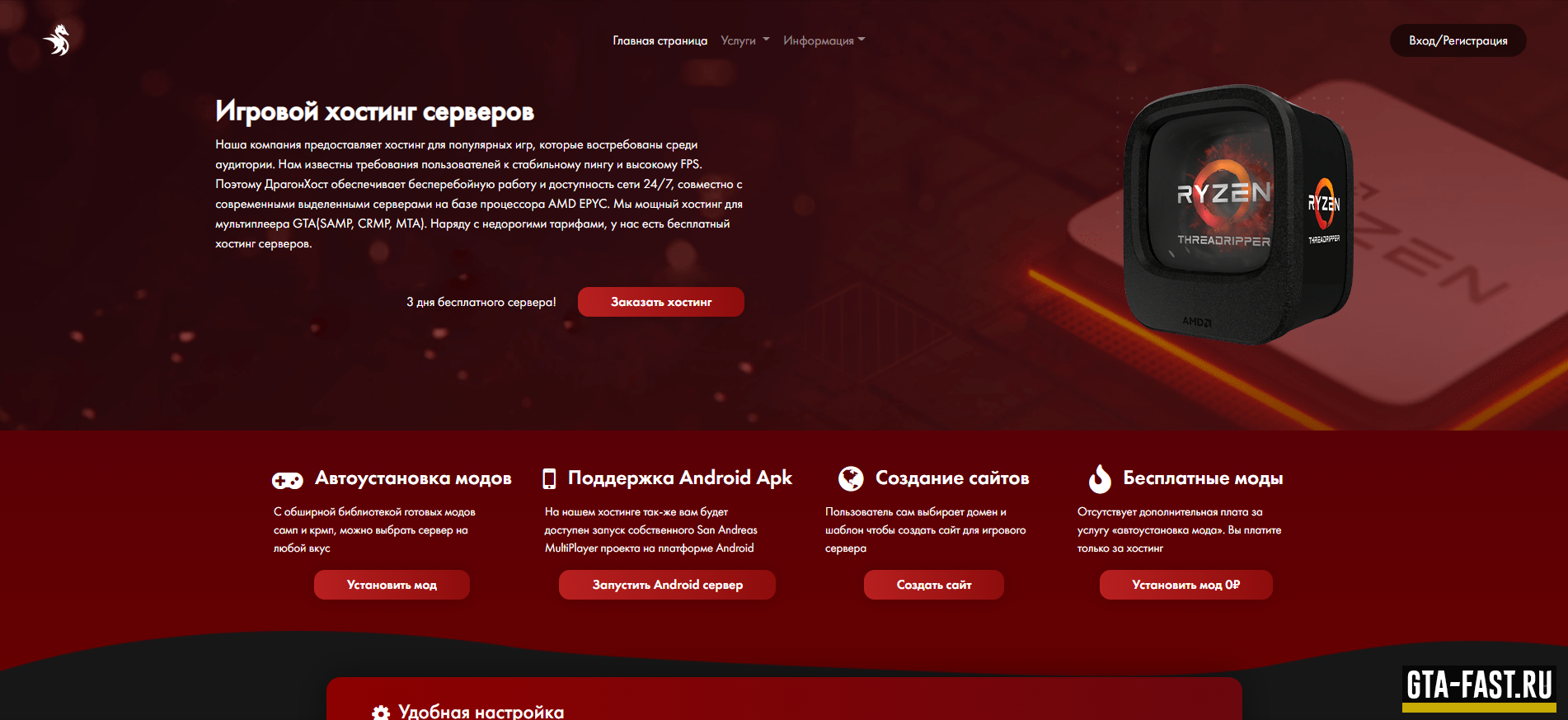


 NET на AWS
NET на AWS Преимущества виртуального хостинга в том, что он более доступен, чем выделенный хостинг, а процесс настройки сервера проще.
Преимущества виртуального хостинга в том, что он более доступен, чем выделенный хостинг, а процесс настройки сервера проще.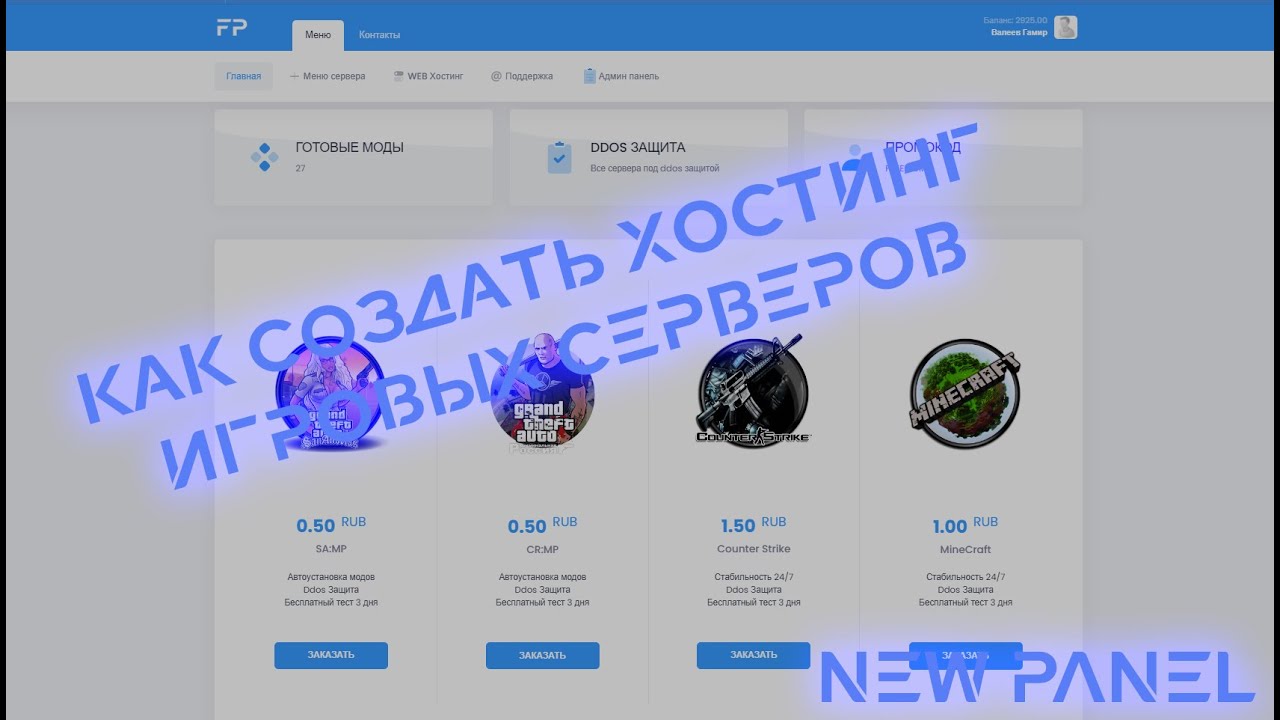 jar с официального сайта Minecraft и поместите его в папку.
jar с официального сайта Minecraft и поместите его в папку.
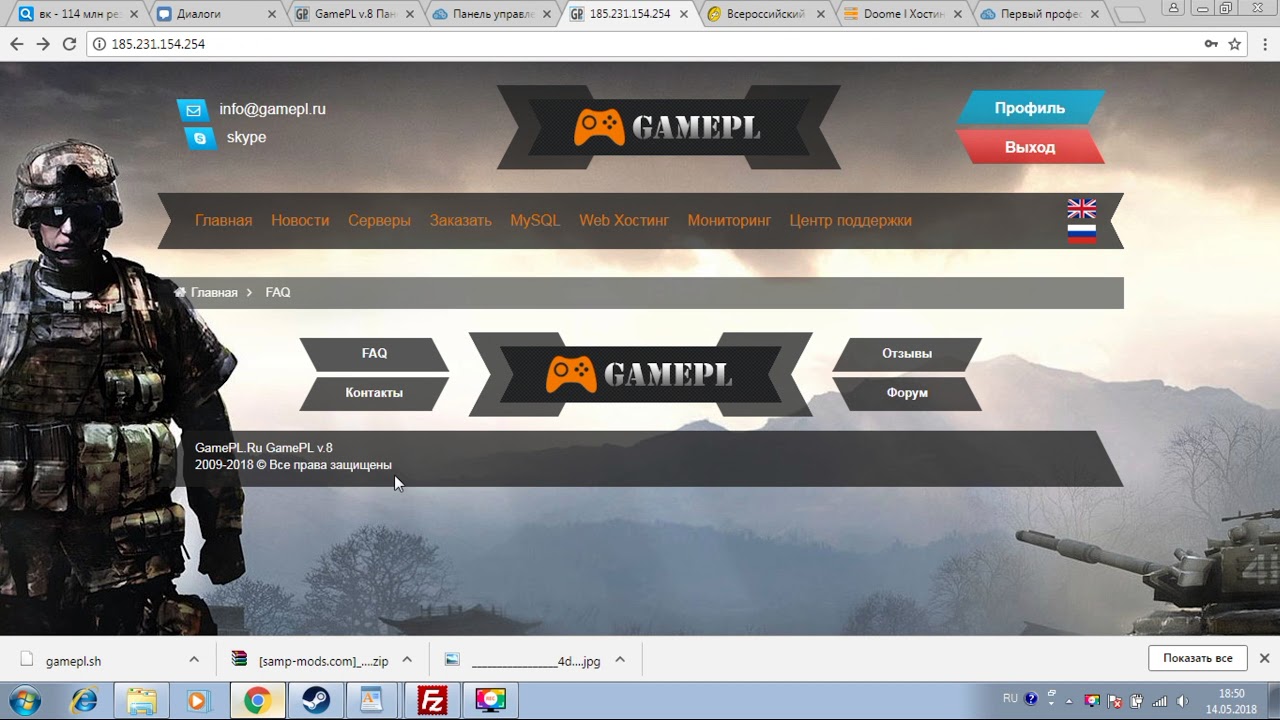



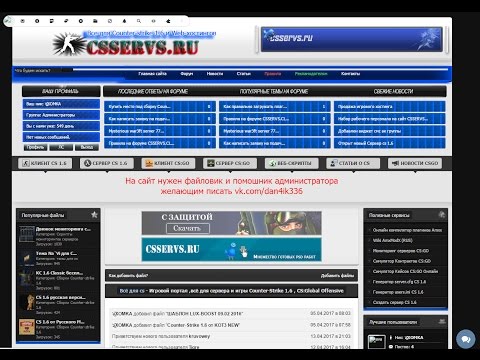 Убедитесь, что Steam запущен, если он не может обнаружить.
Убедитесь, что Steam запущен, если он не может обнаружить.