Как создать блок в Автокаде
Не знаете, как создать блок в Автокаде? В данном материале вы найдете пошаговую инструкцию, позволяющую за несколько действий в AutoCAD создать блок.
Создание блоков в Автокаде (заготовка)
В первую очередь научимся создавать обычные статические блоки для AutoCAD на примере одного из электрических элементов — резистора. Для этого начертим с помощью стандартных примитивов сам элемент. Используем инструмент «Отрезок».
Рис. 1. Заготовка для блока «Резистор».
ПРИМЕЧАНИЕ: Заготовку для блока можно создать путем обрисовки картинки, вставленной в программу в качестве подложки (читать подробнее, как в Автокад вставить рисунок). Такой подход на порядок уменьшит время создания блока.
Далее нужно создать непосредственно сам блок, который будет иметь одну базовую точку, уникальные свойства. Все объекты, из которых он состоит, сгруппируются в один именованный набор.
Как сделать блок в Автокаде за 5 шагов?
Чтобы создать так называемое определение блока, необходимо:
Рис. 2. Команда AutoCAD «Создать блок».
2. Команда AutoCAD «Создать блок».
ШАГ 1. Перейти на вкладку «Вставка» → панель «Определение блока» → «Создать блок» или в командной строке прописать псевдоним команды «БЛОК» — «б» и нажать Enter.
В открывшемся диалоговом окне «Определение блока» нужно:
ШАГ 2. Задать блоку уникальное имя (в нашем случае — «Резистор»). Имя обязательно должно отображать суть создаваемого элемента чертежа. Если вдруг вы допустили опечатку в названии или указали некорректное имя, то имейте в виду, что блок можно переименовать даже после его создания (читать подробнее, как переименовать блок в Автокаде).
ШАГ 3. Задать базовую точку. В качестве базовой точки блока рекомендуется указывать какую-либо характерную точку на самом объекте. Во-первых, вам будет удобнее потом вставлять блок. Во-вторых, именно в базовой точке появляется «ручка». Т.е. при выделении блока объектные привязки будут срабатывать относительно ее.
Рис. 3. Указание базовой точки для блока AutoCAD.
ШАГ 4.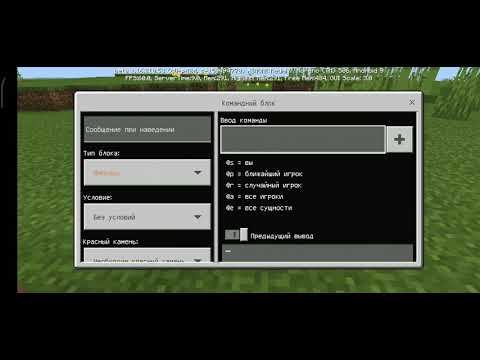 Выбрать объекты, которые должны войти в блок. Ниже есть группа переключателей, которые определяют, что делать с выделенным набором объектов после их объединения в блок:
Выбрать объекты, которые должны войти в блок. Ниже есть группа переключателей, которые определяют, что делать с выделенным набором объектов после их объединения в блок:
— Оставить — объекты будут сохранены на чертеже в том виде, в котором они были до создания блока.
— Преобразовать в блок — исходный набор объектов будет заменен на созданный блок. Эта установка используется по умолчанию и подходит для большинства случаев. Воспользуемся именное ей.
— Удалить — исходные объекты будут удалены с чертежа после создания блока.
Рис. 4. Настройки диалогового окна «Определение блока».
ШАГ 5. После выполненных настроек необходимо нажать «Ок». В результате исходные объекты преобразуются в блок и будут выглядеть следующим образом:
Рис. 5. Готовый блок AutoCAD «Резистор».
Как вставить блок в Автокаде?
Каким образом можно вставить блок на чертеж?
Для вставки блока необходимо:
1. Перейти на вкладку «Вставка» → панель «Блок» → команда «Вставить».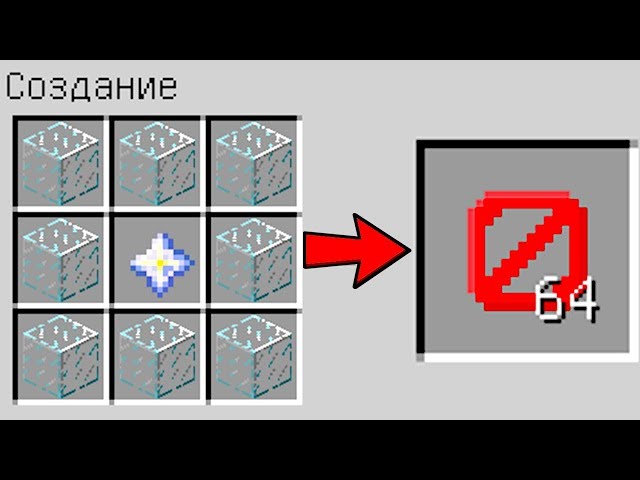
Рис. 6. Вставка блока в Автокаде.
2. В появившемся диалоговом окне вставки блоков нужно указать следующее:
— в поле «Имя» выбрать имя из списка определений блоков. Миниатюра внешнего вида блока поможет осуществить правильный выбор.
— указать точку вставки, масштабный коэффициент и угол поворота. Точку вставки лучше указывать непосредственно на чертеже. Для этого нужно установить опцию «Указать на экране». Для других параметров можно ввести конкретные значения (см. рис. 7).
Рис. 7. Диалоговое окно «Вставка блока» в Автокаде.
Как видите, создание блоков в AutoCAD — задача несложная!
P.S. Старайтесь использовать блоки чаще, и вы сразу увидите, насколько сократится ваше время создания чертежей.
- Блоки
Как создать блок в Автокаде
При создании чертежей разных объектов инженер часто сталкивается с явным повторением множества элементов в их разных вариациях. Такие элементы можно объединить в блоки, редактирование которых затрагивает все объекты, входящие в их состав.
Такие элементы можно объединить в блоки, редактирование которых затрагивает все объекты, входящие в их состав.
Как создавать блоки в AutoCAD.
Работа с ними в Автокаде — крайне полезный инструмент для автоматизации всего процесса черчения. Они стали неотъемлемым атрибутом и несомненной гордостью функционала Автокада, значительно упрощая и ускоряя общий рабочий процесс.
Как создать блок в Автокаде — нет ничего проще!
Мы рассмотрим возможности, как сделать блок в Автокаде несколькими ключевыми способами. Сделаем это специально, чтобы расширить ваши творческие возможности — если один способ в силу каких-то причине не сработает или не подойдет, всегда можно будет заменить его другим, более предпочтительным.
Наш первый шаг — открываем вкладку «Вставка» на ленте, после чего воспользуемся пунктом «Создать». Здесь появится окно «Определение блока». Его функционал заслуживает более детального рассмотрения.
Например, мы создали мебель — чертёж офисного стула. Сам процесс создания чертежа в этой статье опустим, поскольку нас интересует, прежде всего, создание блока. После создания чертежа переходим в панель Вставка – Создать блок. Здесь введем название создаваемого пункта — к примеру, Офисный стул.
Сам процесс создания чертежа в этой статье опустим, поскольку нас интересует, прежде всего, создание блока. После создания чертежа переходим в панель Вставка – Создать блок. Здесь введем название создаваемого пункта — к примеру, Офисный стул.
Далее, выбирается базовая точка — нажимаем и указываем точку привязки. При добавлении в дальнейшем будет уже автоматически привязываться к курсору именно данной точкой.
В дальнейшем нам предстоит выбрать объект. Нажимаем с этой целью на поле «Объекты». Курсор в таком случае принимает вид квадрата, а нам остается выбрать стул и нажать правой кнопкой мыши.
Важно не забыть отметить галочками «Разрешить расчленение» и «Одинаковый масштаб» в поле Поведение. За счет расчленения в дальнейшем возможна будет разбивка — очень удобная опция в нашей последующей работе. К примеру, если в процессе своей работы осознали, что необходим совершенно новый стул, совсем немного отличающийся от уже имеющегося. В таком случае вовсе не понадобится его заново чертить — просто производим расчленение и вносим необходимые коррективы в отдельном блоке.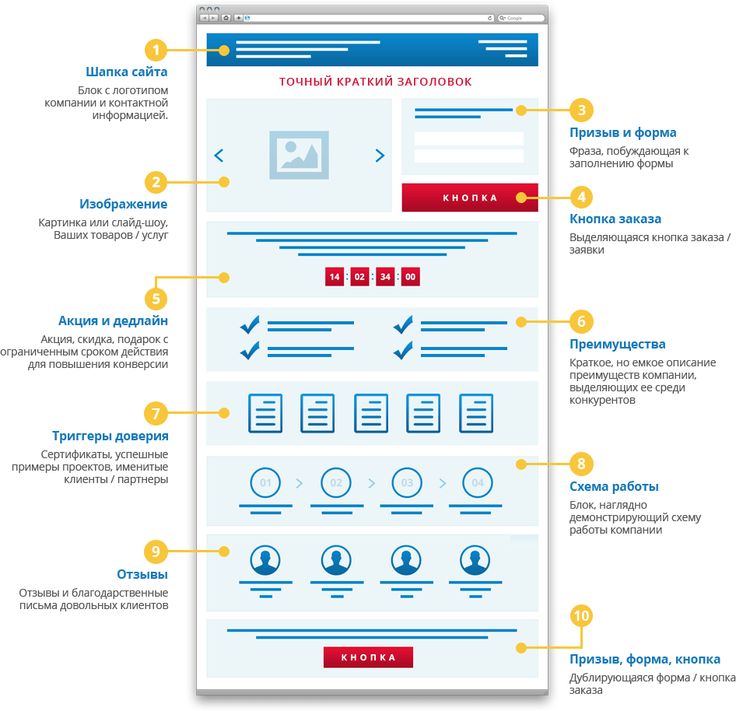
После нажатия ОК можно поздравить с успешным добавлением и пожелать удачной работы.
Теперь перейдем к вопросу его корректного добавления в свой чертёж.
Несколько простых действий для вставки блока
После создания возникает естественный вопрос о корректном добавлении— какие же шаги необходимо предпринять для этого. Специальных навыков здесь не потребуется, просто выполняем в указанной последовательности несколько простых шагов:
- Переходим к вкладке «Вставка», далее панель «Блок» и выбираем «Вставить».
- Появится диалоговое окно, в котором заполняем поле «имя» и указываем точку вставки, угол поворота и масштабный коэффициент. Рекомендуем указывать точку вставки непосредственно на чертеже — для этого можно воспользоваться опцией «Указать на экране». Для остальных параметров подойдет ввод конкретных значений.
Вот мы и справились с этой ответственной, но несложной задачей – создание блоков. В остальных статьях на сайте будут рассмотрены принципы не только создания, но также их расчленения, редактирования и удаления при необходимости.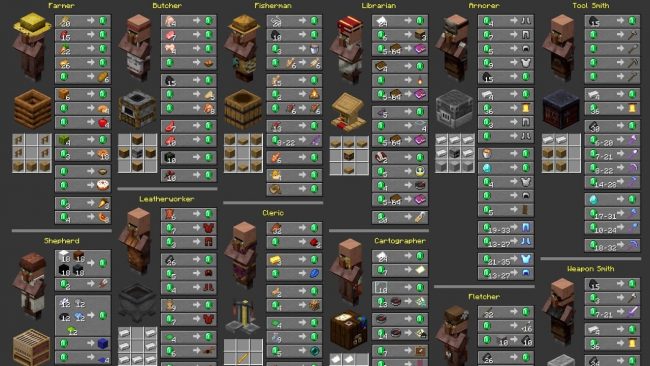
Работа с блоками в Автокаде при автоматизации чертежей — впечатляющий ресурс для многих опытных специалистов, она позволяет оптимизировать свои решения, без необходимости постоянно прорисовывать всё заново.
Как создать блок в AutoCAD и другие советы по работе с блоками
Блок представляет собой комбинацию типов объектов AutoCAD, составляющих реальный объект. Например, это может быть стул, люк, дверь, столб, что угодно.
Хотите узнать, как создать блок в AutoCAD? Есть несколько способов сделать это. Здесь мы обсудим различные способы создания блока, а также несколько советов, как заставить блоки делать то, что вы хотите.
Понимание блоков
Допустим, мы хотим сделать символ телефонного люка из набора объектов САПР. И, кроме того, люк можно использовать, чтобы показать, что он существует или что он предлагается, и каждый из них должен выглядеть так, как показано на следующем изображении справа.
И, кроме того, люк можно использовать, чтобы показать, что он существует или что он предлагается, и каждый из них должен выглядеть так, как показано на следующем изображении справа.
Вы можете сделать два блока, каждый со своими свойствами слоя, или вы можете использовать действительно классную функциональность в AutoCAD.
Во-первых, все в AutoCAD располагается на слое и имеет свойства объекта (например, цвет, тип линии, толщину линии и т. д.), включая блоки. Тем не менее, объекты «внутри» блока также могут располагаться на своих собственных слоях. Если вы создадите блок объектов на их собственных уникальных слоях, AutoCAD «зафиксирует», на каком слое находятся эти объекты. Независимо от того, на каком слое находится блок, ни один из объектов AutoCAD не будет похож на свойства блока.
И здесь вступает в действие слой 0. Вы можете использовать эту замечательную функцию в AutoCAD, когда любые объекты, находящиеся на слое 0 (и для которых установлено значение «По слою») и находящиеся в блоке, приобретут свойства слоя блоков. Теперь, понимая эту функциональность, давайте создадим один блок под названием Телефонный люк.
Теперь, понимая эту функциональность, давайте создадим один блок под названием Телефонный люк.
Как создать блок в AutoCAD
Чтобы использовать функциональные возможности слоя 0 в вашем блоке, давайте сначала установим для всех объектов слой 0 и зададим для свойств значение Послою.
Введите «B» в командной строке, чтобы открыть диалоговое окно «Определение блока». Начиная слева направо, дайте блоку имя.
Теперь вам нужно указать AutoCAD, какой должна быть точка вставки. Другими словами, когда вы размещаете блок, точка, относительно которой блок появляется под вашим курсором.
Нажмите кнопку Указать точку и выберите центр круга.
Нажмите кнопку «Выбрать объекты» и выберите объекты, которые вы хотите сохранить в блоке.
Обратите внимание на параметр Блокировать единицу измерения. AutoCAD не знает, в каких единицах вы создали объект; вот где сказать, что это такое. Установка этого параметра позволит вам вставлять блок в другие чертежи с другими единицами измерения и автоматически масштабировать его.
Если на чертеже имеется несколько экземпляров блока, объекты внутри блока приобретут свойства слоя блока для любого слоя, на котором находится каждый блок. Здесь блок слева находится на слое ManholeTel_ep (существующем), а блок справа — на слое ManholeTel (предлагается). Обратите внимание на рукоятку в центре блока. Это определенная точка вставки.
ByBlock… Что это за свойство?
Теперь поговорим о свойстве ByBlock. Я всегда получаю вопрос: «Какого черта это свойство?» На самом деле это не так сложно понять. Свойство ByBlock позволяет вам изменять отдельные свойства объекта в блоке, чтобы использовать свойство блока (например, цвет, тип линии, вес линии и т. д.)
Взгляните на этот пример ниже. Если я изменю свойство внешнего круга на ByBlock для цвета, типа линии и веса линии, это позволит мне изменить свойства блоков, и это повлияет на круг.
Быстрый способ создания блока в AutoCAD
Последнее, что я хочу обсудить, это как быстро и легко создать блок в AutoCAD.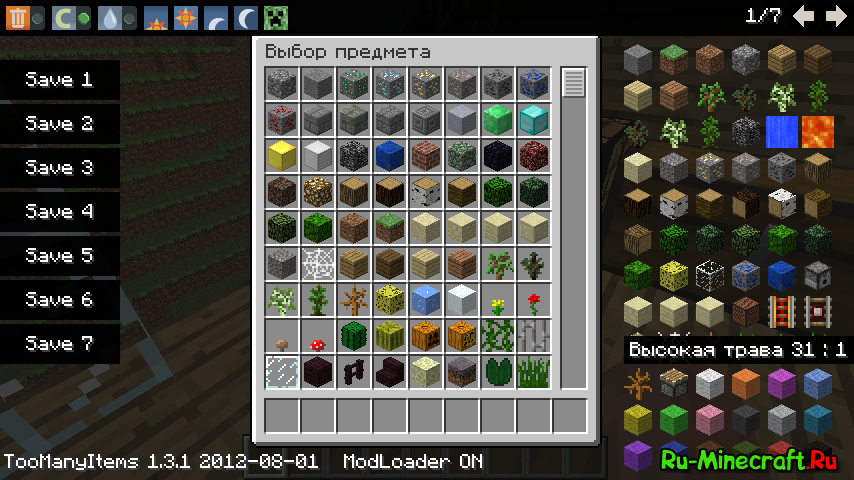 Сначала нажмите CTRL+SHIFT+C на клавиатуре, а затем привяжите к точке «вставки», где вы хотите определить блок. Затем выберите объекты, из которых вы хотите сделать блок, и нажмите ENTER.
Сначала нажмите CTRL+SHIFT+C на клавиатуре, а затем привяжите к точке «вставки», где вы хотите определить блок. Затем выберите объекты, из которых вы хотите сделать блок, и нажмите ENTER.
Теперь все, что вам нужно сделать, это нажать CTRL+SHIFT+V (Вставить как блок), и у вас есть безымянный блок.
КатегорииКатегорииВыбрать категорию3D (39)Настройка (56)Рисование (98)Редактирование (87) Общие советы по AutoCAD (29)Интерфейс (9)слои (21)Новости Печать и вывод (29)Презентация (8)Текст и размеры (52)Обучение (3)Устранение неполадок (17)Без категорий (3)AutoCAD 2015 и AutoCAD LT 2015 Библия Самая полная книга по AutoCAD! сообщите об этом объявлении | Эллен Финкельштейн Создание блока — основная задача, которую должен знать каждый пользователь AutoCAD. Но даже если вы используете блоки в течение многих лет, я думаю, вы найдете полезные ссылки в конце на более продвинутые советы. Что такое блок AutoCAD?Блок — это просто набор объектов (это может быть один объект), у которого есть имя. Блоки имеют ряд преимуществ:
Примечание. Динамические блоки — это блоки, в которые добавлены параметры, функционирующие определенным образом. Зарегистрируйтесь ниже, чтобы получить бесплатное руководство по созданию полного динамического блока, включая рисунок для практики. Вы сделаете подвижный стул, изменяемый размер стола и многое другое. Как создать блок?Чтобы создать блок, выполните следующие действия:
В следующий раз я расскажу о процессе вставки блока. Прочие полезные советы по теме блоков AutoCAD, которые необходимо проверить:
Это должно занять вас на некоторое время, но есть и другие! Перейдите на домашнюю страницу моего блога и введите блоки в поле поиска, чтобы найти их все. Хотите больше подобных советов по продуктивности? Вы можете рисовать и редактировать быстрее и проще с помощью этих 25 простых советов по повышению производительности, которые должен знать каждый пользователь AutoCAD. У вас есть какие-нибудь советы по созданию блоков? Оставить комментарий!
Эллен Финкельштейн Эллен Финкельштейн является автором пользующейся спросом Библии AutoCAD и AutoCAD LT, которая началась с R14. Оставить комментарий
|

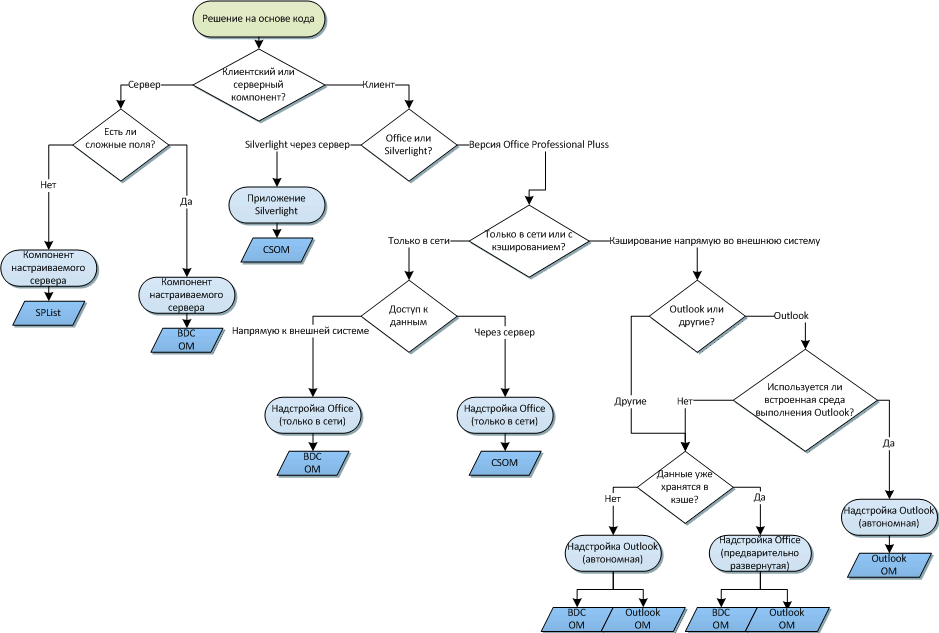 В совокупности эти советы составляют расширенный учебник по блокам.
В совокупности эти советы составляют расширенный учебник по блокам.
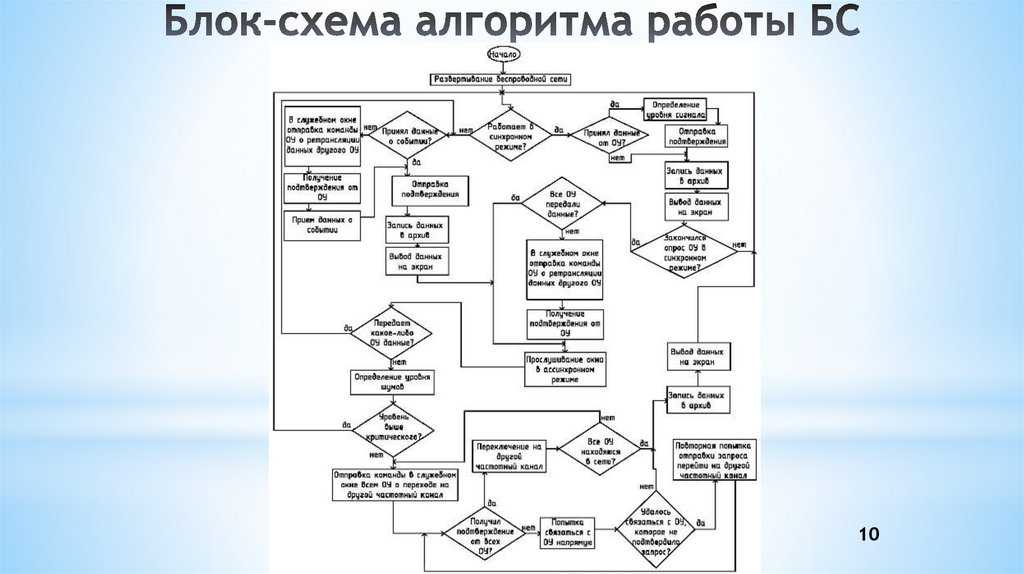
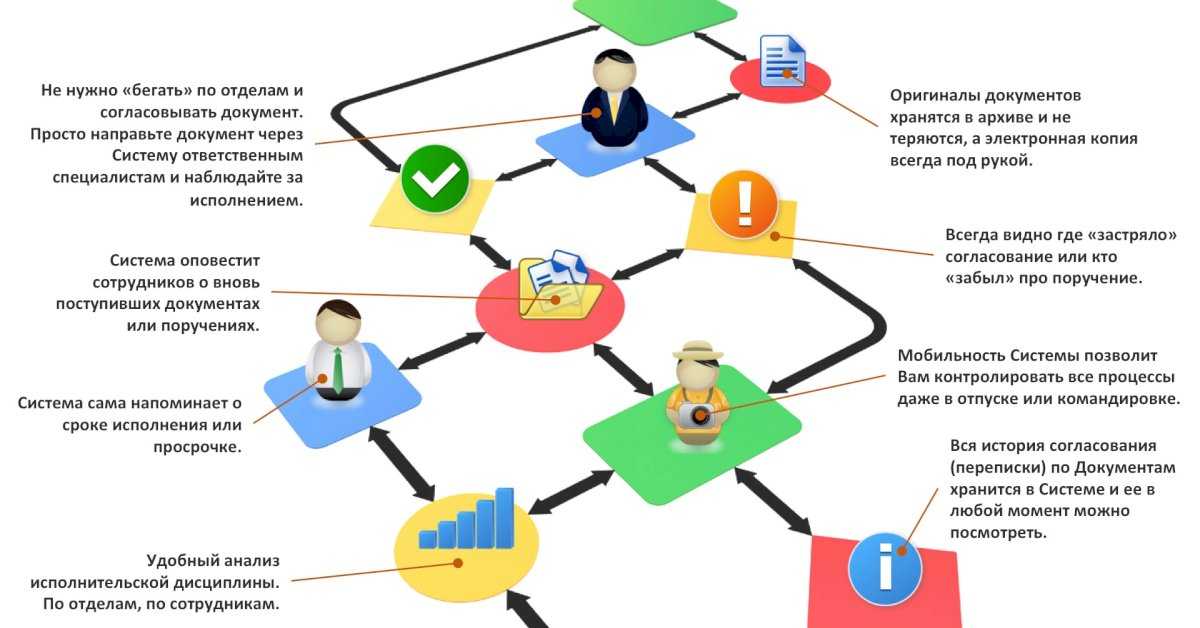 Часть I: Инструментальные палитры
Часть I: Инструментальные палитры