регистрация и вход с компьютера в Google
Все современные смартфоны, планшеты и другие устройства оборудованы сервисами и приложениями Google. Для получения доступа сразу ко всем сервисам пользователю необходимо создать аккаунт Гугл. Также зарегистрированная учётная запись является основной на всех гаджетах, работающих на Android. Ниже вы узнаете, как зарегистрироваться в гугле и выполнить вход с мобильного телефона, компьютера или любого другого устройства.
Для чего нужен
Прежде чем перейти к процедуре регистрации, следует разобраться для чего вообще нужен аккаунт в гугле. На это есть несколько причин:
1.Во-первых, он необходим для авторизации в сервисе Google Play (понадобится для скачивания различных приложений, игр, музыки и книг на смартфон).
2.Во-вторых, он пригодится для пользования множеством различных сервисов (Например, Youtube, Gmail, Карты, Adwords, облачное хранилище, Google Voice и т.д.). Причём для доступа ко всем сервисам достаточно одной учётной записи.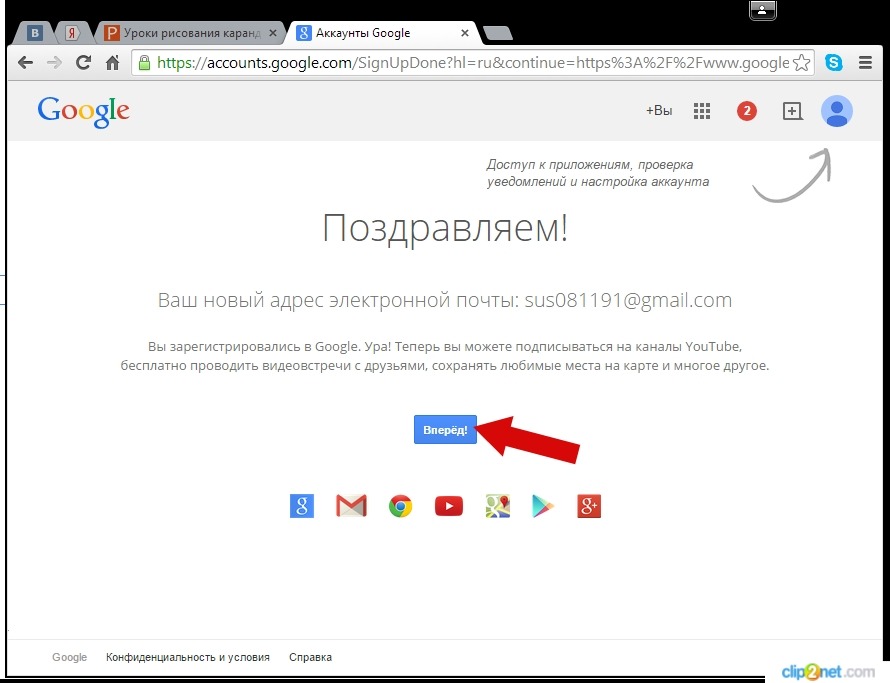
Если вы собираетесь пользоваться перечисленными сервисами, то вам необходимо зарегистрировать свой аккаунт. О том, как это сделать, читайте ниже.
Как создать
Процедура регистрации в Гугле была значительно упрощена разработчиками данного сервиса. Таким образом, современные пользователи могут создать аккаунт в Google в течение одной-двух минут. Сделать это можно как со смартфона, так и с ПК. Стоит отметить, что процедура регистрации на них имеет некоторые отличия. Поэтому ниже будут представлены сразу две пошаговые инструкции, подходящие под определённое устройство.
Читайте также:
На компьютере
Если вы решили пройти регистрацию на компьютере, то вам потребуется выполнить следующие действия:
1.Для начала откройте главную страницу сервиса. Для этого запустите браузер Google Chrome либо воспользуйтесь следующей адресной ссылкой — www.google.ru.
2.Далее нажмите на кнопку «Войти».
3.В открывшемся окне авторизации выберите пункт «Создать».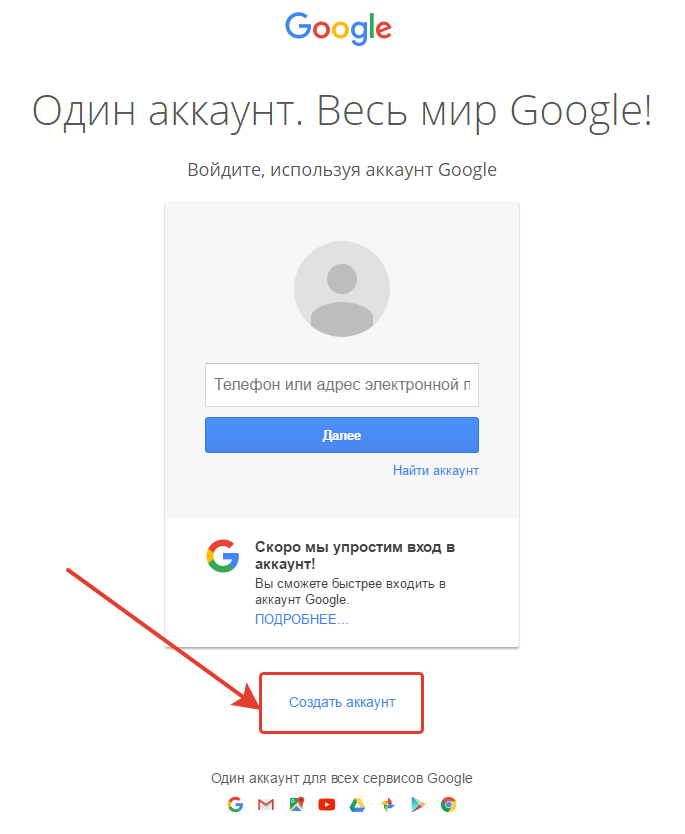
4.После этого пользователю следует заполнить регистрационную анкету, в которой необходимо указать следующую информацию: имя и фамилия, логин (нельзя создать никнейм на русском, так как в нём доступны только латинские буквы, а также цифры и точки), пароль и подтверждение пароля. Заполнив все свободные поля, нажмите «Далее».
5.На следующем этапе следует указать номер телефона и адрес резервной электронной почты (вводить номер и вторую почту необязательно, однако это позволит обезопасить профиль от взлома), дату рождения и пол. После заполнения продолжите регистрацию.
6.Далее пользователю предоставят информацию об условиях использования сервиса. Ознакомившись с документом, нажмите «Принимаю» (если не согласны с правилами, то нажмите «Отмена»).
Аккаунт будет автоматически создан после выполнения всех перечисленных пунктов. Причём после регистрации сразу же будет произведена авторизация в созданной учётной записи. Там пользователь сможет произвести все необходимые настройки своего профиля.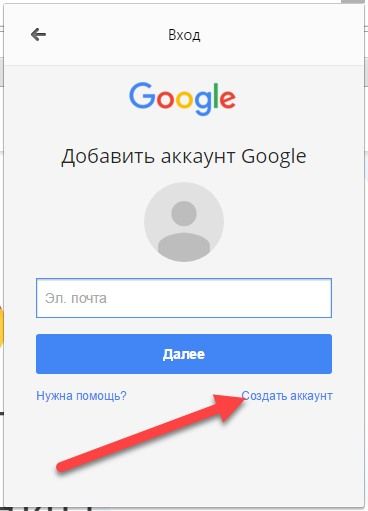
Обратите внимание! Подобная процедура регистрации доступна и на мобильном телефоне. Однако там предусмотрен и другой способ создания учётной записи.
На телефоне
На современных смартфонах пользователям при первом включении устройства сразу же предлагается зарегистрировать новый аккаунт в Гугле. Если же вы по какой-либо причине пропустили регистрацию, то можете перейти к ней, выполнив следующие действия:
- Откройте настройки.
- Перейдите в раздел «Аккаунты».
- Нажмите на кнопку «Добавить».
После этого откроется окно авторизации, в котором можно перейти к регистрации новой учётной записи (это же окно открывается при первом запуске устройства). Процедура регистрации выглядит следующим образом:
- Создавайте аккаунт, нажав на соответствующую кнопку.
- Впишите в свободные поля свои Имя и Фамилию.
- Далее придумайте имя пользователя (логин для почты).
- Затем придумайте пароль и дважды впишите его в соответствующие поля.

- После этого откроется окно привязки мобильного телефона (можно пропустить). Если вы решили привязать свой номер, то впишите его в окно, а затем укажите код из SMS-сообщения.
- Ознакомьтесь с условиями конфиденциальности и использования сервиса и примите их, нажав на нужную кнопку.
- На последнем этапе будет предложено указать платёжные данные (необходимо для совершения покупок в приложениях Гугл). Если не собираетесь совершать покупки, то выберите пункт «Нет спасибо» и завершите регистрацию.
Внимание! Учётная запись пригодится, чтобы попасть в Гугл Плей.
Регистрация на русском
Сервисы Гугл определяют геолокацию пользователя по его IP-адресу. Из-за этого в некоторых случаях регистрационная анкета может быть представлена на иностранном языке (зависит от IP-адреса пользователя).
Чтобы пройти регистрацию на русском, в этом случае необходимо сменить язык. Для этого выполните следующие действия:
1.Откройте окно авторизации в гугл (для этого можете перейти по ссылке accounts. google.com).
google.com).
2.Нажмите на название языка внизу страницы. После этого откроется список со всеми доступными языками интерфейса.
3.Выберите в списке «Русский».
4.После этого страница автоматически перезагрузится, и язык интерфейса сменится на русский.
Далее можно будет пройти регистрацию на русском. Причём процедура регистрации в этом случае ничем не отличается от той, что была указаны выше.
Как создать новый аккаунт
Пользователи представленного сервиса при желании могут создать много дополнительных учётных записей. Для этого им потребуется лишь выйти со своего старого профиля либо нажать на кнопку «Добавить аккаунт». После этого останется пройти процедуру регистрации, которая ничем не отличается от той, что была указана выше.Почему не удаётся зарегистрировать аккаунт? При создании большого количества аккаунтов в течение суток, система может потребовать при регистрации указывать и подтверждать мобильный телефон. Также регистрация может быть и вовсе заблокирована на некоторое время.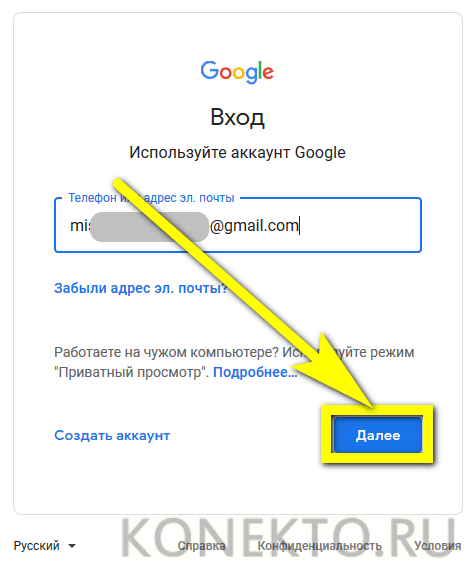
Подведём итоги
Регистрация в Google даёт пользователю доступ ко всем бесплатным приложениям, выпущенным этой компанией. Кроме того, созданный аккаунт пригодится для владельцев смартфонов, работающих на Андроиде.
С созданием учётной записи не должно возникать никаких проблем, так как процедура регистрации довольно простая и доступна даже ребёнку. Особенно если действовать согласно инструкции, представленной в статье. Если же у вас всё-таки возникли трудности, то вы всегда можете обратиться за помощью в службу поддержки на сайте www.google.com.
Как создать аккаунт на планшете в Гугле, способы регистрация профиля в Google
Любое устройство с операционной системой Android требует создания аккаунта в Гугл. Это помогает ему использовать все доступные функции – использовать магазин приложений, синхронизироваться с другими устройствами и прочее. В интернете есть много видео на эту тему, но не все полностью раскрывают суть вопроса. Сейчас мы расскажем, как создать аккаунт на планшете.
Создание
Итак, у нас есть новенький планшет, у которого нет созданной учётной записи. Чтобы добавить новый аккаунт, нам нужно открыть настройки планшета. В нём нам нужно найти пункт «учётные записи и синхронизация». Если такого нет, надо найти пункт, схожий по смыслу.
Кликаем на него, и в следующем окне в правом верхнем углу выбираем «Добавить учётную запись». Выбираем тип добавляемого аккаунта – Google.
Если раньше вы создавали запись Google, проще всего будет войти с её помощью. Для этого выбираем «существующий» и вводим email и пароль. Если нет, выбираем «новый». Кстати, с этого же раздела можно удалить существующие аккаунты на устройстве.
Потребуется ввести некоторые данные. В первом окне это будет имя и фамилия. После этого откроется раздел создания почтового ящика Gmail.
Нужно придумать название для своей электронной почты. Если вы не можете ничего придумать, напишите своё имя и фамилию на латинице. Так вы сможете легко запомнить свой имэйл.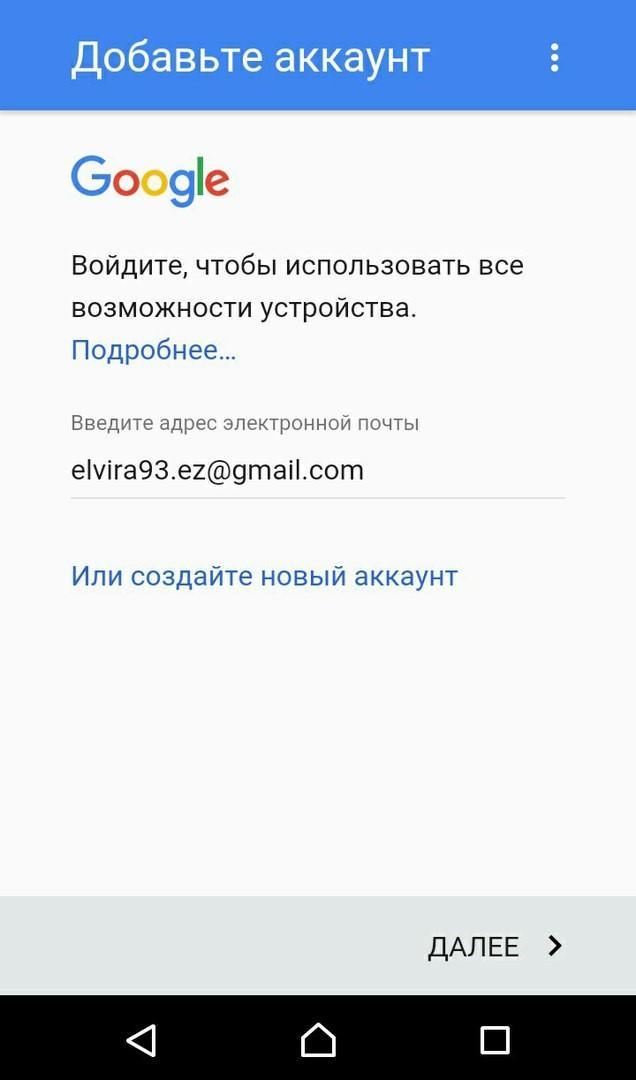
Следующий шаг – создание пароля. Это один из основных «замков» для безопасности вашего аккаунта, поэтому не стоит использовать банальные слова для него. Минимальный размер пароля – 8 символов, он должен быть только на латинице и содержать цифры. Будет очень хорошо, если вы скомбинируете буквы разных регистров с цифрами и другими символами.
После этого будет этап привязки мобильного номера телефона к аккаунту. Нужно ввести своей номер с кодом страны и дождаться SMS с кодом подтверждения от Google. Этот шаг можно пропустить, но тогда аккаунт будет под меньшей защитой и восстанавливать доступ к нему будет проблематично. Понадобится дополнительная резервная почта.
Дальше принимаем лицензионное соглашение, и нам предложат добавить банковскую карту. Это позволит покупать приложения, внутриигровые вещи, моментально оплачивать заказы в приложениях и не только. Этот пункт также можно пропустить, если нет желания добавлять данные о карте.
Как создать на IOS
Чтобы создать аккаунт Google на IOS, нужно с любого браузера перейти по ссылке https://goo. gl/9mPAET. Она перенаправит вас на форму регистрации. Здесь всё так же, как и на Android. Вводим личные данные, привязываем аккаунт в телефону или почте и после регистрации входим в аккаунт.
gl/9mPAET. Она перенаправит вас на форму регистрации. Здесь всё так же, как и на Android. Вводим личные данные, привязываем аккаунт в телефону или почте и после регистрации входим в аккаунт.
Если у вас уже есть аккаунт, вы можете нажать на «войти в учётную запись» напротив кнопки «далее».
После того как пользователь войдёт в аккаунт в браузере, он будет автоматически входить в приложения, например, YouTube, с помощью этой учётной записи.
Частые ошибки
У многих пользователей планшетов возникают разные ошибки при добавлении или создании аккаунта.
Самая проблематичная – зависание во время перехода на следующие этапы регистрации. В таком случае планшет надо перезагрузить, закрыть все запущенные приложения и попробовать ещё раз. Помехой также может быть переполненная память устройства.
Если вы не можете найти пункт с добавлением аккаунта в настройках, тогда откройте плей маркет. Он сразу укажет на то, что устройство не имеет привязанного google account и предложит его зарегистрировать.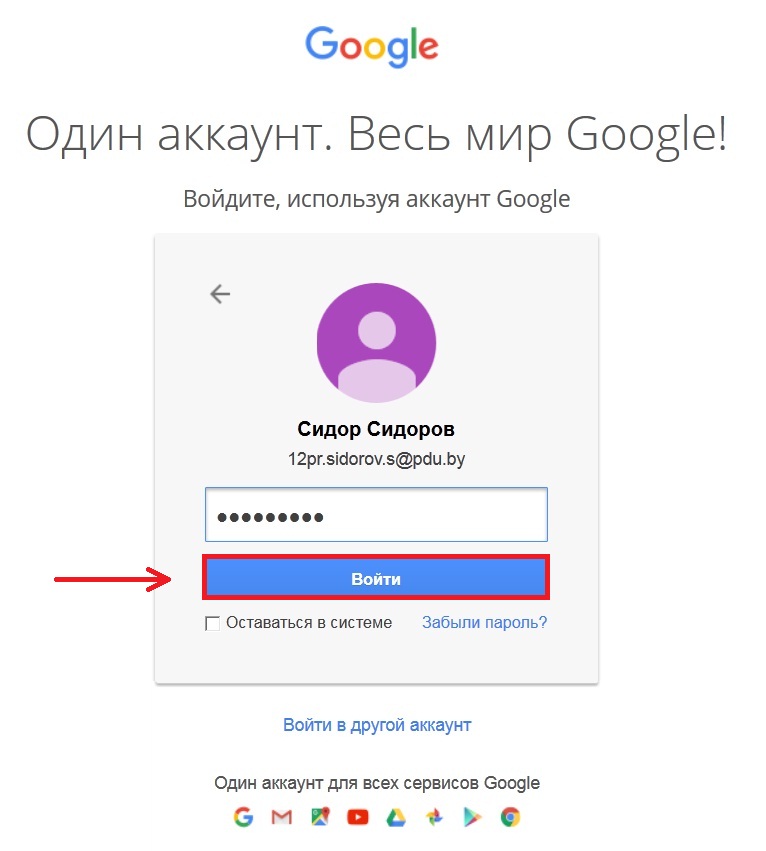
Читайте также:
Оформление учётной записи на устройствах
На всех Андроид-устройствах можно легко оформить свой аккаунт в Google. Это относится как к планшетам, так и смартфонам, несмотря на производителя – Престижио, Самсунг, Леново и других. Все действия практически одинаковы.
В первую очередь нужна программа Gmail. Если она ещё не установлена на устройстве, её нужно найти в плей маркете (Play Market) и скачать. Открываем Gmail и входим в свою учетную запись.
В левом верхнем углу нажимаем на три горизонтальные полоски. Они откроют дополнительное меню. Также можно просто провести пальцем по экрану слева направо.
Пролистываем меню в самый конец и находим пункт «настройки». Кликаем на них и выбираем аккаунт для настроек. Далее необходимо кликнуть на «моя учетная запись», после чего откроется окно настроек Гугл.
Здесь можно настроить личные данные (ФИО, дата рождения, и т.д.), безопасность аккаунта, увидеть свободное место в облаке, персонализировать Гугл под себя и прочее. Кстати, постарайтесь полностью обезопасить свой аккаунт в этом разделе:
Кстати, постарайтесь полностью обезопасить свой аккаунт в этом разделе:
Таким образом шанс на то, что сторонний человек получит доступ к нему, станет минимальным.
Этот раздел позволяет оформить всю информацию о своём Google Account и просматривать данные, которые были синхронизированы с другими устройствами. И что самое важное, делать это можно на всех устройствах.
Нужно обратить внимание на то, что на планшетах Дигма часто бывают зависания как при создании, так и при оформлении профиля. Если вы столкнулись с данной проблемой, рекомендуем перезагрузить устройство и закрыть все открытые приложения.
Итог
Как видим, мы научились добавлять Google Account на планшет и сделали детальный разбор отключения требования account’а. Чтобы не сделать никаких ошибок, просто следуйте всем инструкциям, не пропуская никаких пунктов.
Как создать аккаунт Гугл на телефоне, способы зарегистрироваться в сервисе
Каждый современный смартфон на операционной системе Android не может нормально функционировать без аккаунта Гугл. Он открывает доступ к множеству сервисов, которые обязательно нужны смарфтону. Сейчас мы разберём каждое действие в деталях и изложим всю информацию.
Он открывает доступ к множеству сервисов, которые обязательно нужны смарфтону. Сейчас мы разберём каждое действие в деталях и изложим всю информацию.
К чему открывается доступ
С созданием Google Account пользователи значительно расширяют возможности своего устройства. Например, станет доступным использование Play Market, Game Services, весь функционал YouTube, Gmail и других сервисов.
Кроме этого, можно будет синхронизировать разные устройства с одним аккаунтов между собой, тем самым сохраняя массу времени на передаче файлов, контактов и прочего. Но для получения доступа к этим возможностям в первую очередь надо зарегистрироваться в Google.
Создание аккаунта
Перейдём к официальному методу регистрации нового аккаунта. Нужно учесть, что если у вас уже есть почта Gmail, вы можете использовать её как учётную запись. Также устройство нужно подключить к интернету.
В первую очередь открываем настройки устройства и находим пункт «пользователи и аккаунты».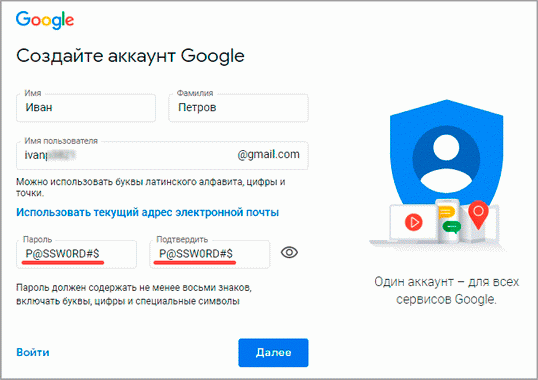 Здесь необходимо найти кнопку «добавить», после чего откроется форма добавления новой учётной записи, которая позволит создать новый аккаунт.
Здесь необходимо найти кнопку «добавить», после чего откроется форма добавления новой учётной записи, которая позволит создать новый аккаунт.
Если есть почта Gmail, вводим её. В противном случае нажимаем на «или создайте новый аккаунт». Тут нужно ввести своё имя и фамилию, после чего выбрать в нижнем левом углу «дальше».
Читайте также:
Следующее окно, которое вы увидите, – создание почтового ящика. В раздел «имя пользователя» вводим названия для своей новой почты. Если название занято, попробуйте добавить лишний символ или придумать другое имя. Нажимаем «далее».
Теперь мы находимся на этапе создания пароля. Пароль должен быть длиной от 8 символов латиницей или цифрами. Желательно смешивать в нём буквы разных регистров, цифры и другие символы. Повторно вводим пароль и кликаем на «далее».
На этом этапе происходит привязка аккаунта к номеру телефона. Это делается с целью безопасности. Вводим код страны, номер и подтверждаем его.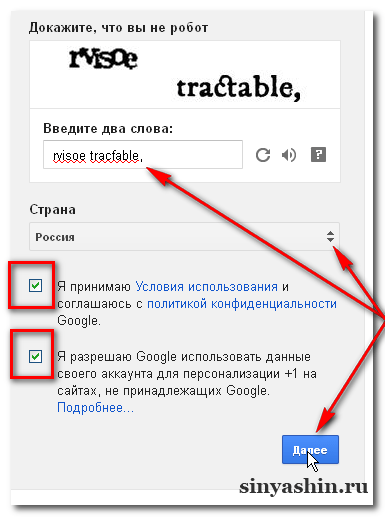
Этот пункт можно пропустить, но тогда вам понадобится резервный почтовый ящик, поэтому лучше произвести привязку к мобильному номеру телефона. По номеру вы сможете восстанавливать доступ к учетной записи и подтверждать входы с других устройств.
Дальше нужно принять лицензионное соглашение. Можно их перечитать, а можно, как всегда, пропустить. От этого ничего не изменится.
Следующий шаг предложит вам привязать банковскую карту или PayPal к учётной записи. Если захотите купить какое-то приложение, внутриигровые вещи, оформить заказ в приложении с Play Market, сможете сразу за это всё расплатиться привязанной картой или кошельком.
Сделать это можно по желанию. Данный момент можно пропустить, если нет желания указывать данные своей карты.
Если по каким-то причинам у вас не получается найти в настройках пункт с добавлением аккаунта, вы можете просто открыть Play Market. При первом запуске магазин приложений уведомит, что вам нужен аккаунт, и предложит перейти к его регистрации.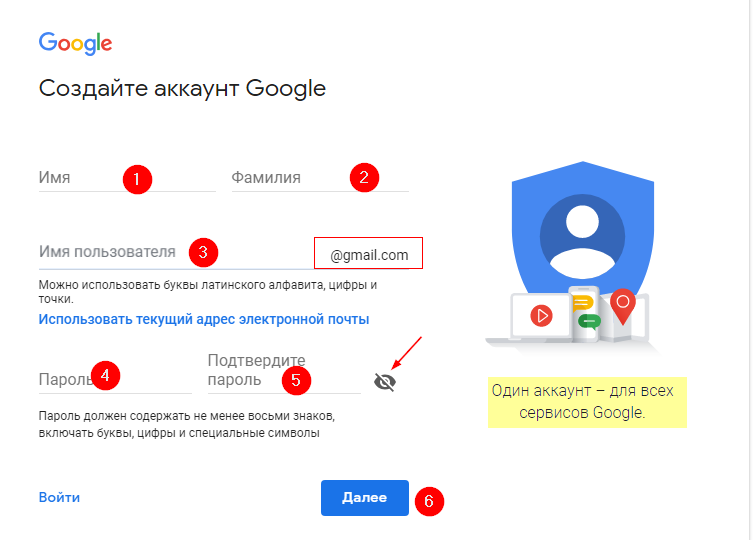
Частые проблемы
На некоторых устройствах создать аккаунт в Гугл не получается. Появляются различные ошибки, которые препятствуют прохождению этапов и не дают пользователям пройти регистрацию.
Частая проблема на устройствах от самсунг – «не удаётся установить надёжное соединение с сервером». Решить её можно несколькими способами: перезагрузкой устройства, сменой источника сети и повторной попыткой регистрации.
На других устройствах часто не приходят проверочные коды от Google. Чтобы избавиться от этой проблемы, нужно включить 2g связь (3g и 4g не всегда стабильно работают) и перезагрузить устройство.
Настройка профиля пользователя
После создания google account вы сможете загружать приложения и смотреть ролики на YouTube. Вы можете создать канал, добавить псевдоним, изменить аватар вашего профиля.
При входе в Play Игры вам предложат выбрать один из предложенных аватаров и создать никнейм для игр. Это позволит участвовать в рейтингах, повышать уровень профиля путём зарабатывания достижений и так далее.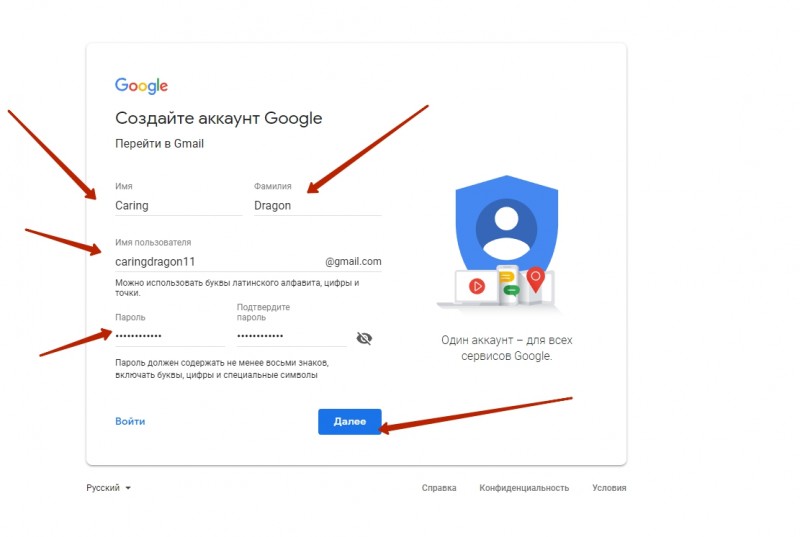
При входе в свой аккаунт на YouTube вам предложат создать канал. Вы сможете оценивать другие видеоролики, писать комментарии, а также загружать собственные видео. В YouTube вы можете настроить только название и фон канала. Картинка профиля напрямую зависит от аккаунта Google. Если вы измените её там, она изменится везде, где есть ваш Гугл аккаунт.
Итог
Мы разобрались с тем, как создать Гугл аккаунт на телефоне. Для этого достаточно найти соответствующий пункт в настройках смартфона или открыть магазин приложений и следовать рекомендациям на первой страничке.
В целях безопасности рекомендуется привязать учётную запись к номеру телефона и добавить резервный почтовый ящик. Таким образом вы наверняка обезопасите себя от доступа третьих лиц к вашим данным.
Как создать гугл аккаунт — быстро и легко
16 апреля, 2020
Автор: Maksim
Создать гугл аккаунт следует всем пользователям интернета и, в особенности, владельцам телефонов на базе Android.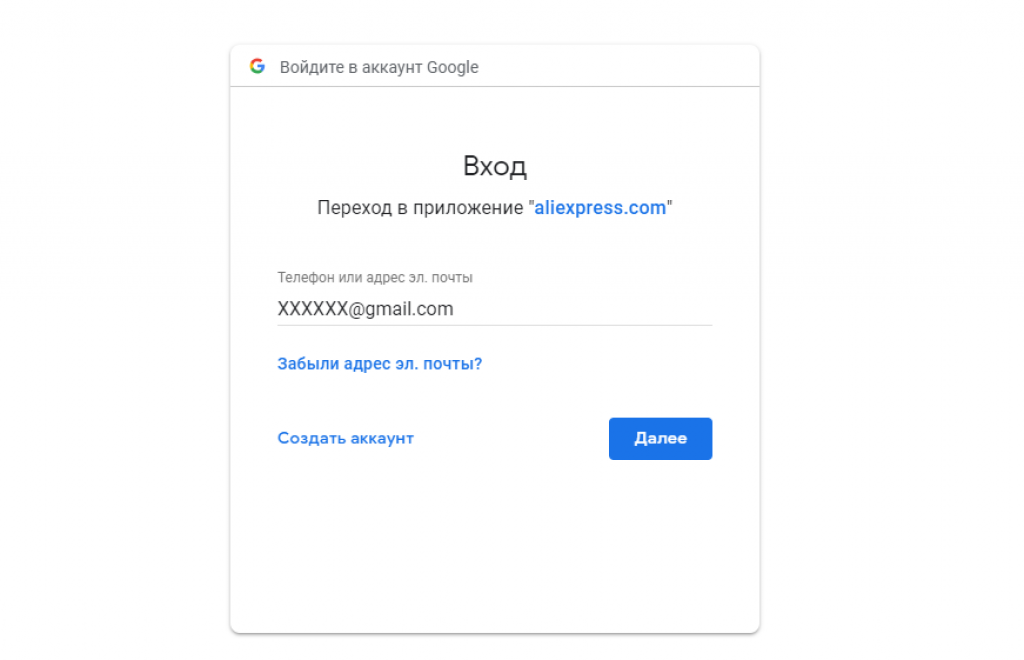 Он объединяет все сервиса данной компании и открывает множество возможностей на смартфоне или планшете.
Он объединяет все сервиса данной компании и открывает множество возможностей на смартфоне или планшете.
Синхронизация между устройствами, резервные копии, бесплатное облачное хранилище, онлайн документы, таблицы и многое другое. Дополнительно, сделав его единожды, у вас отпадет необходимость каждый раз заново регистрироваться на множестве ресурсов в интернете — осуществлять авторизацию можно будет с помощью него.
Прошлый материал про android режим разработчика, был для многих полезен. Сегодня речь пойдет о том, как создать новый гугл аккаунт на телефоне и компьютере быстро.
Важно! Чтобы сделать учетную запись в Google, не обязательно иметь или создавать новую почту на Gmail, можно использовать любой имеющийся почтовый ящик по своему усмотрению. Если у вас его нет, можете прочитать статью — как создать электронную почту на телефоне бесплатно, там в подробностях с картинками написано, как завести емейл в популярных почтовых сервисах.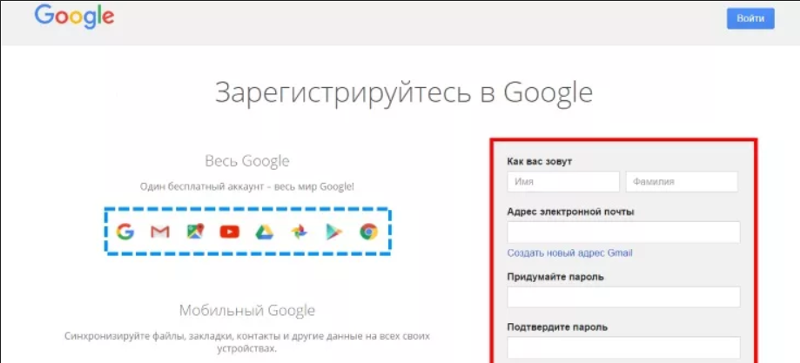
Как создать аккаунт в Гугл
Перед созданием помните — вам понадобится действующий номер телефона, на который придет СМС с кодом подтверждения. Google просто убрала возможность регистрации без него. Т.к. вы получаете не просто несколько разных функций в учетной записи и почту, а полноценный доступ ко множеству различных сервисов, для которых очень важна высокая степень защиты пользовательской информации.
Как создать Google аккаунт на компьютере и телефоне
1. Перейдите по адресу — https://accounts.google.com/SignUp. Введите свое имя и фамилию. В поле: Имя пользователя — впишите свой логин/ник, который будет составлять ваш новый почтовый адрес. Если не хотите создавать новый, а использовать существующий — то кликните по ссылке «Использовать текущий адрес почты» и введите его. Укажите пароль, желательно надежный и который точно не забудете.
2. На следующем экране введите действующий номер телефона и, когда придет смс подтвердите его.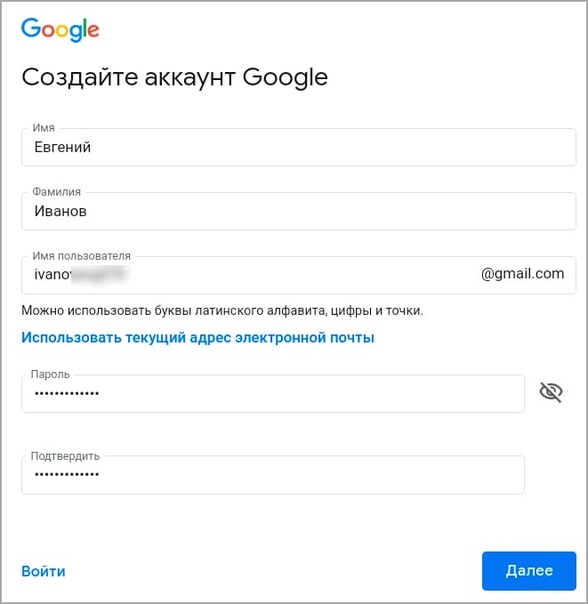
3. Далее вас попросят проверить его, правильно ли он введет, сделайте это, т.к. при утрате доступа, например, если забыли пароль или логин — доступ можно будет восстановить с помощью этого номера. Укажите дату рождения и при желании резервный адрес электронной почты — тоже на случай восстановления доступа.
В следующих окнах будут открываться условия использования, читать их или нет решать вам. После того, как вы со всем согласитесь — аккаунт будет создан и им уже можно будет пользоваться сразу.
Как добавить гугл аккаунт на андроид телефон или планшет
1. На уже активированном телефоне. Откройте настройки устройства и перейдите в раздел «Аккаунты» или «Учетные записи». Добавьте созданную учетную запись. Если учетной записи нет — то можете ее прямо здесь и создать — делайте все точно так же, как написано в инструкции выше.
2. При первом запуске. При включении нового устройства или сбросе настроек старого до заводских — введите данные от своего аккаунта — емейл и пароль.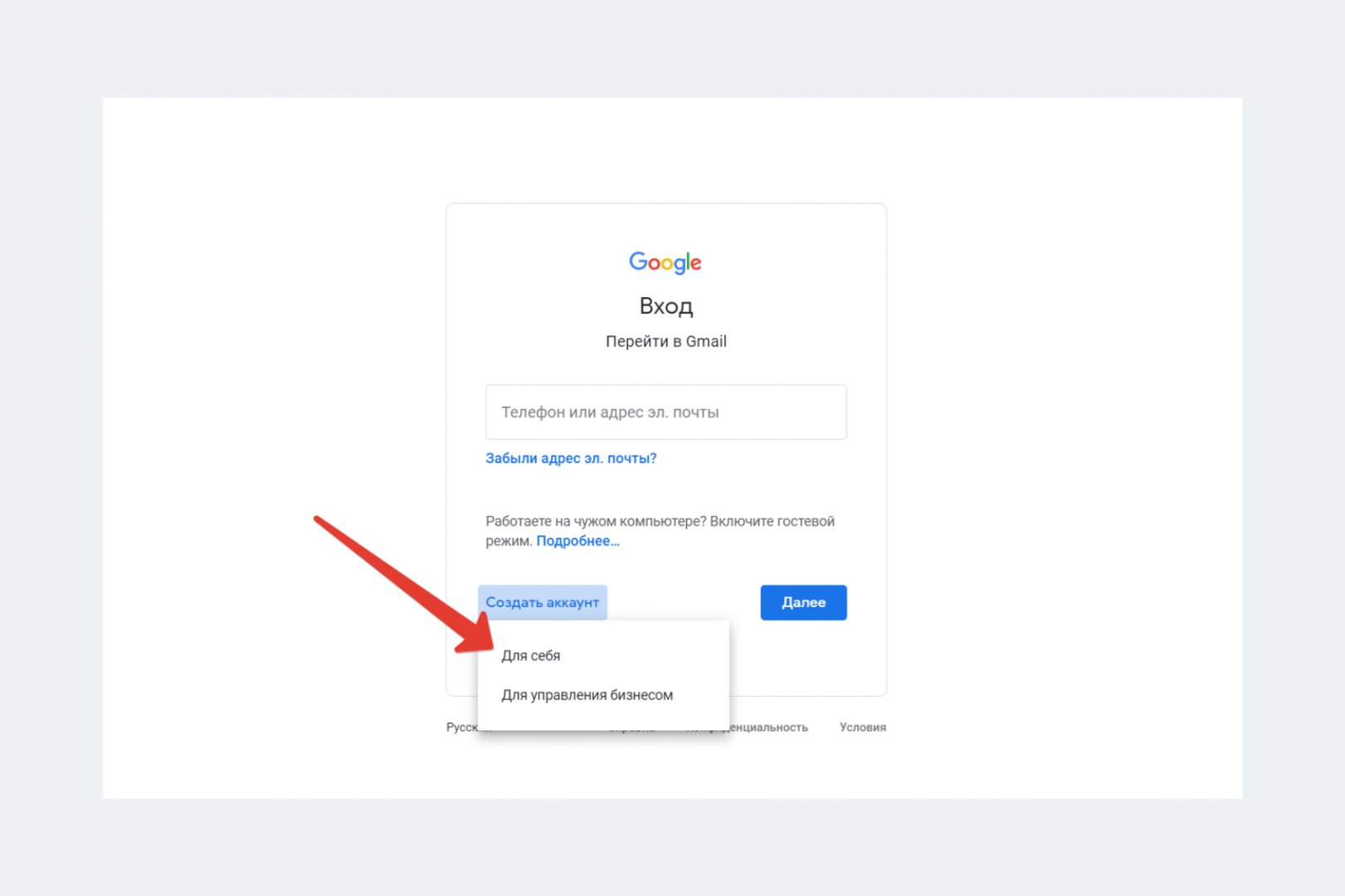
В заключение
Как видите, все делается довольно быстро и легко, шагов в процессе регистрации действительно мало в отличие от других сервисов. Все сделано для нашего с вами удобства.
Как создать Гугл-аккаунт правильно: пошаговая инструкция
Сегодня каждому из нас нужен Google-аккаунт. Хотя бы для того чтобы воспользоваться Андроид-смартфоном (для установки игр и приложений, синхронизации и т. д.). Например, именно этот аккаунт нужен для работы BlueStacks 2 и BlueStacks 3. В этой статье мы как раз и расскажем, как создать Гугл-аккаунт.
Регистрируемся на официальном сайте Google
Для того чтобы получить свой аккаунт, делаем следующее:
- Переходим на официальный сайт Google, а точнее, на страничку регистрации и заполняем находящуюся там форму. Номер телефона и дополнительный Email вводить необязательно, они нужны лишь для восстановления утерянных данных. Затем кликаем по Далее.
Для того чтобы лучше рассмотреть картинку, кликните по ней, изображение увеличится.
- Теперь принимаем лицензионное соглашение Google, нажав кнопку Далее.
Готово, на этом регистрация в Гугл завершена. Теперь можно переходит к использованию аккаунта. Например, для эмуляторов BlueStacks 2 или BlueStacks 3. Точно также регистрируется и Гугл-почта. Она дается вам автоматически. Просто перейдите по адресу Gmail.com.
Как создать новый Гугл-аккаунт
Если вам нужен еще один аккаунт, это тоже не проблема. Для начала нужно выйти из существующей учетной записи, а потом регистрировать еще одну. Делается это точно так же, как мы описали выше.
Подводим итоги
Как видите, свсе делается очень просто, причем бесплатно. На это потребовалось всего 5 минут. Ниже вы найдете видео, описывающее процесс.
Видеоинструкция
( Пока оценок нет )
Расскажи об этом друзьям
Как создать и настроить новую учетную запись Google на смартфоне Android – все способы + пошаговые инструкции
Все современные смартфоны, планшеты и другие устройства оборудованы сервисами и приложениями Google.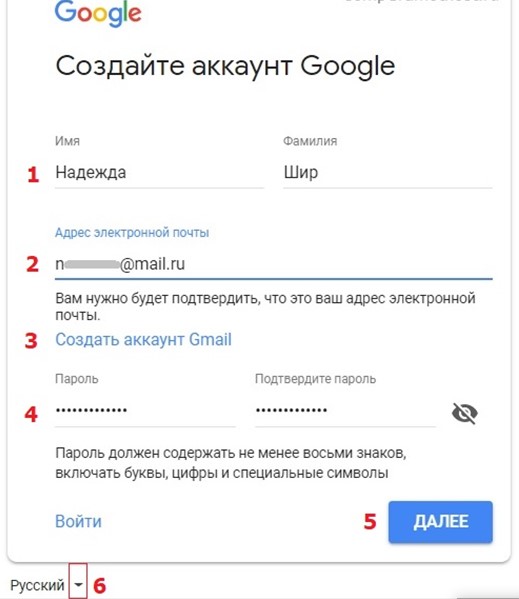 Для получения доступа сразу ко всем сервисам пользователю необходимо создать аккаунт Гугл. Также зарегистрированная учётная запись является основной на всех гаджетах, работающих на Android.
Для получения доступа сразу ко всем сервисам пользователю необходимо создать аккаунт Гугл. Также зарегистрированная учётная запись является основной на всех гаджетах, работающих на Android.
В этой статье я расскажу вам, как создать новый аккаунт (учетную запись) Google на компьютере и телефоне, как его настроить, подключить и синхронизовать с Android и iOS устройством
Аккаунт Google – зачем создавать и для чего он нужен
Итак, что же мы получим, став зарегистрированным пользователем Google:
- Доступ в огромный магазин приложений, игр и программ — Google Play. Он создан специально для устройств под ОС Андроид. Здесь находится более миллиона самых разнообразных приложений. В Google маркете можно найти программы на любой вкус для работы, обучения и развлечений. Они бывают платными и бесплатными.
- Все сервисы Google взаимосвязаны. Пароли и закладки, сохраненные на Google Chrome вашего ПК, автоматически синхронизируются с мобильным браузером смартфона.
 А зная, что безопасность для компании находится в приоритете, за сохранность данных можно не беспокоиться. Для работы не лишним окажутся облачные сервисы Google Disk и Google Docs, а также вышеупомянутая почта Gmail. Поэтому имея аккаунт в Google, вы будете всегда иметь доступ к почте, документам и файлам.
А зная, что безопасность для компании находится в приоритете, за сохранность данных можно не беспокоиться. Для работы не лишним окажутся облачные сервисы Google Disk и Google Docs, а также вышеупомянутая почта Gmail. Поэтому имея аккаунт в Google, вы будете всегда иметь доступ к почте, документам и файлам. - Видеохостинг Youtube, при наличии аккаунта Google, позволяет смотреть, публиковать и транслировать видео в онлайн режиме для своей же аудитории. Соц. сеть Google+ и сервис Hangouts – дадут возможность общаться со своими друзьями и знакомыми. Фактически вы идентифицируете свой смартфон.
- Использование Google Maps именно на мобильных устройствах напрашивается само собой. Наличие аккаунта Google обеспечит синхронизацию всех ваших передвижений. Их можно будет сохранить и посмотреть в любое время на компьютере. А при потере аппарата, можно определить его местонахождение, или, в крайнем случае, даже заблокировать доступ к своему аккаунту на утерянном смартфоне.
Как видно, плюсов у владельцев Google аккаунта достаточно много. А если вы смените аппарат или войдете в свой аккаунт с нового устройства, то пройдя авторизацию своего Google аккаунта и синхронизируя данные, вы опять получите полностью настроенный смартфон.
А если вы смените аппарат или войдете в свой аккаунт с нового устройства, то пройдя авторизацию своего Google аккаунта и синхронизируя данные, вы опять получите полностью настроенный смартфон.
Как создать новую учетную запись Google на вашем телефоне Android
Для того чтобы создать новую учетную запись Google на смартфоне Android выполните следующие действия:
- Откройте приложение «Настройки». Прокрутите вниз к Аккаунтам. Нажмите добавить аккаунт.
- Нажмите Создать учетную запись.
- Введите имя, связанное с учетной записью. Хотя вам не нужно использовать свое настоящее имя, если это будет ваша основная учетная запись, рекомендуется использовать ваше настоящее имя.
- Нажмите Далее.
- Введите дату рождения, связанную с учетной записью. Google требует, чтобы все пользователи аккаунта были не моложе 13 лет, а в некоторых странах требования к возрасту даже выше , и для того, чтобы иметь аккаунт, который может использовать Google Pay или кредитную карту для оплаты чего-либо, владельцу аккаунта должно быть 18 лет.

- Выберите пол . Если вы не хотите, чтобы вас идентифицировали по полу, вы можете выбрать отказаться от статуса .
- Нажмите Далее.
- Введите свое имя пользователя. Это имя пользователя станет вашим адресом Gmail, а также тем, как вы входите в свою учетную запись. Если желаемое имя пользователя занято, вам будет предложено выбрать другое и дать предложения.
- Нажмите Далее.
- Введите новый пароль для вашей учетной записи. Пароль должен содержать не менее восьми символов, но, к счастью, не обязательно иметь номер или специальный символ, если вы хотите придерживаться простых старых букв.
- Повторно введите новый пароль в поле «Подтверждение пароля». Вам скажут, насколько сильный или слабый пароль вы выбрали.
- Вас спросят, хотите ли вы добавить номер телефона. Этот номер телефона может быть использован для подтверждения вашей личности, входа в вашу учетную запись и помощи людям, чтобы найти вас, если у них есть ваш номер телефона. Нажмите Да, я в, чтобы добавить свой номер или Пропустить, чтобы отказаться от него.

- Google представит свои условия использования. Пролистав и прочитав интересующие вас разделы, нажмите Я согласен .
- Ваш основной аккаунт Google теперь настроен, и будут показаны ваше имя пользователя и длина пароля. Нажмите Далее, чтобы выйти из этого экрана.
Видео: Создание и настройка новой учетной записи Google на смартфоне Android
Как создать новую учетную запись на ноутбуке и синхронизовать с Android смартфоном
Для того, чтобы создать новую учетную запись Google на ноутбуке и привязать ее к смартфону Android сделайте следующее:
- Перейдите на страницу регистрации Google в предпочитаемом вами веб-браузере.
- Введите имя, имя пользователя и пароль, которые вы хотите использовать для своей учетной записи. Имейте в виду, что ваше имя пользователя станет вашим адресом Gmail, поэтому выберите что-то, что вы готовы набрать, или многое изложить.

- Повторите ваш пароль в поле подтверждения пароля. Это поможет вам не набирать пароль и заблокировать свой новый аккаунт.
- Нажмите Далее.
- Если ваш первый выбор имени пользователя был выбран, поле имени пользователя станет красным. Введите другое имя пользователя в текстовом поле или выберите один из вариантов под полем имени пользователя.
- Нажмите Далее.
- Введите дату рождения и пол. Google требует, чтобы все пользователи аккаунта были не моложе 13 лет, а в некоторых странах предъявляются еще более высокие требования к возрасту , и для того, чтобы иметь аккаунт, который может использовать Google Pay или кредитную карту для оплаты чего-либо, владельцу аккаунта должно быть 18 лет.
- Если вы хотите, введите номер телефона и / или резервный адрес электронной почты. Их можно использовать для подтверждения вашей личности или для входа в учетную запись, если вы забыли пароль, но они не обязательны.
- Нажмите Далее.
- Google представит условия и политику конфиденциальности для вашей учетной записи.
 Как только вы все прочитаете, нажмите Я согласен.
Как только вы все прочитаете, нажмите Я согласен.
Видео: Урок — создание учетной записи Google на ноутбуке
Как создать новую учетную запись Google на iPhone
Для создания новой учетной записи Google на iPhone воспользуйтесь следующей пошаговой инструкцией:
- Откройте ваши настройки Изображение с названием Обычно вы найдете этот значок на главном экране.
Нажмите Аккаунты и пароли . Появится список всех учетных записей на вашем iPhone или iPad.- Нажмите Добавить аккаунт. Это в нижней части меню.
- Нажмите Google . Появится экран входа в Google.
- Введите адрес электронной почты вашей учетной записи Google и нажмите «Далее».
- Если вы хотите создать новый адрес Gmail, нажмите «Создать учетную запись», а затем следуйте инструкциям на экране, предоставленным Google.

- Введите свой пароль и нажмите «ДАЛЕЕ».
- Выберите, какие элементы для синхронизации. Вы можете синхронизировать свою электронную почту, контакты, календари и заметки на свой iPhone или iPad.
- Чтобы синхронизировать элемент, установите соответствующий переключатель в положение «Вкл.».
- Чтобы отключить синхронизацию для элемента, установите соответствующий переключатель в положение «Выкл.».
- Нажмите Сохранить. Это в правом верхнем углу экрана. Ваша учетная запись Google теперь добавлена в ваш iPhone или iPad.
Как добавить уже существующий аккаунт Google в iPhone – пошаговая инструкция
- Для того, чтобы добавить уже существующий аккаунт Google на устройстве с операционной системой IOC выполните следующие действия:
- Откройте Gmail на вашем iPhone или iPad. Это красно-белый значок конверта, который обычно находится на главном экране.
- Нажмите ≡ в верхнем левом углу экрана.
 Значок открывает меню.
Значок открывает меню. - Нажмите стрелку вниз рядом с вашим именем. Список опций будет расширяться.
- Нажмите Управление учетными записями. Появятся ваши аккаунты Gmail.
- Нажмите Добавить аккаунт. Это под вашей текущей учетной записью Gmail.
- Нажмите Google . Это вверху списка. Появится подтверждающее сообщение.
- Нажмите Продолжить
- Введите свой адрес Gmail и нажмите Далее . Используйте адрес Gmail, который вы хотите добавить в Gmail, а не тот, который уже вошел в систему.
- Если вы хотите создать новый адрес Gmail, нажмите « Создать учетную запись» , а затем следуйте инструкциям на экране, предоставленным Google
- Введите пароль и нажмите ДАЛЕЕ . Это вернет вас к списку учетных записей Gmail, который теперь включает новую учетную запись.
- Нажмите Готово . Это в верхнем левом углу экрана.
Видео: Как создать новый аккаунт Google на iPhone – пошаговая инструкция
Как добавить и синхронизировать вторую (и последующие) учетные запись Google на телефоне и планшете
В Android почти ожидаемо, что вы захотите использовать второй аккаунт. Процесс может немного отличаться в зависимости от телефона и версии Android, которую вы используете, но на стандартном Android откройте «Настройки», затем нажмите « Аккаунты» , « Добавить аккаунт» и « Google» . Вам будет предложено войти с учетными данными, связанными с вашим новым именем пользователя и паролем.
Как это влияет на отдельные приложения, зависит от приложения. Например, в Gmail коснитесь своего аватара (вверху справа), затем выберите вновь добавленную учетную запись из списка; В то же время в YouTube вы снова коснитесь своего аватара (вверху справа), затем коснитесь имени своей текущей учетной записи, а затем выберите свою вторую учетную запись.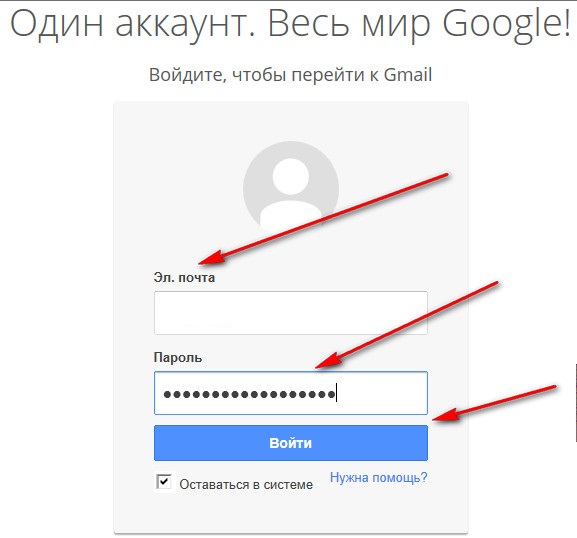
Ошибки и способы их решения
Теперь пришло время поговорить о ошибках, с которыми сталкиваться пользователи при создании и синхронизации аккаунта Google. Рассмотрим наиболее распространенные из них:
Как исправить ошибку синхронизации Gmail?
Если ваше приложение Gmail не синхронизируется автоматически, вы можете заметить следующие проблемы:
- Не могу отправить почту, или почта застряла в отправке
- Не получаю новую почту
- Не могу открыть или прочитать почту
- Ошибка «Аккаунт не синхронизирован»
- Приложение Gmail работает очень медленно
Для того, чтобы исправить эти проблемы выполните следующие действия:
- Обновите приложение Gmail. Чтобы получить последние исправления проблем с отправкой или получением почты, обновите свое приложение Gmail .
- Перезагрузите устройство. Проверьте ваши настройки: (Проверьте, если вы онлайн, выключить режим полета, проверьте настройки синхронизации Gmail, проверьте настройки телефона или планшета)
- Очистите хранилище
- Очистите данные Gmail.

Gmail не загружается (только для браузера)
Если вы входите в Gmail через веб-браузер, и веб-страница не загружается для вас, вам нужно попробовать несколько вещей, чтобы все снова заработало. Во-первых, вы должны убедиться, что используете поддерживаемый веб-браузер. Вы можете найти список поддерживаемых веб-браузеров на справочном сайте Google. Справедливо сказать, что большинство современных веб-браузеров будут работать, но я боюсь, что пользователям Opera не повезет.
Зачастую расширения браузера или приложения также могут мешать работе Gmail. Быстрый способ проверить это — опробовать Gmail в приватном или инкогнито режиме веб-браузера. Если Gmail работает там, попробуйте отключить расширения браузера по одному, пока не найдете виновника.
Иногда файлы cookie или временные файлы могут также нарушить работу Gmail. Тот же тест — с использованием режима инкогнито — это быстрый способ проверить это поведение. Если Gmail работает в режиме инкогнито, но отключение расширений не помогло, очистка кэша и файлов cookie должна помочь.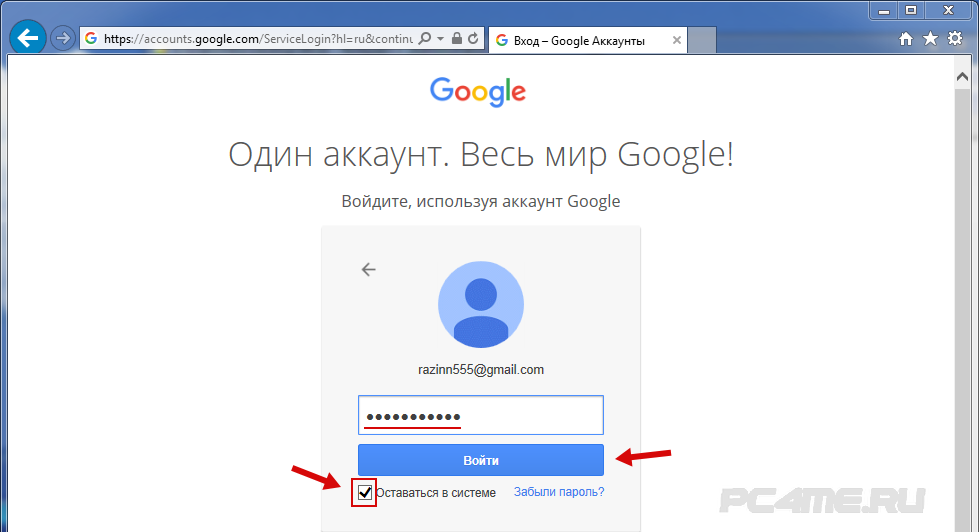
Наконец, вы можете попробовать отключить все лаборатории Google, которые у вас есть. Самый простой способ сделать это — посетить этот сайт. Это автоматически отключит все лаборатории, которые вы используете, чтобы вы могли протестировать клиент Gmail без них. Если это работает, снова попробуйте отключить все лаборатории и включить их по одному. Если Gmail снова не работает, у вас есть виновник.
Как создать новую учетную запись Google для Gmail, Документов и YouTube
Главная страница »Как создать новую учетную запись Google [Gmail, Документы, Диск] Учетная запись Google — это не просто учетная запись служб электронной почты (Gmail), предоставляемых транснациональной компанией, и не учетная запись специально для смартфонов Android. Вместо этого учетная запись Google является универсальной учетной записью для всех продуктов Google.
Вместо этого учетная запись Google является универсальной учетной записью для всех продуктов Google.
Сюда входят Gmail, YouTube, Blogger, Google Drive, Google Search и Google Photos среди нескольких других. Процесс создания учетной записи Google очень прост. Это руководство проведет вас через шаги, которые необходимо выполнить, чтобы создать новую учетную запись Google.
Как создать учетную запись Google с помощью компьютера
Шаг 1: Откройте веб-браузер и перейдите по ссылке.
Шаг 2: Теперь вы увидите перед собой форму регистрации в Google.
Здесь вам необходимо ввести следующие учетные данные: имя, имя пользователя (Google ID), пароль, подтверждение пароля, день рождения, пол, номер телефона и текущий адрес электронной почты (в целях безопасности).
После того, как вы закончите заполнение формы, вы должны пройти проверку, чтобы доказать, что вы не робот — вам нужно будет ввести текстовый код с изображения. Если вы не хотите подтверждать себя с помощью текстовой проверки, вы можете выбрать опцию «Пропустить эту проверку», установив флажок рядом с ней.Помните, что если вы выберете этот вариант, вам нужно будет подтвердить себя по телефону.
Если вы не хотите подтверждать себя с помощью текстовой проверки, вы можете выбрать опцию «Пропустить эту проверку», установив флажок рядом с ней.Помните, что если вы выберете этот вариант, вам нужно будет подтвердить себя по телефону.
Далее выберите ваше местонахождение (страну проживания).
Теперь установите флажок рядом с «Я принимаю Условия использования и Политику конфиденциальности Google», чтобы принять условия соглашения Google. Щелкните «Следующий шаг» .
Шаг 3: Теперь вы попадете на экран «Добро пожаловать», который предоставит вам необходимую информацию о вашей учетной записи.Нажмите «Продолжить» , чтобы продолжить.
Вот и все! Ваша учетная запись Google создана! Теперь вы попадете на страницу настроек, где сможете изменить личные настройки и настройки безопасности для своей учетной записи Google.
назад в меню ↑Читайте также: Как найти потерянный Android
Как создать учетную запись Google с помощью смартфона
Шаг 1. Откройте браузер на вашем смартфоне и перейдите по ссылке.
Откройте браузер на вашем смартфоне и перейдите по ссылке.
Шаг 2: Перед вами появится форма регистрации, в которой вас попросят ввести ваши учетные данные.
Здесь вам нужно будет ввести свои учетные данные, включая имя, идентификатор Google, пароль, дату рождения, пол, номер телефона и текущий адрес электронной почты.
Когда вы завершите заполнение формы, прокрутите вниз, и вы увидите текстовый код для проверки. Чтобы проверить себя, введите код с изображения в текстовое поле ниже.
Вы также можете пропустить описанный выше шаг, выбрав подтверждение по телефону. Для этого вам нужно установить флажок рядом с «Пропустить эту проверку». Теперь выберите свою страну проживания.
Под опцией «Местоположение» вы увидите флажок с надписью «Я согласен с Условиями использования и Политикой конфиденциальности Google». Нажмите на флажок, чтобы принять условия использования Google.
Нажмите на следующий шаг сейчас.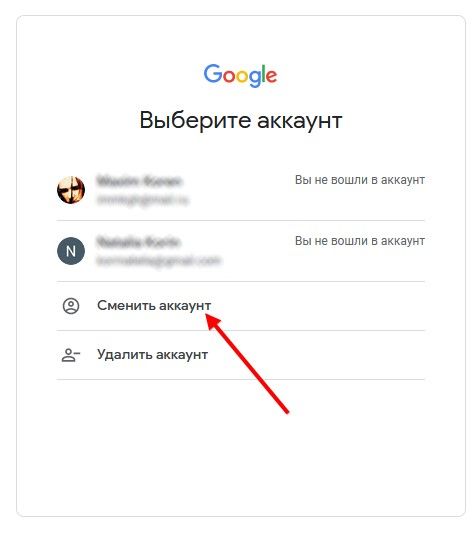 Теперь вы сможете увидеть экран приветствия от Google.Нажмите «Продолжить здесь», чтобы двигаться дальше. Это оно! Вы успешно создали свою учетную запись Google!
Теперь вы сможете увидеть экран приветствия от Google.Нажмите «Продолжить здесь», чтобы двигаться дальше. Это оно! Вы успешно создали свою учетную запись Google!
Некоторые советы по выбору имени пользователя и пароля
Когда вы создаете свою учетную запись Google , вы заметите, что существуют определенные ограничения и требования как для пароля, так и для имени пользователя. Вы можете заметить, что большинство используемых вами имен пользователей (особенно с вашим именем) уже заняты. Вот несколько советов по выбору правильного имени пользователя:
- Используйте свое полное имя (имя, отчество и фамилию).
- Используйте точки (.) В своем имени пользователя.
- Используйте свое имя в обратном порядке, например, если ваше имя John Smith , вы можете попробовать smithjohn@gmail.com.
- Если вышеуказанное не работает, попробуйте добавить год своего рождения к своему имени пользователя с точкой, например, johnsmith.
94@gmail.com
Вы также можете попробовать сформировать имя пользователя со своим ником. Также очень важно, чтобы вы использовали надежные пароли для своей учетной записи, чтобы предотвратить несанкционированный доступ.Вот несколько советов по выбору надежного пароля :
- Используйте комбинацию из прописных и строчных букв, цифр и символов.
- Идеальная длина идеального пароля составляет 12–15 символов.
- Не используйте в качестве паролей общее слово s или личные данные.
- Избегайте использования паролей, которые легко угадать.
Как создать учетную запись Gmail или Google без профиля Google+ «Google+ Insider’s Guide :: WonderHowTo
Google+ удалось удвоить количество пользователей по сравнению с трехмесячной давностью, и теперь уже создано более 90 миллионов учетных записей Google+. Но как их стало так быстро? Обманывая людей, которые подписываются на Gmail или обычную учетную запись Google, также создают учетную запись Google+.
Но как их стало так быстро? Обманывая людей, которые подписываются на Gmail или обычную учетную запись Google, также создают учетную запись Google+.
Независимо от того, регистрируетесь ли вы в Gmail или в учетной записи Google, новый процесс, который действует с ноября прошлого года, вынуждает вас присоединиться к Google+. Почти. Точнее, Google просто мешает вам этого не делать. Вот как выглядит обновленная страница регистрации:
Вам необходимо указать свое имя, желаемое имя пользователя Gmail, дату рождения и пол.Вы также можете указать свой номер мобильного телефона, если хотите. Но почему? В любом случае, внизу есть возможность снять флажок — «Google может использовать данные моей учетной записи для персонализации +1 к контенту и рекламе на веб-сайтах, не принадлежащих Google», но нет возможности не создавать профиль Google+.
Перейдя к следующему шагу, вы увидите возможность добавить изображение профиля в свою новую учетную запись Google+. Вы можете пропустить его, нажав Next Step, но это не остановит создание вашей учетной записи Google+.
Итак, как НЕ создать учетную запись Google+? Что делать, если вам просто нужен доступ к Документам Google? Что, если вам просто нужен адрес Gmail? Прежде всего, если вы решили создать учетную запись Google+ непреднамеренно (как это делает большинство сейчас), вы можете удалить ее.Я за Google+, но что, если мне просто нужна еще одна учетная запись Gmail? Мне не нужны два профиля в Google+.
ПРИМЕЧАНИЕ. Если вам меньше 18 лет, вы все равно не получите профиль Google+.
Как УДАЛИТЬ свой профиль Google+
1. Щелкните свое имя в правом верхнем углу, Gmail или другую страницу Google.
2. Щелкните Настройки учетной записи . Вы также можете просто щелкнуть здесь, чтобы пропустить первые два шага.
3. В разделе «Обзор счетов » найдите Услуги .
4. Нажмите Удалить профиль и удалите связанные функции Google+ .
5. Выберите Удалить контент Google+ .
Выберите Удалить контент Google+ .
6. Проверьте Требуется раздел «Я понимаю».
7. Щелкните Удалить выбранные службы .
В качестве альтернативы есть способ фактически пропустить регистрацию в Google + …
Как зарегистрироваться в Gmail или учетной записи Google БЕЗ Google+
Ars выяснили, что вы можете зарегистрироваться в Gmail или обычном Google учетной записи, используя ту же ссылку для регистрации, но без фактического получения профиля Google+.Вот как.
1. Зарегистрируйтесь как обычно.
2. Завершите первый шаг.
3. На втором экране НЕ добавляйте изображение и НЕ нажимайте Следующий шаг .
4. Вместо этого полностью закройте окно браузера.
Вот и все. Отказ от процесса на полпути препятствует созданию профиля Google+. Теперь просто войдите в Google, как обычно.
Как зарегистрироваться для учетной записи Google БЕЗ Google+
Если вы просто заинтересованы в доступе к Документам Google, Сайтам Google и Группам Google, все еще есть некоторые веб-страницы для регистрации учетной записи Google старым способом.Просто Щелкните здесь , чтобы перейти к старому инструменту создания учетной записи, для которого вы можете использовать свой текущий адрес Gmail или другой адрес электронной почты.
Вы также можете перейти прямо сюда для использования другого адреса электронной почты.
Как зарегистрироваться в Gmail БЕЗ Google+
Как и в случае с описанным выше вариантом, вы также можете подписаться на учетную запись электронной почты Gmail, не создавая профиль Google+, перейдя по старой ссылке .
И все.
У кого-нибудь есть еще идеи, чтобы пропустить создание Google+?
Хотите освоить Microsoft Excel и вывести свои перспективы работы на дому на новый уровень? Начните свою карьеру с нашего пакета обучения Microsoft Excel Premium A-to-Z из нового магазина гаджетов и получите пожизненный доступ к более чем 40 часам инструкций от базового до расширенного по функциям, формулам, инструментам и многому другому.
Купить сейчас (97% скидка)>
Как создать учетную запись разработчика Google Play
Учетная запись разработчика Google Play — это то, что дает вам возможность сделать ваше приложение доступным в Play Store для пользователей Android.В соответствии с рекомендациями и политиками Google вам необходимо настроить собственную учетную запись разработчика для публикации вашего приложения.
Однако хорошая новость заключается в том, что, поскольку приложение будет существовать под вашей учетной записью, у вас будет больше контроля над ним, и оно сохранит бренд вашего бизнеса в списке Google Play Store.
Теперь перейдем к шагам по созданию учетной записи.
Как создать учетную запись разработчика Google Play
Шаг 1. Обновите свою учетную запись
Перед созданием учетной записи разработчика Google Play мы предлагаем обновить вашу учетную запись.Вы можете сделать это, нажав зеленую кнопку «Обновить» в правом верхнем углу.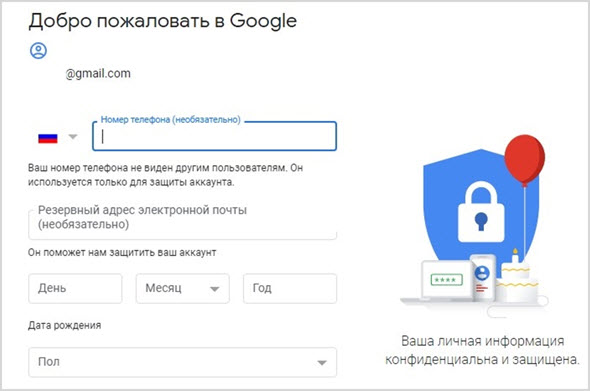
Шаг 2. Выберите «Настройки» >> «Информация о публикации»
До обновления страница «Информация о публикации» представляла собой только одно текстовое поле. Теперь должна быть заполнена остальная часть вашей страницы информации о публикации, включая информацию о публикации для Android.
Шаг 3. Щелкните ссылку, чтобы открыть новую учетную запись разработчика Google Play на экране, или нажмите , нажав здесь, чтобы открыть новую учетную запись разработчика Google.
Шаг 4: Следуйте инструкциям на следующей странице, чтобы зарегистрировать учетную запись публикации, начиная с нажатия на эту ссылку:
Или нажав здесь, чтобы создать новую учетную запись Google, зарегистрируйте учетную запись разработчика.
Шаг 5: Внимательно прочтите этот экран. Мы хотели бы выделить две части:
Убедитесь, что показанная здесь учетная запись является той, которую вы хотите использовать для регистрации учетной записи разработчика Google Play.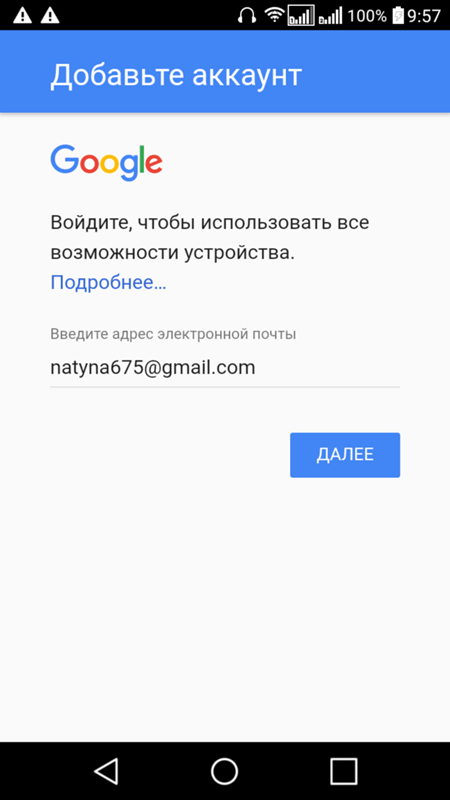 Этот адрес электронной почты будет связан с вашей учетной записью и будет получать обновления в вашем приложении, поэтому убедитесь, что это правильный адрес.Если это приложение привязано к организации, мы настоятельно рекомендуем вам использовать адрес электронной почты, связанный с этой организацией, а не вашу личную учетную запись.
Этот адрес электронной почты будет связан с вашей учетной записью и будет получать обновления в вашем приложении, поэтому убедитесь, что это правильный адрес.Если это приложение привязано к организации, мы настоятельно рекомендуем вам использовать адрес электронной почты, связанный с этой организацией, а не вашу личную учетную запись.
Обязательно прочтите документ о дистрибьюторском соглашении Google, а затем установите флажок, чтобы двигаться дальше.
Нажмите «Продолжить платеж»
Шаг 6: Введите данные своей кредитной карты, чтобы оплатить единовременный регистрационный взнос в размере 25 долларов.
Затем нажмите «Оплатить».
Затем нажмите «Продолжить регистрацию», чтобы завершить платеж и перейти в свою учетную запись Google.
Шаг 7: Заполните данные своей учетной записи
ОЧЕНЬ ВАЖНО: Не используйте нашу электронную почту для публикации в качестве адреса электронной почты или любые варианты названия нашей компании в качестве имени разработчика.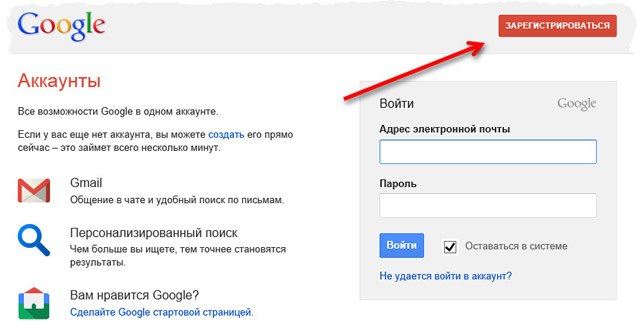
Вы успешно создали учетную запись разработчика Google Play! Обратите внимание, что на обработку платежа у Google может уйти до 48 часов. Пока Google не обработает ваш платеж, мы не сможем опубликовать ваше приложение.
Чтобы мы могли опубликовать ваше приложение, вам необходимо добавить нас в свой аккаунт.Чтобы узнать о том, как добавить нашу команду издателей в вашу учетную запись разработчика Google Play, ознакомьтесь с нашей статьей о том, как это сделать, в разделе «Какие статьи по теме?» ниже.
Какие советы вам следует знать?
Учетная запись разработчика Google Play — это только единовременная плата в размере 25 долларов *, но вы можете иметь столько приложений, сколько хотите для вашей конкретной компании, под этой учетной записью, если они соответствуют условиям Google.
* Согласно Google, эта цена может быть изменена в любое время и может включать налоги, если это применимо.
Какие статьи по теме?
В дополнение к этой статье мы рекомендуем ознакомиться со следующими статьями по теме:
Остались вопросы? Нет проблем! Свяжитесь с нами, и мы будем рады помочь 🙂
Использование вашей учетной записи Google — Applied Digital Skills
перейти к содержаниюдля образования
перейти к содержанию Прикладные цифровые навыки- Учат
- Учиться
- Уроки
- Ресурсы
- help_outline
- Центр помощи
- Сообщить о проблемах
- Мои занятия
- account_circle
- Имя пользователя:
- Мой профайл
- выход
- Конфиденциальность • сроки
- войти в систему
для образования
Прикладные цифровые навыки- Учат
- Учиться
- Уроки
Пошаговая инструкция по созданию учетной записи Gmail для ребенка
Gmail — это бесплатная служба электронной почты, разработанная Google.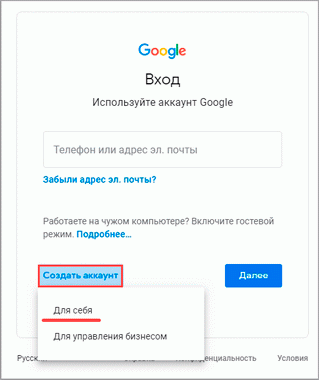 Пользователи могут получить доступ к Gmail в Интернете, на планшетах и смартфонах, а также с помощью сторонних программ, синхронизирующих содержимое электронной почты.
Пользователи могут получить доступ к Gmail в Интернете, на планшетах и смартфонах, а также с помощью сторонних программ, синхронизирующих содержимое электронной почты.
Учетные записи электронной почты могут показаться относительно безобидными, но дети в возрасте от пяти лет часто имеют собственный адрес электронной почты для своих действий в Интернете. Практически невозможно создать онлайн-профиль без адреса электронной почты. Тем не менее, непроверенный адрес электронной почты — это потенциальная точка доступа вашего ребенка для переписки с людьми, которых вы не знаете.
Для детей младше 13
Для детей младше 13 лет необходимо создать учетные записи Google с помощью приложения Family Link, которое вы также можете использовать для контроля за их учетными записями Google.Как создать учетную запись Google для детей младше 13 лет
- Загрузите приложение Family Link .
- Откройте приложение Family Link .

- В правом верхнем углу нажмите Создать или + .
- Следуйте инструкциям на экране, чтобы создать учетную запись ребенка.
- Когда вы закончите, на экране появится подтверждение.
Чем отличаются учетные записи Gmail для детей младше 13 лет
По большей части Gmail будет таким же для детей, как и для взрослых.Лишь несколько функций Gmail недоступны детям младше 13 лет.- Ads: Google не будет показывать рекламу в Gmail и обрабатывать сообщения Gmail в рекламных целях.
- Автоматическая пересылка: Дети не могут автоматически пересылать электронные письма на другой адрес электронной почты.
- Gmail offline: Если их устройство не подключено к Интернету, дети не могут читать, отправлять и искать электронные письма Gmail.
- Google+: Дети не могут использовать какие-либо функции Google+, доступные в Gmail.
- Labs: Дети не могут включить экспериментальные функции Gmail.
- Делегирование электронной почты: Дети не могут предоставлять кому-либо доступ для чтения, отправки или удаления своих писем.
- Спам: Если Gmail определяет электронное письмо как спам, оно не будет доставлено в почтовый ящик вашего ребенка или папку для спама.
Для детей старше 13 лет
Как создавать фильтры
При настройке учетной записи Gmail для ребенка лучше всего настроить фильтры, чтобы они не получали нежелательные электронные письма.Настройка фильтра ограничивает круг лиц, которые могут связываться с вашим ребенком по электронной почте. Если вы хотите добавить больше людей в фильтр, вы можете сделать это в настройках учетных записей.
- Войдите в учетную запись Gmail вашего ребенка.
- Щелкните значок шестеренки в правом верхнем углу.
- Щелкните Настройки .
- Щелкните вкладку Filters and Blocked Addresses .
- Щелкните Create a New Filter и следуйте подсказкам, чтобы создать собственный фильтр.
- Выберите, чтобы электронные письма, которые не попадают в фильтр, удалялись, а не отправлялись в спам, чтобы ваш ребенок не мог получить к ним доступ.
Как проверить электронную почту ребенка из своей учетной записи
В качестве дополнительного уровня защиты вы можете выбрать получение и просмотр электронной почты вашего ребенка в своей учетной записи. Добавление учетной записи — это не то же самое, что пересылка электронной почты. Сообщения останутся в почтовом ящике вашего ребенка, но предоставят вам доступ к сообщениям через отдельные папки.
- Войдите в раздел Settings вашей учетной записи Gmail, используя значок шестеренки вверху почтового ящика.
- Щелкните вкладку Accounts and Import .
- Щелкните Добавить учетную запись .
- Введите адрес электронной почты и пароль, которые вы хотите импортировать.
- Добавленная учетная запись должна быть учетной записью электронной почты вашего ребенка.
Как заблокировать адрес электронной почты для связи с вашим ребенком
- Откройте оскорбительное письмо.
- В правом верхнем углу сообщения щелкните Еще .
- Затем щелкните Заблокировать [отправителя] .
- Если вы заблокировали кого-то по ошибке, вы можете разблокировать его, выполнив те же действия.
Как настроить Google Family Link
Google Family Link — это приложение, которое позволяет родителям просматривать действия на смартфоне своего ребенка, управлять приложениями, которые они могут использовать и загружать, устанавливать ограничения времени экрана, блокировать свое устройство и даже отслеживать их местонахождение.Family Link не блокирует неприемлемый контент, но в некоторых приложениях есть собственные параметры фильтрации. В приложениях Google, таких как Поиск и Chrome, есть параметры фильтрации, которые вы можете найти в Family Link. Для родителей подростков 13 лет и старше Безопасный режим на YouTube — это дополнительная настройка, которую можно использовать для фильтрации контента для взрослых. Однако Google отмечает, что эти фильтры не идеальны, поэтому явный, графический или другой контент, который вы не хотите, чтобы ваш ребенок видел, иногда проходит. Дети и подростки, которые используют устройства Android под управлением версии 7.0 или выше могут использовать Family Link. На некоторых устройствах под управлением Android версий 5.0 и 6.0 может работать Family Link. Родители могут использовать Family Link на любых устройствах Android с версией 4.4 и выше, а также на iPhone с iOS9 и выше. Family Link также работает на Chromebook. С помощью приложения Family Link вы можете выбирать, к каким веб-сайтам ваш ребенок может получать доступ с помощью Chrome, контролировать использование приложений вашим ребенком и многое другое. Family Link можно использовать с Chromebook под управлением Chrome OS версии 71 или выше. Нажмите здесь, чтобы узнать, как настроить Google Family Link.
Регистрация в Gmail [Создайте учетную запись Gmail за 6 простых шагов]
Вы изо всех сил пытаетесь создать учетную запись Gmail ? Наша подробная статья покажет вам, как можно быстро и без суеты пройти процедуру регистрации в Gmail . Учитывая, что наше руководство демонстрирует, как настроить учетную запись в Gmail с любого устройства и любым способом (независимо от того, находится ли он в мобильном браузере, в официальном приложении или на ПК вообще).
💻 Завершите процесс регистрации в Gmail на ПК:
Самый простой способ зарегистрироваться в Gmail — это сделать это на компьютере или ноутбуке. Как вы увидите из этой части нашего руководства, требует всего несколько минут вашего времени . Создание учетной записи в Gmail совершенно бесплатно, и наши инструкции помогут вам создать ее.
Вы можете начать процедуру регистрации Gmail, зайдя на главную веб-страницу Google и нажав здесь
- Первое, что вам нужно сделать, это запустить браузер и перейти на следующую веб-страницу:
Создайте новую учетную запись Gmail, нажав эту кнопку
- На главной веб-странице Google вы должны нажать на кнопку, которая находится в правом верхнем углу страницы (либо кнопку «Зарегистрироваться», либо кнопку существующей учетной записи Gmail).
Вы можете щелкнуть по этой текстовой кнопке и начать процедуру регистрации в Gmail
- В раскрывающемся окне, которое вы только что запустили, вы должны нажать кнопку «Добавить учетную запись».
На этом этапе вам необходимо заполнить эту регистрационную форму и нажать указанную кнопку
- После него вы увидите форму входа в Gmail. Однако на этом этапе вы должны нажать на текстовую кнопку «Создать учетную запись», расположенную слева от кнопки «Далее».
В этой форме регистрации в Gmail необходимо указать дату рождения и пол — номер телефона или резервный адрес электронной почты указывать необязательно.
- Сразу после этого вы увидите форму подписки Gmail — ее нужно заполнить. Здесь вам необходимо указать следующую информацию о себе: имя и фамилию, имя пользователя и пароли. Когда вы закончите, нажмите кнопку «Далее».
Прокрутите эту вкладку, нажав на эту кнопку, и прочтите конфиденциальность и условия
- На следующей странице вас попросят предоставить более подробную информацию о себе: дату вашего рождения и пол (оба являются обязательными).Вам также будет предложено указать номер телефона или резервный адрес электронной почты (они будут использоваться, например, для восстановления вашей учетной записи), но это совершенно необязательно.



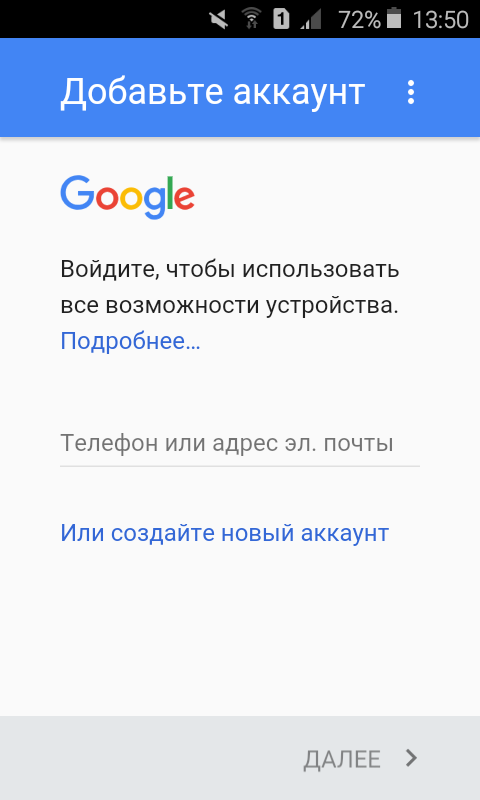 А зная, что безопасность для компании находится в приоритете, за сохранность данных можно не беспокоиться. Для работы не лишним окажутся облачные сервисы Google Disk и Google Docs, а также вышеупомянутая почта Gmail. Поэтому имея аккаунт в Google, вы будете всегда иметь доступ к почте, документам и файлам.
А зная, что безопасность для компании находится в приоритете, за сохранность данных можно не беспокоиться. Для работы не лишним окажутся облачные сервисы Google Disk и Google Docs, а также вышеупомянутая почта Gmail. Поэтому имея аккаунт в Google, вы будете всегда иметь доступ к почте, документам и файлам.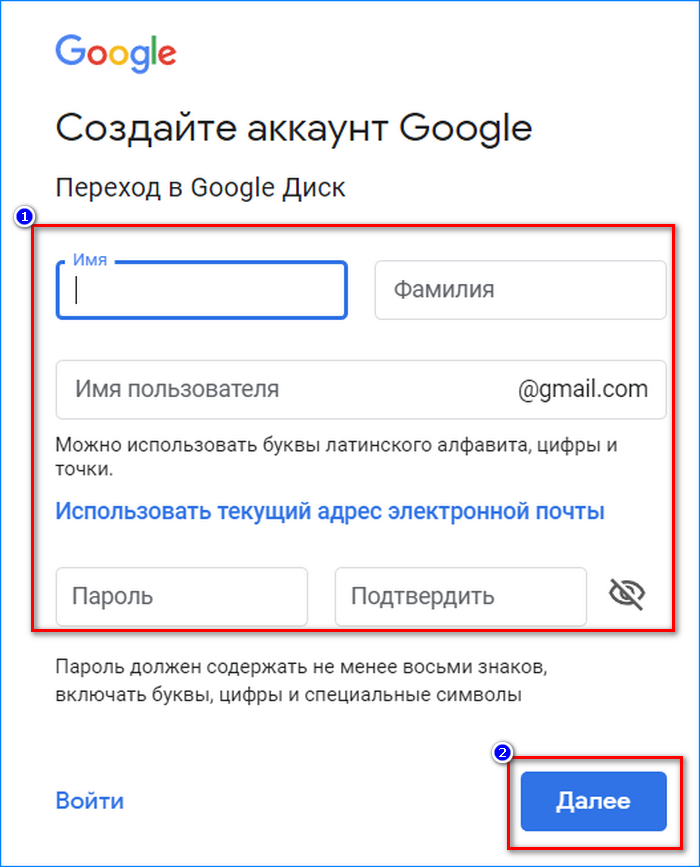
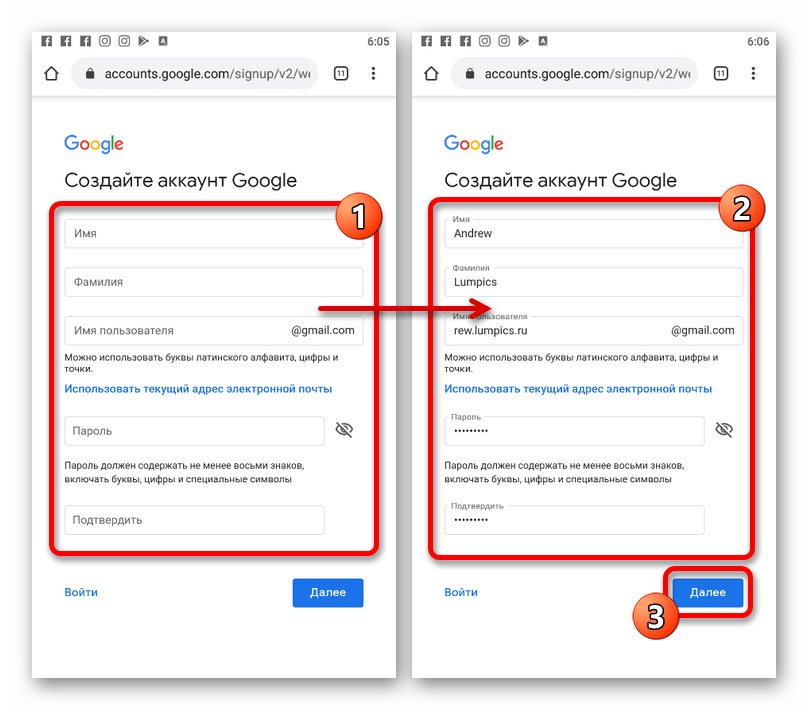
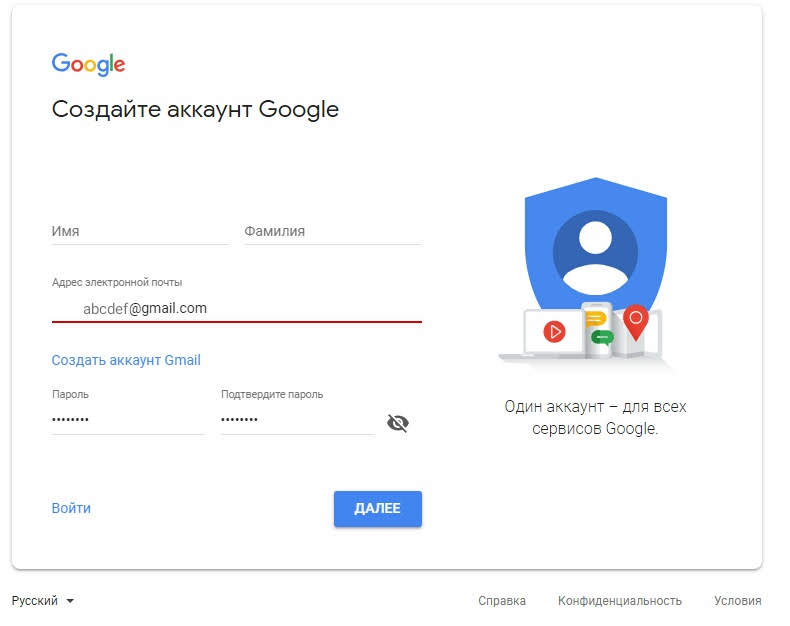 Как только вы все прочитаете, нажмите Я согласен.
Как только вы все прочитаете, нажмите Я согласен.
 Значок открывает меню.
Значок открывает меню.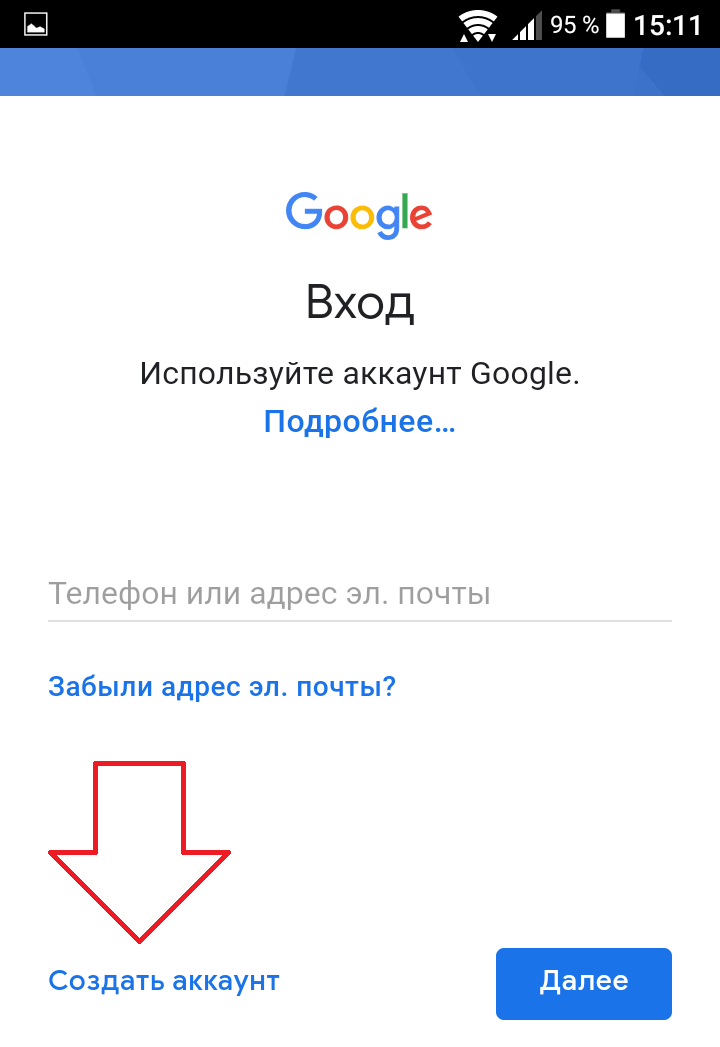
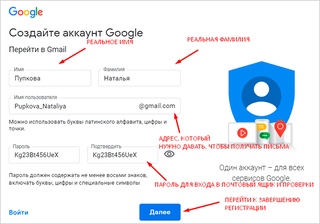 94@gmail.com
94@gmail.com 