Как создать статью в ВК (2023) + оформить и опубликовать [Гайд]
Вы узнаете:
- Как создать статью в ВК в 2023 году: пошаговая инструкция
- Как оформить статью во ВКонтакте: обзор основных элементов редактора.
- Как опубликовать готовый материал.
- Как закрепить публикацию.
- Как изменить или удалить статью.
Содержание (развернуть ↴)
В этом разделе — исключительно «техническая» информация. Мы посмотрим, как создать статью во ВКонтакте. С компьютера и телефона.
Написать статью можно на личной странице или в сообществе.
С компьютера
Зайдите в сообщество (группу или паблик) или на личную страницу во ВКонтакте — в зависимости от того, где вы хотите опубликовать статью.
Справа от строки «Что у вас нового?» есть небольшое меню — выберите функцию «Статья».
После этого откроется редактор статьи в веб-версии социальной сети.
С телефона
Откройте сообщество или зайдите на личную страницу через мобильное приложение VK.
Над лентой с постами есть небольшая строка с функциями, которые используются для создания контента. Нажмите кнопку «Создать запись».
После этого вы попадете в редактор статей.
Теперь давайте поговорим о том, как грамотно оформить статью перед публикацией. Для этого рассмотрим основные возможности редактора, которые помогут написать качественный материал.
Заголовок и текст
Основные элементы редактора — заголовок и текст. Заголовок (h2) находится в верхней части редактора — в строке, где написано «Просто начните».
Здесь введите название публикации: например, «Как выбрать удочку». Заголовок выделяется на фоне обычного текста — он выделен жирным и больше по размеру.
Под заголовком — область, куда нужно ввести текст. Это «тело» вашей публикации.
После того, как вы напишете текст — например, 2-3 абзаца, — можно его немного преобразить.
Для этого выделите нужную область статьи: например, одно предложение или слово. Появится небольшое всплывающее меню.
Через это меню можно: выделить текст жирным, сделать курсивный текст, зачеркнуть слово или предложение, вставить ссылку, выделить цитату, сделать заголовок.
Блоки
Если вы кликнете на пустую область экрана, то в левой части появится иконка плюса. Нажмите на эту иконку.
Откроется список дополнительных блоков, которые можно добавить в статью. Они помогут разбавить «скучный» текст.
Ссылка
В текст можно добавить ссылку: например, на другую статью (для своеобразной внутренней перелинковки) или на свой сайт (блог, интернет-магазин).
Для этого выделите нужное слово и выберите функцию «Вставить ссылку».
После этого введите ссылку: например, на сторонний сайт.
Слово или предложение со ссылкой будет выделяться в тексте — во-первых, оно «перекрасится» в синий цвет, во-вторых, оно будет подчеркнуто.
Так выглядит ссылка в статье во ВКонактеТеперь читатели смогут кликнуть по этой ссылке и перейти на сторонний сайт.
Медиафайлы
В статью можно добавить медиафайлы — они помогут разбавить текст.
Для этого нажмите на иконку плюса и выберите подходящий блок:
- Изображение: например, фотография.
- Видеозапись.
- Музыка.
- GIF-изображение (анимация).
Опросы
Еще один интерактивный элемент, который поможет «разбавить» текст — опросы.
Чтобы добавить опрос, откройте меню с блоками. Выберите функцию опросов.
Откроется новое окно «Создание опроса».
Здесь нужно:
- Указать тему опроса.
- Ввести варианты ответа.
- Выбрать фон: например, фиолетовый, чтобы он выделялся на белом фоне.
- Указать дополнительные параметры: сделать анонимный опрос, добавить возможность выбора нескольких вариантов, запретить отмену голоса, ограничить время голосования.
Нажмите кнопку «Прикрепить», чтобы добавить опрос в статью.
Так выглядит опрос в статье во ВКонтактеТовары
Если у вас коммерческое сообщество — например, интернет-магазин, — то вы можете добавить в статью виджет с товарами.
Для этого откройте меню блоков и выберите опцию «Товары».
Выберите свои товары из списка. Также можно прикрепить товар из Aliexpress: для этого нужно указать ссылку на товар, который хотите добавить.
Горячие клавиши
Чтобы упростить процесс редактирования статьи, используйте горячие клавиши — сочетание клавиш, с помощью которых можно выполнять рутинные действия.
Все горячие клавиши, которые доступны в редакторе:
Черновики
Когда вы пишите статью, то черновик сохраняется автоматически. Вам не нужно ничего делать для того, чтобы не потерять прогресс.
Вы можете в любой момент закрыть редактор — для этого нажмите на крестик в правом верхнем углу.
Чтобы посмотреть черновики статей, снова перейдите в редактор — для этого начните создание новой публикации.
В верхней части экрана есть строка «Статьи» — нажмите на нее. Откроется список статей — в том числе черновики недописанных материалов.
Обложка
Перед тем, как перейти к следующему этапу — к публикации статьи, — нужно загрузить обложку.
Для этого нажмите на строчку «Публикация» в правом верхнем углу редактора. В подразделе «Обложка» нажмите кнопку «Загрузить изображение».
Загрузите картинку, которая будет выступать в роли обложки для вашей статье во ВКонтакте.
Рекомендуемый размер обложки для статьи в ВК: 510×286 пикселей.
Когда статья написана, нужно выложить материал — в группе, паблике или на личной странице. Для этого нажмите на кнопку «Публикация» в верхней части редактор.
В открывшемся меню выберите опцию «Сохранить».
Также вы можете активировать опцию отображения автора.
При этом статья не будет отображаться на стене в сообществе. Чтобы разместить материал на стене, откройте опубликованную статью, которая сейчас доступна по ссылке.
В нижней части редактора есть кнопка «Поделиться» — нажмите на нее.
Выберите вариант размещения статьи: на своей стене (в личном аккаунте) или в сообществе.
Нажмите кнопку «Поделиться статьей».
Можно добавить дополнительный комментарий к публикации, чтобы увеличить кликабельность.
Как закрепить материал
Опубликованную статью можно закрепить — она будет всегда отображаться в верхней части стены: на личной странице или в сообществе.
Для этого найдите нужную статью в ленте и нажмите на иконку с тремя точками. Выберите опцию «Закрепить».
В любой момент можно изменить текст статьи, добавить новые картинки или опросы. Для этого откройте нужный материал → нажмите на кнопку «Редактировать» в верхней части интерфейса.
Теперь вы можете вносить любые правки в публикацию.
Чтобы удалить статью, нажмите на кнопку «Публикация» в редакторе и выберите функцию «Удалить».
Удаляем статью во ВКонтактеИтоги
Краткие итоги:
- Статьи — отличный инструмент для создания лонгридов во ВКонтакте.
- Написать и опубликовать статью можно с телефона и компьютера.
- В ВК очень удобный редактор статей — есть все полезные функции, которые помогут «украсить» и разбавить скучные полотна текста.
Как сделать и опубликовать статью во ВКонтакте: полное руководство по редактору
Здравствуйте!
Статьи в ВК позволяют быстро верстать статьи в удобном блочном редакторе. Так можно вести личный блог, выкладывать статьи от имени группы или создавать рекламные публикации.
Так можно вести личный блог, выкладывать статьи от имени группы или создавать рекламные публикации.
Сегодня расскажем, как создать и оформить статью в ВК, как ее опубликовать в группе или на странице и как внести изменения в уже размещенном материале.
Как создать и оформить статью ВКонтакте: пошаговая инструкция
В редактор можно попасть с личной страницы, с раздела новостей или из группы. Полноценно можно пользоваться редактором в веб-версии ВКонтакте, в приложении этой функции нет — с мобильного телефона получится только читать свои и чужие статьи, а также отслеживать статистику.
Чтобы начать, нажимаем на значок «Т» с тремя горизонтальными полосками в окне создания записей. Этот значок везде выглядит одинаково.
Мы попадаем в очень минималистичный редактор, в котором легко разобраться даже новичкам. Похожий редактор в Яндекс-Дзен.
Заголовок и текст
Первое, с чего нужно начать — написать или вставить заранее заготовленный текст. Самая первая строка — это заголовок. Как видно из подсказки выше, чтобы применить форматирование к тексту, необходимо всего лишь выделить нужный отрезок.
Как видно из подсказки выше, чтобы применить форматирование к тексту, необходимо всего лишь выделить нужный отрезок.
Возможностей форматирования немного — жирный текст, курсив, зачеркнутый, ссылка, заголовки и цитата.
Плюс: редактировать текст очень просто — даже проще, чем в Гугл Доках.
Минус: мало способов форматирования, не хватает выравнивания текста, сносок, ручной настройки размеров шрифта, отступов.
Есть подзаголовки h3 и h4. Как мы уже написали, размер шрифта не регулируется. Чтобы вернуться к обычному размеру текста, нужно еще раз нажать на H.
Есть 2 варианта оформления цитаты — с боковой и горизонтальной линией. В первом случае текст выделен курсивом, во втором дефолтный шрифт с выравниванием текста по центру.
Добавление блоков
Редактор имеет блочную структуру, то есть, каждый элемент статьи, будто то текст или медиафайл — это отдельный блок. Добавляется очень просто — кликаем на свободное пространство под размещенным блоком (в нашем случае, текстовым), появляется плюсик, кликаем на него и выбираем нужный блок — фото, видео, музыка, опрос, товар, гифка, разделитель текста.
Как удалить блок
Блок никак не выделяется, если просто на него нажать — ничего не происходит, крестика для удаления блока тоже нет. Поэтому нужно просто нажать клавишу Backspace (стрелка с крестиком), и блок удалится. Еще можно выделить содержание блока и нажать Delete.
Как добавить ссылку
Отдельно блока с ссылкой нет, ее можно вставить в текст, используя горячие клавиши Ctrl+V, Ctrl+C или вставить как гиперссылку. Для второго нужно выделить в тексте нужное слово или словосочетание и в окне форматирования нажать на значок ссылке. Появится окно, куда нужно вставить ссылку.
Чтобы изменить или удалить ссылку, нужно опять выделить фрагмент и нажать на значок ссылки.
Как вставить картинку, гифку или видео
Чтобы вставить картинку, гифку или видео, нажимаем на плюс и выбираем нужный значок. Для картинки или фото — значок фотоаппарата, для видео — значок киноленты, для гиф тоже существует отдельный блок.
Фото или картинку можно добавить из альбомов ВК или загрузить с компьютера. Также можно сделать снимок с веб-камеры.
Также можно сделать снимок с веб-камеры.
Картинку можно растянуть на всю ширину экране, разместить в боковой части текста или оставить по ширине текста. Также можно сделать карусель из нескольких картинок. Удобно, если нужно сделать галерею товаров.
К картинке также можно добавить описание мелким шрифтом.
Видео добавляется по такому же принципу, но его нельзя загрузить с компьютера или по ссылке — можно только добавить из сохраненных или найти чужое видео в поиске.
Музыку можно добавить из сохраненных аудиотреков или найти нужную в поиске. Соответственно, если нужного трека нет в общей библиотеке, сначала нужно загрузить его в ВК.
Гифки загружаем через поиск или загрузку с компьютера.
Опросы
В статье можно разместить опрос, он выглядит также, как и обычный опрос в ВК. Добавляем блок, выбираем значок графика.
Оформляем — пишем тему, варианты ответа, настраиваем цвет и дополнительные параметры.
Создание списков
В редакторе нет кнопки создания списков, но их можно сделать, используя символы:
- маркированный список: * + пробел
- нумерованный список: 1.
 + пробел
+ пробел
Минус: было бы удобнее, если бы можно было создавать списки при форматировании текста, но и так неплохо.
Добавление товара
Чтобы добавить товар, нажимаем на плюсик и на значок сумки.
Если товар предварительно добавлен в ВК, то он отобразится во вкладке «Мои товары». Еще можно добавить товар с китайского магазина Aliexpress по прямой или партнерской ссылке.
Горячие клавиши
Можно пользоваться горячими клавишами, чтобы быстрее работать со статьями, комбинации находятся в подсказке редактора.
Подсказка
В редакторе сложно запутаться, но если нужно что-то подсмотреть, например, вспомнить комбинации горячих клавиш, то нужно нажать на знак вопроса в правом нижнем углу.
Обложка и публикация
Чтобы опубликовать статью и задать для нее обложку, жмем на кнопку «Публикация». Загружаем обложку с компьютера, прописываем адрес ссылки, по которой будет открываться статья и жмем «Сохранить».
Статистика статьи
Статистика доступна автору статьи и админам/модераторам/редакторам группы, где она размещена.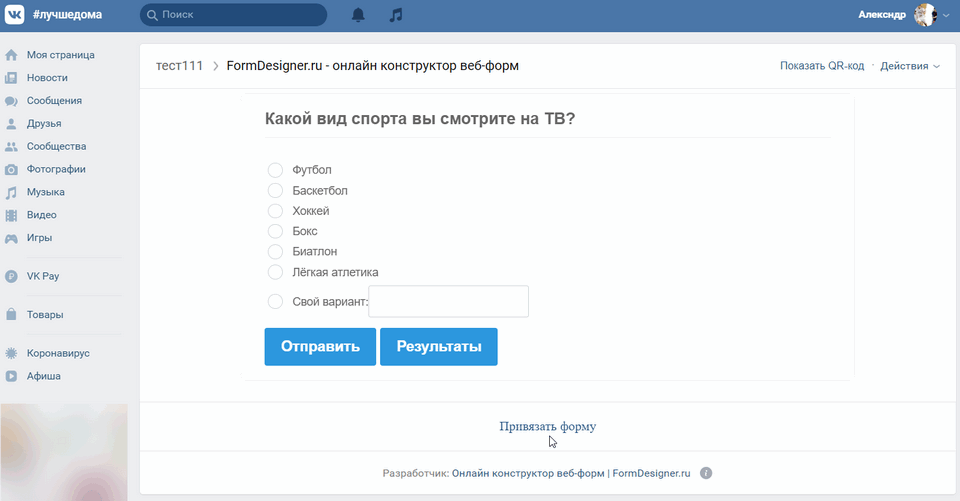 Она отображается после 100 просмотров. В статистике видна воронка дочитываний — сколько человек открыли статью, начали ее скролить, какую часть статьи дочитали. Еще отображаются просмотры, репосты, общий процент дочитываний.
Она отображается после 100 просмотров. В статистике видна воронка дочитываний — сколько человек открыли статью, начали ее скролить, какую часть статьи дочитали. Еще отображаются просмотры, репосты, общий процент дочитываний.
Как опубликовать статью в группе ВК
Прямо из редактора
После публикации статьи в редакторе, появится полная ссылка с зеленой галочкой. Нажимаем на нее.
Нас перекидывает в режим редактора, здесь жмем на «Поделиться».
Выбираем, с кем поделиться, нам нужно сообщество. Нажимаем «Поделиться статьей».
Статья размещается в группе. В ней виден автор статьи, потому что мы добавляли ее с личного аккаунта. Но если работать в редакторе от имени группы, то автора при публикации можно скрыть.
С помощью ссылки
Другой способ — просто скопировать ссылку, которую мы получили во время публикации статьи и добавить ее в группу, как обычную запись. Если выкладывать статью таким способом, то кроме самой ссылки можно еще добавить подводку — о чем статья и призыв почитать. Ссылку также можно использовать для посева статьи в чужих пабликах.
Ссылку также можно использовать для посева статьи в чужих пабликах.
К статье можно добавить подпись, отключить комментарии, добавить, что это реклама и указать источник, если текст не уникальный. Это делается в настройках записи (значок шестеренки).
Как изменить, удалить или скрыть статью
Изменить — открываем статью, нажимаем «Редактировать». Далее работаем с ней также, как и в режиме создания новой. Чтобы изменения вступили в силу, нужно будет заново нажать «Публиковать», иначе она сохранится в режиме черновика.
Скрыть — статьи выводятся в блоке статей. Чтобы скрыть этот блок, заходим в настройки группы: «Управление — Разделы» и отключаем раздел Статьи (должно быть «Отключены»).
Удалить — открываем нужную статью, нажимаем на кнопку «Публикация», затем «Удалить статью».
Подтверждаем удаление. Если передумали — статья останется в черновиках, можно будет опубликовать ее заново. Чтобы удалить статью безвозвратно, заходим в черновики и жмем на крестик напротив статьи.
Редактор можно использовать для удержания интереса к своей группе в ВК — писать информационные статьи, делать обзоры товаров, написать и выложить инструкцию и F.A.Q. для покупателей.
Также редактор подойдет для личного блога во ВКонтакте. Заядлым блогерам может не хватить некоторых функций, но с основными задачами он справляется на отлично. Возможно, редактор задумывался именно таким, чтобы статьи имели узнаваемый стиль ВК, а может, дело в том, что это лишь дополнительная функция соцсети. В любом случае, работать с редактором приятно и через время перестаешь думать о недостающих функциях.
Единственное, есть существенный минус, который сложно обойти стороной — статьи плохо индексируются поисковиками, да и в поиске ВК найти их непросто. Так что использовать их, как источник органического трафика не получится. Но если есть раскрученная группа, то ее подписчики сделают вам просмотры + они могут делиться статьями со своими друзьями и репостить их на личную стену.
При этом в постах со статьями ВК не режет охват — то есть если хотим сделать подборку из ссылок, лучше сделать их в виде статьи, а не обычного поста.
Создание и вход в аккаунт VK Ads
Информация актуальна для прямых рекламодателей .
Если вы регистрируетесь в качестве рекламного агентства , воспользуйтесь инструкциями в этой статье.
Регистрация
Для начала регистрации:
- Зайдите на https://ads.vk.com/ и нажмите Войти .
- Откроется страница с выбором способа авторизации. Выберите наиболее удобный для вас вариант входа:
- Использовать существующую страницу ВКонтакте и подключенный ВКонтакте ID.
- Создайте новую страницу ВКонтакте и новый VK ID. Укажите свой номер телефона для завершения регистрации.
- Использовать Mail.Ru или другую почту.
Этот вариант будет использоваться для входа в аккаунт VK Ads.
Если вы создаете корпоративный аккаунт, рекомендуем вам не использовать личные VK ID, почту, номера телефонов.
После выбора метода авторизации вам необходимо решить, хотите ли вы создать новую учетную запись или импортировать учетную запись myTarget.
В первом случае вы создадите новую пустую учетную запись; при импорте из myTarget вы будете переносить настройки, кампании и приложения из аккаунта myTarget.
Одно юридическое лицо может создать несколько аккаунтов VK Ads.
Создание новой учетной записи
Если при регистрации вы выберете опцию Создать новую учетную запись , то вы создадите совершенно новую, пустую учетную запись, даже если будете использовать логин и пароль от своей учетной записи myTarget.
Аккаунт будет создан с тем типом, который вы выберете при регистрации — юридическое или физическое лицо.
Ваши данные, кампании и приложения не будут импортированы. Кампании можно копировать позже, а приложения добавлять вручную.
Для создания нового аккаунта рекламодателя укажите страну регистрации, предпочтительную валюту и адрес электронной почты. Вам также потребуется указать свой юридический статус (физическое/юридическое лицо). Ознакомьтесь с Офертой, Условиями обслуживания и Политикой конфиденциальности, после чего нажмите Создать учетную запись .
Вам также потребуется указать свой юридический статус (физическое/юридическое лицо). Ознакомьтесь с Офертой, Условиями обслуживания и Политикой конфиденциальности, после чего нажмите Создать учетную запись .
Проверьте свою электронную почту, чтобы найти подтверждающее сообщение. Откройте сообщение и используйте ссылку Подтвердить для завершения регистрации.
После завершения регистрации зайдите в настройки личного кабинета и заполните Реквизиты — ФИО и ИНН (ИНН).
Это необходимо для соблюдения закона «О рекламе» — маркировка и передача сведений о рекламных кампаниях в Единый реестр интернет-рекламы (ЕРИР).
Импорт из аккаунта myTarget
Если у вас уже есть аккаунт myTarget, вы можете привязать его к своему новому аккаунту VK Ads.
- VK Ads скопирует все настройки и банковские реквизиты.
- Вы сможете получить доступ к своим целевым аудиториям из VK Ads и импортировать кампании из старого аккаунта в новый.
- Вы сможете копировать фиды продуктов из myTarget в свою новую учетную запись.

- Все мобильные приложения, связанные с вашей учетной записью myTarget, будут импортированы автоматически.
Объединение балансов учетных записей невозможно — у каждой учетной записи будет свой собственный баланс.
Импорт учетных записей автоматически изменит основную учетную запись для ваших приложений: ваша учетная запись VK Ads будет назначена владельцем , а учетная запись myTarget будет агентом. Пользователи должны помнить об этом, когда, например, хотят настроить кампанию для iOS 14.5+ или просмотреть статистику.
Будьте осторожны, если хотите импортировать свои приложения: вы можете сделать это только во время регистрации, импортировав их из своей учетной записи myTarget.
Для импорта из вашей учетной записи myTarget во время регистрации выберите Импортировать учетную запись myTarget → Продолжить и введите логин и пароль, которые вы используете для myTarget. После этого нажмите Разрешить доступ . Это запустит процесс копирования вашей учетной записи myTarget в новую учетную запись.
Это запустит процесс копирования вашей учетной записи myTarget в новую учетную запись.
После завершения регистрации зайдите в настройки личного кабинета и заполните Реквизиты — ФИО и ИНН (ИНН).
Это необходимо для соблюдения закона «О рекламе» — маркировка и передача сведений о рекламных кампаниях в Единый реестр интернет-рекламы (ЕРИР).
Вход в личный кабинет
Если вы завершили регистрацию с использованием своего VK ID, нажмите Продолжить как <имя пользователя> . Чтобы изменить учетную запись, нажмите Переключение учетных записей и снова войдите в систему.
Если вы завершили регистрацию, используя адрес электронной почты, нажмите соответствующий значок и подтвердите вход.
Если вы используете одно устройство и имеете несколько учетных записей, связанных с разными адресами электронной почты, сначала войдите в свою электронную почту, а затем войдите в свою учетную запись VK Ads.
Если вы входите в свою учетную запись через VK ID, вы можете использовать один VK ID для входа с пяти разных устройств или браузеров. Рекламные агентства могут создать отдельный управляющий аккаунт и предоставить ему право запуска кампаний. Подробнее
Рекламные агентства могут создать отдельный управляющий аккаунт и предоставить ему право запуска кампаний. Подробнее
Contents
Читайте также
Мультиаккаунты
Реклама в мобильных приложениях — VK Ads help
Для рекламы мобильных приложений используйте кампании с рекламной целью Мобильное приложение . Этот тип кампании предназначен для получения большего количества установок или целевых действий в вашем приложении. Мы будем показывать рекламу пользователям, которые с большей вероятностью установят приложение или предпримут желаемое действие, например зарегистрируются, достигнут уровня в игре, оформят подписку или купят.
Подготовительные шаги
Перед созданием кампании необходимо выполнить несколько подготовительных шагов:
- Добавить приложение в свой аккаунт (инструкции). Обратите внимание, что вы можете добавлять только приложения со статусами Владелец (если вы были назначены владельцем приложения в VK Ads), Доступ доступен (если владелец приложения в VK Ads предоставил вам доступ) или Проверка доступа (если еще нет данных по инсталам или событиям в VK Ads) к кампании.

- Настроить интеграцию с мобильным трекером (инструкции) и включить передачу определенных событий внутри мобильного приложения (события внутри приложения). Эти события будут отправляться трекером в ваш аккаунт VK Ads.
- Присвоить событиям категорию в личном кабинете VK Ads. Подробнее о категориях
Настройки кампании
Чтобы создать новую кампанию, в разделе Кампании вкладки Кампании нажмите Создать и выберите Мобильное приложение рекламный объект.
Далее выберите тип кампании:
- Привлечение новых пользователей — если вы хотите получить новых пользователей, заинтересованных в вашем приложении.
- Вовлечение существующих пользователей — если вы хотите напомнить пользователям, которые уже знакомы с вашим приложением.
Чтобы кампания дала наилучшие результаты, выберите целевое действие — какое действие пользователя вы хотите получить:
- Установки приложений.
 Если вашей основной задачей является получение установок, выберите Приложение устанавливает в поле Событие для оптимизации . Эта оптимизация не требует никаких дополнительных настроек.
Если вашей основной задачей является получение установок, выберите Приложение устанавливает в поле Событие для оптимизации . Эта оптимизация не требует никаких дополнительных настроек. - Целенаправленные действия. Если вы хотите, чтобы ваши пользователи чаще выполняли определенные действия внутри самого приложения (например, проходили уровни в игре или добавляли товары в корзину), выберите соответствующие целевые действия. Оптимизация для событий требует дополнительной настройки, как описано выше.
После этого выберите стратегию назначения ставок кампании и укажите бюджет и период кампании.
Перейдите к созданию группы объявлений и выберите нужный таргетинг. Узнать больше
Приступить к созданию объявления: добавить креативы и тексты объявлений (подробнее о требованиях к полям в статье).
В поле Ссылка на приложение укажите ссылку отслеживания для вашего приложения. Если вы рекламируете приложение из RuStore, вы можете проводить кампании по прямым ссылкам.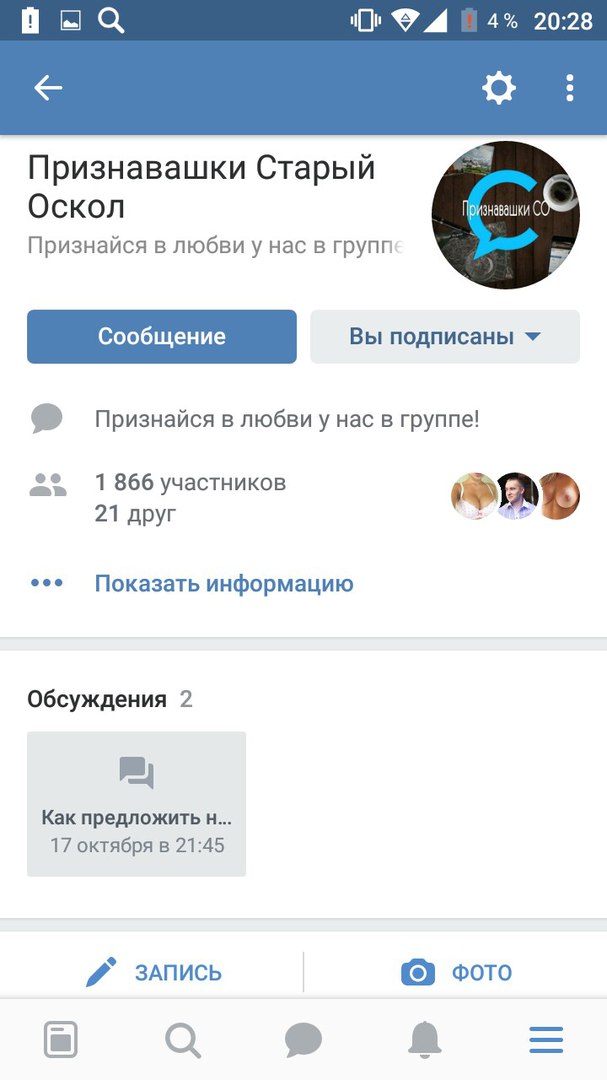

 + пробел
+ пробел

 Если вашей основной задачей является получение установок, выберите Приложение устанавливает в поле Событие для оптимизации . Эта оптимизация не требует никаких дополнительных настроек.
Если вашей основной задачей является получение установок, выберите Приложение устанавливает в поле Событие для оптимизации . Эта оптимизация не требует никаких дополнительных настроек.