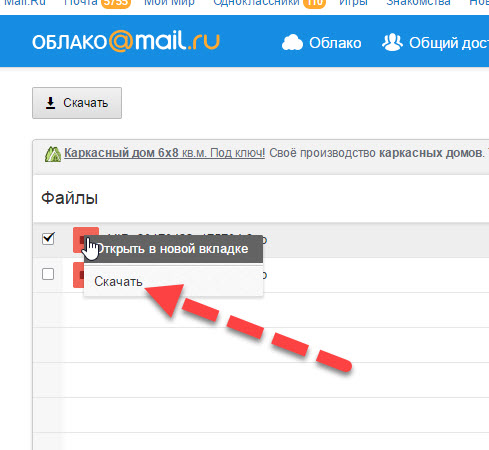Формирование и отправка ссылок в облаке Майл.Ру
3 мин.
Содержание:
Когда возникает вопрос, как открыть ссылку в облаке Mail.ru для отправки документов, содержащихся в репозитории, для просмотра, необходимо изначально правильно ее сформировать. Только тогда копия будет успешной, и другой пользователь сможет увидеть предоставленную информацию.
Создание ссылки для передачи данных
Прежде чем сгенерировать URL-адрес для предоставления кому-либо еще, вы должны убедиться, что на нем существует требуемый файл. Обязательным условием является выбор желаемого документа с галочкой в соответствующем поле. Далее следуем инструкции.
- Откройте папку хранения прямо в интернет-браузере. Затем ставим галочку напротив нужного файла в выбранной папке. Затем нажимаем на кнопку «Получить ссылку» на рабочей панели.
- В появившемся окне видим, что доступ открыт, так как ползунок находится в положении «Вкл».
 Затем в отдельном поле видим сформированный прямой URL, нажимаем кнопку «Копировать», на которую указывает стрелка.
Затем в отдельном поле видим сформированный прямой URL, нажимаем кнопку «Копировать», на которую указывает стрелка.
- Вверху окна открытого хранилища появится уведомление «Ссылка успешно скопирована». Если этого не произошло, повторите действие несколько раз.
- Теперь сгенерированный адрес можно предоставить любому пользователю по электронной почте или в социальных сетях.
Хорошо знать! Под ссылкой вы можете увидеть значки сетей, доступных для передачи. Итак, помимо личного избавления от ссылки на облако Mile, вы можете сделать простой репост, нажав на один из этих значков.
Удаление ссылки передачи данных
Получив URL-адрес, пользователь может загрузить файл, который находится в нем, или просмотреть его на странице, в которую он встроен. Если активная гиперссылка больше не нужна, ее лучше отключить в целях безопасности. Для этого необходимо правильно выполнить несколько шагов.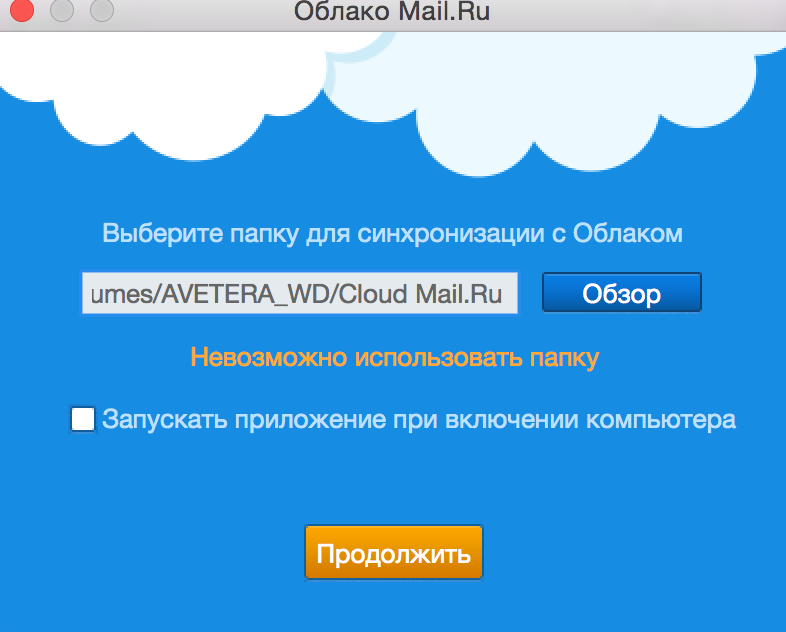
- Мы вошли на страницу и искали папку, к которой нам был доступ через Интернет-адрес. Если забыли какой, обратите внимание на его обозначение. Обычно под папкой загорается зеленый символ URL.
- Мы по очереди ставим галочки в полях каждой папки, затем щелкаем по ней правой кнопкой мыши.
- Во всплывающем окне нажмите кнопку «Удалить ссылку». URL будет удален автоматически.
Вы можете удалить ссылку на папку или файл, щелкнув зеленый значок и переместив тумблер в положение «Выкл».
Хорошо знать! Не путайте простую кнопку «Удалить» с кнопкой «Удалить ссылку». Первый предназначен для полного удаления существующих данных на диске.
Как дать общий доступ по ссылке
Когда пользователю необходимо понять, как сделать документ общедоступным, например, при организации совместной работы, он должен указать ссылку на отдельную папку.
- Создаем в хранилище специальную папку или используем уже существующую и помещаем в нее все файлы, необходимые для совместной работы.
 Затем мы нажимаем кнопку «Настроить доступ» и добавляем несколько участников, чтобы отправить им файл.
Затем мы нажимаем кнопку «Настроить доступ» и добавляем несколько участников, чтобы отправить им файл.
- Обратите внимание, что в папке появились силуэты людей. Это говорит о том, что многие пользователи его аккаунтов имеют право работать с ним. Однако в этой ситуации вам необходимо создать специальный почтовый ящик, это единственный способ получить URL-адрес задания.
После этого владелец репозитория просто копирует адрес папки в назначенную строку браузера и предоставляет его тем, для кого он предназначен.
Хорошо знать! Если пользователю необходимо перейти по этой ссылке, он должен быть авторизован в поисковой системе mail.ru.
Как включить режим инкогнито в Яндекс.Браузере
Что такое режим инкогнито и зачем он нужен Этот формат работы распространен среди всех популярных людей. В программе открывается история приватного. ..
..
Как открыть меню в Яндекс Браузере
Из меню в Яндекс браузере можно перейти в любой раздел сайта, который нужен пользователю. Но чтобы попасть в меню, нужно знать, где вы находитесь…
Менеджер паролей
Рано или поздно у большинства пользователей браузеров возникает идея аккуратного хранения паролей. Да, у кого-то есть для этого «волшебный&…
Функция скриншота популярна у всех пользователей, от новичков до профессионалов. Это позволяет сохранить важную информацию на ваш компьютер в вид…
Что такое адресная строка браузера
Каждый пользователь, ищущий информацию в Интернете, использует адресную строку браузера. Казалось бы, это банальный и привычный инструмент, котор. ..
..
Поиск по странице в Google Chrome
Владельцы веб-сайтов и контент-менеджеры стараются сделать текст максимально читабельным, чтобы пользователи быстро и удобно получали нужную им и…
Как открыть ссылку в облаке Mail.Ru — работа с гиперссылками в файлах
Когда возникает вопрос, как открыть ссылку в облаке Mail.ru для отправки документов, содержащихся внутри хранилища на просмотр, необходимо изначально ее правильно сформировать. Только после этого копирование будет сделано правильно и другой пользователь сможет просматривать предоставленную информацию.
Содержание
- Создание ссылки для передачи данных
- Удаление ссылки передачи данных
- Как дать общий доступ по ссылке
Создание ссылки для передачи данных
Прежде чем формировать урл для предоставления другому лицу, необходимо убедиться в том, что необходимый файл в нем существует. Обязательное условие — выделение нужного документа галочкой в соответствующем окошке.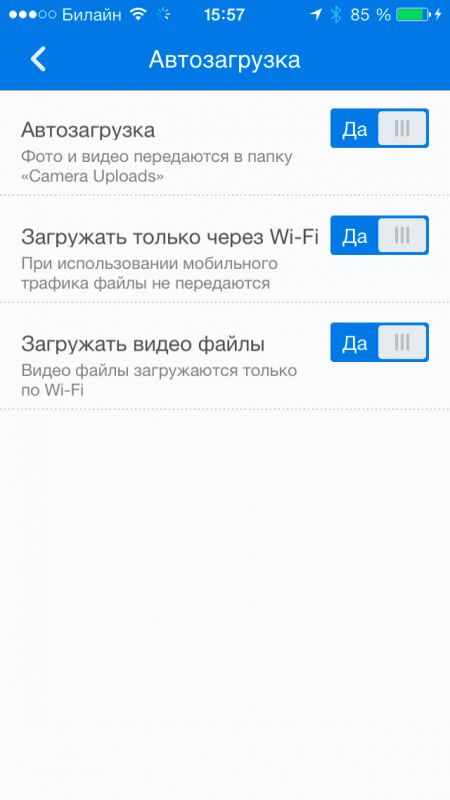 Далее действуем по инструкции.
Далее действуем по инструкции.
- Открываем папку хранилища непосредственно в интернет-браузере. Затем ставим флажок напротив нужного файла в выбранной папке. После нажимаем на кнопку «Получить ссылку» в рабочей панели.
- В появившемся окошке видим, что доступ открыт, так как бегунок установлен в положение «Вкл». Затем в отдельном поле видим, сформировавшийся прямой урл, нажимаем на кнопку «Копировать», которая указана по стрелке.
- В верхней части окна открытого хранилища появится уведомление «Ссылка успешно скопировалась». Если этого не случилось повторите действие несколько раз.
- Теперь сгенерированный адрес можно предоставлять любому пользователю через электронную почту или в социальных сетях.
Полезно знать! Под ссылкой можно увидеть иконки доступных сетей для переноса. Поэтому, кроме того, как скинуть ссылку на облако Майл лично, можно сделать простой репост путем нажатия на одну из таких иконок.
Удаление ссылки передачи данных
После получения пользователем урла он может скачивать файл, находящийся по нему либо просматривать на той странице, на которой он встроен. На тот случай, когда активная гиперссылка уже не нужна, для безопасности ее лучше отключить. Чтобы это сделать нужно правильно выполнить несколько шагов.
- Входим на страницу и находим ту папку, на которую предоставляли доступ по интернет-адресу. Если забыли какая именно, обратите внимание на ее обозначение. Под папкой обычно горит зеленый символ урла.
- Ставим в окошках галочки на каждой папке по очереди, затем делаем по ней клик правой кнопкой мыши.
- Во всплывшем окошке нажимаем на кнопку «Удалить ссылку». Урл автоматически будет удален.
Ликвидировать ссылку на папку или файл можно путем нажатия на зеленый значок и переключением тумблера в положение «Выкл».
Полезно знать! Не путайте простую кнопку «Удалить» и «Удалить ссылку».
Первая предназначена для полного удаления имеющихся данных на диске.
Как дать общий доступ по ссылке
Когда пользователю необходимо понять, как сделать документ общедоступным, например, при организации работы в команде, он должен создать ссылку на отдельную папку.
- Создаем специальную папку в хранилище или используем уже имеющуюся, и скидываем в нее все файлы, которые потребуются для работы в коллективе. Затем нажимаем на кнопку «Настроить доступ» и добавляем нескольких участников, чтобы отправить им файл.
- Обращаем внимание, что на папке появились силуэты человечков. Это говорит о том, что работать с ней имеют права множество пользователей со своих аккаунтов. Однако, в данной ситуации есть необходимость специально завести почтовый ящик, только так можно получить урл для работы.
После этого владелец хранилища просто копирует адрес папки в отведенной строке браузера и предоставляет ее тем, кому предназначена.
Полезно знать! Если пользователю придется открыть эту ссылку, он должен обязательно быть авторизированным в поисковой системе mail.ru.
В мобильном приложении также предоставляется возможность копирования и отправки ссылок других пользователям.
Mailru
Mail.ru Cloud — облачное хранилище, предоставляемое российской интернет-компанией Mail.Ru Group. Официальным настольным клиентом является Disk-O:, доступный для Windows и Mac OS.
В настоящее время рекомендуется отключать двухфакторную аутентификацию на аккаунтах Mail.ru, предназначенных для rclone, до тех пор, пока она не будет реализована.
Подсветка функций
- Пути могут быть настолько глубокими, насколько это необходимо, например.
удаленный:каталог/подкаталог - Файлы имеют время последнего изменения
- Удаленные файлы по умолчанию перемещаются в корзину
- Файлы и каталоги могут быть доступны через общедоступные ссылки
- Частичная загрузка или потоковая передача не поддерживаются, размер файла должен быть известен перед загрузкой
- Максимальный размер файла ограничен 2G для бесплатной учетной записи, неограничен для платных учетных записей
- Хранилище хранит хеш для всех файлов и выполняет прозрачную дедупликацию, алгоритм хеширования представляет собой модифицированный SHA1
- Если конкретный файл уже присутствует в хранилище, можно быстро отправить хэш файла вместо закачки длинных файлов (такая оптимизация поддерживается rclone)
Конфигурация
Вот пример создания конфигурации mailru. Сначала создайте Облако Mail.ru
учетную запись и выберите тариф, затем запустите
Сначала создайте Облако Mail.ru
учетную запись и выберите тариф, затем запустите
rclone config
Это проведет вас через интерактивный процесс настройки:
Пульты не найдены, сделать новый?
п) Новый пульт
s) Установить пароль конфигурации
q) Выйти из конфигурации
н/с/д > н
имя> удаленный
Тип хранилища для настройки.
Тип хранилища для настройки.
Введите строковое значение. Нажмите Enter для значения по умолчанию ("").
Выберите число из списка ниже или введите свое значение
[отрезать]
ХХ / Облако Mail.ru
\ "Mail.ru"
[отрезать]
Хранилище > mailru
Имя пользователя (обычно адрес электронной почты)
Введите строковое значение. Нажмите Enter для значения по умолчанию ("").
пользователь> имя пользователя@mail.ru
Пароль
y) Да введите мой собственный пароль
г) Генерировать случайный пароль
у/г> у
Введите пароль:
пароль:
Подтвердите пароль:
пароль:
Пропустить полную загрузку, если есть другой файл с таким же хешем данных.
Эта функция называется «ускорение» или «поставить по хешу». Это особенно эффективно
в случае общедоступных файлов, таких как популярные книги, видео- или аудиоклипы
[отрезать]
Введите логическое значение (true или false). Нажмите Enter для значения по умолчанию ("true").
Выберите число из списка ниже или введите свое значение
1 / Включить
\ "истинный"
2 / Отключить
\ "ЛОЖЬ"
ускорение_включить> 1
Изменить расширенную конфигурацию? (г/н)
у) Да
н) нет
т/н > п
Удаленная конфигурация
--------------------
[удаленный]
тип = мейлру
пользователь = имя пользователя@mail.ru
проход = *** ЗАШИФРОВАННЫЙ ***
ускорение_включить = правда
--------------------
y) Да, это нормально
e) Отредактируйте этот пульт
г) Удалить этот пульт
у/д/д> у
Это особенно эффективно
в случае общедоступных файлов, таких как популярные книги, видео- или аудиоклипы
[отрезать]
Введите логическое значение (true или false). Нажмите Enter для значения по умолчанию ("true").
Выберите число из списка ниже или введите свое значение
1 / Включить
\ "истинный"
2 / Отключить
\ "ЛОЖЬ"
ускорение_включить> 1
Изменить расширенную конфигурацию? (г/н)
у) Да
н) нет
т/н > п
Удаленная конфигурация
--------------------
[удаленный]
тип = мейлру
пользователь = имя пользователя@mail.ru
проход = *** ЗАШИФРОВАННЫЙ ***
ускорение_включить = правда
--------------------
y) Да, это нормально
e) Отредактируйте этот пульт
г) Удалить этот пульт
у/д/д> у
Для настройки этого бэкенда не требуется локальный веб-браузер. Вы можете использовать настроенный бэкенд, как показано ниже:
См. каталоги верхнего уровня
rclone lsd remote:
Создать новый каталог
rclone mkdir remote:directory
Список содержимого каталога
rclone ls remote:directory
Синхронизировать /home/local/directory с удаленным путем, удалив все
лишние файлы в пути.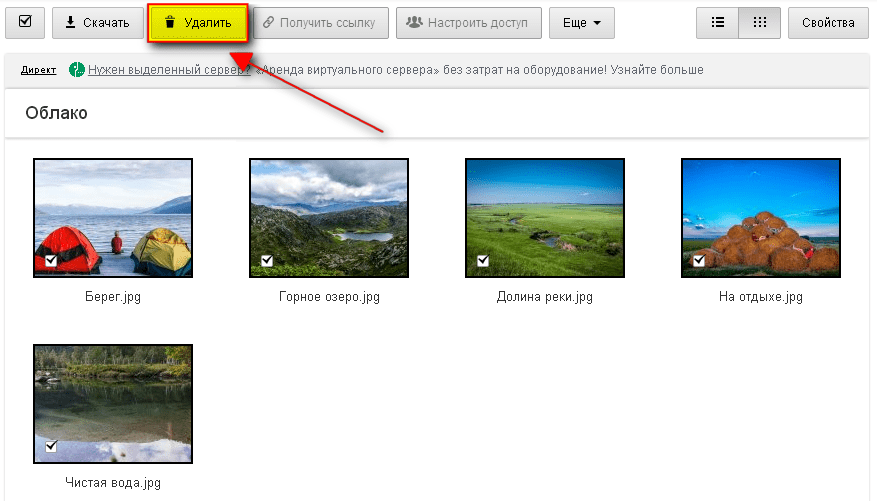
rclone sync -i /home/local/directory удаленный:каталог
Время модификации
Файлы поддерживают атрибут времени модификации с точностью до 1 секунды. Каталоги не имеют времени модификации, которое отображается как «1 января 1970 года».
Контрольные суммы хэшей
Суммы хэшей используют собственный алгоритм Mail.ru на основе SHA1. Если размер файла меньше или равен размеру блока SHA1 (20 байт), его хеш — это просто его данные, дополненные справа нулевыми байтами. Хэш-сумма большего файла вычисляется как сумма SHA1 данных файла. байты, объединенные с десятичным представлением длины данных.
Очистка корзины
Удаление файла или каталога фактически перемещает их в корзину, а не в корзину.
виден rclone, но его можно увидеть в веб-браузере. Поврежденный файл
по-прежнему занимает часть общей квоты. Если вы хотите очистить корзину
и освободить часть квоты, вы можете использовать команду rclone cleanup remote: ,
который навсегда удалит все ваши испорченные файлы. Эта команда не принимает никаких аргументов пути.
Эта команда не принимает никаких аргументов пути.
Информация о квоте
Чтобы просмотреть текущую квоту, вы можете использовать rclone об удаленном: Команда, которая будет отображать ваш лимит использования (квоту) и текущее использование.
Запрещенные символы имени файла
В дополнение к набору запрещенных символов по умолчанию также заменены следующие символы:
| Символ | Значение | Замена |
|---|---|---|
| » | 0x22 | " |
| * | 0x2A | * |
| : | 0x3A | : |
| < | 0x3C | < |
| > | 0x3E | > |
| ? | 0x3F | ? |
| \ | 0x5C | \ |
| | | 0x7C | ~ |
Недопустимые байты UTF-8 также будут заменены,
поскольку их нельзя использовать в строках JSON.
Стандартные опции
Здесь представлены Стандартные опции для mailru (Облако Mail.ru).
—mailru-user
Имя пользователя (обычно электронная почта).
Свойства:
- Конфигурация: пользователь
- Переменная конверта: RCLONE_MAILRU_USER
- Тип: строка
- Требуется: правда
—mailru-pass
Пароль.
NB Ввод должен быть скрыт — см. rclone obscure.
Свойства:
- Конфигурация: пароль
- Переменная конверта: RCLONE_MAILRU_PASS
- Тип: строка
- Требуется: правда
—mailru-speedup-enable
Пропустить полную загрузку, если есть другой файл с таким же хешем данных.
Эта функция называется «ускорение» или «ставить по хешу». Это особенно эффективно
в случае общедоступных файлов, таких как популярные книги, видео- или аудиоклипы,
потому что файлы ищутся по хешу во всех аккаунтах всех пользователей mailru. Это бессмысленно и неэффективно, если исходный файл уникален или зашифрован.
Обратите внимание, что rclone может потребоваться локальная память и место на диске для расчета
хэш содержимого заранее и решить, требуется ли полная загрузка.
Кроме того, если rclone заранее не знает размер файла (например, в случае
потоковая или частичная загрузка), он даже не будет пытаться использовать эту оптимизацию.
Это бессмысленно и неэффективно, если исходный файл уникален или зашифрован.
Обратите внимание, что rclone может потребоваться локальная память и место на диске для расчета
хэш содержимого заранее и решить, требуется ли полная загрузка.
Кроме того, если rclone заранее не знает размер файла (например, в случае
потоковая или частичная загрузка), он даже не будет пытаться использовать эту оптимизацию.
Свойства:
- Конфигурация: speedup_enable
- Env Var: RCLONE_MAILRU_SPEEDUP_ENABLE
- Тип: логическое значение
- По умолчанию: правда
- Примеры:
- «правда»
- Включить
- «ложь»
- Отключить
- «правда»
Дополнительные параметры
Здесь представлены дополнительные параметры, характерные для mailru (облако Mail.ru).
—mailru-speedup-file-patterns
Разделенный запятыми список шаблонов имен файлов, подходящих для ускорения (обозначается хэшем).
Шаблоны нечувствительны к регистру и могут содержать ‘*’ или ‘?’ мета символы.
Свойства:
- Конфигурация: speedup_file_patterns
- Env Var: RCLONE_MAILRU_SPEEDUP_FILE_PATTERNS
- Тип: строка
- По умолчанию: « .mkv, .avi, .mp4, .mp3, .zip, .gz, .rar, .pdf»
- Примеры:
- «»
- Пустой список полностью отключает ускорение (ставится по хешу).
- «*»
- Все файлы будут пытаться ускориться.
- « .mkv, .avi, .mp4, .mp3″
- Только обычные аудио/видео файлы будут проверяться на хеширование.
- «.zip, .gz, .rar, .pdf»
- Только обычные архивы или книги в формате PDF будут проверяться на ускорение.
- «»
—mailru-speedup-max-disk
Эта опция позволяет отключить ускорение (ставится по хешу) для больших файлов.
Причина в том, что предварительное хеширование может исчерпать вашу оперативную память или место на диске.
Свойства:
- Конфигурация: speedup_max_disk
- Env Var: RCLONE_MAILRU_SPEEDUP_MAX_DISK
- Тип: SizeSuffix
- По умолчанию: 3Gi
- Примеры:
- «0»
- Полностью отключить ускорение (ставится по хешу).
- «1Г»
- Файлы размером более 1 ГБ будут загружены напрямую.
- «3G»
- Выберите этот вариант, если на локальном диске свободно менее 3 Гб.
- «0»
—mailru-speedup-max-memory
Файлы больше указанного ниже размера всегда будут хешироваться на диске.
Свойства:
- Конфигурация: speedup_max_memory
- Env Var: RCLONE_MAILRU_SPEEDUP_MAX_MEMORY
- Тип: SizeSuffix
- По умолчанию: 32Mi
- Примеры:
- «0»
- Предварительное хеширование всегда будет выполняться во временном месте на диске.

- Предварительное хеширование всегда будет выполняться во временном месте на диске.
- «32М»
- Не выделяйте более 32 Мб оперативной памяти для предварительного хеширования.
- «256М»
- У вас есть не более 256 МБ ОЗУ для вычислений хэша.
- «0»
—mailru-check-hash
Что делать при копировании, если контрольная сумма файла не соответствует или недействительна.
Свойства:
- Конфигурация: check_hash
- Переменная конверта: RCLONE_MAILRU_CHECK_HASH
- Тип: логическое значение
- По умолчанию: правда
- Примеры:
- «правда»
- Сбой с ошибкой.
- «ложь»
- Проигнорировать и продолжить.
- «правда»
—mailru-user-agent
Пользовательский агент HTTP, используемый внутри клиента.
По умолчанию «rclone/VERSION» или «—user-agent», указанные в командной строке.
Свойства:
- Конфигурация: user_agent
- Переменная Окружения: RCLONE_MAILRU_USER_AGENT
- Тип: строка
- Требуется: ложь
—mailru-quirks
Список флагов внутреннего обслуживания, разделенных запятыми.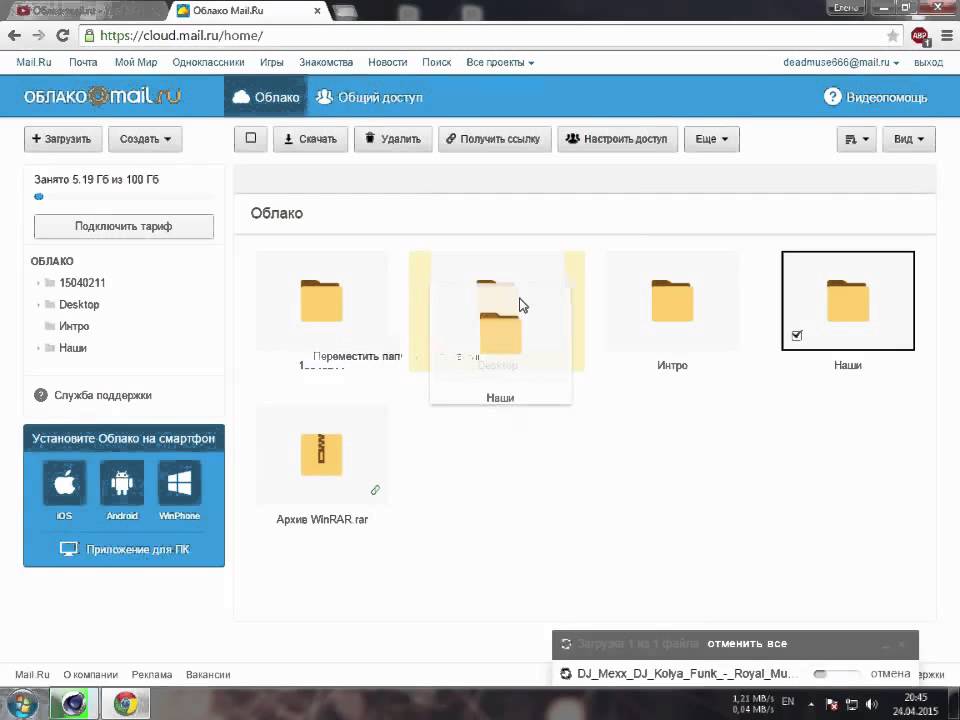
Этот параметр не должен использоваться обычным пользователем. Он предназначен только для облегчить удаленное устранение неполадок серверной части. Строгое значение flags не документирован и не гарантируется его сохранение между выпусками. Причуды будут удалены, когда бэкенд станет стабильным. Поддерживаемые причуды: atomicmkdir binlist unknowndirs
Свойства:
- Конфигурация: особенности
- Переменная конверта: RCLONE_MAILRU_QUIRKS
- Тип: строка
- Требуется: ложь
—mailru-encoding
Кодировка для бэкенда.
Дополнительную информацию см. в разделе о кодировании в обзоре.
Свойства:
- Конфигурация: кодировка
- Переменная конверта: RCLONE_MAILRU_ENCODING
- Тип: MultiEncoder
- По умолчанию: косая черта, LtGt, двойная кавычка, двоеточие, вопрос, звездочка, вертикальная черта, обратная косая черта, Del, Ctl, InvalidUtf8, точка
Ограничения
Ограничения на размер файла зависят от вашей учетной записи.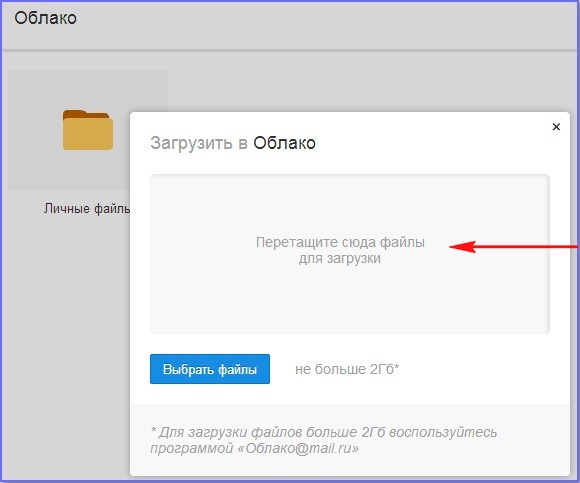 Размер одного файла ограничен 2G
для бесплатного аккаунта и безлимит для платных тарифов. Обратитесь на Mail.ru
сайт для ограничения общего размера загружаемых файлов.
Размер одного файла ограничен 2G
для бесплатного аккаунта и безлимит для платных тарифов. Обратитесь на Mail.ru
сайт для ограничения общего размера загружаемых файлов.
Обратите внимание, что Mailru нечувствителен к регистру, поэтому у вас не может быть файла с именем «Hello.doc» и один под названием «hello.doc».
Как связать или поделиться цепочками писем в вашей учетной записи электронной почты Mail.ru
Как связать или поделиться цепочками писем в вашей учетной записи электронной почты Mail.ruпочтовая рассылка
- Функции Pro
- Скачать Mailspring
У вас есть переписка по электронной почте, которой вы хотите поделиться со своей командой, встроить в вики или опубликовать в Slack?
Выполните следующие действия, чтобы создать общие ссылки из цепочек писем в папке «Входящие» на Mail.ru.
которым можно поделиться в любом месте, где вы можете вставить ссылку.
Делитесь письмами в своем почтовом ящике Mail.ru
Mail.ru не позволяет вам связывать или обмениваться сообщениями через интерфейс веб-почты, но они поддерживают IMAP, что означает, что вы можете использовать другие почтовые программы, такие как Mailspring. для проверки почты и создания общих ссылок из веток электронной почты.
Выполните следующие действия, чтобы получить общую ссылку на ветку электронной почты в своей учетной записи Mail.ru:
Шаг 1. Загрузите Mailspring
Mailspring — это бесплатное настольное приложение для проверки электронной почты, которое упрощает обмен электронными письмами. Он также поставляется с другими замечательными функциями, такими как настраиваемые темы, сочетания клавиш и чтение. квитанции! Он отлично работает на Mac, Linux и Windows.
Скачать Mailspring Бесплатно
Шаг 2: Войдите в свою учетную запись Mail.
 ru
ruЗапустите Mailspring и выберите IMAP / SMTP на экране настройки электронной почты. Введите Настройки соединения для вашего аккаунта Mail.ru и нажмите «Продолжить». Mailspring является полным почтовый клиент и позволяет проверить электронную почту Mail.ru, не используя интерфейс веб-почты. Ваша электронная почта должна появиться через несколько минут.
Шаг 3. Создайте общую ссылку из беседы
При просмотре сообщения в Mailspring нажмите значок Значок «Поделиться» , чтобы открыть панель общего доступа. и установите флажок « Поделиться этой темой ». Скопируйте появившуюся ссылку и поделитесь ею!
Любой, у кого есть ссылка, может просмотреть беседу и скачать
вложения. Если в беседе появятся новые электронные письма, Mailspring добавит их к общей ссылке.
Вы можете прекратить совместное использование беседы в любое время, сняв флажок «Поделиться этой цепочкой».

 Затем в отдельном поле видим сформированный прямой URL, нажимаем кнопку «Копировать», на которую указывает стрелка.
Затем в отдельном поле видим сформированный прямой URL, нажимаем кнопку «Копировать», на которую указывает стрелка.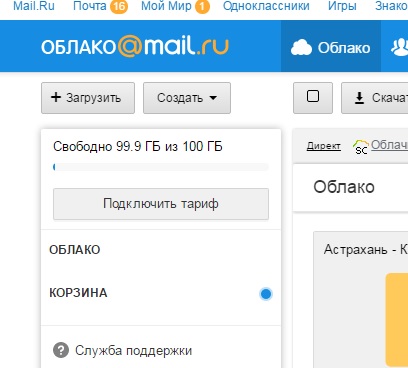 Затем мы нажимаем кнопку «Настроить доступ» и добавляем несколько участников, чтобы отправить им файл.
Затем мы нажимаем кнопку «Настроить доступ» и добавляем несколько участников, чтобы отправить им файл.
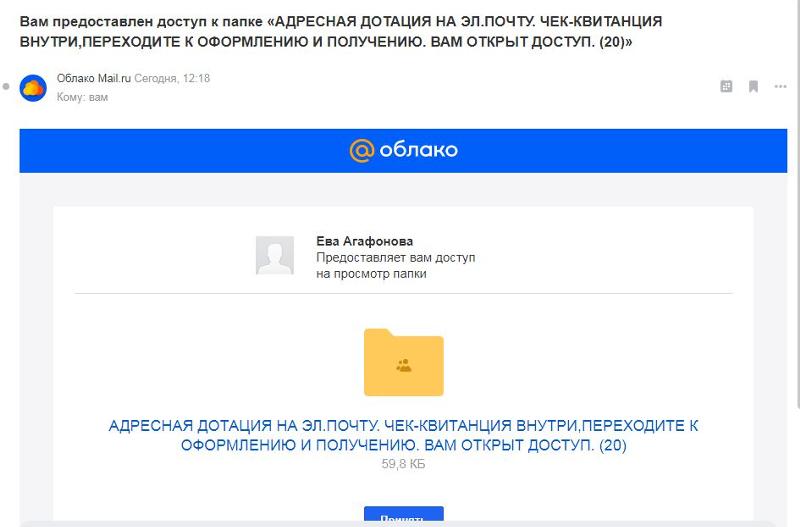
 Это особенно эффективно
в случае общедоступных файлов, таких как популярные книги, видео- или аудиоклипы
[отрезать]
Введите логическое значение (true или false). Нажмите Enter для значения по умолчанию ("true").
Выберите число из списка ниже или введите свое значение
1 / Включить
\ "истинный"
2 / Отключить
\ "ЛОЖЬ"
ускорение_включить> 1
Изменить расширенную конфигурацию? (г/н)
у) Да
н) нет
т/н > п
Удаленная конфигурация
--------------------
[удаленный]
тип = мейлру
пользователь = имя пользователя@mail.ru
проход = *** ЗАШИФРОВАННЫЙ ***
ускорение_включить = правда
--------------------
y) Да, это нормально
e) Отредактируйте этот пульт
г) Удалить этот пульт
у/д/д> у
Это особенно эффективно
в случае общедоступных файлов, таких как популярные книги, видео- или аудиоклипы
[отрезать]
Введите логическое значение (true или false). Нажмите Enter для значения по умолчанию ("true").
Выберите число из списка ниже или введите свое значение
1 / Включить
\ "истинный"
2 / Отключить
\ "ЛОЖЬ"
ускорение_включить> 1
Изменить расширенную конфигурацию? (г/н)
у) Да
н) нет
т/н > п
Удаленная конфигурация
--------------------
[удаленный]
тип = мейлру
пользователь = имя пользователя@mail.ru
проход = *** ЗАШИФРОВАННЫЙ ***
ускорение_включить = правда
--------------------
y) Да, это нормально
e) Отредактируйте этот пульт
г) Удалить этот пульт
у/д/д> у