Adobe Photoshop CS6 — тест 37
Главная / Офисные технологии / Adobe Photoshop CS6 / Тест 37
Упражнение 1:
Номер 1
Какие из графических форматов слои не поддерживают?
Ответ:
 (1) PSD 
 (2) TIF 
 (3) GIF 
 (4) JPG 
Номер 2
Непрозрачность какого слоя уменьшена на 50%?
Ответ:
 (1) верхнего (с мужчиной) 
 (2) нижнего (с женщиной) 
 (3) фонового слоя 
 (4) всех слоев 
Выберите наиболее верное определение термина "Слои"?
Ответ:
 (1) Слои — представляют собой отдельные фрагменты из общей картины изображения, как бы нарисованные на кусках бумаги и наложенные одно поверх другого стопкой 
 (2) Слои — представляют собой отдельные фрагменты из общей картины изображения, как бы нарисованные на кусках картона и наложенные одно поверх другого стопкой 
 (3) Слои — представляют собой отдельные фрагменты из общей картины изображения, как бы нарисованные на кусках прозрачной пленки и наложенные одно поверх другого стопкой 
 (4) Слои — представляют собой отдельные фрагменты из общей картины изображения, как бы нарисованные на кусках прозрачных стекол и наложенные одно поверх другого стопкой 
  (5) Слои — представляют собой отдельные фрагменты из общей картины изображения, как бы нарисованные на кусках фанеры и наложенные одно поверх другого стопкой 
Упражнение 2:
Номер 1
Сколько слоев создает программа после запуска Photoshop и выполнения команды Файл-Создать?
Ответ:
 (1) один 
 (2) два 
 (3) три 
 (4) четыре 
Номер 2
Какой из двух слоев на изображении ниже является прозрачным?
Ответ:
 (1) фон 
 (2) слой 1 
 (3) оба слоя 
 (4) ни один из двух слоев не является прозрачным 
Номер 3
На палитре Слои укажите кнопку с названием Создать новый слой?
Ответ:
 (1) один 
 (2) два 
 (3) три 
 (4) четыре 
Упражнение 3:
Номер 1
Какая из фигур на картинке расположена в верхнем слое?
Ответ:
 (1) круг 
 (2) квадрат 
 (3) звезда 
 (4) фон 
Номер 2
Что необходимо, для изменения порядка следования слоев в стопке?
Ответ:
 (1) для этого нужно захватить слой (установить на него курсор, нажать и удерживать правую кнопку мыши), перетащить его к новому месту расположения и отпустить кнопку мыши 
 (2) для этого нужно захватить слой (установить на него курсор, нажать и удерживать клавишу Shift), перетащить его к новому месту расположения и отпустить клавишу 
 (3) для этого нужно захватить слой (установить на него курсор, нажать и удерживать левую кнопку мыши), перетащить его к новому месту расположения и отпустить кнопку мыши 
 (4) для этого нужно захватить слой (установить на него курсор, нажать и удерживать клавишу Alt), перетащить его к новому месту расположения и отпустить клавишу 
Номер 3
Сколько слоев в таком изображении, если слои не сведены?
Ответ:
 (1) один 
 (2) два 
 (3) три 
 (4) четыре 
Упражнение 4:
Номер 1
Назовите все слои, существующие на рис.ниже?
Ответ:
 (1) Трава, Орел, Олени 
 (2) Деревья, Олени, Орел 
 (3) Небо, Орел, Олень, Олененок, Деревья, Трава, Туман 
 (4) Орел, олень, олененок, фон 
Номер 2
Какой режим наложения слоев применен на фото справа?
Ответ:
 (1) Линейный свет 
 (2) Вычитание 
 (3) Линейный затемнитель 
 (4) Умножение 
 (5) Жесткое смешение 
Номер 3
Из каких компонент состоит цветовая палитра HSB?
Ответ:
 (1) Hue — контрастность, Saturation — насыщенность (чистотой цвета), Brightness — яркость (значение цвета) 
 (2) Hue — глубина цвета, Saturation — насыщенность (чистотой цвета), Brightness — яркость (значение цвета) 
 (3) Hue — качество цветопередачи, Saturation — насыщенность (чистотой цвета), Brightness — яркость (значение цвета) 
 (4) Hue — цветовой тон, Saturation — насыщенность (чистотой цвета), Brightness — яркость (значение цвета) 
Упражнение 5:
Номер 1
Посмотрите на палитру Слои и определите, какая команда была выполнена?
Ответ:
 (1) Слои-Новый-Слой 
 (2) Слои-Новый-Скопировать на новый слой 
 (3) Слои-Создать дубликат слоя 
 (4) Слои-Новый-Слой из заднего плана 
Номер 2
Какой слой отключен (не видим)?
Ответ:
 (1) фон копия 
 (2) слой 1 
 (3) фон 
 (4) все слои 
Номер 3
Если сложить длину и ширину изображения, то какая должна быть ширина рамки для такого изображения?
Ответ:
 (1) 5% от суммы длины и ширины 
 (2) 10% от суммы длины и ширины 
 (3) 15% от суммы длины и ширины 
 (4) 20% от суммы длины и ширины 
Упражнение 6:
Номер 1
О чем говорит "клетчатая клеенка" на изображении ниже?
Ответ:
 (1) фон отсутствует 
 (2) фон прозрачен 
 (3) фон залит узором «Шахматная клетка» 
 (4) рамка для фотографии создана 
Номер 2
Какой стиль слоя применен для создания такой фоторамки?
Ответ:
 (1) Чеканка с небом 
 (2) Хромированный атлас 
 (3) Голубое стекло 
 (4) Небо на закате 
Номер 3
Какой режим смешения слоев используется при рисовании капли?
Ответ:
 (1) Линейный осветлитель 
 (2) Перекрытие 
 (3) Мягкий свет 
 (4) Цветовой тон 
Упражнение 7:
Номер 1
Каким фильтром изменена форма капли?
Ответ:
 (1) Искажение 
 (2) Стилизация 
 (3) Рендеринг 
 (4) Пластика 
Номер 2
В чем назначение маски в Photoshop?
Ответ:
 (1) маска скрывает слой или несколько слоев 
 (2) защита от изменений некоторых частей изображения 
 (3) маска — важный инструмент ретуши, так как служит для скрытия дефектов изображения 
 (4) маска открывает слой для редактирования 
Номер 3
Что такое и для чего применяются стили слоя?
Ответ:
 (1) стиль слоя меняет вид слоя 
 (2) стиль слоя — это совокупность эффектов, которые применяются к содержимому слоя или группе слоёв 
 (3) стиль слоя меняет содержание слоя 
 (4) стиль слоя меняет атрибуты слоя 
Упражнение 8:
Номер 1
Как удалить применённый к слою стиль?
Ответ:
 (1) для того что бы удалить применённый к слою стиль, необходимо нажать правой клавишей мыши по слою и в выпадающем списке выбрать пункт «Очистить стиль слоя» 
 (2) для того что бы удалить применённый к слою стиль, необходимо левой клавишей мыши перетащить значок «FX» на значок «Корзина» в нижнем правом углу палитры слоёв 
 (3) для того что бы удалить применённый к слою стиль, необходимо нажать левой клавишей мыши по слою и в выпадающем списке выбрать пункт «Очистить стиль слоя» 
 (4) для того что бы удалить применённый к слою стиль, необходимо правой клавишей мыши перетащить значок «FX» на значок «Корзина» в нижнем правом углу палитры слоёв 
Номер 2
Каким образом изображение приобрело такой вид?
Ответ:
 (1) произведена заливка изображения узором 
 (2) произведена градиентная заливка изображения 
 (3) к изображению добавлена векторная маска 
 (4) непрозрачность изображения уменьшена 
Номер 3
Для чего чаще всего используют маски слоев?
Ответ:
 (1) для ретуши изображений 
 (2) для веб-дизайна 
 (3) использование масок слоев дает возможность быстро создавать коллажи и фотомонтажи 
 (4) для типографики 
Упражнение 9:
Номер 1
Какие инструменты можно использовать на маске слоя?
Ответ:
 (1) все инструменты Photoshop 
 (2) только инструмент Кисть и Градиент 
 (3) только фильтры 
 (4) на маске слоя можно также рисовать любыми инструментами рисования, применять фильтры, использовать выделенные области и работать с маской как с обычным изображением в градациях серого, создавая маски любой сложности 
Главная / Офисные технологии / Adobe Photoshop CS6 / Тест 37
Работа со слоями в Фотошопе
Работа со слоями в Фотошопе
Здравствуйте! В прошлом уроке мы с вами начали тему слои в Фотошопе. В этом уроке мы рассмотрим операции со слоями в Фотошопе.
В этом уроке мы рассмотрим операции со слоями в Фотошопе.
Перенос слоев из одного файла в другой.
У нас есть шапки и сумки, которые нужно перетащить в файл с человечком.Слои можно просто перетаскивать из одного файла в другой методом drag-and-drop.
1. Активизируйте файл Шапки.psd.
2. В палитре Layers (она теперь отображает содержимое файла Шапки.psd) щелчком мыши активизируйте слой Кепка (можно выбрать и слой Панама, предполагается, что уже жарко и все куртки мы выкинули).
3. Инструментом Move (Перемещение) можно перемещать слой в изображение к человечку или за саму кепку, или за имя слоя Кепка.
4. Когда в документе с человечком появится наконечник с плюсом, отпускайте мышь. Кепка появится в документе с человечком. Автоматически над активным слоем создается новый слой с именем Кепка.
5. Перетащите к человечку рюкзак и мешок .
Для удобства выделения слоя без щелчков в палитре Layers (Слои) и для быстроты работы используйте такой прием: при активном инструменте Move (Перемещение), удерживая клавишу <Ctrl>, щелкните в изображении по пикселу желтой футболки — выделяется слой с футболкой.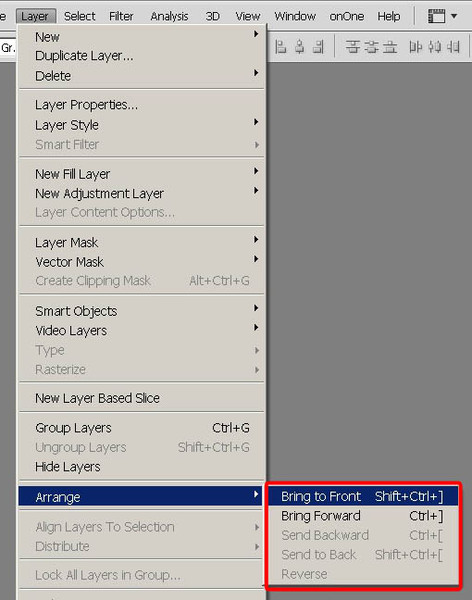 Щелкните по пикселу слоя Брюки — активизируется слой Брюки.
Щелкните по пикселу слоя Брюки — активизируется слой Брюки.
Данный способ не действует на слои с непрозрачностью Opacity менее 50%.
Возможность выделения нескольких слоев одновременно появилась с версии CS2 программы.
1. Активизируйте слой Человечек щелчком по его названию.
2. Удерживая клавишу <Ctrl>, последовательно щелкайте по названиям других слоев (кроме фонового) — слои будут присоединяться к выделенным.
3. Повторный щелчок с нажатой клавишей <Ctrl> по названию исключает слой из группы выделенных. Выделите все слои кроме фонового.
Преимущества выделения слоев
Совместная трансформация
Если человечка со всем его добром надо переместить, крайне неудобно двигать последовательно каждый из слоев.
1. Выделите все слои кроме фонового (<Ctrl> + щелчок по названию).
2. Активизируйте инструмент Move (Перемещение) и переместите человечка. Все выделенные слои будут перемещаться как одно целое.
Все выделенные слои будут перемещаться как одно целое.
Выравнивание и распределение
В нашем случае это не актуально. Но если у вас есть проект, где необходимо выровнять фото в слоях, например по левому краю или по верху, то выравнивание «на глаз»
не профессионально. Такие операции надо делать автоматически.
1. Выделите все слои кроме фонового (он закреплен и поэтому трансформации и выравниванию не подлежит).
2. Найдите в панели параметров инструмента Move (Перемещение) пиктограммы, отвечающие за выравнивание и распределение.
3. Щелкните по первой пиктограмме (выравнивание по верхней границе) — все выделенные слои переместятся к верхнему краю. Конечно, в данном случае это выглядит
нелепо. Отмените последнее действие нажатием клавиш <Ctrl>+<Z>.
Группировка слоев
Операция Group (Группировка) — это создание папки со слоями внутри палитры Layers. В старых версиях программы эта операция называлась Set (Набор). Данная операция удобна с точки зрения организации работы в палитре Layers. В папке или папках помещают слои для уменьшения объема палитры Layers. Группировка может быть полезна, когда необходимо несколько слоев объединить логически в одно целое (части одного целого в нашем случае — человечек с одеждой и вещами). На содержимое слоев группировка не влияет. Группировка может быть отменена, и слои вернутся в прежнее независимое состояние.
В старых версиях программы эта операция называлась Set (Набор). Данная операция удобна с точки зрения организации работы в палитре Layers. В папке или папках помещают слои для уменьшения объема палитры Layers. Группировка может быть полезна, когда необходимо несколько слоев объединить логически в одно целое (части одного целого в нашем случае — человечек с одеждой и вещами). На содержимое слоев группировка не влияет. Группировка может быть отменена, и слои вернутся в прежнее независимое состояние.
Как выполнить группировку?
1. Выделите слои (кроме фона).
2. В меню палитры Layers выберите команду New Group from Layers (Новая группа из слоев)
Группа из выделенных слоев также создается комбинацией клавиш <Ctrl>+<G>.
3. Дайте имя группе в открывшемся диалоговом окне и выберите цвет подсветки
В палитре будет создана папка с названием группы Человечек, подсвеченная выбранным цветом.
5. Откройте группу щелчком по треугольнику перед пиктограммой папки.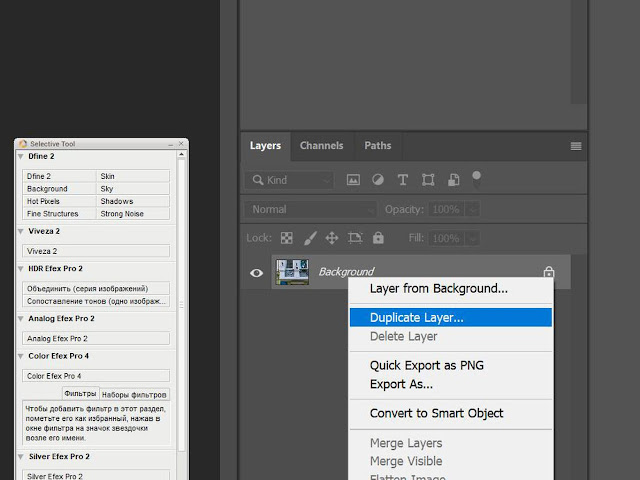 Все слои находятся внутри папки.
Все слои находятся внутри папки.
При необходимости вы можете отменить операцию группировки. Выделите папку Человечек. В меню палитры Layers выберите команду Delete Group (Удалить группу). Появится диалоговое окно с различными предложениями.
7. Вариант Group and Contents (Удалить группу и содержимое) нам совершенно не подходит, т. к. будет удален весь человечек. Выберите вариант Group Only (Только группу) — удаляется только папка, содержимое остается.
Связывание слоев
Команда Link Layers (Связать слои) из меню палитры по применению аналогична команде группировки. Если ваши слои связаны между собой, то возможно выравнивание и распределение, а также совместные действия над ними. Если вы закрываете файл и сохраняете его со связями, после открытия связи сохраняются.
1. Выделите все слои, кроме фонового.
2. В нижней части палитры Layers щелкните по пиктограмме.
3. Напротив названия каждого слоя появится такая пиктограмма
4.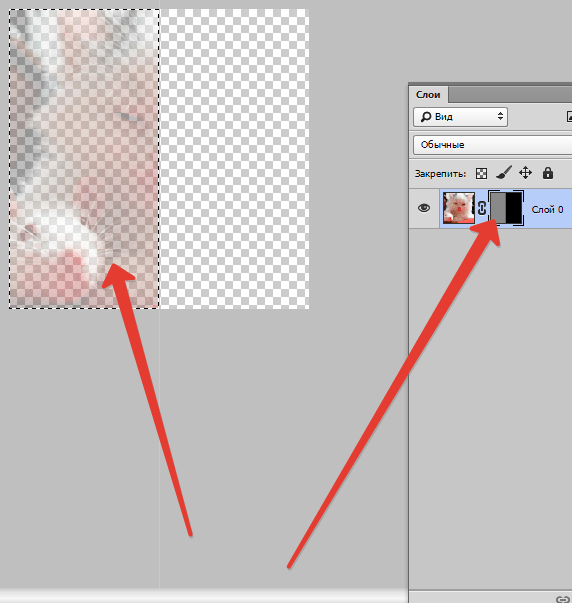 После снятия выделения со слоев все слои будут перемещаться как одно целое, их можно будет выровнять. Попробуйте переместить человека — перемещаются все слои, кроме фонового.
После снятия выделения со слоев все слои будут перемещаться как одно целое, их можно будет выровнять. Попробуйте переместить человека — перемещаются все слои, кроме фонового.
5. Чтобы отменить связь, выделите все связанные слои, щелкните по пиктограмме, и связи будут отменены у всех слоев.
Влияние слоев на размер файла
Каждый новый растровый слой, добавляемый к изображению, увеличивает размер файла. Можно объединять слои, работа над которыми закончена, или удалять неиспользуемые.
В нижней части открытого файла в строке состояния раздел Doc (Док) 1 содержит два значения: слева — объем файла с одним слоем, справа — объем файла с учетом всех слоев.
Команды сведения слоев
Существуют четыре команды объединения слоев.
Команда Merge Layers
Также вызывается комбинацией клавиш <Ctrl>+<E>.
1. Выделите несколько слоев.
2. Выполните команду Merge Layers (Объединить слои) из меню палитры Layers (Слои).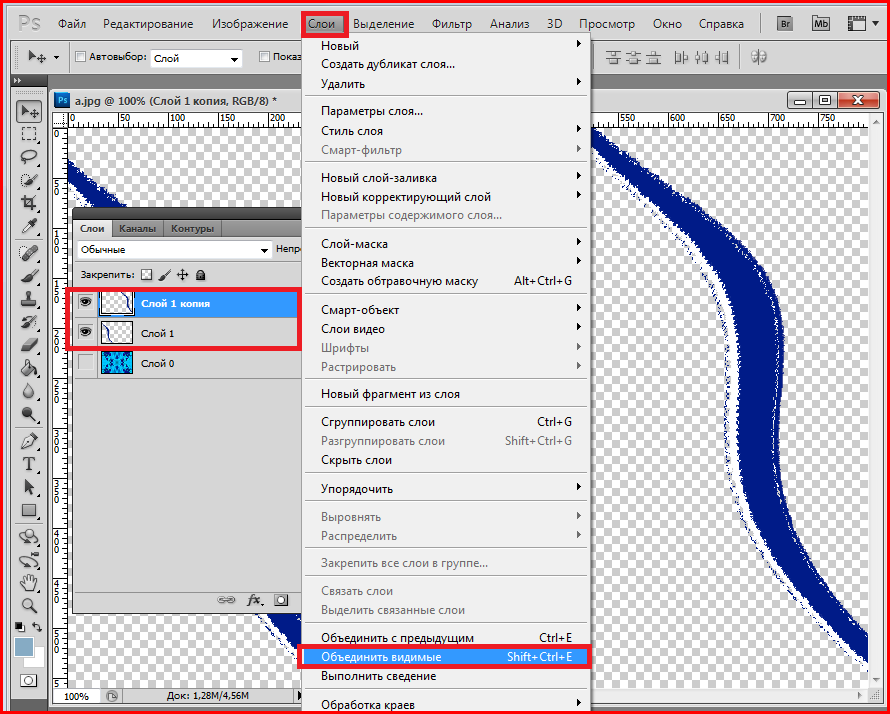 В результате действия команды все выделенные слои объединятся в один.
В результате действия команды все выделенные слои объединятся в один.
Команда Merge Down
Также вызывается комбинацией клавиш <Ctrl>+<E>.
Если активный слой у вас один, то команда в меню палитры изменится на Merge Down (Объединить с предыдущим). При действии этой команды активный слой объединится с нижележащим слоем.
Команда Merge Visible
Также вызывается комбинацией клавиш <Ctrl>+<Shift>+<E>.
Команда Merge Visible (Объединить видимые) объединяет в один слой все видимые слои.
Команда Flatten Image
Команда Flatten Image (Выполнить сведение) объединяет все слои в один слой Background (Фон).
При сохранении вашей работы в файлах форматов, не поддерживающих слоевую структуру (JPEG, GIF), все слои будут сводиться в один слой Background. Форматы файлов, поддерживающие слои, — PSD, TIFF.
Фильтрация слоев
С версии Adobe Photoshop CS6 появилась удобная возможность фильтровать отображение слоев по типу, свойствам.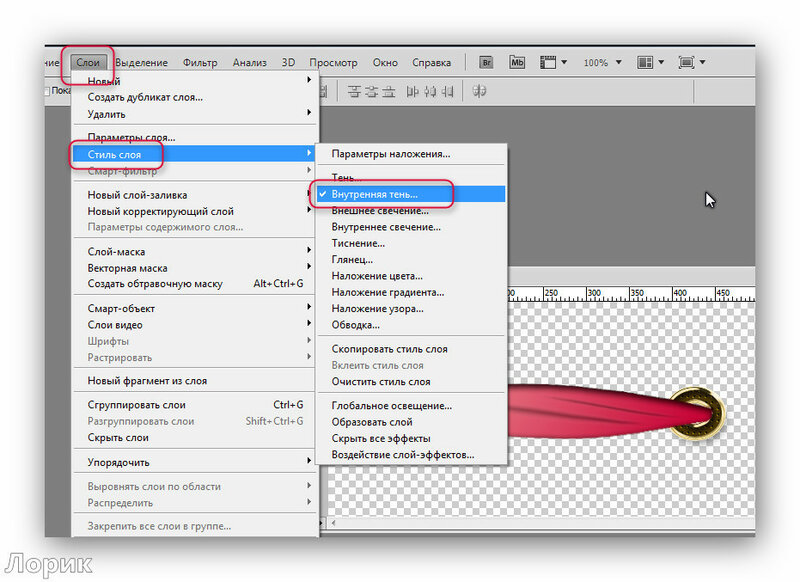 Данная возможность реализована пиктограммами
Данная возможность реализована пиктограммами
в верхней части палитры Layers.
Установите у некоторых слоев синий цвет подсветки. Выберите в левом выпадающем списке параметр фильтрации Color (Цвет) — задается фильтрация по цвету подсветки слоев. Задав Blue (Синий) справа, вы получите отображение слоев только с синей подсветкой.
Если вы нашли ошибку, пожалуйста, выделите фрагмент текста и нажмите Ctrl+Enter.
Поделиться
Твитнуть
Поделиться
(Visited 119 times, 1 visits today)
Использование корректирующих слоев в Photoshop Elements. цвет и тон.
Если вам нужно применить корректировку к изображению, вы можете применить ее с помощью корректирующего слоя, а не применять непосредственно к изображению.
Использование корректирующих слоев имеет несколько преимуществ по сравнению с непосредственным применением корректировок:
• Чтобы изменить корректировку, вам нужно всего лишь дважды щелкнуть соответствующий слой, а затем изменить настройки корректировки слоя
• Чтобы уменьшить эффект корректировки, вы можете уменьшить непрозрачность корректирующего слоя
• Коррекции различных типов можно накладывать друг на друга и вы можете поэкспериментировать с каждой корректировкой отдельно
• Вы можете ограничить эффект каждой корректировки только частью изображения с помощью маски слоя.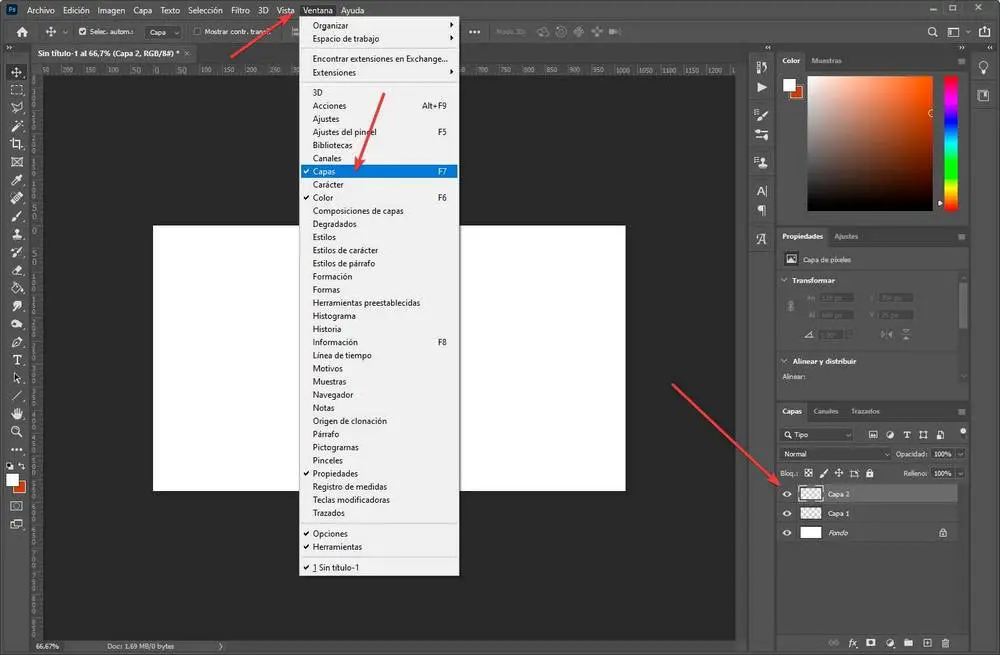
Чтобы создать корректирующий слой при редактировании изображения в редакторе PSE 11, вы можете использовать либо кнопку «Создать новый заливочный или корректирующий слой» в верхней части панели «Слои», либо щелкнуть меню «Слой», а затем навести курсор на «Новый слой». «Корректирующий слой». Вы увидите всплывающее меню, показывающее доступные типы корректирующего слоя.
Выберите нужный тип корректирующего слоя. В этом примере я выбрал «Фотофильтр». Затем вы увидите диалог, подобный этому.
Вам необходимо сделать выбор в диалоговом окне:
• Имя, данное слою, зависит от выбранного вами типа. Вы можете изменить это имя, если хотите.
• Если вы установите флажок «Использовать предыдущий слой для создания обтравочной маски», то PSE 11 сгруппирует ваш корректирующий слой со слоем, находящимся непосредственно под ним, для создания обтравочной маски.
• В раскрывающемся списке Режим можно выбрать режим наложения.
• Регулятор непрозрачности позволяет настроить непрозрачность эффекта либо путем ввода требуемого процента, либо с помощью ползунка, который отображается, если щелкнуть стрелку раскрывающегося списка.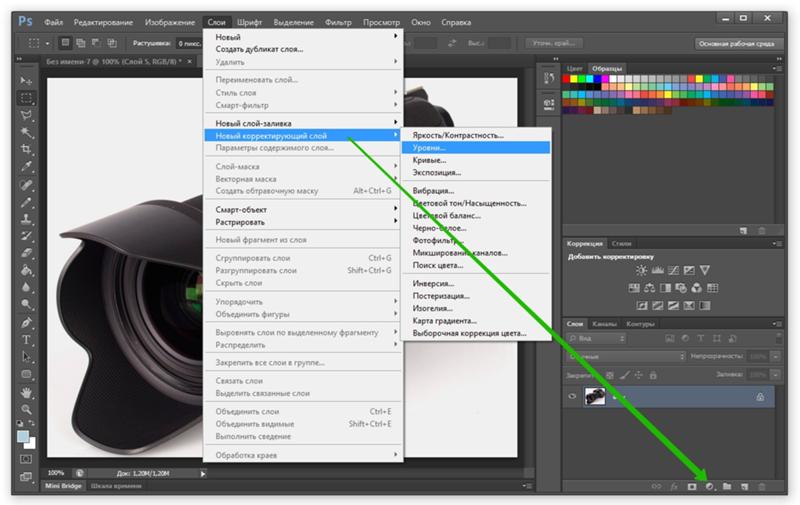
Когда вы сделали свой выбор, нажмите OK, и корректирующий слой будет создан.
После создания слоя для доступа к соответствующим элементам управления можно дважды щелкнуть крайнюю левую миниатюру (со значком камеры), после чего появится диалоговое окно. В случае настройки фотофильтра я выбрал диалоговое окно, которое выглядит следующим образом.
Здесь я могу выбрать фильтр для использования из выпадающего списка, я могу выбрать цвет и установить плотность. Я также могу указать, сохранять ли светимость. Для других типов регулировки будут другие элементы управления и настройки. (Xanax)
Экспериментируя с эффектом корректирующего слоя, вы можете временно полностью убрать его эффект, сделав слой невидимым. Вы также можете попробовать изменить режим наложения и непрозрачность. Вы можете изменить порядок корректирующих слоев для достижения различных эффектов.
Создав корректирующий слой, вы можете либо оставить его как отдельный слой, либо объединить его с одним или несколькими слоями ниже (при соблюдении нескольких условий). Если вы объедините его, эффекты корректировки будут постоянно применяться к объединенному слою.
Если вы объедините его, эффекты корректировки будут постоянно применяться к объединенному слою.
Саймон Колдер
Крис «Саймон» Колдер работал руководителем проекта в области информационных технологий в одном из самых престижных культурных учреждений Лос-Анджелеса, LACMA. это. Онлайн-обучение тогда было в зачаточном состоянии, но он увидел возможность и сделал онлайн-курс MS Project — остальное, как говорится, уже история!
НАЧАТЬ ОБУЧЕНИЕ Использование корректирующих слоев в Photoshop Elements 11 НА SIMONSEZIT.COM
НАЧАТЬ ЧЛЕНСТВОПохожие сообщения
vector — Pen tool создает новый слой каждый раз, когда я создаю новую фигуру в Photoshop cc 2017
спросил
Изменено 4 года, 11 месяцев назад
Просмотрено 14 тысяч раз
Я использую Photoshop cc 2017 и всегда использую инструмент «Перо» для создания векторных иллюстраций (да, я знаю, что должен использовать Illustrator).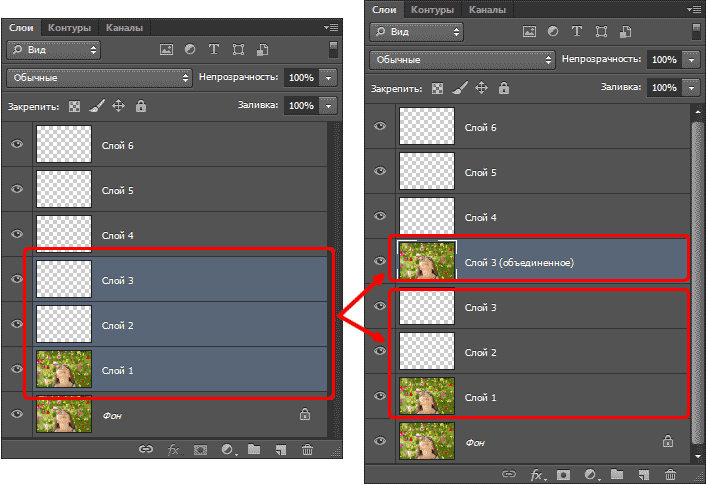 до сих пор я всегда делал форму, делал выделение, затем использовал большую кисть, чтобы заполнить форму, пока не обнаружил, что у инструмента «Перо» есть функция «форма», которая создает форму для вас.
до сих пор я всегда делал форму, делал выделение, затем использовал большую кисть, чтобы заполнить форму, пока не обнаружил, что у инструмента «Перо» есть функция «форма», которая создает форму для вас.
Моя проблема: я хочу, чтобы фигура оставалась на том же слое, потому что я делаю штриховой рисунок и не хочу постоянно объединять слои. Выпадающее меню для нового слоя, объединения фигур и т. Д. Не позволит мне выбрать что-либо, кроме нового слоя, и я предполагаю, что это моя проблема. любая помощь очень ценится!
- adobe-photoshop
- vector
- pen-tool
При использовании Pen Tool в параметрах вверху измените параметр Path Operations с «New Layer» на «Combine Shapes».
Затем, когда вы начнете новую фигуру, она будет на том же слое.
Кнопка формы на инструменте «Перо» создает именно то, что заявлено; форма. И одна форма по умолчанию не связана с другой. Вы либо хотите использовать пути для рисования линий, либо просто создаете несколько несвязанных фигур и объединяете их позже, однако позже это может вызвать проблемы.

 ниже?
ниже?