урок для начинающих — ABC IMPORT
Содержание статьи:
- Общие положения
- Как создать слой
- Как выделить слой в фотошопе
- Как удалить слой
- Как изменить слой в фотошопе
- Порядок расположения слоев
- Виды слоев в фотошопе
- Стиль слоя
- Прозрачность слоя
- Видимость слоя
- Группировка слоев
- Объединение слоев
Без работы со слоями в фотошопе невозможно представить себе эффективное использование популярного графического редактора. Самое простое и понятное сравнение — представить каждый слой прозрачной пленкой, на которой изображен фрагмент рисунка. Стопка пленок, наложенных друг на друга, дает цельную картинку.
Общие положения
Слои были разработаны в версии Photoshop 3.0 в 1994 году и присутствовали во всех последующих версиях, постепенно совершенствуясь и обрастая новыми возможностями. Хотя слои в фотошопе CS6 в начальных версиях и в современном фотошопе CC (2017) значительно отличаются, принципы их применения остаются постоянными и, изучив их, можно свободно работать в любой версии фотошопа.
Вам будет интересно:HTML-выравнивание по ширине страницы: советы и рекомендации
Новичкам в фотошопе рекомендуем начать с русскоязычной версии, поэтому здесь мы приводим русские названия команд, элементов и пунктов меню. В данной статье будет рассмотрена работа со слоями в фотошопе «для чайников», начинающих освоение мощного графического редактора с самых азов. Мы научимся создавать, редактировать, копировать, удалять, группировать и разгруппировать, отображать и скрывать, объединять слои, применять эффекты, добавлять стили и т.д.
Как создать слой
Вам будет интересно:Как установить «Яндекс. Дзен» на компьютер и телефон
Для полноценной работы со слоями в фотошопе первое, с чего надо начать изучение, — это панель слоев (в дальнейшем — панель). Чтобы открыть ее на экране, используйте меню «Окно — Слои» или клавишу F7.
Когда вы создаете файл либо открываете фотографию, в панели присутствует только один базовый слой «Фон». Он помечен специальной иконкой «замочек».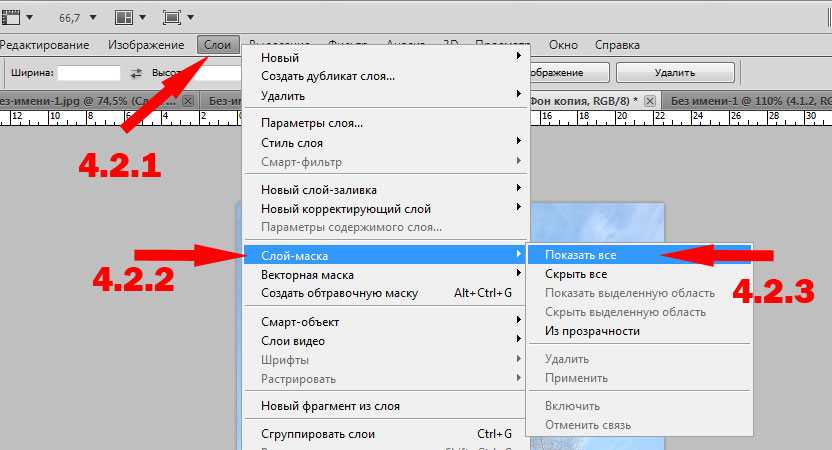 Это означает, что возможности работы с ним ограничены: его нельзя удалять, использовать эффекты, изменять прозрачность.
Это означает, что возможности работы с ним ограничены: его нельзя удалять, использовать эффекты, изменять прозрачность.
Чтобы изменить особый статус фонового слоя, следует сделать двойной щелчок по нему и нажать ОК. Получился обыкновенный пиксельный слой без ограничений, который чаще всего используется в работе.
Вам будет интересно:Полезные apk-приложения для «Андроида»: обзор лучших программ
Далее мы ознакомимся с другими методами создания слоев. Их следует выбирать для каждого конкретного случая. В нижней строке панели размещена иконка «Новый слой». Нажатие на нее дает нам пустой слой, который помещен выше исходного. Если кликнуть, нажав Ctrl, то новый слой расположится ниже исходного. Можно использовать пункты основного меню «Слои — Новый — Слой».
Для дублирования существующего слоя можно применить такой прием, как «скопировать слой в фотошопе». Максимально быстрый способ — нажать Alt и переместить мышью слой на строку выше. Другой вариант: пиктограмму выбранного слоя перетянуть на уже рассмотренную нами иконку «Новый слой».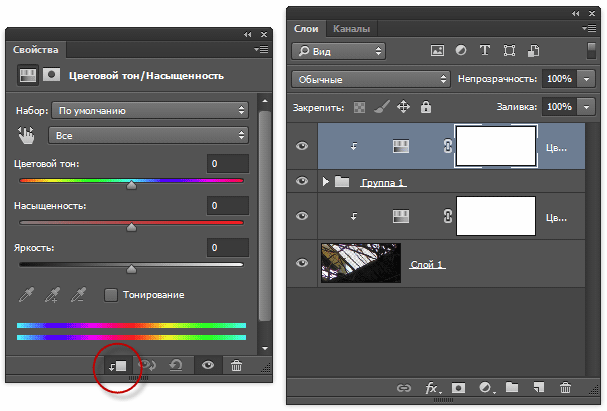 Кроме того, для дублирования слоя предусмотрены клавиши Ctrl+J. При вставке элемента из буфера обмена фотошоп помещает его в новый слой.
Кроме того, для дублирования слоя предусмотрены клавиши Ctrl+J. При вставке элемента из буфера обмена фотошоп помещает его в новый слой.
Как выделить слой в фотошопе
Кликнув мышью по пиктограмме нужного слоя, вы легко получите выделенный слой. Если требуется выделить диапазон слоев, удерживая Shift, щелкните мышью на первом, а затем — на последнем слое диапазона. Чтобы выделить отдельные слои, следует выбрать их мышью с клавишей Ctrl.
Как удалить слой
Приведем пять наиболее распространенных способов. Первый из них — просто нажать Delete на удаляемом слое. Второй — при помощи меню «Слои — Удалить».
Третий вариант — правой кнопкой мыши отобразить контекстное меню и выбрать позицию «Удалить слой». Четвертый способ — воспользоваться значком корзины в нижней строке панели слоев (перенести на нее слой). И наконец, пятый — при выделенном слое нажмите на значок корзины.
Как изменить слой в фотошопе
Наиболее частые операции редактирования слоя: изменение размера содержимого, параметров цветности, яркости, контрастности, применение разных фильтров и т. п. Размер содержимого несложно изменять через меню «Редактирование — Трансформирование» либо комбинацией клавиш CTRL+T. После этого вокруг слоя отобразится прямоугольник со специальными метками на границах. Потянув за них, можно масштабировать слой, вращать его и даже изменять форму.
п. Размер содержимого несложно изменять через меню «Редактирование — Трансформирование» либо комбинацией клавиш CTRL+T. После этого вокруг слоя отобразится прямоугольник со специальными метками на границах. Потянув за них, можно масштабировать слой, вращать его и даже изменять форму.
Порядок расположения слоев
Вам будет интересно:Оптическое распознавание символов (optical character recognition, OCR). Программы для оптического распознавания символов: ABBYY FineReader, CuneiForm
Иногда бывает нужно перенести какие-то слои вперед, а какие-то — убрать назад. Для изменения порядка расположения слоев существует меню «Слои — Упорядочить». Однако гораздо проще и нагляднее это делается в панели слоев путем перетаскивания пиктограмм и выстраивания их в нужном порядке. Также для операций упорядочивания широко применяют горячие клавиши слоев в фотошопе:
- Перенести вверх Ctrl+].
- Поверх остальных Ctrl+Shift+].
- Перенести вниз Ctrl+[.
- Ниже остальных Ctrl+Shift+[.

Виды слоев в фотошопе
Мы рассмотрели два вида слоев: фоновый (1) и обыкновенный пиксельный (2). В рамках статьи о работе со слоями в фотошопе для чайников мы не будем подробно останавливаться на всех видах слоев, просто перечислим их основные свойства:
- Текстовый слой создается при любом вводе текстовой информации с использованием инструмента «Текст». Текстовый слой является векторным и позволяет масштабировать текстовые элемента без потери качества. Выбор кегля, начертания и всех текстовых атрибутов производится так же, как в обычном текстовом редакторе. Если нужно к тексту применять растровые эффекты и обрабатывать, как обычную картинку, следует использовать команду «Растрировать».
- Смарт-объекты отличается от остальных видов слоев. Проще всего его представить как некий контейнер, в котором хранится первоначальное изображение. Вы можете трансформировать контейнер, не изменяя исходные данные в нем: это сохраняет возможность восстановления. Создать «умный объект» можно, если кликнуть по целевому слою правой кнопкой мыши, а затем выбрать из выпадающего меню позицию «Преобразовать в смарт-объект».
 Успешное преобразование будет отмечено на пиктограмме слоя специальным значком в нижнем правом углу.
Успешное преобразование будет отмечено на пиктограмме слоя специальным значком в нижнем правом углу. - Корректирующий слой. Для его создания используется соответствующая иконка внизу палитры. Этот инструмент имеет широкий функционал и влияет на слои, которые находятся в панели ниже. С его помощью можно регулировать яркость, контрастность, экспозицию, сочность, насыщенность, цветность и т.д. Для каждого корректирующего слоя имеется ряд настроек в своей отдельной палитре.
- Слой заливки создается при помощи той же иконки, что и в предыдущем случае. При нажатии открывается список, в котором три верхние позиции — это тип заливки: однородный цвет, градиентная окраска или узор.
- Слой-фигура содержит геометрические фигуры, нарисованные с использованием инструмента «Произвольные фигуры».
С помощью представленного ниже рисунка вы можете представить себе все семь видов слоев.
Стиль слоя
Для присвоения стилю определенных графических свойств при работе со слоями в фотошопе существует меню «Стиль слоя».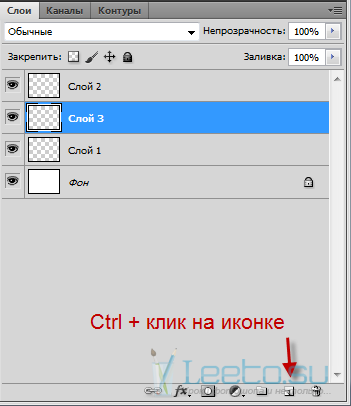 Попасть в него можно, щелкнув по соответствующей иконке внизу панели или сделав двойной щелчок по пиктограмме слоя. Применив к слою эффекты тени, свечения, рельефа или обводки с различными параметрами, вы получите множество вариантов графического оформления. Например, с помощью обводки в комбинации с другими эффектами можно создавать самые разные рамки для фотошопа на прозрачном фоне.
Попасть в него можно, щелкнув по соответствующей иконке внизу панели или сделав двойной щелчок по пиктограмме слоя. Применив к слою эффекты тени, свечения, рельефа или обводки с различными параметрами, вы получите множество вариантов графического оформления. Например, с помощью обводки в комбинации с другими эффектами можно создавать самые разные рамки для фотошопа на прозрачном фоне.
Прозрачность слоя
Для регулировки прозрачности слоя в верхней части палитры есть соответствующие текстовые окошки: «Заливка» и «Непрозрачность». Передвигая ползунок, можно увеличивать либо уменьшать эти параметры, заданные в процентах: 100 % — слой непрозрачен, 0 % — слой полностью прозрачен. Отличие этих двух настроек в следующем: «Заливка» отвечает за видимость заливочного содержания слоя, «Непрозрачность» регулирует видимость всего слоя.
Например, если вы хотите уменьшить видимость слоя, но сохранить видимыми эффекты, следует использовать «Непрозрачность». Если требуется уменьшить видимость слоя со всеми атрибутами, пригодится настройка «Заливка»
Видимость слоя
Если вышестоящий слой мешает работать с нижним, можно его скрыть, то есть изменить его видимость. Для этого достаточно щелкнуть по значку «Глаз» слева от пиктограммы слоя. Повторный щелчок возвращает видимость. Этот прием удобен, если в разных слоях одного файла пользователь размещает варианты дизайна и, скрывая/отображая слои в различных комбинациях, подбирает наилучший.
Для этого достаточно щелкнуть по значку «Глаз» слева от пиктограммы слоя. Повторный щелчок возвращает видимость. Этот прием удобен, если в разных слоях одного файла пользователь размещает варианты дизайна и, скрывая/отображая слои в различных комбинациях, подбирает наилучший.
Группировка слоев
Если слоев в вашем макете много и их желательно скомпоновать по какому-то признаку, удобно выполнить группировку. Для этого к выделенным слоям примените комбинацию клавиш CTRL+G. Теперь сгруппированные слои перенесены в папку с названием группы.
Можете воспользоваться другим способом: кликнуть по значку с изображением пустой папки в нижней строке панели. В появившуюся новую папку перетяните слои, которые хотите сгруппировать. Разгруппировать слои позволяет комбинация Ctrl+Shift+G. Эти же операции предусмотрены в меню «Слои». К группам можно применять эффекты, маски и другие атрибуты. Программой также предусмотрена вложенная группировка слоев, то есть создание групп внутри других групп.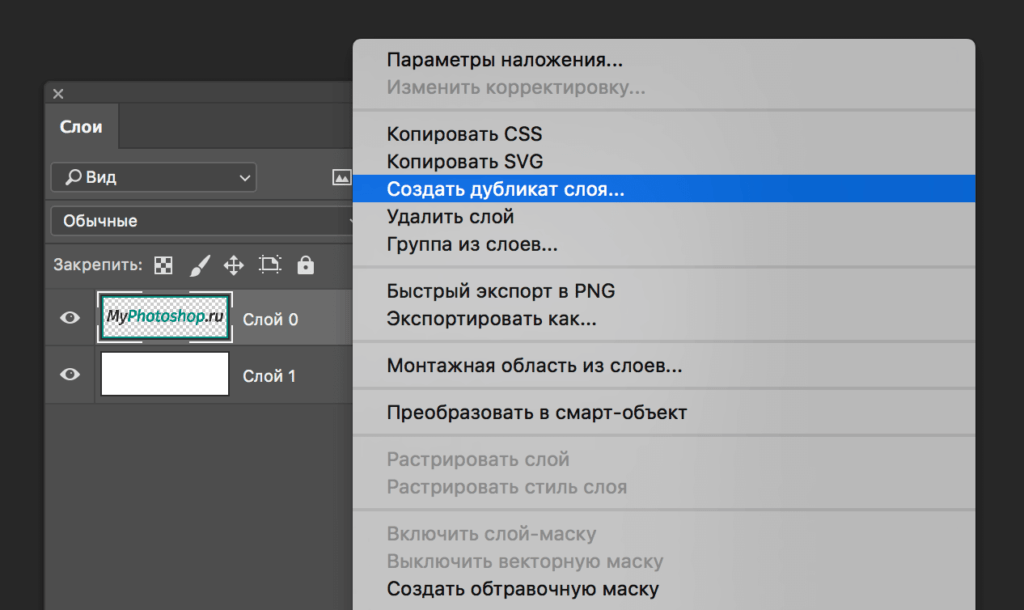
Объединение слоев
Зачастую в процессе работы требуется объединить два или большее количество слоев. Для слияния нескольких слоев проще всего выделить их и воспользоваться комбинацией клавиш Ctrl+E. Для слияния всех видимых слоев требуется нажать Ctrl+Shift+E. После окончания работы над проектом часто требуется свести изображение к единственному слою. Для этого используется меню «Слои — Выполнить сведение». Фотошоп по умолчанию использует свой собственный формат PSD для послойных файлов. Если вам нужно записать файл в другом формате, например, JPG, потребуется предварительно выполнить сведение слоев.
Внимание! Разделить обратно объединенные слои получится только в том случае, если процедура выполнена недавно и файл не закрыт с помощью Ctrl+Z или палитры «История операций». В противном случае останется единый слой. Будьте внимательны при выполнении этой операции.
В настоящей обзорной статье мы рассмотрели далеко не все аспекты работы со слоями в фотошопе. Мы рекомендуем начинающим пользователям освоить описанные приемы, а затем уже приступать к более сложным процедурам (например, к использованию масок, режимов наложения и т. д.) изучения безграничной по своим возможностям программы Adobe Photoshop.
д.) изучения безграничной по своим возможностям программы Adobe Photoshop.
Источник
Как сгруппировать слои в Photoshop
Как партнер Amazon, мы зарабатываем на соответствующих покупках.
Помимо предоставления многофункционального интерфейса для создания всех видов графики, Photoshop включает в себя функции организации, которые помогают улучшить наш рабочий процесс. Среди них — возможность организовывать слои в группы, что избавляет вашу панель «Слой» от беспорядка. Вот подробное руководство о том, как группировать слои в Photoshop для более упорядоченного и эффективного рабочего процесса.
Быстрая Навигация
- Как сгруппировать слои в фотошопе
- Использование сочетаний клавиш
- Использование меню слоя
- Использование контекстного меню
- Использование значка «Создать новую группу»
- Создание групп групп слоев
- Перемещение групп слоев в области документа Photoshop
- Разгруппировать слои
- Удаление группы слоев
- Причины формирования групп слоев
- Наиболее распространенные проблемы с группами слоев и их решения
- Группа слоев не будет сворачиваться
- Большое количество групп слоев увеличивает размер файла
- Заключение
Как сгруппировать слои в фотошопе
Если вы часто делаете Задачи Photoshop, включающие слишком много слоев, сгруппировав их, вы получите много преимуществ.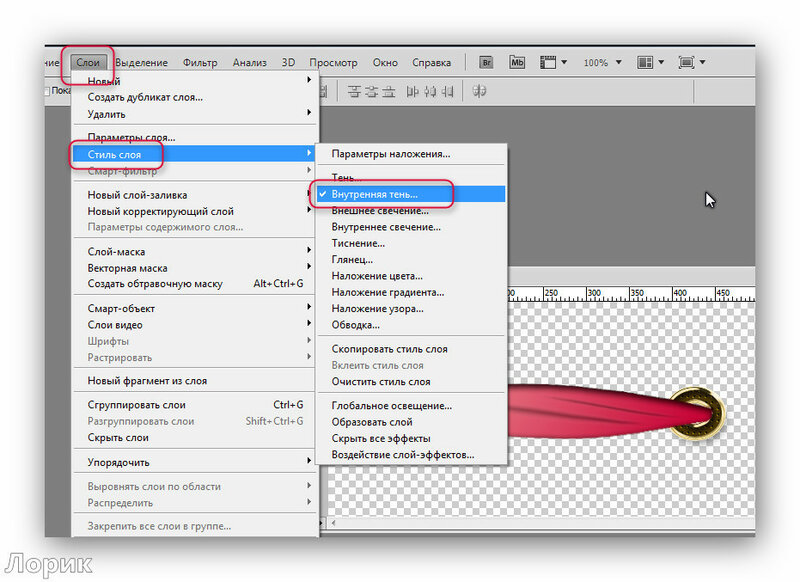 Создавая группы, вы сможете классифицировать каждую часть иллюстрации для быстрого редактирования. Группы слоев сжимают вашу панель слоев, облегчая повторное редактирование для вас или любого другого человека, который может работать с изображением.
Создавая группы, вы сможете классифицировать каждую часть иллюстрации для быстрого редактирования. Группы слоев сжимают вашу панель слоев, облегчая повторное редактирование для вас или любого другого человека, который может работать с изображением.
В качестве примера предположим, что вы создаете флаер с отдельными элементами контента для заголовка и основной части. Вы можете создать отдельные группы для обоих разделов, содержащие слои каждого. Это очень поможет вам в процессе редактирования.
Следует иметь в виду, что вы можете создавать группы из слоев, расположенных в последовательном порядке на панели «Слой». Создание групп разбросанных слоев негативно повлияет на макет.
Использование сочетаний клавиш
Одним из самых быстрых способов сформировать группу слоев является сочетание клавиш CTRL/CMD+G. Все, что вам нужно сделать, это выделить слои и нажать это сочетание клавиш.
Выберите слои, нажав на первый слой, и, удерживая нажатой клавишу SHIFT, щелкните на последнем слое. Вы также можете нажать и удерживать CTRL (Windows) и CMD (Mac), щелкая слои, чтобы выбрать их. Если вы выбрали неправильный слой, щелкните по нему еще раз, чтобы отменить выбор.
Вы также можете нажать и удерживать CTRL (Windows) и CMD (Mac), щелкая слои, чтобы выбрать их. Если вы выбрали неправильный слой, щелкните по нему еще раз, чтобы отменить выбор.
Когда вы закончите с выбором, нажмите CTRL + G (или CMD + G, если вы используете Mac). Все выбранные слои будут сгруппированы.
Наименование группы
Вы не можете игнорировать решающий этап присвоения имени группе, если вы действительно хотите эффективно организуйте рабочий процесс Photoshop. Разверните группу на панели «Слой», щелкнув маленькую стрелку рядом с ней. Теперь дважды щелкните имя группы и введите новое имя.
Дайте группе имя, которое идентифицирует ее содержимое (добавьте номер, если вы планируете создавать подобные группы).
Использование меню слоя
Еще одну функцию группировки можно найти в меню «Слой» вверху. Выберите слои, используя любой из методов, упомянутых выше. Перейдите в меню «Слои» и нажмите «Группировать слои».
Использование контекстного меню
Второй способ создать группу — щелкнуть правой кнопкой мыши выбранные слои.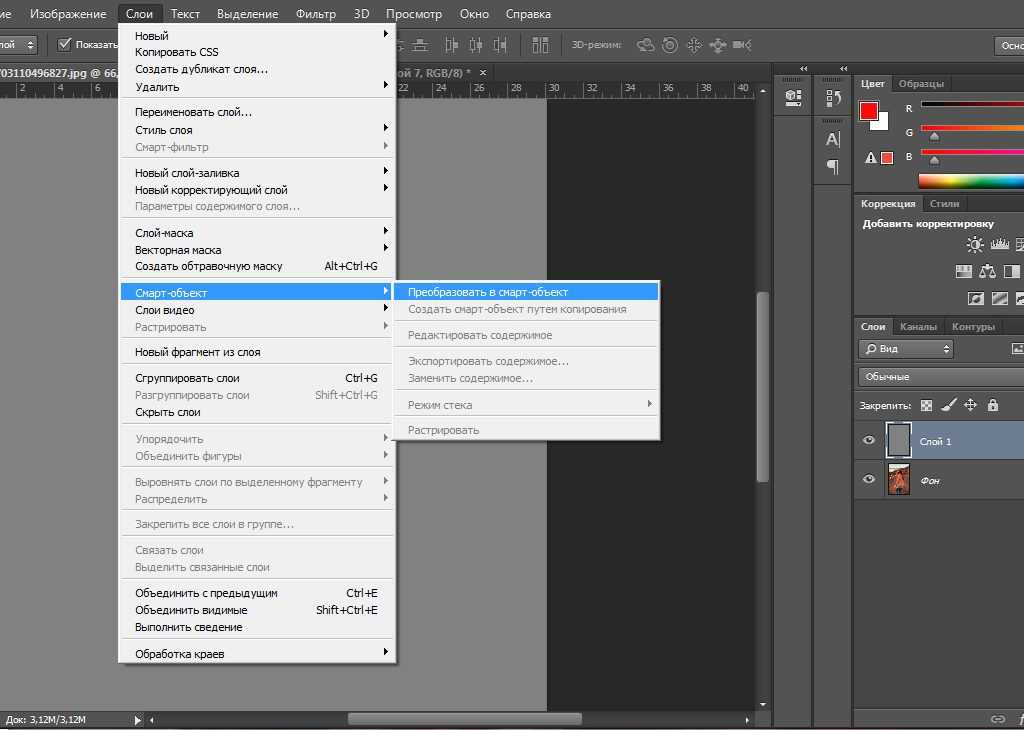 Выберите любой из методов выделения, описанных выше, и щелкните правой кнопкой мыши слои. В раскрывающемся меню нажмите «Группировать из слоев».
Выберите любой из методов выделения, описанных выше, и щелкните правой кнопкой мыши слои. В раскрывающемся меню нажмите «Группировать из слоев».
Использование значка «Создать новую группу»
Простой способ сгруппировать слои — перетащить их на значок в нижней части панели «Слой». Выберите слои которые нужно сгруппировать. Удерживая нажатой клавишу ALT (Windows) или Option (на Mac), перетащите выбранные слои на значок «Создать новую группу» внизу.
Если щелкнуть этот значок без выбора каких-либо слоев, он образует пустую группу на панели слоев. Вы можете перетаскивать свои слои и помещать их в папку позже, но выбор слоев заранее и формирование группы — лучший способ создать организованные групповые папки.
Создание групп групп слоев
Photoshop позволяет нам создавать группы групп, что является преимуществом, когда вы имеете дело с сотнями слоев и подобных групп.
Например, вы можете поместить все группы слоев, присутствующие в правой части вашего изображения, в одну группу и назвать ее «Правосторонние группы контента».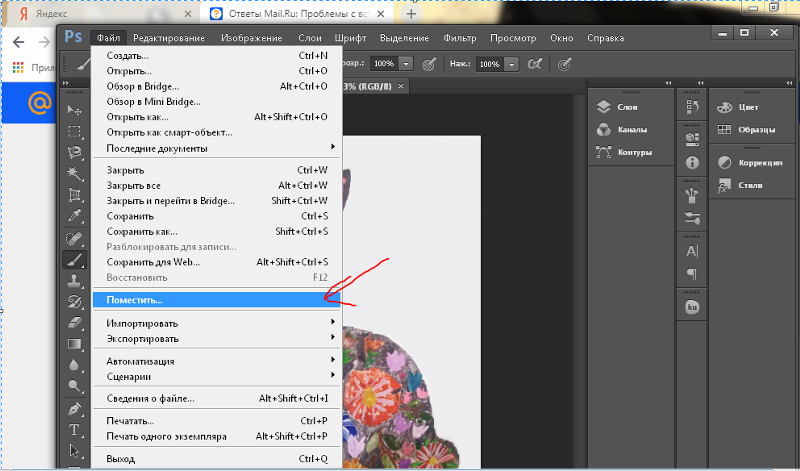 Таким образом, вам будет легко перемещаться по слоям определенной области.
Таким образом, вам будет легко перемещаться по слоям определенной области.
Все, что вам нужно сделать, это выбрать группы на панели слоев и щелкнуть значок меню в правой части панели слоев. Выберите опцию «Новая группа из слоев», и будет создана новая группа, содержащая выбранные вами группы.
Перемещение групп слоев в области документа Photoshop
Создание группы слоев дает вам возможность перемещать ее в области документа. Выбрав инструмент «Перемещение» на панели инструментов, вам нужно проверить параметр «Автоматический выбор» вверху. Выберите группу в настройках.
Теперь, когда вы выбираете группу слоев в области документа и пытаетесь переместить ее, все слои в группе будут перемещаться одновременно.
Разгруппировать слои
Если вы передумаете относительно группы слоев, вы всегда можете разгруппировать его. Используйте сочетание клавиш CTRL (Windows) или CMD (Mac) + SHIFT + G, чтобы разгруппировать выбранную группу слоев.
Кроме того, вы можете выбрать группу и перейти в меню «Слои».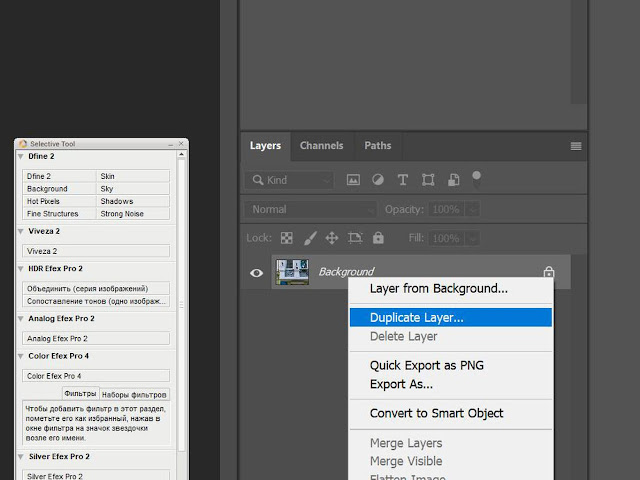 В раскрывающемся меню выберите параметр «Разгруппировать слои».
В раскрывающемся меню выберите параметр «Разгруппировать слои».
Удаление группы слоев
Если вы нажмете и удержите CTRL или CMD и перетащите группу в корзину ниже, ваша группа будет удалена. Однако ваши слои, которые сформировали группу, останутся нетронутыми, если вы не удалите их по отдельности.
Причины формирования групп слоев
Использование групп слоев в Photoshop имеет несколько преимуществ, которые расширяют его функциональность. Ниже мы изложили основные преимущества слоев.
- Формирование групп слоев позволяет легко включать или выключать видимость сразу нескольких слоев.
- Вы можете сформировать несколько слоев для редактирования изображения, сгруппировать их все и отключить его видимость, чтобы получить представление о своей работе до и после.
- Группы позволяют не загромождать и хорошо организовывать панель «Слой».
- Вы можете перемещать сразу все сгруппированные слои в области документа.
- Слой-маска может быть применена ко всем слоям в группе одновременно.

- Используя инструмент свободного преобразования, вы можете изменить размер и форму слоев в группе.
- Добавленные над группой корректирующие слои влияют на всю группу.
- Навигация по группе слоев очень проста, даже если у вас большое количество слоев на панели.
- Группировка слоев экономит ваше время и силы при редактировании отдельных элементов в сложном документе.
- Имена групп позволяют идентифицировать слои.
- Вы можете копировать группы слоев в другие документы, где требуется подобное редактирование.
Наиболее распространенные проблемы с группами слоев и их решения
Прежде чем мы закончим эту статью, мы хотели рассказать о некоторых наиболее распространенных проблемах, с которыми сталкиваются фотографы при работе с группами слоев, и о том, как их исправить.
Группа слоев не будет сворачиваться
Если у вас возникли проблемы со свертыванием группы слоев, попробуйте нажать CMD/CTRL и щелкнуть стрелку рядом с группой.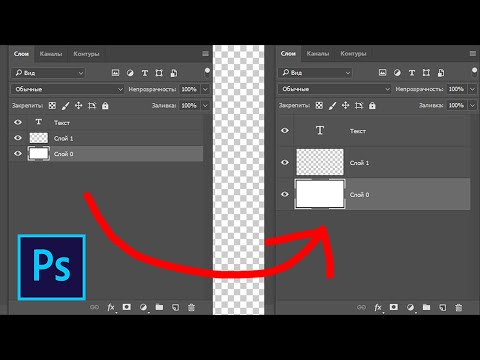 Чтобы свернуть все группы на панели слоев в Windows, нажмите CTRL + ALT и щелкните стрелку рядом с группой. Для Mac OS нажмите CMD + Opt и щелкните значок «Развернуть/свернуть».
Чтобы свернуть все группы на панели слоев в Windows, нажмите CTRL + ALT и щелкните стрелку рядом с группой. Для Mac OS нажмите CMD + Opt и щелкните значок «Развернуть/свернуть».
Большое количество групп слоев увеличивает размер файла
Наличие большого количества групп может привести к увеличению размера файла. Чтобы уменьшить его, вы можете использовать опцию Flatten для объединить все группы и слои в один слой, который является вашим фоном.
Вы можете выбрать параметр «Свести слои» в меню «Слой». Изображение со сглаженными слоями имеет уменьшенный размер файла сохраняя при этом всю обработку, выполненную на изображении.
Заключение
Группы слоев очень полезны для организации вашего Рабочий процесс Adobe Photoshop. Он сохраняет вашу панель слоев аккуратной и свободной от беспорядка, а также позволяет легко редактировать несколько слоев одновременно. Вы можете легко создавать группы и управлять ими, используя методы, упомянутые в нашем руководстве, чтобы обеспечить скорость и гибкость при редактировании нескольких слоев.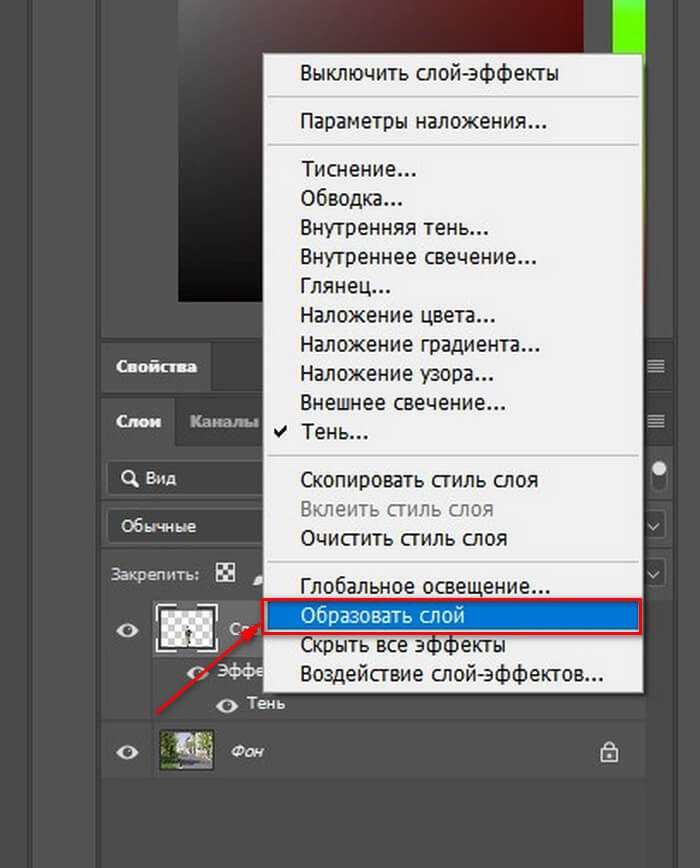
Использование корректирующих слоев в Photoshop Elements. цвет и тон.
Если вам нужно применить корректировку к изображению, вы можете применить ее с помощью корректирующего слоя, а не применять непосредственно к изображению.
Использование корректирующих слоев имеет несколько преимуществ по сравнению с непосредственным применением корректировок:
• Чтобы изменить корректировку, вам нужно всего лишь дважды щелкнуть соответствующий слой, а затем изменить настройки корректировки слоя
• Чтобы уменьшить эффект корректировки, вы можете уменьшить непрозрачность корректирующего слоя
• Коррекции различных типов можно накладывать друг на друга и вы можете поэкспериментировать с каждой корректировкой отдельно
• Вы можете ограничить эффект каждой корректировки только частью изображения с помощью маски слоя.
Чтобы создать корректирующий слой при редактировании изображения в редакторе PSE 11, вы можете использовать либо кнопку «Создать новый заливочный или корректирующий слой» в верхней части панели «Слои», либо щелкнуть меню «Слой», а затем навести курсор на «Новый слой».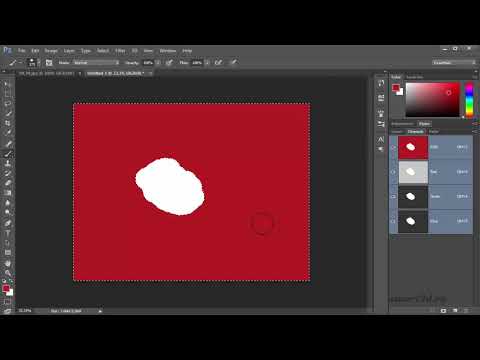 «Корректирующий слой». Вы увидите всплывающее меню, показывающее доступные типы корректирующего слоя.
«Корректирующий слой». Вы увидите всплывающее меню, показывающее доступные типы корректирующего слоя.
Выберите нужный тип корректирующего слоя. В этом примере я выбрал «Фотофильтр». Затем вы увидите диалог, подобный этому.
Вам необходимо сделать выбор в диалоговом окне:
• Имя, данное слою, зависит от выбранного вами типа. Вы можете изменить это имя, если хотите.
• Если установить флажок «Использовать предыдущий слой для создания обтравочной маски», PSE 11 сгруппирует ваш корректирующий слой со слоем, находящимся непосредственно под ним, для создания обтравочной маски.
• В раскрывающемся списке Режим можно выбрать режим наложения.
• Регулятор непрозрачности позволяет настроить непрозрачность эффекта либо путем ввода требуемого процента, либо с помощью ползунка, который появляется, если щелкнуть стрелку раскрывающегося списка.
Когда вы сделали свой выбор, нажмите OK, и корректирующий слой будет создан.
После создания слоя для доступа к соответствующим элементам управления можно дважды щелкнуть крайнюю левую миниатюру (со значком камеры), после чего появится диалоговое окно. В случае настройки фотофильтра я выбрал диалоговое окно, которое выглядит следующим образом.
В случае настройки фотофильтра я выбрал диалоговое окно, которое выглядит следующим образом.
Здесь я могу выбрать фильтр для использования из выпадающего списка, я могу выбрать цвет и установить плотность. Я также могу указать, сохранять ли светимость. Для других типов регулировки будут другие элементы управления и настройки.
Экспериментируя с эффектом корректирующего слоя, вы можете временно полностью убрать его эффект, сделав слой невидимым. Вы также можете попробовать изменить режим наложения и непрозрачность. Вы можете изменить порядок корректирующих слоев для достижения различных эффектов.
Создав корректирующий слой, вы можете либо оставить его как отдельный слой, либо объединить его с одним или несколькими слоями ниже (при соблюдении нескольких условий). Если вы объедините его, эффекты корректировки будут постоянно применяться к объединенному слою.
Саймон Колдер
Крис «Саймон» Колдер работал руководителем проекта в области ИТ в одном из самых престижных культурных учреждений Лос-Анджелеса, LACMA.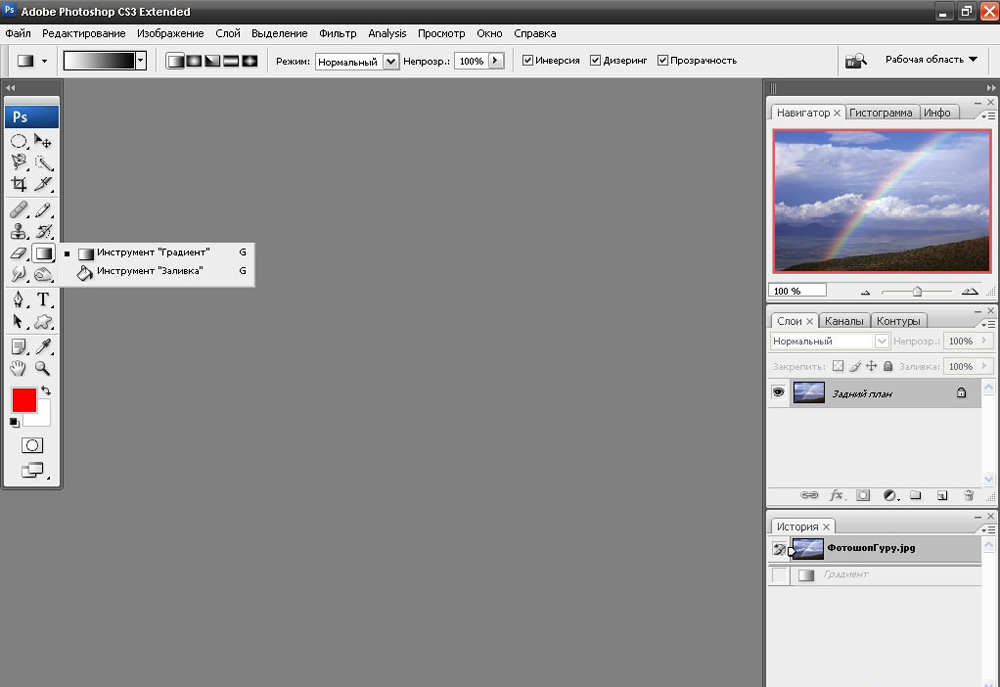 Он научился пользоваться Microsoft Project по гигантскому учебнику и ненавидел каждый момент. Онлайн-обучение тогда было в зачаточном состоянии, но он увидел возможность и сделал онлайн-курс MS Project — остальное, как говорится, уже история!
Он научился пользоваться Microsoft Project по гигантскому учебнику и ненавидел каждый момент. Онлайн-обучение тогда было в зачаточном состоянии, но он увидел возможность и сделал онлайн-курс MS Project — остальное, как говорится, уже история!
НАЧАТЬ ОБУЧЕНИЕ Использование корректирующих слоев в Photoshop Elements 11 НА SIMONSEZIT.COM
НАЧАТЬ ЧЛЕНСТВОПохожие сообщения
Можно ли использовать слои в Photoshop Elements?
Последнее обновление: 24 сентября 2022 г., 13:57
Слои — одна из самых мощных функций Photoshop, позволяющая создавать сложные изображения путем наложения различных элементов друг на друга. Вы можете использовать слои для добавления текста, графики, фотографий и даже видео в свой проект.
Photoshop Elements также поддерживает слои, и вы можете использовать их для создания потрясающих эффектов. Вот посмотрите, как использовать слои в Photoshop Elements.
Создание нового слоя
Чтобы создать новый слой в Photoshop Elements, щелкните значок «Создать новый слой» на панели «Слои».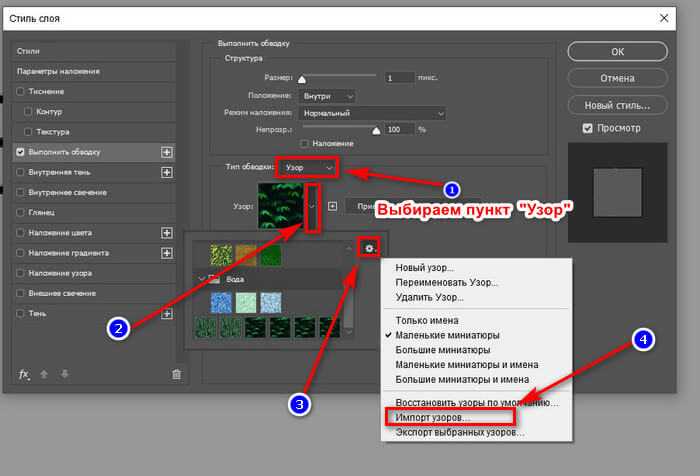 Это откроет новое окно слоя, где вы можете назвать свой слой и выбрать его свойства.
Это откроет новое окно слоя, где вы можете назвать свой слой и выбрать его свойства.
Вы также можете выбрать, следует ли добавить свой слой выше или ниже текущего выбранного слоя. После того, как вы создали свой слой, вы можете добавить к нему содержимое, нажав кнопку «Добавить содержимое».
Свойства слоя
Каждый слой в Photoshop Elements имеет собственные свойства, которые можно настроить. Чтобы получить доступ к этим свойствам, щелкните значок «Свойства слоя» на панели «Слои».
Откроется окно, в котором вы можете изменить имя слоя, его непрозрачность и режим наложения. Вы также можете добавить маску слоя, которая полезна для скрытия частей слоя, которые вы не хотите показывать.
СОВЕТ ПРОФЕССИОНАЛА: Можно ли использовать слои в Photoshop Elements?
Да, в Photoshop Elements можно использовать слои, но есть некоторые ограничения. Например, вы не можете создавать маски слоя или регулировать непрозрачность слоя так же, как в полной версии Photoshop.
Добавление текста к слою
Одним из наиболее распространенных применений слоев является добавление текста к изображению. Для этого сначала создайте новый слой, а затем нажмите на инструмент «Добавить текст» на панели инструментов.
Появится текстовое поле, в которое вы можете ввести текст. Затем вы можете использовать параметры «Формат текста», чтобы изменить шрифт, размер, цвет и другие свойства вашего текста. Когда вы будете довольны своим текстом, вы можете нажать кнопку «Применить», чтобы добавить его к своему изображению.
Добавление изображения к слою
Если вы хотите добавить изображение к слою, сначала убедитесь, что и изображение, и слой выбраны на панели «Слои». Затем нажмите на значок «Добавить изображение» на панели инструментов и выберите изображение, которое хотите добавить. Изображение будет добавлено в ваш проект на отдельном слое.
Слои — одна из самых мощных функций Photoshop и Photoshop Elements, поскольку они позволяют пользователям создавать сложные изображения путем наложения различных элементов друг на друга.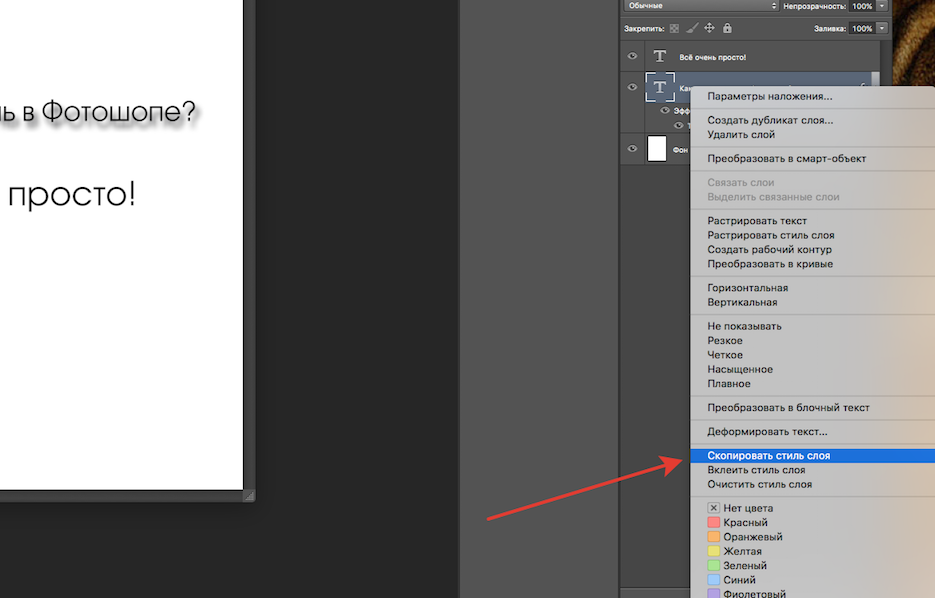


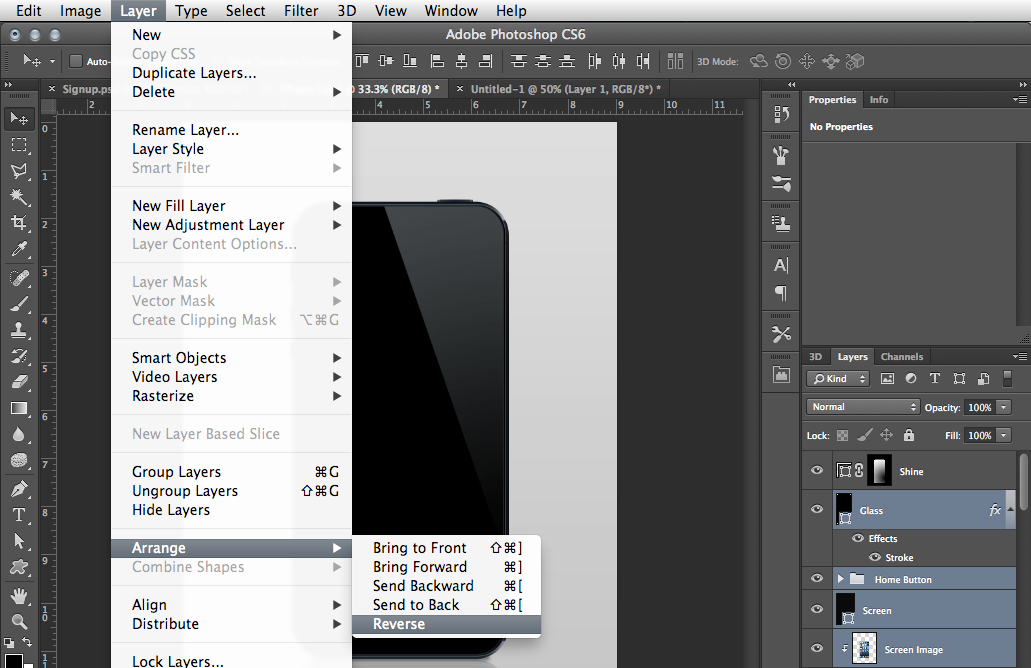 Успешное преобразование будет отмечено на пиктограмме слоя специальным значком в нижнем правом углу.
Успешное преобразование будет отмечено на пиктограмме слоя специальным значком в нижнем правом углу.