Вход в Skype для бизнеса на мобильном устройстве
Skype для бизнеса на Android Skype для бизнеса на iPad Skype для бизнеса на iPhone Skype для бизнеса на Windows Phone Еще…Меньше
Skype для бизнеса нНа устройствах с iOS, Android или Windows Phone позволяет эффективно организовывать и проводить собрания в сети, используя новейшие технологии в области звука, видео, демонстрации экрана и удобства использования.
Важно: Чтобы использовать Skype для бизнеса, требуется учетная запись Skype для бизнеса или Lync — обычно это ваши имя пользователя и пароль для входа в рабочую или учебную учетную запись.
Первый вход в Skype для бизнеса
-
На своем устройстве iOS проведите пальцем по каждой странице приложений, пока не увидите значок Skype для бизнеса.

-
Коснитесь значка Skype для бизнеса, чтобы открыть приложение.
-
Введите адрес входа (например, пользователь@домен.com) и пароль, затем нажмите Войти.
Вам может потребоваться указать как имя пользователя, так и адрес для входа. В этом случае следует указать имя пользователя, по которому выполняется вход в сеть организации, в формате пользователь@домен.com или домен\имя_пользователя.
org/ListItem»>
-
Коснитесь кнопки Далее.
-
Если применимо, выберите, будете ли принимать участие в программе улучшения качества программного обеспечения, затем нажмите кнопку
Введите номер своего мобильного телефона с кодами страны и региона. Если вы являетесь пользователем корпоративной голосовой связи, то когда Skype для бизнеса не сможет подключиться к сети Wi-Fi или мобильной сети передачи данных для голосового или видеозвонка, система автоматически позвонит вам по этому номеру, чтобы подключить вас к звуковому каналу.
Примите лицензионное соглашение и нажмите кнопку Готово.
Выход из Skype для бизнеса
Коснитесь своей фотографии, затем коснитесь кнопки Выйти.
Первый вход в Skype для бизнеса
-
Среди своих приложений найдите значок Skype для бизнеса () и коснитесь этого значка, чтобы открыть приложение.
-
Введите адрес входа (например, пользователь@домен.com) и пароль, затем коснитесь кнопки «Продолжить» ().

-
Введите номер своего мобильного телефона с кодами страны и региона. Если вы являетесь пользователем корпоративной голосовой связи, то когда Skype для бизнеса не сможет подключиться к сети Wi-Fi или мобильной сети передачи данных для голосового или видеозвонка, система автоматически позвонит вам по этому номеру, чтобы подключить вас к звуковому каналу.
-
Укажите, нужно ли синхронизировать контакты, и коснитесь кнопки «Продолжить» (), чтобы начать использовать Skype для бизнеса.
Выход из Skype для бизнеса
На главном экране Skype для бизнеса коснитесь своей фотографии, затем коснитесь кнопки Выйти.
Примечание: Начиная с 20 мая 2018 г. поддержка приложения Skype для бизнеса для Windows Phone будет прекращена, и его больше нельзя будет скачать из магазина Microsoft Store для Windows Phone.
Первый вход в Skype для бизнеса
-
На начальном экране проведите по экрану влево для просмотра установленных приложений. Выполните поиск по запросу Skype для бизнеса и коснитесь значка, чтобы открыть приложение.
-
Введите адрес входа (например, пользователь@домен.com) и пароль, нажмите Готово .
Вам может потребоваться указать как имя пользователя, так и адрес для входа.
 В этом случае следует указать имя пользователя, по которому выполняется вход в сеть организации, в формате
В этом случае следует указать имя пользователя, по которому выполняется вход в сеть организации, в формате -
На экране Программа улучшения качества программного обеспечения нажмите Присоединиться, чтобы передавать анонимные данные об ошибках и использовании приложений в корпорацию Microsoft, или Нет, спасибо, если вы не хотите участвовать в программе.
-
На экране Никогда не пропускайте рабочие звонки введите номер мобильного телефона с кодами страны и региона. Когда Skype для бизнеса не сможет подключиться к сети Wi-Fi или мобильной сети передачи данных для осуществления обычного или видеозвонка, система автоматически позвонит вам по этому номеру, чтобы подключить вас к звонку со звуком.

-
Коснитесь Далее и ознакомьтесь с настройками уведомлений доступа к телефонной книге:
-
Push-уведомления Получение уведомлений при получении нового текстового сообщения или звонка. Обычно этот параметр Вкл (рекомендуется).
Важно: Если вы отключите этот параметр, вы не будете получать уведомления о текстовых сообщениях, звонках и других событиях Skype для бизнеса, когда приложение закрыто.
-
Предоставить доступ к телефонной книге Поиск контактов на мобильном телефоне при поиске контактов в Skype для бизнеса.

-
-
Коснитесь кнопки Далее , чтобы приступить к работе с приложением Skype для бизнеса.
Выход из Skype для бизнеса
На главном экране Skype для бизнеса выберите Дополнительно > Вход.
Как разместить на сайте кнопку Skype
Главная / Редактирование сайта / Частые вопросы / Как разместить на сайте кнопку Skype
При необходимости Вы можете разместить на своем сайте кнопку Skype с возможностью осуществления звонка.
Разместить такую кнопку Вы можете:
- В дополнительных блоках страницы. Например, в коде счетчика или в информерах. Вы можете разместить код, приведенный в инструкциях ниже, как в уже существующих блоках, так и создать новый редактируемый блок с типом данных — HTML-тексты.
 Как создать редактируемый блок, Вы можете прочитать в соответствующей инструкции.
Как создать редактируемый блок, Вы можете прочитать в соответствующей инструкции. - В нужном Вам месте на странице вида «Страница с HTML-текстом».
- В нужном месте шаблона («Главная.Верх» или «Главная.Низ»). Для работы с шаблонами Вам потребуются расширенные права доступа. Их можно получить самостоятельно, следуя инструкции по ссылке.
Шаг 1
Для того чтобы разместить на своем сайте кнопку Skype, Вам необходимо перейти по адресу и на открывшейся странице:
- Указать свой логин Skype.
- Отметить функцию кнопки:
- Звонок — при нажатии на кнопку на сайте посетителю будет предложено осуществить звонок на указанный аккаунт Skype.
- Сообщение — при нажатии на кнопку на сайте посетителю будет предложено отправить на указанный аккаунт сообщение.
- И звонок и сообщение — при нажатии на кнопку на сайте посетителю будет предложено выбрать — позвонить или написать сообщение в чат.

- Задать стиль кнопки:
- Выбрать цвет.
- Выбрать размер.
Обратите внимание!
- Отображение кнопки Вы можете наблюдать в окне предварительного просмотра.
Шаг 2
Далее Вам необходимо скопировать получившийся код.
И вставить его в нужном месте на стороне Системы Управления.
О том, куда можно вставить скопированный код мы писали выше — в начале инструкции. Там же Вы можете найти ссылки на необходимые инструкции.
Шаг 3
Выглядеть на сайте это может примерно следующим образом (на приведенном скриншоте кнопка размещена в дополнительных блоках страницы):
Обратите внимание!
- Для корректной работы кнопки (т.е. для того чтобы статус иконки на сайте изменялся в зависимости от статуса аккаунта) в настройках Skype Вам необходимо установить «Видимость статуса в Интернете«, так, чтобы все пользователи могли видеть Ваш статус.
 Делается это следующим образом:
Делается это следующим образом: - Зайдите в Skype;
- Перейдите последовательно по вкладкам Инструменты-Настройки-Безопасность-Настройки безопасности;
- Поставьте галочку в пункте «Показывать мой сетевой статус в Интернете«;
- Сохраните настройки.
- Помимо этого, могут стать полезными вот эти ссылки:
- http://www.skypeclub.ru/skype_buttons.htm.
Была ли статья вам полезна?
Да
Нет
Укажите, пожалуйста, почему?
- Рекомендации не помогли
- Нет ответа на мой вопрос
- Содержание статьи не соответствует заголовку
- Другая причина
Комментарий
Читайте также
Как установить имя Skype в новейшем Skype
спросил
Изменено 5 лет, 7 месяцев назад
Просмотрено 168 тысяч раз
Я хочу создать новую учетную запись Skype и установить имя Skype во время процесса регистрации. Либо я слепой, либо глупый, либо это невозможно.
Либо я слепой, либо глупый, либо это невозможно.
Когда я нажимаю Создать учетную запись в Skype, я перенаправляюсь (в браузере) на страницу Присоединиться к Skype, и когда я ввожу свой адрес электронной почты и нажимаю Я согласен - Продолжить — вопреки тому, что Skype В справке (или WikiHow или на многих страницах) говорится: я , а не , перенаправлен на вторую страницу регистрационной формы Skype, а на Создайте учетную запись на странице Microsoft, где Я не могу установить свое имя в Skype .
Когда процесс регистрации завершен, я получаю автоматически генерируется Имя Skype, которое состоит из live:username , где имя пользователя — это почтовый ящик в адресе электронной почты, который я использовал в процессе регистрации. Изменить его невозможно, меня просят создать другой аккаунт и тут вся история начинается сначала.
Ни на одном этапе процесса регистрации у меня не спрашивали имя Skype. Что мне не хватает? Как установить имя Skype в новейшем Skype?
Что мне не хватает? Как установить имя Skype в новейшем Skype?
Сегодня я столкнулся с той же проблемой, что и вы, и меня очень расстроило отсутствие возможности выбрать имя пользователя для учетной записи Skype, как раньше. Даже тщательный поиск в Google по этой теме не дал ничего полезного по этой теме.
Мне удалось найти решение, несмотря на то, что ни один из экземпляров Skype ни на одном из моих доступных мне компьютеров не показывал мне экран регистрации, который позволял мне выбрать имя пользователя, поэтому у меня возникла идея попробовать зарегистрироваться через Skype приложение на моем мобильном устройстве, и чудесным образом оно предоставило мне возможность выбрать собственное имя пользователя! Поэтому это (на момент написания статьи) рабочий способ регистрации в Skype с именем пользователя по вашему выбору.
5 Skype для Windows 7, 8 и 10 и Skype для более старых версий системы Windows две разные программы .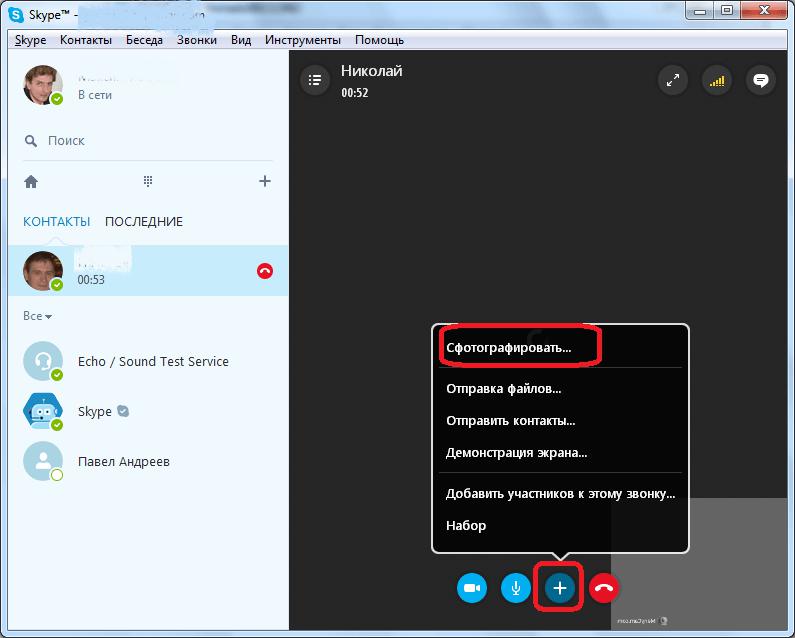 Первый был создан/построен, когда Microsoft уже приобрела Skype, а Skype для Vista, Windows XP и более старых систем был создан до продажи Skype Microsoft.
Первый был создан/построен, когда Microsoft уже приобрела Skype, а Skype для Vista, Windows XP и более старых систем был создан до продажи Skype Microsoft.
По этой причине, если вы нажмете Создать новую учетную запись в Skype, установленном, например, на Windows XP, вы будете перенаправлены на «старую» страницу «Присоединиться к Skype», где вы можете выбрать свое собственное имя Skype .
Если вы используете Skype для Windows 7 или более поздние версии Windows, вы вынуждены создавать учетную запись в Microsoft, а не в Skype, и использовать эту учетную запись в Skype, поэтому вы не можете выбрать собственное имя Skype . Вы должны использовать либо автоматически сгенерированный, либо адрес электронной почты, указанный при регистрации.
Процесс регистрации «Создание учетной записи» направлен на регистрацию учетной записи с использованием либо номера телефона, либо учетной записи Microsoft в качестве псевдонима.
Эта ссылка позволит вам вместо этого выбрать имя Skype при регистрации:
https://login. skype.com/registration
skype.com/registration
Если вы используете браузер, на второй странице нет возможности ввести имя Skype. В поле Имя пользователя необходимо ввести адрес электронной почты.
Но на странице справки Skype отображается вариант имени Skype. Вы можете попробовать загрузить и установить Skype, а затем создать учетную запись.
Из Справки Skype:
- Загрузите и установите Skype, если вы еще этого не сделали.
- Запустите Skype и нажмите Создать учетную запись .
- Введите свои данные на странице:
- Используйте действующий адрес электронной почты . Он понадобится вам для входа в систему. Мы также используем его для отправки вам важной информации о Skype и любых ваших покупках.
- Выберите имя Skype . Он должен содержать от 6 до 32 символов, начинаться с буквы и может содержать только буквы, цифры, точки, запятые, тире и символы подчеркивания.
- Выберите пароль . Он должен содержать от 6 до 20 символов, содержать как минимум одну букву и одну цифру и регистрозависим.
- Прочитайте Условия использования Skype и Политику конфиденциальности Skype, а затем нажмите Принимаю — Продолжить .
Теперь вы создали учетную запись Skype.
1Для предприятий это то, что я должен был сделать. Я сделал электронное письмо для своей компании, например [email protected], и убедился, что то, что находится перед @, не так популярно. Если оно уникально, оно будет выбрано в качестве вашего имени пользователя. Я сделал что-то вроде [email protected], и это сработало.
Вы можете использовать такие слова, как я.что-то или многие другие. Я надеюсь, что это поможет кому-то с такими же потребностями.
[Полное руководство] Способы создания учетной записи Skype
Дом > Все советы по устройствам хранения > [Исправлено] Способы создания учетной записи Skype
Джеймс Кроуфорд
2023-06-01 19:52:43
4821 просмотр, 3 минуты чтения Skype — это популярная коммуникационная платформа, которая позволяет пользователям совершать голосовые и видеозвонки, отправлять мгновенные сообщения и обмениваться файлами с друзьями, семьей и коллегами по всему миру.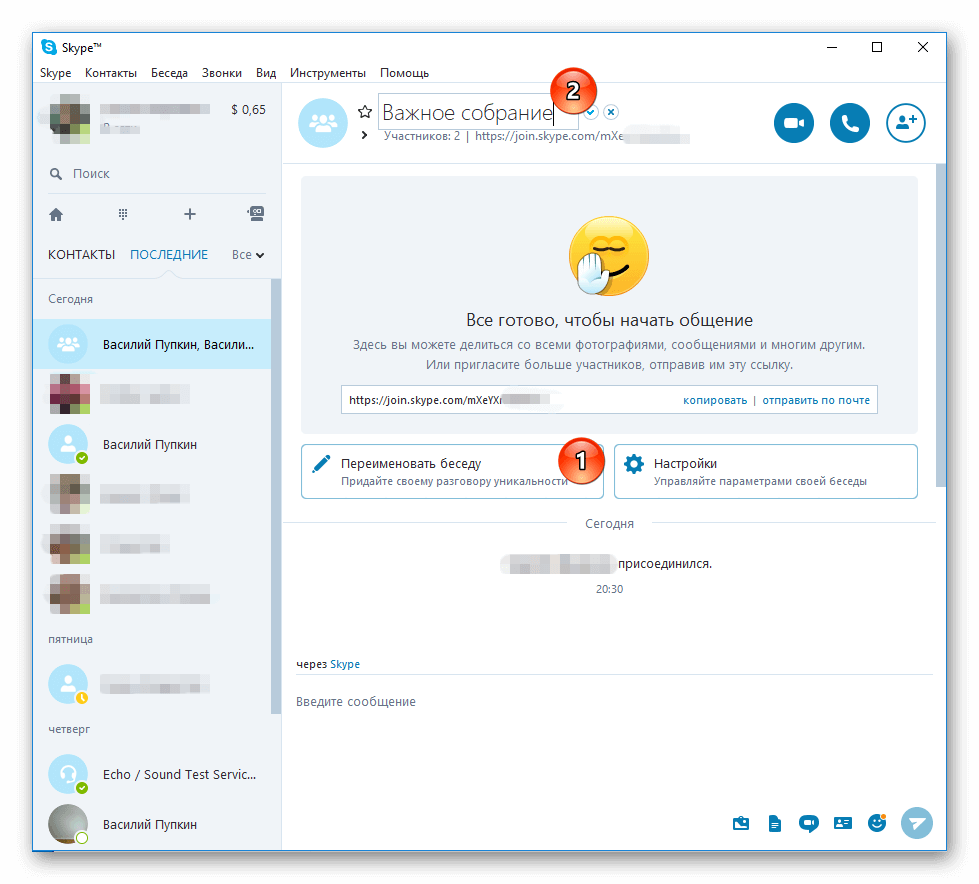 Как создать учетную запись в скайпе может быть проблемой, с которой столкнется большинство людей. Создать учетную запись Skype — это простой процесс, который можно выполнить в несколько шагов. В этой статье мы проведем вас через процесс как создать аккаунт в скайпе и как создать групповой чат в скайпе .
Как создать учетную запись в скайпе может быть проблемой, с которой столкнется большинство людей. Создать учетную запись Skype — это простой процесс, который можно выполнить в несколько шагов. В этой статье мы проведем вас через процесс как создать аккаунт в скайпе и как создать групповой чат в скайпе .
Часть 1: Как создать новую учетную запись Skype?
Часть 2. Часто задаваемые вопросы о создании новой учетной записи Skype
Можно ли создать учетную запись Skype без номера телефона?
Можете ли вы создать учетную запись Skype с Gmail?
Как восстановить учетную запись Skype?
Решение 4.
 Дважды проверьте настройки антивируса
Дважды проверьте настройки антивируса
Часть 1. Как создать новую учетную запись Skype?
Создание новой учетной записи Skype — простой процесс. Чтобы создать учетную запись, выполните следующие действия:
Шаг 1: Посетите веб-сайт Skype: Откройте предпочитаемый веб-браузер и перейдите на официальный веб-сайт Skype (www.skype.com).
Шаг 2: Нажмите «Войти» или «Создать учетную запись». На главной странице Skype вы найдете кнопку с надписью «Войти» или «Создать учетную запись». Нажмите на нее, чтобы продолжить.
Шаг 3: Введите необходимую информацию: Вам будет предложено ввести некоторую основную информацию, такую как ваше имя, адрес электронной почты и желаемое имя пользователя Skype. Обязательно выберите уникальное имя пользователя, которое представляет вас или ваш бизнес.
Шаг 4: Установите пароль: Создайте надежный пароль, включающий комбинацию букв, цифр и специальных символов. Это поможет защитить вашу учетную запись от несанкционированного доступа.
Шаг 5: Подтвердите свой адрес электронной почты: Указав свой адрес электронной почты, вы получите электронное письмо с подтверждением от Skype. Откройте письмо и нажмите на ссылку подтверждения, чтобы подтвердить свою учетную запись.
Шаг 6: Заполните свой профиль: после подтверждения вашей учетной записи вам будет предложено заполнить свой профиль. Добавьте изображение профиля и персонализируйте настройки своей учетной записи Skype в соответствии со своими предпочтениями.
Шаг 7: Начать пользоваться Skype: Поздравляем! Вы успешно создали новую учетную запись Skype. Теперь вы можете добавлять контакты, совершать звонки и пользоваться различными функциями Skype.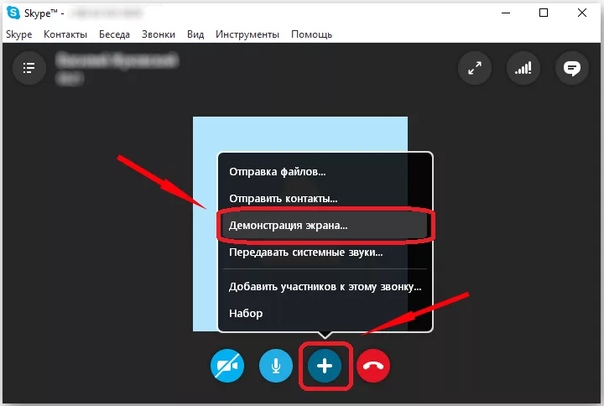
Часть 2. Часто задаваемые вопросы о создании новой учетной записи Skype
2. 1: Можно ли создать учетную запись Skype без номера телефона?
Да, можно создать учетную запись Skype без номера телефона. Хотя предоставление номера телефона может быть полезно для целей восстановления учетной записи, Skype также предлагает альтернативные методы создания учетной записи. В процессе регистрации вы можете зарегистрироваться со своим адресом электронной почты или даже с учетной записью Microsoft. Это позволяет вам создать учетную запись Skype без номера телефона.
2. 2: Можно ли создать учетную запись Skype в Gmail?
Как восстановить учетную запись Skype? Вы можете следовать 2 методам в следующих шагах.
2. 3: Как восстановить учетную запись Skype?
Да, вы можете создать учетную запись Skype, используя свой адрес электронной почты Gmail. Skype предоставляет возможность зарегистрироваться с помощью различных поставщиков электронной почты, включая Gmail. Просто выберите вариант регистрации со своим адресом электронной почты, введите адрес электронной почты Gmail и выполните шаги, описанные ранее в статье, чтобы создать учетную запись Skype.
Просто выберите вариант регистрации со своим адресом электронной почты, введите адрес электронной почты Gmail и выполните шаги, описанные ранее в статье, чтобы создать учетную запись Skype.
Способ 1: поиск пароля
Если вы забыли пароль своей учетной записи Skype или не можете войти в систему, вы можете начать процесс восстановления учетной записи, выполнив следующие действия:
Шаг 1: Перейдите на страницу входа в Skype : откройте веб-браузер и перейдите на страницу входа в Skype.
Шаг 2: Нажмите «Забыли имя пользователя» или «Забыли пароль»: В зависимости от ситуации выберите соответствующий вариант. Если вы забыли свой пароль, выберите «Забыли пароль», а если вы забыли свое имя пользователя, выберите «Забыли свое имя пользователя».
Шаг 3: Предоставьте необходимую информацию: вам будет предложено предоставить такую информацию, как ваш адрес электронной почты или номер телефона, связанный с вашей учетной записью Skype. Точно введите необходимые данные.
Точно введите необходимые данные.
Шаг 4: Подтверждение вашей личности: Skype может попросить вас подтвердить свою личность с помощью различных методов, таких как предоставление кода подтверждения, отправленного на ваш адрес электронной почты или номер телефона. Следуйте инструкциям, чтобы завершить процесс проверки.
Шаг 5: Сбросьте свой пароль или восстановите свое имя пользователя: После того, как ваша личность будет подтверждена, вы сможете сбросить свой пароль или восстановить свое имя пользователя, в зависимости от варианта, который вы выбрали ранее.
Шаг 6: Доступ к вашей учетной записи: после успешного завершения процесса восстановления вы можете войти в свою учетную запись Skype, используя новый пароль или полученное имя пользователя.
Способ 2: использование стороннего программного обеспечения для восстановления данных с помощью AnyReocver без резервного копирования
AnyRecover , надежный инструмент для восстановления данных, также может помочь в восстановлении учетной записи Skype.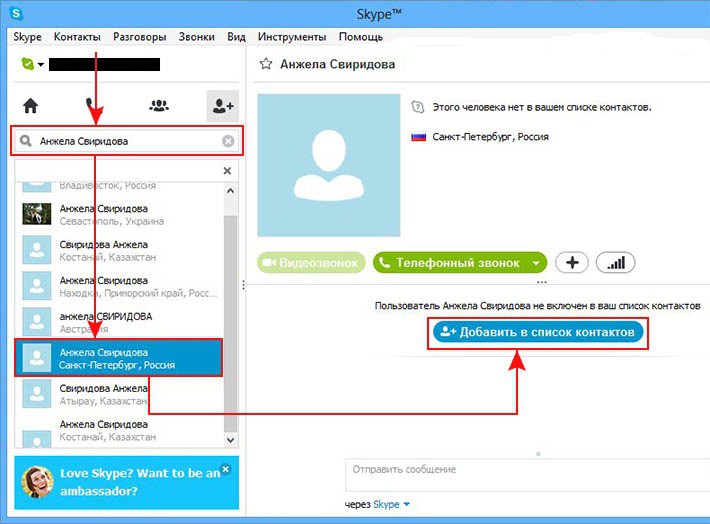 Если вы еще не сделали резервную копию своих данных или все еще не можете восстановить сообщения в первом методе из , вы можете попробовать режим AnyRecover Recover from Device Directly. Этот режим поддерживает предварительный просмотр потерянных данных перед их восстановлением, поэтому вы можете выбрать некоторые важные данные для восстановления за считанные секунды. Выполните следующие действия (iPhone и Android — одинаковые действия), чтобы использовать AnyRecover для восстановления учетной записи Skype:
Если вы еще не сделали резервную копию своих данных или все еще не можете восстановить сообщения в первом методе из , вы можете попробовать режим AnyRecover Recover from Device Directly. Этот режим поддерживает предварительный просмотр потерянных данных перед их восстановлением, поэтому вы можете выбрать некоторые важные данные для восстановления за считанные секунды. Выполните следующие действия (iPhone и Android — одинаковые действия), чтобы использовать AnyRecover для восстановления учетной записи Skype:
Основные характеристики:
- Восстановление файлов: восстановление данных 1000 файлов из потерянных системных разделов EFI; корзина, отформатированный диск, внешние флешки и т.д.
- Функция предварительного просмотра: Программное обеспечение предлагает функцию предварительного просмотра, которая позволяет пользователям просматривать восстанавливаемые данные перед совершением каких-либо покупок.
- Поддержка почти всех сценариев, при которых ваши данные были потеряны, с 100% безопасной загрузкой и использованием
- Полная совместимость: операционные системы Windows, Mac, Android и iPhone
Скачать сейчас
Шаг 1: подключите и отсканируйте устройство iOS.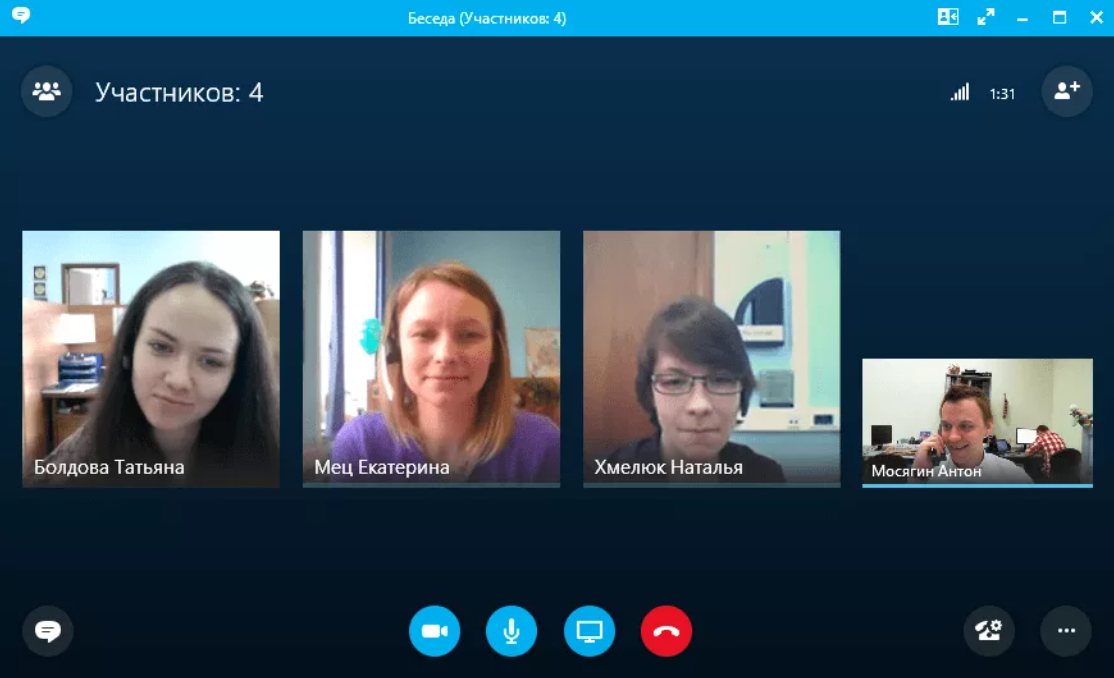


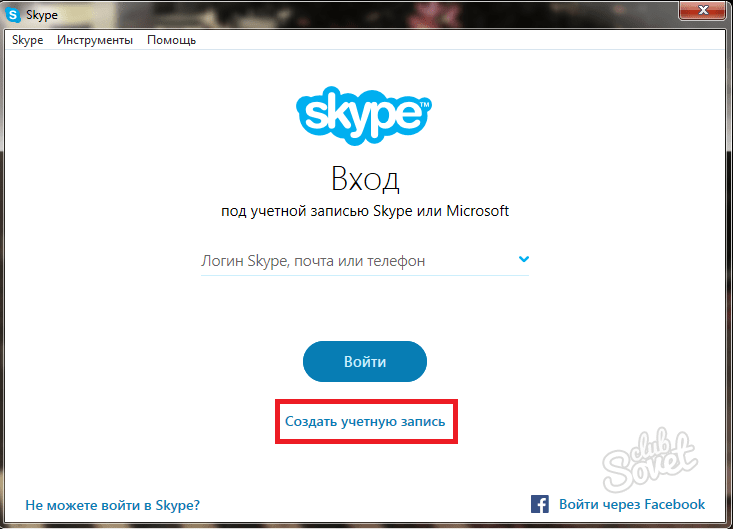
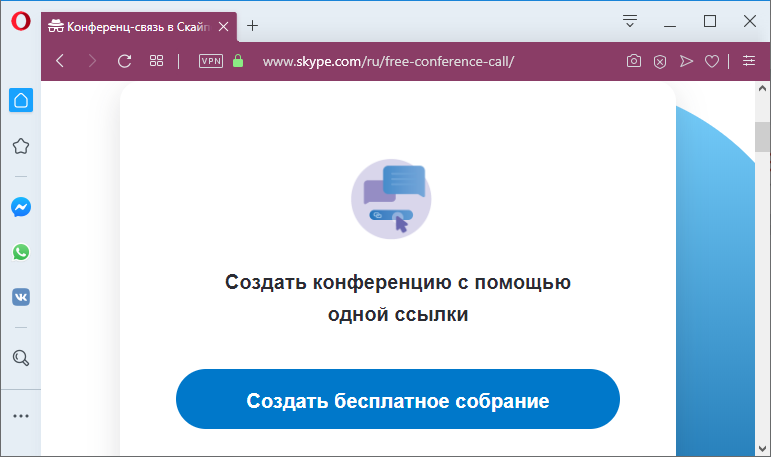 В этом случае следует указать имя пользователя, по которому выполняется вход в сеть организации, в формате
В этом случае следует указать имя пользователя, по которому выполняется вход в сеть организации, в формате 

 Как создать редактируемый блок, Вы можете прочитать в соответствующей инструкции.
Как создать редактируемый блок, Вы можете прочитать в соответствующей инструкции.
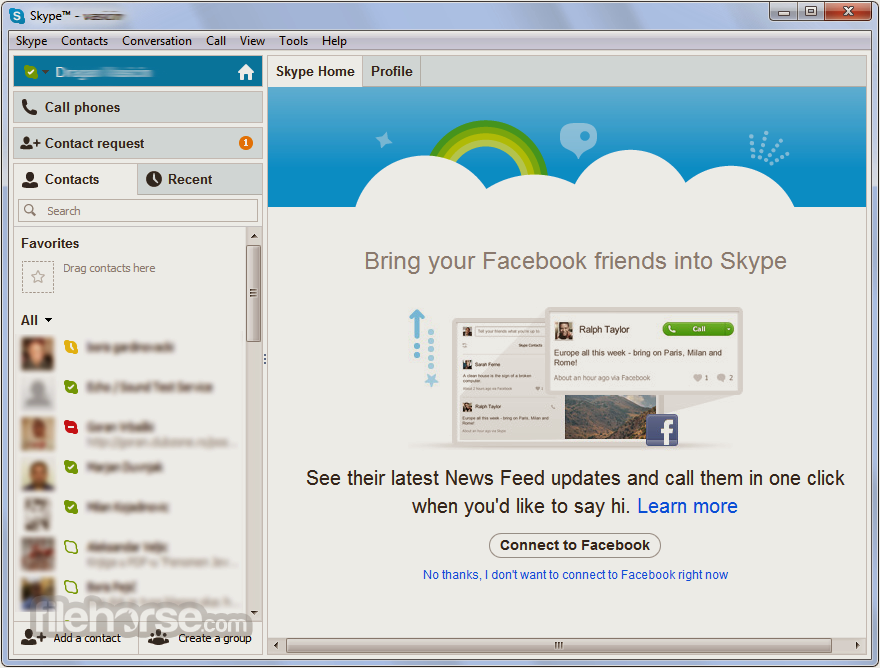 Делается это следующим образом:
Делается это следующим образом: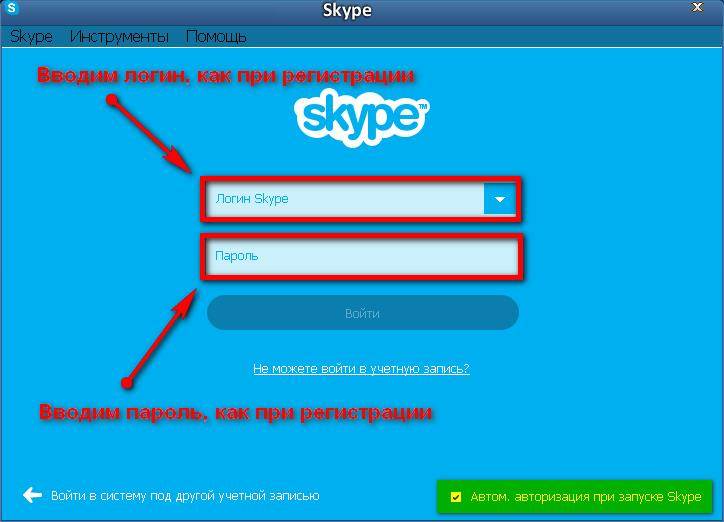
 Дважды проверьте настройки антивируса
Дважды проверьте настройки антивируса