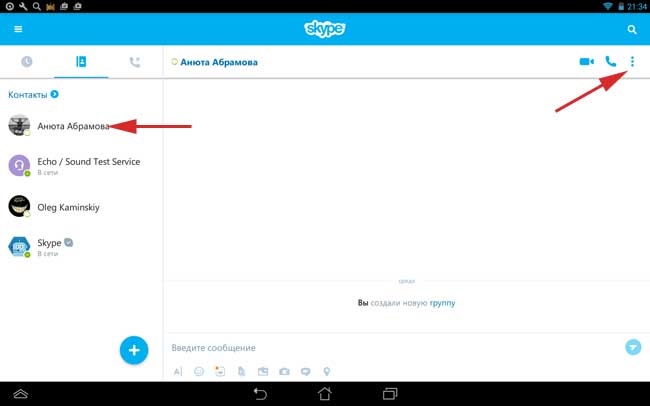Как установить Skype на компьютер или ноутбук, Android и iPhone
Несмотря на то, что сегодня пользователи больше пользуются иными мессенджерами, Skype всё также может быть актуальным: есть у него некоторые преимущества, например возможность дешево, а иногда и бесплатно звонить на мобильные и стационарные телефоны по всему миру.
Если вам требуется установить Skype на ПК, ноутбук или смартфон — используйте только официальный сайт, там это безопасно и доступно полностью бесплатно. Далее в инструкции пошагово описано, как именно установить Skype.
Как скачать и установить Skype на компьютер с Windows 11, 10, 8.1 и Windows 7
Начнём с установки Skype на компьютеры с Windows. Здесь следует учитывать, что для этой операционной системы доступно две официальные версии Skype, обе — бесплатные и на русском языке:
- Версия Скайп из магазина Microsoft Store, предназначенная только для Windows 11 и Windows
- Классическая версия Skype — её можно запустить как в Windows 11/10 так и в предыдущих версиях системы, вплоть до Windows
Какую выбрать — решать вам, сегодня они отличаются мало. Сам же процесс установки состоит из следующих шагов:
Сам же процесс установки состоит из следующих шагов:
- Если у вас установлена Windows 11 или Windows 10, и вы хотите установить версию Skype из официального магазина приложений, откройте Microsoft Store, введите «Skype» или «Скайп» в поиске, нажмите по найденному результату, а затем — кнопку «Получить». В течение короткого времени Skype будет установлен и запущен, останется лишь зайти со своей учётной записью Майкрософт, либо с учетной записью Skype, если вы регистрировали её ещё до того, как этот мессенджер сменил владельца.
- Если у вас установлена более ранняя версия ОС, например, Windows 7, либо вы предпочитаете установку классической версии Skype, зайдите на страницу загрузок на официальном сайте https://www.skype.com/ru/get-skype/
- Если нажать по стрелке справа от кнопки «Скачать Скайп для Windows 10 и 11» и выбрать пункт «Скачать Скайп для Windows», будет скачан файл установщика Skype.
- Запустите загруженный файл и пройдите простой процесс установки Skype на компьютер.

- После установки Skype автоматически предложит начать использование, будет добавлен в автозагрузку. Потребуется вход с имеющейся учётной записью или создание новой.
Как видите, всё очень просто, проблем с установкой возникнуть не должно.
Skype на компьютере Linux и Mac OS
На той же официальной странице загрузки Скайп, которая упоминалась выше — https://www.skype.com/ru/get-skype/, доступны версии Skype для:
- MacOS
- Linux (DEB, RPM, SNAP)
Как и в предыдущем случае, обычно достаточно нажать по стрелке в правой части кнопки «Скачать Скайп» в разделе «Skype для компьютера».
В официальном магазине Apple App Store для Mac Skype недоступен, а вот в ваших репозиториях Linux с большой вероятностью есть — установить его можно и оттуда.
Установка Skype для телефона Android и iPhone
Вы можете бесплатно скачать и установить Skype для вашего смартфона Android и iPhone и официальных магазинов приложений, используя следующие прямые ссылки:
- Для Android — https://play.
 google.com/store/apps/details?id=com.skype.raider
google.com/store/apps/details?id=com.skype.raider - Для iPhone — https://apps.apple.com/app/apple-store/id304878510
Эти ссылки вы можете найти и на официальном сайте Skype.
Как установить Skype для бизнеса
Шаги установки будут следующими:
- Зайдите на официальную страницу Skype для Бизнеса на сайте Microsoft https://www.microsoft.com/ru-ru/microsoft-365/skype-for-business/download-app
- Выберите версию, которую необходимо скачать — базовый клиент или лицензированный клиент. Также ниже, введя адрес электронной почты, вы можете получить ссылки на загрузку Skype для бизнеса для мобильных устройств.
- В случае выбора варианта «Бесплатный базовый клиент» вы попадете на страницу со ссылками на загрузку клиента для Windows и Mac OS.
 При выборе «лицензированный клиент» потребуется войти в свой аккаунт Microsoft 365, загрузка выполняется там в разделе «Office 365» — «Установка программного обеспечения и управление им».
При выборе «лицензированный клиент» потребуется войти в свой аккаунт Microsoft 365, загрузка выполняется там в разделе «Office 365» — «Установка программного обеспечения и управление им». - Прямая ссылка на загрузку Skype для бизнеса basic в версии для Windows — https://www.microsoft.com/ru-RU/download/details.aspx?id=49440, достаточно скачать нужную версию клиента — x64 (64-бит) или x86 (32-бит) и запустить установщик.
- Установка Skype для бизнеса производится в установщике, похожем на программу установки Office, в котором доступна настройка устанавливаемых компонентов.
- Если вам не требуются дополнительные компоненты, можно нажать кнопку «Настройка» и отключить их.
- После завершения установки останется войти в Skype с соответствующим корпоративным адресом электронной почты.
В случае если Skype потребовался однократно, либо вашего устройства нет в списке поддерживаемых, приложение можно и не устанавливать: по адресу https://www.skype.com/ru/features/skype-web/ доступна официальная онлайн-версия, работающая в браузере и не требующая установки на компьютер.
Достаточно зайти на страницу, нажать кнопку «Начать чат», зайти со своей учетной записью или создать её и начать общаться.
Видео инструкция
remontka.pro в Телеграм | Другие способы подписки
Поддержать автора и сайт
404 Cтраница не найдена
- О Вузе
- Структура университета
- Устав
- Лицензия с приложениями
- Дополнительное образование
- Видеогалерея
- Фотогалерея
- Выпускникам
- Библиотека
- Бассейн
- Ботанический сад
- Сведения об образовательной организации
- Абитуриенту
- Приемная комиссия
- Новости приемной комиссии
- Прием 2023.
 Бакалавриат. Специалитет
Бакалавриат. Специалитет - Прием 2023. Магистратура
- Прием 2023. Аспирантура
- Прием 2022. Ординатура
- Программы вступительных испытаний
- Сведения о ходе подачи документов
- Рейтинговые списки
- Целевое обучение
- Подготовительные курсы
- Расписание и результаты вступительных испытаний
- Информация о зачислении
- Информация для иностранных граждан
- Общежития
- Студенту
- Расписание занятий
- Оплата обучения
- Учебные материалы
- Профком студентов
- Внеучебная деятельность
- Международная деятельность
- Иностранным студентам
- Вакцинация
- Объединенный совет обучающихся
- Наука
- Научная жизнь
- Основные направления НИР
- Гранты
- Стажировки
- Конференции
- Информер конференций
- Конкурсы
- Олимпиады
- Научные труды КГУ
- Журнал «Вестник Калужского университета»
- Журнал «Вестник Калужского университета.
 Серия 1. Психологические науки. Педагогические науки»
Серия 1. Психологические науки. Педагогические науки» - Центр поддержки НКО
- Выпускникам
- Контакты
- Контакты
- Часто задаваемые вопросы
Настройка учетной записи Skype
РЕГИСТРАЦИЯ
Блог, новости и события
/in Советы и советы, интервью /от CCM Recruitment- Перейдите на главную страницу www.skype.com . Откройте домашнюю страницу Скайпа. Нажмите на ссылку «Присоединяйтесь к нам» в правом верхнем углу страницы. Вы попадете на страницу «Создать учетную запись».
- Выберите, как вы будете входить в систему. У вас есть три разных варианта, когда речь заходит об учетных записях Skype.
 Вы можете использовать Facebook, существующую учетную запись Microsoft или создать учетную запись только для Skype. Если вы входите в систему с учетной записью Microsoft или Facebook, все, что вам нужно, это данные для входа в эту учетную запись, и вы можете начать использовать Skype. Если вы создаете учетную запись только для Skype, читайте дальше.
Вы можете использовать Facebook, существующую учетную запись Microsoft или создать учетную запись только для Skype. Если вы входите в систему с учетной записью Microsoft или Facebook, все, что вам нужно, это данные для входа в эту учетную запись, и вы можете начать использовать Skype. Если вы создаете учетную запись только для Skype, читайте дальше. - Укажите, как вы планируете использовать Skype. Вы можете выбрать между деловым и личным использованием. Эта информация помогает Skype определить, как люди используют их услуги. Это необязательный вопрос.
- Придумайте имя в Skype.
 Это имя отображается для других пользователей и является одним из способов найти вас. Это имя будет общедоступным. Вы не можете изменить свое имя Skype позже, поэтому, если вам не нравится то, что вы выбрали, вам придется создать новую учетную запись.
Это имя отображается для других пользователей и является одним из способов найти вас. Это имя будет общедоступным. Вы не можете изменить свое имя Skype позже, поэтому, если вам не нравится то, что вы выбрали, вам придется создать новую учетную запись. - Создайте надежный пароль. Поскольку в Skype будут храниться контактные данные ваших друзей и родственников, важно создать надежный, но запоминающийся пароль. Если ваш пароль слишком слабый, Skype не позволит вам его использовать.
- Выберите, получать ли почту от Skype. Skype предложит отправлять вам сообщения о новых продуктах и специальных предложениях. Флажки отмечены по умолчанию, но вы можете снять их, прежде чем продолжить, если не хотите получать электронные письма о продажах.
- Введите CAPTCHA. Это сообщает Skype, что учетная запись не создается автоматизированной программой. Если вы не можете прочитать CAPTCHA, вы можете нажать кнопку «Обновить», чтобы получить новую, или нажать кнопку «Прослушать», чтобы прослушать ее вслух.

- Ознакомьтесь с Условиями использования и Политикой конфиденциальности. Убедитесь, что вы согласны с тем, как Skype будет использовать и не использовать вашу личную информацию. Если вас все устраивает, нажмите зеленую кнопку «Согласен — Продолжить» внизу страницы.
- Вы попадете на страницу с заголовком «Ваша учетная запись готова». Нажмите «Загрузить Skype для Windows». Если у вас другая версия Windows или Linux, нажмите «Загрузить другую версию». Откроется другое окно с предложением «Выполнить» или «Сохранить на свой компьютер». Щелкните Выполнить.
- Загрузите и используйте Skype. После создания учетной записи вы можете загрузить и начать использовать Skype. Вы можете увидеть страницу с вопросом, хотите ли вы купить кредиты Skype. Вы можете пока игнорировать это или купить кредиты, если вы знаете, что собираетесь их использовать. Кредиты Skype используются для телефонных звонков на мобильные или стационарные телефоны; звонки другим пользователям Skype всегда бесплатны.

Поделиться этой записью
Авторское право © CCM Recruitment. Все права защищены. Политика конфиденциальности
Дизайн веб-сайтов и цифровой маркетинг от evolution digital
Наслаждайтесь теплыми водами и песчаными пляжами Медсестра на Ближнем Востоке Советы для успешного прохождения собеседования по Skype
Пролистать наверхСоздание комнаты чата Skype для бизнеса и управление ею
Если администратор Skype для бизнеса дал вам разрешение, вы можете быстро приступить к созданию собственных постоянных комнат чата. Вот как создавать, управлять и отключать чаты.
Создать новый чат
В главном окне Skype для бизнеса на вкладке Чаты выберите Добавить комнату > Создать комнату чата.

Примечание. Если вы не видите эти параметры, ваш администратор Skype для бизнеса не предоставил вам разрешения на создание чатов и управление ими.
На открывшейся странице Мои комнаты выберите Создать новую комнату .
Назовите ваш новый чат
При создании комнаты чата дайте ей уникальное описательное имя.
На Создать комнату , в разделе Имя комнаты введите имя.
Примечание.
 Название комнаты может содержать до 256 буквенных, цифровых или специальных символов, включая пробелы, в любой комбинации.
Название комнаты может содержать до 256 буквенных, цифровых или специальных символов, включая пробелы, в любой комбинации.Выберите Check Names , чтобы убедиться, что оно еще не используется, и выберите другое имя, если будет предложено.
Примечание: Если вы решите изменить название комнаты позже, новое имя будет отображаться для вас, а также для участников и подписчиков комнаты в будущем. Это хорошая идея, чтобы найти подходящее имя для начала, а затем придерживаться его. Изменение названия комнаты может создать путаницу для пользователей, которые настроили уведомления или добавили вашу комнату в Избранное.
Написать описание чата
Когда вы создаете свой чат, добавьте описание цели. Сделайте свое описание кратким и напишите его так, чтобы оно помогло другим решить, запрашивать ли членство и настраивать ли уведомления, чтобы следить за тем, что обсуждается в комнате. Вы можете изменить описание в любое время.
Вы можете изменить описание в любое время.
Выберите параметр конфиденциальности
Имеется три параметра конфиденциальности. Он есть в каждой комнате чата Skype для бизнеса.
На странице Создать комнату в разделе Конфиденциальность выберите настройку конфиденциальности — Открыто , Закрыто или Секретно — чтобы контролировать, кто может находить и участвовать в чате.
Настройка
Описание
Открыть
Любой может найти (с помощью поиска) эту комнату, открыть ее, прочитать и написать в ней (отправить сообщение).
 В открытых комнатах нет «членства» как такового.
В открытых комнатах нет «членства» как такового.Закрыто
Пользователи, не являющиеся членами, могут найти эту комнату и посмотреть, кто в ней состоит, но только участники могут открывать комнату и читать или публиковать в ней сообщения. (Это настройка по умолчанию.)
Чтобы присоединиться к закрытой комнате, пользователь должен попросить администратора комнаты добавить его в список участников. Карточка комнаты идентифицирует менеджеров комнаты чата.
Секрет
Пользователи, не являющиеся членами, не могут найти эту комнату или ее карту комнаты, узнать, кто является участником этой комнаты, а также прочитать или отправить в нее сообщение.

Вы можете в любое время изменить настройки конфиденциальности для комнаты, которой вы управляете.
Добавление веб-приложений в комнату чата
В зависимости от того, как ваша организация решила использовать сохраняемый чат Skype для бизнеса, у вас может быть доступ к полезным веб-приложениям, которые могут сделать комнату более продуктивной для ваших участников. Если для вашей комнаты доступны веб-приложения, вы увидите заголовок надстройки в Создать окно комнаты .
Выберите категории для вашего чата
«Категория» комнаты чата Skype для бизнеса — это набор характеристик комнаты, которые для удобства можно применить к нескольким комнатам. Фирма по недвижимости, например, может счесть полезным настроить категорию комнат специально для отдела продаж, другую категорию для юридического отдела и еще одну для исполнительной команды.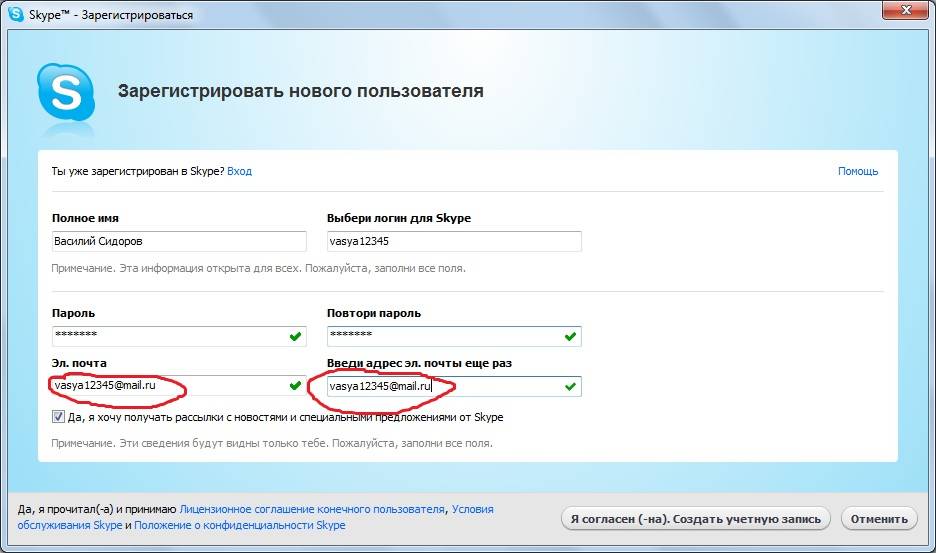 Каждая категория комнат также может иметь отдельные политики в отношении хранения записей и обязательный параметр конфиденциальности. Все комнаты, входящие в эту категорию, наследуют эти характеристики.
Каждая категория комнат также может иметь отдельные политики в отношении хранения записей и обязательный параметр конфиденциальности. Все комнаты, входящие в эту категорию, наследуют эти характеристики.
Концепция категории комнаты влияет на членство в комнате, а также на настройки. При первой установке сохраняемого чата администратор Skype для бизнеса создает список потенциальных участников комнаты чата. После настройки этого списка администратор может создавать подкатегории в категории комнаты чата в зависимости от потребностей организации. Область действия конкретной категории определяет всех пользователей и группы, которые могут быть членами комнаты чата в исходной категории. Если администратор задает область категории комнаты, например, contoso.com, любая группа или пользователь в Contoso могут быть добавлены в качестве члена комнат в этой категории. Если для области задано значение «Продажи», в качестве участников можно добавить только группы и пользователей из списка рассылки «Продажи».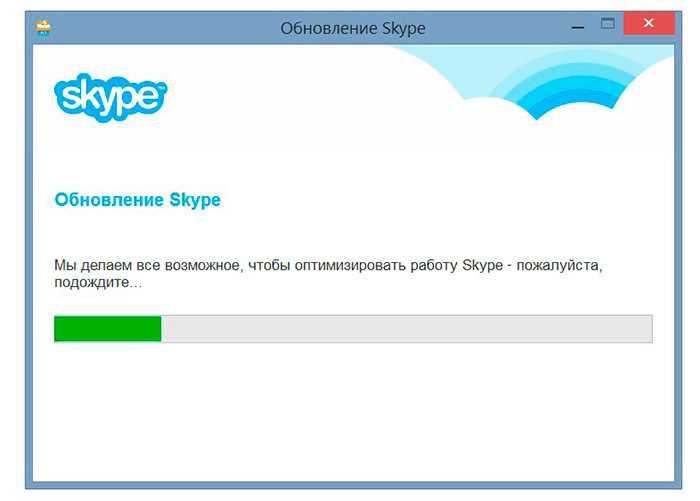
Важно: Администратор Skype для бизнеса может заблокировать большинство настроек данной категории комнаты, что не позволит вам и другим менеджерам комнаты чата изменить настройки. Ваш администратор также может ограничить пул пользователей, из которых вы и другие менеджеры комнаты чата можете выбирать участников. Если вы столкнулись с ограничениями (то есть вы обнаружите, что не можете изменить параметр комнаты или не можете добавить определенного пользователя в качестве участника своей комнаты), обратитесь к администратору Skype для бизнеса, чтобы узнать, существуют ли ограничения в место.
Добавить или удалить менеджеров комнаты чата
Как менеджер созданной вами комнаты, вы можете добавлять других в качестве менеджеров, чтобы разделить обязанности по управлению. Менеджеры должны появиться в пуле потенциальных участников для той категории комнаты, к которой принадлежит ваша комната.
Ваши новые менеджеры не станут автоматически участниками комнаты — вам придется добавить их в качестве участников.
На странице Создать комнату в разделе Менеджеры введите имена менеджеров. Используйте точку с запятой для разделения имен — например, Скотт Овсон; Молли Демпси.
Примечание. Менеджеры, как и администратор комнаты, могут добавлять участников и изменять некоторые настройки комнаты.
Выберите Проверить имена , чтобы убедиться, что Skype для бизнеса может идентифицировать людей, которых вы добавили в качестве менеджеров.
Добавить или удалить участников чата
Комнаты с открытой настройкой конфиденциальности не требуют и не разрешают членство, в отличие от закрытых или секретных комнат. Как менеджер комнаты, вы можете контролировать, кто может присоединиться к закрытым или секретным комнатам, которые вы создаете. Вы автоматически становитесь участником любой закрытой или секретной комнаты, которую вы создаете.
Как менеджер комнаты, вы можете контролировать, кто может присоединиться к закрытым или секретным комнатам, которые вы создаете. Вы автоматически становитесь участником любой закрытой или секретной комнаты, которую вы создаете.
Вы можете добавлять участников по своему усмотрению. Но каждый, кого вы добавляете, должен появиться в списке потенциальных участников для той категории комнаты, к которой принадлежит ваша комната. И вы также можете удалить участников из комнаты.
На странице Создать комнату в разделе Менеджеры введите имена людей, которых нужно пригласить в качестве участников комнаты. Используйте точку с запятой для разделения имен.
Выберите Проверить имена , чтобы убедиться, что Skype для бизнеса может идентифицировать людей, которых вы добавили в качестве участников.

Заключительные шаги и подтверждение настроек чата
Выберите Наследовать настройку приглашения из категории , чтобы принять соответствующую настройку категории, с которой идентифицируется ваша комната, а уведомления будут или не будут отображаться в списке Новый каждого участника (точно так же, как уведомление контакта) на вкладке Комнаты чата. в главном окне Skype для бизнеса.
Выберите Участникам не рассылались приглашения , чтобы контакты не получали оповещения о том, что они стали участниками вашей комнаты.
После выбора соответствующих параметров выберите Создать .

Управление чатом
Кто будет управлять чатом?
Вы можете управлять комнатой чата Skype для бизнеса при следующих условиях:
Вы создали чат, что по умолчанию делает вас менеджером этого чата.
Администратор Skype для бизнеса предоставил вам права администратора комнаты.
Создатель комнаты назначил вас менеджером комнаты чата.
У вас есть права администратора комнаты чата, которые позволяют вам управлять любой комнатой чата в средах Skype для бизнеса, которыми вы управляете.

Если вы являетесь менеджером чата, вы увидите свое имя в поле Менеджеры на карточке комнаты чата.
Как менеджер комнаты чата, вы контролируете большинство настроек комнат чата, которыми вы управляете. Помимо создания собственных постоянных чатов, вы можете изменять их уровни конфиденциальности, назначать дополнительные обязанности менеджерам комнат, а также добавлять или удалять участников.
Вы также можете изменить названия и описания комнат, которыми вы управляете. И если ваш администратор сделал доступными дополнительные веб-приложения, вы можете добавить их в среду комнаты. Наконец, вы можете отключить комнату, чтобы заблокировать участников.
Вот список действий и того, что вы можете и не можете делать в качестве менеджера комнаты.
Действие | Может ли администратор комнаты выполнить это действие? |
|---|---|
Создать чат | Да |
Назовите или переименуйте чат | Да |
Создать или изменить описание чата | Да |
Выберите или измените параметр конфиденциальности комнаты чата | Да |
Добавить или удалить участников чата | Да |
Не отправлять уведомления (приглашения) новым участникам | Да |
Добавить или удалить менеджеров чата | Да |
Добавить или удалить надстройку (веб-приложение) | Да |
Назначение категории комнаты чату (если администратор сделал доступными несколько категорий) | Да |
Отключить чат | Да |
Повторно включить отключенный чат | № |
Удалить чат | № |
Восстановить удаленный чат | № |
Удалить сообщение в чате | № |
Удалить историю чата | № |
Вы будете выполнять свои задачи по управлению комнатой на странице Редактировать комнату .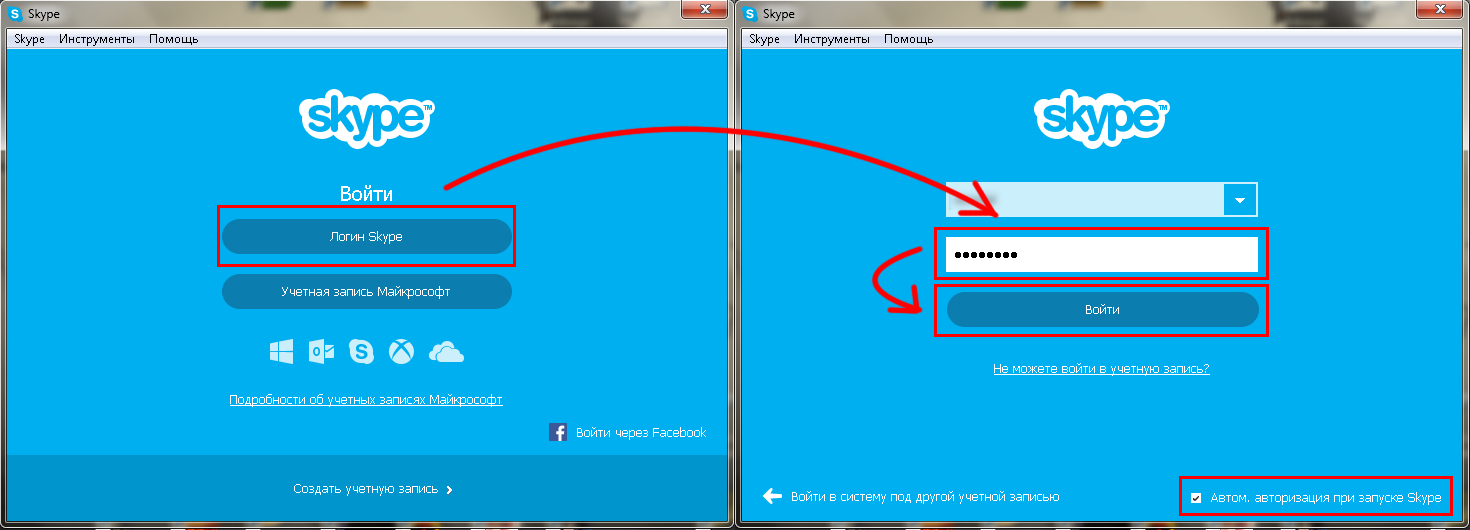
В главном окне Skype для бизнеса на вкладке Chat Rooms выберите Member of , чтобы просмотреть список комнат, к которым у вас есть доступ.
Наведите указатель мыши на Чат-комнату в списке комнаты, настройки которой вы хотите изменить.
Выберите Открыть комнату > Дополнительные параметры (нижний правый угол окна чата) > Управление этой комнатой .
org/ListItem»>
На странице Редактировать комнату измените настройки комнаты нужным образом, а затем выберите Подтвердить изменения .
Отключить чат
Иногда вам может понадобиться отключить комнату чата, которой вы управляете. После отключения комнаты пользователи не могут найти ее или присоединиться к ней, а текущие участники (включая вас как менеджера комнаты) удаляются.
Отключение комнаты может быть необходимо по нескольким причинам. Возможно, комната выполнила свою задачу или ее заменила более активная комната, фокус которой пересекается с вашим.
На странице Редактировать помещение выберите Отключить .

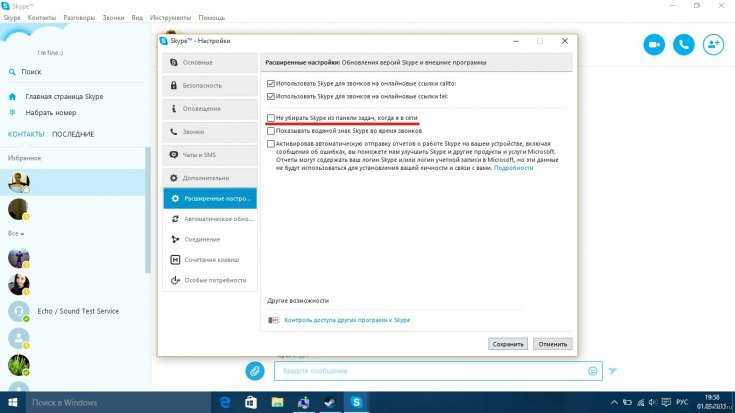
 google.com/store/apps/details?id=com.skype.raider
google.com/store/apps/details?id=com.skype.raider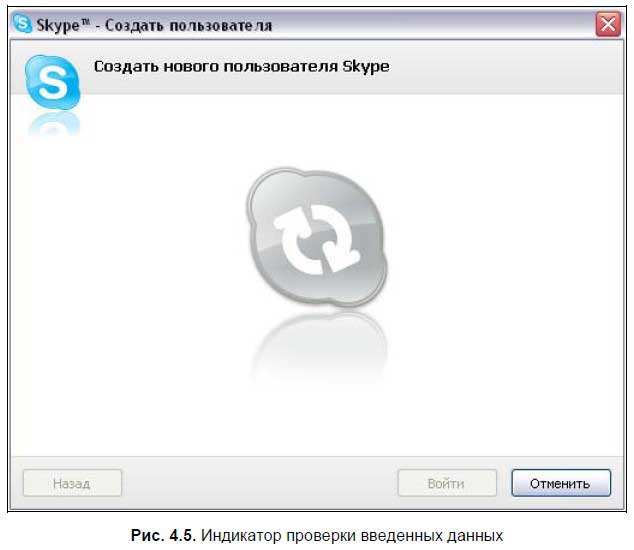 При выборе «лицензированный клиент» потребуется войти в свой аккаунт Microsoft 365, загрузка выполняется там в разделе «Office 365» — «Установка программного обеспечения и управление им».
При выборе «лицензированный клиент» потребуется войти в свой аккаунт Microsoft 365, загрузка выполняется там в разделе «Office 365» — «Установка программного обеспечения и управление им». Бакалавриат. Специалитет
Бакалавриат. Специалитет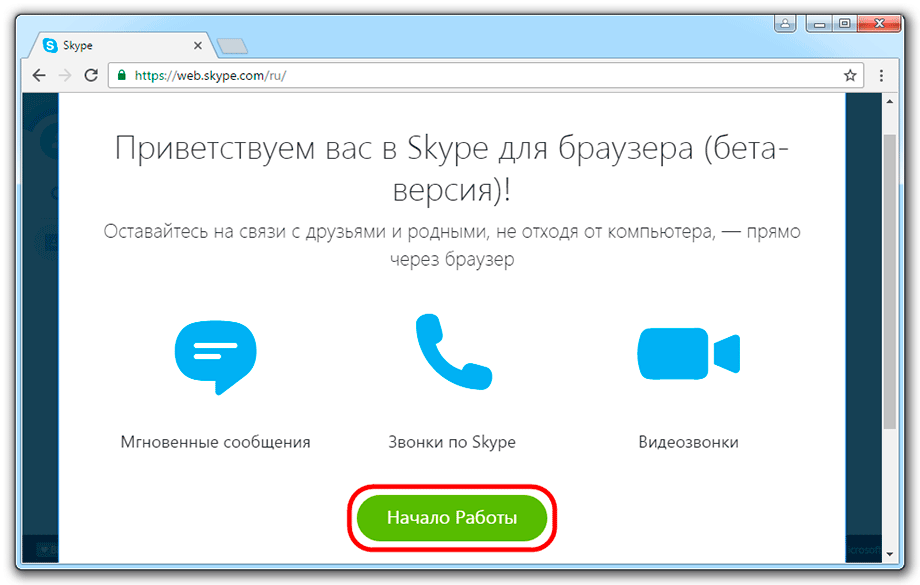 Серия 1. Психологические науки. Педагогические науки»
Серия 1. Психологические науки. Педагогические науки» Вы можете использовать Facebook, существующую учетную запись Microsoft или создать учетную запись только для Skype. Если вы входите в систему с учетной записью Microsoft или Facebook, все, что вам нужно, это данные для входа в эту учетную запись, и вы можете начать использовать Skype. Если вы создаете учетную запись только для Skype, читайте дальше.
Вы можете использовать Facebook, существующую учетную запись Microsoft или создать учетную запись только для Skype. Если вы входите в систему с учетной записью Microsoft или Facebook, все, что вам нужно, это данные для входа в эту учетную запись, и вы можете начать использовать Skype. Если вы создаете учетную запись только для Skype, читайте дальше. Это имя отображается для других пользователей и является одним из способов найти вас. Это имя будет общедоступным. Вы не можете изменить свое имя Skype позже, поэтому, если вам не нравится то, что вы выбрали, вам придется создать новую учетную запись.
Это имя отображается для других пользователей и является одним из способов найти вас. Это имя будет общедоступным. Вы не можете изменить свое имя Skype позже, поэтому, если вам не нравится то, что вы выбрали, вам придется создать новую учетную запись.
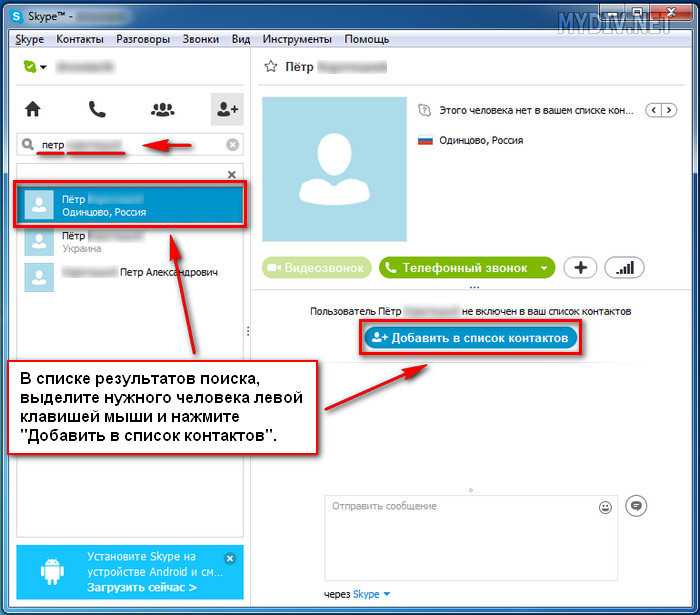

 Название комнаты может содержать до 256 буквенных, цифровых или специальных символов, включая пробелы, в любой комбинации.
Название комнаты может содержать до 256 буквенных, цифровых или специальных символов, включая пробелы, в любой комбинации.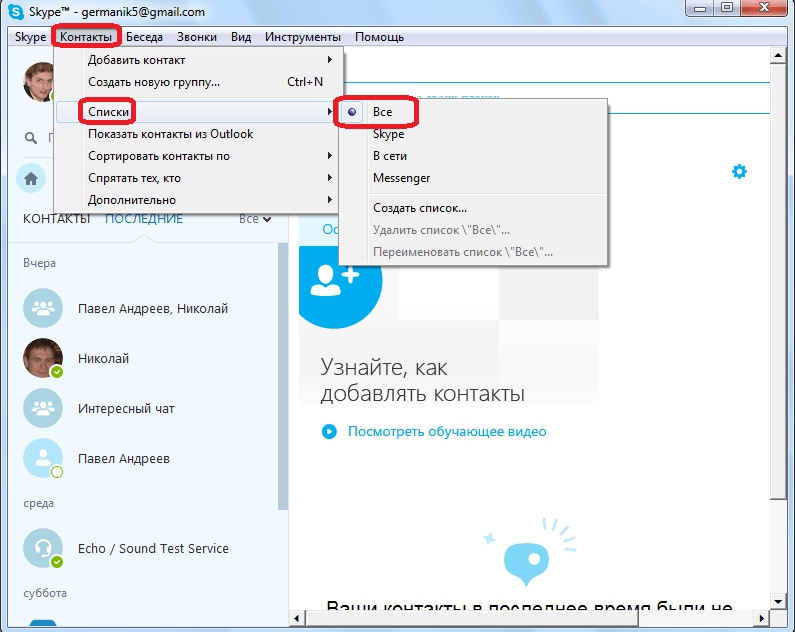 В открытых комнатах нет «членства» как такового.
В открытых комнатах нет «членства» как такового.