Как сделать рамки для курсовой работы по ГОСТу (шаблон листа А4 в Word)
Содержание
- Требования ГОСТа
- Варианты создания рамок
- Создание формата А4 в MS Word
- Делаем автоматическую нумерацию страниц
- Как скачать готовый шаблон рамки в Ворде
Правильно выполненные рамки для курсовой – головная боль учащихся технико-математических учебных заведений. Научиться оформлять свои работы в соответствии с ГОСТом не менее важно, чем писать их. Чтобы узнать, как сделать рамку для курсовой работы, предлагаем ознакомиться с данным материалом.
Требования ГОСТа
Существует Государственный стандарт оформления рефератов, курсовых и дипломов. Мы рассмотрим, как должны выглядеть рамки для курсовой работы по ГОСТу в формате А4.
Структура работы должна быть следующей:
-
Титульный лист.
-
Содержание.
- Купить курсовую
Основная часть.

-
Заключение.
-
Список использованной литературы..
Титульный лист – это лицо вашей работы. Отступы рамок должны выглядеть следующим образом:
Рамки для самой курсовой работы можно оформить двумя способами:
Как это сделать? Рассмотрим далее.
Варианты создания рамок
Рамка на А4 для курсовой может быть очерчена вручную. Как это сделать, поговорим немного позднее. Для более продвинутых студентов есть программа AutoCad. Ее удобно использовать, если требуется рамка для курсового проекта в формате А3. Рассмотрим вариант, когда рамку необходимо создать с отступами (слева 20мм, справа, снизу, сверху 5мм) :
1.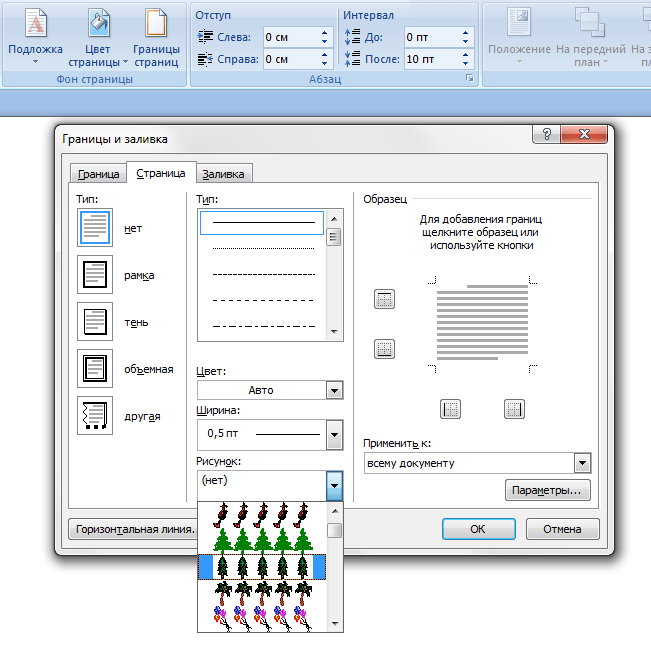 Выбираем инструмент ОТРЕЗОК.
Выбираем инструмент ОТРЕЗОК.
2. Вводим координаты начала отрезка – 20,5 мм.
3. Показываем направление (уводим мышь вправо).
4. Задаем координаты по ширине – 185 мм (ширина формата 210 мм, отступ слева – 20 мм, справа – 5 мм).
5. Показываем направление отрезка (уводим мышь вверх).
6. Задаем координаты по длине – 287 мм (длина формата 297 мм, отступы сверху и снизу по 5 мм).
7. Показываем направление отрезка (уводим мышь влево).
8. Вводим координаты окончания отрезка – 185 мм.
9. Замыкаем линию.
Рассмотрим способ добавления рамки с помощью модуля СПДС.
1. На вкладке «СПДС» в разделе «Форматы» выбираем «Формат».
2. Задаем шаблон листа, например, «Альбомный А3».
3. Указываем точку вставки в графическом поле. Рамка отобразится в окне.
4. В разделе «Форматы» выбираем «Основная надпись».
В разделе «Форматы» выбираем «Основная надпись».
5. Подбираем подходящий тип надписи, например, «Основная надпись для чертежей СПДС».
6. Указываем точку вставки.
Разберём, как сделать рамку формата А4 в MS Word.
Создание формата А4 в MS Word
Чтобы создать рамки для курсовой работы в Ворде, заходим во вкладку «разметка страниц» – «поля». Устанавливаем следующие показатели:
-
левое — 2,9 см;
- Стоимость курсовой
правое – 1,3 см;
- нижнее – 0,43 см.
-
верхнее – 1,4 см.
Переходим в раздел «Вставка» – «Фигуры». Выбираем прямоугольник и растягиваем его на всю страницу.
Важно! Текст следует разбить на разделы.
Для этого нужно вернуться ко вкладке «Разметка страницы» и выбрать «Разрывы»
Теперь в рамку надо вставить таблицу. Алгоритм следующий: «Вставка» – «Нижний колонтитул» – «Изменить». Формат ячеек и конфигурацию таблицы задаем в окне «Макет».
Делаем автоматическую нумерацию страниц
Рамка для курсовой работы по ГОСТу должна обязательно содержать нумерацию листов. Приступаем к выполнению. Автоматическая нумерация в Word делается так:
-
«Вставка» – поле «Колонтитулы», выбираем нижний.
-
Во всплывающей строке интересует команда «Номер страницы».
-
Из представленных шаблонов выбираем то, что соответствует ГОСТу (арабскими цифрами посередине).
-
Убираем обозначение страницы с титульного листа. Он по умолчанию является первой страницей. Для этого нажимаем «Вставка» – «Изменить колонтитул» – «Конструктор» – «Особый колонтитул для первой страницы».

Чтобы проставить номер внутри таблицы, следует:
-
левой кнопкой мышки щелкаем на то место внутри ячейки, где должен появиться номер;
-
открыть вкладку «Вставка»;
-
из меню выбрать «Номера страниц» – «Текущее положение».
Листы с рамкой для курсовой и номера страниц появляться автоматически на всех листах студенческой работы.
Как скачать готовый шаблон рамки в Ворде
Скачать рамку для курсовой работы в Word не составит никакого труда. Тем более в интернете много сервисов, предоставляющих такую возможность бесплатно.
Комплект стандартных рамок формата А4.
Обратите внимание на правильность самих рамок, которые скачали, чтобы они соответствовали требованиям ГОСТа.
Для использования шаблона необходимо запустить файл и включить поддержку макросов.
В меню Ворда появится вкладка «Надстройки», в которой и находятся рамки. Для их использования необходимо установить курсор на листе и выбрать рамку из списка. Она сразу же окажется в документе и будет доступна для заполнения.
Как сделать рамку в Ворде
Поделиться
Этот вопрос актуальный, особенно для тех, кто создает текстовый документ согласно общепринятым требованиям (ГОСТам). Например, рамки особенно необходимы при создании реферата, курсовой или дипломной работы по техническим и гуманитарным специальностям. В данном тексте мы рассмотрим несколько способов создания рамок, которыми смогут овладеть даже самые неопытные пользователи текстового редактора Ворд.
Как сделать рамку в Ворде? Пошаговая инструкция
Рамки или поля в текстовом документе позволяют сделать текст аккуратным. Кроме того, размеры полей или рамок позволяют в дальнейшем сшивать работу без нанесения ущерба для текста. Именно поэтому левое поле — самое большое.
Именно поэтому левое поле — самое большое.
Какими должны быть размеры рамок? Это вопрос индивидуальный. Например, для курсовой и дипломной работы размеры полей регламентируются требованиями государственных стандартов. Согласно ГОСТу они имеют следующие параметры:
- верхнее поле 20 мм или 2 см;
- нижнее поле 20 мм или 2 см;
- правое поле — 12 мм или 1,5 см;
- левое поле — 30 мм или 3 см.
Чтобы правильно оформить поля и сделать их необходимых размеров, нужно следовать алгоритму, позволяющему правильно сделать рамку в Ворде:
Шаг 1. Открываем документ и заходим во вкладку «Разметка страницы», размещенной в меню вверху страницы.
Шаг 2. Заходим в раздел «Поля или Настраиваемые поля»;
Шаг 3. В появившемся диалоговом окне вводим необходимые параметры для каждого поля. Размеры могут быть абсолютно любыми.
Шаг 4. Далее заходим в раздел «Разметка страницы» и жмем на «Границы страниц». Выбираем пункт «Рамка», затем нажимаем на кнопку «Параметры».
Шаг 5. Далее вводим следующие настройки: верхнее — 25 пт, нижнее 3 пт, левое — 21 пт, правое — 20 пт. Подтверждаем все действия, совершенные в Word, и нажимаем кнопку ОК.
Создаем штамп или основную надпись
Под штампом или основной надписью понимается вставка таблицы в нижний колонтитул, где можно разместить всю необходимую информацию (например, название таблицы и т.д.). Для этого мы обязательно следуем следующему алгоритму:
- Курсор переводим на нижнюю сторону страницы и щелкаем кнопкой мышки два раза.
- Открывается Редактор нижнего колонтитула страницы.
- Во вкладке под названием «Конструктор» изменяем 1,25 на 0.
- Далее — вставляем таблицу с параметрами: 9 столбцов и 8 строк.
- Вставляем таблицу, выравнивая ее по левому краю листа.
- Далее нам необходимо изменить форматы ячеек. Для этого выделяем все ячейки и в разделе «Размер ячейки» меняем значение 0,48 на 0,5.
- После необходимо объединить ячейки, как того требуют правила вашего учебного заведения.
 К слову сказать, основная надпись или штамп может выглядеть абсолютно по разному.
К слову сказать, основная надпись или штамп может выглядеть абсолютно по разному.
Стиль рамок в Word
К слову сказать, рамки в Ворде можно сделать абсолютно разного типа, любого стиля, изменив вид границ или цвет. Как сделать рамку в Ворде, с границами в виде пунктирной линии? Для этого во вкладке «Границы и заливки» необходимо перейти в пункт «Страница» и обратить внимание на среднюю часть диалогового окна.
В разделе «Тип» представлено несколько вариантов границ рамок. Простая прямая линия, линия пунктирная и т.д. Здесь можно изменить ширину линии, а также цвет границы рамки (красный/синий/зеленый и т.д.). Внесенные изменения подтверждаются нажатием кнопки ОК.
Как поместить текст в рамку в Word?
Текстовый редактор Ворд позволяет создавать рамку вокруг любого фрагмента текста. С этим может справиться даже начинающий пользователь. Предположим, вам необходимо выделить вы рамку цитату, взятую из книги. Как сделать рамку в Ворде, в которую будет помещен текст?
Для этого нужно выделить текст, который вы планируете поместить в рамку.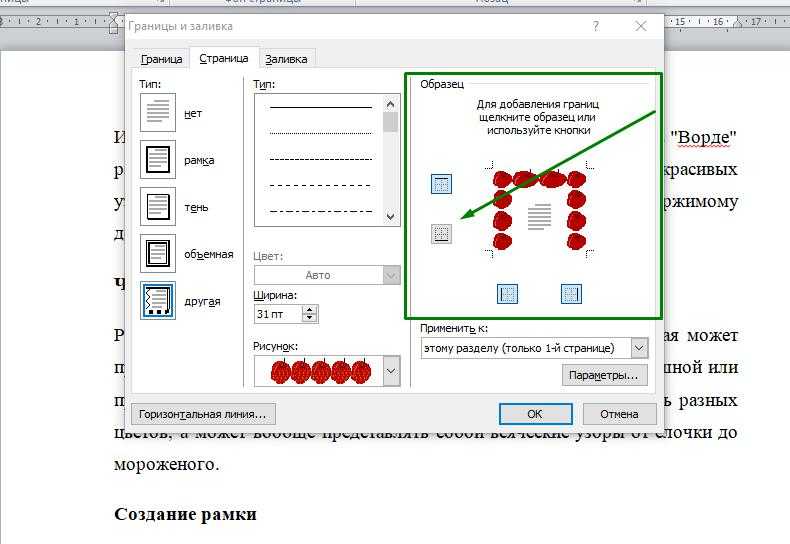 если этого не сделать, то Ворд автоматически поместит в рамку текст, где будет установлен курсор. Далее выберите команду «Формат», перейдите в «Границы и заливка». После выберите необходимую для вам рамку (пунктирная или ровная линия). Здесь же можно подобрать цвет рамки (автоматически текстовый редактор Ворд использует черный цвет) и установить ширину линий.
если этого не сделать, то Ворд автоматически поместит в рамку текст, где будет установлен курсор. Далее выберите команду «Формат», перейдите в «Границы и заливка». После выберите необходимую для вам рамку (пунктирная или ровная линия). Здесь же можно подобрать цвет рамки (автоматически текстовый редактор Ворд использует черный цвет) и установить ширину линий.
Далее в разделе «Применить» выберите к Тексту или Абзацу. Подтвердите все сделанные действия, нажав кнопку ОК. Если все было сделано правильно, то выбранные вами текст должен быть помещен в рамку. Выровнять текст в рамке позволят 4 команды, размещенные в верхнем меню. Они позволяют сдвинуть текст к левому или правому краю, поместить по центру, либо выровнять весь напечатанный текст «по ширине».
В данной статье мы рассмотрели вопрос «Как сделать рамку в Word?». На самом деле, в этом нет ничего сложного. Если следовать вышеуказанному алгоритму действий, то результат вас точно порадует.
Вам понравилась статья?
Наши авторы уже более 10 лет пишут для студентов курсовые, дипломы, контрольные и другие виды учебных работ и они отлично в них разбираются. Если Вам тоже надо выполнить курсовую работу, то оформляйте заказ и мы оценим его в течение 10 минут!
Если Вам тоже надо выполнить курсовую работу, то оформляйте заказ и мы оценим его в течение 10 минут!
Заказать работу Узнать цену
Как создавать кадры?
Улучшить статью
Сохранить статью
- Последнее обновление: 25 авг, 2021
Улучшить статью
Сохранить статью
Задача — создать фреймы с помощью HTML. Язык HTML H yper T ext M arkup L является стандартным языком разметки для создания веб-страниц. Он описывает форму веб-страницы и включает в себя последовательность элементов.
Фреймы в HTML используются для разделения окна браузера на более чем одну секцию, в которой каждая фаза может загружать отдельный HTML-отчет, а группа фреймов в окне браузера называется набором фреймов.
Никогда не рекомендуется использовать фреймы на вашей веб-странице по следующим причинам.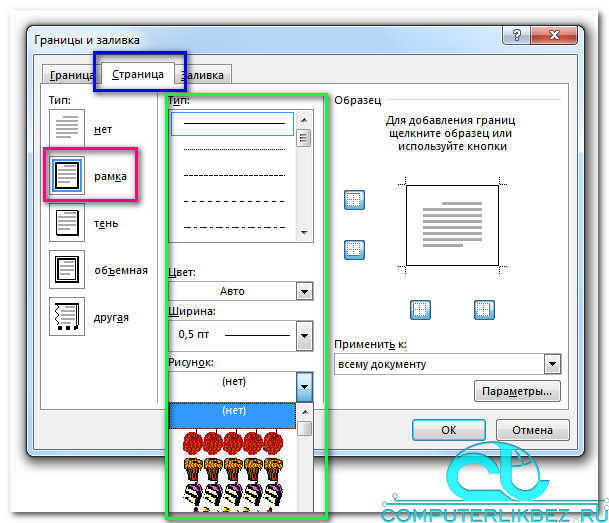
- Маленькие гаджеты не могут часто работать с кадрами из-за того, что их дисплея не всегда достаточно для разделения.
- Из-за разных разрешений экрана ваша страница будет отображаться по-разному на разных компьютерах.
- Иногда бывает так, что кнопка вашего браузера назад не работает так, как надеется пользователь.
- Есть несколько браузеров, которые не поддерживают фрейм.
Давайте посмотрим, как мы можем создать фрейм с помощью HTML.
Вместо использования тега
вы можете использовать тег

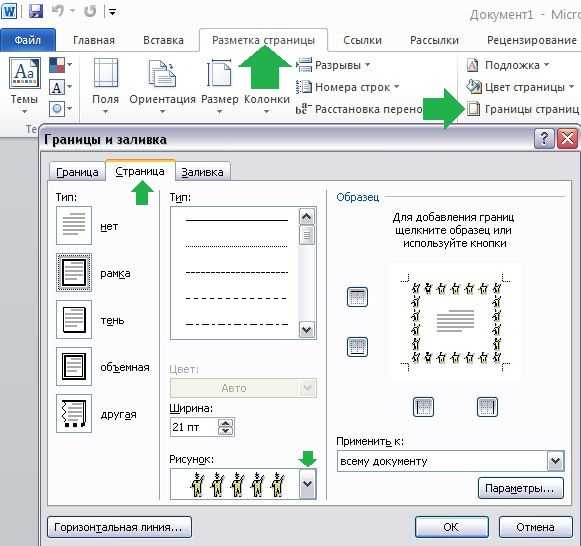 Для этого нужно вернуться ко вкладке «Разметка страницы» и выбрать «Разрывы»
Для этого нужно вернуться ко вкладке «Разметка страницы» и выбрать «Разрывы»

 К слову сказать, основная надпись или штамп может выглядеть абсолютно по разному.
К слову сказать, основная надпись или штамп может выглядеть абсолютно по разному.