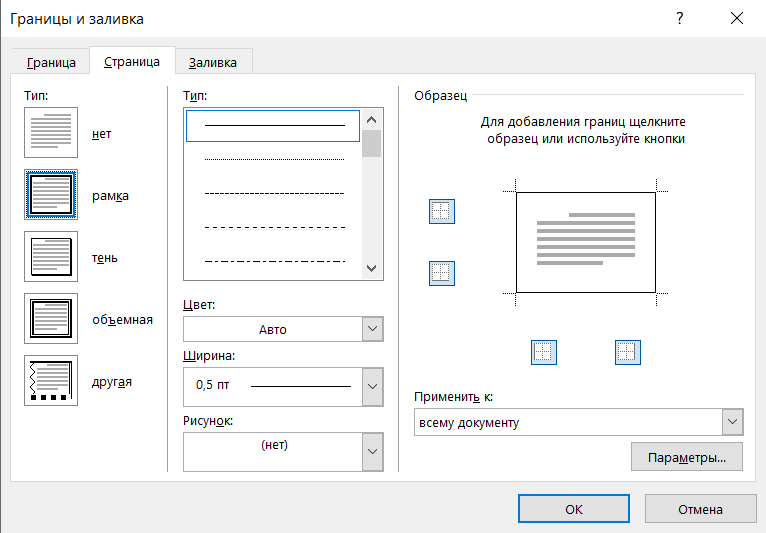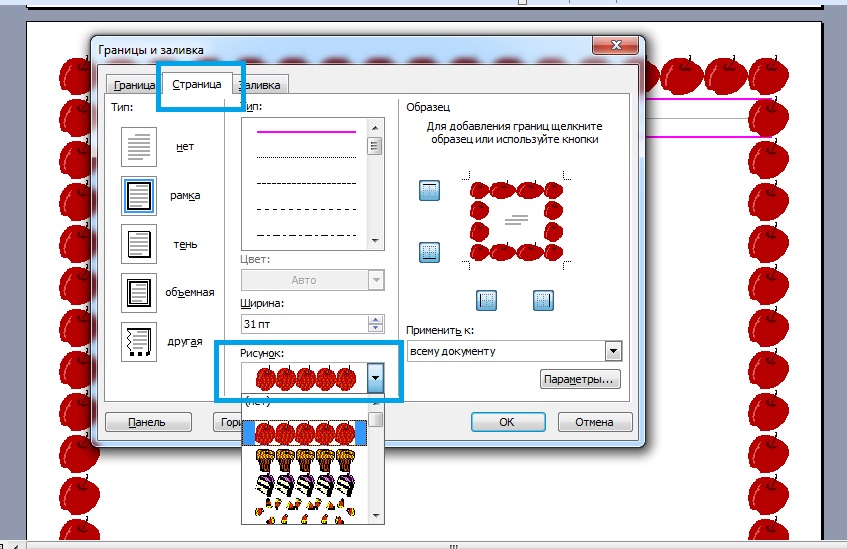Как сделать рамку в Ворде
ПоделитьсяЭтот вопрос актуальный, особенно для тех, кто создает текстовый документ согласно общепринятым требованиям (ГОСТам). Например, рамки особенно необходимы при создании реферата, курсовой или дипломной работы по техническим и гуманитарным специальностям. В данном тексте мы рассмотрим несколько способов создания рамок, которыми смогут овладеть даже самые неопытные пользователи текстового редактора Ворд.
Как сделать рамку в Ворде? Пошаговая инструкция
Рамки или поля в текстовом документе позволяют сделать текст аккуратным. Кроме того, размеры полей или рамок позволяют в дальнейшем сшивать работу без нанесения ущерба для текста. Именно поэтому левое поле — самое большое.
Какими должны быть размеры рамок? Это вопрос индивидуальный. Например, для курсовой и дипломной работы размеры полей регламентируются требованиями государственных стандартов. Согласно ГОСТу они имеют следующие параметры:
- верхнее поле 20 мм или 2 см;
- нижнее поле 20 мм или 2 см;
- правое поле — 12 мм или 1,5 см;
- левое поле — 30 мм или 3 см.

Чтобы правильно оформить поля и сделать их необходимых размеров, нужно следовать алгоритму, позволяющему правильно сделать рамку в Ворде:
Шаг 1. Открываем документ и заходим во вкладку «Разметка страницы», размещенной в меню вверху страницы.
Шаг 2. Заходим в раздел «Поля или Настраиваемые поля»;
Шаг 3. В появившемся диалоговом окне вводим необходимые параметры для каждого поля. Размеры могут быть абсолютно любыми.
Шаг 4. Далее заходим в раздел «Разметка страницы» и жмем на «Границы страниц». Выбираем пункт «Рамка», затем нажимаем на кнопку «Параметры».
Шаг 5. Далее вводим следующие настройки: верхнее — 25 пт, нижнее 3 пт, левое — 21 пт, правое — 20 пт. Подтверждаем все действия, совершенные в Word, и нажимаем кнопку ОК.
Создаем штамп или основную надпись
Под штампом или основной надписью понимается вставка таблицы в нижний колонтитул, где можно разместить всю необходимую информацию (например, название таблицы и т.д.). Для этого мы обязательно следуем следующему алгоритму:
- Курсор переводим на нижнюю сторону страницы и щелкаем кнопкой мышки два раза.

- Открывается Редактор нижнего колонтитула страницы.
- Во вкладке под названием «Конструктор» изменяем 1,25 на 0.
- Далее — вставляем таблицу с параметрами: 9 столбцов и 8 строк.
- Вставляем таблицу, выравнивая ее по левому краю листа.
- Далее нам необходимо изменить форматы ячеек. Для этого выделяем все ячейки и в разделе «Размер ячейки» меняем значение 0,48 на 0,5.
- После необходимо объединить ячейки, как того требуют правила вашего учебного заведения. К слову сказать, основная надпись или штамп может выглядеть абсолютно по разному.
Стиль рамок в Word
К слову сказать, рамки в Ворде можно сделать абсолютно разного типа, любого стиля, изменив вид границ или цвет. Как сделать рамку в Ворде, с границами в виде пунктирной линии? Для этого во вкладке «Границы и заливки» необходимо перейти в пункт «Страница» и обратить внимание на среднюю часть диалогового окна.
В разделе «Тип» представлено несколько вариантов границ рамок. Простая прямая линия, линия пунктирная и т.д. Здесь можно изменить ширину линии, а также цвет границы рамки (красный/синий/зеленый и т.д.). Внесенные изменения подтверждаются нажатием кнопки ОК.
Простая прямая линия, линия пунктирная и т.д. Здесь можно изменить ширину линии, а также цвет границы рамки (красный/синий/зеленый и т.д.). Внесенные изменения подтверждаются нажатием кнопки ОК.
Как поместить текст в рамку в Word?
Текстовый редактор Ворд позволяет создавать рамку вокруг любого фрагмента текста. С этим может справиться даже начинающий пользователь. Предположим, вам необходимо выделить вы рамку цитату, взятую из книги. Как сделать рамку в Ворде, в которую будет помещен текст?
Для этого нужно выделить текст, который вы планируете поместить в рамку. если этого не сделать, то Ворд автоматически поместит в рамку текст, где будет установлен курсор. Далее выберите команду «Формат», перейдите в «Границы и заливка». После выберите необходимую для вам рамку (пунктирная или ровная линия). Здесь же можно подобрать цвет рамки (автоматически текстовый редактор Ворд использует черный цвет) и установить ширину линий.
Далее в разделе «Применить» выберите к Тексту или Абзацу. Подтвердите все сделанные действия, нажав кнопку ОК. Если все было сделано правильно, то выбранные вами текст должен быть помещен в рамку. Выровнять текст в рамке позволят 4 команды, размещенные в верхнем меню. Они позволяют сдвинуть текст к левому или правому краю, поместить по центру, либо выровнять весь напечатанный текст «по ширине».
Подтвердите все сделанные действия, нажав кнопку ОК. Если все было сделано правильно, то выбранные вами текст должен быть помещен в рамку. Выровнять текст в рамке позволят 4 команды, размещенные в верхнем меню. Они позволяют сдвинуть текст к левому или правому краю, поместить по центру, либо выровнять весь напечатанный текст «по ширине».
В данной статье мы рассмотрели вопрос «Как сделать рамку в Word?». На самом деле, в этом нет ничего сложного. Если следовать вышеуказанному алгоритму действий, то результат вас точно порадует.
Вам понравилась статья?
Наши авторы уже более 10 лет пишут для студентов курсовые, дипломы, контрольные и другие виды учебных работ и они отлично в них разбираются. Если Вам тоже надо выполнить курсовую работу, то оформляйте заказ и мы оценим его в течение 10 минут!
Заказать работу Узнать цену
Как в ворде сделать рамку для абзаца или для страницы
Рамка, предназначенная для текста в Ворде, является своеобразным украшением для всех написанных символов.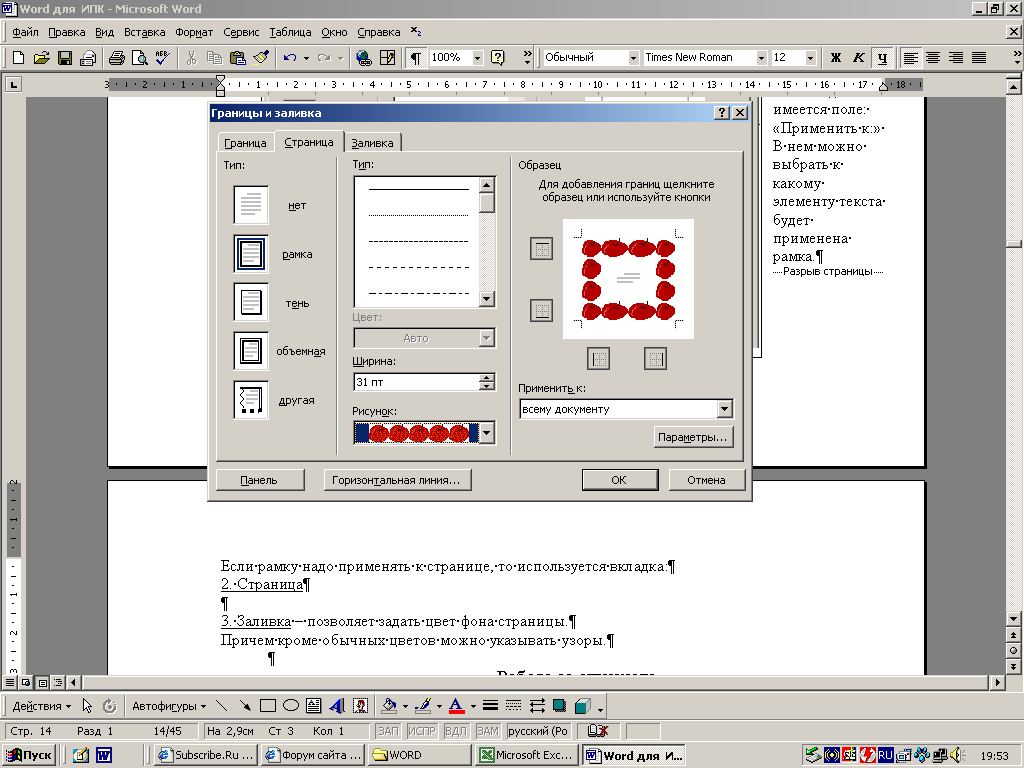
Где найти инструменты для оформления?
Для того чтобы вставить рамку, необходимо лишь следовать некоторым кратким и понятным инструкциям:
- Выбрать вкладыш «Главная», который можно найти в основном окне.
- Найти в нем раздел под названием «Абзац».
- Здесь отыскать кнопку «Нижняя граница», которая находится в нижнем правом углу.
- Тут уже найти строку «Границы и заливка».
- После того как вход в эту область будет произведен, появятся три вкладки: «Граница», «Страница», «Заливка».

Этот алгоритм действий позволит отыскать инструменты, которые необходимы при создании такого компонента. Далее, уже нужно приступать к оформлению самого элемента.
Как сделать рамку для абзаца или для страницы?
Следует разобраться с вопросом, который волнует многие пользователей, а именно: как в Ворде сделать такого рода элемент. Для того чтобы вставить рамки для текста, необходимо выделить ту его часть, где должен располагаться этот элемент. Далее, следует выбрать пункт «Границы», а там уже определиться с видом рамки, ее толщиной, типом и цветом границы. Видов достаточно много, так что для тех, кто хочет получить оригинальное и неповторимое оформление, понравившиеся элементы всегда найдутся. После этого вопрос о том, как в Ворде сделать такой элемент, можно считать закрытым.
Для того чтобы в Ворде сделать рамку на всю страницу, нужно в окне «Границы страниц» перейти во вкладку Страница, там выбрать пункт «Рамка» и настроить его. При настройке можно выбрать рамку не только из различных линий, но и рамку из всевозможных картинок и узоров. В таком случае выбранный вариант рамки будет установлен на всех печатных листах документа.
При настройке можно выбрать рамку не только из различных линий, но и рамку из всевозможных картинок и узоров. В таком случае выбранный вариант рамки будет установлен на всех печатных листах документа.
Выбор рамок для Ворда действительно огромен. Здесь есть совершенно разные элементы, отличающиеся друг от друга как по формам, так и по менее важным параметрам. Именно поэтому выбрать оригинальную задумку для оформления текста будет отличной идеей для украшения последнего.
Говоря о выборе такого рода компонента, нельзя не отметить тот факт, что вызвать такую возможность может каждый из пользователей. Отыскать этот пункт и заметно приукрасить свое творение может каждый, причем неважно, для каких именно целей будет использоваться конечный документ. Обязательно следует отметить и то, что выбор элемента подобного рода для текста выражает свое отношение к тому, кому будут переданы напечатанные символы.
Отблагодари меня, поделись ссылкой с друзьями в социальных сетях:
Оставить комментарий ВКонтакте
Как создать рамку Facebook
Хотите добавить рамку к изображению вашего профиля в социальной сети?
Ищите и добавляйте кадры к фотографии вашего профиля в социальных сетях с помощью нашей новой Frame Studio!
CREATE FRAME
Как работает Frame Studio?
1. Ознакомьтесь с Frame Studio
2. Нажмите ВЫБРАТЬ ФАЙЛ, чтобы выбрать фотографию.
3. Выберите/найдите и выберите рамку, которую хотите использовать.
4. Расположите фотографию и рамку или увеличьте масштаб, нажав на фотографию.
5. Нажмите ЗАГРУЗИТЬ КАДР
Бренды могут начать создавать свои собственные кадры Facebook, перейдя к кадру эффектов камеры и нажав большую синюю кнопку « Начать ».
Вас приветствует это окно.
Как только вы начнете, вы попадете на экран, похожий на изображение ниже. Нажмите кнопку «Создать рамку», чтобы начать проектирование рамки.
Основной интерфейс Facebook Frames.
Появится наложение, где вы можете начать вставлять изображения и классифицировать свой кадр. Я рекомендую щелкнуть ссылку «Загрузить шаблон», чтобы загрузить образец PSD-файла Photoshop, в котором есть все необходимые инструкции, а также шаблон для создания рамки. Вы можете увидеть некоторые из инструкций, включенных в PSD ниже:
Редактор кадров
Шаг 1 в шаблоне PSD
Шаг 2 в шаблоне PSD
Шаг 3 в шаблоне PSD ваша рамка, которую вы хотите быть уверенной отделите изображения, как указано в шагах шаблона выше. Сохраните каждое отдельное изображение, а затем вы можете начать добавлять их в свою рамку. Facebook рекомендует добавлять их отдельно, чтобы когда пользователь использует вашу рамку на телефоне в портретной или альбомной ориентации или на рабочем столе, рамка могла расширяться и сжиматься по мере необходимости, не прерывая красивое заявление, которое вы только что создали для своих пользователей. Как только вы загрузите все свои изображения, это будет выглядеть так:
Сохраните каждое отдельное изображение, а затем вы можете начать добавлять их в свою рамку. Facebook рекомендует добавлять их отдельно, чтобы когда пользователь использует вашу рамку на телефоне в портретной или альбомной ориентации или на рабочем столе, рамка могла расширяться и сжиматься по мере необходимости, не прерывая красивое заявление, которое вы только что создали для своих пользователей. Как только вы загрузите все свои изображения, это будет выглядеть так:
В разделе «Теги ключевых слов» вы также можете указать некоторые теги, под которыми вы хотите, чтобы ваш кадр отображался при поиске. Это будет особенно полезно по мере увеличения базы данных Frames. Кроме того, вы можете установить начальную и конечную даты или запустить фрейм сразу после его утверждения. Это позволит проводить временные кампании, в которых люди могут поделиться своей гордостью, например, всего на день, неделю или месяц. Непонятно, как сделать фреймы доступными только для локальной области, но я предполагаю, что это будет доступно для страниц, к которым привязано местоположение.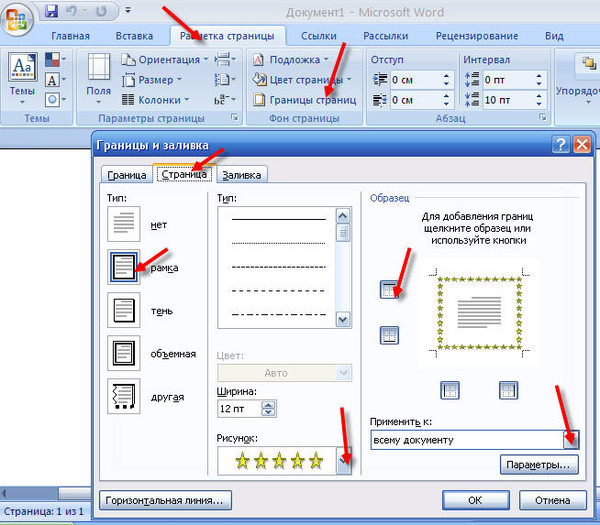 Ни одна из страниц Facebook, к которым у меня был доступ, не использовала эту функцию, поэтому я не уверен, работает ли она именно так. Комментарий ниже, если у вас есть эта функция!
Ни одна из страниц Facebook, к которым у меня был доступ, не использовала эту функцию, поэтому я не уверен, работает ли она именно так. Комментарий ниже, если у вас есть эта функция!
Наконец, нажмите «Отправить», и ваша рамка будет готова и отправлена на рассмотрение. Facebook говорит, что одобрение может занять до недели, так что будьте терпеливы. Я ожидаю, что вы получите уведомление, когда это будет запущено. Затем, как только он появится в прямом эфире, уведомите своих поклонников Страницы, что они могут начать использовать его, и теперь вся аудитория вашего бренда может продемонстрировать свой энтузиазм, используя только что созданный кадр или кадры!
И все! Я уверен, что Facebook будет расширять эту функцию в будущем — я бы хотел, чтобы она была интегрирована, например, в рекламу Facebook. Возможно, рекламодатель мог бы ориентироваться на аудиторию, чтобы начать использовать рамку в качестве изображения своего профиля. Есть так много возможностей для этого, и я очень рад, что мои клиенты начинают использовать его.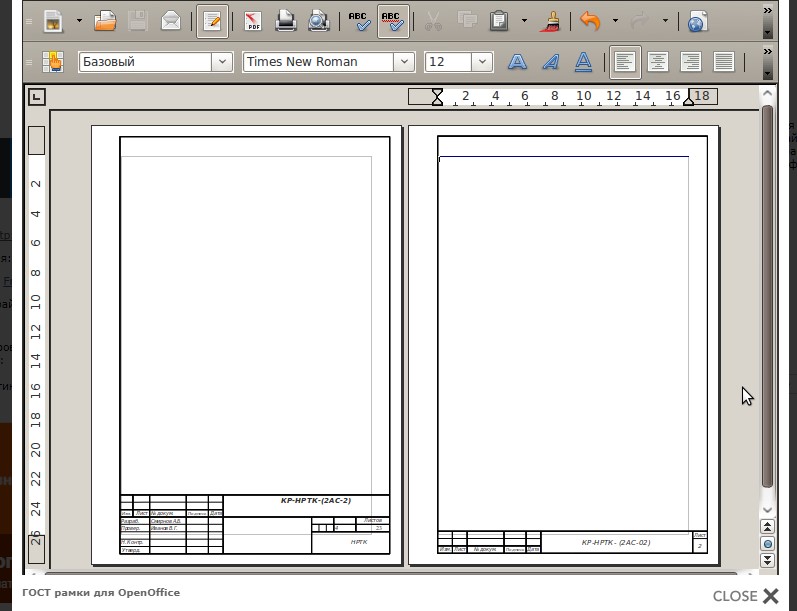
#flower #flowers
Как создать индивидуальную рамку в Canva.
Кэролин Хайланд 🌿Кэролин Хайланд 🌿
Менеджер по маркетингу в социальных сетях. в ИМСМ | Внештатный создатель контента, копирайтинг и графика | Любит создавать большие страстные сообщества, искусство/дизайн, походы, людей, места и веганскую еду.
Опубликовано 19 февраля 2022 г.
+ Подписаться
Таким образом, у Canva есть большой выбор пользовательских рамок для использования, но поиск по запросу «ЖЕНСКАЯ ГОЛОВА С ТВИГГИ-ВОЛОСАМИ» вряд ли отобразит именно ту рамку, в которую вы можете просто вставить фотографию. Но не отчаивайтесь, есть несколько способов обойти это, которые перестанут жалко рыдать в рукав от явного разочарования и разочарования.
Сначала создайте свой холст, я использовал стандартный размер поста в Instagram 1080 x 1080 пикселей, и первое, что вам нужно сделать, это найти элементы, которые вы хотите соединить в силуэт для готовой работы. В данном случае я нашел силуэт женской головы и несколько веток деревьев. Я поместил их на холст, изменил размер и повернул веточки, пока они не придали мне тот вид, который мне был нужен. Затем я добавил заголовок в шрифте, который мне очень понравился, и, наконец, я убедился, что весь текст, голова женщины и ветки были изменены на черный цвет.
На следующем шаге я загрузил изображение в формате .png с простым белым фоном, потому что я хотел затем импортировать его в Photoshop, чтобы использовать волшебный ластик, чтобы сделать все черные элементы дизайна прозрачными.
После импорта в Photoshop я выбрал инструмент «Волшебный ластик» и щелкнул по черным областям, которые хотел сделать прозрачными. Для меня это был весь текст и как можно больше головы и веточек. Это было легко и быстро сделать.
Это было легко и быстро сделать.
После завершения этого этапа вам нужно будет экспортировать изображение в формате .png и загрузить его в свой дизайн в Canva с помощью кнопки загрузки. Прежде чем переместить его на страницу дизайна, выберите фон, который вы хотите показать через прозрачные элементы, которые вы только что создали в Photoshop. Я визуализировал «Северное сияние», просвечивающее через прозрачный текст, и «ЖЕНЩИНУ С ТВИГГИ» в своем дизайне, поэтому нашел понравившуюся фотографию и добавил ее на свой холст.
Наконец, я отрегулировал размер и положение, а затем добавил загруженный кадр с прозрачными элементами сверху, и вы можете увидеть ниже, как он в итоге появился.
Это отличный способ добавить интереса при создании социальной графики или просто повеселиться.
Должен любить Canva!
С хххх
Использование короткометражек YouTube для создания аудитории
11 декабря 2022 г.

Как быстро загрузить графику высокого разрешения в Canva!
21 января 2022 г.
Использование подложки дорожки в Premiere Pro для создания классного эффекта заголовка видео!
12 января 2022 г.
Как кибербезопасность влияет на обрабатывающую промышленность?
14 декабря 2021 г.