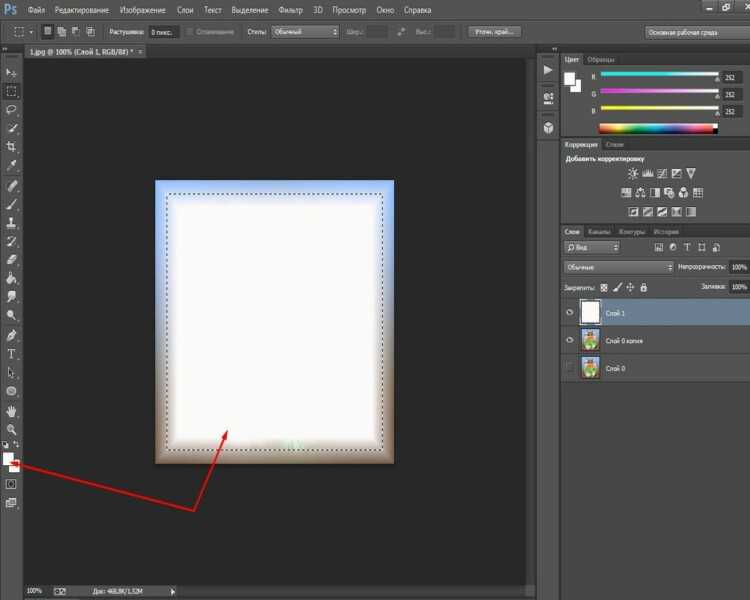Как сделать в фотошопе рамку: быстро и просто
Содержание:
- Способ, который позволит быстро сделать рамку одного цвета
- Метод, благодаря которому можно применять к рамке различные цвета и градиенты
- Создание стильных фигурных рамок
- Необычные края рамки
- Очень красивые рамки для новичков
Доброго времени суток, уважаемые читатели моего блога. Фотографии в красивых рамках могут быть не только эффектным подарком, который не стыдно послать друзьям на праздник через интернет, но и стильным элементом дизайна вашего сайта. Их можно использовать как часть контента, так и в качестве самостоятельного элемента. Допустим, разместив в шапке, рядом с логотипом.
Поэтому, сегодня я расскажу вам как сделать в фотошопе рамку. Все способы, которые я приведу в этой статье, довольно простые, справится даже новичок. Если вы не слишком уверены или не доверяете собственному вкусу, то даже в этом случае, я подскажу что делать. Ну что ж, приступим?
Способ, который позволит быстро сделать рамку одного цвета
Я работаю в Adobe Photoshop CC. Типа очень современная программа для крутых дизайнеров. Если вы используете CS6 или CS5, то урок все равно вам подойдет. В супер-дополнения я не полезу, они тут не нужны, а дизайн программ в целом мало чем отличается.
Типа очень современная программа для крутых дизайнеров. Если вы используете CS6 или CS5, то урок все равно вам подойдет. В супер-дополнения я не полезу, они тут не нужны, а дизайн программ в целом мало чем отличается.
Итак, открываем изображение.
Выделяем его при помощи клавиш CTRL+A, как в Word.
Выбираем раздел «Редактирование» в верхней части панели инструментов и находим тут опцию «Выполнить обводку». Меню, в котором вы можете выполнить обводку, можно также вызвать при помощи правой клавиши мыши. Нажмите на нее, находясь на картинке. Применяем функцию к фотографии.
Я специально рассказываю вам о некоторых дополнительных возможностях, чтобы вы привыкали к фотошопу и могли находить наиболее удобные для себя способы работы с картинками.
К сожалению, выбирая ширину вам придется действовать по наитию, так как изменения не отображаются сразу после того как вы их внесете. Они произойдут только после того как вы нажмете кнопку Ок.
Проще всего использовать функцию расположения – «Внутри». Если вы выбираете «Снаружи», то увидеть обводку можно будет только после того как вы увеличите размер картинки. К чему вам лишние трудности?
Если вы выбираете «Снаружи», то увидеть обводку можно будет только после того как вы увеличите размер картинки. К чему вам лишние трудности?
Ну вот и все, вокруг фотографии появилась простая, но стильная рамка.
Метод, благодаря которому можно применять к рамке различные цвета и градиенты
Этот способ чуть более изощрен и позволяет делать более эффектные рамки для фото. Итак, открываем изображение и как и в первом случае выделяем его при помощи одновременного нажатия клавиш CTRL и A.
Теперь переходим в раздел «Слои» и делаем дубликат этого слоя.
Находясь на фоновом слое создаете новый слой. Сделать это можно нажав на кнопку, которую я указал стрелкой на скриншоте внизу или в верхней панели. Раздел слои.
Видите, между фоном и его дубликатом появился новый прозрачный слой. Зачем он нужен вы сейчас поймете. Кликните для начала по самому верхнему (дубликату), чтобы начать с ним работу.
Теперь выбираем свободное трансформирование в категории «Редактирование» или нажимает CTRL+T.
Делаем верхний слой чуть меньше, чем все остальные, которые и станут рамкой для этого.
Обращайте внимание на красные линии. Они подскажут где центр фото. После того как закончите обязательно нажмите Enter, иначе не сможете продолжить работу. Начнут вылезать всякие подсказки.
Теперь, сделав второй (новый) слой активным, выберите заливку, цвет и кликните в любом месте рисунка.
Готово.
На несколько секунд задержав нажатой левую клавишу мыши на заливке вы откроете дополнительную возможность – градиенты, которые можно применить к тому же новому слою. Кстати, если хотите узнать больше информации о градиентах, обратите внимание на мою предыдущую статью. Здесь все очень подробно описано.
Вы можете немного убрать непрозрачность, чтобы приоткрыть нижний, фоновый слой. Рамка получится более необычной и красивой.
Создание стильных фигурных рамок
Этот метод – еще одна возможность создать красивую рамку, в том числе и овальную, для вашей фотографии. Открываем картинку и создаем новый слой. Можно сделать это через меню сверху.
Открываем картинку и создаем новый слой. Можно сделать это через меню сверху.
Или используя быструю кнопку в меню справа.
Для этого верхнего слоя вы можете применить какой-то определенный цвет, градиент, узор. Я покажу другую интересную возможность. Заходите в раздел «Окно» и находите «Стили».
Откроется дополнительное меню со стилями. У меня их не много.
Если захотите добавить, то можно бесплатно скачать 900 штук на сайте photoshop-master.ru/adds/styles. Тут достаточно разных эффектов, а установить на свой фотошоп не составит никакого труда.
Скачиваете архив, выгружаете файлы в папку. Будьте внимательны, вам нужно расширение ASL, а не PSD. Второй вариант сложнее, я расскажу вам о нем в своих будущих публикациях.
Все, останется только нажать на три параллельные прямые слева меню стилей, выбрать «Загрузить» и отыскать нужные файлы на своем компьютере.
После того как вы выберете свой вариант визуально ничего не произойдет. Только под слоем отобразятся дополнительные эффекты наложения. Так и нужно.
Только под слоем отобразятся дополнительные эффекты наложения. Так и нужно.
Кликните по заливке.
Ничего страшного так и нужно. Теперь найдите инструмент «Выделение» и задержите на нем левую кнопку мыши, чтобы помимо прямоугольника открылся эллипс и выберите, если хотите круглое изображение.
Если вы будете просто вести по фотографии, то в итоге получите овальную рамку.
Если одновременно будете зажимать кнопку Shift на клавиатуре, то круглую. Кстати, эта кнопка также может превращать прямоугольник в квадрат.
Вы можете нажимать на глаз, рядом с эскизом слоя, чтобы отключать и включать видимость заливки. Выделять естественно проще по фону, отключив верхний слой.
А вот дальнейшие действия придется делать уже включив верхний слой. И сделав его активным. Следите за подсветкой.
Когда будете готовы нажмите Del.
Можно обрезать края.
Необычные края рамки
А сейчас давайте сделаем рамку с необычными внутренними краями.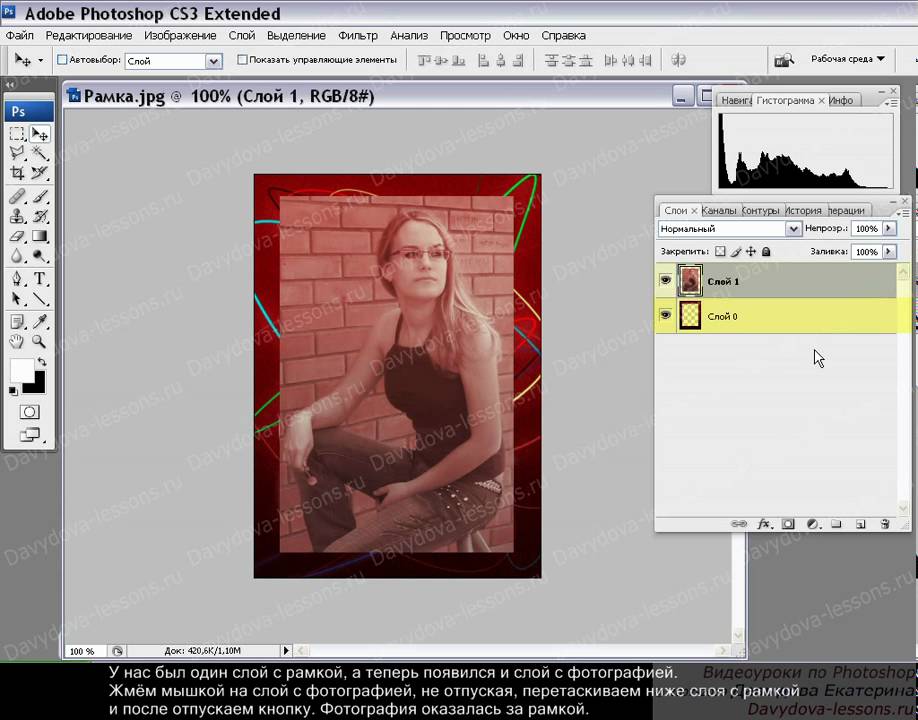 Сперва создаем новый слой. Это вы уже умеете.
Сперва создаем новый слой. Это вы уже умеете.
Теперь на клавиатуре находим Q и нажимаем, чтобы перейти в режим быстрой маски.
Применяем свободное трансформирование, при помощи CTRL+T и уменьшаем размер.
В верхнем меню находим «Фильтры» — «Искажение». Можно применить Волну, дисторсию, искривление, полярные координаты, сферизацию. Мне нравится рябь.
Дергаем за ползунок, чтобы увеличить или уменьшить эффект, а затем сохраняем.
Это пока еще не все. Нажимаем на Q.
Мы выделили края. Кстати, включайте фантазию, когда работаете в фотошопе. Это выделение не напоминает то же, что и при работе с кругами, эллипсами или тем, что делает инструмент «Лассо». Думайте, как использовать возможности фотошопа иначе, чем вам показывают авторы подобных статей. Относитесь к полученным знаниям не как к руководству для действий.
Пока эти ползающие муравьи помогут не сильно. Выберите в меню «Выделение» функцию «Инверсия», чтобы заполнить нужную вам область.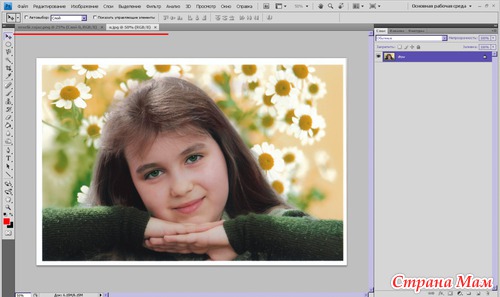
Вот так у вас должно получиться. Будьте внимательны, дальнейшая работа должна происходить на верхнем слое, а не на нижнем.
Можно применить градиент.
Или один цвет.
Нажмите CTRL+D, чтобы избавиться от ползающих муравьев.
Очень красивые рамки для новичков
Я вам уже показывал сайт photoshop-master. Возможно, вы заметили, что тут есть раздел с бесплатными и очень красивыми рамками. Пользоваться ими может даже новичок. Все они – бесплатны.
Использовать их довольно просто, если посмотреть вот эту замечательную инструкцию.
Другие бесплатные видео уроки от основателей «Фотошоп-Мастер» вы можете найти вот по этой ссылке: www.photoshop-master.ru/lessons.
Однако, если вы хотите достичь больших высот, то вам нужно не конкретное решение задач. Не бывает профессионалов, которые могут нарисовать рамку из градиента, но будут лезть в гугл, чтобы создать прозрачную.
Не бывает профессионалов, которые могут нарисовать рамку из градиента, но будут лезть в гугл, чтобы создать прозрачную.
Они копаются в собственной голове и знание инструментов помогает им самим придумать как этого добиться. Если вас это заинтересовало, могу порекомендовать курс Зинаиды Лукьяновой «Фотошоп с нуля в видеоформате».
Если вам понравилась эта статья – подписывайтесь на рассылку, группу Вконтакте и получайте больше полезной информации о заработке в интернете.
Успехов в ваших начинаниях и до новых встреч!
Как сделать красивую рамку на фото в Фотошопе и более простой программе
Обрамление фото рамкой может стать завершающим штрихом обработки. В зависимости от типа оправы снимок может выглядеть по-разному: свадебно-торжественно, элегантно, детски-шаловливо. А необычная рамка придаст фотографии оригинальности. Предлагаем вам научиться создавать рамки в Фотошопе и более простой программе, рассчитанной на новичков.
Содержание
- 1 Как сделать рамку с рваными краями в Photoshop
- 2 Как обработать края фото с помощью готовой рамки в Photoshop
- 3 Альтернативный вариант: создаем рамку в ФотоМАСТЕРе
Как сделать рамку с рваными краями в Photoshop
PS – это мощный графический редактор, в котором можно создать совершенно уникальный фрейм. Если у вас еще не установлен этот софт, скачать Photoshop бесплатно можно здесь: https://free-photoshop-rus.ru
1. Откройте редактор и загрузите в него желаемый снимок. Двойным щелчком по фото разблокируйте фоновый слой. Затем создайте выделение, используя комбинацию клавиш Ctrl+A.
2. Теперь установите ширину будущей рамки. Для этого пройдите по пути «Выделение» – «Модификация» – «Граница» и укажите желаемый размер. Например, 50.
3. Далее активируйте режим быстрой маски (Q). Это поможет избежать деформации той области, которая должна оставаться нетронутой.
4. Зайдите в «Галерею фильтров» и в папке «Штрихи» выберите эффект аэрографа. В принципе это может быть любой другой пресет, лишь бы конечный результат вас удовлетворил. Обозначьте длину штриха и радиус его разбрызгивания. Эффект будет заметнее, если сдвинуть ползунки максимально вправо.
5. Примените изменения, после чего уберите «Быструю маску» (Q). Вокруг фото появится интересная мерцающая рамка. На этом этапе можно остановиться, а можно пойти дальше и окрасить рамку в любой желаемый цвет.
6. Создайте пустой слой (Shift+Ctrl+N) и вызовите палитру цветов, чтобы выбрать подходящий оттенок.
7. Возьмите инструмент «Заливка» (G) и щелкните им по холсту. Рамка вмиг заполнится краской. Снимите выделение (Ctrl+D), слейте все слои и сохраните результат.
Способ достаточно трудоемкий, но если пошагово следовать инструкции, то все получится с первого раза. А теперь предлагаем разобраться, как создать выделение в ФШ при помощи готовой рамки.
А теперь предлагаем разобраться, как создать выделение в ФШ при помощи готовой рамки.
Как обработать края фото с помощью готовой рамки в Photoshop
Прежде всего вам нужно будет найти подходящую рамку в Интернете. Введите поисковый запрос «рамка для фотошопа png», где png – это формат файла, предполагающий отсутствие фона на изображении. Это очень важно. После того, как вы выберете красивую рамочку, сохраните ее на компьютере. Дальше следуйте инструкции:
1. Откройте в программе снимок, который хотите обрамить. Теперь прямо на него перетащите сохраненную рамку. Она переместится как смарт-объект, который можно трансформировать.
2. При помощи узловых точек разверните рамку горизонтально и растяните. После придания ей нужного местоположения зафиксируйте результат, нажав на галочку на верхней панели инструментов.
Вот собственно и все. Рамку дополнительно можно украсить с помощью опции «Параметры наложения».
3. Слева внизу экрана найдите пиктограмму, обозначенную как «fx». Отметьте пункт «Наложить узор». Обратите внимание, что вы можете взять узор, имеющийся в каталоге программы, а можете загрузить свой. Для этого нужно нажать на шестеренку и выбрать строчку «Загрузить узоры…». Паттерны должны быть в формате pat. В меню Настройки можно установить уровень непрозрачности и масштаб рисунка. Затем нажмите «Ок», чтобы эффект применился.
4. Вместо узора есть возможность сделать рамку объемнее. Для этого нужно выбрать пункт «Тиснение». Тут более детальное меню настройки. Выбирается стиль обводки, которая ляжет на нашу рамку, ее размер, глубина, угол наклона, режим наложения подсветки и тени. Поэкспериментируйте с параметрами, после чего нажмите «Ок».
5. Теперь выделите все слои и слейте их в один. Сохраните результат на ПК в нужном формате.
Оправа готова. Другие способы, как вручную сделать красивую рамку в Фотошопе, можно посмотреть по ссылке: https://free-photoshop-rus. ru/kak-sdelat-ramku-v-fotoshope.php
ru/kak-sdelat-ramku-v-fotoshope.php
Альтернативный вариант: создаем рамку в ФотоМАСТЕРе
ФотоМАСТЕР – это русский редактор фото, рассчитанный на тех, кому работа в Фотошопе кажется слишком сложной. Многие функции здесь автоматизированы, а в меню разберется даже новичок – все логично структурировано, так что сразу понятно, где какой инструмент находится. Добавить рамку на фото можно за три несложных шага.
1. Откройте изображение в редакторе.
2. Зайдите в раздел «Текст и рамки».
3. Найдите каталог с рамками и «примерьте» на фото понравившийся вариант.
Обратите внимание, что некоторые рамки подвержены трансформации: можно изменять цвет фона, узора и толщину самой рамки.
Для изменения размера двигайте ползунок на одноименной шкале. Если хотите выбрать другой оттенок, кликните мышкой по цветовой полоске. Эта команда вызовет палитру цветов, где можно подобрать желаемый тон.
В ФотоМАСТЕРе можно также наложить рамку в формате png, которую вы подобрали в сети. Алгоритм действий следующий:
1. При открытой в редакторе фотографии зайдите во вкладку «Инструменты» и выберите опцию «Вставка картинки».
2. Программа предложит вам два варианта: наложить изображение или добавить клипарт из программного каталога. Вам нужно выбрать первый пункт.
3. Теперь укажите путь к папке, в которой находится ваша рамочка, и загрузите ее в программу. Обрамление ляжет поверх первичного изображения. Вам нужно отрегулировать высоту и ширину фрейма, используя инструмент выделения.
4. Слева в меню добавьте тень, задав ей нужное направление и радиус растушевки. При необходимости снизьте уровень непрозрачности. Впрочем, этот шаг можно пропустить.
5. Теперь нажмите кнопку «Применить» и сохраните изображение на ПК.
Как видите, создать обрамление на фото в ФотоМАСТЕРе гораздо проще, чем в Фотошопе. Кроме функции добавления рамки ФотоМАСТЕР можно использовать для мгновенного избавления кожи от дефектов, для цветокоррекции и замены фона. В редактор интегрированы библиотека разнообразных фильтров и эффектов, пресеты для авторетуши, а также присутствуют функции быстрого улучшения цветовых и световых характеристик фото.
Кроме функции добавления рамки ФотоМАСТЕР можно использовать для мгновенного избавления кожи от дефектов, для цветокоррекции и замены фона. В редактор интегрированы библиотека разнообразных фильтров и эффектов, пресеты для авторетуши, а также присутствуют функции быстрого улучшения цветовых и световых характеристик фото.
В статье мы поделились несколькими способами создания эффектных рамок. Используйте их, когда хотите сделать поздравительную открытку, сгенерировать креативный коллаж или просто украсить свой фотоконтент.
Как добавить деревянную рамку к фотографии в Photoshop
Цифровой мир становится очень похожим на реальный мир. С развитием технологий цифровой ландшафт формируется так, чтобы он выглядел так же, как реальный мир. В играх, цифровом искусстве, цифровых макетах и других цифровых пространствах потребность в разработке предметов, выглядящих как в реальном мире, возрастает. Photoshop предлагает возможность создавать реалистичные цифровые объекты. Узнаем, как добавить деревянную рамку к фотографии в Photoshop может помочь придать вашим цифровым предметам очарование реального мира. Вы также можете распечатать эти предметы.
Вы также можете распечатать эти предметы.
Есть два простых способа добавить к изображению деревянную рамку. Эти методы можно использовать для добавления рамки любого типа к вашему изображению. обрамление изображений может помочь им выделиться, а рамки можно выбрать в соответствии со случаем изображения. метод, который будет использоваться здесь, повлечет за собой вырезание места для фотографии на цветном изображении дерева.
- Откройте и подготовьте Photoshop
- Добавить оба изображения в фотошоп
- Преобразование изображений в смарт-объект
- Использовать прямоугольное выделение для вырезания цветного изображения из дерева
- Вставить фото в пространство
- Добавить стили слоя к рамке
- Добавить стили слоя к фото
1] Откройте и подготовьте Photoshop
Первый шаг — открыть и подготовить Photoshop. Когда фотошоп открыт, перейдите в «Файл», затем «Создать», и откроется диалоговое окно «Новый документ».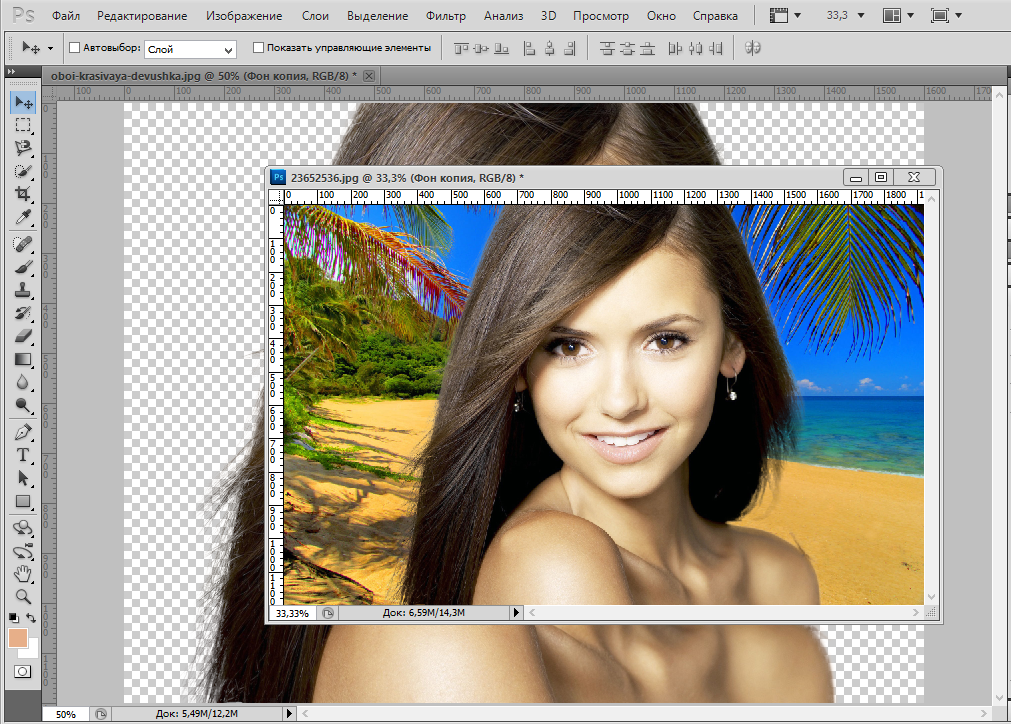 Введите необходимую информацию для документа, который вы хотите создать, и нажмите ОК. Размеры, которые вы выберете для холста, могут быть немного больше, чем фотография, которую вы будете использовать. Учитывайте размер фотографии и рамки. Полотно будет создано по вашим размерам. Если у вас есть размер, с которым вам нужно работать, создайте холст этого размера, затем сделайте изображение цвета дерева и фотографию в соответствии с этим размером.
Введите необходимую информацию для документа, который вы хотите создать, и нажмите ОК. Размеры, которые вы выберете для холста, могут быть немного больше, чем фотография, которую вы будете использовать. Учитывайте размер фотографии и рамки. Полотно будет создано по вашим размерам. Если у вас есть размер, с которым вам нужно работать, создайте холст этого размера, затем сделайте изображение цвета дерева и фотографию в соответствии с этим размером.
В качестве альтернативы можно найти изображение цвета дерева, сохраненное на вашем компьютере, затем щелкнуть его правой кнопкой мыши и выбрать «Открыть с помощью Adobe Photoshop (версия)». Это изображение будет использоваться в качестве фона. Затем вы добавите фотографию к фоновому изображению цвета дерева. Если вы решите использовать шаблон в качестве рамки, то сначала создайте холст. Затем вы можете дважды щелкнуть фоновый слой холста и сделать его слоем, а затем применить к нему узор. затем вы переходите к следующему шагу.
2] Добавьте оба изображения в Photoshop
Здесь вы добавите изображение для рамки и фотографию в Photoshop. Вы также можете использовать один из шаблонов, доступных в Photoshop, для создания рамки. В любом случае изображение или узор для рамки будет идти под фото. Это означает, что вы добавите изображение для рамки, а затем добавите фотографию в Photoshop. Вы всегда можете изменить порядок слоев после, если вы ошиблись.
Вы также можете использовать один из шаблонов, доступных в Photoshop, для создания рамки. В любом случае изображение или узор для рамки будет идти под фото. Это означает, что вы добавите изображение для рамки, а затем добавите фотографию в Photoshop. Вы всегда можете изменить порядок слоев после, если вы ошиблись.
Это фотография, которая будет добавлена в рамку.
Это изображение, которое будет использоваться в качестве рамки.
Настройте оба изображения
В зависимости от размера изображения цвета дерева и фотографии вам потребуется выполнить некоторые настройки. Поместите фотографию в центр цветного изображения дерева. Однако это не золотое правило, поскольку рамки не обязательно должны быть одинакового размера по всему периметру. Вы можете сделать уникальную рамку для своей фотографии, поэтому поместите фотографию в место, которое соответствует вашему дизайну. В этой статье пойдет речь о фото по центру. Когда фотография окажется на изображении цвета дерева, внесите коррективы. Чтобы подогнать изображения, вам, возможно, придется использовать преобразование, чтобы изображения идеально подошли.
Чтобы подогнать изображения, вам, возможно, придется использовать преобразование, чтобы изображения идеально подошли.
Выравнивание по линейке и направляющим
Если вы не хотите выравнивать фото на цветном изображении дерева на глаз, вы можете воспользоваться линейкой и направляющими.
Если линейка не видна в рабочей области, перейдите в верхнюю строку меню и нажмите «Вид», затем «Линейка» или нажмите Ctrl + R . Линейка будет добавлена вверху и слева от рабочей области.
Затем вы можете добавить направляющие на холст, чтобы точно видеть, где разместить фотографию. Чтобы добавить направляющие на холст, щелкните линейку и перетащите ее к холсту, чтобы получить горизонтальную направляющую, щелкните верхнюю линейку. Чтобы получить вертикальную направляющую, щелкните левую линейку и перетащите ее к холсту.
Вы также можете добавить руководства, перейдя в верхнюю строку меню и нажав Просмотр , затем Новое руководство .
Появится диалоговое окно для выбора ориентации новой направляющей (горизонтальной или вертикальной). Вы также войдете в положение, в котором вы хотите, чтобы проводник пошел. Вы можете ввести число, которое соответствует количеству пикселей, или вы можете ввести процент. Например, 33% поместит направляющую на одну треть размера холста с любой выбранной ориентацией. Когда вы нажмете «ОК», направляющая переместится в это положение на холсте.
Это изображение с направляющими, фото поместится прямо между четырьмя направляющими. Вы можете использовать инструмент «Прямоугольная область», чтобы вырезать, а затем разместить фотографию в пространстве.
Если вы вырезаете цветное изображение дерева на этом шаге, вам нужно будет отключить видимость фотографии, чтобы вы могли видеть вырез. Чтобы отключить видимость фотографии, щелкните значок глаза рядом со слоем фотографии на панели слоев.
Чтобы убедиться, что вы можете точно резать по направляющим, перейдите в верхнее меню и нажмите Просмотр , затем Привязка к и убедитесь, что установлен флажок Направляющие .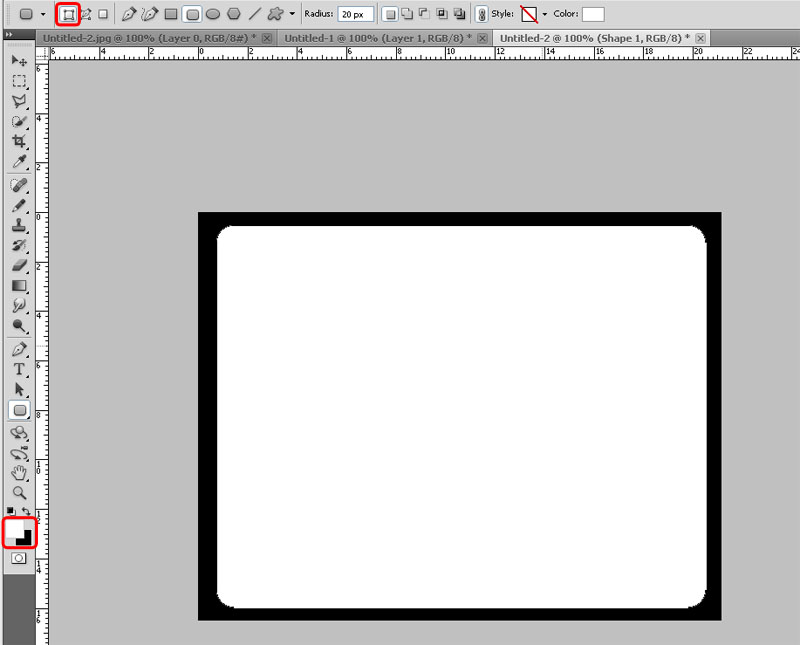
Вырезать
Чтобы вырезать на этом шаге, перейдите на левую панель инструментов и выберите инструмент Прямоугольное выделение. Затем вы должны щелкнуть верхний левый угол и перетащить его вниз в нижний левый угол. Когда вы увидите выделенное пространство, нажмите «Удалить».
Это изображение с вырезанным пространством для фотографии. Разрез был сделан с использованием инструмента Rectangular marquee и направляющих для точности.
3] Преобразование изображений в смарт-объект (необязательно)
Вы можете преобразовать изображения в смарт-объекты. Преобразование изображений в смарт-объекты заставит их сохранить исходные данные изображения и сохранит качество изображения. Изображения также будет легко изменить, если вам нужно воссоздать эффект на других изображениях.
4] Используйте прямоугольную рамку, чтобы вырезать цветное изображение дерева
На этом шаге необходимо вырезать изображение цвета дерева. Вы использовали бы этот шаг, если бы не вырезали при добавлении направляющих.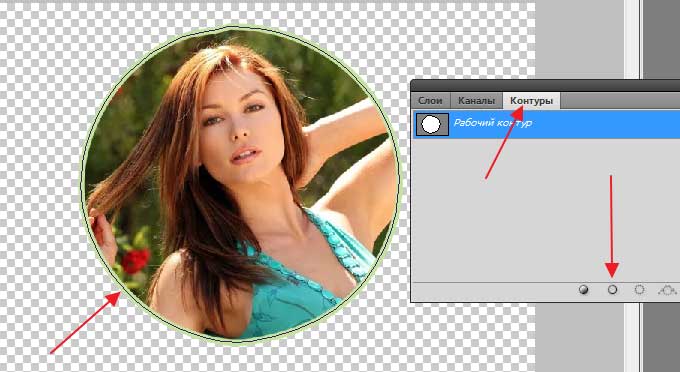
Этот шаг также требует, чтобы фотография была видна. Фотография должна быть размещена на изображении цвета дерева в том месте, где вы хотите, чтобы она была в кадре. Поместив фотографию в нужное место, щелкните инструмент «Прямоугольная область выделения» на панели инструментов.
Вы должны использовать инструмент Rectangular Marquee для выбора вокруг фотографии. Убедитесь, что выбран слой изображения цвета дерева. Поскольку изображения являются смарт-объектами, вам нужно будет щелкнуть правой кнопкой мыши слой с изображением цвета дерева и выбрать 9.0003 Растрировать слой . Растрирование слоя преобразует его обратно в обычный слой, который можно редактировать. Когда вы закончите резать и отбрасывать ненужную часть, вы можете снова преобразовать изображение в смарт-объект.
Вы можете видеть деревянную раму, формирующуюся теперь, когда вырезана середина. Пришло время для следующего шага.
5] Добавьте фото в пространство
После вырезания цветного изображения дерева и пробела посередине пришло время добавить фото. Вам нужно будет включить видимость изображения на панели слоев. В этом случае фотография больше того места, которое для нее отведено. Вы можете обрезать его там, где находятся направляющие, и он подойдет, или вы можете нажать Ctrl + T, чтобы открыть окно преобразования. Затем вы должны уменьшить изображение, чтобы оно поместилось в пространство, которое было вырезано для него.
Вам нужно будет включить видимость изображения на панели слоев. В этом случае фотография больше того места, которое для нее отведено. Вы можете обрезать его там, где находятся направляющие, и он подойдет, или вы можете нажать Ctrl + T, чтобы открыть окно преобразования. Затем вы должны уменьшить изображение, чтобы оно поместилось в пространство, которое было вырезано для него.
Это изображение уменьшено, чтобы поместиться на отведенном для него месте.
Вы можете увеличить изображение, чтобы объект был лучше виден. В данном случае речь идет о маяке. Вы можете использовать прямоугольный инструмент выделения, чтобы выбрать часть, которую вы хотите удалить. Я бы вырезал кусок неба вверху.
Вы заметили какие-либо изменения в размере объекта? Вы можете удалить большую часть изображения, возможно, сбоку. Это будет зависеть от вашего образа и от того, какого образа вы пытаетесь достичь.
Когда вы будете удовлетворены результатом, снимите направляющие. Чтобы удалить направляющие, перейдите в верхнюю строку меню и нажмите Просмотр , затем Очистить направляющие .
Чтобы удалить направляющие, перейдите в верхнюю строку меню и нажмите Просмотр , затем Очистить направляющие .
6] Добавьте стили слоя к рамке
Настало время добавить стили к рамке, чтобы улучшить внешний вид. Щелкните правой кнопкой мыши слой деревянной рамы и выберите Параметры наложения. Появится окно стилей слоя.
В окне стиля слоя нажмите на слово Bevel and Emboss . Для стиля выберите Внутренний скос и выберите Стамеска твердая для Техники. Отрегулируйте глубину, следя за изображением, и остановитесь на значении, которое вас устраивает. Отрегулируйте размер, а также. Медленно перемещайте ползунок, чтобы вы могли видеть изменения и останавливаться, когда вас устраивает внешний вид. Под словами Bevel and Emboss вы увидите слово Contour, вы нажимаете на слово Contour и настраиваете диапазон. Находясь в разделе «Контур», нажмите «Сглаживание». Вы можете поэкспериментировать с другими настройками и посмотреть, что работает для вас. Когда вы закончите, нажмите «ОК», чтобы подтвердить и закрыть, или нажмите «Отмена», чтобы закрыть без сохранения каких-либо изменений.
Когда вы закончите, нажмите «ОК», чтобы подтвердить и закрыть, или нажмите «Отмена», чтобы закрыть без сохранения каких-либо изменений.
7] Добавьте стили слоя к фотографии
Вы также можете добавить стиль слоя к фотографии. Щелкните правой кнопкой мыши слой с фотографией и выберите режим наложения. Откроется окно стилей слоев. Нажмите на слово Bevel & Emboss. Примените стиль Outer Bevel и технику Smooth . Спуститесь к Контуру Gloss и нажмите на миниатюру и нажмите Ring . Вы можете поэкспериментировать с другими настройками и посмотреть, что работает для вас. Когда вы закончите, нажмите Ok для подтверждения и закрытия или нажмите Cancel для закрытия без сохранения изменений.
Это окончательное изображение фотографии в деревянной рамке.
Читать : Как перекрасить объекты в Photoshop
Есть ли другой способ добавить изображение в рамку?
Вы можете добавить изображение в рамку, используя маску слоя . Маска слоя будет использоваться на изображении цвета дерева, поэтому вам не нужно будет его вырезать. Вы должны использовать маску слоя, чтобы скрыть часть изображения цвета дерева, которая будет иметь фотографию. Это поможет сохранить цветное изображение дерева нетронутым, и оно останется смарт-объектом. Это также означает, что если вам нужно повторить процесс с другими изображениями, вы просто отредактируете смарт-объекты. Процесс может быть повторен за очень короткое время, так как вам не придется переделывать все заново.
Маска слоя будет использоваться на изображении цвета дерева, поэтому вам не нужно будет его вырезать. Вы должны использовать маску слоя, чтобы скрыть часть изображения цвета дерева, которая будет иметь фотографию. Это поможет сохранить цветное изображение дерева нетронутым, и оно останется смарт-объектом. Это также означает, что если вам нужно повторить процесс с другими изображениями, вы просто отредактируете смарт-объекты. Процесс может быть повторен за очень короткое время, так как вам не придется переделывать все заново.
Что такое фаска и тиснение?
Bevel & Emboss позволяет придать изображению, фигуре или тексту слегка трехмерный вид. Скос похож на приподнятую поверхность, добавленную к объекту. Это достигается с помощью света, тени, углов и цветовых вариаций. Вы можете настроить параметры, чтобы сделать скос больше или меньше.
72 Акции
- 0010
- Подробнее
Узнайте, как создать тающую фоторамку в Photoshop
В этом уроке мы научимся создавать деревянный фон с тающей фоторамкой в Photoshop, используя фильтр «Пластика» и инструмент турбулентности.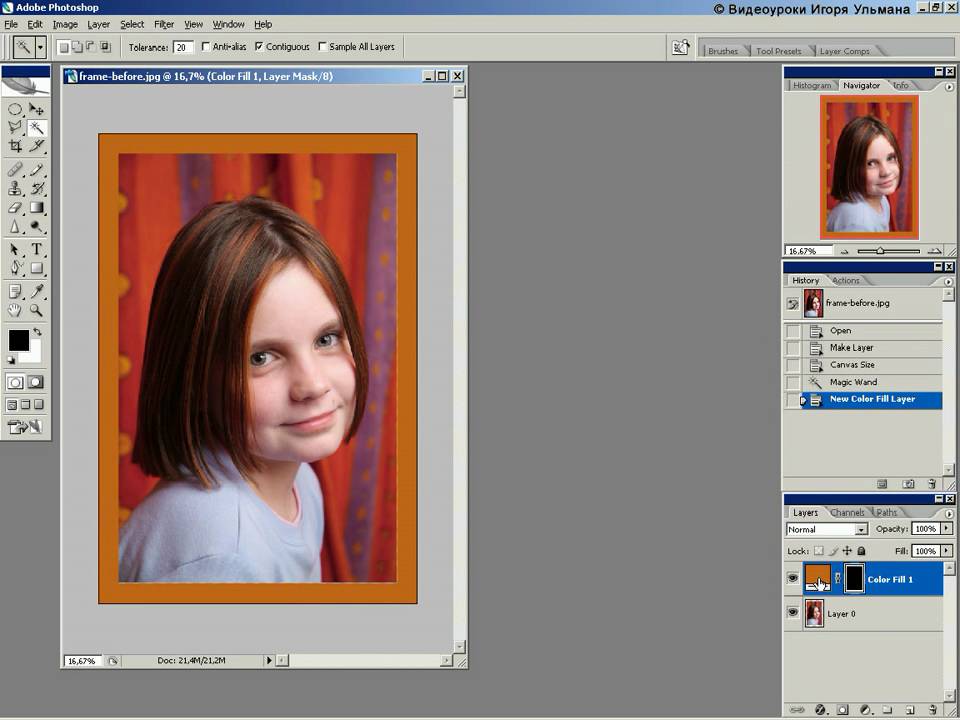
Детали урока
Программа: Photoshop CS5
Расчетное время завершения: 20-25 минут
* Деревянный фон
* Текстура дерева
* Фоторамка
* Фото пары
Шаг 1
Создайте в Photoshop новый документ шириной 1200 пикселей и высотой 1000 пикселей.
Шаг 2
Теперь откройте изображение «деревянный фон», нажмите Ctrl+A, чтобы выбрать изображение, а затем нажмите Ctrl+C, чтобы скопировать его. Вернитесь к своему документу и нажмите Ctrl + V, чтобы вставить сюда изображение. После этого вы можете изменить размер изображения в соответствии с вашими потребностями с помощью «инструмента свободного преобразования». Вы можете активировать «инструмент свободного преобразования», нажав Ctrl + T.
Шаг 3
Теперь откройте изображение «текстуры дерева» и вставьте его в документ так же, как описано в шаге 2. После этого перейдите в «Правка» > «Трансформировать» > «Искажение» и перетащите точки, как показано ниже, чтобы придать эффект стола.![]()
Шаг 4
Далее мы настроим цвета обоих этих изображений. В этом уроке мы придали дереву желтоватый оттенок. Для этого кликните на слой «wood background» и перейдите в Image >
Adjustments > Hue and Saturation. Используйте здесь следующие значения.После этого перейдите в Image > Adjustments > Brightness/Contrast и используйте данные настройки.
Шаг 5
Примените те же настройки текстуры дерева стола, что и в шаге 4.
Теперь продублируйте слой «деревянный фон», выбрав Layer > Duplicate layer. Перетащите его вниз с помощью «инструмента перемещения», чтобы поместить его над столом. Установите его «Режим наложения» на «мягкий свет». Это сформирует отражение фона на нашем столе.
Шаг 6
Откройте изображение «рамка» и вставьте его в документ, как описано в шаге 2. Теперь выберите рамку на изображении с помощью любого инструмента выделения. Здесь мы воспользуемся «инструментом быстрого выделения», а затем скопируем это выделение, нажав Ctrl+C, и вставим его на новый слой, нажав Ctrl+V.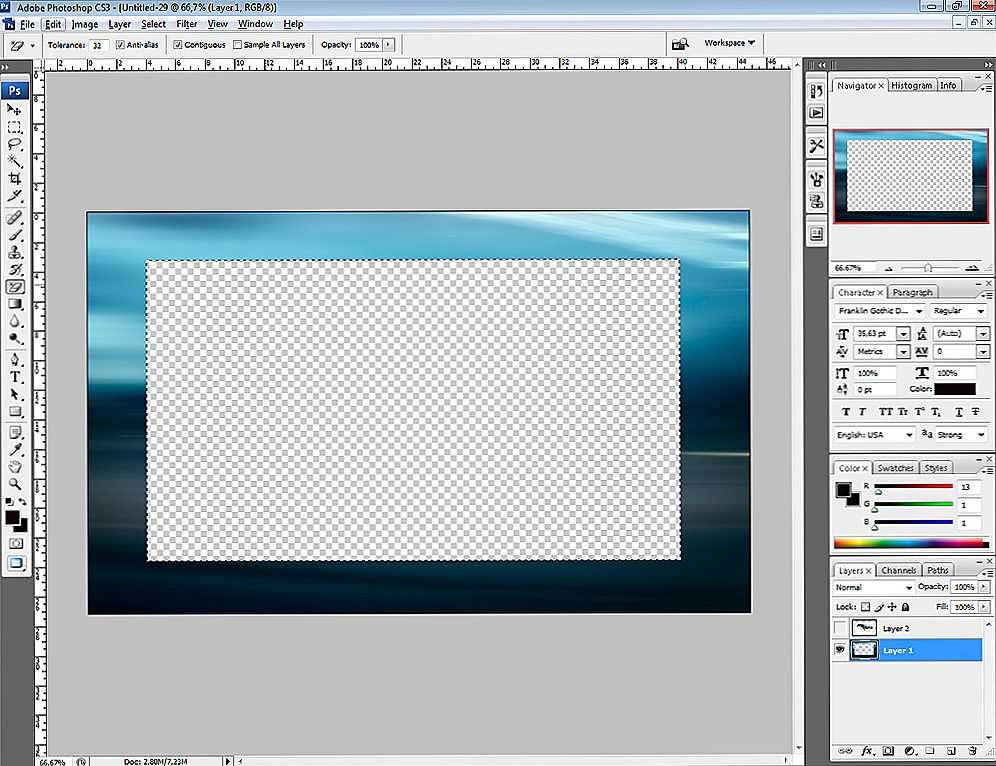
Теперь перейдите в Layer > Layer Style > Blending options и используйте здесь следующие значения.
Шаг 7
Откройте «Фото» и вставьте его в новый слой. Измените его размер в соответствии с рамкой, используя инструмент «Свободное преобразование», а затем поместите этот слой чуть ниже слоя с рамкой.
Шаг 8
Нажмите на слои «фотография пары» и «рамка», нажав клавишу Shift, а затем перейдите в «Слой»> «Сгруппировать слой», чтобы собрать их в новую группу. Теперь дублируйте эту группу и работайте над дублированной группой. Сохраните исходную группу для резервного копирования. Итак, нажмите на продублированную группу и перейдите в Layer >
Merge group. После этого выберите «Прямоугольный инструмент выделения» и сделайте прямоугольное выделение нижней половины фоторамки. Затем нажмите Ctrl+C, чтобы скопировать его и вставить на новый слой.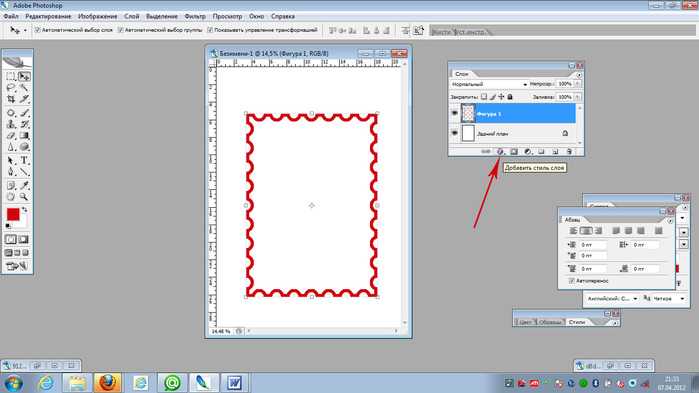 Эта копия нижней половины кадра будет формировать основную плавящуюся форму. Теперь перейдите в Filter > Liquify и используйте отображаемые здесь настройки.
Эта копия нижней половины кадра будет формировать основную плавящуюся форму. Теперь перейдите в Filter > Liquify и используйте отображаемые здесь настройки.Используйте «инструмент турбулентности», чтобы расплавить рамку, как показано здесь. Вы можете играть с инструментом, чтобы получить желаемый результат. Попробуйте начать с верхней границы и сначала сжать ее вниз. После этого расплавьте остальные детали.
Шаг 9
Теперь кликните на весь слой фоторамки и смягчите его нижнюю 1/3 с помощью «turbulence tool», как показано ниже.
Затем выберите слои с половинным и полным кадром, нажав клавишу Shift, и объедините их. Затем снова перейдите в «Фильтр»>
Шаг 10
Теперь продублируйте этот объединенный расплавленный слой и перейдите в Edit > Transform > Flipvertical. Затем перетащите эту перевернутую копию вниз с помощью инструмента «Перемещение», чтобы сформировать отражение плавящейся фоторамки.