Мастер шаблонов Excel (форма)
Администрирование> Периодические операции> Экспорт/Импорт данных> Таблицы Excel> Мастер шаблонов Excel
Мастер шаблонов Excelпомогает создавать шаблоны Microsoft Office Excel для ввода данных и последующего импорта их в Microsoft Dynamics AX.
Мастер создает лист в книге для каждой выбранной вами таблицы.
Создание шаблона в Microsoft Office Excel
В следующих разделах описаны страницы мастера.
Начальная страница мастера шаблонов Microsoft Office Excel
Это вводная страница мастера. Щелкните Далее, чтобы перейти к следующей странице.
Открытие книги
На этой странице нужно выбрать книгу Microsoft Office Excel, к которой требуется добавить шаблон. Если листа Excel не существует, будут созданы книга и файл проекта. Если лист Excel существует, он будет перезаписан для выбранных таблиц.
Выбрать таблицы
Выбор таблиц, для которых требуется создать лист Microsoft
Office Excel.
На этой странице можно сделать выбор из основных или из всех таблиц. В области Доступные объектынужно выбрать таблицы, для которых требуется создать лист. Чтобы выбрать несколько таблиц, необходимо удерживать нажатой клавишу CTRL. Чтобы переместить выбранные таблицы в область Выбранные объекты, нужно нажать >.
Создание списка полей
Мастер создает список полей для выбранных таблиц. Чтобы перейти на следующую страницу, нужно нажать Далее.
Выбор полей
Эта страница используется для выбора тех полей таблиц, которые должны присутствовать в шаблоне. Если флажок затенен, это указывает, что соответствующее поле либо является обязательным, либо входит в уникальный индекс и, следовательно, является обязательным для обеспечения согласованности данных. Поля, помеченные желтым значком висячего замка, являются системными и не подлежат выбору по умолчанию.
Группа определений импорта
Этот флажок необходимо установить, если требуется создать группу
определений импорта.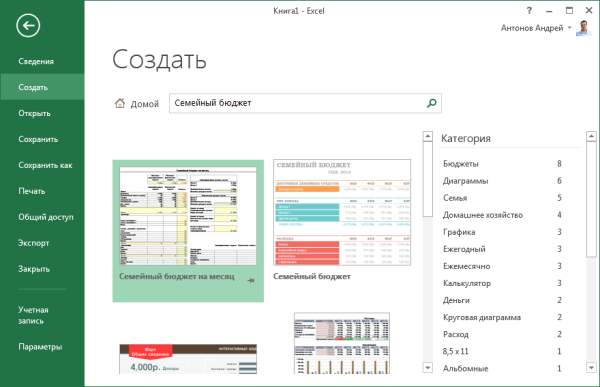
Группа определений имеет наименование «EXL00000xx», где «xx» — последовательное число.
Экспорт данных
Можно выбрать один из следующих параметров для экспорта данных в книгу Microsoft Office Excel:
Экспортировать данные– экспорт данных из текущей компании в рабочую книгу Excel.
Создать лист для вспомогательных таблиц– включение вспомогательных таблиц. Вспомогательные таблицы обычно заполнены данными.
Создать файл Excel проекта– создание файла проекта Excel. Файл проекта ссылается на экспортированную рабочую книгу Excel.
Завершение
Это последняя страница мастера. Щелкните
Готово, чтобы импортировать данные по
умолчанию.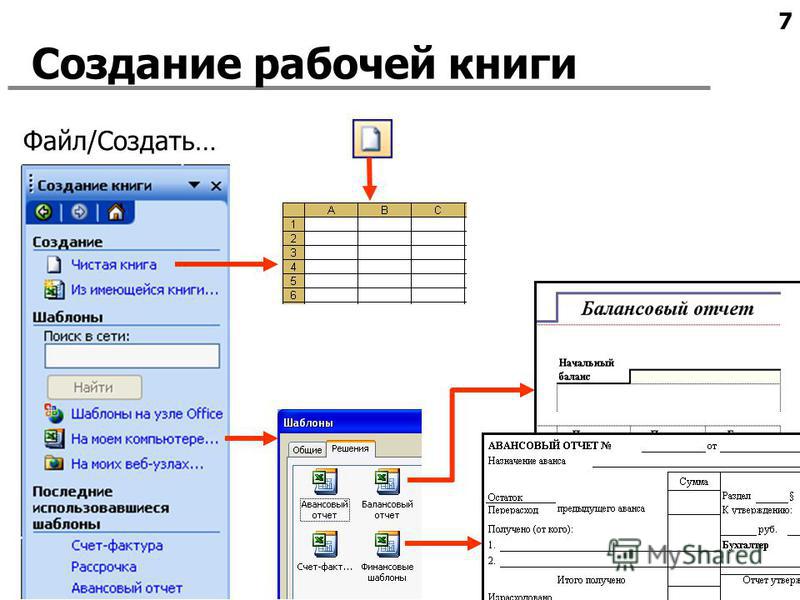
Импорт в Microsoft Office Excel (форма класса)
Python и Excel
Введение
Примеры
Добавление данных в файл Excel
import os, sys
from openpyxl import Workbook
from datetime import datetime
dt = datetime.now()
list_values = [["01/01/2016", "05:00:00", 3], \
["01/02/2016", "06:00:00", 4], \
["01/03/2016", "07:00:00", 5], \
["01/04/2016", "08:00:00", 6], \
["01/05/2016", "09:00:00", 7]]
# Создать рабочую книгу в Excel:
wb = Workbook()
sheet = wb.active
sheet.title = 'data'
# Добавить заголовки в рабочую книгу Excel:
row = 1
sheet['A'+str(row)] = 'Date'
sheet['B'+str(row)] = 'Hour'
sheet['C'+str(row)] = 'Value'
# Заполнить данными
for item in list_values:
row += 1
sheet['A'+str(row)] = item[0]
sheet['B'+str(row)] = item[1]
sheet['C'+str(row)] = item[2]
# Сохранить файл:
filename = 'data_' + dt.strftime("%Y%m%d_%I%M%S") + '.xlsx'
wb.save(filename)
# Открыть файл для пользователя:
os. chdir(sys.path[0])
os.system('start excel.exe "%s\\%s"' % (sys.path[0], filename, ))
chdir(sys.path[0])
os.system('start excel.exe "%s\\%s"' % (sys.path[0], filename, ))OpenPyXL
OpenPyXL — это модуль для создания и работы с рабочими книгами xlsx/xlsm/xltx/xltm в памяти.
import openpyxl as opx #Чтобы изменить существующую книгу, мы указали к ней путь workbook = opx.load_workbook(workbook_path)
load_workbook() содержит параметр read_only. Установив значение True, он загрузит книгу в режиме read_only. Загружать книгу с этим параметром удобно при чтении больших файлов xlsx:
workbook = opx.load_workbook(workbook_path, read_only=True)
После того, как вы загрузили книгу в память, вы можете получить доступ к отдельным листам с помощью workbook.sheets
first_sheet = workbook.worksheets[0]
Если вы хотите указать имя доступных листов, вы можете использовать workbook.get_sheet_names().
sheet = workbook.get_sheet_by_name('Sheet Name')
Строки листа могут быть доступны с помощью команды sheet.. Чтобы перебрать строки на листе, используйте: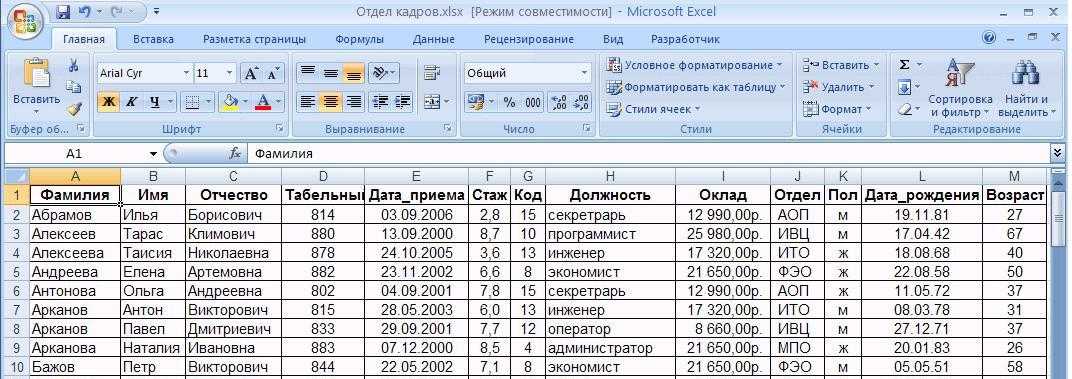 rows
rows
for row in sheet.rows:
print row[0].valueПоскольку каждая row в строках является списком cell (ячеек), нужно использовать команду Cell.value для получения содержимого ячейки.
Создание новой рабочей книги
# Вызов функции Workbook() создаёт новую книгу
wb = opx.Workbook()
# Затем мы можем создать новый лист в рабочей книге
ws = wb.create_sheet('Sheet Name', 0) #0 refers to the index of the sheet order in the wb
В openpyxl можно менять свойства вкладки, например tabColor:
ws.sheet_properties.tabColor = 'FFC0CB'
Чтобы сохранить созданную книгу, пишем:
wb.save('filename.xlsx')Создание графика в Excel с помощью xlsxwriter
import xlsxwriter
# пример данных
chart_data = [
{'name': 'Lorem', 'value': 23},
{'name': 'Ipsum', 'value': 48},
{'name': 'Dolor', 'value': 15},
{'name': 'Sit', 'value': 8},
{'name': 'Amet', 'value': 32}
]
# путь к XLS-файлу
xls_file = 'chart. xlsx'
# рабочая книга
workbook = xlsxwriter.Workbook(xls_file)
# добавить новый лист в книгу
worksheet = workbook.add_worksheet()
row_ = 0
col_ = 0
# написать заголовки
worksheet.write(row_, col_, 'NAME')
col_ += 1
worksheet.write(row_, col_, 'VALUE')
row_ += 1
# вписать пример данных
for item in chart_data:
col_ = 0
worksheet.write(row_, col_, item['name'])
col_ += 1
worksheet.write(row_, col_, item['value'])
row_ += 1
# создать круговую диаграмму
pie_chart = workbook.add_chart({'type': 'pie'})
# добавить ряды
pie_chart.add_series({
'name': 'Series Name',
'categories': '=Sheet1!$A$3:$A$%s' % row_,
'values': '=Sheet1!$B$3:$B$%s' % row_,
'marker': {'type': 'circle'}
})
# вставить круговую диаграмму
worksheet.insert_chart('D2', pie_chart)
# добавить столбцовую диаграмму
column_chart = workbook.add_chart({'type': 'column'})
# добавить ряд к диаграмме
column_chart.add_series({
'name': 'Series Name',
'categories': '=Sheet1!$A$3:$A$%s' % row_,
'values': '=Sheet1!$B$3:$B$%s' % row_,
'marker': {'type': 'circle'}
})
# вставить столбцовую диаграмму
worksheet.
xlsx'
# рабочая книга
workbook = xlsxwriter.Workbook(xls_file)
# добавить новый лист в книгу
worksheet = workbook.add_worksheet()
row_ = 0
col_ = 0
# написать заголовки
worksheet.write(row_, col_, 'NAME')
col_ += 1
worksheet.write(row_, col_, 'VALUE')
row_ += 1
# вписать пример данных
for item in chart_data:
col_ = 0
worksheet.write(row_, col_, item['name'])
col_ += 1
worksheet.write(row_, col_, item['value'])
row_ += 1
# создать круговую диаграмму
pie_chart = workbook.add_chart({'type': 'pie'})
# добавить ряды
pie_chart.add_series({
'name': 'Series Name',
'categories': '=Sheet1!$A$3:$A$%s' % row_,
'values': '=Sheet1!$B$3:$B$%s' % row_,
'marker': {'type': 'circle'}
})
# вставить круговую диаграмму
worksheet.insert_chart('D2', pie_chart)
# добавить столбцовую диаграмму
column_chart = workbook.add_chart({'type': 'column'})
# добавить ряд к диаграмме
column_chart.add_series({
'name': 'Series Name',
'categories': '=Sheet1!$A$3:$A$%s' % row_,
'values': '=Sheet1!$B$3:$B$%s' % row_,
'marker': {'type': 'circle'}
})
# вставить столбцовую диаграмму
worksheet.
insert_chart('D20', column_chart)
workbook.close()
Результат:
Как читать данные в Excel, с помощью модуля xlrd
Библиотека Python xlrd предназначена для извлечения данных из файлов Excel-таблиц.
Установка:
pip install xlrd
Или можно исопльзовать файл setup.py из pypi
https://pypi.python.org/pypi/xlrd
Чтение листа Excel: Импортируйте модуль xlrd и откройте Excel-файл, используя метод open_workbook().
import xlrd
book=xlrd.open_workbook('sample.xlsx')Проверка количества листов в Excel
print book.nsheets
Вывод названий листов
print book.sheet_names()
Получить лист из значения индекса
sheet=book.sheet_by_index(1)
Прочитать содержимое ячейки
cell = sheet.cell(row,col) #where row=row number and col=column number print cell.value #to print the cell contents
Получить количество строк и количество столбцов в листе Excel
num_rows=sheet.nrows num_col=sheet.ncols
Получить лист Excel с именем
sheets = book.sheet_names() cur_sheet = book.sheet_by_name(sheets[0])
Форматирование Excel-файлов с помощью xlsxwriter
import xlsxwriter
# создать новый файл
workbook = xlsxwriter.Workbook('your_file.xlsx')
# add some new formats to be used by the workbook
percent_format = workbook.add_format({'num_format': '0%'})
percent_with_decimal = workbook.add_format({'num_format': '0.0%'})
bold = workbook.add_format({'bold': True})
red_font = workbook.add_format({'font_color': 'red'})
remove_format = workbook.add_format()
# добавить новый лист
worksheet = workbook.add_worksheet()
# установить ширину столбца A
worksheet.set_column('A:A', 30, )
# установить столбец B на 20 и установить формат процентов для ячеек этого столбца
worksheet.set_column('B:B', 20, percent_format)
# убрать форрматирование у первого ряда (изменения высоты=None)
worksheet.set_row('0:0', None, remove_format)
workbook. close()
close()Синтаксис
Параметры
Примечания
Как поделиться файлом Excel для нескольких пользователей
В этом руководстве вы найдете полную информацию о том, как поделиться книгой Excel с другими людьми, сохранив ее в локальной сети или OneDrive, как контролировать доступ пользователей к общему файлу Excel. и разрешить конфликтующие изменения.
В наши дни все больше и больше людей используют Microsoft Excel для командной работы. В прошлом, когда вам нужно было поделиться с кем-то книгой Excel, вы могли отправить ее в виде вложения электронной почты или сохранить данные Excel в формате PDF для печати. Несмотря на то, что первый метод был быстрым и удобным, он создавал несколько версий одного и того же документа, а второй создавал защищенную, хотя и нередактируемую копию.
Последние версии Excel 2010, 2013 и 2016 упрощают совместное использование и совместную работу над книгами. Предоставляя общий доступ к файлу Excel, вы предоставляете другим пользователям доступ к тому же документу и позволяете им одновременно вносить изменения, что избавляет вас от необходимости отслеживать несколько версий.
- Как поделиться файлом Excel для нескольких пользователей
- Как поделиться книгой Excel и защитить отслеживание изменений
- Ограничения общего файла Excel
- Как редактировать общую книгу Excel
- Разрешение конфликтующих изменений в общей книге
- Как объединить разные копии общей книги
- Удалить пользователей из общей книги Excel
- Как закрыть общий доступ к книге в Excel
- Общий доступ к книге Excel с помощью OneDrive
Как предоставить общий доступ к файлу Excel
В этом разделе показано, как предоставить общий доступ к книге Excel для нескольких пользователей, сохранив ее в локальной сети, где другие люди могут получить к ней доступ и внести изменения. Вы можете отслеживать эти изменения и принимать или отклонять их.
Открыв книгу, выполните следующие действия, чтобы предоставить к ней общий доступ:
- На вкладке Просмотр в группе Изменения нажмите кнопку Совместное использование книги .

- Появится диалоговое окно Share Workbook , и вы выберите Разрешить изменения более чем одному пользователю одновременно. Это также позволяет установить флажок объединения книг на вкладке Редактирование .
- При желании переключитесь на Вкладка Advanced , выберите нужные параметры для отслеживания изменений и нажмите OK .
Например, вы можете захотеть, чтобы изменения обновлялись автоматически каждые n минут (все остальные настройки на снимке экрана ниже установлены по умолчанию).
- Сохраните файл Excel в сетевом расположении, где другие люди смогут получить к нему доступ (самый быстрый способ — использовать сочетание клавиш Ctrl + S).
Если все сделано правильно, слово [Shared] появится справа от имени книги, как показано на снимке экрана ниже:
Теперь вы и ваши коллеги можете одновременно работать над одним и тем же файлом Excel. Вы можете принять или отклонить их изменения, а после внесения нужных изменений вы можете прекратить совместное использование книги.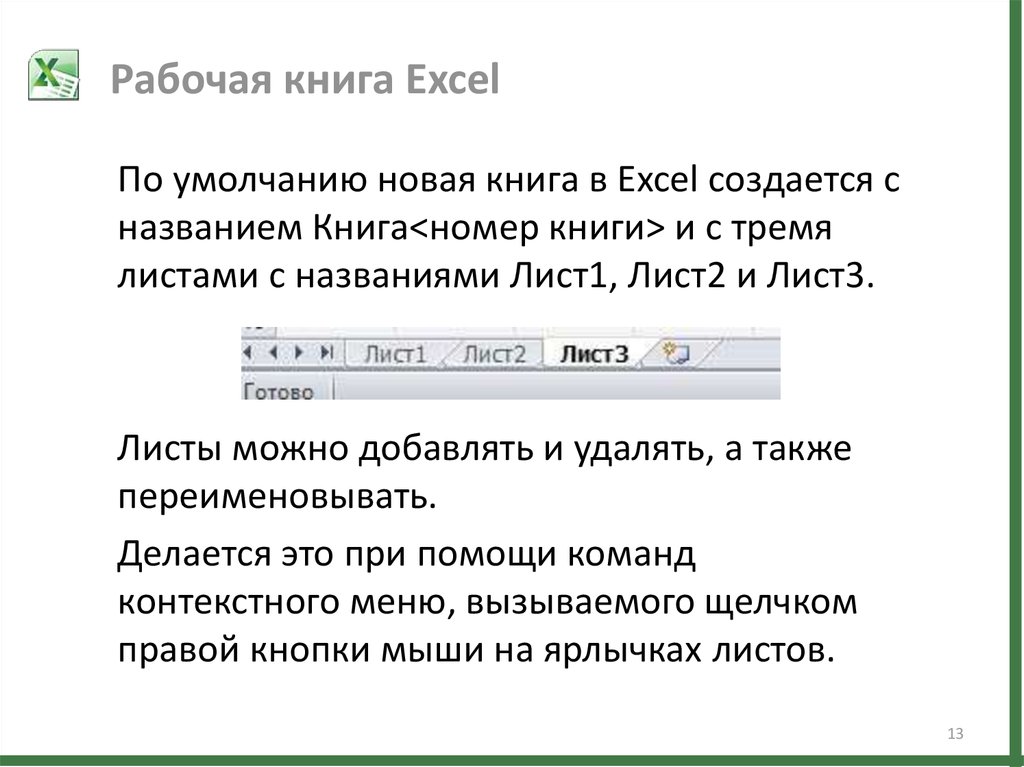 Далее в этом уроке вы найдете подробную информацию о том, как все это сделать.
Далее в этом уроке вы найдете подробную информацию о том, как все это сделать.
Примечание. Если Microsoft Excel отказывается предоставлять общий доступ к определенной книге, скорее всего, это происходит по одной из следующих причин:
- Книги, содержащие таблицы или XML-карты, не могут быть общими. Поэтому обязательно преобразуйте свои таблицы в диапазоны и удалите карты XML, прежде чем делиться своим файлом Excel.
- Чтобы иметь возможность поделиться книгой, необходимо отключить некоторые настройки конфиденциальности. Перейдите в раздел Файл > Параметры Excel > Центр управления безопасностью , нажмите кнопку Параметры центра управления безопасностью… и в категории Параметры конфиденциальности снимите флажок Удалить личную информацию из свойств файла при сохранении .
Как предоставить общий доступ к книге Excel и защитить отслеживание изменений
Если вы хотите не только предоставить общий доступ к файлу Excel, но и гарантировать, что никто не отключит историю изменений или не удалит книгу из общего доступа, действуйте следующим образом. :
:
- На вкладке Review в группе Changes нажмите кнопку Protect and Share Workbook .
- Появится диалоговое окно Защитить общую книгу , и вы установите флажок Совместное использование с отслеживанием изменений .
- Введите пароль в поле Пароль (необязательно) , нажмите OK и повторите ввод пароля для подтверждения.
Хотя вводить пароль не обязательно, лучше это сделать. В противном случае нет смысла использовать эту опцию, потому что любой сможет снять защиту и, таким образом, остановить общий доступ к книге.
- Сохраните книгу.
Нажатие OK в диалоговом окне выше изменит кнопку Защитить и поделиться книгой на ленте на Снять защиту общей книги , а нажатие этой кнопки снимет защиту с общей книги и прекратит совместное использование. .
Примечание. Если к книге уже предоставлен общий доступ и вы хотите защитить общий доступ с помощью пароля, сначала необходимо отменить общий доступ к книге.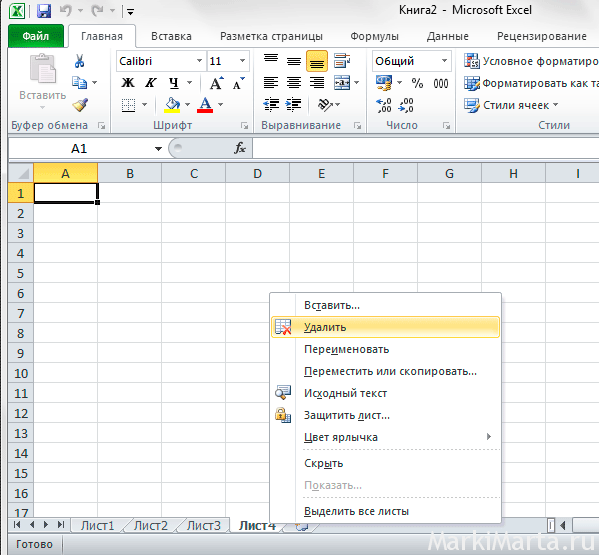
Защита рабочего листа по сравнению с защитой общей книги
Параметр Protect and Share Workbook только предотвращает отключение отслеживания изменений в общей книге, но не запрещает другим пользователям редактировать или удалять содержимое книги.
Если вы хотите, чтобы люди не могли изменять важную информацию в вашем документе Excel, вам нужно будет заблокировать некоторые области, прежде чем делиться ими («до» здесь важное слово, поскольку защита рабочего листа не может быть применена к общей книге Excel). Подробные пошаговые инструкции см.:
- Как заблокировать определенные ячейки в Excel
- Как заблокировать формулы в Excel
Ограничения общих книг Excel
Принимая решение предоставить общий доступ к файлу Excel, имейте в виду, что это может вызвать некоторые проблемы у ваших пользователей, поскольку не все функции полностью поддерживаются в общих книгах. Вот некоторые из ограничений:
|
|
По сути, вы сможете использовать существующие функции, но не сможете их добавлять или изменять. Итак, если вы хотите воспользоваться любым из вышеперечисленных вариантов, обязательно примените их до обмена вашим файлом Excel. Полный список функций, не поддерживаемых в общих книгах, можно найти на веб-сайте Microsoft.
Итак, если вы хотите воспользоваться любым из вышеперечисленных вариантов, обязательно примените их до обмена вашим файлом Excel. Полный список функций, не поддерживаемых в общих книгах, можно найти на веб-сайте Microsoft.
Как редактировать общую книгу Excel
После открытия общей книги вы можете вводить новые или изменять существующие данные обычным способом.
Вы также можете идентифицировать свою работу в общей рабочей книге:
- Перейдите на вкладку Файл > Параметры .
- В категории General прокрутите вниз до Персонализируйте свою копию раздела Office .
- В поле Имя пользователя введите имя пользователя, которое вы хотите отобразить, и нажмите OK .
Теперь вы можете вводить и редактировать данные как обычно, учитывая следующие ограничения общих книг.
Как разрешить конфликтующие изменения в общем файле Excel
Когда два или более пользователей одновременно редактируют одну и ту же книгу, некоторые изменения могут затрагивать одни и те же ячейки. В таких ситуациях Excel сохраняет изменения пользователя, который первым сохранил книгу. Когда другой пользователь пытается сохранить книгу, Excel отображает Разрешить конфликты Диалоговое окно с подробными сведениями о каждом конфликтующем изменении:
В таких ситуациях Excel сохраняет изменения пользователя, который первым сохранил книгу. Когда другой пользователь пытается сохранить книгу, Excel отображает Разрешить конфликты Диалоговое окно с подробными сведениями о каждом конфликтующем изменении:
Чтобы разрешить конфликтующие изменения, выполните одно из следующих действий:
- Чтобы сохранить изменение, щелкните Принять мое .
- Чтобы сохранить изменение другого пользователя, нажмите Принять другое .
- Чтобы сохранить все ваши изменения, нажмите Принять все мои .
- Чтобы сохранить все изменения других пользователей, нажмите Принять все остальные .
Совет. Чтобы сохранить копию общей книги со всеми вашими изменениями, нажмите кнопку Отмена в диалоговом окне Разрешение конфликтов , а затем сохраните книгу под другим именем ( Файл > Сохранить как ). Вы сможете объединить свои изменения позже.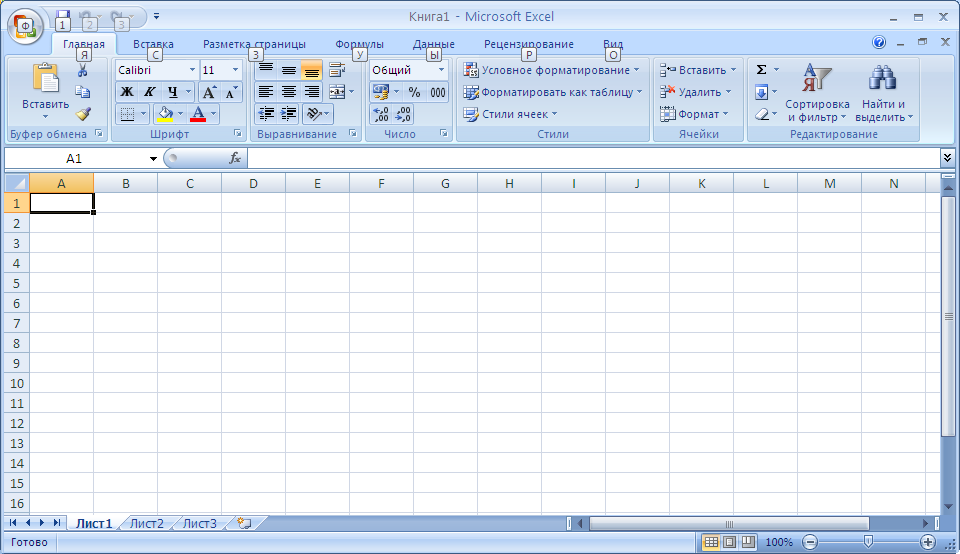
Как заставить последние изменения автоматически переопределять предыдущие изменения
Чтобы самые последние изменения автоматически переопределяли любые предыдущие изменения (сделанные вами или другими пользователями), без отображения В диалоговом окне Разрешение конфликтов выполните следующие действия:
- На вкладке Обзор в группе Изменения щелкните Совместное использование книги .
- Перейдите на вкладку Advanced , выберите Сохраняемые изменения win под Конфликтующие изменения между пользователями и нажмите OK .
Чтобы просмотреть все изменения, внесенные в общую книгу, используйте Отслеживание изменений на вкладке Обзор в группе Изменения . Он покажет вам, когда было сделано конкретное изменение, кто его внес и какие данные были изменены. Подробнее см.:
- Посмотреть историю изменений на отдельном листе
- Принять или отклонить изменения, сделанные другими
Как объединить разные копии общей книги
В некоторых случаях удобнее сохранить несколько копий общей книги, а затем объединить изменения, внесенные разными пользователями. Вот как:
Вот как:
- Поделитесь своим файлом Excel в локальной сети.
- Теперь другие пользователи могут открывать общий файл и работать с ним, каждый из которых сохраняет свою собственную копию общей книги в той же папке, но с другим именем файла.
- Добавьте функцию Сравнить и объединить книги на панель быстрого доступа. Подробные инструкции о том, как это сделать, можно найти здесь.
- Откройте основную версию общей книги.
- Нажмите Сравнить и объединить книги на панели быстрого доступа.
- В диалоговом окне Select Files to Merge выберите все копии, которые вы хотите объединить (чтобы выбрать несколько файлов, удерживайте клавишу Shift, щелкая имена файлов, а затем нажмите OK) .
Готово! Изменения, внесенные разными пользователями, объединяются в одну книгу. Теперь вы можете выделить изменения, чтобы сразу просмотреть все изменения.
Как удалить пользователей из общей книги Excel
Совместное использование файла Excel несколькими пользователями может привести к множеству конфликтующих изменений. Чтобы избежать этого, вы можете отключить определенных людей от общей книги.
Чтобы избежать этого, вы можете отключить определенных людей от общей книги.
Чтобы удалить пользователя из общей книги, выполните следующие действия:
- На вкладке Обзор в группе Изменения нажмите кнопку Совместное использование книги .
- На вкладке Редактирование выберите имя пользователя, которого хотите отключить, и нажмите кнопку Удалить пользователя .
Примечание. Это действие отключает пользователей только для текущего сеанса, но не препятствует повторному открытию и редактированию общего файла Excel.
Если выбранный пользователь в настоящее время редактирует общую книгу, Microsoft Excel предупредит вас, что все несохраненные изменения этого пользователя будут потеряны. Вы нажимаете OK , чтобы продолжить, или Cancel , чтобы прервать операцию и позволить пользователю сохранить свою работу.
Если это вы были отключены, вы можете сохранить свою работу, сохранив общую книгу под другим именем, а затем снова открыть исходную общую книгу и объединить изменения из сохраненной вами копии.
Если вы хотите удалить личные представления удаленного пользователя, перейдите на вкладку Представление > группу Представления рабочей книги и нажмите Пользовательские представления . В диалоговом окне Custom Views выберите виды, которые нужно удалить, и нажмите Удалить .
Как отменить общий доступ к файлу Excel
После завершения совместной работы вы можете прекратить общий доступ к книге следующим образом:
Открыть Общий доступ к книге 9Диалоговое окно 0004 (вкладка Обзор > группа Изменения ). На вкладке Редактирование снимите флажок Разрешить изменения более чем одному пользователю одновременно… и нажмите OK .
Excel отобразит предупреждение о том, что вы собираетесь удалить файл из общего доступа и стереть историю изменений. Если это то, что вы хотите, нажмите Да , иначе Нет .
Примечания:
- Прежде чем очистить это поле, убедитесь, что вы единственный человек, указанный в У кого сейчас открыта эта рабочая книга . Если есть другие пользователи, сначала отключите их.
- Если флажок не установлен (выделен серым цветом), скорее всего, включена защита общей книги. Чтобы снять защиту с книги, нажмите кнопку ОК, чтобы закрыть диалоговое окно Совместное использование книги , а затем нажмите кнопку Снять защиту общей книги на вкладке Просмотр в группе Изменения .
Как поделиться книгой Excel с помощью OneDrive
Другой способ поделиться книгой Excel — сохранить ее в OneDrive, пригласить коллег поработать над ней и мгновенно увидеть изменения друг друга. Майкрософт называет это в соавторстве .
Сохранение и совместное использование книги
В Excel 2013 и Excel 2010 , чтобы сохранить книгу в OneDrive, выполните следующие действия:

В Excel 2016 можно просто нажать кнопку Поделиться в правом верхнем углу, сохранить книгу в облачном хранилище (OneDrive, OneDrive для бизнеса или библиотеку SharePoint Online), ввести адреса электронной почты в поле Пригласить людей , разделив их точкой с запятой, а затем нажмите кнопку Поделиться на панели (см. снимок экрана ниже).
Нажатие кнопки Поделиться отправит сообщение по электронной почте каждому человеку, копия будет отправлена и вам, на всякий случай. Если вы предпочитаете отправить ссылку самостоятельно, нажмите Вместо этого получите ссылку для общего доступа в нижней части панели.
Соавторство с другими людьми
Когда ваши коллеги получают приглашение, они просто щелкают ссылку, чтобы открыть книгу в Excel Online, а затем выбирают Изменить книгу > Изменить в браузере , чтобы отредактировать файл.
Подписчики Excel 2016 для Office 365 (а также пользователи Excel Mobile, Excel для iOS и Excel для Android) могут совместно редактировать в своем настольном приложении Excel, нажав Редактировать книгу > Редактировать в Excel.
Совет. Если вы используете Excel 2016, вы также можете нажать Файл > Открыть , а затем выбрать Доступно мне .
Теперь, как только другие пользователи начнут редактировать книгу, их имена появятся в правом верхнем углу (иногда это изображения, инициалы или даже буква «G», обозначающая гостя). Вы можете видеть выборки других пользователей в разных цветах, ваш собственный выбор традиционно зеленый:
Примечание. Вы можете не видеть выбор других людей, если используете версию, отличную от Excel 2016 для Office 365 или Excel Online. Однако все их изменения в общей книге будут отображаться в режиме реального времени.
Если несколько пользователей участвуют в совместном редактировании и вы не знаете, кто редактирует конкретную ячейку, щелкните эту ячейку, и отобразится имя человека.
Чтобы перейти к ячейке, редактируемой кем-либо, щелкните имя или изображение этого человека, а затем щелкните зеленое поле с адресом ячейки.
Так вы можете поделиться файлом Excel с другими пользователями. Я благодарю вас за чтение и надеюсь увидеть вас в нашем блоге на следующей неделе!
Вас также может заинтересовать
Как создать/использовать пользовательский шаблон листа или шаблон листа по умолчанию
Примечание . Если вы используете Excel на Mac, прочтите информацию на эта страница.
Если вы хотите вставить новый конкретный лист в свою книгу с хороший макет и, возможно, несколько формул на регулярной основе, тогда у вас есть два параметры.
A) Делать копию каждый раз при очистке рабочий лист с вашим макетом
1: Выберите лист, который вы хотите скопировать
2: Щелкните правой кнопкой мыши вкладку листа и выберите «Переместить или скопировать»
3: Установите флажок
Флажок «Создать копию»
4. Убедитесь, что в раскрывающемся списке «Забронировать» отображается
имя вашего файла
Убедитесь, что в раскрывающемся списке «Забронировать» отображается
имя вашего файла
5: Нажмите OK
Или удерживайте CTRL клавишу вниз и перетащите вкладку листа вправо или влево с помощью мыши.
Когда вы отпустите кнопку мыши, вы увидите копию листа.
B) Использовать шаблон листа (xlt, xltx или xltm)
Как его создать:
1: Откройте новую книгу и удалите все листы
кроме первого.
2: Измените все, что вы хотите на этом листе
3: Затем используйте File>Save As, чтобы сохранить файл с нужным именем в качестве
Шаблон (xlt, xltx или xltm)
В этой папке (по умолчанию
папку, если вы сохраняете как шаблон)
Примечание : Рон является имя пользователя в пути
C:\Documents и Настройки\Рон\Данные приложения\Майкрософт\Шаблоны
В
Vista-windows 7 вы можете найти папку здесь
C:\Users\Ron\AppData\Roaming\Microsoft\Templates
С кодом вы
можно найти правильный путь с помощью этой строки
MsgBox
Application.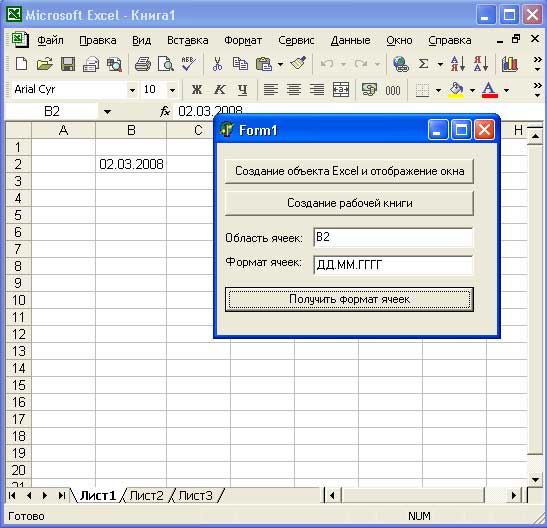 TemplatesPath
TemplatesPath
Как вставить лист шаблон в моей книге:
1: щелкните правой кнопкой мыши вкладку листа и
выберите «Вставить»
2: Выберите свой шаблон
3: OK
Или вы можете использовать макрос для вставки шаблона листа. Пример ниже вставит шаблон MySheetTemplate.xlt после последнего листа в вашей книге с имя: Сегодняшняя дата.
Вы можете использовать этот макрос, например, если хотите
вставляйте новый рабочий лист на основе этого шаблона
каждый день с датой как
имя рабочего листа.
Sub Insert_Sheet_Template()
Dim sh As Worksheet
Dim shName как строка
'имя шаблона листа
shName = "MySheetTemplate.xlt"
'Вставить шаблон листа
С этой рабочей тетрадью
Установите sh = Sheets.Add (Type: = Application.TemplatesPath & shName, _
после:=.Листы(.Листы.Количество))
Конец с
'Дайте листу имя, сегодняшняя дата в этом примере
При ошибке Возобновить Далее
sh. Name = Формат(Дата, "гггг-ммм-дд")
Если Число Ошибок > 0 Тогда
MsgBox "Изменить имя листа: " & sh.Name & " вручную"
Очистить
Конец, если
При ошибке Перейти к 0
Конец суб
Name = Формат(Дата, "гггг-ммм-дд")
Если Число Ошибок > 0 Тогда
MsgBox "Изменить имя листа: " & sh.Name & " вручную"
Очистить
Конец, если
При ошибке Перейти к 0
Конец суб Если удалить часть имени в этом макросе и имя листа в
шаблон «ron» в первый раз
имя листа «ron»
во второй раз имя «ron(2)» и в третий раз «ron(3)» и …..
В приведенном ниже примере макроса вы можете выбрать шаблон, который вы хочу вставить
Sub Select_The_Sheet_Template()
Dim MyPath как строку
Dim SaveDriveDir как строка
Dim FileToOpen как вариант
SaveDriveDir = CurDir
MyPath = Application.TemplatesPath
Мой путь
ChDir MyPath
FileToOpen = Application.GetOpenFilename("Шаблоны Excel (*.xlt*),*.xlt*")
Если FileToOpen <> False, то
Листы. Добавить Тип: = FileToOpen
Конец, если
ChDrive SaveDriveDir
ChDir SaveDriveDir
Конец суб
Изменить шаблон листа Excel по умолчанию
В Excel 97-2013 вы можете вставить новый рабочий лист по умолчанию следующим образом:
Щелкните правой кнопкой мыши вкладку листа, нажмите «Вставить» и выберите «Рабочий лист»
Или вы можете использовать ярлык Shift+F11
Или вы можете использовать
меню Excel или на ленте.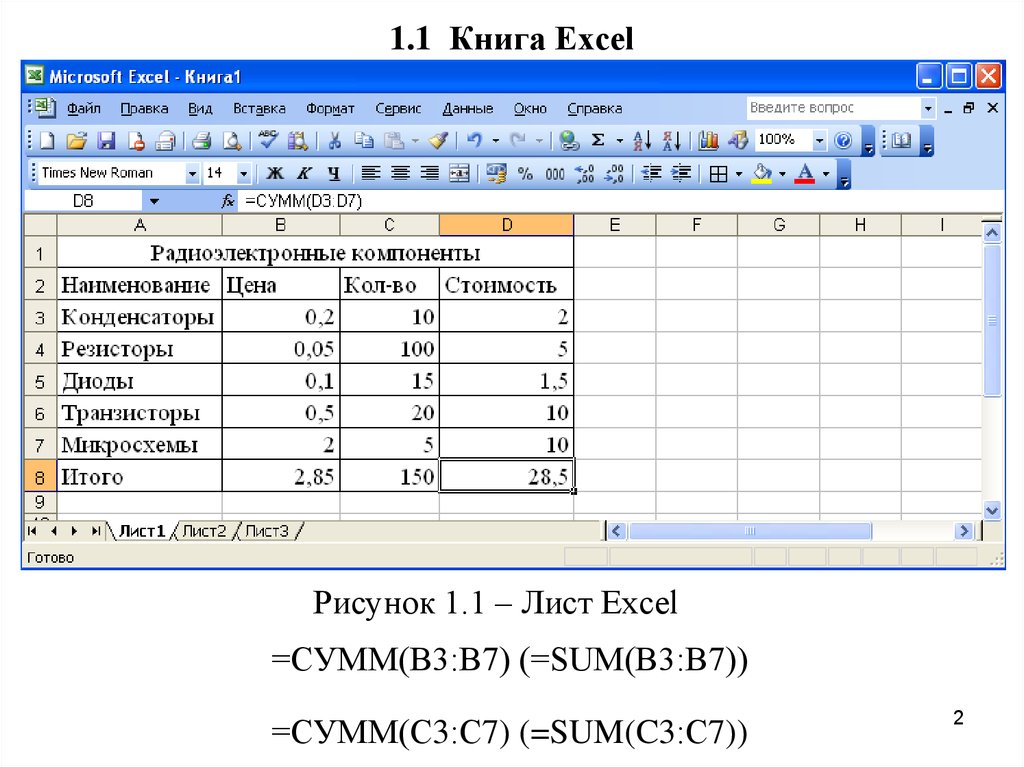 В Excel 97-2003 вы можете использовать
«Вставка>Рабочий лист»
В Excel 97-2003 вы можете использовать
«Вставка>Рабочий лист»
В Excel 2007–2013 на вкладке «Главная» в группе «Ячейки»
выберите «Вставить> Вставить лист» или нажмите кнопку «Вставить рабочий лист» рядом
до последней вкладки листа
Если вы хотите изменить настройки этого рабочий лист, вы можете создать свой собственный шаблон листа. Откройте новую книгу и удалить все рабочие листы, кроме первого. Измените вещи, которые вы хотите в этот рабочий лист (цвет шрифта/фона, шрифт и размер шрифта и?) Затем используйте Файл>Сохранить как, чтобы сохранить файл как шаблон (xlt, xltx или xltm) с имя Лист в папке XLSTART . Каждый рабочий лист, который вы вставляете сейчас, основан на этом рабочем листе шаблона.
Где находится папка запуска Excel?
Примечание : это скрытая папка, измените вид в Проводник Windows, чтобы он показывал скрытые файлы и папки. Примечание : Рон — это имя пользователя в пути
C:\Documents and Settings\Ron\Application
Data\Microsoft\Excel\XLSTART
Или в Vista-Windows 7
C:\Users\Ron\AppData\Roaming\Microsoft\Excel\XLSTART
С помощью кода вы можете найти правильный путь с помощью этой строки кода
MsgBox Application.

 chdir(sys.path[0])
os.system('start excel.exe "%s\\%s"' % (sys.path[0], filename, ))
chdir(sys.path[0])
os.system('start excel.exe "%s\\%s"' % (sys.path[0], filename, )) xlsx'
# рабочая книга
workbook = xlsxwriter.Workbook(xls_file)
# добавить новый лист в книгу
worksheet = workbook.add_worksheet()
row_ = 0
col_ = 0
# написать заголовки
worksheet.write(row_, col_, 'NAME')
col_ += 1
worksheet.write(row_, col_, 'VALUE')
row_ += 1
# вписать пример данных
for item in chart_data:
col_ = 0
worksheet.write(row_, col_, item['name'])
col_ += 1
worksheet.write(row_, col_, item['value'])
row_ += 1
# создать круговую диаграмму
pie_chart = workbook.add_chart({'type': 'pie'})
# добавить ряды
pie_chart.add_series({
'name': 'Series Name',
'categories': '=Sheet1!$A$3:$A$%s' % row_,
'values': '=Sheet1!$B$3:$B$%s' % row_,
'marker': {'type': 'circle'}
})
# вставить круговую диаграмму
worksheet.insert_chart('D2', pie_chart)
# добавить столбцовую диаграмму
column_chart = workbook.add_chart({'type': 'column'})
# добавить ряд к диаграмме
column_chart.add_series({
'name': 'Series Name',
'categories': '=Sheet1!$A$3:$A$%s' % row_,
'values': '=Sheet1!$B$3:$B$%s' % row_,
'marker': {'type': 'circle'}
})
# вставить столбцовую диаграмму
worksheet.
xlsx'
# рабочая книга
workbook = xlsxwriter.Workbook(xls_file)
# добавить новый лист в книгу
worksheet = workbook.add_worksheet()
row_ = 0
col_ = 0
# написать заголовки
worksheet.write(row_, col_, 'NAME')
col_ += 1
worksheet.write(row_, col_, 'VALUE')
row_ += 1
# вписать пример данных
for item in chart_data:
col_ = 0
worksheet.write(row_, col_, item['name'])
col_ += 1
worksheet.write(row_, col_, item['value'])
row_ += 1
# создать круговую диаграмму
pie_chart = workbook.add_chart({'type': 'pie'})
# добавить ряды
pie_chart.add_series({
'name': 'Series Name',
'categories': '=Sheet1!$A$3:$A$%s' % row_,
'values': '=Sheet1!$B$3:$B$%s' % row_,
'marker': {'type': 'circle'}
})
# вставить круговую диаграмму
worksheet.insert_chart('D2', pie_chart)
# добавить столбцовую диаграмму
column_chart = workbook.add_chart({'type': 'column'})
# добавить ряд к диаграмме
column_chart.add_series({
'name': 'Series Name',
'categories': '=Sheet1!$A$3:$A$%s' % row_,
'values': '=Sheet1!$B$3:$B$%s' % row_,
'marker': {'type': 'circle'}
})
# вставить столбцовую диаграмму
worksheet.
 nrows
num_col=sheet.ncols
nrows
num_col=sheet.ncols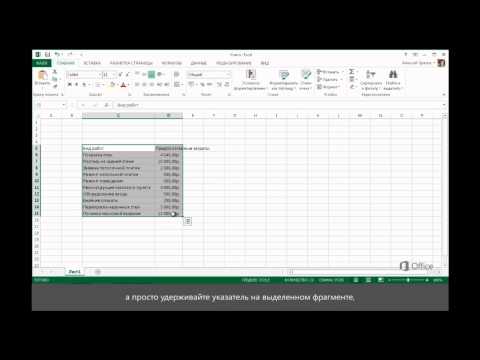 close()
close()
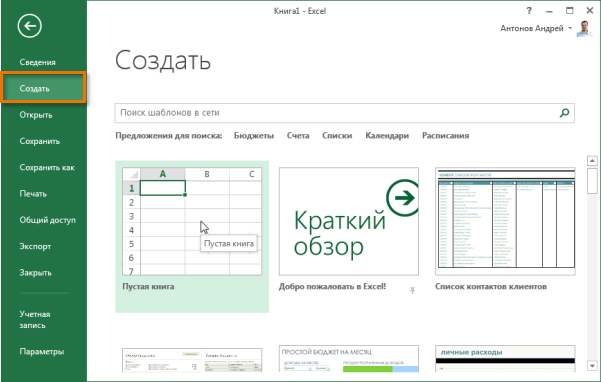 Name = Формат(Дата, "гггг-ммм-дд")
Если Число Ошибок > 0 Тогда
MsgBox "Изменить имя листа: " & sh.Name & " вручную"
Очистить
Конец, если
При ошибке Перейти к 0
Конец суб
Name = Формат(Дата, "гггг-ммм-дд")
Если Число Ошибок > 0 Тогда
MsgBox "Изменить имя листа: " & sh.Name & " вручную"
Очистить
Конец, если
При ошибке Перейти к 0
Конец суб