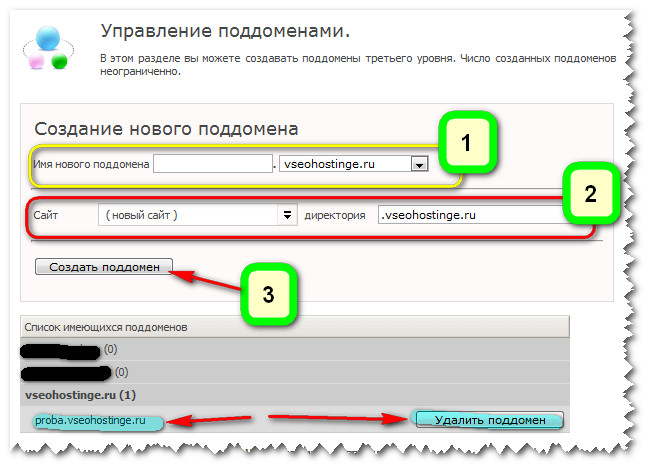Привязка домена и поддомена в панели 2domains.ru
Обратите внимание: в случае, если ваш личный кабинет 2domains.ru выглядит иначе, не как на скриншотах из данного руководства (отображается в обновленном дизайне), пожалуйста, воспользуйтесь этой инструкцией.
Настройка NS-серверов
1) Войдите в панель управления 2domains.ru по адресу: http://2domains.ru/
2) Далее кликните «Домены» и в выпадающем списке «Мои домены»:
3) В открывшемся окне кликните по названию домена:
4) Затем в разделе «Управление доменом» выберите «Управление DNS-серверами / Делегирование»:
5) В открывшемся окне выполняется настройка NS серверов. Здесь остановимся подробнее.
Если вы видите, что поля DNS1 и DNS2 пустые, то нажмите галочку «Использовать сервера регистратора-бесплатно».
Если все так, то переходите к шестому шагу ниже.

Если до того, как вы начали настройку в полях NS уже присутствовали записи, отличные от ns1.reg.ru и ns2.reg.ru, то менять их не нужно.
В этом случае выполнять привязку домена нужно в другой панели управления — той, чьи серверы указаны.
Нестандартные NS записи выглядят примерно так:
Если домен делегирован на хостинг reg.ru (как на скриншоте выше) — нужно заменить NS-серверы на стандартные, указанные на скриншоте ниже. При этом, если у вас на домене работал другой сайт — он перестанет работать.
Кстати, хостинг для работы лендингов с LPgenerator не требуется.
Итак, если у вас указаны сторонние NS серверы или вы не уверены куда делегировать и где настраивать домен, напишите нам по адресу [email protected]
6) Проверьте, что серверы прописались, первая галочка стоит, а другие не отмечена и нажмите «Изменить»:
7) Вернитесь к разделу «Управление доменом» и кликните «Управление зоной DNS»:
Далее откроется окно с ресурсными записями домена и ваши действия будут различаться в зависимости от того, привязываете вы основной домен (домен второго уровня) или поддомен.
1) Основной домен можно использовать, если на нем сейчас нет сайта, так как невозможно на аналогичном адресе оставить сайт и опубликовать страницу.
Пример основного домена: mysite.ru
Обратите внимание, что после привязки на одном домене можно будет разместить много страниц, созданных в LPgenerator. Страницы при этом будут иметь различный адрес, например: mysite.ru, mysite.ru/page1, mysite.ru/page2 и так далее.
Итак, если нужно привязать основной домен вида mysite.ru, то приступайте к действиям пункта
2) Если же у вас на основном домене размещен сайт, или его размещение планируется, то целесообразнее создать поддомен и привязать его.
Пример поддомена: promo.mysite.ru
Название поддомена (в нашем примере это promo) вы придумываете самостоятельно, и добавляется оно соответствующими записями с помощью последующего руководства.
О том как, привязать поддомен, читайте в разделе «Привязка поддомена».
1) Удалите записи типа А (если таковые имеются) со сторонними IP адресами нажав на красный крестик справа:
2) Прокрутите страницу ниже и добавьте первую запись:
В первое поле «Имя поддомена»: @
«Тип записи»: А
«Данные (IP, CNAME, HOSTNAME)»: 84.38.188.100
3) Аналогично добавьте вторую запись типа А:
4) Внесите запись типа CNAME:
«Имя поддомена»: www
«Тип записи»: CNAME
«Данные (IP, CNAME, HOSTNAME)»: testlpgenerator.ru. (c точкой на конце!)
4) Проверьте записи и нажмите «Добавить»:
5) Готово! Ваш домен привязан.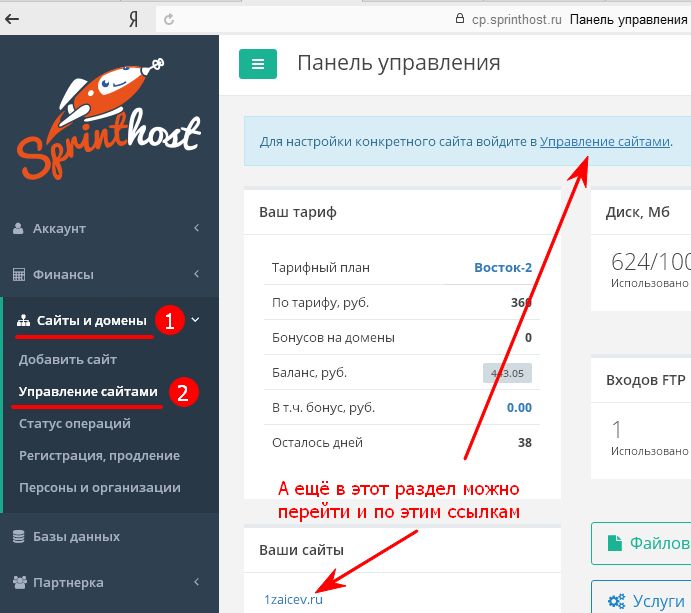 В итоге зона DNS должна выглядеть так:
В итоге зона DNS должна выглядеть так:
После внесения и сохранения записей настройки должны обновиться. Время полного обновления DNS по всему миру занимает в среднем от 6 до 48 часов.
Периодически проверяйте домен. Страница 404 в гамме LPgenerator будет означать, что домен успешно привязан к нашей платформе и теперь можно размещать на нем лендинги.
О том, как это сделать, читайте здесь: как опубликовать посадочную страницу на платформе LPgenerator и изменить ее адрес?
1) Если в зоне есть записи типа А со звездочкой, удалите их, нажав на красный крестик справа. Если записей со звездочкой нет, переходите ко второму шагу.
2) Обратите внимание, IP-адреса и CNAME-записи будут присутствовать в зоне и отличаться от наших.
Их редактировать не нужно — существующие записи отвечают за работоспособность основного домена. Все, что нам нужно — это добавить две записи типа CNAME.
Для этого прокрутите страницу ниже и добавьте первую CNAME-запись:
«Имя поддомена»: promo (можно придумать свое название, но не смешивайте кириллицу и латиницу — если домен латинскими буквами, то и поддомен должен быть приписан латиницей)
«Тип записи»: CNAME
«Данные (IP, CNAME, HOSTNAME)»: testlpgenerator.
 ru. (c точкой на конце!)
ru. (c точкой на конце!)
3) Добавьте вторую CNAME-запись:
«Имя поддомена»: www.promo (www и название вашего поддомена)
«Тип записи»: CNAME
«Данные (IP, CNAME, HOSTNAME)»: testlpgenerator.ru. (c точкой на конце!)
4) Проверьте записи и нажмите «Добавить»:
5) Готово. Нужные записи добавились в зону, а значит привязка поддомена завершена.
Аналогичным способом можно создать и привязать другие поддомены.
По завершении привязки остается подождать, так как после внесения и сохранения записей настройки должны обновиться. Время полного обновления DNS по всему миру занимает в среднем от 6 до 48 часов.
Периодически проверяйте поддомен.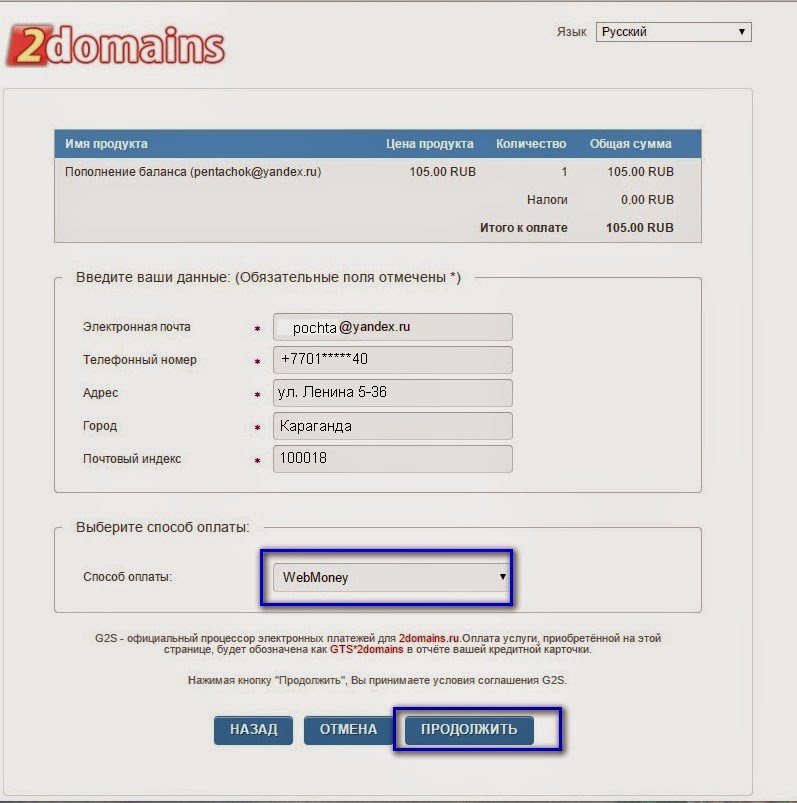 Страница 404 в гамме LPgenerator будет означать, что можно размещать на поддомене лендинги.
Страница 404 в гамме LPgenerator будет означать, что можно размещать на поддомене лендинги.
О том, как это сделать читайте здесь: как опубликовать посадочную страницу на платформе LPgenerator и изменить ее адрес?
На этом все! Если у вас возникли сложности с привязкой домена или поддомена, напишите нам по адресу [email protected]. В письме, по возможности, отправьте скриншот DNSзаписей домена.
Высоких Вам конверсий!
С уважением,
команда LPgenerator
Подключение домена
tilda help center
Присваиваем сайту собственный адрес
Подключить домен для сайта на Тильде возможно двумя способами — делегировав домен на NS-сервера Тильды или прописав на стороне регистратора А-записи для работы сайта. При делегировании домена управление записями осуществляется через Тильду и IP-адреса прописываются автоматически.
Какой способ выбрать?
Делегирование домена через указание NS-серверов Тильды позволяет системе автоматически изменять оптимальные IP-адреса для сайта.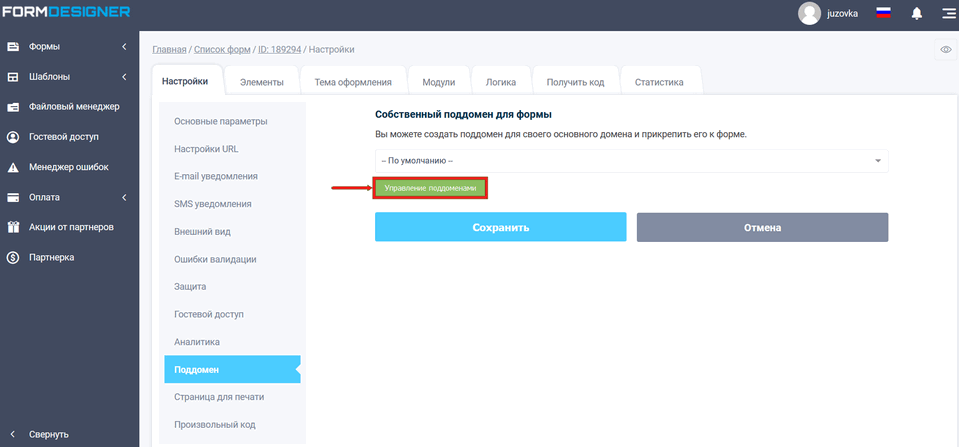 При использовании этого способа доступно создание поддоменов основного домена для использования их для других проектов для Тильды, создание TXT-записей для сторонних сервисов и MX-записей для почты для домена.
При использовании этого способа доступно создание поддоменов основного домена для использования их для других проектов для Тильды, создание TXT-записей для сторонних сервисов и MX-записей для почты для домена.
Если вам необходимо добавить для домена дополнительные А-записи (например, для работы сторонних сервисов на поддоменах), то необходимо указывать А-записи вручную на стороне регистратора по инструкции ниже.
Делегирование домена на NS-сервера Тильды
Чтобы делегировать домен на Тильду, необходимо прописать следующие NS-серверы на стороне регистратора:
- ns1.tildadns.com
- ns2.tildadns.com
Изменение NS-серверов может занять до 24 часов.
Прочитать инструкции для регистраторов Reg.ru и Nic.ru (RU-CENTER)
После обновления DNS перейдите в управление записями домена на стороне Тильды. Для этого сначала укажите домен в Настройках сайта → Домен и проверьте его подключение. Если NS-серверы прописаны верно, то появится сообщение «DNS управляется через Тильду. Перейти к управлению». В таком случае домен подключен.
Если NS-серверы прописаны верно, то появится сообщение «DNS управляется через Тильду. Перейти к управлению». В таком случае домен подключен.
Перейдите по ссылке в этом сообщении, чтобы управлять доменом.
Откроется панель управления доменом. В ней можно настроить почту для домена, добавить дополнительные TXT-записи и подключить поддомены основного адреса. Записи, необходимые для работы сайта на основном домене, будут прописаны автоматически.
О том, как добавлять дополнительные поддомены, MX и TXT записи читайте в подробной инструкции «Как делегировать домен на DNS Тильды».
Подключение домена через добавление А-записей для домена
Для национальных доменов в зонах .kz или .қаз необходимо использовать другой IP. Подробнее читайте в статье «Точка присутствия в Казахстане».
Для национальных доменов в зонах .by или .бел необходимо использовать другой IP. Подробнее читайте в статье «Точка присутствия в Беларуси».
Домен — это адрес сайта, по которому сайт можно найти в сети.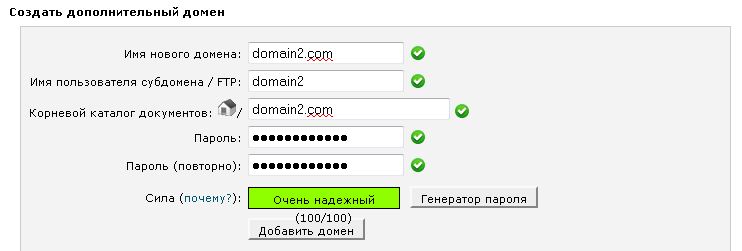 Если вы хотите подключить собственный домен (то есть чтобы сайт открывался по адресу вида http://mysite.com), нужно сделать 3 шага:
Если вы хотите подключить собственный домен (то есть чтобы сайт открывался по адресу вида http://mysite.com), нужно сделать 3 шага:
Купить домен
Купить домен можно внутри Тильды или у регистраторов доменов. Таких сервисов много, найти их можно в поиске Google или Яндекс по запросу «купить домен». Пошаговая инструкция по покупке домена.
Указать домен в настройках сайта на Тильде
Перейдите в настройки сайта → Домен, укажите домен и сохраните изменения. Система подскажет вам оптимальный для вашего сайта IP-адрес А-записей, которые нужно установить на стороне регистратора.
На сайте регистратора указать записи для домена
Для этого в зоне управления DNS нужно добавить запись A и прописать для нее значение IP адреса из Настроек сайта → Домен. Прочитать, как прописать записи.
Подробная инструкция для регистратора REG.RU
Подробная инструкция для регистратора RU-CENTER
Подробная инструкция для регистратора GoDaddy
Подробная инструкция для регистратора 2domains
Подробная инструкция для регистратора Timeweb
Подробная инструкция для регистратора Beget
Подробная инструкция для регистратора ps. kz
kz
Подробная инструкция для регистратора ukraine.com.ua
Подробная инструкция для регистратора hoster.by
Как указать домен в настройках сайта на Тильде
Перейдите в Настройки сайта → Домен и укажите ваш домен. Если вы не видите вкладку «Домен», убедитесь, что вы находитесь в настройках сайта, а не в настройках страницы. Сохраните изменения.
Если домен еще не подключен, то появится сообщение с IP-адресом А-записей, которые нужно добавить по инструкции ниже. Если вы уже сделали все по инструкции, то с большой вероятностью DNS еще обновляется, это может занять до 24 часов.
Как указать А-записи на сайте регистратора
Вам необходимо добавить запись типа А для основного домена. Сделать это можно в панели управления доменом (обычно называется «Управление DNS зонами»)
Если ваш регистратор не предоставляет DNS-серверы по умолчанию, используйте DNS-серверы Тильды. Подробная инструкция по настройке
Для основного домена
Например: mysite.![]() com
com
1. Зайдите в контрольную панель управления своим доменом
2. В настройках домена найдите раздел типа «Добавление записи в DNS»
3. Добавьте запись типа А с указанием IP-адреса, полученного в настройках сайта → Домен.
Если у вас есть другие записи типа A для основного домена, удалите их. Запись А для домена может быть только одна, иначе домен работать не будет.
Для поддомена
Например: sub.mysite.com или www.mysite.com
В настройках домена укажите запись А с IP-адресом, указанным в настройках сайта → Домен.
Важно: При добавлении записей нужно избегать Wildcard-записей типа А или CNAME. Обычно такие записи начинаются с символа * (или имеют такое значение в названии поддомена / поле Хост), например:
*.example.com A 1.1.1.1
Все изменения могут занимать от 3-х до 24-х часов.
Если записи вступили в силу, то в Настройках сайта → Домен появится сообщение, что всё хорошо и домен подключен корректно.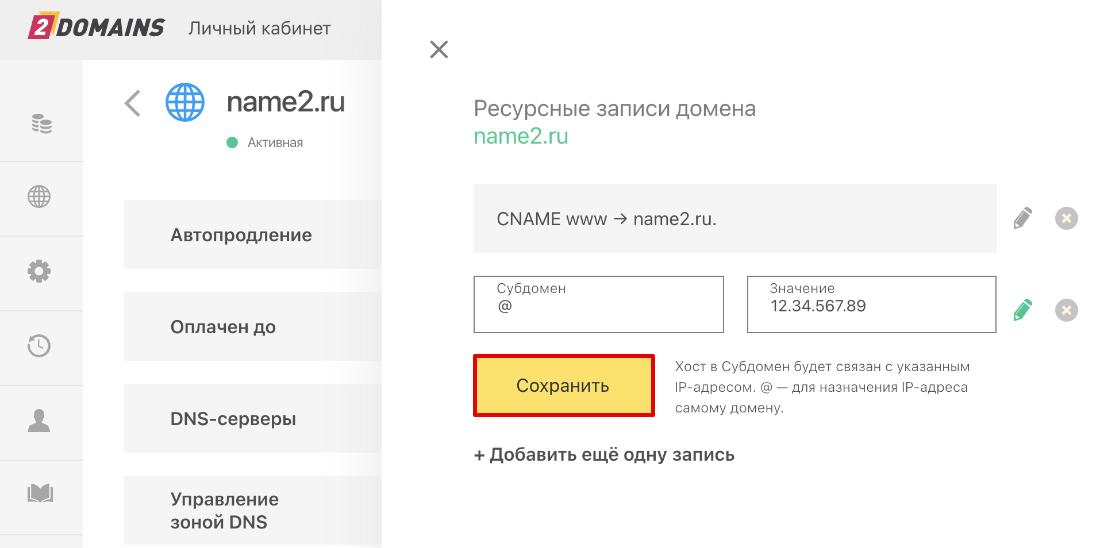 В таком случае сайт уже работает по домену, если вы опубликовали все страницы и не ограничили доступ к сайту или странице.
В таком случае сайт уже работает по домену, если вы опубликовали все страницы и не ограничили доступ к сайту или странице.
Инструкции для популярных регистраторов
Покупка домена через Тильду
Прочитать
Регистратор REG.RU
Прочитать
RU-CENTER (NIC.RU)
Прочитать
GoDaddy
Прочитать
Cloudflare
Прочитать
Прочитать
Регистратор 2Domains
Прочитать
Регистратор ps.kz
Прочитать
Регистратор ukraine.com.ua
Прочитать
hoster.by
Прочитать
Другой регистратор
Перейти
Как делегировать домен на DNS-сервера Тильды
Возможные ошибки при подключении домена и способы их устранения
Что такое поддомены? Определение, сравнение и инструкция
Развитие веб-сайта Домен
23 марта 2023 г.
Адис К. и Леонардус Н.
7 минут Чтение
Субдомены размещают дополнительный контент на отдельном веб-сайте без покупки нового доменного имени.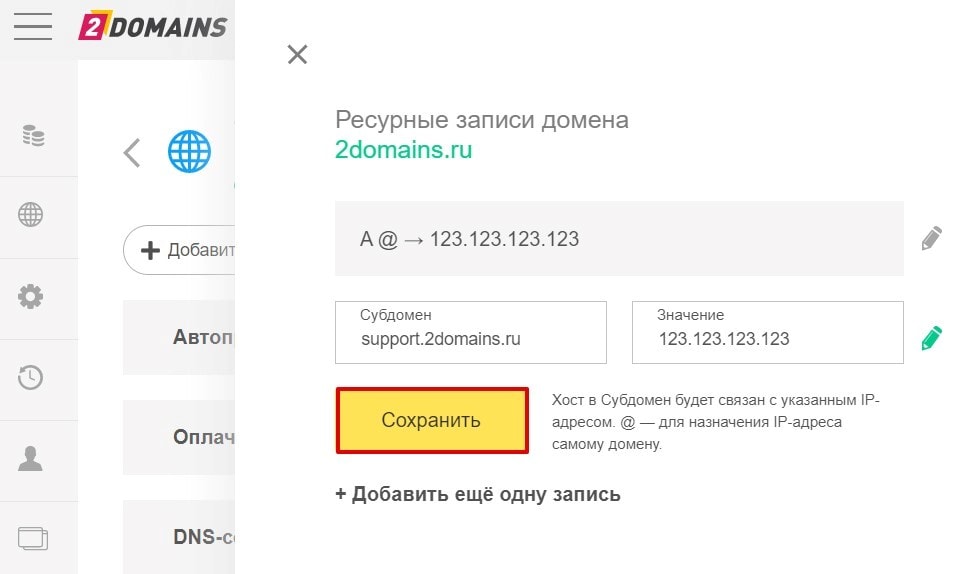
С технической точки зрения, www — самый популярный субдомен. Однако в этой статье мы сосредоточимся на других распространенных примерах субдоменов, таких как 9.0013 магазин , блог или поддержка , так как они выполняют определенную функцию.
Обратите внимание, что поддомены отличаются от подкаталогов. Хотя оба являются частью структуры URL и полезны для организации контента, они различаются техническими аспектами и влиянием на ваш сайт.
Имея это в виду, мы объясним, что такое поддомен, его преимущества и покажем, как его создать. Вы также узнаете, какой поддомен или подкаталог больше подходит для вашего сайта.
Загрузить контрольный список запуска веб-сайта
Что такое поддомены?
Субдомены — это часть, которая предшествует имени основного домена в структуре URL. Они действуют как расширение домена для создания организованного каталога для другого раздела веб-сайта.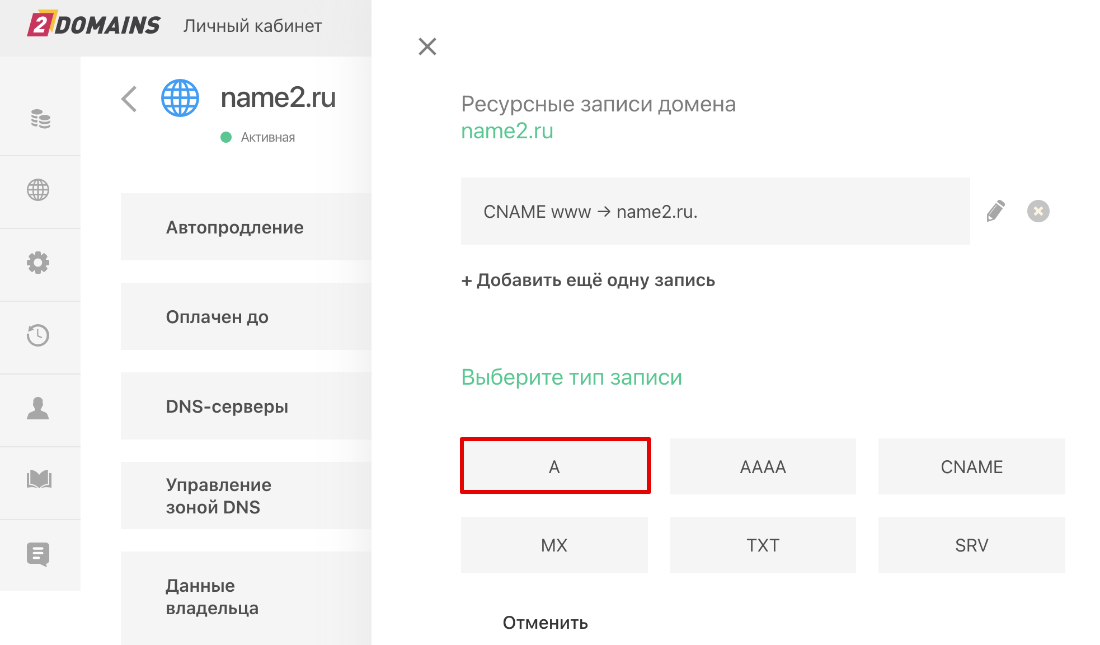
Для чего используются субдомены
Субдомены отлично подходят для организации контента на вашем веб-сайте и улучшения его взаимодействия с пользователем.
Например, вы можете создать блог своего веб-сайта, размещенный в отдельном поддомене, например blog.website.com . Или компания может использовать субдомен shop.website.com для своего интернет-магазина.
Для этого есть две основные причины. Во-первых, поддомен создает отдельный объект сайта, который позволяет вам использовать другой дизайн сайта и структуру контента. В результате вы можете проще управлять своими веб-сайтами, позволяя пользователям быстрее находить контент и перемещаться по нему.
Вторая причина заключается в том, что вы можете использовать другую платформу для создания веб-сайтов. Если у вас есть статический бизнес-сайт, написанный с нуля, вы можете использовать WordPress для своего блога.
То же самое и с интернет-магазином. Субдомен позволяет вам использовать определенную платформу электронной коммерции для продажи ваших продуктов вместо интеграции функций и функций с вашим основным веб-сайтом.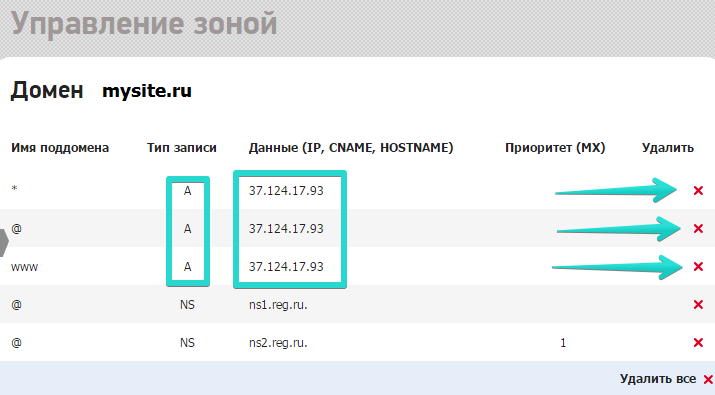
Вот еще варианты использования субдоменов:
- Тестовая среда . Вы можете использовать поддомен в качестве тестовой среды, чтобы опробовать новые функции, не затрагивая основной сайт. Тем не менее, вы должны ограничить доступ к поддомену или защитить его паролем, чтобы он не был общедоступным.
- Многоязычные сайты . Если вы хотите создавать веб-сайты для разных регионов, вы можете использовать поддомен, например fr.website.com или es.website.com . Таким образом, вам не нужно приобретать еще один домен с национальным доменом верхнего уровня (TLD).
- Мобильная версия . Хотя большинство веб-сайтов имеют адаптивный дизайн, подходящий для других устройств, вы можете добавить специальный веб-сайт для мобильных пользователей с поддоменом, например
В чем разница между субдоменом и доменом
Домены и субдомены — это разные части структуры URL.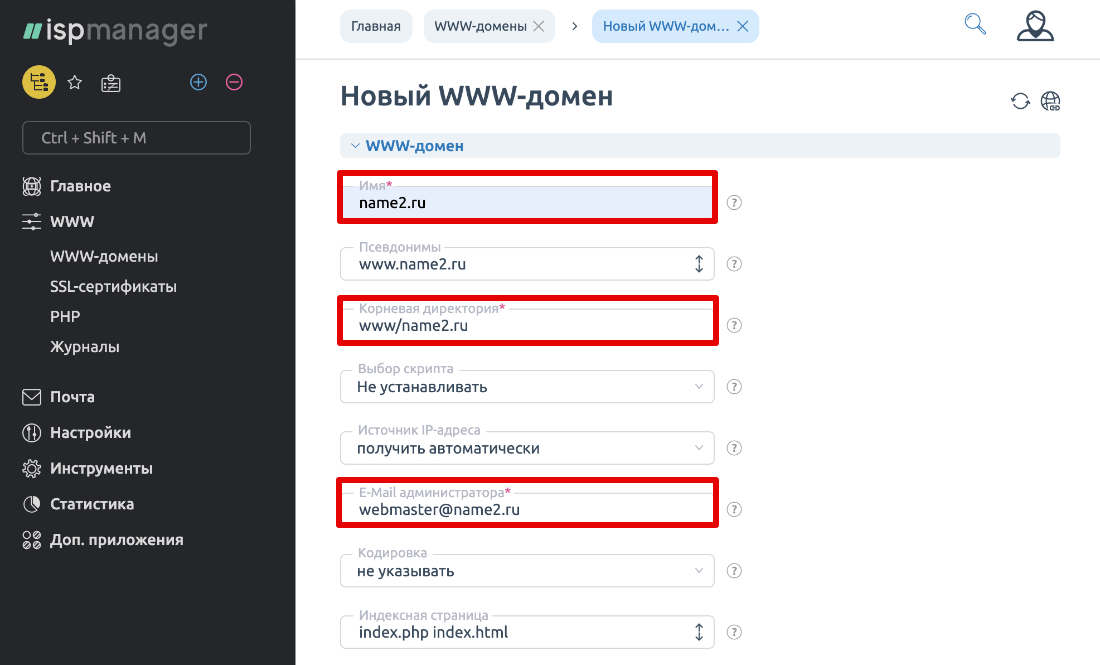
Доменное имя — это уникальное имя и адрес веб-сайта. Вообще говоря, он преобразует IP-адрес веб-сайта в строку букв или цифр, чтобы помочь людям легко запомнить и идентифицировать веб-сайт. Вы можете приобрести домен у регистратора доменных имен.
Проверка доменного имени
Мгновенная проверка доступности доменного имени.
Говоря о доменных именах, люди обычно имеют в виду комбинацию домена верхнего уровня и его домена второго уровня. Например, hostinger.com и hostinger.fr .
Субдомен, с другой стороны, является другой частью структуры URL, которая идет перед доменным именем. Поскольку его основная цель — организация сайта, ваш сайт может нормально работать и без него. Например, вы можете установить адрес своего веб-сайта как http://website.com .
Технически www является наиболее распространенным субдоменом в полном доменном имени. Однако он не работает как другие поддомены — владельцы сайтов не используют его для хранения контента в отдельном разделе сайта.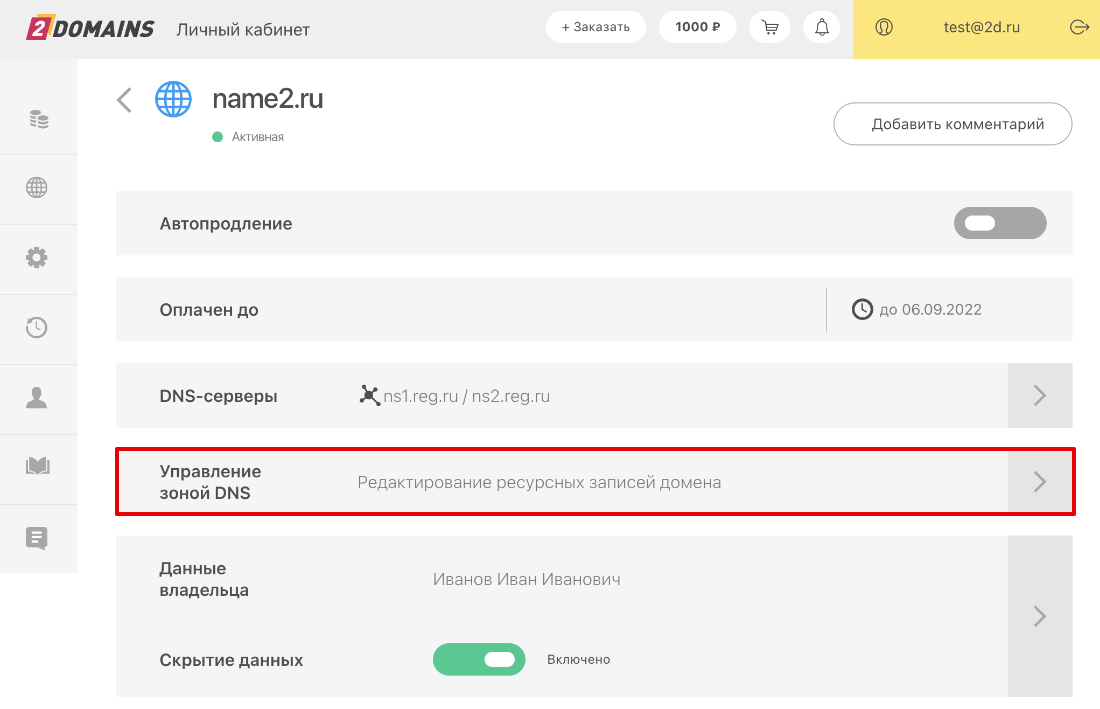
В чем разница между поддоменом и подкаталогом
Подкаталог является частью иерархии веб-сайта ниже корневого домена. Подобно поддомену, подкаталог помогает организовать контент на веб-сайте. Однако подкаталог использует папку для хранения содержимого в корневом домене. Напротив, поддомен действует как другой веб-сайт, который может использовать другую систему управления контентом (CMS) или интерфейс.
Подкаталог и поддомен также различаются по структуре URL, поскольку подкаталог идет после имени домена. Например, блог в Website.com/blog означает, что содержимое организовано в папке blog внутри корневого домена Website.com .
Еще одно различие между поддоменом и подкаталогом заключается в возможной вложенной структуре вашего сайта.
Вы можете создавать вложенные и сложные структуры, используя подкаталог в том же корневом домене, например веб-сайт.com/blog/category , а затем веб-сайт.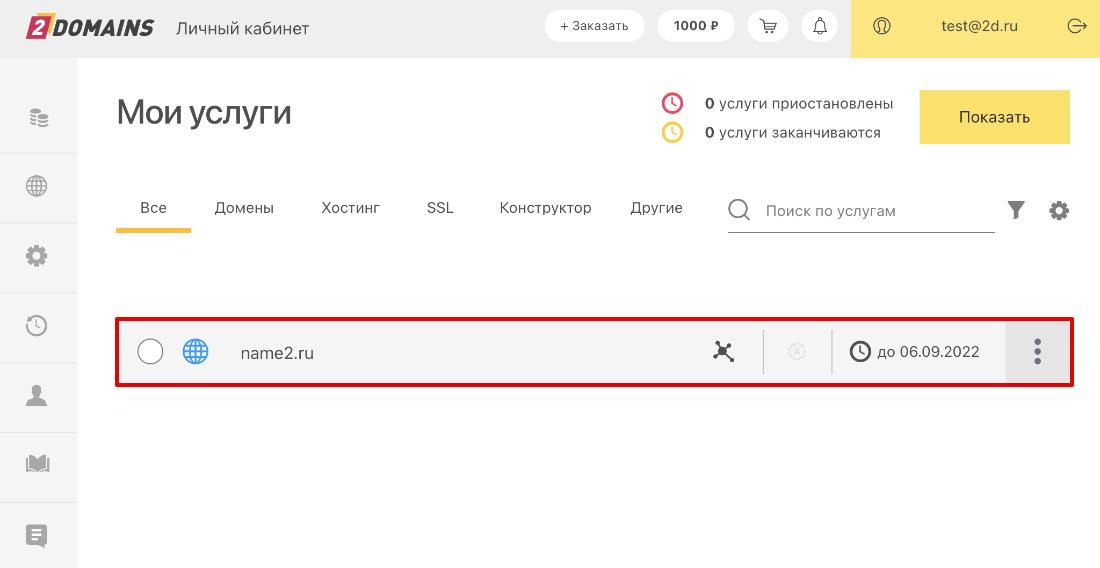 com/blog/category/wordpress . При этом поддомен имеет только один уровень структуры, например blog.website.com .
com/blog/category/wordpress . При этом поддомен имеет только один уровень структуры, например blog.website.com .
Когда следует использовать поддомен и подкаталог
В идеале следует использовать поддомены для разделения обширного контента или веб-страницы, которая слишком отличается от основного веб-сайта. Контенту может потребоваться определенная система управления контентом или другой дизайн для основного сайта. Например, страница поддержки Hostinger находится в поддомене, так как имеет уникальный контент и другое назначение, чем основной сайт.
С другой стороны, мы рекомендуем использовать подкаталоги для содержания, релевантного основному сайту, чтобы посетители могли легко проходить через структуру сайта. Например, если основной сайт — www.website.com , идеально разместить страницу продукта на www.website.com/products .
Поддомены и подкаталоги для SEO
Влияние поддоменов и подкаталогов на поисковую оптимизацию (SEO) все еще остается спорным.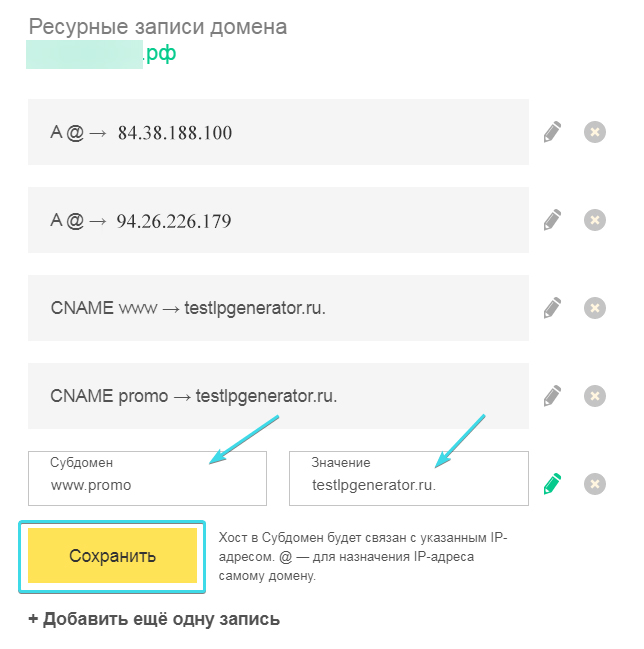 Хотя Google утверждает, что субдомен не повлияет на рейтинг вашего сайта, поисковая система рассматривает его как отдельный объект.
Хотя Google утверждает, что субдомен не повлияет на рейтинг вашего сайта, поисковая система рассматривает его как отдельный объект.
В результате, если вы оптимизируете оба сайта для одного и того же ключевого слова или ниши, они могут начать конкурировать.
Основной сайт также не передает права ссылки на поддомен и наоборот. Поэтому, если ваш сайт поддомена получает много обратных ссылок, авторитет и положительное влияние SEO не принесут пользы основному домену.
Поэтому поддомен больше подходит для сайта с иным назначением, чем основной.
С другой стороны, Google видит подкаталог как часть основного сайта и передает полномочия и ссылки, что может положительно повлиять на SEO для основного доменного имени.
По этой причине мы рекомендуем использовать подкаталог вместо поддомена, если у вас есть качественный контент, связанный с основным сайтом. Это особенно важно для блога, который хорошо ранжируется и привлекает ценный трафик для укрепления авторитета в вашей нише.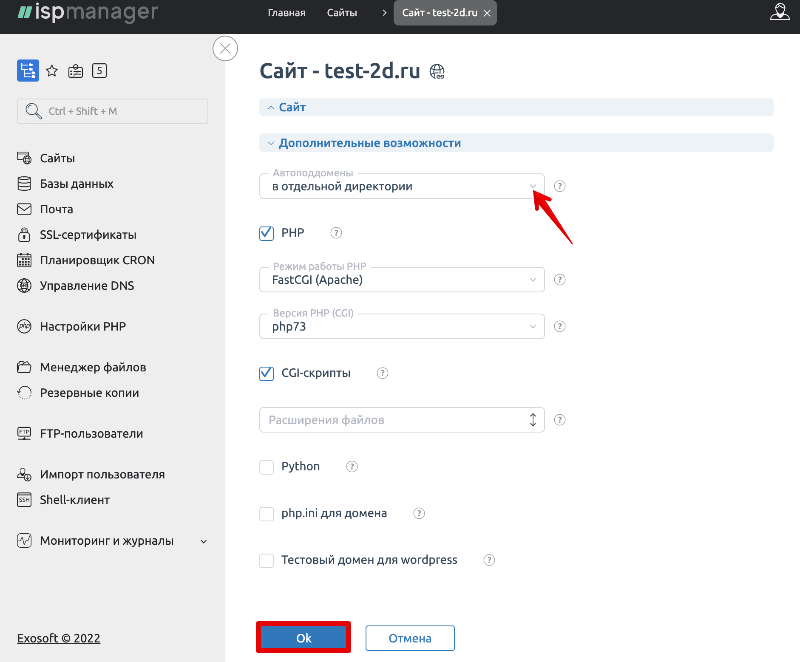
Как создать субдомен
Прежде всего, вам нужен хостинг-план, поддерживающий субдомены. Например, планы виртуального хостинга Hostinger предлагают до 100 поддоменов, а решения облачного хостинга предоставляют до 300 поддоменов.
Существует два способа создания поддомена — через панель управления или через настройки DNS в вашей учетной записи хостинга. Помните, что вам нужно сначала купить доменное имя, чтобы создавать поддомены.
В этом разделе вы найдете пошаговый процесс создания поддомена с использованием обоих методов.
1. Создайте поддомен через hPanel
Перед созданием любого поддомена через hPanel убедитесь, что ваш домен указывает на серверы имен Hostinger. После этого выполните следующие действия:
- Перейдите на панель инструментов hPanel и перейдите в раздел Домены → Субдомены на левой боковой панели.
- Введите предполагаемый поддомен и нажмите Создать . Вы можете поставить галочку в поле Пользовательская папка для поддомена , если хотите создать конкретный пользовательский каталог.

- После этого вы получите всплывающее сообщение Поддомен успешно создан в правом верхнем углу экрана. На панели появится раздел List of Current Subdomains для проверки или удаления информации о субдомене.
Важно! Создание поддомена добавляет запись в вашу зону DNS, что может занять до 24 часов, прежде чем новый поддомен начнет работать.
Теперь вы должны установить платформу, которую хотите использовать в своем поддомене. В этом руководстве мы установим WordPress с помощью автоматического установщика hPanel.
- Перейдите на веб-сайт → Auto Installer с левой боковой панели.
- Нажмите Выберите в поле WordPress в качестве платформы для вашего поддомена.
- Откройте раскрывающийся список Advanced во всплывающем окне установки. В пути установки выберите URL-адрес с новым поддоменом.
- После заполнения формы нажмите Установить.
 Это может занять несколько минут, после чего ваш поддомен должен появиться в списке установленных приложений на панели автоустановщика.
Это может занять несколько минут, после чего ваш поддомен должен появиться в списке установленных приложений на панели автоустановщика.
2. Создайте субдомен с помощью редактора зон DNS
Если вы зарегистрируете свой домен в Hostinger, вы можете создать субдомен с помощью редактора зон DNS. Вот шаги для этого:
- Перейдите на панель управления hPanel и выберите Дополнительно → Редактор зон DNS на боковой панели.
- Заполните все поля в разделе Управление записями DNS , чтобы добавить новую запись. В раскрывающемся меню выберите A в поле Введите .
- Заполните поле Имя нужным именем поддомена. Например, введите галерея , чтобы создать URL-адрес галереи .website.com.
- Заполните поле Points to IP-адресом вашей учетной записи хостинга. Посмотреть свой IP-адрес можно в разделе Хостинг → Детали .

- Поле TTL (время жизни) сообщает преобразователю DNS, как долго следует кэшировать информацию перед запросом новой. Используйте значение по умолчанию 14 400 секунд.
- После завершения нажмите Добавить запись, , и вы должны увидеть поддомен, указанный прямо под Управление записями DNS 9поле 0014.
После создания субдомена через зону DNS изменения вступят в силу, чтобы субдомен заработал, может пройти до 24 часов.
Чтобы ваши поддомены были организованы, создайте подпапку в папке /public_html вашего домена с помощью файлового менеджера.
Pro Tip
Чтобы создавать и удалять субдомены в cPanel, войдите в свою учетную запись cPanel и нажмите Subdomains . Затем выберите домен для вашего нового поддомена и укажите пользовательский каталог. После создания поддомена вы можете проверить его информацию, удалить его или создать переадресацию в Изменить раздел поддомена .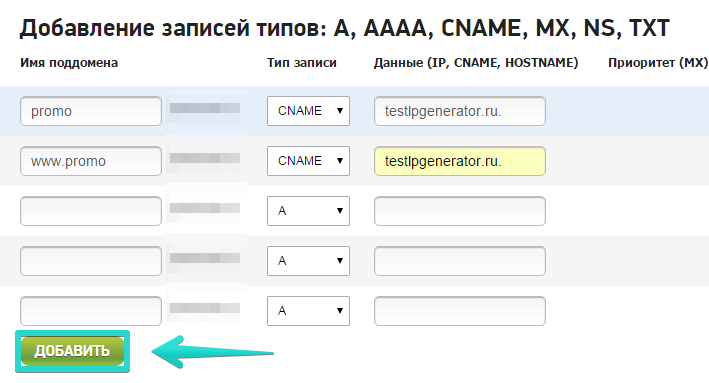
Заключение
Субдомены помогают лучше организовать контент, создавая отдельные сайты. Кроме того, вы можете использовать их в качестве тестовой среды или публиковать контент на разных языках, чтобы улучшить доступность вашего сайта.
Чтобы создать веб-сайт на субдомене, убедитесь, что ваш план хостинга поддерживает субдомены. Затем сделайте это с помощью панели управления или редактора зон DNS.
Имейте в виду, что поддомены и подкаталоги разные, и вы должны выбрать тот, который соответствует цели вашего сайта.
Часто задаваемые вопросы о поддоменах
Вот некоторые из часто задаваемых вопросов о том, что такое поддомены.
Субдомены бесплатны?
Вам не нужно платить за поддомены, если у вас уже есть доменное имя. Однако вам, возможно, придется доплатить за план хостинга, включающий субдомены. В Hostinger мы предоставляем поддомены на каждом плане хостинга.
Что такое пример поддомена?
Blog.website.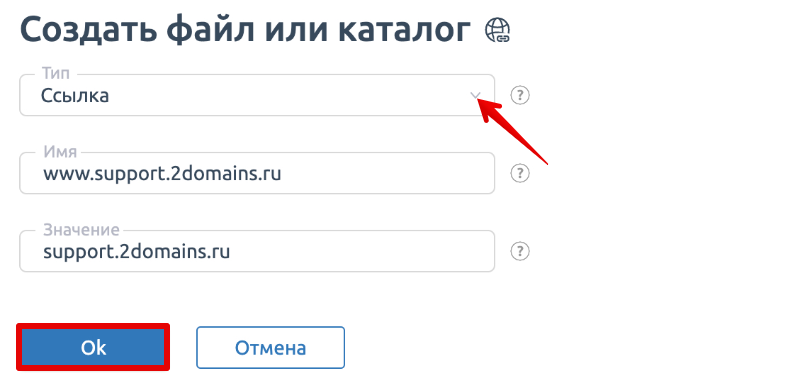 com — распространенный пример субдомена. В этом случае блог — это субдомен, а веб-сайт — основной домен. В Hostinger мы используем поддомен для нашей страницы поддержки с URL-адресом support.hostinger.com .
com — распространенный пример субдомена. В этом случае блог — это субдомен, а веб-сайт — основной домен. В Hostinger мы используем поддомен для нашей страницы поддержки с URL-адресом support.hostinger.com .
Нужны ли поддомены?
Короче говоря, нет. Тем не менее, поддомены обеспечивают способ организации содержимого веб-сайта и создания уникального URL-адреса.
Сколько субдоменов я могу иметь с моим доменом?
Вы можете иметь несколько поддоменов в одном домене, в зависимости от вашего хостинг-плана. Например, наш план веб-хостинга Premium может поддерживать до 100 различных поддоменов.
Если вы не уверены, проконсультируйтесь со своим хостинг-провайдером, чтобы узнать, сколько поддоменов вы можете иметь.
Адис — молодой технический энтузиаст с двухлетним опытом работы в отрасли. Ей нравится делиться своими знаниями с другими и посещать онлайн-курсы по различным темам, от маркетинга до здоровья.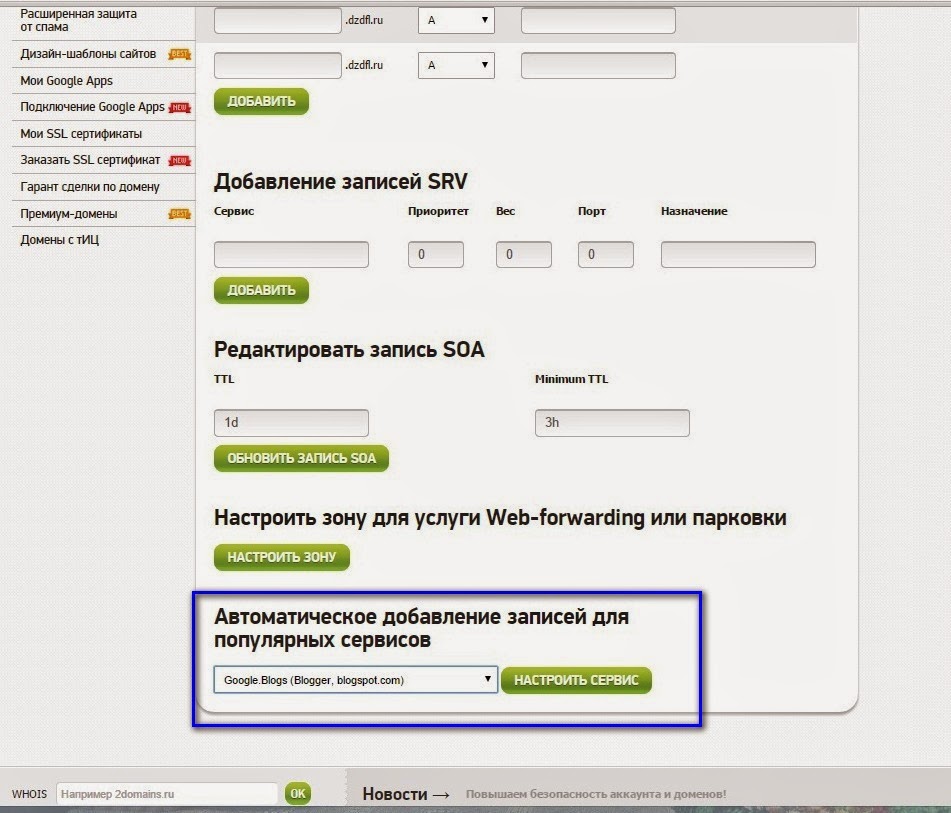 Адис считает, что непрерывное обучение — это ключ к успеху и счастью.
Адис считает, что непрерывное обучение — это ключ к успеху и счастью.
Еще от Adis C.
Лео — фанатик WordPress и участник. Ему нравится быть в курсе последних новостей и обновлений WordPress и делиться своими знаниями, чтобы помочь людям создавать успешные веб-сайты. Когда он не работает, он участвует в команде документации WordPress и балует своих собак.
Подробнее от Leonardus N.
Как добавить поддомен в свой домен :: Документация DigitalOcean
Утверждено 26 ноября 2019 г. • Опубликовано 26 ноября 2019 г.
Добавление принадлежащего вам домена в вашу учетную запись DigitalOcean позволяет вам управлять записями DNS домена с помощью панели управления и API. Домены, которыми вы управляете в DigitalOcean, также интегрируются с балансировщиками нагрузки и пространствами DigitalOcean, чтобы упростить автоматическое управление сертификатами SSL.
Субдомен — это дополнительное имя хоста домена.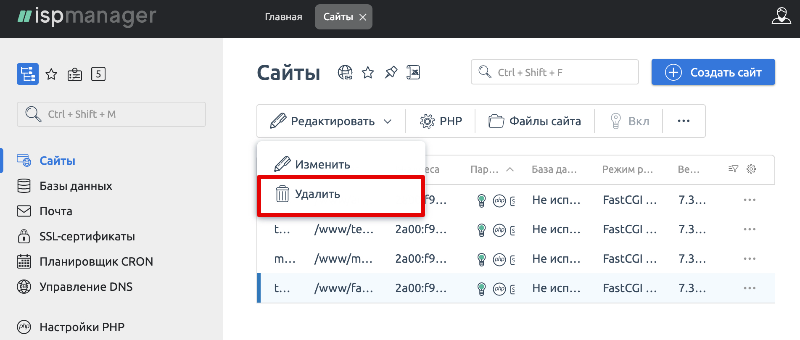 Субдомены могут направлять трафик на определенный IP-адрес или другие части веб-сайта. Например, компания может использовать домен
Субдомены могут направлять трафик на определенный IP-адрес или другие части веб-сайта. Например, компания может использовать домен example.com для направления трафика на домашнюю страницу своего веб-сайта и использовать имя хоста support.example.com для отправки трафика специально для своего портала поддержки, который находится на другом сервисе или сервере.
В этом руководстве вы настроите запись A в своем домене, которая направляет трафик с нового имени хоста на целевой IP-адрес. Этот рабочий процесс предназначен для того, чтобы дать общее представление о том, как добавить новое имя хоста к вашему доменному имени и создать для него записи. Вы можете использовать этот рабочий процесс для настройки имени хоста с использованием любого типа записи DNS, поддерживаемой DigitalOcean.
Вы также можете настроить другие типы записей DNS для имени хоста для определенных целей, например записи, определяющие почтовые серверы домена, или записи, содержащие открытые ключи, на которые ссылаются службы шифрования.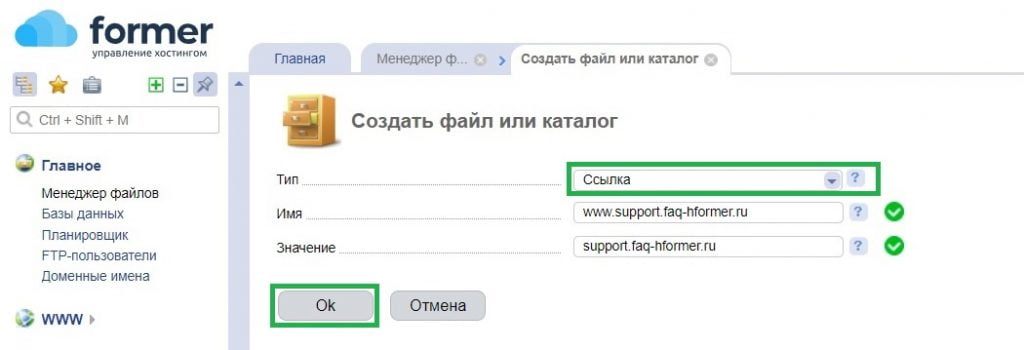
Если вы настраиваете новое имя хоста, которое указывает на другой веб-каталог в той же капле, что и ваше текущее доменное имя, следуйте этому руководству, чтобы настроить запись DNS, а затем перейдите в раздел «Следующие шаги» этой статьи, чтобы узнать, как для настройки нового виртуального хоста в вашей капле.
Предварительные условия
Чтобы следовать этому руководству, необходимо выполнить следующие предварительные условия:
- Зарегистрировать доменное имя, например
example.com. Вы можете приобрести его у регистраторов доменных имен, таких как domain.com . - Добавьте зарегистрированный домен в свою учетную запись DigitalOcean
- Делегируйте домен серверам имен DigitalOcean
Если вы еще не добавили домен в свою учетную запись DigitalOcean, вы можете следовать нашему краткому руководству по DNS, чтобы узнать, как добавить домен в DigitalOcean.
Если у вас уже есть доменное имя, добавленное в вашу учетную запись, но вы не знаете, как делегировать его для использования серверов имен DigitalOcean, ознакомьтесь с нашим руководством для сообщества о том, как делегировать свой домен от нескольких популярных регистраторов. В следующем разделе этого руководства вы убедитесь, что ваше делегирование выполняется правильно.
В следующем разделе этого руководства вы убедитесь, что ваше делегирование выполняется правильно.
Подтвердите делегирование вашего домена
На этом этапе вы проверите, правильно ли разрешается ваш домен с использованием серверов имен DigitalOcean.
Перейдите к нашему инструменту поиска DNS сообщества и введите свое доменное имя в поле поиска, затем нажмите Поиск . Инструмент поиска DNS возвращает все записи DNS, которые находятся в вашем доменном имени.
Прокрутите вниз до раздела NS Records . Раздел NS Records должен содержать три записи NS для домена, каждая из которых содержит адрес сервера имен DigitalOcean в столбце данных.
Если записи NS содержат данные с чем-либо, кроме адресов серверов имен DigitalOcean, ваш домен может быть делегирован неправильно. Посмотрите наше руководство сообщества о том, как делегировать свой домен на серверы имен DigitalOcean от популярных регистраторов.
Кроме того, вы можете использовать инструмент командной строки dig для проверки делегирования вашего домена, выполнив команду:
dig @ns1.digitalocean.com <ВАШ-ДОМЕН> NS
Если запрос возвращает что-либо, кроме серверов имен DigitalOcean в РАЗДЕЛ ОТВЕТА результатов, ваш домен может быть делегирован неправильно.
;; РАЗДЕЛ ОТВЕТОВ: пример.com. 1800 В NS ns2.digitalocean.com. пример.com. 1800 В NS ns1.digitalocean.com. пример.com. 1800 В NS ns3.digitalocean.com.
См. наш учебник Получение информации DNS с помощью dig для получения дополнительной информации.
Если вы недавно изменили делегирование своего домена, распространение нового делегирования вашего домена в Интернете может занять до 48 часов.
Создайте новое имя хоста с записью A
На этом шаге вы добавите новое имя хоста в свой домен и укажете его на целевой IP-адрес. Этот целевой IP-адрес может быть общедоступным IP-адресом любого из ваших дроплетов или балансировщиков нагрузки.
Чтобы добавить имя хоста из панели управления, нажмите Сеть в главном меню.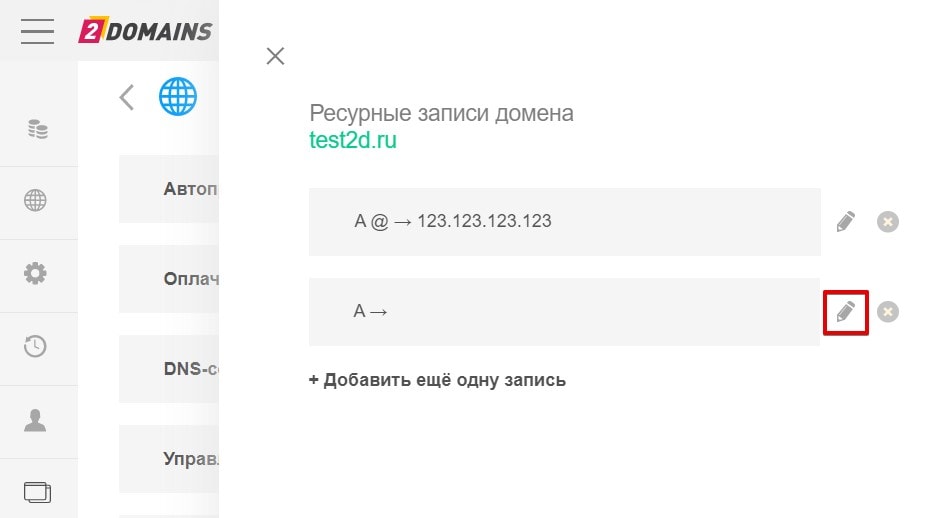 На вкладке Domains щелкните доменное имя, к которому вы хотите добавить новое имя хоста.
На вкладке Domains щелкните доменное имя, к которому вы хотите добавить новое имя хоста.
На экране Создать новую запись щелкните вкладку A .
Введите новое имя хоста в поле HOSTNAME . Символы, введенные в поле Hostname , добавляются к вашему доменному имени, а предварительный просмотр полного адреса хоста появляется под Имя хоста поле. Если ваше имя хоста содержит символы, отличные от ASCII (например, диакритические знаки или другие символы Unicode), перед добавлением его необходимо преобразовать в punycode.
Введите целевой IP-адрес (сервер, на который вы хотите направить трафик) в поле НАПРАВЛЕНИЕ НА . Оставьте продолжительность TTL (Time To Live) как есть, 3600 секунд.
Нажмите Создать запись . Запись создается на новом имени хоста.
Проверка нового имени хоста
На этом шаге вы убедитесь, что изменения DNS распространились по Интернету.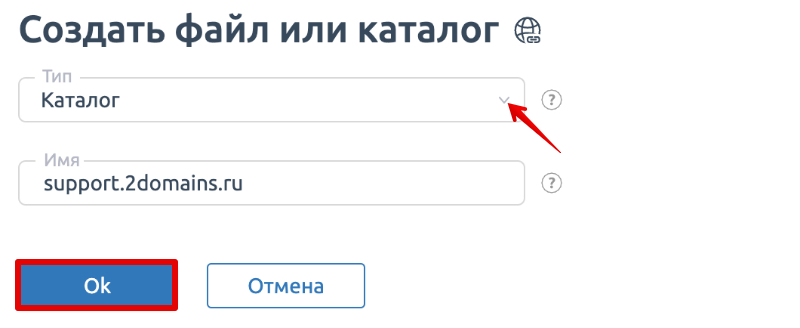 Ниже приведены три различных метода проверки изменений DNS.
Ниже приведены три различных метода проверки изменений DNS.
Все записи DNS имеют TTL, который указывает, как долго запись должна оставаться в кэше распознавателя, прежде чем распознаватель должен запросить сервер имен DNS для обновленного набора записей для имени хоста. Это означает, что если запись DNS имеет TTL 3600 секунд (1 час), преобразователь будет кэшировать запись в течение 3600 секунд после получения исходного запроса на имя хоста. Распространение DNS — это процесс, при котором TTL записей DNS истечет в кэшах распознавателя в Интернете. Вот почему ваши изменения DNS могут быть не видны сразу после обновления.
Если вы хотите проверить свои изменения DNS без учета времени распространения, используйте параметр dig для прямого запроса серверов имен DigitalOcean.
- Средство поиска DNS Как только вы создадите новое имя хоста, перейдите к нашему инструменту поиска DNS сообщества и введите новое имя хоста в поле поиска, затем нажмите Search .
 Инструмент поиска DNS возвращает все записи DNS, которые находятся на новом имени хоста.
Инструмент поиска DNS возвращает все записи DNS, которые находятся на новом имени хоста.
Прокрутите вниз до Раздел записей . Запись A, содержащая данные вашего целевого IP-адреса, должна существовать в разделе A Records . Если запись A не существует, проверьте раздел записей DNS вашего домена в панели управления DigitalOcean и убедитесь, что запись была создана. Если запись существует, дайте ей не менее 48 часов для распространения в Интернете. Если запись не существует, создайте ее снова, выполнив действия, описанные в разделе «Создание нового имени хоста с записью A».
Веб-браузер Вы также можете ввести вновь созданное имя хоста в поле URL-адреса вашего браузера, чтобы убедиться, что новое имя хоста преобразуется в правильный веб-сайт. Если веб-сайт не разрешается, возможно, вашему серверу требуется дополнительная настройка (см. раздел «Дальнейшие действия») или вам может потребоваться больше времени для распространения новой записи DNS по Интернету.

копать (инструмент командной строки) Вы можете использовать инструмент BIND
digдля получения информации о записях DNS непосредственно с серверов имен DigitalOcean без учета времени распространения.dig— это надежный инструмент диагностики DNS, встроенный в операционные системы macOS и Linux, доступ к которому можно получить из командной строки. Если вы используете Windows, см. наш учебник Получение информации DNS с помощью Dig.
Чтобы использовать dig , чтобы проверить, правильно ли настроена ваша DNS-запись, введите в терминал следующую команду:
dig @ns1.digitalocean.com <ваше новое имя хоста>`
dig возвращает информацию о записи DNS о вашем имени хоста. В РАЗДЕЛ ОТВЕТА , ваша вновь созданная запись A должна быть видна. Если запись A не существует, проверьте раздел записей DNS вашего домена в панели управления DigitalOcean и убедитесь, что запись была создана.


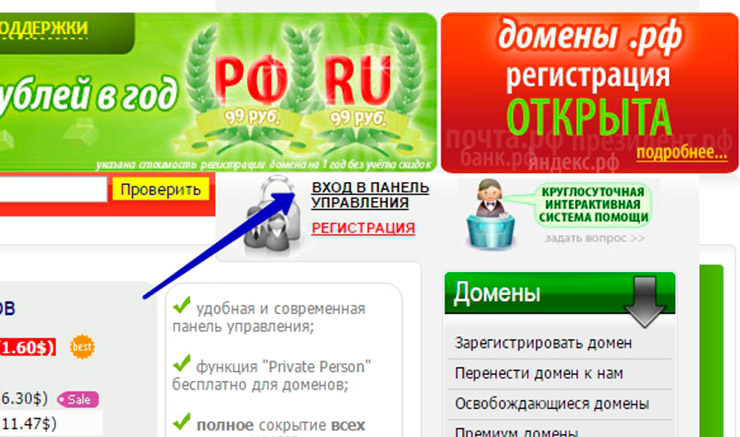 ru. (c точкой на конце!)
ru. (c точкой на конце!)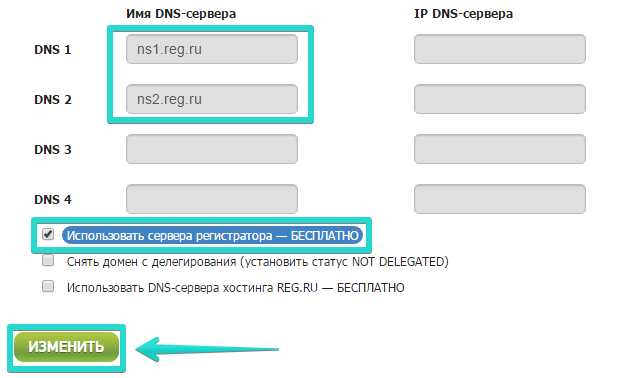
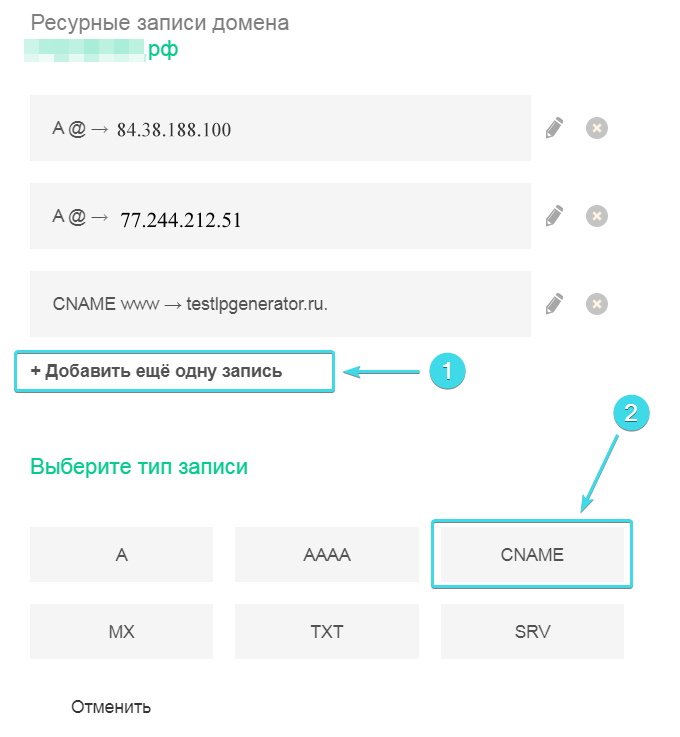 Это может занять несколько минут, после чего ваш поддомен должен появиться в списке установленных приложений на панели автоустановщика.
Это может занять несколько минут, после чего ваш поддомен должен появиться в списке установленных приложений на панели автоустановщика.
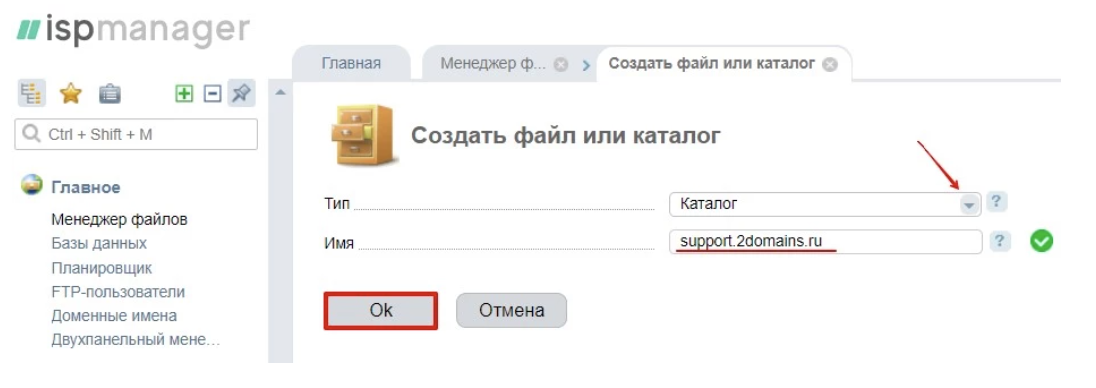 digitalocean.com <ВАШ-ДОМЕН> NS
digitalocean.com <ВАШ-ДОМЕН> NS
 Инструмент поиска DNS возвращает все записи DNS, которые находятся на новом имени хоста.
Инструмент поиска DNS возвращает все записи DNS, которые находятся на новом имени хоста.