Как добавить или создать поддомен в ISPmanager 📌
Поддомены (субдомены) создают для разных целей. Это может быть тестовая копия сайта, размещение почтовых клиентов или приложения phpMyAdmin.
Поддомен в ISPmanager отличается от домена тем, что в поле «Имя» при добавлении пишется субдоменное имя формата «subdomain.mydomain.com».
Создание домена
Субдомен невозможно создать без добавленного домена. Вся информация по добавленным доменам в панели управления ISPManager находится в разделе «WWW-домены» ➜ «WWW».
Для создания нового можно воспользоваться кнопкой «Создать». После нажатия появится форма, в которой заполняются основные поля. После сохранения в таблице появятся данные о добавленном домене.
Способ создания поддомена
В ISPmanager поддомены создаются двумя способами.
- Самостоятельный – созданные поддомены являются отдельными доменами и никак не пересекаются с основным. Он может иметь свои поддомены, почтовые ящики, редиректы, лог-файлы.
 Все возможности полноценного домена.
Все возможности полноценного домена. - Автоподдомен – сохраняют параметры основного. При этом у него есть ограничения в использовании.
Создание самостоятельного поддомена
Создать поддомен в ISPmanager можно так же как домен. В этом случае он будет иметь свои настройки, которые могут отличаться от главного.
Сколько поддоменов можно добавить
Поддомен, добавленный в ISPmanager (через «WWW-домены») как самостоятельный, считается отдельным сайтом. Такой поддомен будет приравнен к домену при учете числа сайтов, которые можно разместить на текущем тарифе. Например, на тарифе хостинга «Базовый», где стоит лимит до 5 сайтов, можно разместить 2 домена и 3 самостоятельных поддомена.
Как добавить
- Перейдите в панель управления ISPManager. Найдите раздел «WWW», нажмите «WWW-домены» ➜ «Создать».
- Укажите наименование поддомена в поле «Имя».
- После ввода имени, обязательные поля будут заполнены автоматически.
 Если требуется, внесите изменения в поля в главном разделе (например, e-mail администратора или псевдоним) и укажите дополнительные настройки.
Если требуется, внесите изменения в поля в главном разделе (например, e-mail администратора или псевдоним) и укажите дополнительные настройки. - Проверьте внесенные данные. Нажмите «ОК».
- Поддомен появится в списке www-доменов.
После создания поддомена дождитесь обновления DNS–записи, для работоспособности сайта. Все DNS–записи для почтовых поддоменов создаются автоматически.
Автоподдомен
Автоподдомен можно создать для домена без внесения изменений в конфигурацию. Он сохраняет все параметры основного, поэтому существуют ограничения в использовании.
- Нет возможности управлять собственными DNS записями.
- Невозможно создание поддомена.
- Нельзя добавить почтовые ящики, редиректы и псевдонимы.
- Нельзя отдельно просмотреть лог файлы и статистку.
Добавление автоподдомена отличается от добавления самостоятельного поддомена, в первую очередь тем, что не указывается в таблице «WWW-домены».
Автоподдомен создается путем внесения изменений в основной домен и создания папки в файловом хранилище.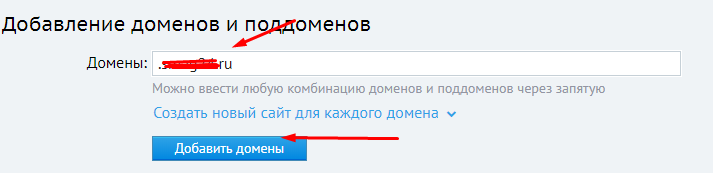
Варианты добавления
- В отдельной директории – поддомены находится в своем каталоге в директории WWW.
- В поддиректории основного домена – поддомены находятся в каталогах основного домена.
К файлам поддомена, созданным вторым способом, основной домен имеет полный доступ.
Как добавить автоподдомен
- Находясь в панели ISPManager, перейдите «WWW» → «WWW-домены».
- Так как автоподдомены наследуют все параметры от основного домена, найдите в таблице домен, к которому создаете автоподдомен и выделите его. Нажмите «Изменить».
- Выберите подраздел «Дополнительные возможности». Измените значение в поле «Автоподдомены», выбрав одно из значений: в отдельной директории или в поддиректории основного домена. Рекомендуем использовать параметр «в поддиректории домена».
Проверьте данные.
- Далее необходимо создать каталог автоподдомена. Для этого выберите пункт «Менеджер файлов» в разделе «Главное».
Если в поле «Автопподдомены» выбрано «
в поддиректории домена»- Войдите в папку корневого домена и нажмите «Создать».
- Поле «Тип» – заполняем значением «Каталог», а в поле «Имя» вводится только наименование поддомена. Нажмите «ОК».
Например, если имя поддомена «subdomain.mydomain.com», создается папка с наименованием «subdomain».
Если в «Автопподдомены» выбрано «
в отдельной директории»- Находясь в директории «WWW», нажмите «Создать».
- Поле «Тип» – заполняем значением «Каталог», поле «Имя» – вводится полное наименование поддомена. Нажмите на «ОК».
Например, если имя поддомена «test.domen.com» создается папка с наименованием «test.domen.com».
- Для доступа поддомена по ссылке, дополнительно необходимо добавить файл «Ссылка».
 Для этого перейдите в директорию домена и нажмите «Создать».
Для этого перейдите в директорию домена и нажмите «Создать». - Поле «Тип» – заполняем значением «Ссылка». Поле «Имя» – вводится полное имя поддомена с «www». Поле «Значение» – вводится полное имя поддомена. Нажмите ОК.
Автоподдомен будет создан.
Заключение
Для того чтобы создать поддомен, необходимо наличие созданного основного домена в панели ISPmanager.
Поддомены создаются только одним из двух способов.
- Как самостоятельный поддомен, в этом случае он имеет свои настройки, которые могут отличиться от основанного, и размещается в таблице «WWW-домены».
- Как автоподдомены, в этом случае все параметры передаются поддомены от основного, а само наличие фиксируется в настройках и в файловом менеджере.
В свою очередь автоподдомены могут находиться в файловом хранилище основного домена или в директории «WWW», рядом с основным.
О работе с автоподдоменами в ISPmanager
Панель управления ISPmanager (любой редакции) упрощает создание поддоменов для уже созданного домена.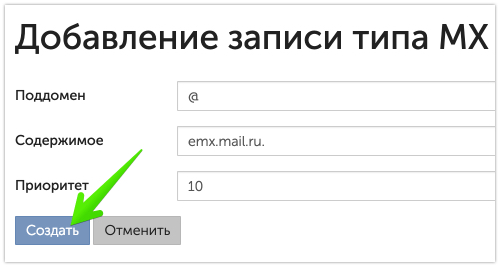
Используя опцию Автоподдомены, вы можете создавать домены третьего уровня автоматически, не внося изменений в конфигурацию, тем самым экономя время и избавляясь от лишних действий.
Поддомены обычно создают как отдельный WWW-домен, добавляют под него директорию. В автоподдоменах же требуется только создать директорию в нужном каталоге. Место расположения директории и её имя будет зависеть от настроек, о которых рассказано ниже.
В статье ответили на самые частые вопросы, которые задают пользователи о работе опции добавления автоподдоменов в панели ISPmanager.
Важно! Чтобы не возникла ситуация, когда требуется ручная и тонкая настройка виртуальных хостов, лучше использовать опцию «Автоподдомены» только при условии, что создаете более десяти поддоменов. Если меньше, то советуем делать это вручную в разделе Домены — WWW-домены — кнопка Создать.
Как включается опция автоподдомены в ISPmanager?
Чтобы включить автоподдомены в ISPmanager, необходимо зайти в менюWWW-домены. Далее выбрать домен и нажать сверху
Далее выбрать домен и нажать сверху Управление сайтом, после в выпавшем списке выбрать пункт Настройки сайта— Дополнительные возможности —Автоподдомены и в выпадающем списке указать один из двух вариантов :
Для варианта «В отдельной директории» — файлы поддоменов будут находиться вне директории основного домена и с основного домена к ним обратиться напрямую не получится. Нужно будет создать поддомены в каталогах, соответствующих имени поддомена в домашней директории пользователя, под которым создан основной домен в каталоге /var/www/*username*/data/www, например:
- домен
domain.comрасположен в папке/var/exampleuser/data/www/domain.com - существует необходимость в создании домена
subdomain.domain.com
Для работы такой конфигурации файлы поддомена необходимо разместить в каталоге /var/www/exampleuser/data/www/subdomain.domain.com
Для варианта «В поддиректории домена» — файлы поддоменов будут доступны из основного домена и в том же каталоге. Т.е. нужно создать директории поддоменов в домашней директории пользователя, под которой создан основной домен,
Т.е. нужно создать директории поддоменов в домашней директории пользователя, под которой создан основной домен, /var/www/*username*/data/www/domain.com, например:
- домен
domain.comрасположен в папке/var/exampleuser/data/www/domain.com - существует необходимость в создании домена
subdomain.domain.com
Для работы этого варианта автоподдоменов файлы поддомена необходимо разместить в каталоге/var/exampleuser/data/www/domain.com/subdomain. При этом данные будут доступны также по адресу
В какой папке размещаются файлы автоподдомена?
См. ответ на предыдущий вопрос, а именно — в зависимости от выбора варианта работы автоподдоменов. Файлы размещаются в папке либо /var/www/exampleuser/data/www/subdomain.domain.com, либо в папке /var/exampleuser/data/www/domain.com/subdomain.
Автоподдомены не работают при включении, хотя домен доступен по DNS-записям, что делать?
Обычно следует подождать некоторое время, пока обновится кэш DNS (чаще 1-2 часа, реже — до 72 часов), к тому же требуется, чтобы домен был делегирован на те же сервера имен, которые указаны в ISPmanager в разделе Домены — Доменные имена, либо вам вручную нужно привести в соответствие записи на текущих серверах имен к записям, указанным в панели ISPmanager.
Включил опцию автоподдомены, перестали работать другие поддомены, «ошибка 404»
При включении автоподдоменов в DNS и в конфиг виртуального хоста прописывается запись *.domain.com для выбранного домена, и поэтому все запросы отправляются на него. Для устранения проблемы можно изменить запись *.domain.com . Для этого перейдите в раздел Домены — WWW-домены , выберите домен и нажмите сверху Управление сайтом , а затем — в выпадающем списке кликните на Настройки сайта . И в поле Псевдонимы укажите через пробел только те записи, которые нужны, например:
subdomain1.domain.com subdomain2.domain.com subdomain3.domain.com
Некорректно работает домен 3-го или 4-го уровня c записью www. (например, www.domain.com или www.subdomain.domain.com)
В этом случае требуется создать символические ссылки (symlink) в директории, которая зависит от выбранного варианта для автоподдоменов.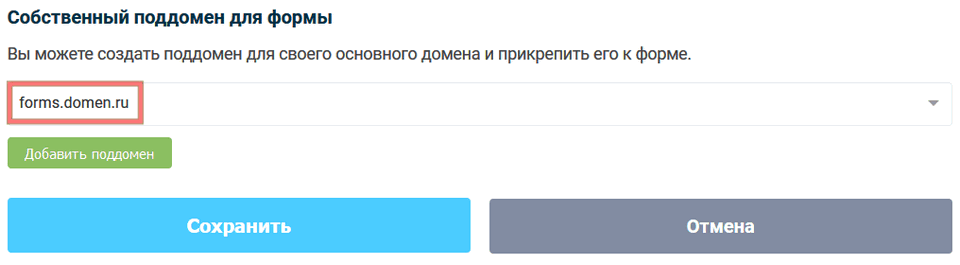
При варианте «В отдельной директории», symlink должен быть создан в каталоге /var/exampleuser/data/www, например, выполнив команду ls -la в этом каталоге, мы должны увидеть подобное:
lrwxr-xr-x 1 root user 13 25 сен 22:32 www.domain.com -> domain.com lrwxr-xr-x 1 root user 13 25 сен 22:32 www.subdomain.domain.com -> subdomain.domain.com
При варианте «В поддиректории домена», символическая ссылка создается в директории, где находится домен, т.е. в /var/exampleuser/data/www/domain.com, например, выполнив команду ls -la в этом каталоге, мы должны увидеть подобное:
lrwxr-xr-x 1 root user 13 25 сен 22:32 www -> . lrwxr-xr-x 1 root user 13 25 сен 22:32 www.subdomain -> subdomain
Для создания символической ссылки есть 2 способа:
- средствами панели ISPmanager;
- вручную в терминале сервера.
Рассмотрим их поочередно.
Средствами ISPmanager
В разделе Система
Менеджер файлов перейдите в домашнюю директорию сайта — для варианта «В поддиректории домена» или в директорию /var/www/*имя_пользователя*/data/www — для варианта «В отдельной директории».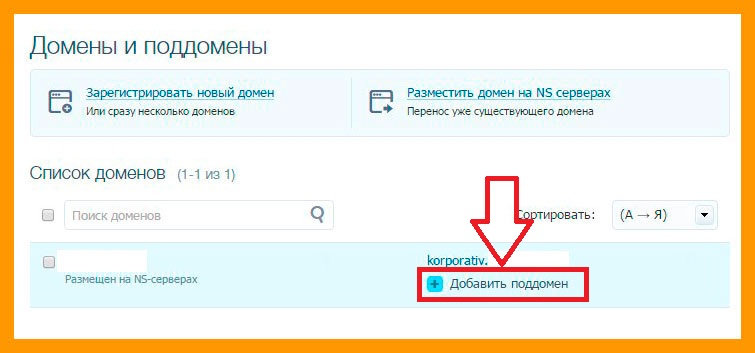 Нажмите сверху кнопку
Нажмите сверху кнопку Создать:В первом пункте Тип выберите значение Ссылка:
Для варианта «В поддиректории домена»:
- в поле Имя укажите
www, в поле Значение укажите. - в поле Имя укажите
www.subdomain, в поле Значение укажитеsubdomain
Для варианта «В отдельной директории»:
- в поле Имя укажите
www.domain.com, в поле Значение укажитеdomain.com - в поле Имя укажите
www.subdomain.domain.com, в поле Значение укажитеsubdomain.domain.com
Вручную в терминале сервера
Чтобы создать символическую ссылку, используйте команду ln -s, подключившись по ssh к серверу.Для варианта «В поддиректории домена»:
ln -s subdomain www.subdomain ln -s . www
Для варианта «В отдельной директории»:
ln -s subdomain.domain.com www.subdomain.domain.com ln -s domain.com www.domain.com
Будут созданы символические ссылки с привязкой www из указанной директории. Важно предварительно перейти с помощью команды сd в нужный каталог в зависимости от выбранного варианта автоподдоменов.
Автоподдомены испортили работу сайта или отображение некоторых его страниц, что делать?
Такое возможно, так как различные CMS или авторские сайты имеют свои особенности работы перехода по разделам сайта, подгрузки стилей и т.д.. Это может противоречить внесенным правкам в конфиг сайта при включении функции Автоподдомены. В таком случае, если варианты, описанные выше, не помогли, у вас может быть индивидуальный случай, разрешить который, тем не менее, возможно, обратившись к разработчику сайта или иному специалисту по веб-разработке.
В крайнем случае, вы можете создавать поддомены классически, для каждого поддомена добавляя отдельный WWW-домен без включения функции Автоподдомены.
Что такое субдомен? Как создать поддомены
Вы когда-нибудь задумывались, что такое поддомены? Субдомен — это домен третьего уровня, который можно использовать для разных целей. Он создается в подкаталоге на вашем веб-сервере. Это означает, что создается новая папка, которая становится вашим доменом третьего уровня.
Пример: если вы создали поддомен и URL-адрес http://support.example.com
- .com является доменом верхнего уровня
- например второй уровень Поддержка
- — это домен третьего уровня .
Зачем вам нужно создавать поддомен?
- Вам может потребоваться создать поддомен, если вы хотите установить другой веб-сайт на свой существующий домен
- Вы можете поделиться частью своего веб-сайта с другом, членом семьи или деловым партнером.
- Вы можете предоставить кому-либо доступ только к определенным частям вашего веб-сайта
- Возможно, вам придется разделить свой веб-сайт или блог на отдельные разделы
- Возможно, вы захотите установить свой блог на существующий веб-сайт, используя другую тему и установку WordPress
Недавно я решил создать поддомен для нового веб-сайта о книгах WordPress.
Вместо того, чтобы использовать совершенно отдельный домен, я решил установить вторую установку WordPress в поддомен по адресу ebooks.wordpresssites.net
. Причина этого в том, что у меня уже есть очень постоянный трафик поисковых систем на мой сайт вместе с растущим доменом. авторитет и рейтинг страницы. Если бы я начал новый сайт, мне пришлось бы создавать контент для нового сайта с нуля. Кроме того, новый сайт содержит контент, тесно связанный с моим существующим блогом.
В чем разница между поддоменами и дополнительными доменами? Дополнительный домен используется для добавления совершенно нового домена на ваш сервер веб-хостов, в отличие от поддомена, который использует ваш существующий домен для создания подпапки с использованием того же домена.
Как создать поддомен
Самый простой способ создать поддомен — использовать cPanel вашей учетной записи веб-хостинга.
Войдите в cPanel и перейдите в раздел Домены
Нажмите Субдомены, и вы попадете на этот экран ниже
Введите имя для URL поддомена, который вы хотите создать, а также введите точно такое же имя в поле Корень документа.
Нажмите «Создать», и ваш поддомен будет создан.
Как установить WordPress на поддомен
Вы можете добавить вторую установку WordPress на свой поддомен. Таким образом, вы можете добавить другую тему для другого раздела вашего сайта. Это может быть галерея, центр поддержки, такой как форум, или что-то, что требует совершенно другого макета и стиля, например, блога или веб-сайта электронной коммерции на том же домене.
Войдите в cPanel и прокрутите вниз до пункта «Простые сценарии» или значка WordPress. Если вы не используете Bluehost, вам может потребоваться найти фантастическую или другую программу, которая устанавливает WordPress в cPanel.
Щелкните значок WordPress, и вы попадете на этот экран ниже. Выделите поддомен, который вы создали в cPanel. (например, http://example.yourdomain.com) и нажмите кнопку Завершить кнопку .
Предупреждение. Убедитесь, что вы не устанавливаете WordPress на существующую установку, иначе он перезапишет ваш сайт. Всегда делайте полную резервную копию ваших файлов и баз данных, чтобы быть в безопасности.
Всегда делайте полную резервную копию ваших файлов и баз данных, чтобы быть в безопасности.
Как создать поддомен — видео с помощью Hostgator
Нужен хостинг? Используйте купон wordpresssites и получите скидку 25%
Хотите увидеть поддомен по-настоящему? Посетите мой новый веб-сайт для книг WordPress. Еще не закончено, но у него есть отличные ресурсы для изучения WordPress. Книга Digging into WordPress настоятельно рекомендуется для пользователей WordPress среднего и продвинутого уровня.
Если у вас есть какие-либо вопросы или предложения по поддоменам или моему новому книжному сайту WordPress, вы можете оставить их в комментариях или использовать контактную форму.
Как настроить субдомен на вашем сайте WordPress
Субдомены — отличный способ разделить веб-сайты, четко разделив их и распределив по конкретным целевым аудиториям для лучшего и уникального опыта.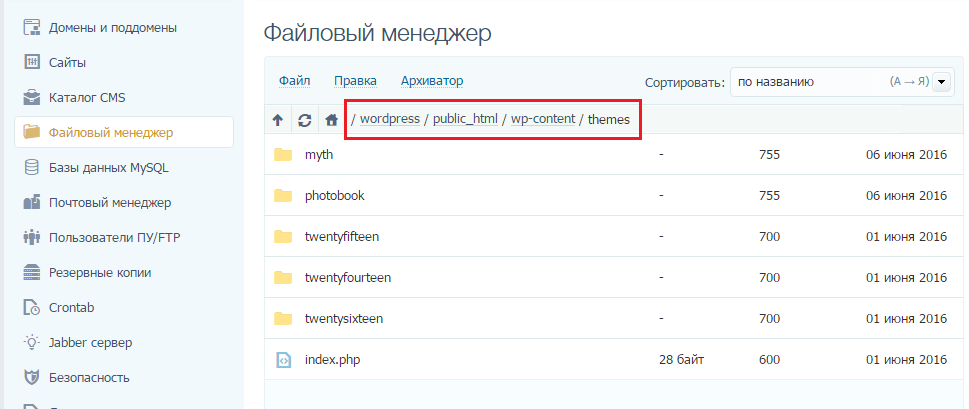 Узнайте, что это такое, почему вы должны их использовать и как установить поддомен в WordPress.
Узнайте, что это такое, почему вы должны их использовать и как установить поддомен в WordPress.
У разных веб-сайтов много разных целей: одни связаны с коммерцией, другие с информацией, а третьи связаны с маркетингом. Многие люди могут не знать, что один веб-сайт может быть дополнительно разделен на более мелкие веб-сайты для разных целей.
Вы можете создать промежуточный веб-сайт для тестирования новых обновлений, плагинов и тем; или вы можете создать отдельный веб-сайт для электронной коммерции; или, может быть, вы просто хотите создать четкое разделение между вашим мобильным веб-сайтом и версией для настольного компьютера, или, может быть, даже разделение по конкретному местоположению. Для этого — чтобы разделить ваш сайт на более мелкие веб-сайты — вы можете использовать поддомены.
Субдомен — это расширение вашего основного доменного имени. Он позволяет создать отдельную «часть» вашего основного домена — например, blog.yoursite.com, и действовать как отдельный веб-сайт.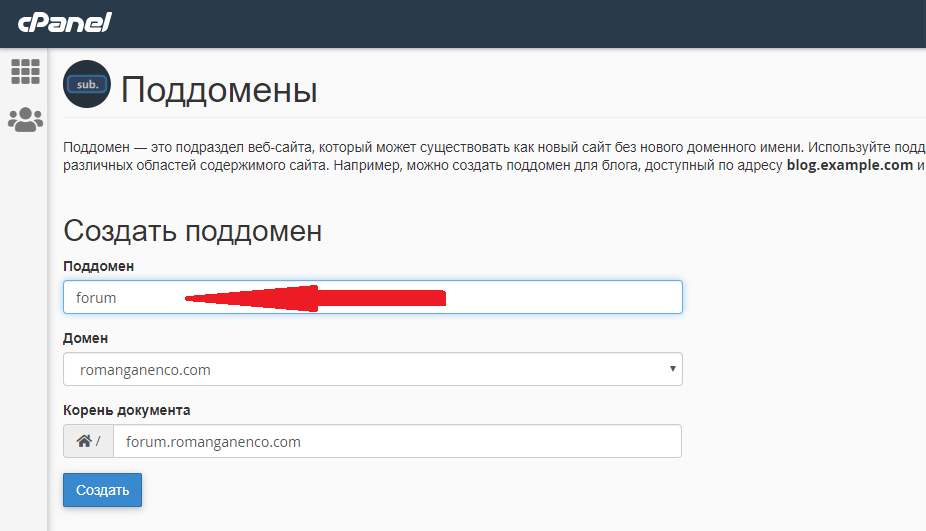
В этом посте мы объясним, почему вам может понадобиться субдомен для вашего сайта WordPress, и покажем вам, шаг за шагом, как использовать cPanel для настройки субдомена и установки WordPress.
Содержание
- Когда следует использовать субдомен в WordPress?
- Поддомены против подпапок
- Как установить WordPress на субдомен
- 1. Создайте субдомен
- 2. Установите WordPress на этот субдомен
- Влияют ли субдомены на SEO?
- Каковы плюсы и минусы субдомена?
- Плюсы
- Минусы
- Используете много поддоменов? Попробуйте мультисайт WordPress
Когда следует использовать субдомен в WordPress?
Субдомены — это отдельные веб-сайты, поэтому вам следует использовать поддомен, если вы хотите предложить опыт, который полностью отличается от вашего основного домена.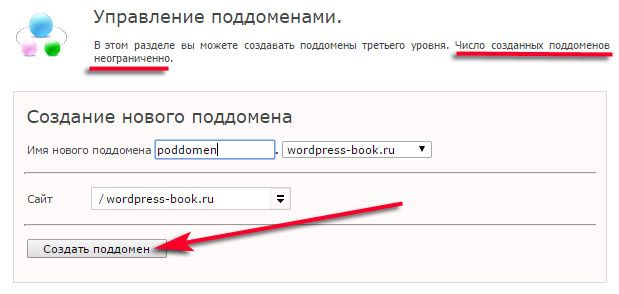
Давайте рассмотрим несколько примеров того, как мы используем субдомены здесь, в Elementor, чтобы проиллюстрировать это. Наш основной сайт — elementor.com — предназначен для обычных пользователей Elementor или людей, которым интересно узнать об Elementor, его функциях и виджетах. Затем у нас есть несколько поддоменов, которые предлагают разные возможности. Вот несколько примеров:
- my.elementor.com — это панель управления учетной записью для клиентов Elementor. Здесь вы можете управлять своей лицензией, подпиской, веб-сайтами и т. д.
- developments.elementor.com — этот поддомен на 100% ориентирован на разработчиков, которые хотят работать с кодом Elementor. Это не очень актуально для обычных пользователей Elementor, поэтому имеет смысл существовать на собственном поддомене.
- careers.elementor.com — это для тех, кто хочет работать в Elementor. Опять же, это не очень актуально для людей, которые хотят использовать Elementor на своих сайтах, поэтому у него есть собственный поддомен.

Некоторые другие примеры использования поддомена могут быть следующими:
- блог магазина электронной коммерции — если ваш основной сайт является магазином электронной коммерции, вы можете создать поддомен для размещения блога вашего магазина, поскольку это отличный опыт от покупки вашей продукции.
- Региональные сайты — , если у вас есть многоязычный сайт или иным образом локализованы ваши сайты для разных регионов, вы можете использовать поддомены для разделения сайтов каждого региона. Например, у вас может быть de.yoursite.com (Германия), fr.yoursite.com (Франция) и т. д.
- Отдельные продуктовые линейки — если у вас совершенно разные продуктовые линейки, имеет смысл разделить их на поддомены. Например, у Disney есть disneycruise.disney.go.com, disneyparks.disney.go.com и т. д.
- Промежуточные сайты — вы можете создать промежуточный сайт WordPress на поддомене, таком как staging.
 yoursite.com.
yoursite.com. - Целевые страницы — если вы хотите создать целевую страницу отдельно от основного сайта, вы можете разместить ее на поддомене.
Поддомены против подпапок
Еще один распространенный способ разделения частей вашего сайта — использовать подпапку, которая идет после имени вашего основного домена, а не перед ним:
- Поддомен: blog.yoursite.com
- Подпапка: .com/blog
Для блогов вы увидите, что некоторые сайты используют подход поддоменов, а другие используют подход подпапок.
Как правило, вам следует использовать подход с подпапками, если ваш блог тесно связан с вашим основным доменным именем, и подход с поддоменами, если ваш блог отделен от вашего основного домена (например, в примере с магазином электронной коммерции выше).
Здесь, в Elementor, мы по существу используем оба подхода. Наш основной блог находится по адресу elementor.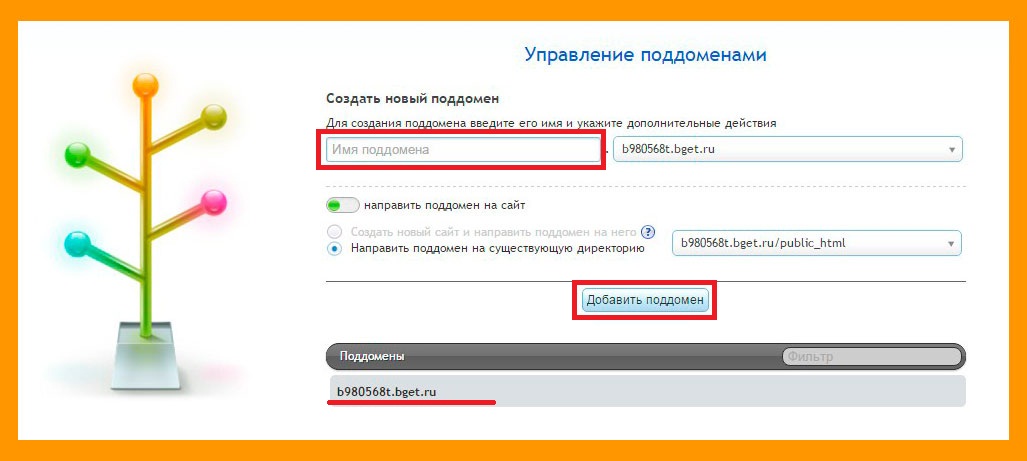 com/blog (подпапка), но у нас также есть отдельный блог для разработчиков, использующий как поддомен, так и подпапку по адресу developments.elementor.com/blog .
com/blog (подпапка), но у нас также есть отдельный блог для разработчиков, использующий как поддомен, так и подпапку по адресу developments.elementor.com/blog .
Как установить WordPress на субдомен
Точный процесс, который вам нужно будет выполнить, зависит от вашего хостинг-провайдера, поэтому мы рекомендуем обратиться в службу поддержки вашего хостинга, если у вас возникнут какие-либо проблемы.
Однако в этом уроке мы собираемся показать вам, как это сделать через cPanel, что предлагают многие общедоступные хосты WordPress.
1. Создайте поддомен
Прежде чем вы сможете установить WordPress на поддомен, вам сначала нужно создать фактический поддомен через панель управления хостингом.
Для этого в cPanel найдите инструмент Subdomains в разделе Domains :
На следующем экране введите желаемый субдомен в поле Субдомен , а также выберите родительский домен в раскрывающемся списке Домен . Нет необходимости добавлять точку после поддомена — просто введите текст, который хотите использовать.
Нет необходимости добавлять точку после поддомена — просто введите текст, который хотите использовать.
Например, чтобы создать blog.elementor.com , вы должны настроить его следующим образом:
Затем нажмите Создать .
2. Установите WordPress на этот поддомен
После того, как вы создали свой субдомен, вы можете использовать автоустановщик WordPress вашего хоста, чтобы установить WordPress на этот субдомен.
Когда вы устанавливаете WordPress, вы сможете выбрать свой субдомен, как и любой другой домен:
Оттуда все ведет себя точно так же, как если бы вы устанавливали WordPress на своем родительском домене.
Влияют ли субдомены на SEO?
Другим важным фактором использования поддоменов является поисковая оптимизация (SEO). Поскольку поддомен технически является «отдельным» сайтом, некоторые пользователи опасаются, что поисковые системы не передают полномочия основного доменного имени поддомену.
Например, если у вас есть yoursite.com и blog.yoursite.com , некоторые люди опасаются, что блог не получит преимуществ от авторитетности основного доменного имени.
По словам Джона Мюллера из Google, Google может разобраться во всем сам, и ни в поддоменах, ни в подпапках нет никаких преимуществ SEO. Если вы вернетесь еще дальше к Мэтту Каттсу в 2012 году, он тоже сказал то же самое.
Некоторые SEO-эксперты до сих пор возражают против этого и опасаются, что поддомен не унаследует полные полномочия от своего родительского домена, что может негативно повлиять на ранжирование контента в поддомене. Опять же, Google говорит, что это не проблема, но некоторые люди по-прежнему предпочитают использовать подпапки по этой причине.
Тем не менее, одним из важных соображений SEO при использовании субдоменов является то, что вам нужно будет добавить каждый субдомен в консоль поиска Google, и каждый субдомен будет иметь свои собственные отчеты. В зависимости от того, как вы используете свои поддомены, вы можете рассматривать это как положительное или отрицательное.
В зависимости от того, как вы используете свои поддомены, вы можете рассматривать это как положительное или отрицательное.
Кроме того, Джон Мюллер говорит, что использование поддоменов может немного затруднить поиск Google способов сканирования вашего сайта. Однако обычно это не проблема после первой недели или около того — Google требуется всего несколько дней, чтобы установить соединение.
Каковы плюсы и минусы субдомена?
Чтобы закончить, давайте рассмотрим некоторые плюсы и минусы использования субдомена.
- Отдельные интерфейсы — субдомены упрощают создание совершенно разных интерфейсов для ваших пользователей.
- Улучшенный интерфейс — в связи с приведенным выше примером создание отдельных интерфейсов позволяет вам оптимизировать каждый опыт для пользователя, вместо того, чтобы пытаться вписать все в один и тот же базовый дизайн сайта.
- Более простое управление — если у вас совершенно разный контент, административные процессы могут упроститься, если каждый сайт будет отдельной установкой WordPress на поддомене.

- Отдельный хостинг — при желании вы можете использовать совершенно отдельные услуги хостинга для каждого поддомена, что может быть полезно в некоторых ситуациях.
- Добавленная сложность — каждый субдомен представляет собой отдельный сайт, что усложняет настройку. Например, вам может понадобиться управлять двумя отдельными установками WordPress вместо одной единой установки. Точно так же вам нужно будет подтвердить оба домена в Google Search Console.
- Соображения SEO — в то время как Google говорит, что вы можете использовать либо поддомены, либо подпапки, некоторые эксперты по SEO все же рекомендуют пытаться использовать подпапки, когда это возможно.
Используете много субдоменов? Попробуйте мультисайт WordPress
Если вы хотите создать десятки или сотни установок WordPress на поддоменах, возможно, вам лучше создать многосайтовую сеть WordPress вместо создания отдельных установок WordPress на каждом поддомене.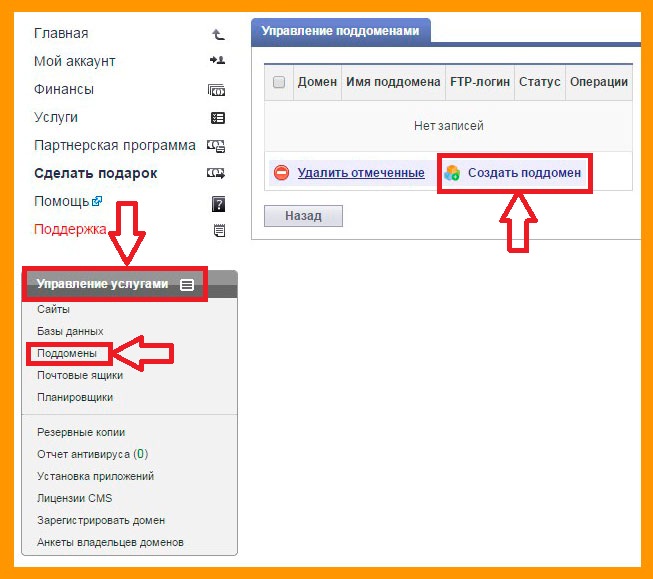 Например, предположим, что вы управляете местным бизнесом с десятью разными местоположениями, и вы хотите, чтобы у каждого местоположения был свой собственный субдомен.
Например, предположим, что вы управляете местным бизнесом с десятью разными местоположениями, и вы хотите, чтобы у каждого местоположения был свой собственный субдомен.
Вместо создания десяти отдельных установок WordPress вы можете использовать одну мультисайтовую установку WordPress и создать сетевой сайт на каждом субдомене.
Чтобы узнать больше, ознакомьтесь с нашим руководством по мультисайтам WordPress.
Используйте субдомены правильно и пожинайте плоды их преимуществ
Субдомены WordPress могут быть полезным инструментом, если вы хотите создать отдельные возможности для своих посетителей или иным образом создать четко отдельные части вашего сайта.
Чтобы установить WordPress на поддомен, вам сначала нужно добавить свой поддомен через панель управления хостингом. Затем вы можете использовать инструмент автоматической установки вашего хоста, чтобы установить WordPress на этот поддомен, чтобы запустить свой сайт.
Или, если вы хотите использовать множество различных поддоменов, вы можете рассмотреть возможность создания собственной многосайтовой сети WordPress.

 Все возможности полноценного домена.
Все возможности полноценного домена. Если требуется, внесите изменения в поля в главном разделе (например, e-mail администратора или псевдоним) и укажите дополнительные настройки.
Если требуется, внесите изменения в поля в главном разделе (например, e-mail администратора или псевдоним) и укажите дополнительные настройки.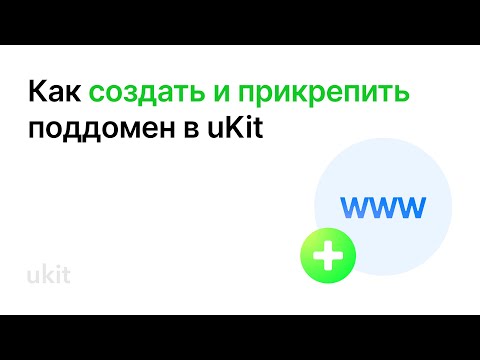
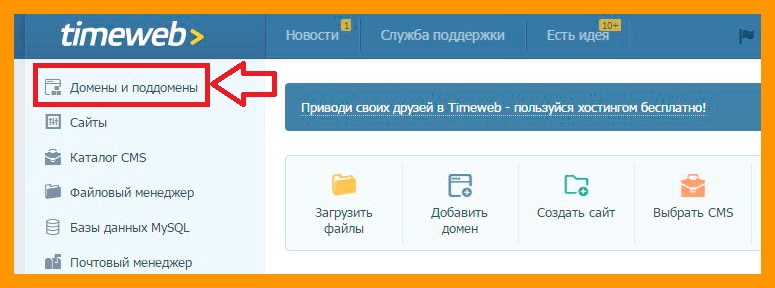 Для этого перейдите в директорию домена и нажмите «Создать».
Для этого перейдите в директорию домена и нажмите «Создать».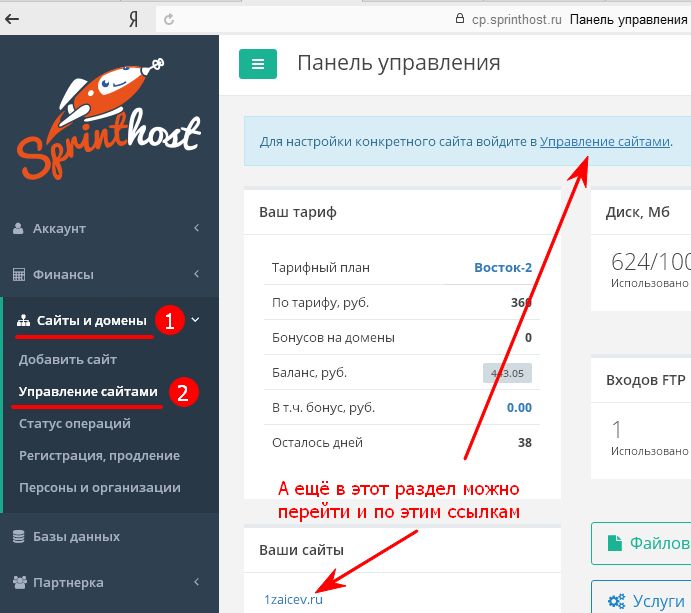 domain.com
ln -s domain.com www.domain.com
domain.com
ln -s domain.com www.domain.com Вместо того, чтобы использовать совершенно отдельный домен, я решил установить вторую установку WordPress в поддомен по адресу ebooks.wordpresssites.net
Вместо того, чтобы использовать совершенно отдельный домен, я решил установить вторую установку WordPress в поддомен по адресу ebooks.wordpresssites.net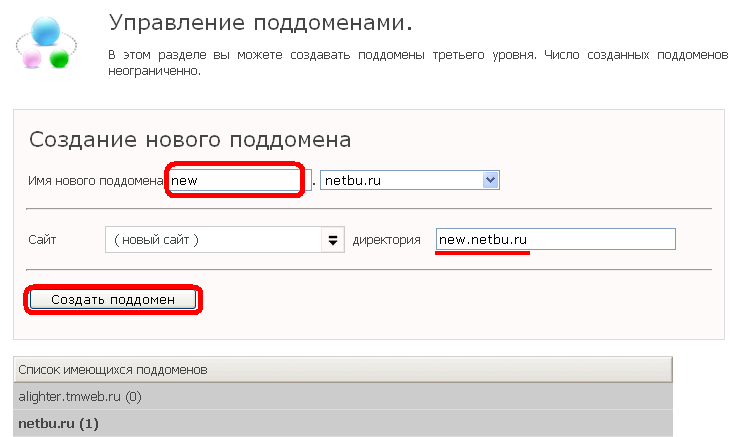
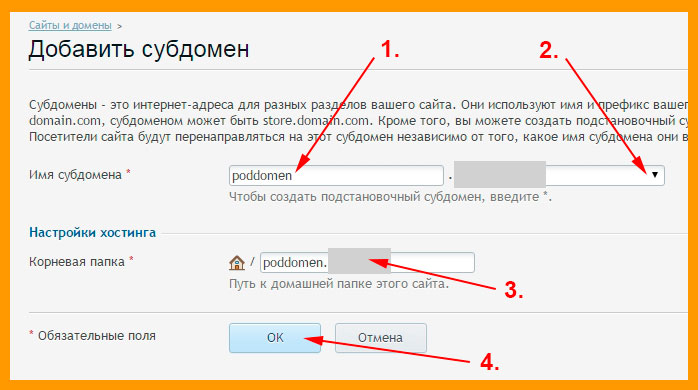 yoursite.com.
yoursite.com.