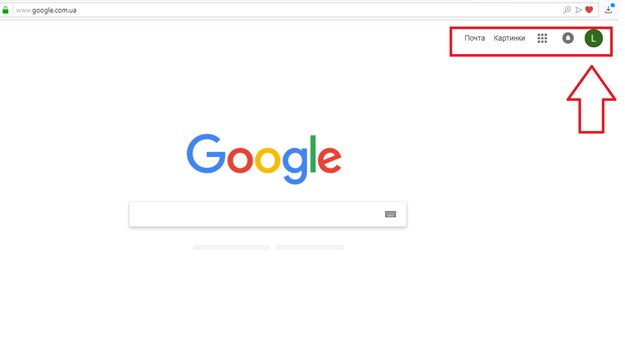Как создать электронную почту в гугле: просто и доступно
Здравствуйте, дорогие читатели. В век технологий большинство людей, если не брать бабушек и дедушек, хотя и они наверно тоже стали более продвинутыми в плане интернета, забыли что такое писать письма в ручную и выстаивать огромные очереди в почтовых отделениях. Мы перешли на такой удобный способ общения как электронная почта.
И правда, данный способ коммуникации гораздо удобнее обычного письма. Не нужно ждать неделями, отправил и адресат тут же получил — просто невероятная экономия времени. Вот о таком виде быстрой переписке мы и поговорим с вами в этой статье, а в особенности о том, как создать электронную почту в гугле.
Содержание статьи:
Что такое электронная почта
Это сервис, который позволяет вам отправлять сообщения в разные концы света за считанные секунды. Более того, к ним вы можете прикреплять документы, сканы, фотографии или аудио и видео записи. Здесь нужно отметить, что это — электронная почта.
Виды почтовых сервисов
Самыми распространенными сервисами в наше время являются: Yandex, Google и Mail. Каждый из них имеет свои преимущества и отличия. Поговорим немного о каждом в отдельности.
Мэйл.ру
Это портал, созданный для общения, дата основания которого 1998 год. Первоначально mail создавался как служба отправки сообщений, позже на сайте стали появляться разнообразные разделы, которые позволяют получать своим пользователям информацию о погоде, различных новостях.
Сейчас мэйл занимает 5-е место по росту количества пользователей. Это достаточно не плохой почтовый клиент, которые предоставляет широкие возможности для своих потребителей.
Яндекс почта
Анонс поисковой системы прошел в 1997 году и представлялся как поисковый механизм, однако за годы работы стал еще и мультипорталом, имеющим свой магазин, возможность прослушивания музыки, места для хранения информации в сети и т.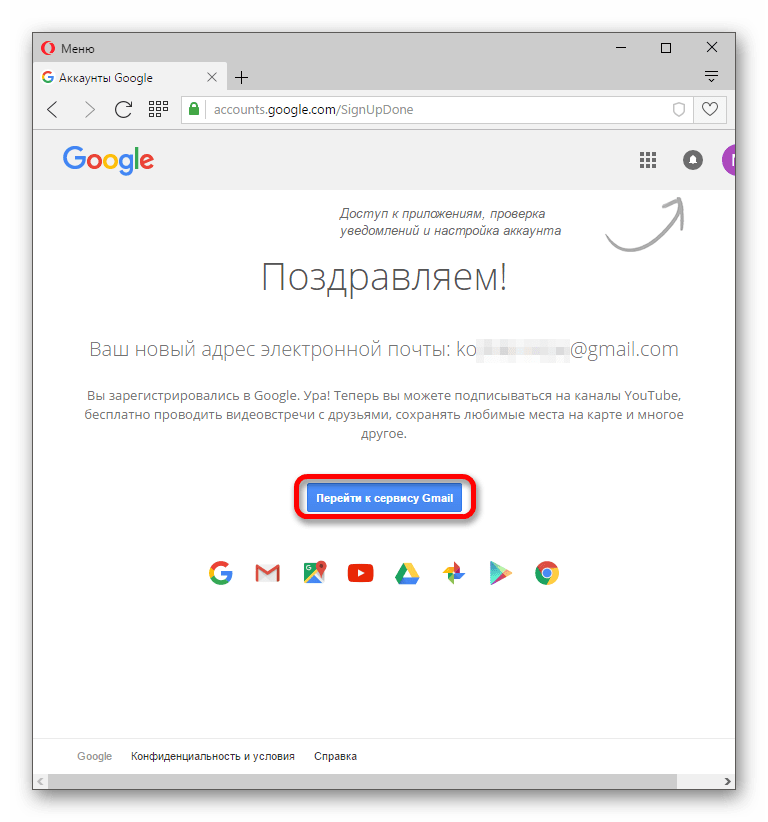
Гугл
Поисковая система Google была основана в 1998 году, и как почта стал существовать только в 2007 году. Однако даже в то время он обладал рядом значительных преимуществ по сравнению со своими конкурентами. Об этом мы поговорим позже. Это не только поисковая система и e-mail клиент, но и огромное количество полезных сервисов, начиная от игровых и заканчивая достаточно серьезными бизнес проектами.
Создать почтовый ящик на любом из этих сервисов можно абсолютно бесплатно, все зависит только от ваших предпочтений. Сегодня мы поговорим о том, как создать новую учетную запись в Google. Вот пошаговая инструкция по регистрации, которая будет подкреплена фото для более полного понимания.
Инструкция регистрации в Google
1. Первое, что необходимо сделать, это зайти на сам сайт https://www.google.ru/
2. Далее в верхнем правом углу следует нажать кнопку «Войти»3. После этого у вас откроется страница с вводом данных, но так как вы первоначально регистрируетесь, их у вас нет, поэтому на этой странице необходимо отметить «Добавить аккаунт»
После этого у вас откроется страница с вводом данных, но так как вы первоначально регистрируетесь, их у вас нет, поэтому на этой странице необходимо отметить «Добавить аккаунт»
4. После этого у вас появляется поле с вводом e-mail, однако, вам пока вводить нечего, поэтому вы нажимаете на «Создать аккаунт»5. Google предлагает вам зарегистрироваться, давайте сделаем это и перейдем к колонке с данными:
Первое, что необходимо ввести это ваше имя и фамилию. Далее вы придумываете себе имя пользователя, то есть логин и вводите в следующее поле.
Примечание: Если вы ввели имя пользователя, которое уже существует в системе, вас об этом оповестят.
После этого вам нужно придумать и ввести пароль и повторить его.
Примечание: Если пароль введен не верно, то система так же оповестит вас об этом.
Далее вы вводите дату рождения, свой пол и номер мобильного телефона. Запасной e-mail, если захотите, это не обязательно:
6. После этого вам надо доказать, что вы не робот и ввести цифры с картинки.
Страна определяется автоматически, но если вы хотите ее изменить, вам нужно выбрать стрелочку, после чего всплывет окно и вы сможете указать то, что вам нужно. Мы остановились на России.
Теперь вам остается отметить галочкой, что вы согласны со всем, что вам предлагают и отметить «Далее».
7. Все, ваш аккаунт готов! Нажимайте кнопку «Перейти к сервису Gmail» и можете приступать к работе!
Как пользоваться почтовым ящиком Google
Давайте посмотрим, каким же образом вы будете пользоваться своей учетной записью.
Вы можете войти в свой аккаунт абсолютно с любой страницы гугл-поиска. В правом верхнем углу будет указан ваш логин, нажав на который, откроется поле, где будет написано: «Мой аккаунт».
Нажав на эту кнопку вы попадаете в меню, где можете настроить сам аккаунт, его безопасность и конфиденциальность.
Теперь перейдем к самому ящику. Для того чтобы в него войти, вам необходимо отметить либо значок «Почта» либо значок с квадратиками все в том же правом верхнем углу. После чего откроется меню функций, где вам необходимо нажать на кнопку «Почта».
После чего откроется меню функций, где вам необходимо нажать на кнопку «Почта».
После этого у вас откроется окно вашего электронного ящика.
Разберем некоторые функции ящика в Google
Вот таким образом выглядит окно самого ящика, в котором уже есть 3 входящих письма от Google.
Здесь вы можете не только написать кому-то, но еще и увидеть сколько сообщений у вас всего, сколько вы отправили, получили, в какое время и т.д.
Нажмите на письмо и вы сможете прочитать полную информацию, которая в нем указана.
Для того чтобы вы могли написать письмо, вам необходимо выбрать красную кнопку «Написать» и вы увидите как в правом нижнем углу появилось окно ввода данных.
Здесь вы можете ввести адрес получателя, тему и сам текст, а так же, добавить документ или изображение, воспользоваться смайликами.
Все достаточно просто.
Для того чтобы оправить письмо, вам необходимо просто нажать на кнопку «Отправить».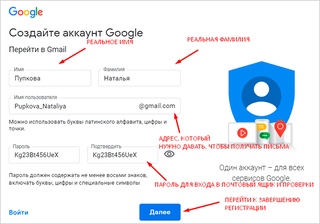
Преимущества работы в Google
- Возможность хранения до 15 ГБ информации на виртуальном диске, пока это единственная компания, которая предоставляет такой объем памяти.
- Так же вы можете загружать свои документы на Диск, с помощью которого их можно быстро и легко отправлять своим друзьям и коллегам.
- Фото и видео загружаются без помощи разнообразных программ. Вам всего — лишь нужно перетащить документ в окно сообщений.
- Вы можете привязать учетную запись к любому сайту, который поддерживает эту систему, например youtube, и получать уведомления оттуда.
- Так же информация о новом сообщении доступна на любой странице поиска, а если вы пользуетесь Google chrome, то специальное приложение покажет вам новое сообщение, которое пришло только что.
***
Можно много говорить о преимуществах работы с Google. Самое главное, что она приспособлена не только для работы на компьютере, но и на смартфонах и планшетах. Ну вот вы и узнали про существование такого удобного сервиса и вам осталось лишь завести учетную запись и наслаждаться его возможностями!
С Уважением, Екатерина Калмыкова
Как создать электронную почту гугл: бесплатно по шагам
Всем доброго времени суток! На связи Федор Лыков. Сегодня хочу затронуть актуальную для многих тему: как создать электронную почту гугл? Все, кто пользуется интернетом, имеют свою электронную почту.
Сегодня хочу затронуть актуальную для многих тему: как создать электронную почту гугл? Все, кто пользуется интернетом, имеют свою электронную почту.
Более подробно про интернет, и как им пользоваться тут.
С ее помощью можно вести переписку, отправлять файлы и документы. Неоспоримое лидерство удерживает Gmail. Поэтому сегодня я дам вам полезные советы.
Содержание статьи
Какие преимущества у почты Gmail от Google?
Почта гугл имеет ряд неоспоримых преимуществ. Вам интересно узнать о них? Уверен, что ответ будет утвердительный. Тогда поехали!
- Оформление почтового сервиса: простое, доступное и удобное. Отсутствуют трудности с синхронизацией на различных устройствах: нужно один раз сотворить аккаунт Google, и можно заходить и работать с любого устройства.
- Единый доступ к Google –сервисам: знайте, что если решили сформировать электронную почту на гугл – то вам откроется сразу же доступ ко всем другим сервисам компании.

- Гарантированная конфиденциальность: вы можете быть уверены, что работаете на защищенном соединении, информацию не перехватят.
- Есть эффективная защита от спама: согласитесь – это действительно важное свойство!
- Большой объем почтового ящика: его размер, только представьте – целых 15 гигабайт! Считаю, это довольно внушительный объем!
Хочу предостеречь: в сети существует подобный почтовик Gmail.ru. это российская платная разработка. Не перепутайте. Для удобства, прикрепляю картинку, как он выглядит:
Вы уже заинтересовались? Не буду вас томить! Итак, переходим к самому интересному: как создать электронную почту гугл?
Кстати, тут вы найдете полезную информацию о другом не менее хорошем браузере.
Шаг №1 – открыть окно регистрации
Все, что требуется от вас — создать аккаунт– это специальный сервис для регистрации и для того, чтобы изобрести электронную почту на Google бесплатно.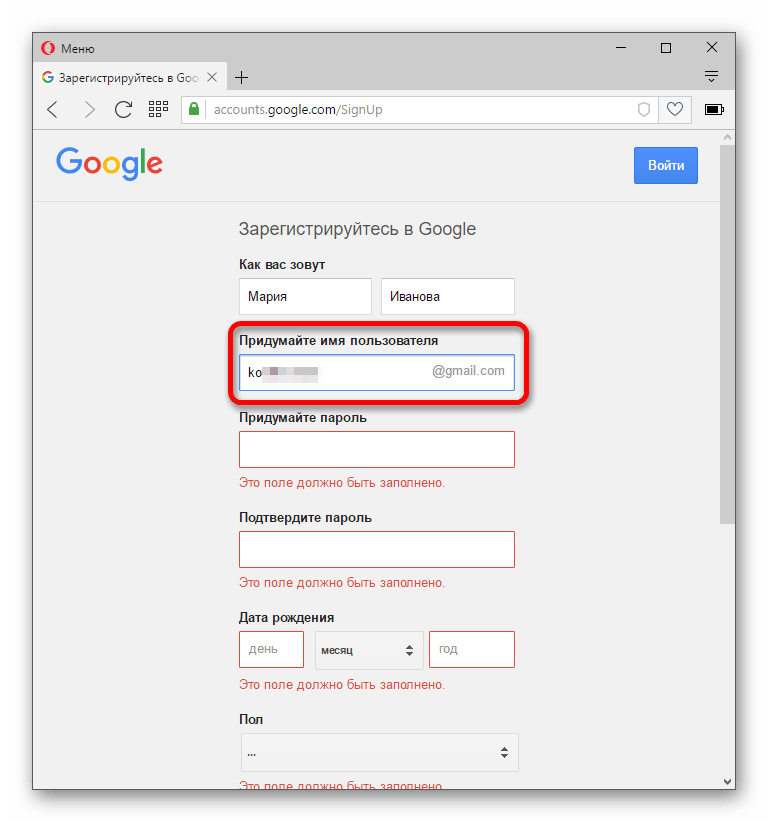
Вам нужно ввести в строке поиска следующий адрес: gmail.com. Вас в автоматическом режиме браузер переведет на страницу регистрации. На экране будет окно подобное такому:
Шаг №2 – заполнить данные
Смело нажимайте кнопку «Создать аккаунт». Сперва нам предложат на выбор два варианта регистрации. Такие как, «Для себя» и «Для управления бизнесом». Я выбрал первый вариант.
Перед вами откроется форма регистрации, чтобы вы могли образовать электронную почту. Все поля формы запрашивают стандартную информацию:
- имя и фамилия
- имя пользователя
- пароль
- дата рождения
- мобильный телефон
- запасной адрес электронной почты
- страна и регион
На мой взгляд, все просто и не должно вызвать у вас никаких затруднений. Выглядит данная форма так:
Осталось только согласиться с условиями соглашения. Если вам интересно ознакомиться с условиями использования данной почты подробнее – просто нажмите на ссылку.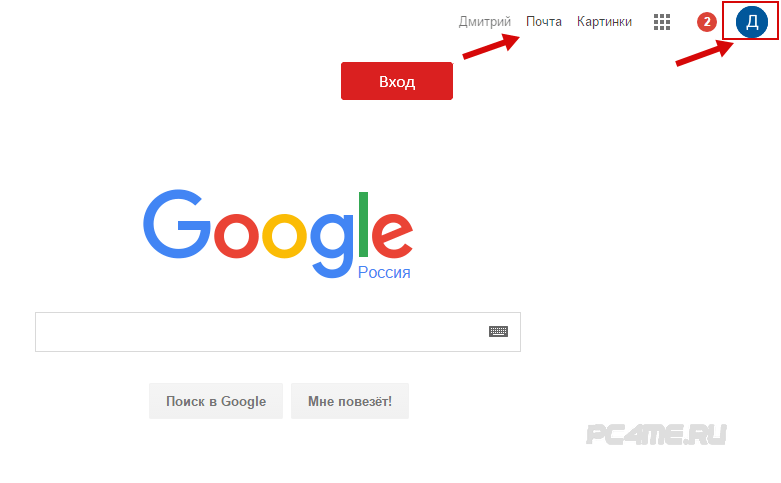 Вы перейдете к тексту соглашения и сможете почитать об этом.
Вы перейдете к тексту соглашения и сможете почитать об этом.
Шаг №3 – завершение регистрации и сервис Gmail
После заполнения всех полей смело нажимайте кнопку «Далее». Вам будет предложено создать сервис Google+. Вы всегда сможете это сделать в любое время, поэтому можно пока нажать «нет».
У вас тут же появится приветственное окно. Оно сообщит об успешно пройденной регистрации и предложит сразу перейти на сервис. Вы должны нажать кнопку «Перейти к сервису Gmail».
Согласитесь, что все довольно просто. Это не сложнее, чем, например, создать электронную почту майл.ру.
Теперь вы можете обмениваться письмами, документами и файлами без усилий, легко и просто! Вы можете по аналогии зарегистрироваться и на любых других сервисах компании Гугл.
Заключение
Таким образом, мы рассмотрели вопрос, поднятый в начале статьи, и смогли понять, как создать электронную почту гугл.
Уверен, что если вы будете следовать моим рекомендациям, то у вас не возникнет затруднений.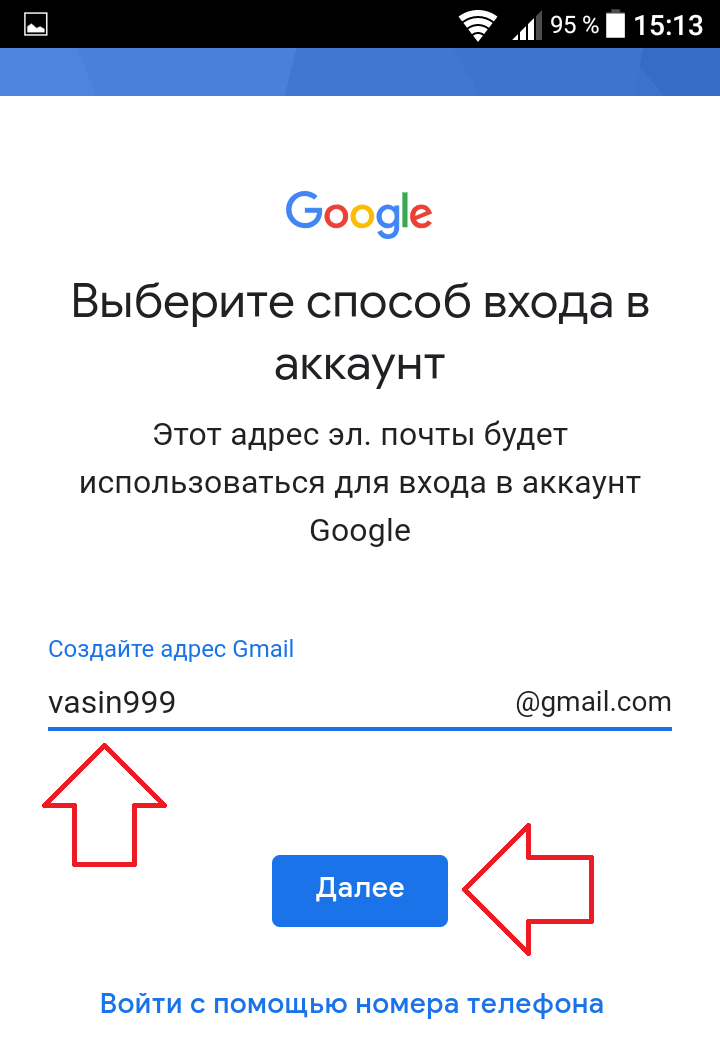
Делитесь полезной статьей в соц сетях и подписывайтесь на мой блог, чтобы не пропустить новую порцию полезной информации!
С Уважением, автор блога Лыков Федор!
Как завести электронную почту на Gmail: пошаговое руководство
Для регистрации на биржах фриланса и в социальных сетях, подписки на блоги и новостные порталы, использования мобильных приложений и переписки с заказчиками нужен виртуальный почтовый ящик. Поэтому рассмотрим, как завести электронную почту на Gmail. Ведь без нее о заработке на удаленке и речи быть не может.
Джимейл – крупный сервис корпорации Google. В нем кроме e-mail вы бесплатно получаете набор программ для развлечений и работы, а также виртуальный диск с хранилищем на 15 Гб.
Впечатляет? Тогда приступаем!
Создаем профиль и входим в систему
Заходим на официальный сайт.
Сервис Гугл почты предлагает пройти регистрацию и создать новый аккаунт (он будет один для всех приложений, потому запоминаем его).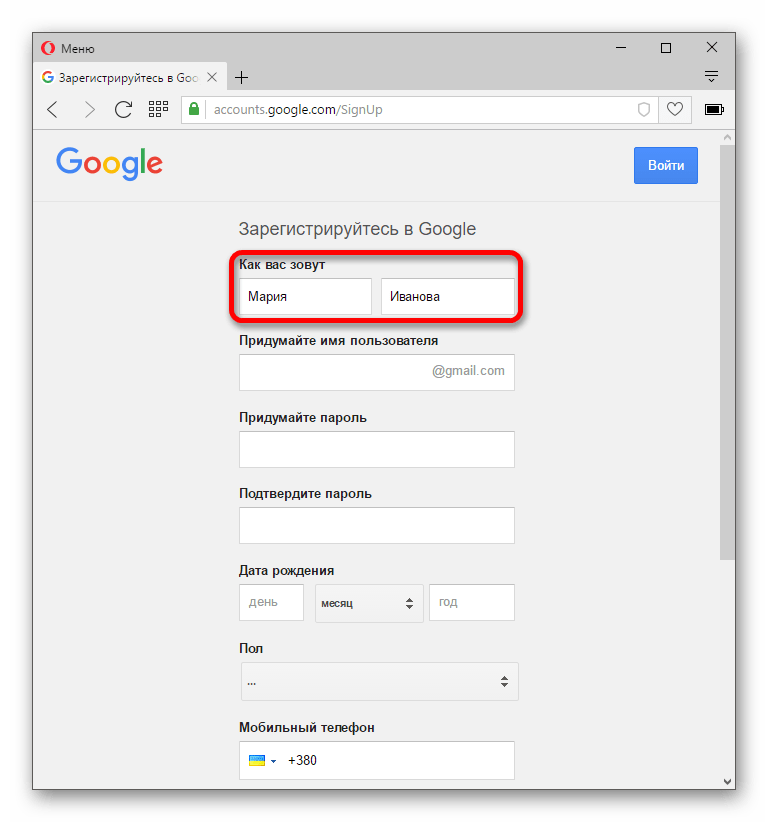 Кликаем на красную кнопку. В открывшейся форме вводим все необходимые данные.
Кликаем на красную кнопку. В открывшейся форме вводим все необходимые данные.
Важно! При выборе имени пользователя есть два нюанса:
- Не выдумываем что-то слишком экстравагантное. Заказчик удивится, если после серьезных переговоров ему придет письмо от барышни klubnichka или мужчины с ником pupsik. Выбирайте имена так, чтобы за них потом не было стыдно. Ведь изменить их в дальнейшем невозможно.
- Если придуманный вами логин уже занят, система подсвечивает его красным и предлагает доступные варианты.
Каждый e-mail (адрес электронной почты) уникален и повторяться не может!
Для продолжения регистрации Gmail нажимаем «далее».
Указываем номер мобильного для SMS-подтверждения. Полученный код прописываем в специальную строку.
Далее указываем дополнительную информацию.
Важно! Некоторые сервисы Google имеют возрастные ограничения, потому обязательно указываем дату рождения!
После нам предлагают согласиться с политикой конфиденциальности и условиями использования (если есть сомнения, лучше предварительно все прочесть).
Поздравляю! Теперь вы можете полноценно использовать все возможности и дополнительные приложения (остановлюсь на этом моменте чуть позже).
Входим в почтовый ящик Гугл
Если у вас уже есть электронная почта Джимейл, то можно сразу нажать «вход на мою страницу» и войти в gmail com по своему логину (имени пользователя) и паролю. Отметим, что программа для интернета автоматически «подтягивает» ваши сведения. А это значит, что открыв поисковик Google, достаточно нажать на соответствующую вкладку в верхнем меню.
Хотите авторизироваться с другого устройства? Система предлагает вам заполнить форму.
Далее вводим свой пароль.
Важно! Если вы забыли данные для входа, то их всегда можно восстановить с помощью резервного аккаунта или мобильного телефона!
Записываем e-mail
Для обмена информацией с заказчиком, передаем ему свой виртуальный адрес. Он состоит из логина и префикса регистратора. Рассмотрим где его посмотреть.
Рассмотрим где его посмотреть.
Для начала нужно войти в электронную почту или пройти регистрацию на Гугл (если вы создаете новый ящик). В правом верхнем углу экрана находим иконку с вашим фото или первой буквой имени.
Нажимаем на нее левой кнопкой мыши и копируем адрес.
Это и есть ваша контактная информация. Достаточно передать ее клиенту удобным способом (на визитке, буклете, по вайберу, скайпу, через соцсети или чат биржи фриланса).
Смена аккаунта
Можно иметь несколько профилей в системе. Например, завести отдельные кабинеты для работы и личного пользования. Чтобы сменить один на другой, необходимо знать, как выйти из Gmail почты.
Сделать это очень просто: кликаем на иконку с первой буквой имени и жмем соответствующую кнопку.
Выполняем вход с нужного аккаунта (пошаговая инструкция приведена выше) и продолжаем.
Удаление и восстановление
Если по каким-либо причинам вы больше не пользуетесь сервисами Гугл, возможны следующие варианты:
- Отключить аккаунт — в дальнейшем вы не сможете использовать приложения и облачное хранилище.
 Для этого кликаем на иконку вверху справа и нажимаем синее окошко.
Для этого кликаем на иконку вверху справа и нажимаем синее окошко.
Далее в настройках выбираем соответствующий пункт.
Вводим пароль и подтверждаем действие.
Обратите внимание! Всегда можно восстановить доступ к профилю, если возникнет такая необходимость!
- Удалить почту на Google Gmail (после того как завели новую). В опциях кликаем на необходимую кнопку.
Жмем первую строку.
Подтверждаем.
Указываем на корзину напротив e-mail, предварительно скопировав содержимое на флешку или компьютер.
Важно! Рекомендую не торопиться с удалением (ведь ломать — не строить). Установите переадресацию писем на действующий профиль и нажмите кнопку «выход». Для этого заходим в настройки/переадресация и указываем соответствующий адрес. Так вы не теряете корреспонденцию.
Если понадобился доступ к старой переписке или самому ящику, который вы отключили, не стоит отчаиваться! Все можно исправить! Рассмотрим, как восстановить почту Gmail, если аккаунт не был удален полностью (а значит, у вас есть данные для входа).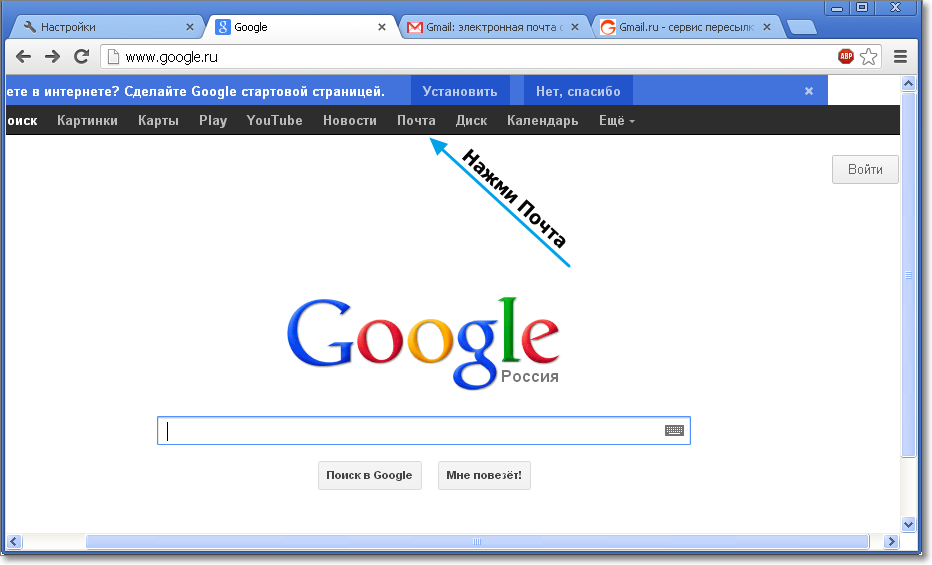 Для этого достаточно трех простых действий:
Для этого достаточно трех простых действий:
- Входим в личный профиль Google (указываем связанное с ним имя).
- Переходим на сайт для регистрации (автоматически подтягивается ваш логин).
- Вводим пароль и нажмите «продолжить».
Вы снова в Джимейле!
В случае возникновения проблем или вопросов, вы можете обратиться в службу поддержки или воспользоваться справкой.
Дополнительные возможности
Теперь вы знаете как создать и зарегистрировать электронную почту Gmail. Поговорим немного о тех сервисах, доступ к которым она отрывает. Ведь часть из них нам пригодится в работе!
- Документы. Позволяют создавать текстовые файлы, таблицы, презентации и формы.
- Календарь. Подходит для планирования событий и создания напоминаний.
- Keep. Это приложение-органайзер. В нем можно делать заметки с разным содержанием.
- Диск. Представляет собой виртуальное хранилище. Контент удобно структурировать. Все содержимое находится на облаке и доступно с любого гаджета.

- Переводчик. Расширяет ваши возможности и позволяет общаться с заказчиками из любого уголка Земли.
- YouTube. Просматривайте учебные или рабочие видео, создавайте свой канал.
Важно! Доступ к сервисам абсолютно бесплатный и не требует дополнительной регистрации!
Это далеко не весь список. Если нужны подробные обзоры или дополнения, пишите об этом в комментариях. Сделаем. Сервисами удобно пользоваться в браузере Гугл Хром, открыв мою почту Гмайл. В правом верхнем углу выбираем иконку меню. Нажав на нее, видим все доступные приложения.
Кликаем на нужное и приступаем к работе!
Я, например, активно работаю в Google Документах, Диске и Кипе. Пожалуй, на сегодня это все! E-mail у вас уже есть. Теперь можно вернуться к руководству начинающего фрилансера и двигаться дальше к своим первым деньгам на удаленной работе!
Как создать электронную почту Gmail менее чем за 2 минуты
Создать электронную почту Gmail так просто, что это может сделать даже ваша бабушка.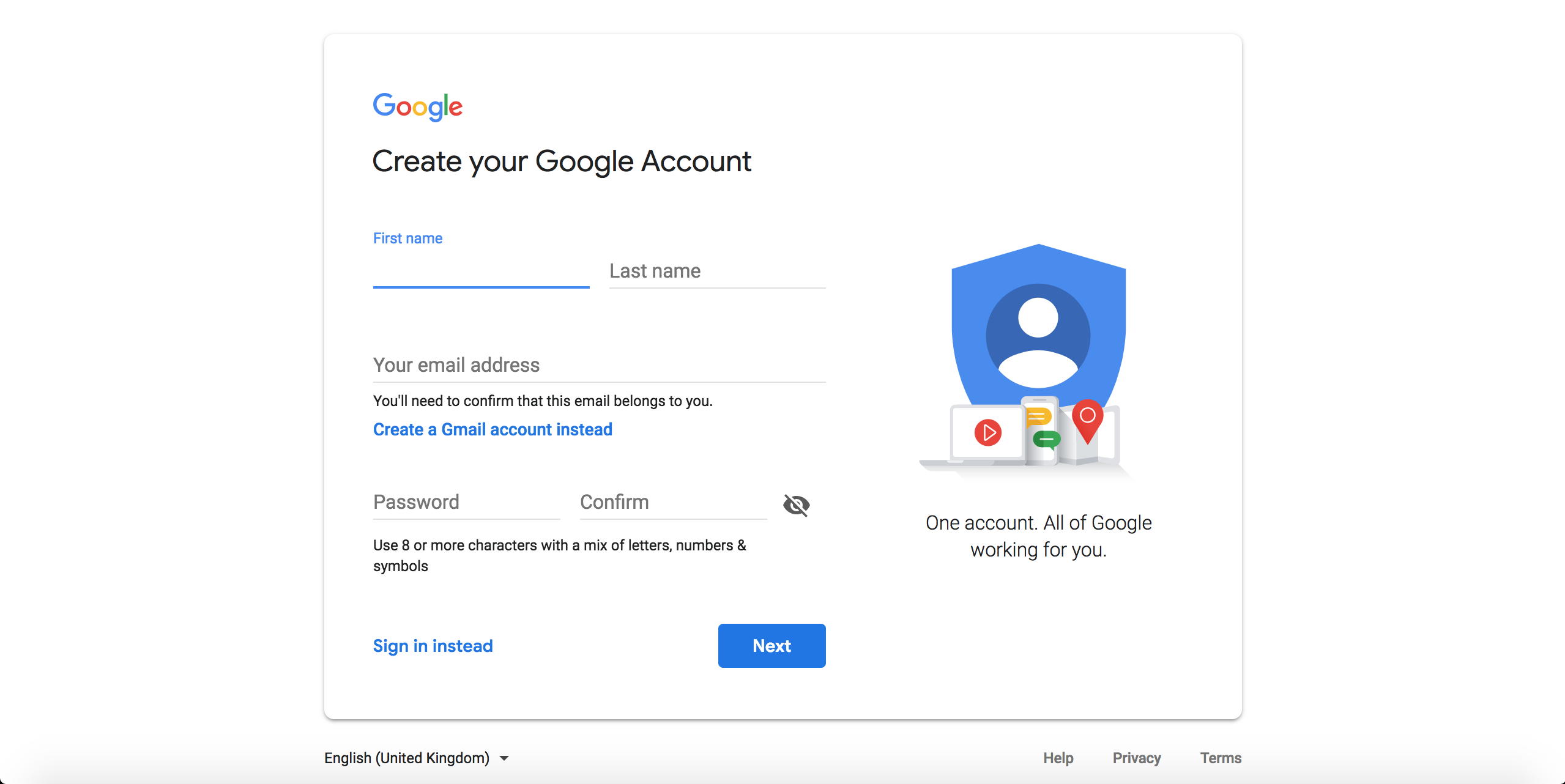 Вы можете сделать этого за несколько минут без каких-либо технических знаний.
Вы можете сделать этого за несколько минут без каких-либо технических знаний.
Прежде чем мы покажем вам, как это сделать, стоит отметить, что при создании электронной почты Gmail вы фактически создаете аккаунт Google, который дает вам доступ ко всем сервисам Google, включая YouTube, Карты, Play Store и многие другие. Это хорошо, потому что вам не нужно регистрироваться для каждой из этих платформ отдельно.
Как создать электронную почту Gmail
Чтобы создать электронную почту Gmail, первое, что нужно сделать, это перейти на сайт Gmail и нажать синюю кнопку «Создать аккаунт».
Затем просто введите свое имя и фамилию, пароль и придумайте уникальное имя пользователя (оно будет адресом электронной почты). Здесь необходимо проявить творчество. У Gmail так много пользователей, что может быть трудно придумать простое и запоминающееся имя пользователя, поскольку многие из них уже заняты. Не волнуйтесь: Gmail даст вам несколько советов, если тот, который вам нужен, уже используется.
После заполнения всхоже полей нажмите синюю кнопку «Далее». Затем введите свой номер телефона и опять «Далее», после чего придет проверочный код по SMS. Введите этот код в поле «Введите проверочный код» и нажмите «Подтвердить».
Теперь пришло время заполнить еще несколько полей, включая резервный адрес электронной почты (необязательно), дату рождения и пол. Когда вы закончите, нажмите кнопку «Далее», после чего нужно будет ознакомиться с Политикой конфиденциальность и Условиями использования Google. Несколько раз нажмите синюю стрелку вниз, а затем выберите вариант «Я согласен».
Поздравляем, вы успешно создали почтовый ящик Gmail и аккаунт Google. Интерфейс Gmail загрузится в считанные секунды и вы можете начать отправлять и получать электронные письма.
Пошаговые инструкции по созданию почтового ящика Gmail:
- Перейдите на веб-сайт Gmail и нажмите кнопку «Создать аккаунт».
- Введите необходимую информацию (имя, пароль…) и нажмите «Далее».

- Введите свой номер телефона и нажмите «Далее», после чего вы получите SMS с кодом подтверждения.
- Введите проверочный код и выберите опцию «Подтвердить».
- Добавьте необходимую информацию (резервный адрес электронной почты, дату рождения…) и нажмите «Далее».
- Щелкните синюю стрелку вниз несколько раз и выберите вариант «Я согласен»
Вот и все шаги по регистрации почтового ящика Gmail с вашего компьютера. На вашем Android-устройстве процесс примерно такой же. Просто откройте приложение Gmail и следуйте пошаговым инструкциям выше.
Как создать почтовый ящик на google (гугл)
Наверное, каждый из нас когда-то столкнулся с необходимостью отослать электронное письмо, а для этого требуется электронный почтовый ящик. Это весьма удобная и полезная вещь, поэтому в данной статье будет рассказано о том, как создать почтовый ящик на одном из самых популярных и удобных сервисов, то есть на Google (Гугл).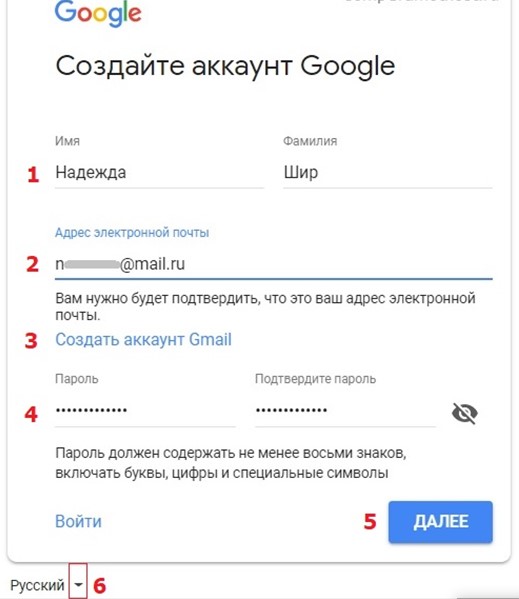
Пару слов о преимуществах почты от Google:
- она совершенно бесплатная
- современная и очень удобная
- объем почтового ящика составляет более 7 гигабайт (читать что такое гигабайт), чего с лихвой хватит на многие годы активных переписок
- отличная защита от спама (нежелательные рекламные сообщения) — за все время, сколько у меня почтовый ящик на Гугл, мне не проскочило ни одно «мусорное» письмо. Хотя, надо признаться, порой в спам попадают нужные письма
- создав почту на Google, Вы автоматически получите собственный аккаунт в Google, а значит и доступ к другим очень полезным онлайн-приложениям, которые обязательно будут рассматриваться на страницах сайта Курсы компьютерной грамотности.
Будем действовать пошагово, каждое действие создания почтового ящика будет сопровождаться наглядной картинкой, поэтому, надеюсь, вопросов у Вас не возникнет, а если возникнут, то оставляйте их в комментариях, приступим!
Регистрируем почтовый ящик на gmail
1) Заходим на сайт для регистрации
Первое, что Вам необходимо сделать, это открыть браузер и зайти на сайт mail.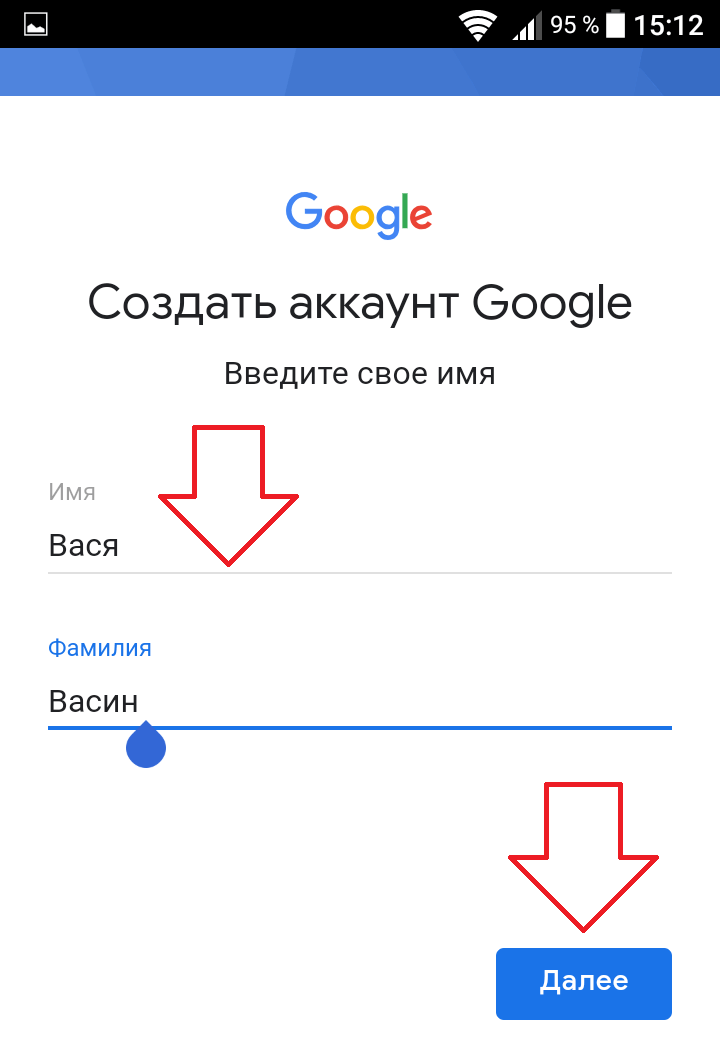 google.com или gmail.com, для этого нужно. Эти два разных адреса приведут Вас на одну и ту же страницу, поэтому я предпочитаю второй вариант, он короче. На открывшейся странице ищите вот такое изображение:
google.com или gmail.com, для этого нужно. Эти два разных адреса приведут Вас на одну и ту же страницу, поэтому я предпочитаю второй вариант, он короче. На открывшейся странице ищите вот такое изображение:
Нас же интересует большая красная кнопка «Создайте аккаунт». Нажимаем и перемещаемся на страницу, где необходимо заполнить регистрационные данные
2) Создание аккаунта в Google
Чтобы зарегистрироваться придется заполнить немаленькую анкету, но не волнуйтесь, всё сделаем вместе и аккуратно. Если нужен другой язык, то справа вверху есть переключатель оного.Имя и Фамилия — здесь их и указываем. Необязательно настоящие, можно сделать вот так:
однако именно так будут автоматически подписываться письма и так к Вам будут обращаться. Заполняем дальше
Имя пользователя (логин) — это именно то, что будет перед значком @ в адресе почты, например, если это сomputer, то адрес будет computer@gmail. com
com
Требования к имени пользователя:
- длина от 6 до 30 символов
- из символов можно использовать лишь буквы латинского алфавита (a-z), цифры (0-9) и точки (.), пробелы недопустимы. Латинские буквы можете использовать как строчные, так и прописные — воспринимаются одинаково
- такого имени пользователя не должно существовать, поэтому рассчитывать, что computer, например, еще свободно, не приходится. Но давайте проверим и заодно посмотрим как Гугл будет предлагать другие варианты имени, если введенное уже занято. Для примера введу shabananton. Нажимаем кнопку «проверьте, не занято ли имя» и видим следующее
конечно же занято (несложно догадаться кем) и Google предлагает выбрать один из вариантов с дописанными цифрами. Это, конечно, не очень красиво, поэтому советую поэкспериментировать еще, использовать точку и займите поскорее отличное имя! Например так:
Если же доступно, значит можно двигаться дальше!
Укажите пароль — нужно придумать пароль для почты. Это важная часть регистрации на любом сайте, поэтому отнеситесь к этой процедуре со всей серьезностью, особенно если ящик будет использоваться для деловой переписки или получения корреспонденции.
Это важная часть регистрации на любом сайте, поэтому отнеситесь к этой процедуре со всей серьезностью, особенно если ящик будет использоваться для деловой переписки или получения корреспонденции.
Советы по выбору пароля:
- в данном случае он должен быть не менее 8 символов
- пробелы недопустимы
- используйте только латинские буквы, причем желательно и строчные и прописные, здесь они различаются, в отличие от имени пользователя
- используйте цифры, специальные символы (хотя бы знак подчеркивания _ или дефис -)
- не используйте этот же пароль на других сайтах, потому что если кто-то сможет его разузнать (ящик-то узнать проще простого уже), то последствия будут плачевные
- не используйте в качестве пароля дату рождения, фамилию, телефон или любую другую информацию, которую можно легко получить (из Вашей странички в социальной сети, например)
- можно воспользоваться онлайн-сервисом подбора пароля www.genpas.ru, если с фантазией нелады
После того, как пароль указан, нужно будет указать его еще раз, дабы подтвердить, что Вы его запомнили или записали
Справа от поля ввода пароля будет полоска-индикатор надежности пароля.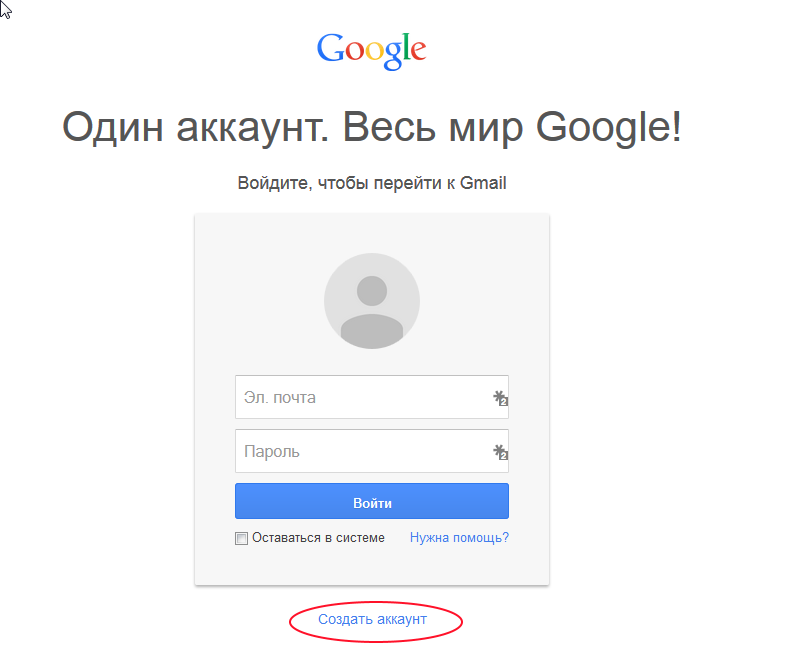 Старайтесь, чтобы она была зеленой. При нажатии по ссылке «Надежность пароля» появится окошко с рекомендациями Google по выбору пароля.
Старайтесь, чтобы она была зеленой. При нажатии по ссылке «Надежность пароля» появится окошко с рекомендациями Google по выбору пароля.
Также сразу стоит две галочки, разбираемся с ними
— Оставаться в системе — наличие этой включенной опции позволит Вам один раз ввести логин и пароль и потом при введении в браузере адреса gmail.com сразу будет открываться почтовый ящик. Очень удобно, но не используйте её, если доступ к компьютеру есть у других людей.
— Включить История веб-поиска — так как регистрируется не просто почтовый ящик, а целый аккаунт у Google, то есть доступ и к другим сервисам, то сюда сразу включена эта опция, которая позволяет Google собирать информацию о посещенных Вами страницах, введенных поисковых запросах, чтобы на их основании выдавать информацию персонализированно на основании Ваших интересов и предпочтений (это могут быть как результаты поиска, так и реклама). По сути, Google шпионит за пользователями, поэтому многим это не нравится и они отключают данную службу.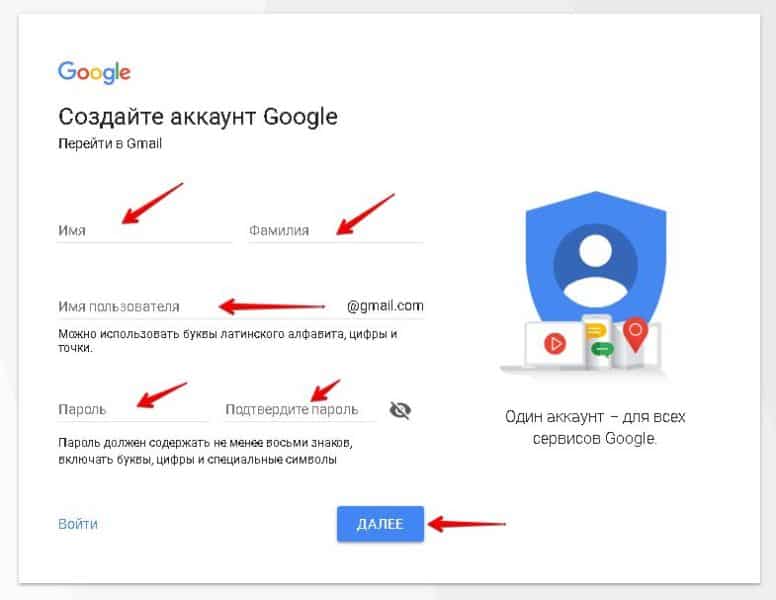
Может так случиться, что пароль забудется или будет утерян. На случай форс-мажора есть система подстраховки. Тут, в общем, варианта два:
1) указать другой адрес электронной почты, на который в случае чего он будет выслан. Он также может использоваться для других целей, о которых можно прочитать, нажав по ссылке «дополнительная информация» рядом с полем ввода е-мэйла
2) можно задать вопрос, правильный ответ на который в последующем поможет восстановить пароль. Можно выбрать из выпадающего списка один из стандартных вопросов, а можно написать свой.
По ссылке «дополнительная информация» опять же можно прочитать подсказки (она откроется в небольшом окошке).
Если резюмировать, тут два нюанса:
- вопрос не должен быть связан с паролем
- ответ должен легко приходить вам на ум, но сложно угадываться. В общем, быть неочевидным
Например вот так:
дальше нужно указать страну, она должна определиться автоматически, а также дату рождения. С датой рождения будьте аккуратны, потому как если вам меньше 13 лет (то есть если вы так укажете), то в регистрации будет отказано. Почему?
С датой рождения будьте аккуратны, потому как если вам меньше 13 лет (то есть если вы так укажете), то в регистрации будет отказано. Почему?
Google зарегистрирован в США. А в США есть закон по защите детей. В котором говорится, что нельзя собирать данные о детях меньше 13 лет. В том числе и регистрационные для аккаунтов. Вот так-то
После возраста следует следует ненавистная всем каптча — картинка, с которой необходимо вписать символы. Это такая защита от автоматических регистраций.
Регистр букв не учитывается. Также посередине есть пиктограмма для людей с ограниченными способностями, по нажатии на которую информацию надо воспринимать не визуально, а на слух. То есть будет слышен шум, на фоне которого голос (на языке страницы, то есть в данном примере — на русском) будет произносить цифры. Их и надо ввести. Если не можете прочитать, что написано, нажмите самую левую пиктограмму — текст обновится.
Далее нужно ознакомиться с условиями использования сервисов Google. Если не лень читать, то читайте)
Если не лень читать, то читайте)
Откроется следующая страница приветствия, на которой можно будет зайти в созданный почтовый ящик.
Регистрация почтового ящика закончена! Мои поздравления! Это было не так уж и просто!
Важно! Если у вас появилось такое сообщение, то вам надо подтвердить регистрацию еще и с помощью мобильного телефона. Не пугайтесь, это для пущей безопасности. Просто придет бесплатная смска с кодом, который надо ввести (изображение увеличится при нажатии)
Также, если вы указывали запасной почтовый ящик, то на него придет письмо такого вот содержания:
В нем указан код для восстановления пароля. Об этом поговорим в другой раз.
О том как писать и читать письма в следующей статье. Жду комментариев и пожеланий. Пока что можете воспользоваться свежесозданным ящиком и подписаться на рассылку анонсов свежих статей (форма подписки под статьей), чтобы ничего не пропустить! Можете также прочитать что такое рассылка.:max_bytes(150000):strip_icc()/ScreenShot2018-12-24at9.47.29AM-5c212aa246e0fb0001c26c63.jpg)
А какой почтой пользуетесь вы? Гугл нравится?
Из этой статьи вы узнали:
- Как создать почтовый ящик на Google
- Как придумать хороший пароль
Насколько вам была полезна статья?
Кликните по звездочке, чтобы оставить оценку!
Submit RatingСредний рейтинг / 5. Оценок:
Нам очень жаль, что статья вам не понравилась!
Помогите нам ее улучшить!
Скажите, как мы можем улучшить статью?Отправить ответ
Спасибо за обратную связь!
Как создать аккаунт Google и почтовый ящик Gmail
≡ 5 Апрель 2015 · Рубрика: ИнтернетА А А
Здравствуйте, друзья! В сегодняшней статье я расскажу вам о том, как создать аккаунт Google и, как следствие этого, завести почтовый ящик Gmail. Да, для кого-то это покажется элементарным, но в тоже время найдется немало людей, у которых одни лишь фразы «создать аккаунт» и «завести почтовый ящик» вызовут массу вопросов. И я говорю это без преувеличений, поверьте, сама встречаю таких людей постоянно. Тем более, в своей статье про заведение почтового ящика на Яндексе я обещала, что и Google не обойду стороной, так что выполняю своё обещание.
Да, для кого-то это покажется элементарным, но в тоже время найдется немало людей, у которых одни лишь фразы «создать аккаунт» и «завести почтовый ящик» вызовут массу вопросов. И я говорю это без преувеличений, поверьте, сама встречаю таких людей постоянно. Тем более, в своей статье про заведение почтового ящика на Яндексе я обещала, что и Google не обойду стороной, так что выполняю своё обещание.
Итак, для чего же может понадобиться аккаунт Google и почтовый ящик Gmail?
Для чего вообще нужна электронная почта я уже подробно писала в статье про почту на Яндексе (ссылка в начале этой статьи), так что повторяться не буду. Я лишь обозначу основные моменты, для чего вообще нужно регистрироваться и создать аккаунт Google.
Во-первых, зарегистрировав аккаунт Google вы автоматически будете иметь аккаунт в других сервисах этой поисковой системы – это видеохостинг Youtube, социальная сеть Google+, блоговая платформа Blogger, Google диск и др. .
.
Во-вторых, если вы регистрируетесь на зарубежных сайтах (например, для покупок в интернет-магазинах), то вам желательно иметь почтовый ящик с окончанием .com (а почтовый ящик Gmail от Google как раз для этого подходит), чтобы не было проблем с приемом и отправкой писем. Конечно, можно на это махнуть рукой, но согласитесь, будет не очень приятно, если какое-нибудь ваше важное письмо не дойдет до получателя или наоборот, вы не получите ответа.
В-третьих, имея смартфон с операционной системой Android вам просто необходимо иметь аккаунт Google, потому что только так вы сможете скачивать и устанавливать приложения на свой смартфон с магазина Google Play. Почему? Да просто ОС Android принадлежит компании Google.
В-четвертых, если у вас есть свой сайт или блог или же вы собираетесь себе его завести, то в скором времени, думаю, вам понадобятся такие сервисы как Google Analytics, Google Adsense и другие.
В-пятых, потому что пользоваться почтовым ящиком Gmail очень удобно, хотя возможно найдутся и ярые приверженцы почты от Яндекс или Майл. ру.
ру.
В общем, от слов к делу, собственно ниже сам процесс заведения почтового ящика Gmail на Google.
Чтобы создать аккаунт Google:
Зайдите на сайт google.ru (или google.com, без разницы)
Далее в правом верхнем углу нажмите кнопку «Войти» и в открывшемся окне внизу нажмите синюю ссылку «Создать аккаунт»
На открывшейся странице заполняете свои данные – фамилию, имя, дату рождения, придумываете логин (если логин уже занят, система сообщит об этом) и указываете пароль. В конце в графе «Докажите, что вы не робот» вписываете код, отображаемый на капче и нажимаете «Далее». Две строки – мобильный телефон и запасной адрес электронной почты можете не заполнять, но я всё-таки советую указать хотя бы номер телефона – это абсолютно бесплатно, зато ваш аккаунт будет более защищен, и в случае чего вы легко сможете восстановить к нему доступ. Если у вас есть другой почтовый ящик, то его можете указать в качестве запасного, лишним не будет.
Затем нажимаете на кнопку «Создание профиля»
Вот и всё, видим страницу с приветственным сообщением, информирующей о том, что вы успешно создали аккаунт Google и теперь можете подписываться на каналы YouTube, бесплатно проводить видеовстречи с друзьями, сохранять любимые места на карте и многое другое.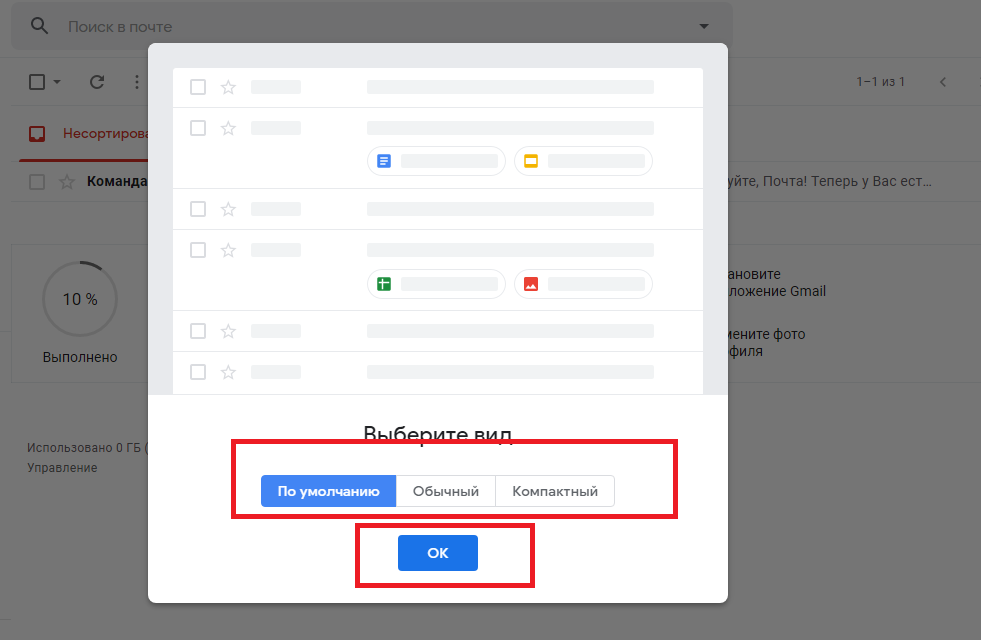
Нажав на кнопку «Вперёд», вы попадаете на главную страницу Google, но только теперь уже под своей учетной записью – она отображается в правом верхнем углу.
В целом всё, но чего-то не хватает. Давайте же перейдем к настройкам, для чего нажимаем в правом верхнем углу на значок своего аккаунта, и в открывшемся окошке жмём синюю ссылку «Аккаунт». Кстати, рядом в этом же окошке вы увидите ссылку «Сменить фото», так что можете ей воспользоваться, чтобы на фото вашего аккаунта отображался не безликий значок, а, например, ваша фотография, ну или какая-нибудь картинка.
Далее попадаем в настройки своего аккаунта, где можно изменить телефон, пароль, резервный адрес почты, включить или отключить доступ к аккаунту с помощью других приложений, изменить настройки оповещений и т.д., всё просто и понятно. На этой же странице можно и полностью удалить свой аккаунт Google, если такая необходимость возникнет.
Что касается почты, то попасть в неё очень просто, достаточно в том же правом верхнем углу нажать на кнопку «Сервисы» и в открывшемся окошке выбрать значок «Почта».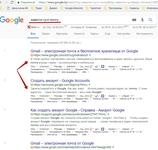 Нажимаете на него, и вы сразу же оказываетесь в своём почтовом ящике Gmail.
Нажимаете на него, и вы сразу же оказываетесь в своём почтовом ящике Gmail.
В принципе всё, можете спокойно пользоваться почтовым ящиком Gmail, а также всеми сервисами Google – логин и пароль на них будет такой же, как и у вашей почты!
Дополнительные настройки почты можно сделать, нажав в верхнем правом углу на значок шестеренки и выбрав пункт «Настройки». В настройках более чем всё понятно, так что описывать это не вижу смысла. Если что, спрашивайте в комментариях, помогу и подскажу.
Да, чуть не забыла, теперь плюс ко всему у вас есть целых 15 гигабайт дискового пространства в Google Диск и это абсолютно бесплатно! Вы можете загружать на него свои файлы и они всегда будут у вас под рукой там, где есть интернет. Перейти в Google Диск можно также, как и в почтовый ящик Gmail, нажав вверху соответствующую ссылку:
Как видите, сам процесс создания аккаунта Google очень прост, и сделать это легко может каждый, даже новичок.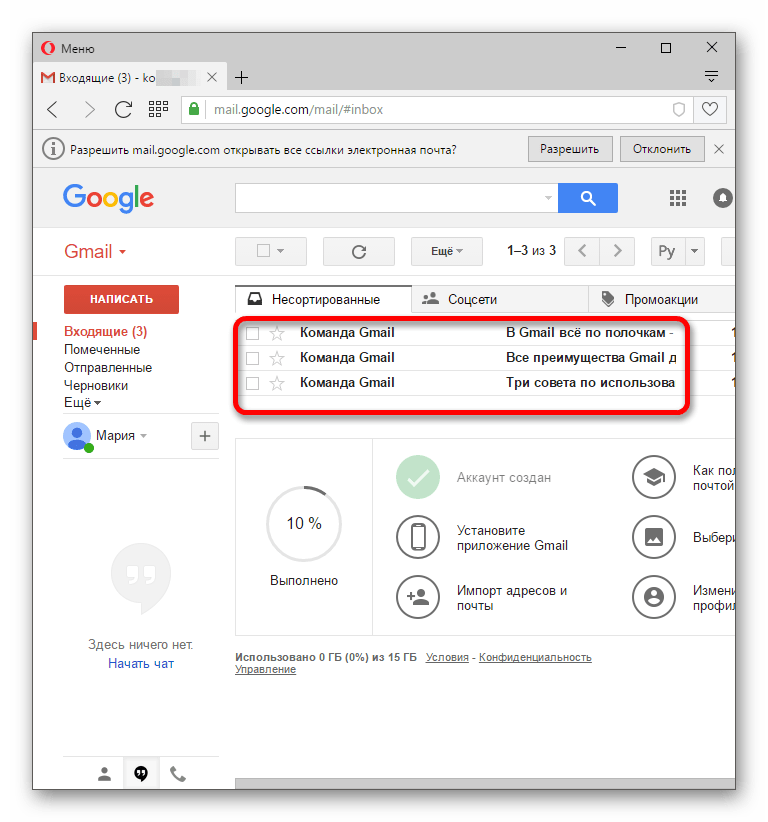
На этом у меня всё, всем удачи, пока-пока!
kak-sdelat.biz
Понравилась статья? Поделитесь ею в соц.сетях:
Читайте также:
Вход в Gmail: как создать электронную почту Gmail? 4 простых шага для создания учетной записи Google Mail
Создание учетной записи Google Gmail может быть простым решением целого ряда проблем с электронной почтой. К ним относятся: нужен новый адрес электронной почты, требуется другое имя пользователя Gmail или требуется больше места для хранения сообщений. Express.co.uk предоставил руководство по созданию учетной записи Google Gmail.
Учетная запись Gmail, возможно, является лучшей бесплатной почтовой платформой.
Служба электронной почты Google предлагает все: от эстетичного интерфейса до интеграции с другими службами и надежного спам-фильтра.
Пользователи могут использовать Gmail для доступа к существующим учетным записям электронной почты.
И третье приложение — использовать новую учетную запись Gmail для архивирования старой почты или в качестве резервной копии.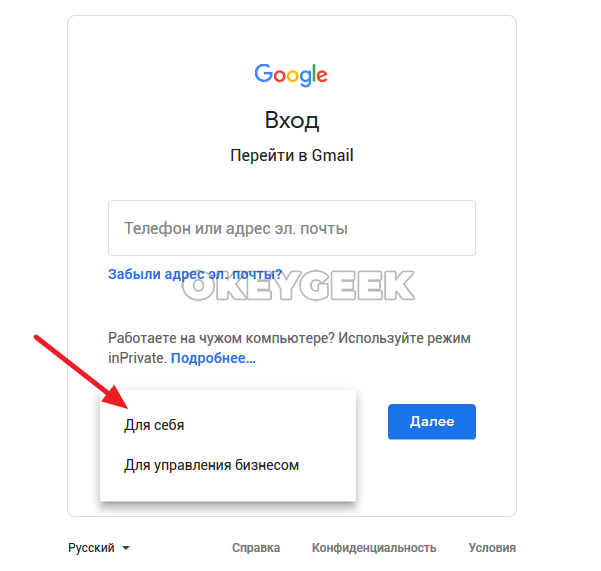
Как создать учетную запись Gmail:
Настройка бесплатной учетной записи Gmail — это быстрый и простой процесс, который занимает мало времени.
Начните с посещения «Создать учетную запись Google для Gmail».
Затем введите свое имя и фамилию в поле Имя.
Затем введите желаемое имя пользователя в поле «Выберите имя пользователя» — но помните, что ваш первый выбор, возможно, уже был сделан.
В качестве адреса электронной почты Gmail будет ваше имя пользователя, за которым следует «@ gmail.com».
Введите пароль для своей учетной записи Gmail в разделах «Создать пароль» и «Подтвердить пароль».
Всегда важно создать пароль электронной почты, который невозможно угадать.
Для повышения безопасности позже вам следует включить двухфакторную аутентификацию для своей учетной записи Gmail.
Вас попросят подтвердить свой номер телефона, но при желании этот шаг можно пропустить.
Затем введите номер своего мобильного телефона и альтернативный адрес электронной почты для проверки и авторизации учетной записи.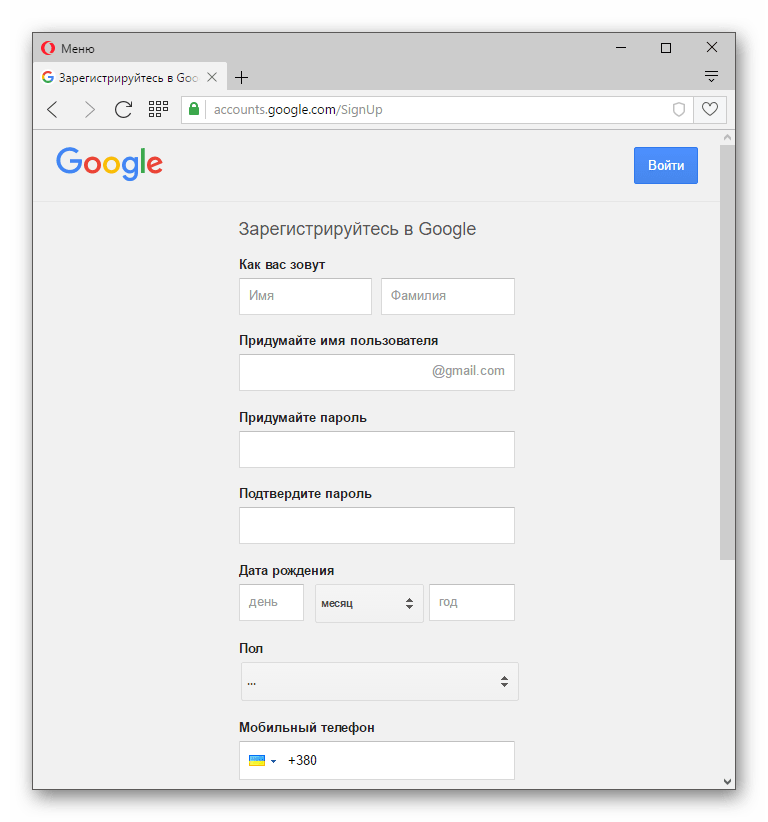
Google использует эту информацию для защиты вашей конфиденциальности и восстановления утерянного пароля.
Теперь вам нужно будет ввести свой день рождения и пол в соответствующие поля.
Прочтите и «Конфиденциальность и условия», а затем нажмите «Я принимаю», чтобы продолжить.
После того, как вы нажмете «Я согласен», вы попадете на страницу «Моя учетная запись» для только что созданного адреса электронной почты.
Оттуда вы можете войти в свою учетную запись, управлять своей личной информацией и настроить параметры учетной записи.
Что также предлагает доступ к Gmail:
Вы можете получить доступ к Gmail через Интернет, а также настроить его в программах электронной почты для настольных компьютеров и мобильных устройств.
Существуют приложения Gmail для мобильных устройств с Windows 10, iOS и Android.
Просто скачайте приложение, совместимое с вашим устройством, и войдите в систему.
Gmail позволяет получить доступ к другим вашим существующим учетным записям электронной почты POP, как для отправки, так и для получения почты.
Как отправить групповое электронное письмо в Gmail [Пошаговый процесс]
Хотите отправлять электронные письма группам людей из своей учетной записи Gmail?
Создание групп в Gmail полезно, когда вы отправляете групповое электронное письмо большому количеству людей.С группами Gmail вам не нужно добавлять каждую учетную запись Google или каждого члена группы индивидуально !
В этой статье я покажу вам, как создать группу Gmail и , чтобы отправлять электронные письма в этот список групп. Я также выделю более простую и более эффективную альтернативу групповой рассылке.
Вот что содержится в этой статье:
(Нажмите на ссылки ниже, чтобы перейти к определенному разделу)
А вот разбивка терминов, которые я буду использовать в этой статье:
- Получатель — человек, который получает вашу электронную почту.
- Список контактов — это список контактов Gmail в вашей адресной книге электронной почты.

- Список адресов электронной почты / Список рассылки / Список рассылки — это группа адресов электронной почты, на которые вы отправляете электронные письма. В этой статье я буду использовать «списки» и «группы» как синонимы.
- Владелец группы — это пользователь Gmail, который создает список рассылки группы. В этой статье «владелец группы» относится к вам.
Приступим!
Что такое группы электронной почты?
Примечание : этот раздел предназначен только для людей, не знакомых с Gmail и группами Google.Если вы хотите пропустить пошаговое руководство по созданию групп Gmail, щелкните здесь.
Группа электронной почты (группа контактов) — это набор учетных записей электронной почты, на которые вы отправляете электронные письма. Когда владелец группы отправляет электронное письмо группе электронной почты, все контакты в этой группе получают одно и то же электронное письмо.
Создание групп в Gmail — один из самых быстрых способов отправки нескольких электронных писем. Вместо вручную добавления нескольких получателей, вместо этого вы добавляете ярлык группы непосредственно в поле адреса электронной почты!
Отличается ли группа Gmail от группы Google?
Да!
Группа Google — это, по сути, дискуссионная группа для людей со схожими интересами.
Каждая группа Google имеет учетную запись электронной почты группы и единый общий почтовый ящик. Кроме того, вы можете установить тип группы Google Group как:
- Список рассылки: для отправки писем с одного идентификатора электронной почты.
- Форум вопросов и ответов: для вопросов и ответов.
- Интернет-форум: для членов сообщества со схожими интересами.
- Совместная папка входящих: чтобы назначать темы для каждого члена группы и отслеживать их.
В отличие от групп Google, группа Gmail представляет собой всего лишь список рассылки Gmail — набор адресов электронной почты. не имеет общего идентификатора учетной записи группы, типа группы или общего почтового ящика.
не имеет общего идентификатора учетной записи группы, типа группы или общего почтового ящика.
Как создать и использовать контактную группу в Gmail (пошаговый подход)
Теперь, когда я рассмотрел, что такое группы электронной почты, давайте поговорим о создании групп в Gmail.
Я закрою:
A. Как создать группу Gmail
Вот пошаговое руководство по созданию группы Gmail для массовой рассылки электронных писем:
Шаг 1
Войдите в свою учетную запись Gmail (gmail.com) и щелкните значок Google Apps (обозначен стрелкой на снимке экрана ниже).
В появившемся раскрывающемся списке выберите опцию Контакты .
Кроме того, вы можете создать группу, посетив страницу контактов Google.
Если вы создаете список рассылки Gmail в приложении Gmail для Android или iPhone, щелкните опцию Контакты на боковой панели приложения, чтобы начать создание списка групп.
Шаг 2
Просмотрите список контактов Gmail, отображаемый на экране.
Чтобы сформировать список рассылки группы, выберите несколько контактов, которые вы хотите включить в новую группу, установив флажок в левой части каждого контакта.
Шаг 3
Нажмите значок Gmail label , чтобы создать группу Gmail с выбранными адресами электронной почты.
Шаг 4
В раскрывающемся меню нажмите Создать ярлык , чтобы присвоить вашему списку рассылки Gmail название с новым ярлыком.
Шаг 5
Во всплывающем окне Create label вы можете настроить метку группы рассылки.После того как вы добавили имя для нового ярлыка в диалоговом окне, нажмите Сохранить , чтобы создать группу Gmail.
Если вы хотите создать новый ярлык или новую группу для своих массовых рассылок с другим набором контактов Gmail, вы можете повторить этот процесс. Но убедитесь, что при использовании кнопки Create label вы создаете новую метку для группы рассылки, чтобы не путать ее с другими группами.
Но убедитесь, что при использовании кнопки Create label вы создаете новую метку для группы рассылки, чтобы не путать ее с другими группами.
Примечание : после создания новой группы название ярлыка (название группы) будет отображаться под ярлыком Ярлыки на левой боковой панели страницы контактов Google.Цифра рядом с именем группы указывает количество членов в этой группе рассылки.
B. Как добавить контакты в группу контактов Gmail
Что делать, если вам нужно добавить еще одну учетную запись электронной почты в существующую группу Gmail?
Нет проблем!
Следуйте этому пошаговому руководству о том, как добавить несколько контактов в группу электронной почты Gmail:
Шаг 1
Откройте страницу контактов Google и выберите контакты из списка контактов Gmail, которые вы хотите добавить в существующую группу.
Шаг 2
В раскрывающемся списке Управление ярлыками выберите существующую группу, в которую вы хотите добавить новые контакты.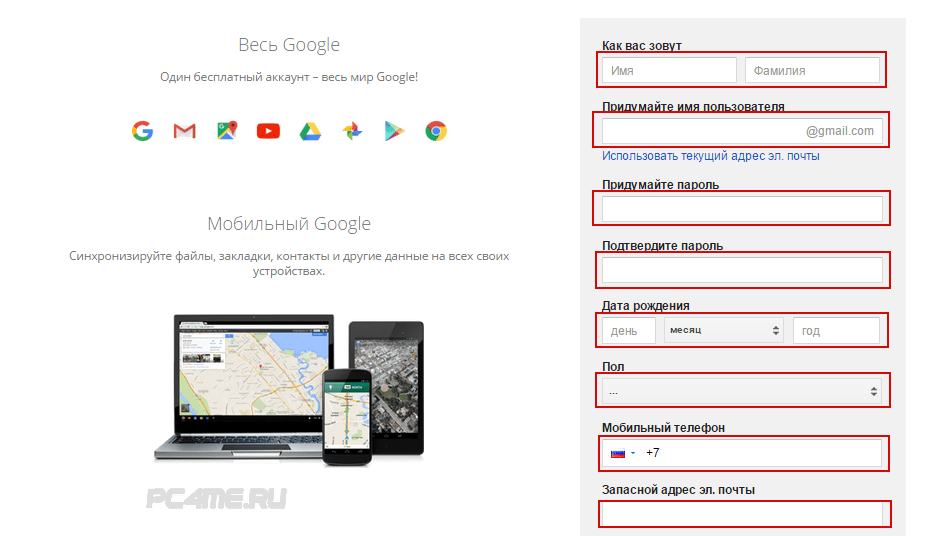
Шаг 3
Щелкните Применить в появившемся раскрывающемся списке.
Выбранные контакты будут добавлены к существующему списку контактов в вашей группе электронной почты.
C. Как удалить контакты из электронной почты группы Gmail
Вам нужно удалить учетную запись электронной почты (контакт) из существующих ярлыков Gmail?
Вот наше пошаговое руководство по удалению контактов Gmail из существующей группы:
Шаг 1
Откройте страницу контактов Google и откройте опцию Контакты (или Мои контакты для пользователей со старыми версиями Gmail) на боковой панели.Затем выберите контакты, которые хотите удалить из своей группы электронной почты.
Шаг 2
Щелкните значок ярлыка и в появившемся раскрывающемся меню Управление ярлыками выберите название ярлыка (имя группы), из которого вы хотите удалить контакты, получающие массовые электронные письма.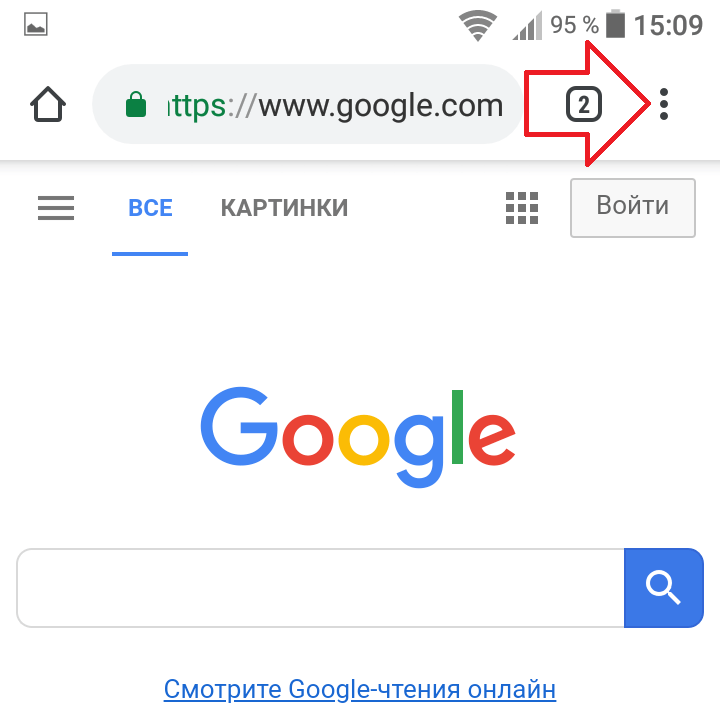
Вот тут и бывает сложно.
Когда вы добавляли новый контакт в группу, вы должны были отметить нужные ярлыки Gmail.
Однако этот процесс отменяется при удалении контактов из списка адресов электронной почты группы.
После того, как вы выберете контакты, вам нужно снять отметку с названия ярлыка, из которого вы хотите их удалить (в меню Управление ярлыками ).
Шаг 3
Щелкните Применить в раскрывающемся меню. Выбранные контакты будут немедленно удалены из этой группы электронной почты.
D. Как отправлять групповые электронные письма в Gmail
После того, как вы создали группу электронной почты для своей учетной записи, вы можете мгновенно отправить одно и то же электронное письмо каждому человеку в новом списке контактов.
Вот пошаговое руководство по отправке массовой рассылки электронной почты в ваш список рассылки Gmail:
Шаг 1
Откройте Gmail и нажмите кнопку Написать над левой боковой панелью (обозначено стрелкой на снимке экрана ниже).
Шаг 2
Введите имя группы в поле Кому, Копия или Скрытая копия нового сообщения электронной почты.
Примечание : при нажатии клавиши введите после ввода имени группы вы сможете увидеть индивидуальный электронный идентификатор каждого члена группы.
Шаг 3
Составьте тему и сообщение электронной почты. Щелкните Отправить , чтобы отправить массовую рассылку.
3 Проблемы с методом Gmail
1. Это утомительный ручной процесс, который подвержен ошибкам
В то время как можно легко отправить групповые электронные письма в Gmail, создание группы массовой рассылки по-прежнему утомительно и требует много времени.
Вы должны вручную просмотреть свой список контактов Gmail, чтобы определить нужную группу людей.
Вы действительно хотите перебрать сотни адресов электронной почты, чтобы найти те, которые вам нужны?
При таком подходе вручную вы, вероятно, пропустите идентификатор электронной почты или по ошибке добавите кого-то в группу!
2. Последующие действия сложны
Последующие действия сложны
Допустим, у вас есть группа электронной почты с большим количеством участников.
Вы отправили группе электронное письмо, но некоторые из них не ответили.
Чем вы занимаетесь сейчас?
Вы отправляете дополнительное электронное письмо с напоминанием об ответе, верно?
Но помните, поскольку вы отправили электронное письмо в группу , вы не можете просто щелкнуть Ответить , чтобы напомнить конкретному участнику ответить.
Это приведет к отправке одного и того же электронного письма всем в одной группе — даже тем, кто ответил на ваше письмо!
Итак, что вы можете сделать?
Вам нужно будет кропотливо составить индивидуальное письмо для каждого адреса электронной почты и отправить несколько писем вручную .
Не идеальный сценарий, когда у вас есть тонны последующих писем, верно?
3. Отсутствие персонализации: невозможно добавить индивидуальные имена
Отсутствие персонализации: невозможно добавить индивидуальные имена
Gmail не может автоматически добавлять переменные персонализации, такие как контактная информация, имя человека или название компании, в электронные письма вашей группы.Вы можете составить только общее сообщение для всех членов вашей группы электронной почты.
Почему это важно?
Вы не можете настраивать групповые электронные письма индивидуально!
Каждый член вашей группы электронной почты получит одно и то же общее маркетинговое сообщение по электронной почте, которое может не соответствовать их индивидуальным проблемам и потребностям. Это может испортить ваши шансы на установление соединения, и ваша почта может даже оказаться в их папке для спама.
Подумайте об этом.
Что бы вы предпочли получить:
Обычное мягкое электронное письмо, которое выглядит как спам?
Или тот, что тщательно детализирован и сделан на заказ для вас?
Лучший подход: как GMass помогает вам с группами электронной почты
Хотя Gmail по-прежнему является удобным инструментом, у него есть некоторые недостатки, когда дело доходит до отправки нескольких электронных писем в одну и ту же группу.
К счастью, эти недостатки можно быстро устранить.
Все, что вам нужно, — это мощное расширение Gmail, такое как GMass, чтобы удовлетворить все ваши потребности в электронной почте!
Что такое GMass?
GMass — это мощное программное обеспечение для работы с электронной почтой, которое помогает быстро отправлять персонализированные электронные письма и рассылать электронные письма каждому члену вашей группы электронной почты Gmail. Расширенные информационные возможности сделали его популярным приложением для электронной почты, которым пользуются сотрудники таких крупных компаний, как Google, Twitter, LinkedIn и Uber.
Однако GMass не ограничивается только этими техническими гигантами!
Он также может использоваться отдельными лицами, индивидуальными предпринимателями и группами, такими как школы и церкви, для рассылки электронных кампаний из их учетных записей электронной почты целевой аудитории.
И что самое приятное?
Просто установите расширение GMass Chrome, чтобы получить доступ ко всем его функциям из почтового ящика Gmail.
Это так просто!
Как создать группу электронной почты в GMass
GMass дает вам два простых способа быстро создать и использовать список рассылки в Gmail:
- Использование функции создания списка рассылки
- Использование контактов Google
Но подождите, я уверен, у вас есть вопросы:
- Приходится ли вам создавать новых списков рассылки каждый раз, когда вы отправляете групповое письмо или рассылку по электронной почте?
- Нужно ли сохранять его под именем группы вручную ?
С GMass вам не о чем беспокоиться!
GMass автоматически сохраняет список рассылки электронной почты в момент его создания.
После того, как вы создадите список рассылки Gmail, он появится в вашем почтовом ящике Gmail, и вы сможете мгновенно добавлять его к каждому отправляемому вами электронному письму. Таким образом, вы можете быстро отправлять электронные письма в тот же список рассылки в любое время.
Таким образом, вы можете быстро отправлять электронные письма в тот же список рассылки в любое время.
1. Как создать группу электронной почты с помощью функции создания списка рассылки GMass
С помощью мощной функции Build Email List GMass вы можете легко находить нужных людей и добавлять их идентификаторы в свой список рассылки Gmail.
Вот как использовать функцию создания списка рассылки для вашей почтовой кампании за четыре простых шага:
- Войдите в свою учетную запись Gmail и выполните поиск в Gmail.
Например, если вы хотите создать групповые электронные письма для книжного клуба, выполните поиск в Gmail по запросу «книжный клуб». Теперь все электронные письма с этим термином будут появляться в вашем почтовом ящике Gmail. - Нажмите кнопку Создать список рассылки (красное увеличительное стекло).
- Появится окно Gmail Compose с необходимыми идентификаторами электронной почты в поле с по .

- Напишите письмо и нажмите кнопку отправки GMass .
Не беспокойтесь о том, чтобы вручную сохранить эту коллекцию идентификаторов электронной почты для вашей кампании электронной почты.Эта же группа автоматически сохраняется в момент ее создания!
Для получения подробного руководства по использованию функции Build Email List щелкните здесь.
2. Как создать группу электронной почты с помощью контактов Google
Вы также можете использовать приложение Google «Контакты», чтобы мгновенно добавить нескольких получателей в ваши почтовые кампании GMass:
- Щелкните приложение «Контакты» на левой боковой панели почтового ящика Gmail.
- Выберите все контакты, которые вы хотите добавить в качестве получателей, и щелкните значок электронной почты .
- A Откроется окно «Создать » с выбранными контактами.
- Составьте сообщение электронной почты и отправьте его с помощью GMass.

После того, как вы это сделаете, ваш список рассылки (группа) Gmail из приложения «Контакты» будет сохранен в вашем почтовом ящике, и вы сможете мгновенно отправлять электронные письма нескольким контактам!
Храните ли вы список контактов в электронной таблице, например в файле Excel CSV или Google Sheet?
Нет проблем!
Щелкните здесь, чтобы получить подробное руководство о том, как создать группу в GMass с помощью файла CSV.
Почему вы должны использовать GMass для отправки писем
1. Мощная персонализация электронной почты
Gmail позволяет отправителю только создать общий шаблон электронного письма для всех членов группы электронной почты. То же самое и с другими почтовыми клиентами, такими как Yahoo Mail и Microsoft Outlook.
Однако с помощью GMass вы можете автоматически создавать персонализированные электронные письма, отвечающие потребностям ваших групповых контактов. Это увеличивает ваши шансы на установление соединения и помогает избежать их спам-фильтров.
Это увеличивает ваши шансы на установление соединения и помогает избежать их спам-фильтров.
GMass предлагает автоматические настройки персонализации, например:
- Автоматическое определение и запись имени — программа автоматически определяет имя человека по его электронному идентификатору и добавляет его к электронной почте каждого члена группы.
- Включите настраиваемые ссылки и уникальные изображения — вы можете включить настраиваемые ссылки, URL-адреса и изображения для каждого члена группы в свой шаблон электронной почты.
- Персонализируйте целые блоки текста — GMass позволяет индивидуально персонализировать большие блоки текста в новом сообщении.
Щелкните здесь, чтобы получить подробное руководство по персонализированной электронной почте.
2. Автоматическое отслеживание
Вместо того, чтобы кропотливо составлять отчеты для каждого члена группы, GMass позволяет вам отправлять автоматические индивидуальные запросы членам вашей группы прямо из вашего почтового ящика.
Он также позволяет настраивать свои последующие настройки, например:
- Количество сообщений, отправленных вами каждому из нескольких получателей.
- Промежутки времени между каждым повторением.
- Последующее электронное сообщение.
3. Простое планирование электронной почты
GMass позволяет планировать рассылку заранее, чтобы лучше спланировать групповую рассылку. Поскольку инструмент отправляет ваши электронные письма автоматически , вам не нужно находиться в сети во время отправки.
Просто составьте электронное письмо и запланируйте его на потом.
Когда придет время, GMass автоматически отправит вам каждое электронное письмо.
Изменить расписание?
Нет проблем.
Вы всегда можете изменить расписание отправки электронного письма, открыв его из папки «Черновики» на левой боковой панели папки «Входящие».
Заключение
Создание и отправка группового электронного письма в Gmail может быть утомительным и подверженным ошибкам процессом.
Зачем рисковать забыть кого-то или добавить не того человека, если у вас есть мощные инструменты электронной почты, такие как GMass, которые сделают эту работу за вас?
Благодаря расширенной персонализации, простому планированию и автоматическому контролю у вас будет всего, вам нужно для создания групповых писем и их эффективного использования.
Так почему бы не скачать расширение GMass Chrome и не попробовать его на себе?
Аджай является основателем GMass и 20 лет занимается разработкой программного обеспечения для отправки электронной почты.
Практическое руководство: создание закладок на рабочем столе непосредственно для определенных учетных записей Gmail [видео]
Как человек, использующий несколько учетных записей Gmail, я часто переключаюсь на учетную запись, которую действительно хочу использовать, после загрузки домашней страницы Gmail. По умолчанию Gmail загружает первую учетную запись, в которую вы входите изначально. Если вы хотите просмотреть другую учетную запись Gmail, вам нужно будет использовать опцию переключения учетных записей в правом верхнем углу страницы.
Если вы хотите просмотреть другую учетную запись Gmail, вам нужно будет использовать опцию переключения учетных записей в правом верхнем углу страницы.
Было бы неплохо, если бы вы могли настроить закладку для прямого перехода к нужной учетной записи, вместо того, чтобы полагаться на переключатель учетных записей? В этом кратком руководстве мы покажем вам, как это сделать.
Шаг 1: Определите учетную запись Gmail, которую вы хотите добавить в закладки.
Шаг 2: Используйте следующий шаблон для создания URL:
https: // mail.google.com/mail/u/[email protected]
Замени [email protected] своим адресом электронной почты Gmail.
Шаг 3: Создайте новую закладку, используя этот URL.
Всякий раз, когда вы используете эту закладку для открытия Gmail, она переходит непосредственно к учетной записи, указанной на шаге 2. Затем вы можете использовать этот шаблон для создания нескольких закладок, которые можно использовать для быстрого переключения между несколькими учетными записями, независимо от порядка входа в систему. Это особенно удобно, когда вы размещаете эти закладки на панели закладок вашего браузера.
Это особенно удобно, когда вы размещаете эти закладки на панели закладок вашего браузера.
Видеоурок
Подпишитесь на канал 9to5Google на YouTube, чтобы увидеть больше видео
Использование этого руководства позволит пользователям Gmail с несколькими учетными записями обойти дополнительную пару щелчков мышью, необходимую для взаимодействия с переключателем учетных записей. Если вы используете Gmail в Интернете, это очень удобный ярлык, который может сэкономить вам несколько минут каждый день.
FTC: Мы используем автоматические партнерские ссылки для получения дохода. Подробнее.
Посетите 9to5Google на YouTube, чтобы узнать больше:
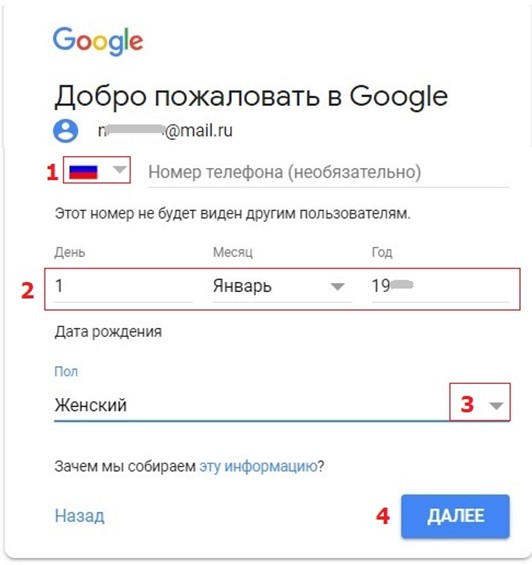
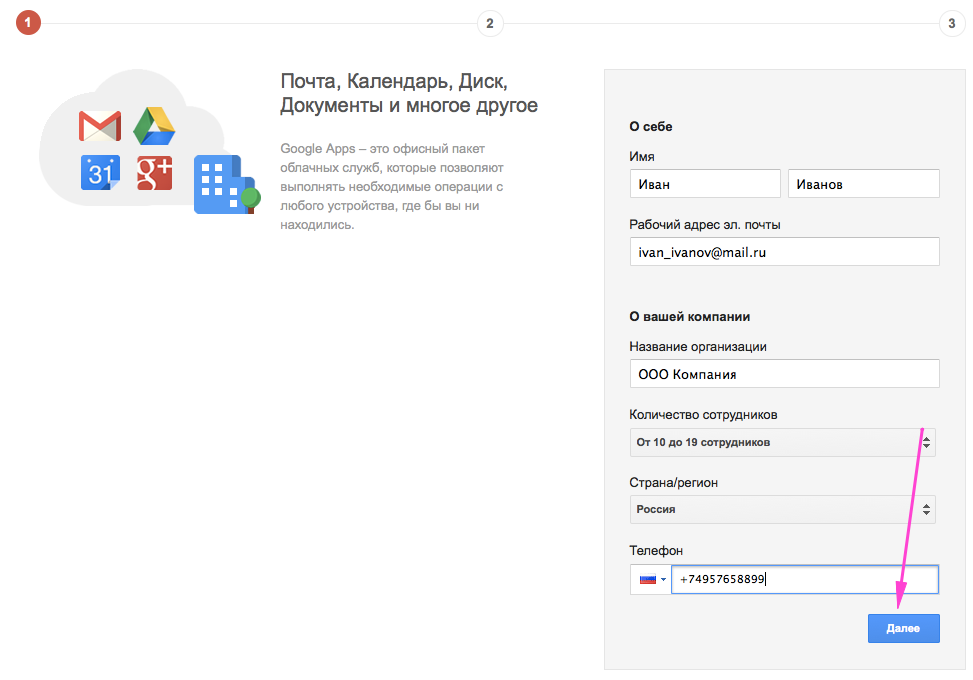 Последующие действия сложны
Последующие действия сложны 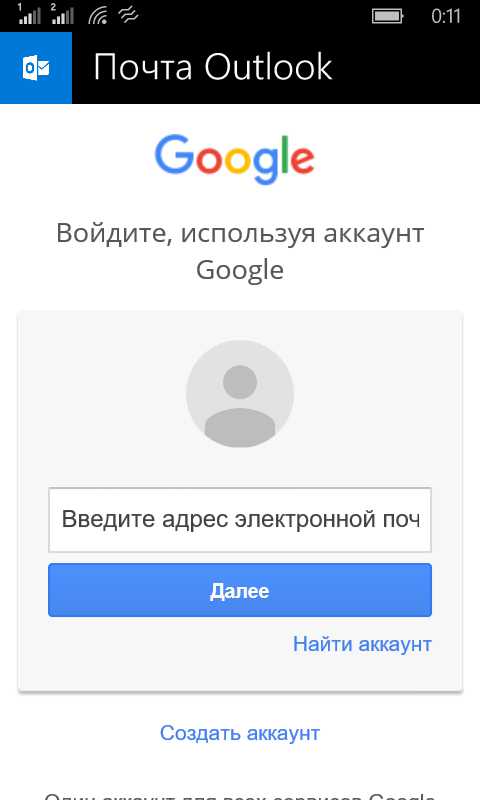 Отсутствие персонализации: невозможно добавить индивидуальные имена
Отсутствие персонализации: невозможно добавить индивидуальные имена 
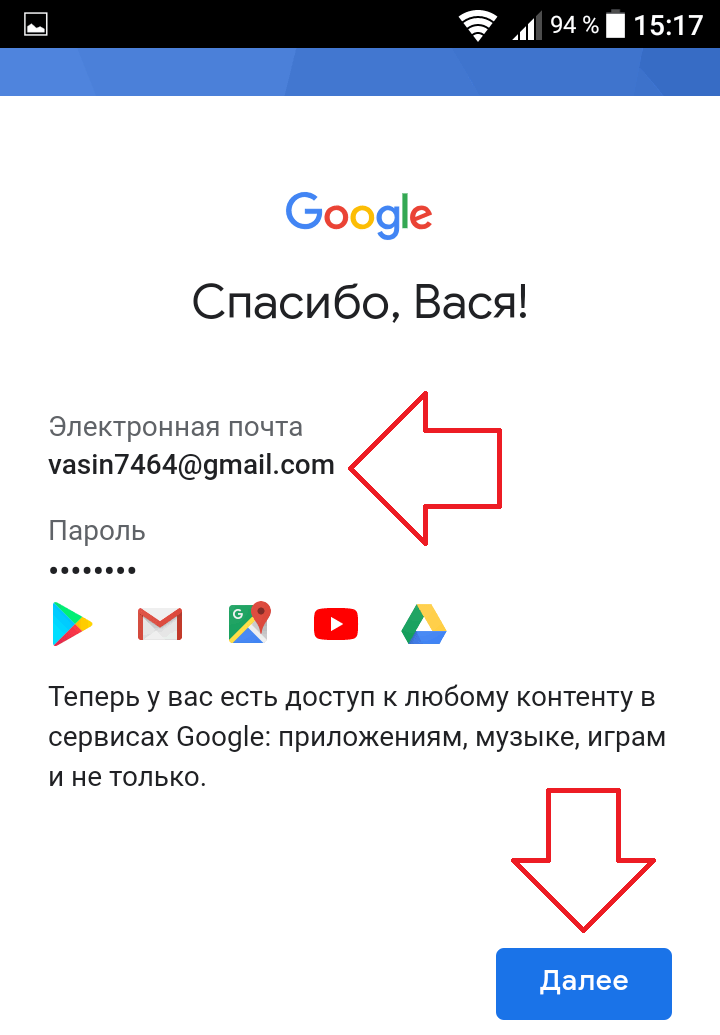
 Таким образом, вы можете быстро отправлять электронные письма в тот же список рассылки в любое время.
Таким образом, вы можете быстро отправлять электронные письма в тот же список рассылки в любое время.Например, если вы хотите создать групповые электронные письма для книжного клуба, выполните поиск в Gmail по запросу «книжный клуб». Теперь все электронные письма с этим термином будут появляться в вашем почтовом ящике Gmail.
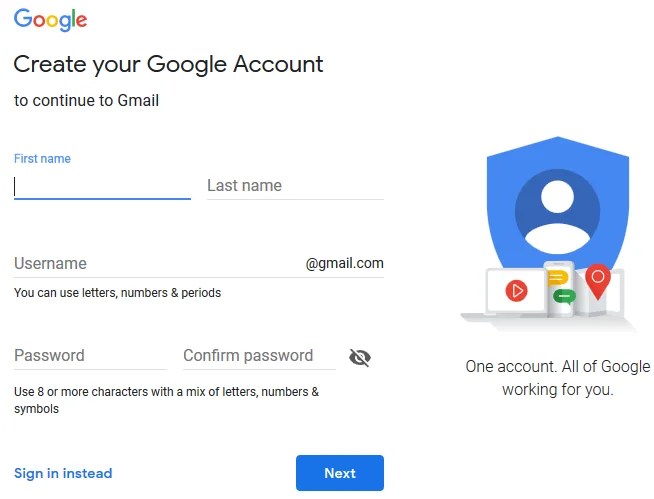

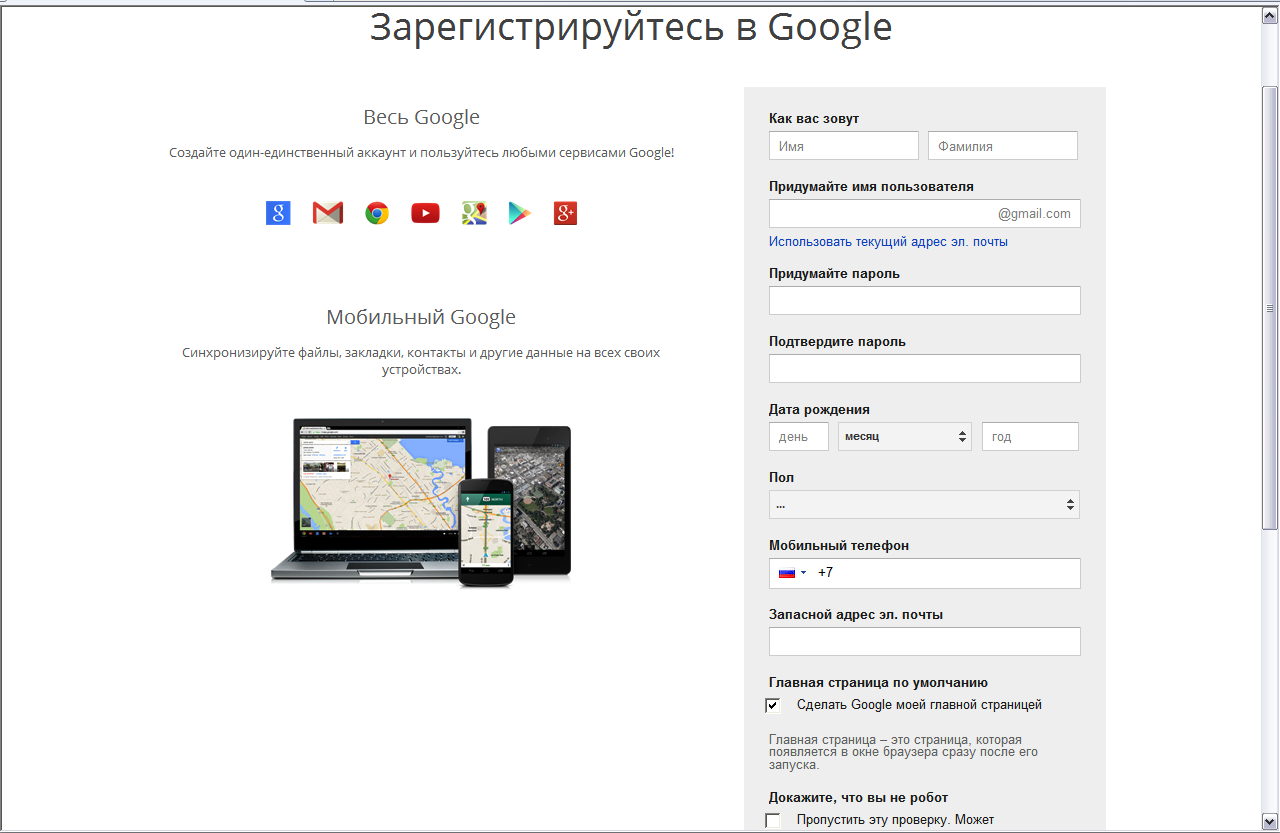 Это увеличивает ваши шансы на установление соединения и помогает избежать их спам-фильтров.
Это увеличивает ваши шансы на установление соединения и помогает избежать их спам-фильтров.

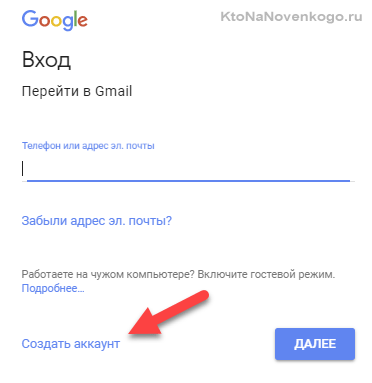 Если вы хотите просмотреть другую учетную запись Gmail, вам нужно будет использовать опцию переключения учетных записей в правом верхнем углу страницы.
Если вы хотите просмотреть другую учетную запись Gmail, вам нужно будет использовать опцию переключения учетных записей в правом верхнем углу страницы. https: // mail.google.com/mail/u/[email protected] 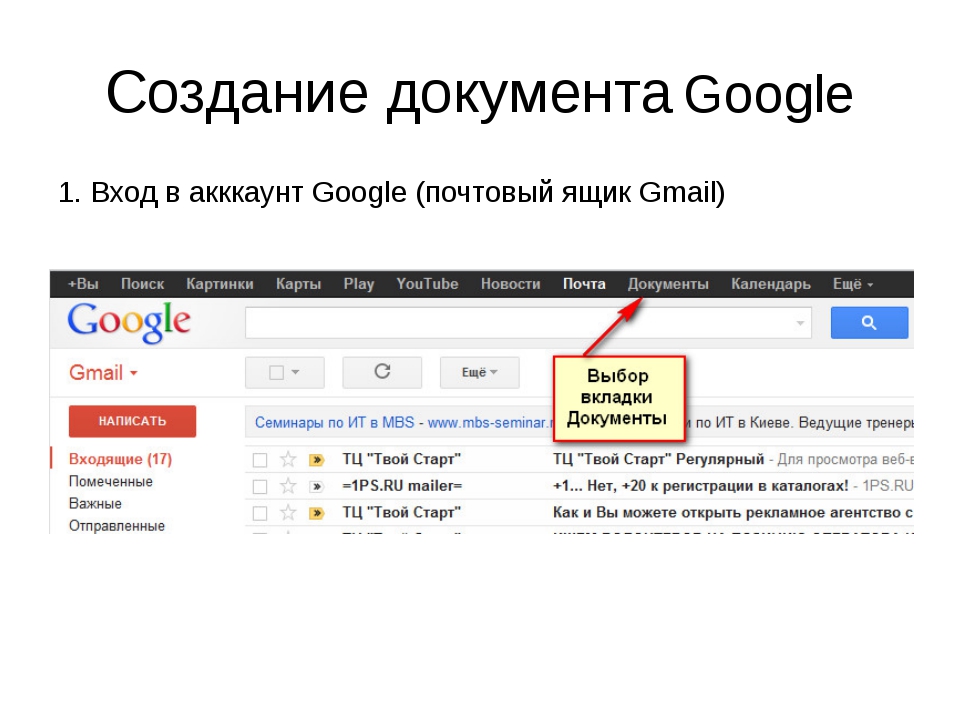 Это особенно удобно, когда вы размещаете эти закладки на панели закладок вашего браузера.
Это особенно удобно, когда вы размещаете эти закладки на панели закладок вашего браузера.
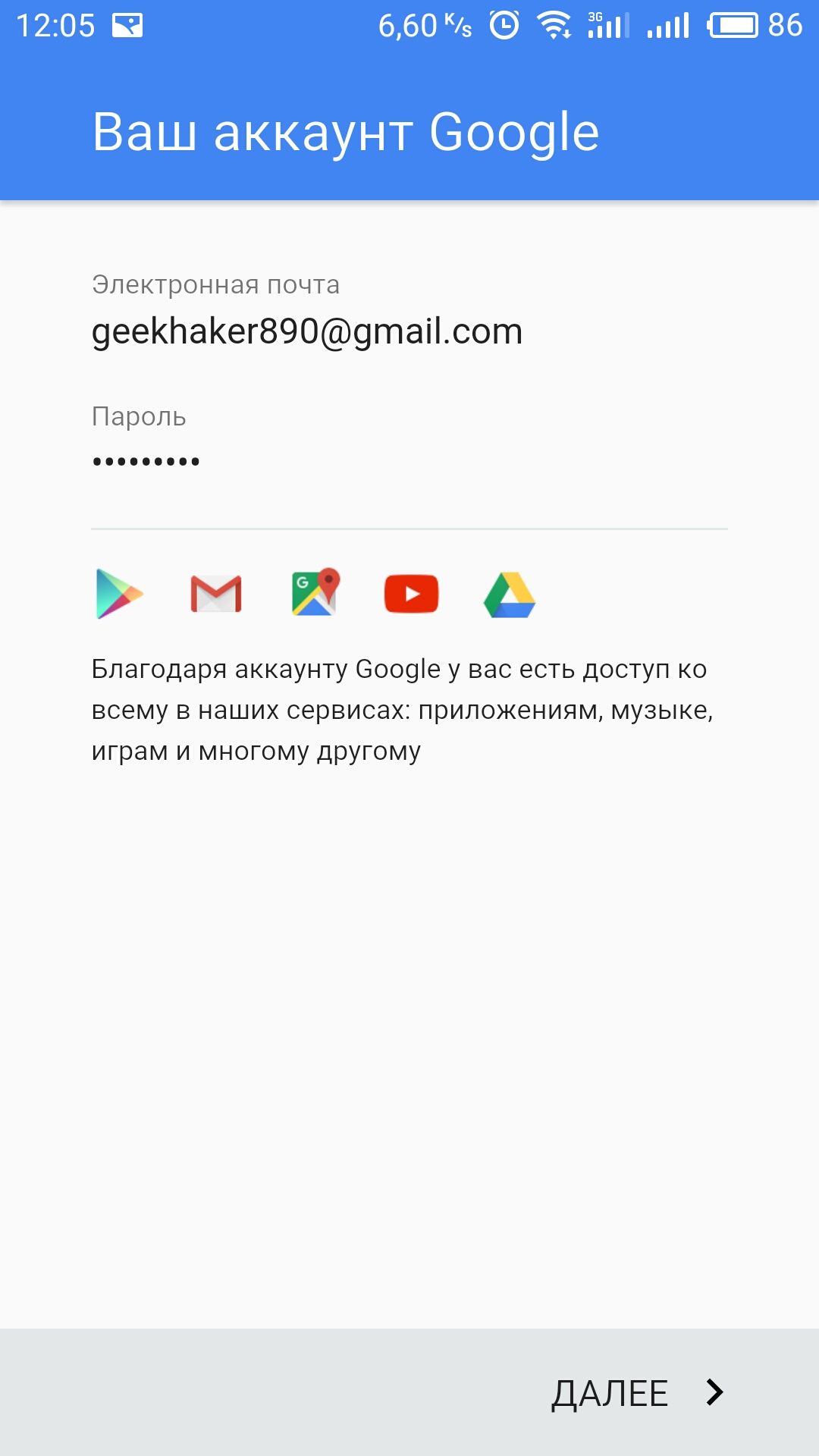 Для этого кликаем на иконку вверху справа и нажимаем синее окошко.
Для этого кликаем на иконку вверху справа и нажимаем синее окошко.