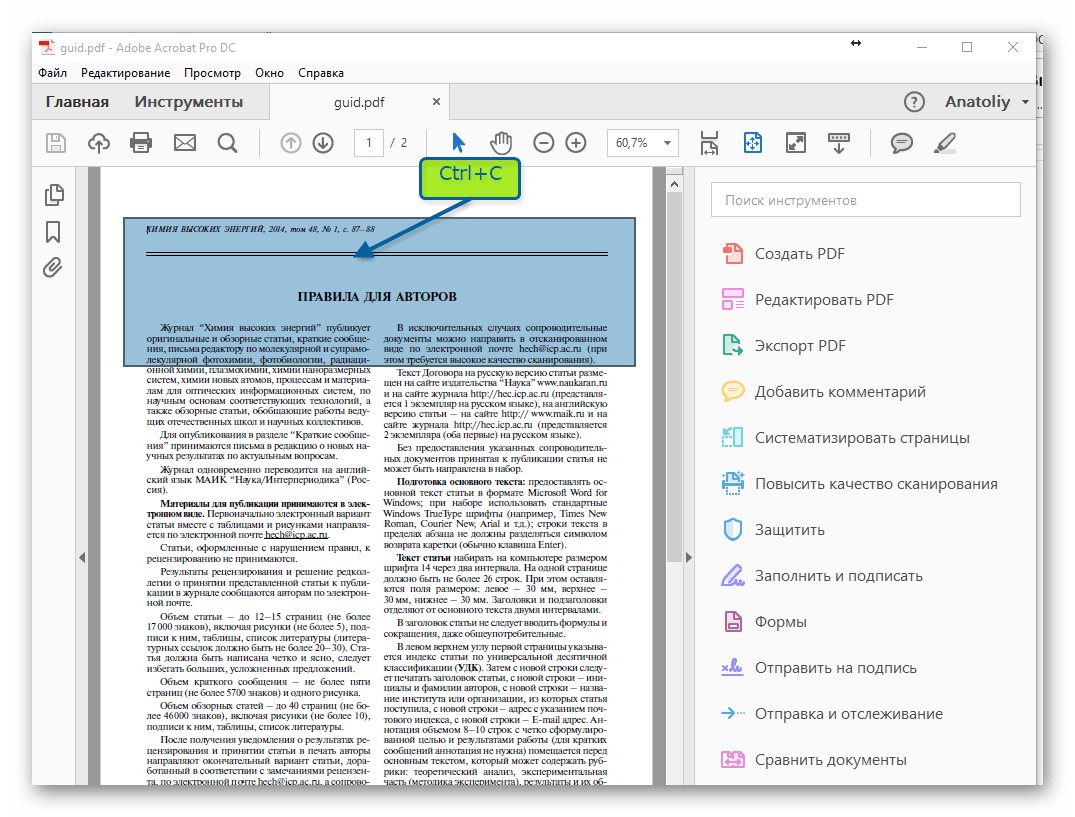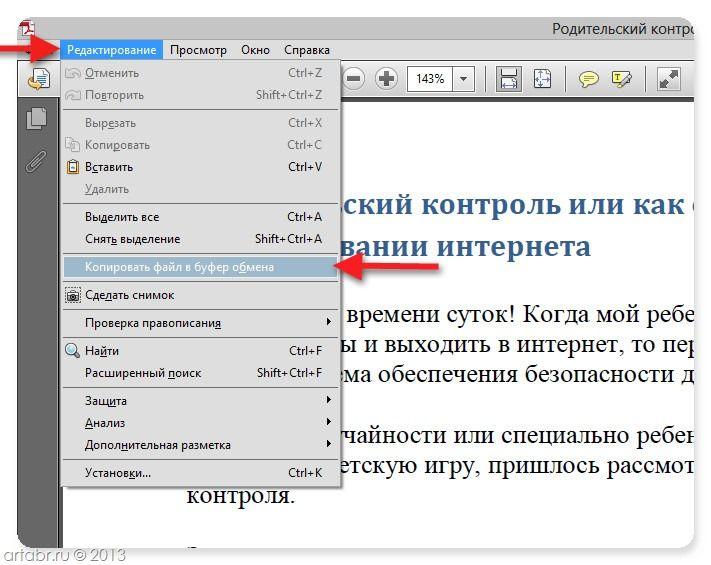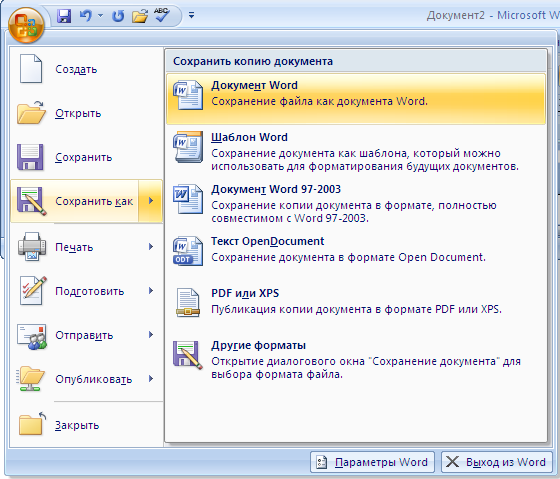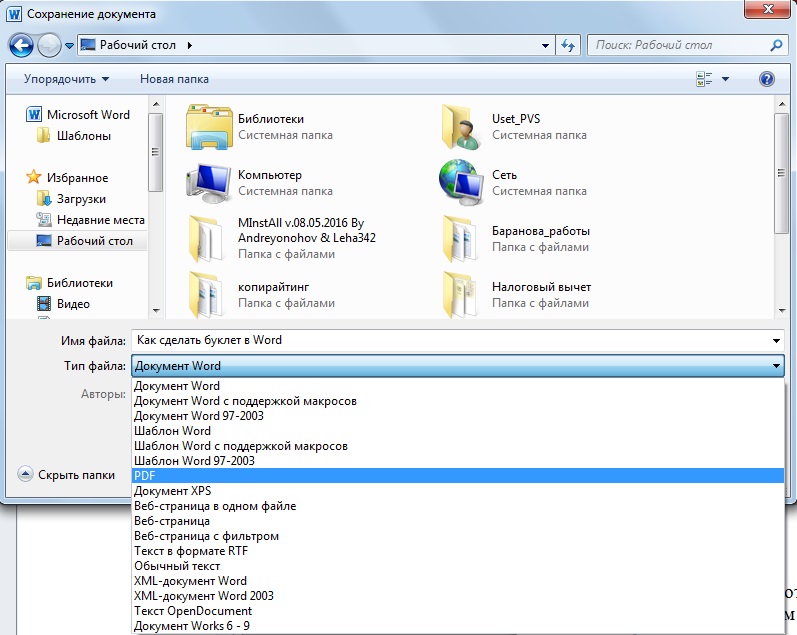Как перевести Word в PDF
Текстовый редактор от компании Microsoft под названием MS WORD по умолчанию сохраняет все документы в формате DOCX. Он идеально подходит для продуктов от Майкрософт. Но если нужно открыть документ в другом редакторе? Что делать тогда?
Если пользователь стремится сохранить правильное форматирование и другие особенности документа, то сохранять его нужно в каком-нибудь кроссплатформенном формате. То есть в том, который не искажает контент при открытии в других редакторах или на других ОС.
К таким относится формат PDF. Он специально создан для хранения текстовой и графической информации и ее последующего использования в других рабочих средах. Чаще требуется перевести формат ПДФ в Ворд, но иногда нужна и обратная операция. Как конвертировать DOC в PDF рассмотрим в данной статье.
Использование Microsoft WORD
Текстовый редактор от компании Майкрософт неплохо справляется с этой задачей. Он может без проблем конвертировать DOC в PDF и обратно.
Хорошо справляются с такой задачей редакторы 2007, 2010, 2013 и 2016 годов выпуска. Если же под рукой WORD более старой версии, то ничего не получится. Для программы 2013 года алгоритм действий получается таким.
- Открываем нужный элемент и нажимаем кнопку «Файл».
- Теперь выбираем пункт «Экспорт» (1) и кликаем по кнопке «Создать PDF/XPS» (2).
- Теперь выбираем каталог для сохранения файла (1), присваиваем ему имя (2) и жмем кнопку «Сохранить» (3).
Точно так же можно переводить DOCX в ПДФ в MS WORD 2016. А вот в версиях 2007 и 2010 года используется для этого пункт «Сохранить как». В остальном же процессы идентичны. Остальное выполняется по такому же сценарию, который очень подробно описан в видео.
×
Если у вас на компьютере установлен пакет Microsoft Office предыдущей версии, то есть смысл обратиться к другим (бесплатным) текстовым редакторам.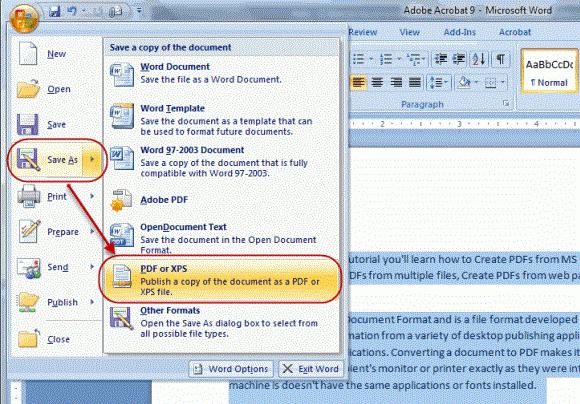 Они тоже на такое способны.
Они тоже на такое способны.
Использование альтернативных текстовых редакторов
MS WORD, конечно, мощная и продвинутая программа. Но далеко не у каждого есть лишних 200-300 долларов для того, чтобы оплатить подписку на офисный пакет. К счастью, есть бесплатные альтернативы.
Самыми продвинутыми в этом плане считаются офисные пакеты LibreOffice и OpenOffice.org. Это почти точные копии классического Офиса от Майкрософт (кроме интерфейса) и тоже способны конвертировать ВОРД в ПДФ и обратно.
LibreOffice
Это свободный пакет, включающий в себя необходимые инструменты для офисной работы. Здесь есть и Writer (аналог Ворда), и Calculate (аналог Excel), а также многое другое. Проект использует открытую лицензию типа GNU GPL и имеет открытый исходный код.
Главное отличие этого офисного пакета от того, что предлагает Майкрософт – кроссплатформенность. Программы можно легко использовать на Linux, Windows и Mac OS. А теперь поговорим о том, как преобразовывать DOCX в PDF при помощи LibreOffice.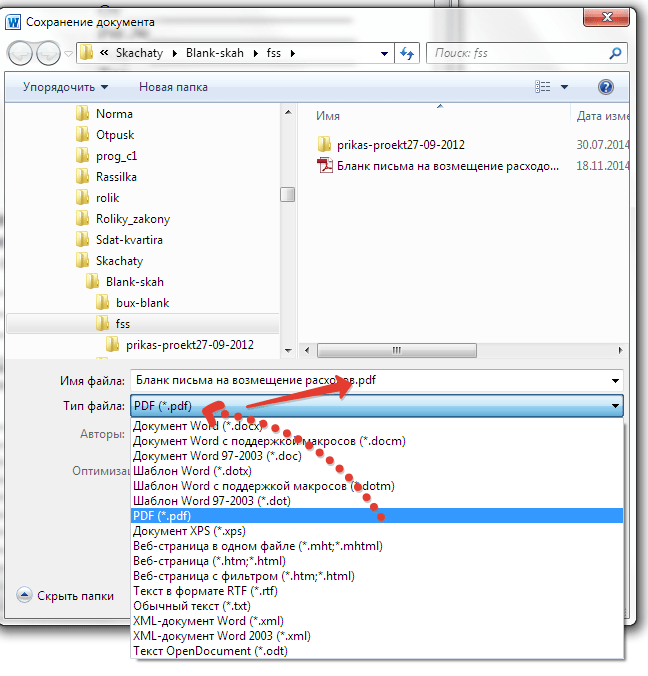
- Сначала открываем нужный документ в редакторе, а затем жмем на кнопку «Файл».
- Теперь выбираем в контекстом меню пункт «Экспорт в» (1) и кликаем на «Экспорт в PDF».
- Далее нажимаем на кнопку «Экспорт».
Вот так происходит преобразование WORD в ПДФ при помощи офисного пакета LibreOffice. Софт подходит тем, кто не хочет использовать пиратский софт и нет возможности платить за лицензионный Microsoft Office.
× Офисный пакет умеет не только конвертировать из одного формата в другой, но и прекрасно себя показывает при повседневной работе. Проблем с открытием документов, созданных в LibreOffice в других редакторах нет.
OpenOffice.org
Еще один свободный офисные пакет, распространяемый под лицензией GPL. Обладает открытым исходным кодом и теми же функциями, что и классическое приложение Office от Майкрософт.
Что касается возможности сохранять документы в PDF, то с этим тоже все в порядке. Приложение справляется с этой работой. Да и сам процесс не сложен. Для конвертации нужно сделать следующее.
Да и сам процесс не сложен. Для конвертации нужно сделать следующее.
- Сначала открываем нужный документ и затем жмем кнопку «Файл» в верхней части окна.
- Затем в контекстном меню выбираем «Экспорт в PDF».
- Далее нажимаем на кнопку «Экспорт» и процесс начнется немедленно. Завершится он тоже автоматически.
Сохраненный файл находится в системном каталоге «Документы».
Офисный пакет OpenOffice.org превосходно справляется и с другой работой. К примеру, он отлично делает презентации и хорошо работает с таблицами. Еще один плюс этого пакета – кроссплатформенность.
× Он способен работать под любой ОС. И файлы, выполненные в нем легко открываются в других офисных программах. Прекрасный продукт для тех, кто любит свободный софт.
Использование онлайн-сервисов
В настоящее время в Сети много сайтов, которые предоставляют услуги по конвертированию документов из одного формата в другой. Причем спектр поддерживаемых расширений необычайно широк.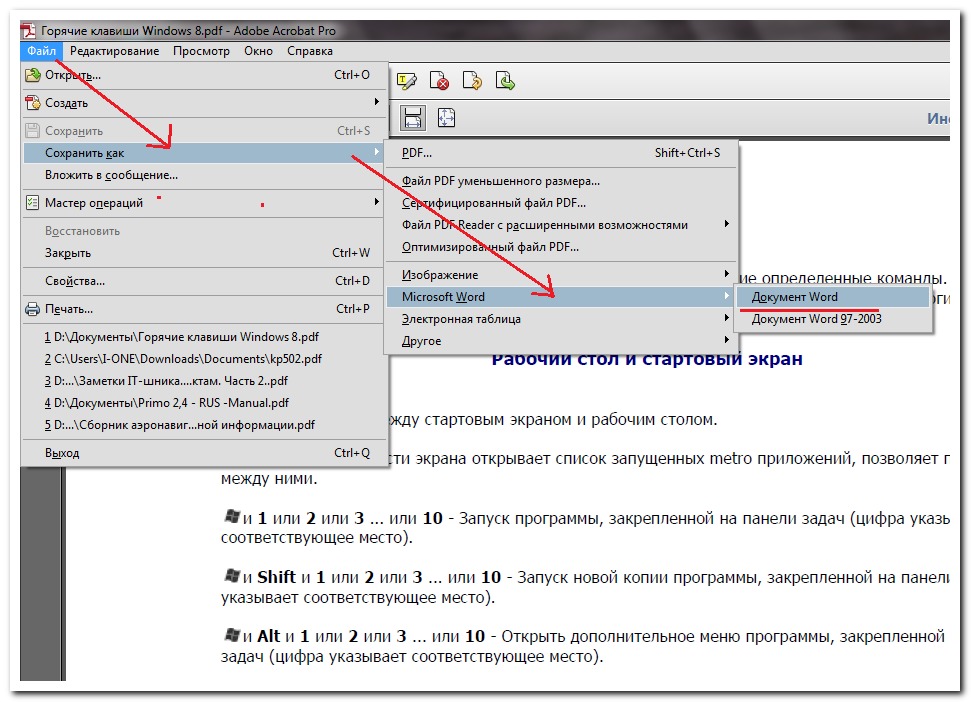
Среди них есть как платные сервисы с функцией подписки, так и бесплатные варианты. И рассмотрим мы последние, так как обычно перевести онлайн ВОРД в ПДФ требуется разово. И нет смысла за это платить.
SmallPDF
Ссылка: https://smallpdf.com
Англоязычный сервис, позволяющий конвертировать документы разных форматов. Причем предоставляет такую услугу бесплатно. Сайт отличается приятным и современным интерфейсом.
Недостаток — полное отсутствие русского языка. Зато сервис работает быстро и может не только преобразовывать PDF в другие форматы, но и разблокировать содержимое таких файлов для последующего редактирования. Работать с сервисом нужно так.
- На главной странице щелкаем кнопку с надписью «Word to PDF».
- Далее жмем на кнопку с надписью «Choose File».
- Теперь выбираем нужный файл на компьютере (1) и нажимаем кнопку «Открыть» (2).
- Остается только нажать на кнопку «Download File» для того, чтобы скачать файл на компьютер.

Конвертирование завершено успешно. Стоит отметить, что этот онлайн-сервис хорошо справляется и с проблемными файлами. Если на других площадках есть проблемы с загрузкой таких документов, то здесь все хорошо.
× SmallPDF – это бесплатный сервис, который не имеет ограничения на объем загружаемого файла. Да и сомнительно, чтобы документ MS WORD имел объем, измеряемый в гигабайтах.
DOC2PDF
Ссылка: https://www.doc2pdf.com
Сервис, который предоставляет много инструментов для работы с документами ПДФ. Их можно объединять, разделять, сжимать и преобразовывать. Также онлайн-конвертер умеет перегонять WORD в редактируемый ПДФ.
Сервис полностью бесплатен, но есть ограничение по размеру разово загружаемых файлов. Объем не должен превышать 25 мегабайт. Зато у платформы есть адекватный русский язык. А пользоваться ею очень просто.
- На главной странице сервиса жмем кнопку «Выберите файл».
- Затем выбираем на ПК нужный документ (1) и открываем его (2).

- Следующий шаг: нажимаем кнопку «Просмотр и загрузка в браузере».
Документ сразу же скачается в каталог загрузок и одновременно откроется в браузере для просмотра. Очень удобная опция. Кстати, данный сервис поддерживает преобразование различных форматов в PDF. Одним DOCX дело не ограничивается.
× DOC2PDF подойдет тем, кому нужна разовая конвертация. И использовать эту платформу можно только в том случае, если размер конвертируемого файла не превышает 25 МБ. Во всем прочем никаких ограничений нет.
PDFCandy
Ссылка: https://pdfcandy.com/ru/docx-to-pdf.html
Хорошая платформа для работы с документами формата ПДФ. Умеет конвертировать данные файлы в различных направлениях и разрешать их редактирование. Сервис отлично подойдет тем, кто часто работает с конвертацией, так как у него нет вообще никаких лимитов.
В активе платформы имеется русский язык, интуитивно понятный интерфейс и приятное оформление.
- На главной странице нужно нажать зеленую кнопку с надписью «Добавьте файл(ы)».

- Затем выберите нужный на компьютере или ноутбуке (1) и нажмите «Открыть» (2).
- А теперь жмем на зеленую кнопку с надписью «Скачать файл».
По завершении последнего действия документ переместится в каталог «Загрузки», что находится на системном диске. После этого можно приступать к редактированию файла или его открытию в специальной программе.
× PDFCandy – это один из немногих бесплатных сервисов-конвертеров, которые не имеют никаких ограничений. Потому и процент посещений на этом сайте невероятно высок. А еще на руку разработчикам играет приятный интерфейс с русским языком.
Использование виртуальных принтеров
Виртуальные принтеры – это такие программы, которые умеют преобразовывать любой документ так, чтобы он выглядел как напечатанный или версия для печати. Для реализации используется именно формат PDF, так как он может передать мельчайшие особенности бумаги.
Среди таких приложений есть как простенькие бесплатные утилиты с базовым набором функций, так и настоящие студии, способные на многое.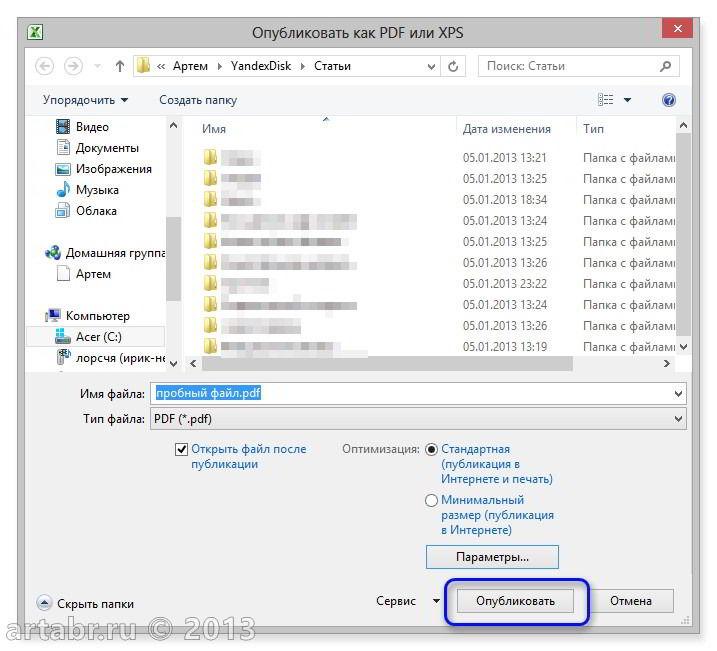
Universal Viewer Free
Ссылка: http://www.uvviewsoft.com/uviewer/download.htm
Простейшее приложение, которое способно «распечатать» любой документ. Функционала у данной программы не особо много, но со своей прямой обязанностью она справляется на отлично. Также у этой утилиты есть свои преимущества.
К примеру, программа обладает очень простым и понятным интерфейсом без всяких ненужных элементов. А еще у продукта есть полноценный русский язык, что облегчает отечественным пользователям работу с ней. А перевести DOCX в PDF с ее помощью можно так.
- Запускаем программу и в главном окне нажимаем кнопку «Открыть».
- Выбираем нужный документ (1) и нажимаем «Открыть» (2).
- Теперь нажимаем «Файл» (1) и выбираем «Печать» (2).
- Теперь выбираем тип «принтера» (1) и жмем «ОК».
Программа сохранит новый файл туда же, где находится оригинал. Данная утилита позволяет сохранять любые файлы в формате PDF. Но лучше всего она справляется все-таки именно с DOCX. Такое ощущение, что именно для этого сия утилита и создана.
Данная утилита позволяет сохранять любые файлы в формате PDF. Но лучше всего она справляется все-таки именно с DOCX. Такое ощущение, что именно для этого сия утилита и создана.
× Скачать программу совершенно бесплатно можно на официальном сайте разработчика. Там есть две версии. Нам нужна та, что называется FREE (бесплатная).
DoPDF
Ссылка: http://www.dopdf.com/ru/download.php
Еще один бесплатный виртуальный принтер, способный конвертировать классический документ WORD в кроссплатформенный PDF. Эта программа обладает неплохим функционалом и отлично справляется со своей работой.
Интерфейс прост и интуитивно понятен. Есть также русский язык. Но он не совсем корректный: не все переведено. Тем не менее, работать с продуктом можно без проблем. Только запускать утилиту нужно от имени администратора. А для конвертирования нужно сделать следующее.
- Запускаем программу и в главном окне жмем кнопку «Перейти». Настройки оставляем по умолчанию.

- Далее идем в нужный каталог (1), выбираем документ (2) и нажимаем на кнопку «Открыть» (3).
- Теперь нажимаем на кнопку «Создать».
- Далее программа предложит сохранить созданный файл. Выбираем нужный каталог (1), называем документ (2) и нажимаем «Сохранить» (3).
Процесс конвертирования из одного формата в другой завершен. Теперь файл находится именно в том каталоге, который вы выбрали для сохранения. Работает утилита довольно быстро. Однако скорость зависит от объема документа.
× Виртуальные принтеры типа DoPDF используют мало ресурсов компьютера. И это делает именно эту программу наиболее предпочтительной для домашнего использования. Скачать ее можно совершенно бесплатно на сайте производителя.
iPDF24 Creator
Ссылка: https://ru.pdf24.org/virtual-pdf-printer.jsp
Небольшая полностью бесплатная программа с функцией виртуального принтера. Помимо этого, утилита умеет конвертировать, сжимать, разблокировать для редактирования и вообще всячески работать с файлами PDF.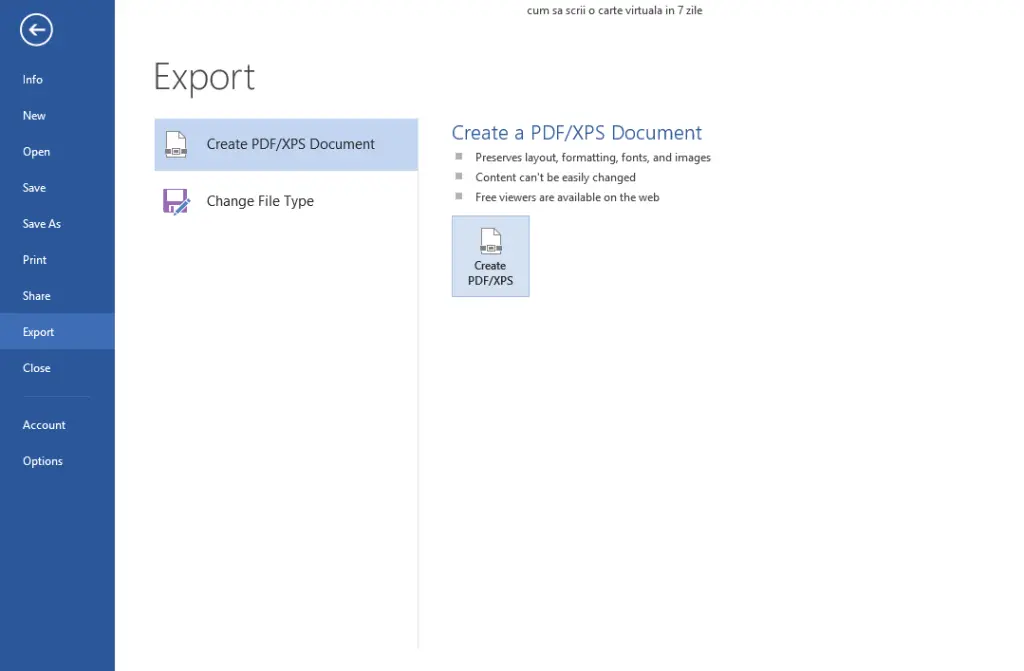
Программа обладает приятным интерфейсом и очень проста в использовании. Есть даже полноценный русский язык. В приложении есть ненавязчивая реклама, но она не предлагает ничего купить. А пользоваться утилитой нужно так.
- В главном окне нажимаем кнопку «Настройка PDF принтера».
- Далее нажимаем на кнопку с изображением плюса и добавляем нужный документ.
- После загрузки файла нажимаем на «Печать».
- В следующем окошке тоже нажимаем «Печать».
После этого программа предложит сохранить получившийся файл. Это происходит по стандартному сценарию. Вообще, у PDF24 масса преимуществ. Но главное заключается в том, что утилита работает очень быстро и почти не нагружает ПК.
× А еще она постоянно висит в системном трее и всегда готова к работе. Скачать программу можно совершенно бесплатно с официального сайта разработчика. Установка очень простая. Ни у кого не возникнет вопросов в процессе.
Использование специализированных программ
Под специализированными программами понимаются специальные конвертеры, которые позволяют переводить документ в различные форматы.
Многие из них платные, но есть и такие, что распространяются под свободной лицензией. Именно они и являются наиболее интересными. Хоть и не обладают таким богатым функционалом, как платные аналоги. Рассмтрим наиболее популярные программы.
PDF-XChange Editor
Ссылка: https://www.tracker-software.com/product/pdf-xchange-lite
Это не просто конвертер, а многофункциональный комбайн для проведения различных операций с файлами формата ПДФ. Программа способна сделать с документом все, что угодно.
Утилита обладает приятным интерфейсом и проста в использовании. Есть также русский язык. Программа платная, но есть бесплатная пробная версия. А сделать для преобразования нужно вот что.
- В главном окне программы нужно нажать на кнопку «Открыть». Она находится на самой верхней панели.
- Далее выбираем нужный каталог (1), отмечаем необходимый документ (2) и открываем его (3).
- После открытия необходимо щелкнуть кнопку «Файл» (1), выбрать там пункт «Сохранить как» (2) и щелкнуть по кнопке «Обзор» (3).

Далее сохраняем файл по привычному сценарию. Он будет сохранен уже в формате ПДФ. Вот так просто можно перевести документы из одного формата в другой при помощи PDF-XChange Editor.
Total PDF Converter
Ссылка: https://www.coolutils.com/TotalPDFConverter
Превосходная условно-бесплатная утилита, которая работает практически со всеми форматами документов и может конвертировать практически любые файлы. Программа обладает русским интерфейсом и очень проста в использовании.
Вообще, она не является бесплатной, но даже триальной версии хватит практически для всех задач. Самое интересное, что программа практически не нагружает компьютер и работает очень быстро. Для конвертирования нужно сделать следующее.
В главном окне утилиты выбираем нужный каталог (1), щелкаем по нужному элементу (2) и кликаем по иконке с подписью «PDF» (3).
После этого программа предложит сохранить созданный элемент по знакомому сценарию уже в формате PDF.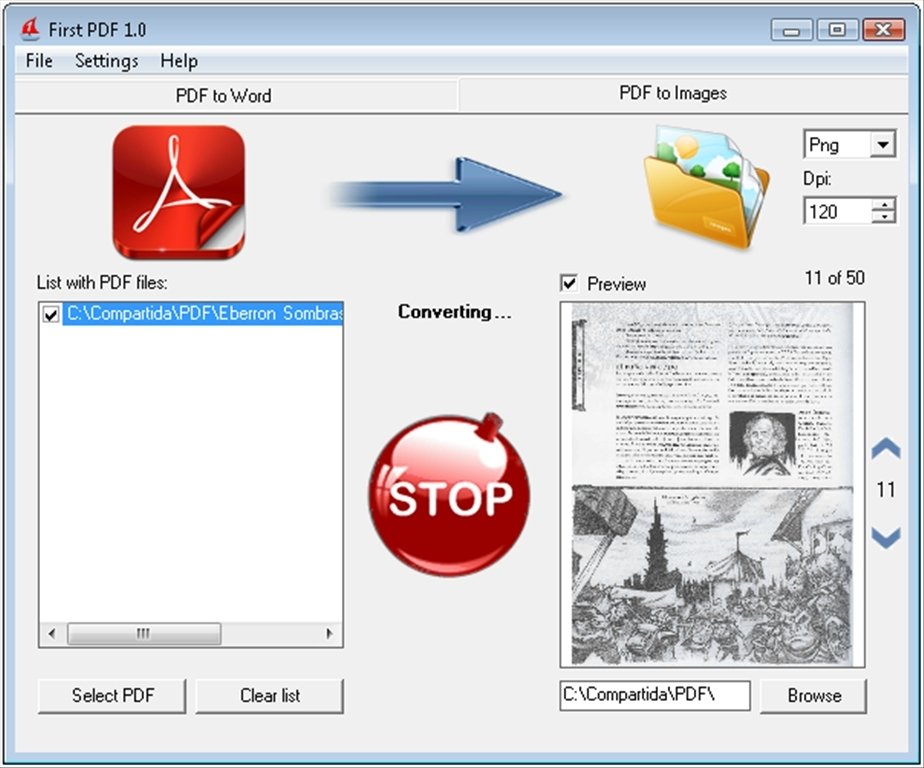 Все происходит очень быстро. И в этом главное преимущество данного приложения. Скачать продукт можно с официального сайта.
Все происходит очень быстро. И в этом главное преимущество данного приложения. Скачать продукт можно с официального сайта.
Этот конвертер способен работать с различными форматами. При этом программа практически ничего не требует от компьютера и не нагружает ОС.
Пакетное преобразование DOC (DOCX) в PDF
Под этим подразумевается массовая конвертация документов WORD в формат ПДФ. Справиться с этим могут только специализированные программы. Обычному конвертеру (или онлайн-сервису) это не под силу. Сейчас мы рассмотрим несколько интересных программ.
PDF Creator
Ссылка: https://www.pdfforge.org/pdfcreator/download
Платная программа, предназначенная для работы с форматом ПДФ. Она умеет конвертировать, распечатывать, редактировать и делать все остальное. Но главное – с ее помощью можно перевести большое количество файлов с расширением DOCX в PDF.
Утилита имеет приятный интуитивно понятный интерфейс с русским языком.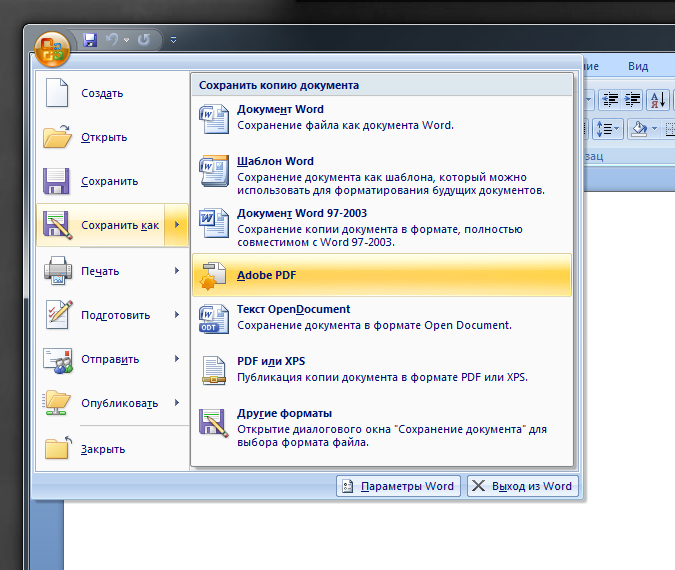 Она хорошо справляется с большими объемами данных и пригодится практически всем. Для конвертирования нужно сделать следующее.
Она хорошо справляется с большими объемами данных и пригодится практически всем. Для конвертирования нужно сделать следующее.
- В главном окне нажимаем кнопку с надписью «Выберите файл для конвертации».
- Теперь выбираем нужный каталог (1), выделяем все документы, которые надо перевести в другой формат (2) и жмем «Открыть» (3).
- После загрузки всего требуется нажать на кнопку «Сохранить».
Программа немедленно сохранит все новые элементы там же, где находятся оригиналы. Причем сделает это очень быстро. И в этом заключается главное ее преимущество: утилита быстро и четко работает с большими объемами данных.
× Единственный недостаток PDF Creator заключается в том, что за полную версию приложения придется заплатить. Причем цена довольно высока. Но те, кто хочет получить качественный и многофункциональный продукт для работы с ПДФ не будут разочарованы.
Как загрузить и работать в программе, можно увидеть в видео.
youtube.com/embed/o6iLFxeglow?feature=oembed» frameborder=»0″ allow=»accelerometer; autoplay; encrypted-media; gyroscope; picture-in-picture» allowfullscreen=»»/>
DocuFreezer
Ссылка: https://www.docufreezer.com/
Условно-бесплатное приложение для конвертирования большого объема данных. Легко справляется со всеми форматами. А вот дополнительных функций (вроде опции редактирования) нет.
Программа обладает разумно организованным и приятным интерфейсом. Вот только русского языка не хватает. Для массовой конвертации при помощи этой программы нужно сделать следующее.
- В главном окне утилиты жмем на кнопку «Add Files».
- Далее выбираем нужную папку (1), отмечаем все необходимые документы (2) и открываем их (3).
- Теперь в окне программы выставляем необходимый формат (1), указываем путь для сохранения (2) и жмем на кнопку «Start» (3).
Все остальное программный продукт сделает без участия пользователя. Новые элементы находятся в том каталоге, который вы указали в настройках. А сама конвертация происходит очень быстро. Высокая скорость – основная особенность утилиты.
А сама конвертация происходит очень быстро. Высокая скорость – основная особенность утилиты.
Все вышеперечисленные программы способны быстро и без проблем перевести формат WORD в ПДФ. То же самое относится и к онлайн-сервисам.
Напишите, какими пользуетесь вы, пробовали ли описанные программы и способы, какие из них вам помогли?
Насколько вам была полезна статья?
Кликните по звездочке, чтобы оставить оценку!
Submit RatingСредний рейтинг / 5. Оценок:
Нам очень жаль, что статья вам не понравилась!
Помогите нам ее улучшить!
Скажите, как мы можем улучшить статью?Отправить ответ
Спасибо за обратную связь!
Как сделать пдф из ворд? — UchiEto. ru
ru
PDF, сокращенно от Portable Document Format – формат электронных документов, в котором обычно создают электронные руководства, справочники и учебники. Сегодня можно скачать множество книг в таком формате.
Текст в большинстве из них создается в обычном «ворде», а потом файл конвертируется в формат pdf. В этой статье мы расскажем, как можно сделать такое превращение.
1
Первый способ
Если на вашем компьютере установлен Microsoft Office старше версии 2010, то в нем есть функция сохранения документа в pdf-формате. Для этого Вам следует:
- 1. Откройте «Файл» и дальше нажмите «Сохранить как»
- 2. В новом открывшемся окошке в графе «Тип файла» выберите нужный pdf-формат.
2
Как создать PDF файл в Microsoft Office 2007
Если у Вас более старая версия Office, следует скачать дополнительный пакет с их сайта:
- 1. Cкачайте настройку на сайте Microsoft по ссылке «microsoft.com/ru-RU/download/details.
 aspx?id=7»
aspx?id=7» - 2. После скачивания следует установить пакет
- 3. Откройте документ и выбрав «Сохранить как», выберите «PDF или XSP»
3
С помощью дополнительных программ
Если на вашем компьютере нет пакета Microsoft Office или пакет старше 2007-ой версии, можно использовать другие программные пакеты. Можно использовать: ABBYY PDF Transformer, PrimoPDF и множество других.
Лучше всего подойдет продукт фирмы ABBYY. Для начала работы с программным пакет нужно:
- 1. Cкачать и установить программу. Можно использовать пробную версию или купить официальный продукт
- 2. После установки программы в Word появится новый пункт. Откройте программу и выберите «Создать PDF»
4
Используя онлайн-сервисы
Сегодня в интернете можно найти множество специальных приложений, которые могут преобразовать файл doc-формата в pdf. Для этого не понадобится даже скачивать или устанавливать программы:
- 1. Откройте в браузере один из таких сервисов (например сервис doc2pdf)
- 2.
 Откройте закладку «Обзор» и выберите нужный doc-файл
Откройте закладку «Обзор» и выберите нужный doc-файл - 3. Нажмите кнопку «Преобразовать этот документ»
Как открыть документ pdf в Word
Часто многие пользователи персональных компьютеров сталкиваются с проблемой открытия документов одного формата в программах, которые работают с документами другого формата. Например, открытие pdf-файла в программном обеспечении Word многим пользователям ПК кажется весьма сложным процессом. Но на деле данная процедура имеет множество различных способов, которые очень просты. Далее будут рассматриваться некоторые из них.
Как открыть документ pdf в Word
Microsoft Office «Word 2013»
Если на Вашем компьютере установлена версия программы 2013 года, то для того чтобы открыть файл расширения «pdf», необходимо проделать ряд простых действий:
- Откройте программу Word, которая установлена на Ваш компьютер.
Открываем программу Ворд
- Далее следует открыть вкладку «Файл», расположенную в верхнем левом углу программы.
 У вас должно появиться такое окно.
У вас должно появиться такое окно.Переходим во вкладку «Файл»
- После нужно выбрать пункт «Открыть», где во вкладке «Компьютер» требуется выбрать команду «Обзор».
Щелкаем по пункту «Открыть», затем по вкладке «Компьютер»
Нажимаем на иконку «Обзор» или выбираем другой путь, который нам подходит
- Найдите в представленном окне нужный файл «pdf» и откройте его.
Находим свой документ, нажимаем кнопку «Открыть»
Программа предупредит нас о том, что документ будет преобразован, соглашаемся нажав «ОК»
Важно! Если же в момент открытия файла появилось сообщение, то нужно выбрать команду «ОК».
- После проделанной работы на главном листе программы «Word» будет представлена информация с «pdf» файла.
Документ pdf преобразованный в документ Ворд
Программа «FirstPDF»
Если на Вашем компьютере установлена старая версия программы Word, или же возникли проблемы с открытием документа «pdf», то есть выход из данной ситуации.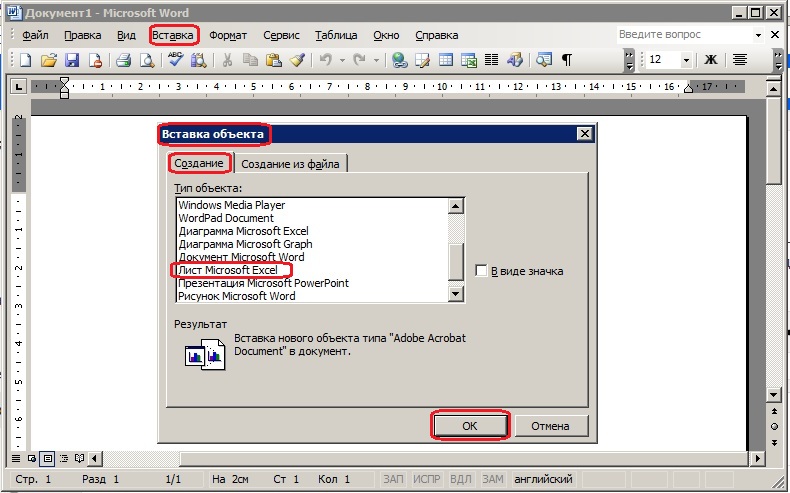
«FirstPDF» — это конвертер всех файлов с разрешением «pdf». К тому же данная программа может адаптировать файл не только к Mircosoft Office Word, но и к другим продуктам компании Microsoft. Данная программа платная, но есть возможность использовать программу в демо-версии 30 дней, в течении которых конвертировать файл можно не более 100 раз.
Чтобы получить нужный результат, требуется проделать несколько несложных действий:
- Скачайте и установите программу на Ваш компьютер.
Заходим на официальный сайт разработчика программы FirstPDF
Прокручиваем страницу ниже и нажимаем на кнопку «Скачать First PDF»
- Откройте программу и выберите пункт «Добавить из файла». Если же с этим шагом возникли проблемы, то есть решение проще. Вы можете в буквальном смысле перетащить «pdf» файл в пустую белую зону, на которой написано «Перетащите файлы сюда».
Выбираем пункт «Добавить из файла»
- В представленном окне необходимо выбрать нужный файл для конвертации.

Выбираем нужный файл для конвертации, нажимаем «Открыть»
- В структуре «Формат» требуется настроить параметры выходного файла. К примеру, есть возможность выбрать формат, такой как «PowerPoint» или же просто «Текстовый файл».
В структуре «Формат» выбираем исходный формат документа
- Нажмите кнопку «Конвертировать» и дождитесь окончания процесса.
Нажимаем кнопку «Конвертировать»
Программа «SolidConverter»
Данная программа является хорошим аналогом предыдущей, поэтому если у Вас возникли проблемы с «FirstPDF», то решение есть. Также программа «SolidConverter» имеет свой дизайн и дает возможность использовать пробный период, который длится 15 дней.
Чтобы воспользоваться данной программой, необходимо проделать ряд простых действий:
- Скачайте и установите программу на свой компьютер.
На сайте разработчика нажимаем «Скачать», запускаем установочный файл и следуем инструкции
- Запустите программу и откройте «pdf» файл.

Нажимаем на ярлык «Открыть PDF»
- Далее выберите функцию «PDF в Word», расположенную на верхней панели во вкладке «Главная».
Во вкладке «Главная» выбираем функцию «PDF в Word»
- Выберите директорию, где будет храниться выходной файл, и дождитесь конвертации.
Выбираем папку, где будет хранится файл, нажимаем «Сохранить»
Программа «Adobe Acrobat Reader»
Представленные выше способы подразумевают конвертацию файлов, но есть решение, дающее возможность получить с «pdf» файла информацию, которую можно будет потом открыть в программе «Word».
Чтобы достичь этой цели, нужно скачать «Adobe Reader». Для этого:
- Зайдите в любой удобный для Вас браузер и в поисковой строке введите «скачать adobe acrobat reader».
В поисковой строке любого браузера вводим «скачать adobe acrobat reader»
- Далее можно отрыть первую ссылку, которая адресует Вас на официальный сайт.
 Там есть подробная пошаговая инструкция.
Там есть подробная пошаговая инструкция.Переходим на официальный сайт, нажимаем «Установить сейчас», убирая лишние галочки с дополнительных программ, следуем инструкции
После скачивания и установки программного обеспечения на Ваш компьютер необходимо проделать несколько несложных шагов:
- Откройте файл «pdf» в программе «Adobe Reader».
Открываем программу, нажимаем на вкладку «Файл»
Находим файл pdf, нажимаем «Открыть»
- Далее в верхней панели во вкладке «Редактирование» выберите пункт «Копировать файл в буфер обмена».
Во вкладке «Редактирование» выбираем пункт «Копировать файл в буфер обмена»
Важно! Не копируйте иную информацию на компьютере после шага «2». Так как содержимое «pdf» файла в буфере обмена сотрется.
- Теперь требуется открыть программу «Word» и вставить информацию, содержащуюся в буфере обмена.
В программе Ворд нажимаем «Вставить»
Содержание файла «pdf» в Ворде
На заметку! В программе «Adobe Reader» есть функция «Печать», таким образом можно сразу распечатать документ в формате pdf.

Для печати документа в формате pdf нажимаем на значок принтера «Печать»
Как распечатать «pdf» файл
После конвертации «pdf» файла выше представленными способами можно распечатать его в программе «Word». Для этого требуется:
- Открыть уже отконвертированный файл в программе «Word».
Нажимаем на вкладку «Файл»
- В главном меню выбрать пункт «Печать».
Нажимаем на пункт «Печать»
Нажимаем на значок принтера «Печать»
Как преобразовать файл «Word» в «pdf» формат
Для того чтобы переконвертировать файл «.docs» в «pdf» формат, можно воспользоваться наиболее простым онлайн-сервисом «Smallpdf», который можно открыть по адресу https://smallpdf.com/ru/word-to-pdf.
Открываем онлайн-сервис Smallpdf
- Переместите файл в синюю область или откройте щелкнув на ссылку «Выберите файл», и дождитесь обработки.
Нажимаем на ссылку «Выберите файл» или перетаскиваем файл с рабочего стола в синюю область сервиса
- Далее нужно просто скачать готовый файл.

Нажимаем на преобразованный документ «Сохранить файл»
Узнайте лучшие онлайн конвертеры в статье — «Как из пдф перевести в ворд онлайн».
Видео — Как открыть pdf файл в Word
Понравилась статья?
Сохраните, чтобы не потерять!
Перевод документа из word в pdf. Как из Ворда сделать ПДФ? Воспользоваться бесплатным пробным периодом
Приветствую, читатели сайт. Все чаще нам в повседневной жизни приходится сталкиваться с электронными документами разных форматов и все реже работать с бумагой. К сожалению, не существует одного стандартного типа электронного документа, который бы сгодился на все случаи жизни.
Нередко случается так, что вам нужен один формат файла (допустим, pdf), а в наличии имеется другой (к примеру, doc или docx). Приходится думать, как их конвертировать. Сегодня я покажу несколько способов, как преобразовать word в pdf бесплатно и без особых заморочек, используя 3 разных подхода: Стандартные офисные программы, Специальное приложение и Онлайн сервисы для конвертации.
Приходится думать, как их конвертировать. Сегодня я покажу несколько способов, как преобразовать word в pdf бесплатно и без особых заморочек, используя 3 разных подхода: Стандартные офисные программы, Специальное приложение и Онлайн сервисы для конвертации.
Для чего нужны Word и PDF форматы?
Разные типы файлов, с первого взгляда выполняющие одинаковые функции, редко создаются на ровном месте, чаще всего, каждый из них имеет уникальные особенности и используется для выполнения своего круга задач. Не исключение и Word с PDF – несмотря на то, что и тот и другой выдает текстово-графическую информацию в одинаковом для восприятия виде, предназначены для разных целей.
Данная статья не является ликбезом посвященным предназначению doc, docx и pdf файлов, поэтому я передам суть в короткой форме, и мы перейдем непосредственно к теме конвертации.
Word с его doc (старые версии) и docx (новые версии) предназначен для создания текстовых документов с нуля, то есть набором текста и вставкой в него необходимых графических элементов.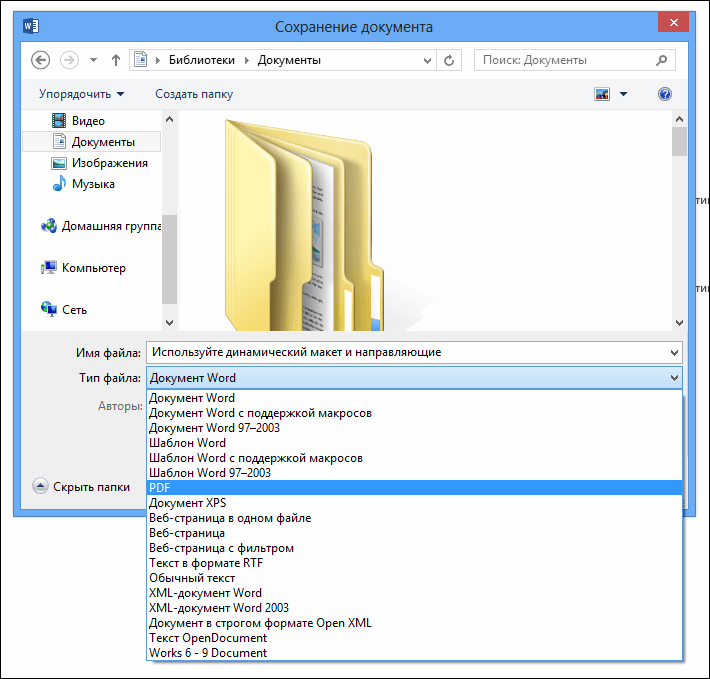 Сохранение в файлы со стандартными расширениями doc и docx позволяет редактировать созданный документ в любое время любым пользователем, применяющим Microsoft Word.
Сохранение в файлы со стандартными расширениями doc и docx позволяет редактировать созданный документ в любое время любым пользователем, применяющим Microsoft Word.
Документы Word нужны для создания файлов с нуля с возможностью последующего их редактирования.
PDF формат (Portable Document Format) изначально создавался в качестве электронного аналога печатных изданий (книг, журналов). То есть это файл, который можно читать и печатать, но невозможно изменять – своеобразная защита от корректировок.
PDF считается универсальным, так как поддерживается любыми устройствами, независимо от операционных систем и версий, кроме того, на каждом устройстве и в каждой программе его содержимое выглядит одинаково.
Конечно, есть способы подкорректировать и его, с помощью специальных программ (типа Foxit Phantom и др.) в готовый pdf документ можно внести небольшие правки, но серьезным изменениям структуры он не поддается.
Файлы в PDF формате являются конечным продуктом, не подразумевающим внесения изменений после их создания (только посмотреть и распечатать).
Создается pdf не с нуля, как doc, а преобразованием документов, сверстанных через другие редакторы (текстовые или графические).
Из всего этого вытекает следующее:
- Word в PDF преобразовать легко;
- Конвертировать PDF в Word существенно сложнее.
А теперь вернемся к конвертации. Так как pdf файлы создаются не набором текста и вставкой картинок, а преобразованием из других типов документов, процедура их получения из исходников довольно проста и доступна любому желающему.
Преобразование с помощью Microsoft Word
Начиная с 2007 версии программы Word умеет без посторонней помощи создавать файлы в pdf формате. Раньше такой фишки не было и приходилось прибегать к другим программам или дополнениям.
Наличие функции сохранения в pdf существенно упростило процесс создания электронных книг и других важных документов, требующих сохранить авторское право. Мы, просто работаем с любым тестовым документом (rtf, doc, docx), пишем, вставляем картинки, форматируем как нам необходимо и, когда процесс завершен, сохраняем не в вордовском файле, а в pdf.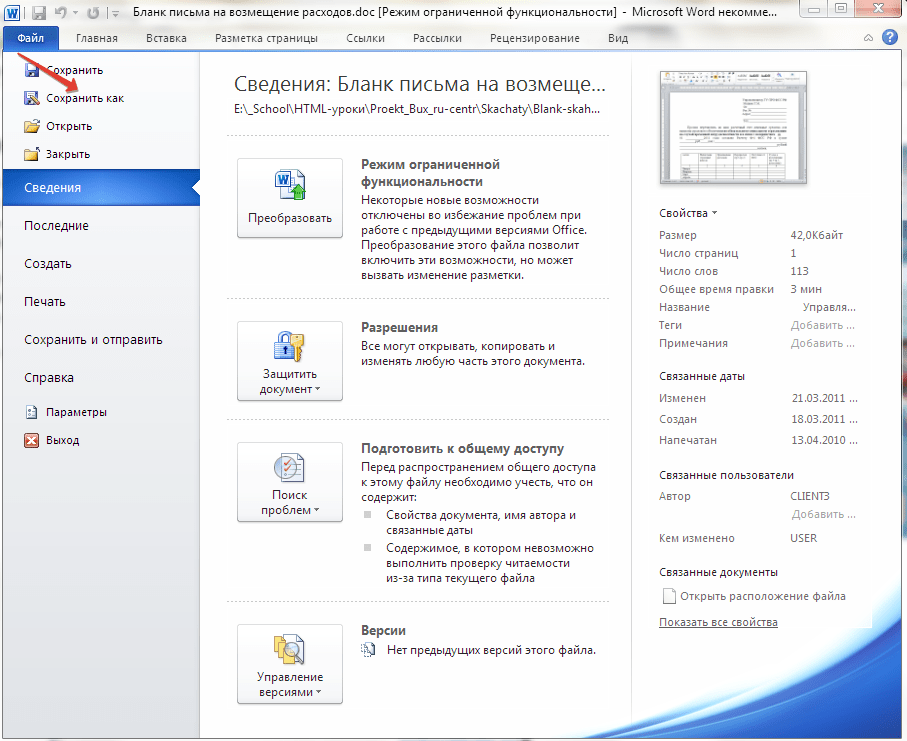
На видно, что можно выбрать один из двух вариантов качества – получше или поменьше размером.
Если у вас более старая версия Microsoft Word (2003 или еще более ранняя), то читаем далее. Хотя, в 2016 году встречать такие старые программы приходится нечасто и их владельцам я бы посоветовал перейти на что-то более современное. Если на платный Microsoft деньги тратить не хочется, то бесплатный OpenOffice и то будет лучше – весит мало, поддерживает все новые форматы, включая docx.
Сохранение в PDF через OpenOffice Writer
Если вы используете эту бесплатную программу для работы с документами, то у вас есть возможность преобразовать документы Word в pdf аналогичным способом, что и новых версиях Microsoft Office. Просто открываете файл любого поддерживаемого вида и делаете его экспорт в pdf. В отличие от Word здесь экспорт идет отдельным меню, а не в общей куче «Сохранить как».
По части различных настроек создаваемого pdf документа OpenOffice на голову выше своего конкурента.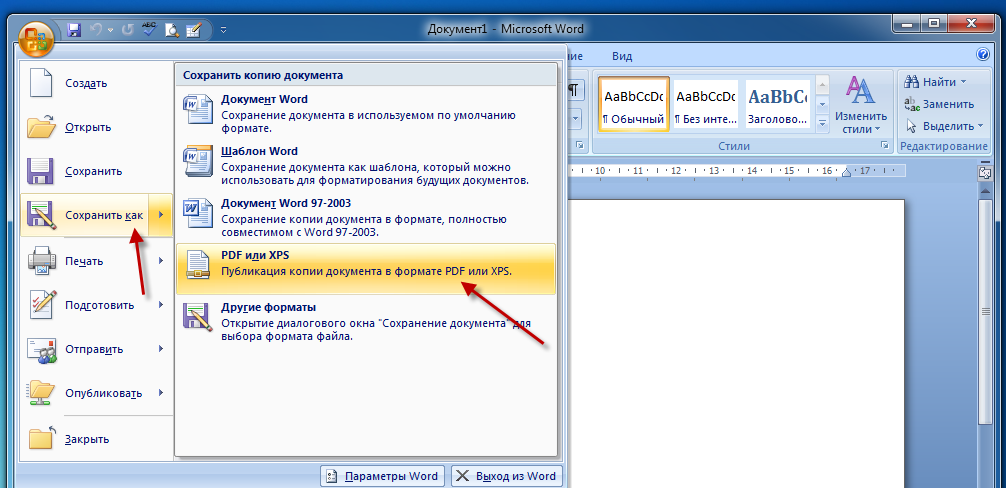 Здесь есть и ручная настройка качества изображений внутри файла и вкладка безопасности, позволяющая задавать пароли на созданный файл, а также разрешать/запрещать/накладывать ограничения на печать. Есть возможность задать начальные параметры окна при открытии документа через вкладку “пользовательский интерфейс” и много чего еще. Естественно, большинство этих функций редко используются, но мало ли вам понадобится – а они есть.
Здесь есть и ручная настройка качества изображений внутри файла и вкладка безопасности, позволяющая задавать пароли на созданный файл, а также разрешать/запрещать/накладывать ограничения на печать. Есть возможность задать начальные параметры окна при открытии документа через вкладку “пользовательский интерфейс” и много чего еще. Естественно, большинство этих функций редко используются, но мало ли вам понадобится – а они есть.
Жмем кнопку “Экспорт” и документ готов.
Программа для преобразования doPDF
Наверное, в 99% случаев, описанного выше будет достаточно, но, если вам не удалось решить поставленную задачу стандартными офисными приложениями, на помощь приходят специальные программы.
Бесплатная программа для преобразования Word в pdf, которую я рекомендую, называется doPDF.
Скачать doPDF с официального сайта – dopdf.com
Там у них есть еще платна
Преобразование PDF в документы Word (Microsoft Word)
Один из наиболее распространенных способов распространения информации — файлы PDF.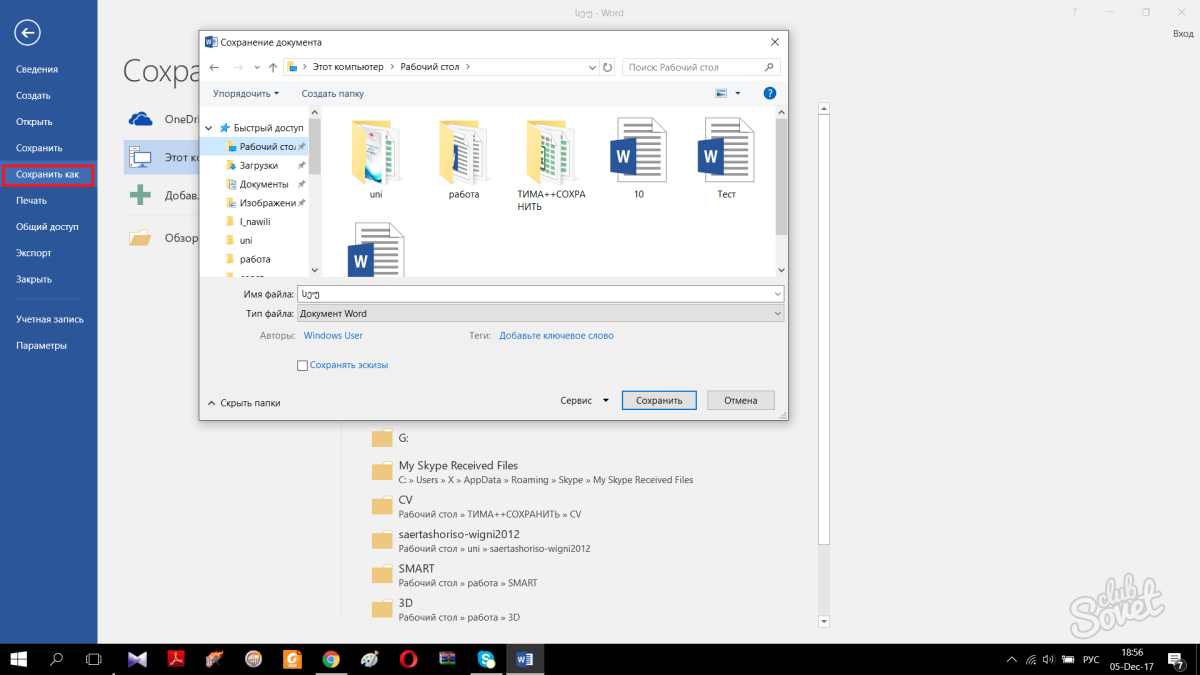 PDF, что означает Portable Document Format, является форматом файлов, используемым Adobe Acrobat.Многие люди получают информацию в формате PDF, но затем хотят перенести эту информацию в документ Word, чтобы они могли работать с ним.
PDF, что означает Portable Document Format, является форматом файлов, используемым Adobe Acrobat.Многие люди получают информацию в формате PDF, но затем хотят перенести эту информацию в документ Word, чтобы они могли работать с ним.
Есть несколько способов переноса текста из файла PDF в документ Word. Какие именно вы можете использовать, зависит от того, как защищен файл PDF. Если файл не защищен, попробуйте выполнить следующие действия:
- Откройте документ PDF и откройте страницу, содержащую текст, который вы хотите скопировать в Word.
- Щелкните инструмент Текст на панели инструментов.
- Щелкните и перетащите, чтобы выбрать текст, который хотите скопировать, или (если вы хотите выделить весь текст) щелкните один раз в текстовой области и нажмите Ctrl + A .
- Нажмите Ctrl + C , чтобы скопировать выделенный текст в буфер обмена.
- Переключитесь на документ Word.
- Нажмите Ctrl + V , чтобы вставить содержимое буфера обмена в документ.

При этом текст переносится в документ Word. Это просто неформатированный текст, но теперь вы можете работать с ним в Word.
Если у вас есть Adobe Acrobat 7 (или более поздняя версия), вы действительно можете экспортировать PDF-документ в формате RTF или Word. (Это не будет работать с Adobe Reader; у вас должна быть полная версия Acrobat.) Просто загрузите PDF-файл и выберите Файл | Сохранить как. В диалоговом окне выберите документ Word в качестве типа «Сохранить как». При нажатии кнопки «Сохранить» создается файл документа.
Если файл PDF защищен (авторы могут установить параметры безопасности для файлов PDF, чтобы они были защищены), то вы не сможете использовать ни одно из вышеперечисленных решений.Вместо этого вам нужно будет обратиться к стороннему решению.
Если у вас уже есть сканер и программа оптического распознавания текста, вы можете распечатать файл PDF, затем отсканировать документ и преобразовать его в документ Word с помощью программы оптического распознавания текста. Одна компания продвинула процесс оптического распознавания текста на шаг вперед, позволив вам пропустить сканирование и вместо этого преобразовать прямо из PDF. Если вас интересует этот продукт, он называется PDF Transformer, из программы ABBYY:
Одна компания продвинула процесс оптического распознавания текста на шаг вперед, позволив вам пропустить сканирование и вместо этого преобразовать прямо из PDF. Если вас интересует этот продукт, он называется PDF Transformer, из программы ABBYY:
http://www.abbyy.com/pdftransformer/
Одна вещь, о которой вы должны знать, заключается в том, что преобразование файла PDF в документ Word не означает, что документ Word будет выглядеть так, как выглядит исходный документ PDF.В большинстве случаев документ Word требует значительного форматирования, чтобы он выглядел так, как вы хотите. Нижняя линия? Вам следует сосредоточиться только на получении содержимого из PDF в Word, а не на форматировании; вы всегда можете сделать форматирование позже.
WordTips — ваш источник экономичного обучения работе с Microsoft Word.
(Microsoft Word — самая популярная программа для обработки текстов в мире.)
Этот совет (96) применим к Microsoft Word 97, 2000, 2002 и 2003.
Автор Биография
Аллен Вятт
Аллен Вятт — всемирно признанный автор, автор более чем 50 научно-популярных книг и многочисленных журнальных статей. Он является президентом Sharon Parq Associates, компании, предоставляющей компьютерные и издательские услуги. Узнать больше о Allen …
Автоматический выбор слов
При редактировании документа Word обычно выделяет слова целиком, когда вы используете мышь для выделения текста.Этот совет объясняет, почему …
Узнайте большеОпределение ярлыка для макроса
Вы можете упростить выполнение макросов, если назначите макросу горячую клавишу. Этот совет демонстрирует, насколько просто …
Узнайте большеСброс форматирования абзаца
Устали от форматирования абзаца? Один из способов «начать сначала» — убедиться, что форматирование сброшено на . ..
..
Преобразование Word в PDF с исходным форматом
Формат Word — один из самых популярных форматов файлов при создании документов. Сейчас наиболее известные расширения Word — это .doc или .docx, в зависимости от используемой версии MS Word. Хотя для лучшей передачи и сохранения файла, большинство из нас предпочитают формат PDF, поскольку он может предотвратить форматирование файла и защитить файл от редактирования и копирования.Тем не менее, во многих случаях вам нужно было бы конвертировать Word в PDF-документ , который безопаснее делиться, а также лучший формат файла для представления документов, таких как электронные брошюры и т. Д.
Для этого вам понадобится надежный конвертер Word в PDF. И вот вам лучшее решение. Теперь давайте узнаем, как конвертировать Word в PDF.
Скачать бесплатно Скачать бесплатноЧасть 1. Лучший конвертер файлов Word в PDF
PDFelement Pro для Mac — лучший способ создавать PDF из документа в высоком качестве
PDFelement Pro — это очень рекомендуемый конвертер Word в PDF.И это, безусловно, лучшее приложение для редактирования PDF-файлов. Это общий вердикт длинного списка пользователей, которые придерживаются его при соблюдении всех своих требований к редактированию PDF. Создание великолепных PDF-документов из файлов различных типов никогда не было таким простым, как и преобразование файлов Word в PDF-документы с помощью iSkysoft PDF Editor.
Некоторые из функций этого конвертера документа в PDF следующие:
- Создавайте PDF-файлы из MS Word, Excel и PowerPoint и, при необходимости, конвертируйте PDF-файлы обратно в файлы других типов.
- Он поставляется с несколькими инструментами для редактирования PDF-файлов и даже позволяет легко комментировать и размечать документы PDF.
- Вы можете конвертировать PDF в Word, Excel, PPT, тексты и многие другие форматы без изменения форматирования.
- Эта программа позволяет защитить PDF паролем. И вы можете поставить водяной знак или оставить подпись для PDF.
- Легко создавайте и редактируйте формы PDF. И предоставьте возможность обмениваться файлами PDF в электронной почте и на другой платформе.
Как превратить документ Word в PDF
Шаг 1. Импортируйте Word в программу
Запустите iSkysoft PDF Editor 6 Professional для Windows после его установки. В главном интерфейсе выберите опцию «Создать PDF».
Следующее всплывающее окно должно позволить вам выбрать файл Word, который вы хотите использовать, и преобразовать его в документ PDF. Выберите целевой файл и нажмите кнопку «Открыть».
Шаг 2. Отредактируйте документ перед преобразованием (необязательно)
Чтобы отредактировать свой PDF-файл, вы можете перейти на вкладку «Редактировать» и получить параметры для вставки, удаления текста и изображений.
Если вы хотите нарисовать разметку, выделить текст или абзац или прокомментировать свой документ, вы можете найти соответствующие параметры на вкладке «Комментарий».
Шаг 3. Преобразование из Word в PDF
Теперь пора нажать на опцию «Файл» в верхнем левом углу, а затем выбрать опцию «Сохранить как», чтобы вы могли сохранить файл Word как документ PDF.
Следующее всплывающее окно — это уже знакомое вам окно с просьбой указать местоположение и имя нового PDF-документа, прежде чем сохранять его на свой компьютер. После того, как вы ввели необходимую информацию, нажмите кнопку «Сохранить» и все. Теперь вы успешно преобразовали файл Word в документ PDF.
Шаг 4. Защитите созданный PDF-файл
Чтобы защитить созданный PDF, вы можете добавить пароль к файлу. Просто щелкните опцию «Passowrd» на панели инструментов программы, и вы можете установить открытый пароль, чтобы другие не открывали ваш файл.Или установите чужие пароли для копирования и печати вашего PDF-файла.
Шаг 5. Поделитесь созданным PDF-файлом
Если вы хотите поделиться файлом PDF, нажмите «Файл» и выберите «Поделиться». А затем вы можете отправить PDF-файл по электронной почте, на Google Диск или Dropbox.
Часть 2. Лучший инструмент для экспорта Word в PDF
Хотя в Интернете доступно множество программ и программ Word в PDF, ни одно из них не может сравниться с возможностями PDFelement Pro.ISkysoft PDF Creator для Mac — это простой и эффективный инструмент, который позволяет экспортировать любой документ из Word, Excel или PowerPoint в PDF в высоком качестве. Созданный PDF-файл сохраняет макет и форматирование исходного документа.
Основные возможности iSkysoft PDF Creator:
- Программа позволяет легко создавать PDF-файлы из Word, Excel и PowerPoint.
- Экономит время на создание пакета PDF за один сеанс.
- Создает высококачественные файлы PDF.
- Он на 100% безопасен и защищен от взлома, майнинга и фишинга данных.
- Могу сделать больше, чем вы думаете: простое в использовании, продуктивное создание PDF-файлов и сверхбыстрое преобразование высококачественных PDF-файлов.
Шаги по экспорту документа Word в PDF на Mac
Шаг 1. Установите и запустите конвертер Word в PDF.
Загрузите iSkysoft PDF Creator для Mac и просто перетащите файл программы в папку «Приложения», чтобы установить его.Установка занимает всего несколько секунд. Затем запустите программу, дважды щелкнув значок программы.
Шаг 2. Импортируйте файлы Word
Есть 3 способа сделать это.
Во-первых, перетащите файлы прямо в основной интерфейс программы.
Во-вторых, нажмите кнопку «Добавить файлы» в программу.
В-третьих, щелкните раскрывающееся поле «Добавить папку» в правом верхнем углу интерфейса.
Шаг 3.Начать экспорт Word в PDF
После того, как вы успешно импортировали файлы в интерфейс программы, нажмите кнопку «Создать», чтобы начать преобразование файлов Word в PDF, преобразование Word в PDF начнется сразу после того, как вы нажмете кнопку. Откройте созданные вами файлы PDF и сохраните их на своем Mac.
Часть 3. Преобразование документа Word в PDF с помощью Word для Mac
Преобразование файла Word в документ PDF очень просто, если вы используете Word для Mac.Следуя этим простым шагам, вы сделаете свою работу.
Шаг 1. Запустите Word для Mac.
Шаг 2: Затем щелкните раскрывающееся меню PDF в нижнем левом углу. Выберите «Сохранить как PDF». Вы создадите преобразованный PDF-документ.
Часть 4. Преобразование документа Word в PDF в Word 2010/2013
Word 2010/2013 также позволяет конвертировать файлы в документы PDF. Если вы используете ПК, выполните следующие простые шаги.
Шаг 1. Найдите нужный файл в Word. После того, как вы его нашли, нажмите кнопку «Файл» в верхнем левом углу документа.
Шаг 2: Затем щелкните вкладку «Экспорт». Нажатие «Экспорт» превратит ваш документ Word в файл PDF.
Шаг 3: Затем нажмите кнопку с указанием «Создать PDF / XPS».
Шаг 4: Введите имя нового PDF-файла и нажмите кнопку «Опубликовать».
Часть 5.Преобразование документа Word в PDF в Word 2007
Преобразование документов Word, созданных в более старых версиях Microsoft, очень просто с Word 2007. Выполните простые шаги, перечисленные ниже.
Шаг 1. Для начала найдите документ, который вы хотите преобразовать, в папке «Документы» и откройте его.
Шаг 2: Нажмите на кнопку «Файл» в верхнем левом углу Word.
Шаг 3: Щелкните вкладку «Сохранить как PDF / XPS». Если вы не можете его найти, воспользуйтесь бесплатным конвертером PDF и XPS от Microsoft.
Шаг 4: Введите желаемое имя файла и при необходимости отрегулируйте настройки. Загрузите его как файл среднего размера, чтобы сэкономить место.
Шаг 5: Перейдите в «Файл» и нажмите «Загрузить как». Сохраните его как документ PDF.
Часть 6. Преобразование документа Word в PDF с помощью Google Drive
Если вы сохраните файлы Word как документы Google, вы можете преобразовать их в PDF с помощью платформы Google Drive. Сделать это просто.
Шаг 1. Введите google.com в строку поиска вашего браузера. Затем щелкните значок с девятью квадратами, выберите Диск из доступных вариантов и войдите в свою учетную запись. Нажмите кнопку загрузки, которая представляет собой красный значок со стрелкой, направленной вниз.
Шаг 2: Найдите свой файл в появившемся диалоговом окне. Дважды щелкните по нему или нажмите «Открыть», когда найдете.
Шаг 3: Теперь файл находится в папке на Google Диске.Поставьте галочку напротив него. Чтобы открыть его, выберите «Открыть в Google Документах».
Шаг 4: Перейдите в «Файл» и нажмите «Загрузить как». Сохраните его как документ PDF.
Часть 7. Как преобразовать документ Word в PDF онлайн бесплатно
Если вам неудобно конвертировать файл Word с помощью существующих платформ на вашем компьютере, обратитесь к доступным онлайн-платформам. Удобный для пользователя — PDF Online. Этот веб-конвертер файлов превращает Word в документы PDF и наоборот.Вы можете получить к нему доступ на pdfonline.com/
Шаг 1. Нажмите оранжевую кнопку «Загрузить».
Шаг 2: Выберите файл, который вы хотите изменить, в появившемся диалоговом окне и дождитесь его преобразования.
Шаг 3: Ваш файл Word превращается в документ PDF.
Часть 8. Преобразование документа Word в PDF с помощью PDF с открытым исходным кодом
Вы можете подумать, что бесплатное программное обеспечение может не дать вам возможности конвертировать документы в файлы PDF, но есть хорошие новости.Apache Open Office — это универсальная платформа, которая позволяет превращать документы Office в файлы PDF. Выполните простые шаги, и вы получите идеальные PDF-документы.
Шаг 1. Загрузите Apache Open Office с openoffice.org.
Шаг 2: Создайте документ с помощью платформы.
Шаг 3: Закончив работу с файлом, нажмите кнопку «Сохранить». И щелкните меню «Файл».
Шаг 4: Затем нажмите кнопку «Экспортировать как PDF».Вуаля! Ваш файл Open Office Word теперь является документом PDF.
Эти восемь методов — простые способы создания профессиональных, безопасных документов PDF из файлов Word. Они достаточно просты в использовании. Следуйте им и мгновенно сохраняйте документы Word в виде файлов PDF.
Создание вашего первого файла — Начало работы — Руководство mPDF
Руководство mPDF — Начало работы- О mPDF
- Характеристики
- Требования
- Требования
- Ограничения
- кредитов
- История изменений
- Лицензия
- Установка и настройка
- Установка v7.х +
- Использование mPDF без Composer
- Уменьшение использования памяти
- Папки для временных файлов
- Лесозаготовка
- Установка v6.x
- Начало работы
- Создание вашего первого файла
- HTML или PHP?
- Шрифты и языки
- Шрифты в mPDF 7.x
- Шрифтов в mPDF 6.x
- шрифтов в mPDF 5.х
- О файлах PDF
- Макет OpenType (OTL)
- Названия шрифтов
- Доступные шрифты v6 и v7
- Доступные шрифты v5.x
- Выбор конфигурации v7.x
- Выбор конфигурации v6.x
- Выбор конфигурации v5.x
- Автоматический выбор шрифта
- язык 6.x
- язык v5.х
- Входная кодировка
- Двунаправленный текст (RTL) v6.x
- Арабский (RTL) текст v5.x
- CJK Языки
- Шрифт по умолчанию
- Замена шрифта 7.x
- Замена шрифта 6.x
- Замена шрифта 5.x
- Замена символов
- Обложка для шрифтов и языка v5.x
- индийские шрифты v5.х
- Конфигурация
- Конфигурация v7.x
- Файлы конфигурации v6.x
- Методы конфигурации
- Переменные конфигурации
- Поддержка HTML
- HTML-теги
- Атрибуты HTML
- Пользовательские теги HTML
- Таблицы
- Таблицы
- Макет стола
- Алгоритм автоматической компоновки
- Обрушение границы
- Пейджинг
- Разрывы страниц
- Двусторонние документы
- Размер страницы и ориентация
- Нумерация страниц
- Использование @page
- Разные размеры страниц
- Верхние и нижние колонтитулы
- Верхние и нижние колонтитулы
- Метод 1 — среда выполнения, отличная от HTML
- Метод 2 — среда выполнения HTML
- Метод 3 — не-HTML
- Метод 4 — названный HTML
- Номера страниц и дата
- Заголовки и верхнее поле
- HTML , совместимый с браузером
- Повернутые страницы
- CSS и таблицы стилей
- Введение
- Поддерживаемый CSS
- Таблица стилей по умолчанию
Страница, которую вы искали, не найдена
Предложений:
- Щелкните в поле поиска в заголовке этой страницы, введите один или несколько ключевые слова, которые вы хотите найти, и нажмите кнопку «Поиск».Целиком Будет выполнен поиск по сайту Word MVP.
- Проверьте ссылки слева.
- Проверьте меню в шапке.
- Если вы перешли на эту страницу, перейдя по ссылке, которую вы нашли в другом месте, или набрав URL-адрес в адресной строке браузера, продолжайте читать ниже.
URL-адреса на этом сайте чувствительны к регистру
Вы могли попасть сюда, перейдя по ссылке, которую вы нашли в другом месте, или набрав URL-адрес в адресной строке вашего браузера.
Как объясняется на домашней странице Word, все содержимое этого сайта было перемещено из word.mvps.org – wordmvp.com . Все старые ссылки указывают на word.mvps.org — это , автоматически перенаправляемый с на wordmvp.com . Если возможно, редирект автоматически покажет страницу со статьей старый ссылка указывает на. Если эта страница не может быть найдена, вместо нее отображается эта страница.
Товар, который вы ищете, может существовать.Проблема может заключаться в неаккуратном использовании заглавных и строчных букв в URL.
URL-адреса на этом сайте чувствительны к регистру . Прописные и строчные буквы должны использоваться точно так, как они указаны в адресной строке при нажатии на меню или ссылку на этом сайте. Например:
- Этот URL будет работать: https://wordmvp.com/ FAQ s / G eneral / Shortcuts.htm
- Этот URL-адрес не работает: https://wordmvp.com/ faq s / g eneral / Shortcuts.htm
Имя домена URL-адреса никогда не чувствительно к регистру. Например, не имеет значения набираете ли вы W или MVP .com или w или mvp .com.
Список URL-адресов с правильным использованием верхнего и нижнего регистра
Приведенный ниже список может помочь вам исправить URL-адрес, который не работает из-за неточного использования верхнего и нижнего регистра. Перечислены только имена папок:
wordmvp.com / wordmvp.com/FAQs/ wordmvp.com/FAQs/AppErrors/ wordmvp.com/FAQs/Customization/ wordmvp.com/FAQs/DrwGrphcs/ wordmvp.com/FAQs/Formatting/ wordmvp.com/FAQs/General/ wordmvp.com/FAQs/InterDev/ wordmvp.com/FAQs/MacrosVBA/ wordmvp.com/FAQs/MailMerge/ wordmvp.com/FAQs/Numbering/ wordmvp.com/FAQs/TblsFldsFms/ wordmvp.ru / FAQs / UserForms / wordmvp.com/FindHelp/ wordmvp.com/Mac/ wordmvp.com/Templates/ wordmvp.com/Tutorials/ |
Как создать файл PDF из документа Word kitab — kitaplar
Как создать файл PDF из документа Word kitab — kitaplar — Как создать файл PDF из документа Word ile ilgili kitaplar.| Bilge szler eker kamna benzer; ne kadar emsen de tad tkenmez.(Африка Аташ) [Пайла] |
| |||||||||




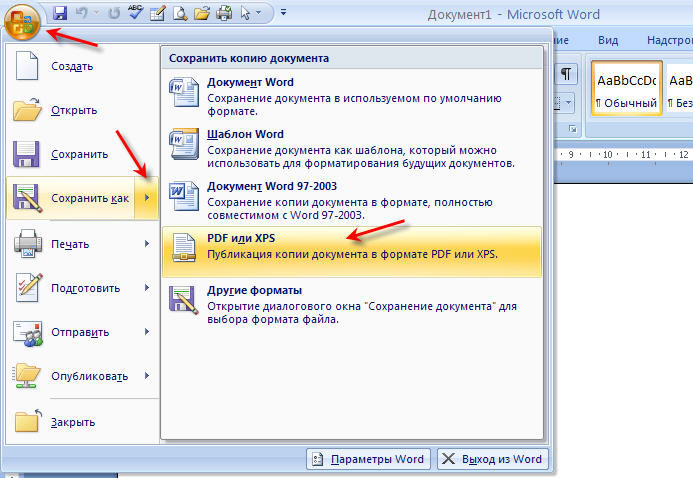
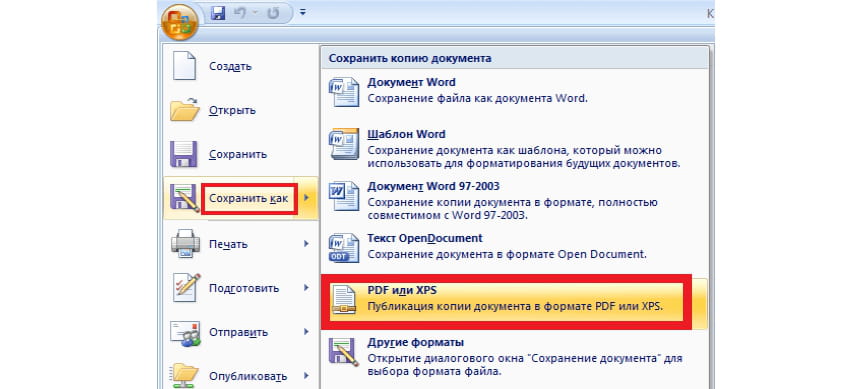
 ru
ru aspx?id=7»
aspx?id=7» Откройте закладку «Обзор» и выберите нужный doc-файл
Откройте закладку «Обзор» и выберите нужный doc-файл У вас должно появиться такое окно.
У вас должно появиться такое окно.

 Там есть подробная пошаговая инструкция.
Там есть подробная пошаговая инструкция.