Как создать PDF и в чем заключаются плюсы этого формата
Формат ПДФ – популярное решение для презентаций, докладов, портфолио и электронных книг. Такие документы можно без проблем открывать на большинстве устройств, а также изменять в специальных редакторах. В этой статье мы поделимся простым алгоритмом, как создать PDF файл в программе PDF Commander.
Оглавление
- Преимущества формата ПДФ
- Как создать PDF файл на ПК
- Создайте новый документ
- Заполните пустые страницы
- Установите параметры защиты
- Сохраните результат
- Заключение
Преимущества формата ПДФ
Документы PDF пользуются популярностью по нескольким причинам:
- открываются во всех браузерах как на ПК, так и на смартфонах;
- одинаково отображаются на всех устройствах;
- занимают мало места;
- позволяют объединить множество фото и текстового контента в один файл;
- при желании автора могут быть защищены от чужих глаз паролем.

Как создать PDF файл на ПК
Для создания ПДФ не надо обладать специальными навыками. Скачайте программу PDF Commander: она подойдет для работы как продвинутому пользователю, так и новичку. Затем следуйте простому пошаговому алгоритму, который представлен ниже.
Создайте новый документ
Запустите PDF Commander и кликните по кнопке «Создать PDF». При желании вы можете настроить размер листа: для этого щелкните правой кнопкой мышки по нему и выберите пункт «Параметры страницы». Укажите подходящий формат в списке и установите нужную ориентацию. Также можно ввести ширину и высоту вручную.
Перейдите во вкладку «Страницы» и добавьте необходимое количество листов. Если одна страница должна иметь другую ориентацию, выделите ее и щелкните на «Повернуть влево» или вправо. Также в дальнейшем здесь можно создавать копии тех или иных листов.
Заполните пустые страницы
Например, можно добавить фоновое изображение. Для этого перейдите в раздел «Редактор» и кликните «Изображение». Выберите нужный материал с жесткого диска. Настройте размер, потянув за углы рамки. Для поворота зажмите зеленую стрелку и наклоните слой в нужное место. Таким же образом добавьте другие картинки.
Выберите нужный материал с жесткого диска. Настройте размер, потянув за углы рамки. Для поворота зажмите зеленую стрелку и наклоните слой в нужное место. Таким же образом добавьте другие картинки.
Чтобы добавить текст, кликните на соответствующую опцию в той же вкладке. Нажмите в подходящем месте на листе и введите данные. На верхней панели выберите шрифт, размер букв, цвет заливки, способы начертания и центрирования.
Если необходимо, то можно добавить нумерация. Для этого кликните на «Номер страницы». Укажите положение цифр, отступ от края, шрифт и размер элемента. Примените изменения.
Для вставки фигур и произвольных рисунков откройте раздел «Рисование». Вы можете:
- добавить прямоугольник, овал, стрелку или линию;
- использовать карандаш для создания произвольных форм.
Программа позволяет настроить толщину и цвет элемента, а также при необходимости исправить ошибки с помощью ластика.
Установите параметры защиты
Перейдите в раздел «Безопасность» и щелкните на «Задать пароль».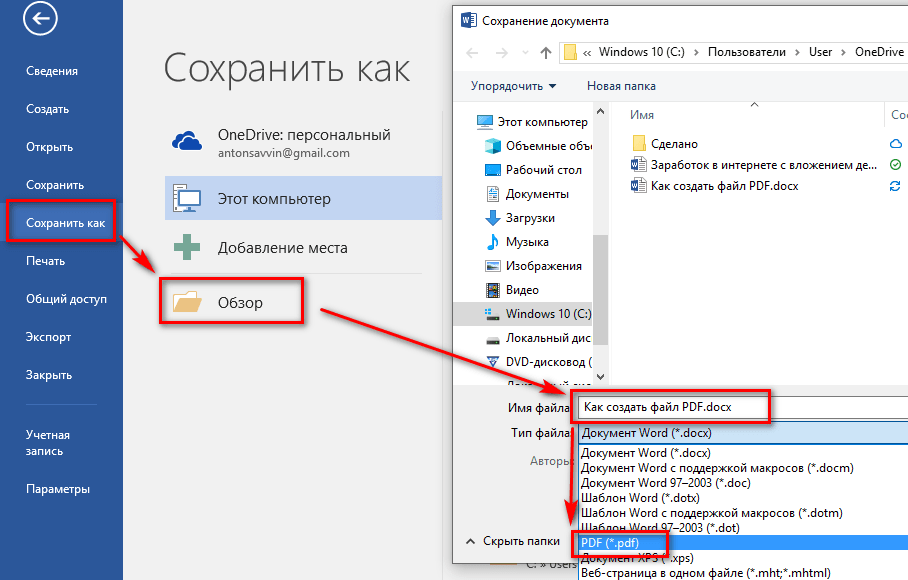 Выберите тип шифрования: на открытие или изменение документа. Введите код и подтвердите изменения. Итог сразу можно экспортировать.
Выберите тип шифрования: на открытие или изменение документа. Введите код и подтвердите изменения. Итог сразу можно экспортировать.
Сохраните результат
Как сделать файл в формате PDF? На верхней панели кликните на меню «Файл» и выберите подходящее действие. Например, можно:
- Сохранить материал без настройки разрешения. Для этого щелкните по «Сохранить как…». Укажите место на жестком диске и введите название для файла.
- Указать параметры компрессии. Нажмите «Сжать документ». Выберите разрешение в списке или введите значение вручную. Для печати необходимо поставить число от 300, для электронных книг — 150.
Заключение
Теперь вы знаете, как создать файл PDF на компьютере. Простой редактор PDF Commander подходит новичкам и предлагает удобные инструменты для просмотра, изменения и конвертации файлов. Скачайте и попробуйте уже сейчас!
Эффективный Способ Создания PDF со Сканера
Elise Williams
2021-05-20 14:34:12 • Опубликовано : Инструкции по статьям • Проверенные решения
В мире, где преобладает безбумажный офис, важно иметь сканер, который поможет вам создавать PDF-файлы со сканера.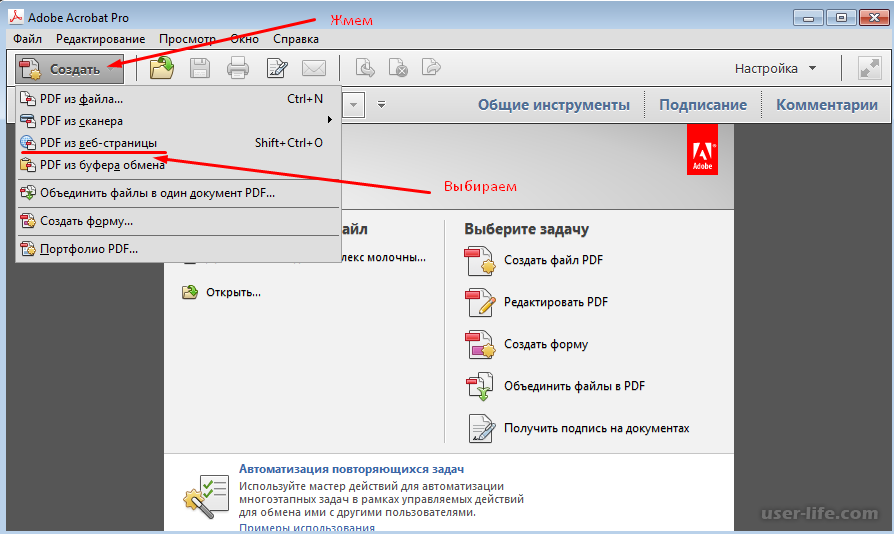
БЕСПЛАТНО СКАЧАТЬ БЕСПЛАТНО СКАЧАТЬ КУПИТЬ СЕЙЧАС КУПИТЬ СЕЙЧАС
БЕСПЛАТНО СКАЧАТЬ
3 Простых Шага для Создания PDF-файла со Сканера
Как уже упоминалось, с помощью PDFelement вы теперь можете создавать PDF-файлы прямо со сканера. Вот полное руководство о том, как создать PDF бесплатно со сканера.
Шаг 1: Проверьте Свой Сканер
Проверьте, правильно ли работает ваш сканер. Убедитесь, что ваш сканер подключен и работает правильно, и откройте PDFelement. Щелкните меню «Главная» и перейдите в «Со сканера». Затем появится окно «Создать из сканера», в котором вам нужно установить параметры.
Шаг 2: Откройте Отсканированные Файлы и Создайте их в PDF
Следующим шагом будет щелкнуть «Сканировать» и выбрать отсканированное изображение, которое вы хотите создать в формате PDF, затем щелкнуть «Да».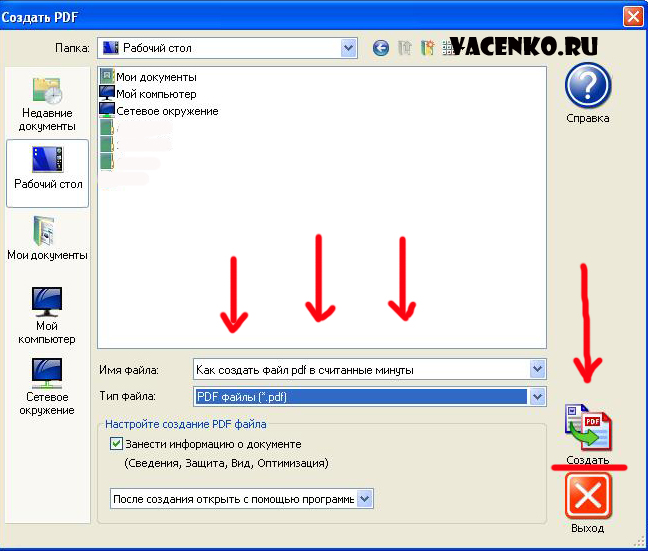
Шаг 3: Отредактируйте PDF После Создания
Через некоторое время созданный вами PDF-файл будет отображаться непосредственно в программе, и вы сможете позже отредактировать документ или отправить его другим по электронной почте. Вы также можете продолжить сканирование нескольких страниц для создания одного PDF-файла.
С помощью PDFelement вы можете создать PDF-файл со сканера. И что самое приятное, ваши PDF-файлы будут доступны для редактирования и поиска благодаря технологии OCR. И это лишь одна из многих функций PDFelement, — окончательного решения PDF для всего, что связано с файлами и документами PDF. Помимо создания PDF-файла со сканера, вы также можете управлять страницами путем добавления, разделения, удаления, копирования и изменения порядка страниц. И как только вы закончите со всеми страницами, вы можете добавить нумерацию Бейтса для облегчения индексации и поиска. Имея это в виду, давайте посмотрим на другие функции PDFelement.
com/embed/uMQAJGKSVh5?rel=0&autoplay=0″ allowfullscreen=»allowfullscreen» frameborder=»0″>Уникальные функции:
- Используйте все инструменты редактирования, чтобы ваш PDF-файл выглядел более профессионально. Вы можете изменить тип, размер и стиль шрифта, а также редактировать графические объекты. Благодаря технологии OCR вы можете освободить текст от сканированных изображений и фотографий и преобразовать его в редактируемый документ. Например, когда вы создаете PDF-файл со сканера, вы можете использовать OCR, чтобы сделать текст редактируемым.
- Вы можете создавать заполняемые формы одним щелчком мыши. Опять же, благодаря технологии OCR вы можете экспортировать данные из отсканированного PDF-файла в удобный для анализа файл Office, например Excel.
- Преобразование — это большая часть файлов PDF, и с помощью PDFelement вы можете конвертировать файлы в Microsoft Office, HTML, JPEG и другие, и наоборот.
- Для профессионально выглядящих PDF-файлов со сканера вы можете использовать инструменты аннотации, чтобы выделить части текста.

- И последнее, но не менее важное: вы можете защитить свои документы с помощью нерушимого шифрования или использовать инструмент редактирования, чтобы навсегда удалить текст и изображения из документа.
БЕСПЛАТНО СКАЧАТЬ БЕСПЛАТНО СКАЧАТЬ КУПИТЬ СЕЙЧАС КУПИТЬ СЕЙЧАС
БЕСПЛАТНО СКАЧАТЬ
Советы по Созданию PDF со Сканера
Когда вы создаете PDF-файл со сканера, очень важна концепция точек на дюйм (DPI), которая определяет качество печатных и отсканированных материалов. Вот несколько советов о том, как использовать правильный DPI для создания PDF со сканера.
- При сканировании текстовых документов вы можете использовать самый низкий DPI 300. Однако, если вы хотите перепечатать текст, выберите DPI 600.
- Всегда сохраняйте текстовые документы в формате PDF при сканировании.
- Идеографы, комиксы, мультфильмы и аналогичные штриховые рисунки следует сканировать с разрешением 900 точек на дюйм для печатной версии и 300 точек на дюйм для веб-версии.

- Для сканирования цветных изображений требуется разрешение 1200 точек на дюйм для обеспечения архивного качества. Никогда не сканируйте их с разрешением ниже 600 DPI.
- Необычные шрифты в PDF-файле не приветствуются. Используйте обычные шрифты для сканирования, и вы можете изменить их позже при редактировании документа.
- Будьте осторожны, области за пределами страницы отображаются как темные объекты. Поэтому обрезайте страницу или используйте титульный лист.
Скачать Бесплатно или Купить PDFelement прямо сейчас!
Скачать Бесплатно или Купить PDFelement прямо сейчас!
Купить PDFelement прямо сейчас!
Купить PDFelement прямо сейчас!
Создать PDF — бесплатно и быстро PDF Creator
WPS Office ® PDF Creator
Создавайте PDF-документы быстро и легко с помощью нашего удобного PDF Creator. WPS Office PDF Creator поддерживает создание пустых PDF-файлов, а также может создавать PDF-файлы из файлов различных форматов.
WPS Office PDF Creator поддерживает создание пустых PDF-файлов, а также может создавать PDF-файлы из файлов различных форматов.
Бесплатная загрузка
- Окна
- Мак
- линукс
- iOS
- Андроид
Лучшие функции для WPS Office® PDF Creator
1 Создать пустой PDF-файл
Создайте новый пустой PDF-документ и легко приступайте к работе.
2 Создать из другого файла
Создавайте PDF-файлы из различных форматов файлов, включая документы Word, электронные таблицы Excel, PowerPoint и изображения.
3 настраиваемых параметра
Выберите размер страницы, ориентацию, добавьте водяные знаки и другие настройки.
Бесплатная загрузка
Зачем выбирать WPS Office для создания PDF-файлов?
Просто и удобно
С помощью WPS Office PDF Creator вы можете быстро и легко создавать PDF-документы всего за 3 шага.
Различные способы обмена
Легко делитесь своими PDF-файлами с другими по ссылке, электронной почте или в облачных хранилищах.
Доступен в любом месте быстро
Вы можете создавать PDF-файлы из любого места с помощью нашего облачного сервиса.
Бесплатная загрузка
Как создать PDF с помощью WPS Office
step1
Бесплатно загрузите и откройте WPS Office на Windows или Mac.
step2
Перейдите на вкладку «PDF» и выберите «Создать PDF из файла» или «Создать пустой PDF».
step3
Выберите «Редактировать» или «Заполнить и подписать», чтобы начать редактирование и заполнение документа PDF.
step4
Нажмите «Создать», чтобы сохранить новый PDF-документ.
*Примечание. Если вы выберете «Создать PDF из файла», просто конвертируйте файл с помощью нашего PDF-конвертера, и вы сможете получить формат PDF после конвертации.
Перейти к созданию
Реальные отзывы с авторитетных платформ
«Тысячи опытных пользователей доказали, что PDF Creator в WPS Office — отличный инструмент для быстрого создания PDF-документов».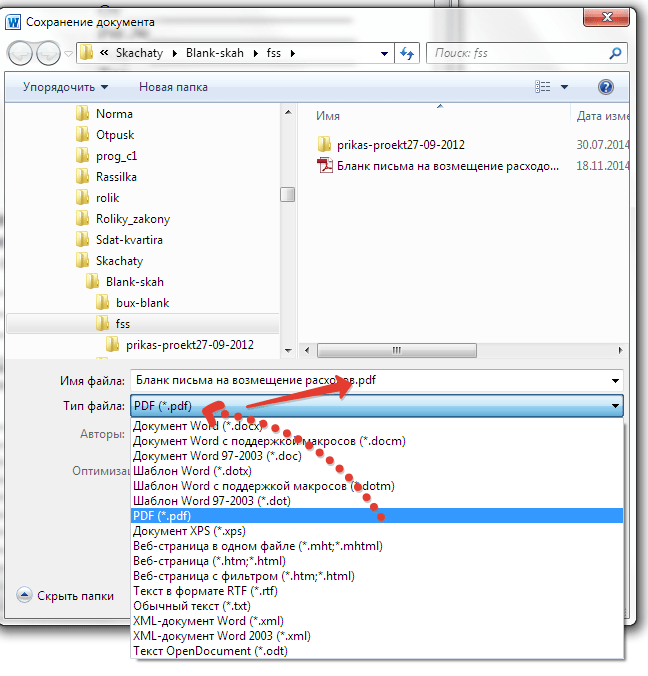
Источник из CNET
⭐⭐⭐⭐⭐
«Я использую WPS Office для создания PDF-документов для еженедельного отчета уже более года, и я очень доволен им».
Источник из Trustpilot
⭐⭐⭐⭐⭐
«Создание PDF-файлов никогда не было проще благодаря WPS Office. Я настоятельно рекомендую его всем, кто ищет удобный инструмент».
Источник из магазина Google Play
⭐⭐⭐⭐⭐
Часто задаваемые вопросы о создании файлов PDF
Как создать файл PDF из документа Word?
Метод 1 : Откройте Microsoft Word> выберите «Файл»> «Сохранить как»> выберите формат «PDF», чтобы сохранить документ.
Способ 2 : Откройте документ Word с помощью WPS Office > выберите «Инструменты» > «Экспорт в PDF».
Могу ли я создать PDF-файл из отсканированного документа?
Да, WPS Office PDF Creator может помочь вам создать PDF-файл из отсканированного документа с помощью простых шагов: Откройте WPS Office > щелкните вкладку «PDF» > выберите «Создать PDF-файл из файла» > Загрузите отсканированный файл > Создать.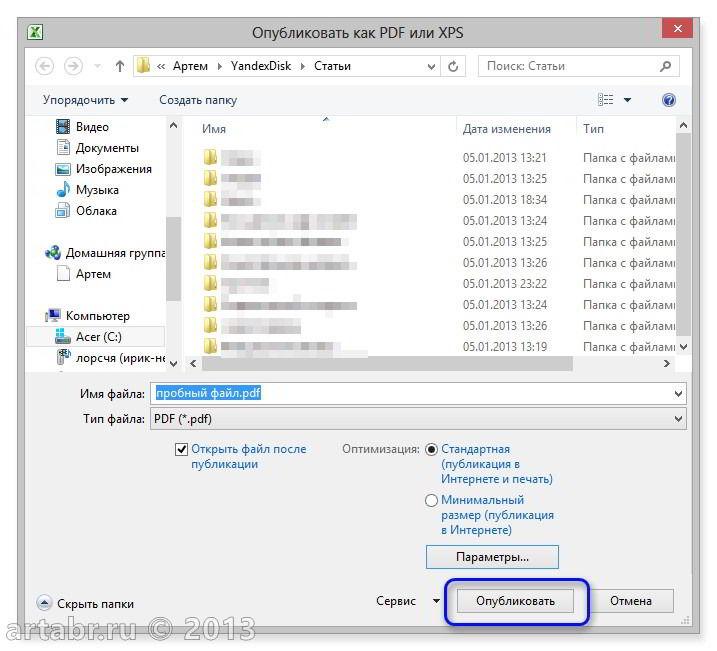
Как создать заполняемую PDF-форму?
Создайте форму подготовки с помощью WPS Office, затем нажмите вкладку «PDF», чтобы выбрать «Создать PDF из файла», и вы получите форму в формате pdf после загрузки подготовленной формы, теперь вы можете выбрать «редактировать», чтобы начать заполнить форму в файле PDF бесплатно. Узнать больше : Как создать PDF-форму бесплатно
Безопасно ли создавать PDF-документ онлайн?
Как правило, создание PDF-файла в Интернете безопасно, если программа для создания PDF-файлов является законной. С WPS Office PDF Creator вы можете чувствовать себя свободно, поскольку мы используем шифрование и безопасные соединения для защиты ваших файлов и данных. Узнать больше : Как создать PDF
Как создать файл PDF из документа Word?
Метод 1 : Откройте Microsoft Word> выберите «Файл»> «Сохранить как»> выберите формат «PDF», чтобы сохранить документ.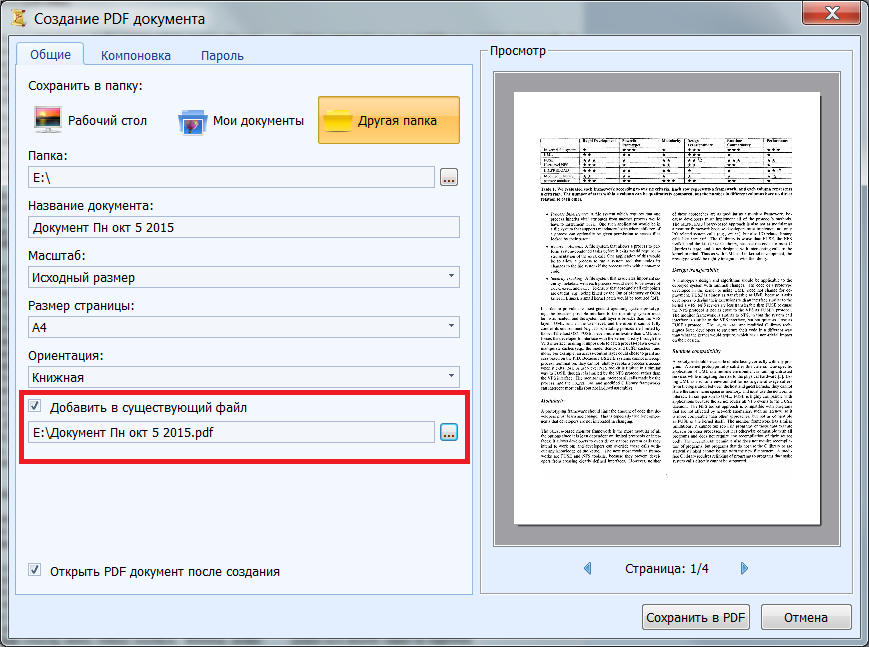
Способ 2 : Откройте документ Word с помощью WPS Office > выберите «Инструменты» > «Экспорт в PDF».
Могу ли я создать PDF-файл из отсканированного документа?
Да, WPS Office PDF Creator может помочь вам создать PDF-файл из отсканированного документа с помощью простых шагов: Откройте WPS Office > щелкните вкладку «PDF» > выберите «Создать PDF из файла» > Загрузите отсканированный файл > Создать.
Как создать заполняемую PDF-форму?
Создайте форму подготовки с помощью WPS Office, затем нажмите вкладку «PDF», чтобы выбрать «Создать PDF из файла», и вы получите форму в формате pdf после загрузки подготовленной формы, теперь вы можете выбрать «редактировать», чтобы начать заполнить форму в файле PDF бесплатно. Узнать больше : Как создать PDF-форму бесплатно
Безопасно ли создавать PDF-документ онлайн?
Как правило, создание PDF-файла в Интернете безопасно, если программа для создания PDF-файлов является законной. С WPS Office PDF Creator вы можете чувствовать себя свободно, поскольку мы используем шифрование и безопасные соединения для защиты ваших файлов и данных. Узнать больше : Как создать PDF
С WPS Office PDF Creator вы можете чувствовать себя свободно, поскольку мы используем шифрование и безопасные соединения для защиты ваших файлов и данных. Узнать больше : Как создать PDF
Советы экспертов и советы по созданию PDF бесплатно
- 12 августа 2022 г.
- 381
Как создать PDF
PDF одинаково отображается на всех настольных компьютерах и мобильных устройствах, что делает его наиболее близким к цифровой бумаге…
- 22 августа 2022 г.
- 279
Полное руководство по созданию формы PDF на Mac для Fr…
Хотите знать, как создать форму PDF на Mac? PDF — один из лучших способов обмена данными между людьми…
- 22 августа 2022 г.
- 210
Руководство по бесплатному созданию форм в формате PDF в 2022 году
Формат переносимых документов (PDF) очень популярен для таких документов, как контракты, формы приема, анкеты…
Как создать PDF
12 августа 2022 г.

PDF-файл одинаково отображается на всех настольных компьютерах и мобильных устройствах, что делает его наиболее близким к цифровой бумаге…
Читать
Полное руководство по созданию формы PDF на Mac для Fr…
22 августа 2022 г.
Хотите знать, как создать форму PDF на Mac? PDF — один из лучших способов обмена данными между людьми…
Прочитать
Руководство по бесплатному созданию формы PDF в 2022 году
22 августа 2022 г.
Формат Portable Document Format (PDF) очень популярен для таких документов, как договоры, формы приема, анкеты…
Читать
Делайте больше с WPS PDF Tools
Объединение PDF
Excel в PDF
PDF в Word
PPT в PDF
PDF в Excel
JPG в PDF
PDF в PPT
Организовать в PDF
Разделить PDF
Сжать PDF
Word в PDF
Подписать PDF
Готовы попробовать бесплатный PDF Creator?
Загрузите и начните быстро создавать PDF. Начните сегодня и наслаждайтесь опытом создания PDF.
Начните сегодня и наслаждайтесь опытом создания PDF.
Начать бесплатно
Создание PDF-файлов на iPhone и Android с помощью приложения iLovePDF
Содержание
- Как создавать PDF-файлы из шаблонов
- Как создавать PDF-файлы с нуля
- Способы использования инструмента «Создать PDF»
- Возможности инструмента «Создать PDF»
- Как создать PDF-файл путем преобразования из другого формата
- Ознакомьтесь с остальными инструментами iLovePDF
Вы пытаетесь создать PDF-документ ? Теперь вы можете создавать PDF-файлы с помощью бесплатных редактируемых PDF-шаблонов, включая резюме, сопроводительные письма, планировщики, заметки о встречах и счета-фактуры.
Не хотите использовать шаблон? Используйте этот инструмент, чтобы создать PDF-файл с нуля, с функциями, позволяющими создавать собственные документы — от цветов до добавления изображений и редактируемых текстовых полей.
Независимо от того, являетесь ли вы бизнесменом, студентом или просто работаете с большим количеством PDF-файлов, с помощью этого инструмента легко создать PDF-документ.
Выполните следующие действия, чтобы узнать, как использовать этот новый инструмент в мобильном приложении iLovePDF.
- Перейдите в мобильное приложение LovePDF или загрузите его, если вы еще этого не сделали.
- Перейдите к инструменту Create PDF .
- Выберите шаблон из: Резюме — Письма / Сопроводительные письма — Ежедневные, еженедельные и ежемесячные планировщики — Заметки о встречах — Счета — Ноты.
- Выберите редактируемые элементы, чтобы добавить собственный текст и заполнить PDF-файл.
- Редактировать элементы, изменяя цвета, шрифты и размер; или переместите их, если вам нужно.
- Ваш PDF-документ будет автоматически сохранен при выходе из файла.
- Перейдите в мобильное приложение iLovePDF или загрузите его, если вы еще этого не сделали.
- Перейдите к инструменту Create PDF .
- Выберите пустой шаблон .
- Выберите стиль линованной бумаги: без рисунка, линий, тире или квадратов.

- Выберите дополнительные функции дизайна, такие как ориентация, количество страниц и формат.
- Нажмите кнопку с красной стрелкой , чтобы продолжить разработку PDF-файла.
- Выберите один из значков редактирования для оформления документа: добавьте текст, изображения и фигуры или используйте символ рисования.
- Ваш PDF-документ будет автоматически сохранен при выходе из файла.
Для студентов, профессионалов и всех любителей PDF. Создайте свой собственный PDF-файл или загрузите бесплатные шаблоны PDF для создания высококачественных документов.
- Цифровые заметки : Ценный способ использования этого инструмента для учащихся — начать с чистого PDF-файла и перейти к цифровым заметкам. Создавайте заметки и сохраняйте PDF-файл, готовый к использованию с другими нашими инструментами.
- Превратите свои заметки в цифровое учебное пособие : Начните создавать учебное пособие и соберите все свои аннотированные заметки, объединив их в один PDF-файл с помощью инструмента Merge PDF.
 Вы даже можете отсканировать и добавить физические страницы в свой цифровой справочник:
Вы даже можете отсканировать и добавить физические страницы в свой цифровой справочник:
- Используйте инструмент сканирования в PDF для преобразования страниц в PDF.
- Перейдите к инструменту «Упорядочить PDF», чтобы добавить страницы в учебное пособие.
Ознакомьтесь с этой публикацией «Как учиться с умом: 6 советов для студентов», чтобы получить дополнительную информацию о цифровых заметках и учебных пособиях.
- Бизнес-шаблоны : Используйте шаблон счета в формате PDF для заполнения документа, который вы можете отправить клиентам, или свяжитесь с людьми с профессиональными шаблонами писем.
- Электронная подпись документов в Интернете : Используйте инструмент «Подписать PDF», чтобы добавить юридическую силу документам после создания PDF-файла. Подпишите себя или отправьте документ другим и запросите подписи по электронной почте.
Для получения дополнительной информации о законности и преимуществах цифровых подписей см. раздел «Являются ли цифровые подписи юридически обязательными?» почта.
раздел «Являются ли цифровые подписи юридически обязательными?» почта.
- Организация с помощью PDF-файлов : Используйте шаблоны планировщика, чтобы организовать свой день, неделю и месяц. Организуйте еще больше, сортируя, добавляя и удаляя страницы PDF с помощью органайзера PDF.
- Эффективное первое впечатление : Шаблоны резюме и сопроводительного письма помогут вам произвести правильное впечатление на потенциальных работодателей. После завершения перейдите в PDF Merger и отправьте все документы вашего приложения вместе в виде одного гладкого файла.
Прочтите статью «Как упорядочить страницы PDF» и узнайте, как управлять своей организацией с помощью бесплатных инструментов PDF более подробно.
С помощью этого редактора PDF вы можете использовать наши существующие высококачественные шаблоны или создать свой собственный документ с нуля.
- Шаблоны резюме
- Шаблоны писем/сопроводительных писем
- Шаблоны ежедневных, еженедельных и ежемесячных планировщиков
- Шаблоны заметок о встречах
- Шаблоны счетов
- Шаблоны нот 90 025
- Создайте свой собственный документ, отредактировав размер, цвет , ориентация и стиль страниц
- Добавление текста, изображений, аннотаций и фигур
- Редактирование цветов и шрифтов текста
- Рисование с помощью инструмента, позволяющего изменять цвет и толщину линий
- JPG/PNG Изображение в PDF
- Word в PDF
- PowerPoint в PDF
- Excel в PDF
Знание того, как создать PDF-файл на устройствах Android и iOS, поможет вам сэкономить много времени, работая над документами на ходу. Все, что вам нужно, это мобильное приложение iLovePDF.
Все, что вам нужно, это мобильное приложение iLovePDF.
Хотите преобразовать файл в PDF? Есть много способов создать PDF-файл, и вам не нужно создавать новый документ, если у вас уже есть готовый контент.
Берите файлы разных форматов, такие как Word, Excel, PowerPoint и изображения, и конвертируйте их с помощью конвертеров PDF.
Используйте бесплатные онлайн-конвертеры PDF от iLovePDF для создания PDF-файлов в нашем Интернете, в нашем мобильном приложении и на нашем рабочем столе.
Вот конвертеры файлов, необходимые для создания PDF-файлов:
PDF-конвертеры , iLovePDF имеет коллекцию из более чем 25 инструментов, которые разработаны для простого и бесплатного использования в Интернете.
Изучите блог, чтобы получить дополнительные советы по инструментам, и подпишитесь на нас в Facebook, Twitter, TikTok и Instagram, чтобы быть в курсе последних обновлений iLovePDF.





 Вы даже можете отсканировать и добавить физические страницы в свой цифровой справочник:
Вы даже можете отсканировать и добавить физические страницы в свой цифровой справочник: