С помощью UltraISO как создать образ флешки в ISO
Для создания образа какого-нибудь диска используется специальная программа для создания образа диска например такая как UltraISO, а созданный ей образ потом можно будет записать на CD или DVD диск.
Как сделать образ диска
С помощью этого способа создаётся образ всего жёсткого диска со всеми его разделами. Чтобы начать создание образа диска нужно в программе нажать Самозагрузка — Создать образ жёсткого диска.
Процесс создания образа дискаОткроется окошко под названием Make Disk Image. В этом окне необходимо будет выбрать жёсткий диск потому, что на компьютере иногда устанавливают два и более жёстких диска. На данной картинке указан диск объёмом в 1500 Gb который разделён на 3 раздела C, D и E. Затем указываете папку куда будет сохранён образ диска и нажимаете кнопку Сделать. Будет создан образ со всеми тремя разделами поэтому необходимо будет создавать образ на внешнем жёстком диске с большим объёмом.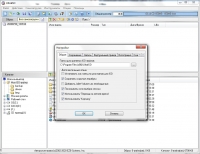
Как создать образ CD или DVD диска
Чтобы создать образ CD или DVD диска нужно в программе нажать Инструменты — Создать образ CD.
Создание новых образов с CD или DVD дисковОткроется окно в котором нужно будет выбрать привод с диском. Затем указываете папку куда будет сохранён образ CD или DVD диска и нажимаете кнопку Сделать.
Как сделать образ флешки
Чтобы начать создание образа флешки нужно в программе нажать Самозагрузка — Создать образ жёсткого диска.
Создание образа Windows 7 с флешкиОткроется окошко под названием Make Disk Image. В этом окне необходимо будет выбрать выбрать вашу флешку. Затем указываете папку куда будет сохранён образ флешки и нажимаете кнопку Сделать.
Как сделать образ Windows или другого раздела диска
Чтобы с помощью программы UltraISO создать образ системы или образ одного из раздела жёсткого диска нужно в программе нажать Самозагрузка — Создать образ дискеты.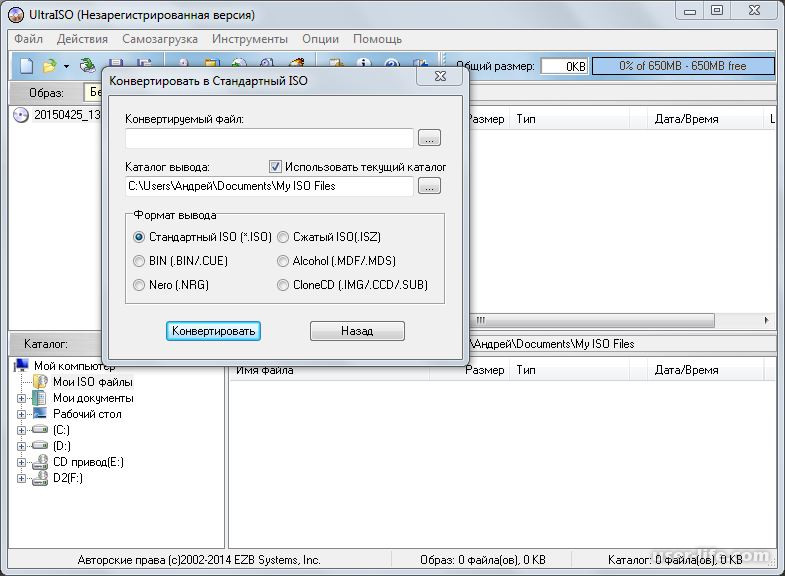
Откроется окно под названием Создать образ Дискеты. В этом окне нужно будет из всплывающего списка выбрать нужный раздел. Затем указываете папку где будет находится создаваемый образ диска и нажимаете кнопку Сделать.
Как создать ISO образ
Чтобы начать создание ISO образа нужно будет сначала добавить в программу весь диск, флешку, раздел или файлы которые вы хотите поместить в образе. Для этого в нижнем окне программы выбираете и добавляете необходимые компоненты.
Как создать образ диска ISOМожете сделать загрузочный образ для этого наведите курсор на файл в верхней части программы и нажав правую кнопку мыши выберите пункт Установить загрузочным файлом. Когда всё необходимое будет добавлено нужно будет нажать
Затем в открывшемся окне нужно будет указать папку куда будет сохранён образ диска, дать ему нормальное название, выбрать ISO формат и нажать кнопку сохранить. Программа для создания образа ISO создаст образ который будет находится в указанной вами папке.
Программа для создания образа ISO создаст образ который будет находится в указанной вами папке.
Как записать образ на диск через UltraISO
С программой UltraISO знакомы многие пользователи – это один из наиболее популярных инструментов для работы со съемными носителями, файлами образов и виртуальными приводами. Сегодня мы рассмотрим, как в данной программе провести запись образа на диск.
Программа UltraISO – это эффективный инструмент, позволяющий работать с образами, записывать их на флешку или диск, создавать загрузочный накопитель с ОС Windows, монтировать виртуальный привод и многое другое.
Скачать программу UltraISO
Как записать образ на диск с помощью UltraISO?
1. Вставьте в привод диск, который будет подвергнут записи, а затем запустите программу UltraISO.
2. Вам потребуется добавить в программу файл образа. Сделать это можно простым перетаскиванием файла в окно программы или через меню UltraISO.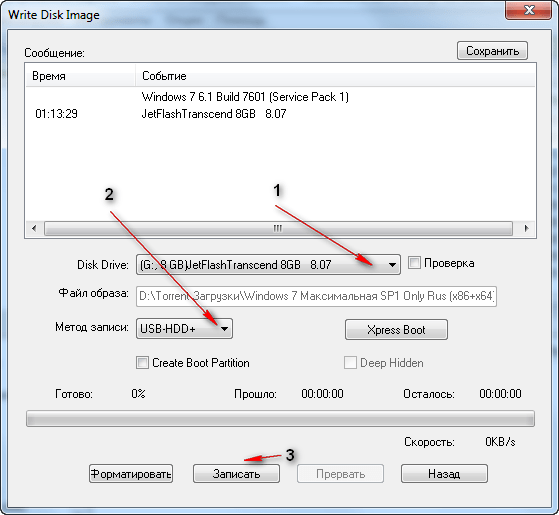 Для этого щелкните по кнопке «Файл» и перейдите к пункту «Открыть». В отобразившемся окне двойным кликом мыши выберите дисковый образ.
Для этого щелкните по кнопке «Файл» и перейдите к пункту «Открыть». В отобразившемся окне двойным кликом мыши выберите дисковый образ.
3. Когда образ диска будет успешно добавлен в программу, можно переходить непосредственно к самому процессу прожига. Для этого в шапке программы щелкните по кнопке «Инструменты», а затем перейдите к пункту «Записать образ CD».
4. В отобразившийся окне подержатся несколько параметров:
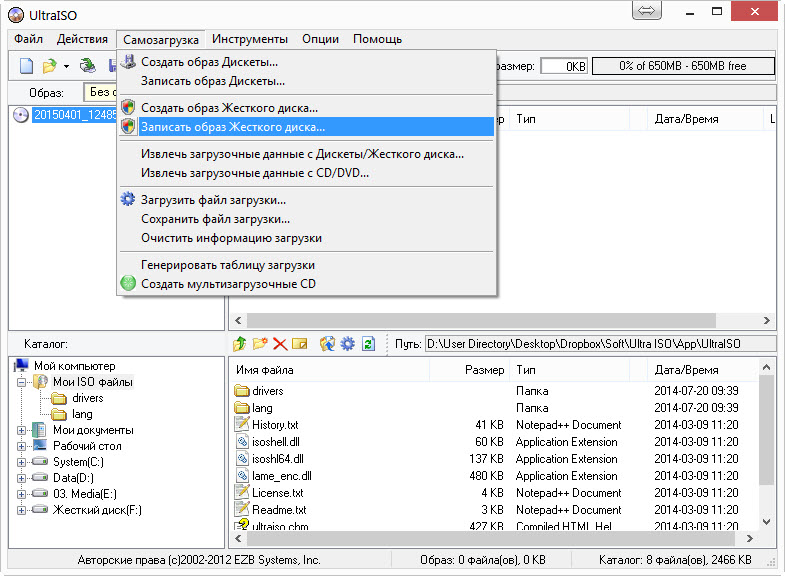 Оставляем параметр по умолчанию;
Оставляем параметр по умолчанию;5. Если у вас перезаписываемый диск (RW), тогда, если на нем уже содержится информация, его необходимо очистить. Для этого нажмите кнопку «Очистить». Если у вас полностью чистая болванка, то данный пункт пропускайте.
6. Теперь все готово к началу прожига, поэтому вам остается лишь нажать кнопку «Записать».Обратите внимание, что точно так же можно записать загрузочный диск с образа ISO, чтобы впоследсвии, например, переустановить Windows.
Начнется ход выполнения процесса, который займет несколько минут. Как только запись будет заверена, на экране отобразится уведомление об окончании процесса прожига.
Читайте также: Программы для записи дисков
Как видите, программой UltraISO чрезвычайно просто пользоваться. Используя данный инструмент, вы сможете легко записывать всю интересующую информацию на съемные носители.
Используя данный инструмент, вы сможете легко записывать всю интересующую информацию на съемные носители.
Опишите, что у вас не получилось. Наши специалисты постараются ответить максимально быстро.
Помогла ли вам эта статья?
ДА НЕТКак создать образ любого диска с помощью программы UltraISO
Всем привет! Сегодня хочу поговорить о том, как создать образ диска. Наступает такой момент, когда необходима, создать образ диска. Не важно, что это будет за диск, например игра или фильм или какой либо софт. Конечно, можно просто скопировать нужные данные себе на компьютер, но это не всегда удобно.
Например, рассмотрим такой случай, когда нужно сделать образ установочного диска с операционной системой. Такой образ нужен для того чтобы его скопировать на флешку и ставить операционную систему с неё на нетбук. Да и у любого человека занимающегося компьютерами всегда должен лежать образ установщика, так как диск может повредиться сломаться, или просто потеряться. Теперь перейдем непосредственно к созданию образа диска.
Теперь перейдем непосредственно к созданию образа диска.
Наверное, у каждого человек есть дома огромное количество CD или DVD дисков. Среди них есть, конечно, много ненужных которые не жалко выбросить или еще что-то с ними сделать. А как же хранить диски, которые вам нужны и вы ими часто пользуетесь. Ведь всем известно, что они не долговечны, диски со временем портятся от царапин, пыли и даже отпечатков ваших пальцев. Тогда люди уже начинают, задумываются о том, как сохранить нужную им информацию с диска. Для того чтобы не потерять эту информацию люди начинают создавать копии дисков.
Но копия диска она так же не вечна, со временем придется делать еще одну копию потом еще одну и так далее. А если дисков несколько, то вам придется, значительно тратится на запись копий дисков. Согласитесь, что было бы очень хорошо иметь электронную версию нужного вам диска. Есть множество способов это сделать. Можно просто скопировать файлы с диска на компьютер, а можно сделать это с помощью специальных программ.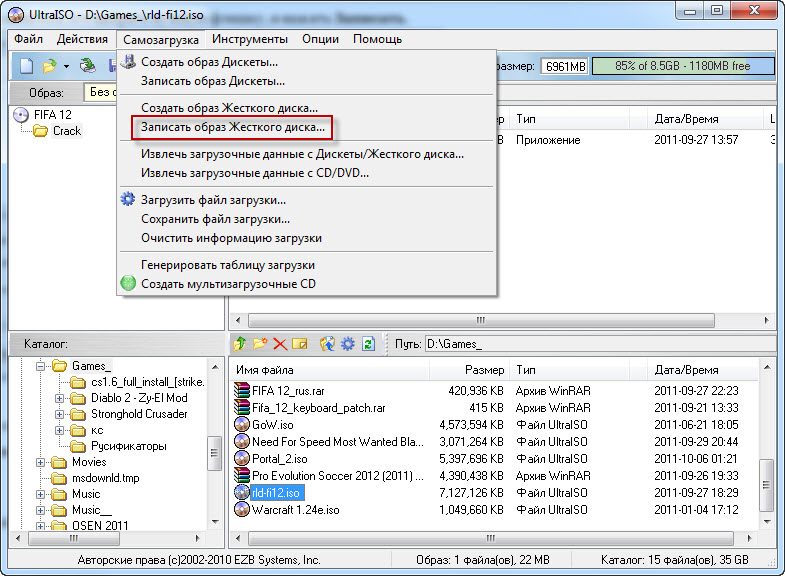 Эти специализированные программы не просто копирую файлы вашего диска, они создают электронную версию диска «образ диска». Самой простой в использовании является программа UltraISO. Она достаточно быстро создаст вам образ диска и ее, без каких либо трудностей можно скачать в интернете. С установкой так же проблем никаких не будет.
Эти специализированные программы не просто копирую файлы вашего диска, они создают электронную версию диска «образ диска». Самой простой в использовании является программа UltraISO. Она достаточно быстро создаст вам образ диска и ее, без каких либо трудностей можно скачать в интернете. С установкой так же проблем никаких не будет.
Скачать UltraISO — https://ultraiso.ru.softonic.com/
Установка программы UltraISO
Для начала нам нужно скачать установщик. Далее открываем файл установки, и видим на мониторе, как вас приветствует мастер установки UltraISO. Жмем далее. В следующем окне вам предлагают принять лицензионное соглашение. Читать его не обязательно к тому же текст очень длинный и на английском языке. Просто ставим отметку напротив строки «я принимаю условия соглашения» и жмете далее.
Теперь вам предлагают выбрать, куда установить программу. Выбираете путь файлов, куда вам удобнее, а лучше оставляйте все как есть и жмите далее. В этом окне предлагают выбрать папку в меню пуск, нечего не трогайте, жмите далее.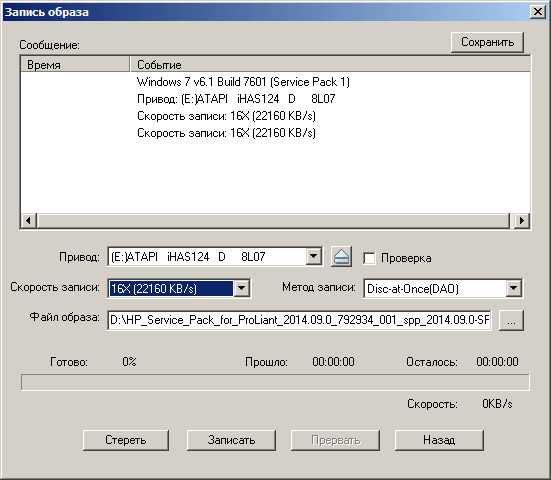
Имя пользователя: Steve Olson
Регистрационный код: 2BEC-ED28-82BB-95D7
Эти данные работали у меня всегда. Но если вам они не подойдут, то просто введите в поисковике «активация UltraISO». Ключи к этой программы вечны, и их можно использовать много раз.
Создание образа диска
Вот мы и подошли к самой главной части. Создание электронной версии диска «образ диска». Для этого открываем ярлык программы UltraISO на рабочем столе. В верхней части интерфейса программы находится панель инструментов, находим на ней кнопочку с изображением дисковода и диска (когда вы наведете на нее курсор, должно высветиться «создать образ CD»).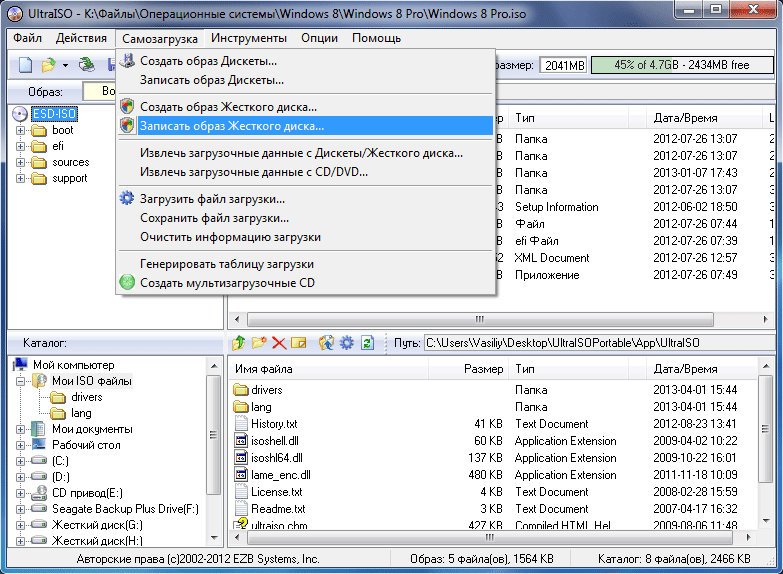
Это настройка записи образа диска. Здесь выбираете нужные вам параметры. Такие как дисковод, в котором находится диск, из которого будете создавать образ, а также путь, куда сохранится файл образа по завершению работы. Остальные параметры лучше оставить как есть. Там еще можно настроить формат получаемого вами образа и игнорировать ошибки при чтении вашего диска или нет. Нечего не трогайте, если нет в этом необходимости. Поле того как вы настроили все параметры нажимаете на кнопочку сделать.
После чего начинается процесс копирования файлов из вашего оптического диска на виртуальный его образ. В появившемся окне вы наблюдаете прогресс создания образа диска. В этом окне вам предоставляется информация о времени, сколько прошло с начала записи образа и сколько времени осталось до окончания записи. Так же вы наблюдаете перед собой, сколько уже записано файлов в процентном соотношении и путь сохранения образа.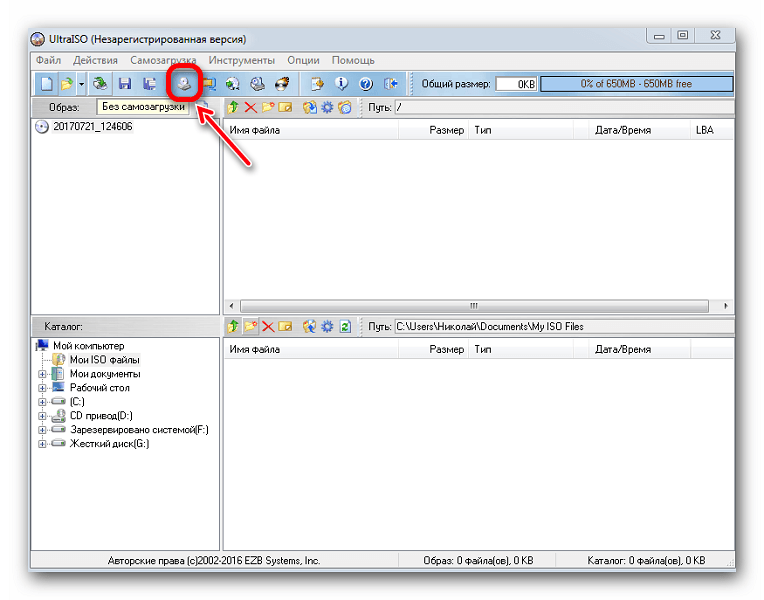 Продолжительность записи зависит от размера диска. По окончанию записи программа вас спросит открыть файл образа или нет.
Продолжительность записи зависит от размера диска. По окончанию записи программа вас спросит открыть файл образа или нет.
UltraISO Free Download
UltraISO Free Download установка по прямой одной ссылке. UltraISO — это программа для монтирования и создания ISO. Создайте загрузочный DVD-диск с бесплатной загрузкой UltraISO.
Обзор UltraISO
Если вы думаете о , как создать образ компакт-диска , то не ждите и нажмите синюю кнопку для загрузки ultraiso. Это ultraiso полная версия бесплатно. Вы можете смонтировать загрузочный диск , используя опцию виртуального диска ultraiso .Ultraiso также используется для копирования компакт-диска на компакт-диск , вы также можете создавать загрузочные диски .
Ultraiso является продуктом Ezbsystems. Это UltraISO — это программа для редактирования файлов образа диска . Он также работает как производитель загрузочного диска . С помощью этого инструмента вы можете создавать и редактировать образы компакт-дисков. Это дает вам возможность иметь собственные образы ISO, а затем вы можете записывать их на CD или DVD. Ultraiso очень прост в использовании, а быстрые кнопки с мышью Drag and Drops помогают легко создавать компакт-диски. Ultraiso может обрабатывать все типы файлов изображений.
Он также работает как производитель загрузочного диска . С помощью этого инструмента вы можете создавать и редактировать образы компакт-дисков. Это дает вам возможность иметь собственные образы ISO, а затем вы можете записывать их на CD или DVD. Ultraiso очень прост в использовании, а быстрые кнопки с мышью Drag and Drops помогают легко создавать компакт-диски. Ultraiso может обрабатывать все типы файлов изображений.
Системные требования UltraISO
Если вы хотите узнать, каковы минимальные системные требования UltraISO , то прочтите здесь.
- Windows 7, Windows 8, Windows XP
- Intel Pentium 166 МГц или выше
- ОЗУ 64 МБ
- 10 МБ свободного места
Как создать компакт-диск с UltraISO
После того, как вы загрузите ultraiso fre e и установите его.Затем перейдите в папку, для которой вы создаете компакт-диск . Выберите папки и щелкните правой кнопкой мыши. Вы увидите варианты Ultraiso: Добавить в «Folder.iso». Нажмите на эту опцию ultriso, и вы увидите, как создает ISO-файл . Как только это будет завершено, появится файл iso. Вы можете записать CD , используя опцию ultraiso.
UltraISO Free Download
Это ultraiso прямая одиночная ссылка для загрузки . Так что нажмите на кнопку ниже, чтобы начать ultraiso скачать бесплатно .
Перед установкой программного обеспечения вы должны просмотреть это руководство по установке Видео
Как использовать UltraISO
Последнее обновление этой публикации: 24 ноября 2018 г.
Сделать незагружаемым Загрузочный ISO-образ — Загрузочный USB
Автор: admin |
Обычно Cisco публикует незагрузочные ISO-образы для загрузки. Вот метод преобразования незагрузочного ISO-образа в загрузочный.
Имейте в виду, что любой образ загрузочного диска должен соответствовать спецификации «EL TORITO». Вы должны знать, что единственное различие между загрузочным диском и незагрузочным — это загрузочный сектор и только он.
Вам необходимо извлечь загрузочный сектор и вставить его на незагрузочный диск или USB-накопитель / образ.
Загрузочный сектор — это очень маленький файл. Для работы с загрузочным файлом вам необходимо извлечь и / или вставить загрузочный сектор.
1. Получите загрузочный файл.
Вы можете добиться этого, распаковав файл с загрузочного диска (DVD / CD) или извлекая его из файловой системы диска, даже если он загрузочный или нет.
1.1 Получите загрузочный файл с загрузочного диска.
Вставьте диск и запустите UltraISO. Войдите в меню «Загрузочный> Извлечь загрузочный файл с CD / DVD»
Сохраните файл на жестком диске как «файл с информацией о загрузке» (bif).
Если у вас нет загрузочного диска, вы также можете найти файл на незагрузочном диске.
Вариант 1.2: Извлеките загрузочный файл с диска, даже если он загрузочный или нет.
Загрузочный файл можно найти на любом диске CUCM, даже если он загрузочный или нет. В нашем примере файл находится в папке isolinux и имеет имя файла isolinux.bin
.Шаг 2: Теперь вам нужно ввести загрузочный файл
Первым делом открываем незагрузочный образ в UltraISO. Зайдите в меню «Загрузочный». Убедитесь, что у вас установлен флажок «Создать загрузочный файл», затем выберите «Загрузить файл загрузки».
Выберите сохраненный загрузочный файл, извлеченный ранее.
Готово! Теперь вы можете видеть, что тип образа изменился на «Загрузочный».
Теперь вы можете сохранить загрузочный образ как файл ISO. После этого вы можете записать ISO-образ или сделать загрузочный USB-накопитель. Это все.
Как создать ISO-образ вашей системы Windows
Нужен быстрый и простой способ резервного копирования и восстановления Windows, не полагаясь на инструменты резервного копирования или облако для ваших личных данных?
Доступно несколько сторонних инструментов резервного копирования и восстановления Windows, но они могут быть сложными и требовать много времени.Итак, почему бы вместо этого не узнать, как создать ISO-образ вашего ПК с Windows?
Почему стоит выбрать резервную копию образа Windows 10?
Все мы знаем, что резервное копирование наших данных важно, особенно при обновлении до новой версии Windows.Но вместо того, чтобы возиться с разделами для определенных данных или синхронизироваться с облаком, почему бы просто не создать резервную копию всей вашей установки Windows?
Вы можете добавить личные папки в резервную копию изображения, но опускать приложения и игры.Кроме того, вы можете создать образ всего системного диска. Естественно, для такой резервной копии вам понадобится подходящий объем хранилища.
Благодаря формату ISO-образа можно сделать резервную копию всего вашего ПК.По сути, это создает точную копию всего вашего диска или выбранных каталогов. Вы сможете восстановить резервную копию образа в случае аварии.
Файлы ISO также можно использовать для резервного копирования существующих CD и DVD.
Что такое файлы ISO и как их бесплатно создавать, использовать и записывать в Windows 7файлов ISO можно создать с любого имеющегося у вас CD или DVD. Их называют «образами дисков», потому что они являются точным изображением диска. Файл ISO содержит точное представление содержимого диска, что позволяет создавать резервные копии дисков и хранить их в цифровом виде.Эти файлы ISO можно использовать, как если бы они были физическими дисками, что делает их особенно полезными, если у вас есть компьютер без дисковода.
Создание образа системы Windows 10 ISO с помощью DataNumen
Одним из популярных способов использования образов дисков является создание клона вашего жесткого диска (жесткого диска или твердотельного накопителя), который может быть на последнем издыхании.
Образ диска DataNumen (файл.k.a. «DDKI») — одно из таких решений, которое работает во всех версиях Windows и доступно как бесплатное ПО.
После загрузки и установки утилиты используйте вкладку Clone , чтобы выбрать диск, образ которого вы хотите создать; для клонирования нескольких дисков используйте вкладку Batch Clone .
Выберите место назначения и назначьте имя файла в выходном файле образа как поле , где вы должны выбрать целевой диск.Это устройство, которое вы используете для сохранения резервной копии. Это может быть существующий внешний диск или недавно приобретенный жесткий диск.
Щелкните Начать клонирование .Это скопирует ваш диск на целевое устройство, готовое к использованию. Наш взгляд на клонирование жестких дисков охватывает эту тему более подробно.
Создание образа ISO-диска в Windows 7
Хотя резервное копирование в облако выполняется легко, нет причин не подготовить образ диска ISO для сценариев аварийного восстановления.Вы можете создать образ системы в ее текущем состоянии. В качестве альтернативы вы можете создать образ только что установленной операционной системы. Возможно, это будет включать некоторые приложения и игры, которые вы установили.
Если вы используете Windows 7, резервное копирование на ISO-образ диска является частью функции резервного копирования и восстановления Windows 7.
Чтобы создать образ системы в Windows 7, откройте Пуск> Начало работы> Резервное копирование файлов .На левой панели щелкните Создать образ системы и выберите место назначения.
Это может быть внешний жесткий диск или другой большой том.Вы также можете записывать на DVD (вам понадобится больше одного) или Blu-ray.
У вас есть домашний сервер или какое-то большое хранилище в вашей сети, возможно, в виде приобретенного NAS? В таком случае вы можете использовать опцию В сетевом расположении .Если вы хотите использовать флэш-накопитель USB, заранее подключите его к компьютеру и выберите его в качестве места назначения.
Также убедитесь, что выбран системный диск (по умолчанию диск C:).
На экране подтверждения будет указано, сколько места будет занято резервной копией.Убедитесь, что цифра соответствует оставшемуся пространству на целевом устройстве. Продолжите резервное копирование и дождитесь его завершения. Продолжительность будет зависеть от размера резервной копии и скорости диска.
Восстановление образа диска Windows 7
После завершения Windows предложит вам создать диск восстановления системы.Это хорошая идея, поэтому найдите чистый диск и следуйте инструкциям. Затем вы можете использовать это для загрузки вашего ПК и выбрать опцию System Image Recovery , чтобы восстановить ISO-образ диска вашей установки Windows после аварийного сценария.
Создание образа ISO-диска в Windows 8.1
Тот же инструмент для создания образа диска доступен в более поздних версиях Windows.В идеале вам необходимо обновить Windows 8 до Windows 8.1, прежде чем продолжить.
Чтобы найти инструмент создания образа системы, нажмите Старт и введите « история файлов ».При автоматическом поиске сначала отобразится «Восстановить файлы с записью История файлов », поэтому щелкните здесь, чтобы открыть инструмент История файлов , а затем Резервное копирование образа системы в нижнем левом углу.
Затем вы можете продолжить, как описано в разделе Windows 7 выше.Создав резервную копию ISO, выполните действия для Windows 8.1, описанные ниже, чтобы восстановить образ в Windows 10. В случае аварийного восстановления вам потребуется загрузить Windows 10, эквивалентную безопасному режиму, чтобы восстановить образ.
Восстановление Windows 8.1 Образ диска
Если обновление до Windows 10 не работает для вас (возможно, вы столкнетесь с циклом перезагрузки), наличие ISO-образа, к которому можно вернуться, является огромным преимуществом.Вы можете восстановить образ диска Windows 8.1 на экране Advanced options Windows, который вы найдете, нажав несколько раз F8 при загрузке компьютера (или удерживая SHIFT при нажатии Restart ).
В Advanced Startup Options выберите Repair your Computer> System Image Recovery и следуйте инструкциям, чтобы Windows могла найти файл ISO.
Обратите внимание, что даже если у вас установлена версия Windows 8.1 установочный носитель вы все еще можете восстановить образ диска. На экране Установить сейчас используйте ссылку Восстановить компьютер , а затем Восстановить .
Отсюда вы будете перенаправлены в меню расширенного запуска, поэтому выберите «Устранение неполадок »> «Дополнительные параметры »> «Восстановление образа системы», следуя инструкциям по восстановлению образа системы Windows ISO.
Сделайте резервную копию вашего ПК с Windows с помощью ISO-образа
Как видите, создание резервной копии образа ISO всей системы Windows идеально подходит для резервного копирования перед серьезным обновлением системы.Кроме того, скорость, с которой ISO может быть создан и впоследствии восстановлен, должна сделать его гораздо более привлекательным вариантом, чем просто резервное копирование ваших данных в надежде на лучшее.
После создания ISO-образа вам может потребоваться загрузить с него компьютер после сбоя системы.Попробуйте один из этих инструментов, чтобы создать загрузочный USB-накопитель из файла ISO, или следуйте этому руководству, чтобы установить Windows с загрузочного USB-устройства.
7 подземных торрент-сайтов для получения контента без цензурыВам нужны специализированные поисковые системы, чтобы найти легальные торренты, закрытые дома, публичные записи и даже НЛО.Войдите в даркнет.
Об авторе Кристиан Коули (Опубликовано 1432 статей)Заместитель редактора по безопасности, Linux, DIY, программированию и техническим вопросам.Он также выпускает The Really Useful Podcast и имеет большой опыт в поддержке настольных компьютеров и программного обеспечения. Автор статьи в журнале Linux Format, Кристиан — мастер Raspberry Pi, любитель Lego и фанат ретро-игр.
Больше От Кристиана КоулиПодпишитесь на нашу рассылку новостей
Подпишитесь на нашу рассылку, чтобы получать технические советы, обзоры, бесплатные электронные книги и эксклюзивные предложения!
Еще один шаг…!
Подтвердите свой адрес электронной почты в только что отправленном вам электронном письме.
Скачать UltraISO Premium Edition 9.7.5 Build 3716
Создавайте, редактируйте и конвертируйте файлы образов компакт-дисков с помощью этого интуитивно понятного приложения, которое позволяет вам создавать образы дисков для компакт-дисков, DVD-дисков, PS2 и XBOX и т. Д.
Термин «образ диска» относится ко многим носителям данных, таким как оптический диск, жесткий диск, USB-накопитель, ленточный накопитель или даже гибкий диск.Их процесс создания включает 100% посекторную копию источника, что приводит к полной репликации как содержания, так и структуры. Форматы файлов образов дисков так же популярны, как и стандартные форматы образов в определенных сообществах.
Расширенная поддержка файлов изображений
Поскольку каждый конкретный формат файла имеет свою категорию специализированного программного обеспечения, образы дисков имеют свои инструменты, которые можно использовать для эффективного управления ими. Лучшие варианты: PowerISO, CloneCD, IsoBuster, Blindwrite, MagicISO Maker, WinImage или WinISO.Помимо этого программного обеспечения, многие пользователи предпочитают UltraISO по ряду причин. Некоторые из них из-за его долговечности и того факта, что они к нему привыкли, другие склонны постоянно искать многофункциональное, простое в использовании и мощное программное обеспечение.
Одной из основных особенностей UltraISO является широкий спектр поддерживаемых форматов файлов образов дисков. Сюда входят основные форматы, такие как ISO, BIN, CUE, MDS, MDF, NRG, CCD, IMG, UIF или VCD, а также менее популярные форматы, такие как ASHDISC, BWT, BWI, DAA, DMG, HFS, IMA или C2D.Кроме того, приложение поддерживает множество других типов образов дисков, в общей сложности более сорока форматов. Более того, программа может легко конвертировать файлы любого из вышеупомянутых типов.
Создание, редактирование, извлечение и запись
UltraISO предоставляет классический и аккуратный интерфейс, содержащий все инструменты для создания, редактирования, извлечения содержимого образа диска, а также управления его структурой. Подменю `New` меню` File` предлагает впечатляющую палитру опций, таких как `Data / Bootable CD / DVD Image`,` UDF / XBOX DVD Image`, `PS2 CD / DVD Image`,` Hybrid / Unix / Linux / Audio / Mixed Mode CD Image` или Floppy / Disk Image.
Еще одно важное меню главного окна приложения — это меню «Инструменты», которое содержит остроумный набор инструментов для удовлетворения ваших потребностей в преобразовании, монтировании, записи, проверке, проверке, сжатии или тестировании. Образы загрузочных дисков имеют собственное меню для всех ваших основных утилит, таких как «Создать / записать дискету / образ диска» или «Создать мультизагрузочный CD / DVD».
В заключение
Обширный набор функций наряду с огромным количеством поддерживаемых форматов файлов образов дисков рекомендуют UltraISO как ведущего игрока в индустрии программного обеспечения.Он очень хорошо построен, а его возможности выше среднего, обеспечивая наилучшие результаты для любых задач, связанных с образами дисков.
