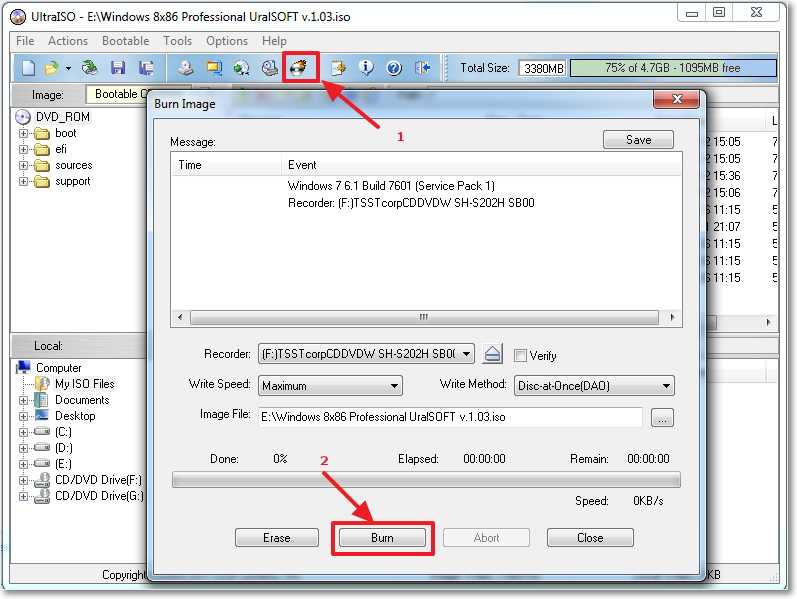Как сделать загрузочную флешку из iso-образа
Содержание
show
- Определения
- UltraISO
- Rufus
- Universal USB Installer (UUI)
- Etcher
- Заключение
Приветствую тебя, читатель блога ComputerDoma.ru!
Загрузочный USB-накопитель полезен в хозяйстве и может понадобиться, если вдруг потребуется:
- установка новой операционной системы;
- диагностика какой-либо неисправности ПК;
- запуск утилиты, не связанной с установленной ОС, например, другого антивируса или программы для восстановления удалённых данных;
- загрузка операционки, не оставляющей следов работы после себя (это секретный шпионский приём) (смайл).
Создать загрузочную флешку с Windows нам помогут программы UltraISO и Rufus, а так же UUI и Etcher (кстати, процесс создания флешки с Linux на борту точно такой же).
Определения
Чтобы что-то записать на флеш-накопитель, надо сначала это что-то найти и скачать. А искать мы будем iso-образ.
А искать мы будем iso-образ.
ISO-образ — это файл-контейнер, в котором содержатся копии папок и файлов в таком же виде, как на исходном носителе. Этакий архив какого-либо диска, который может включать в себя таблицу разделов с загрузочной записью, что делает такой образ загрузочным.
Обычно, на USB-drive копируют образы либо для установки системы, либо для загрузки WinPE.
WinPE — облегчённая система, для загрузки её с переносных носителей и последующего восстановления или установки ОС.
Так же в WinPE может включаться дополнительное ПО, позволяющее диагностировать и устранять неисправности ПК, реанимировать данные, лечить вирусы, запускать офисные программы и браузеры. Загрузившись с подобного диска можно даже полноценно работать, если туда встроен требуемый комплект программ и драйверов. В таком случае флешка с WinPE переходит в категорию Live USB.
Live USB — переносной USB-диск, содержащий операционную систему с возможностью её загрузки.
Итак, находим в Интернете нужный дистрибутив. Ссылку на iso-файл Windows можно найти в статье про установку Windows 10. А вот так выглядит ссылка на установочный iso-образ Astra Linux (при наведении указателя мышки на кнопку «Download» внизу браузера появляется ссылка на исошник):
Поиск подходящего WinPE выходит за рамки этой статьи, поэтому поговорим об этом, когда будем диагностировать ПК.
UltraISO
А сейчас скачаем UltraISO — программу для работы с образами. Это платная программа, но пробную версию (Free Trial) позволяется эксплуатировать неопределённо долго, и, кроме предупреждения с предложением купить, других ограничений нет.
После запуска перед нами появляется главное окно УльтраИСО. Оно разбито на четыре секции, три из которых пустые. Их предназначение и дальнейший ход действий для новичка совсем неочевидны.
А алгоритм работы с программой таков, что сначала надо открыть iso-файл, а затем указать, что с ним надо делать.
Две нижних секции — это менеджер файлов Windows.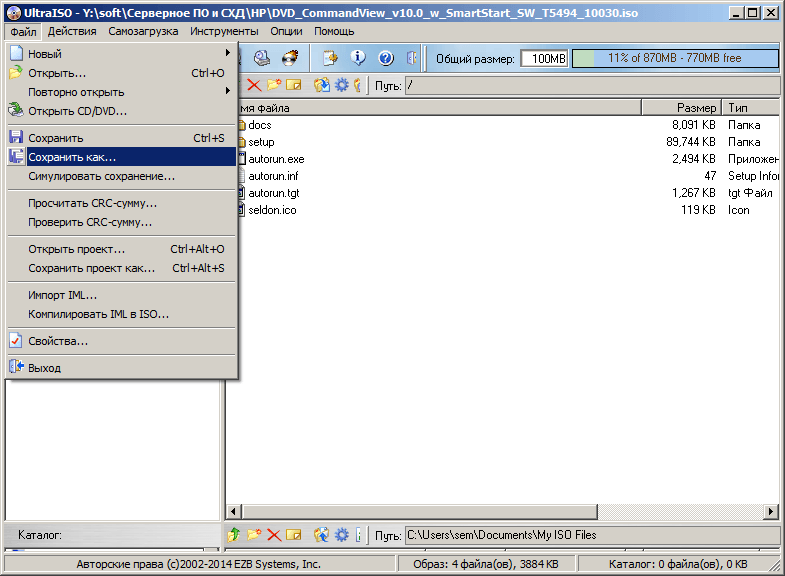 Здесь надо найти требуемый файл и выбрать его двойным нажатием.
Здесь надо найти требуемый файл и выбрать его двойным нажатием.
И тогда вся начинка контейнера покажется в верхних двух секциях — проводнике по файловой структуре iso-образа.
На данном этапе можно удалять, изменять и сохранять файлы внутри исошника. А мы перейдём непосредственно к записи на переносной носитель.
Вставляем flash-накопитель. Внимание! Информация на нём будет полностью перезаписана. Затем заходим в меню «Самозагрузка» и выбираем пункт «Записать образ диска».
Проконтролируйте, что перезаписываемое устройство выбрано верно или измените его в выпадающем списке под названием «Диск».
Метод записи лучше изменить на «USB-HDD+ V2» — это улучшенный режим, который, как говорят разработчики, позволяет загружаться с флешки на любом компьютере (это утверждение я до сих пор не смог опровергнуть). Почему так говорят? Некоторые BIOS, как их не крути, в упор не хотят замечать переносные устройства, которые записаны другими методами. И только применение «USB-HDD+ V2» выводит flash-диск из «режима невидимости», и БИОС чудесным образом обнаруживает наш bootable-носитель.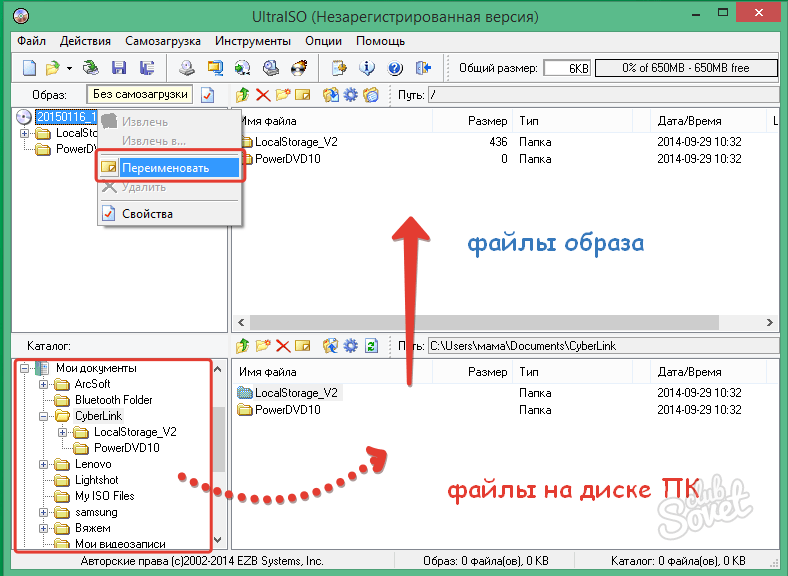 Убойный метод. Рекомендую!
Убойный метод. Рекомендую!
Остальные опции оставьте как есть.
Теперь жмём кнопку «Записать». После окончания записи USB-девайс будет готов к тому, чтобы с него загрузиться, даже если первоначальный образ не содержит таблицу разделов с загрузочной информацией.
Rufus
Rufus — бесплатная маленькая утилита, предназначенная для записи iso-образов на переносные устройства. Интерфейс состоит из одного окна, а какое-либо подобие меню отсутствует вовсе. При подключении флешки, она определяется автоматически, а выбор записываемого файла осуществляется нажатием кнопки «Выбрать».
После этого доступны следующие изменения:
- Схема раздела — MBR или GPT
- Целевая система (тип загрузки) — BIOS или UEFI
- Размер раздела
- Название тома (флеш-диска)
- Файловая система — FAT32 или NTFS
В расширенные свойства заглядывать пока не будем. Представленного выше набора опций нам вполне достаточно. При выборе схемы MBR или GPT меняются поля «Целевая система» и «Схема раздела».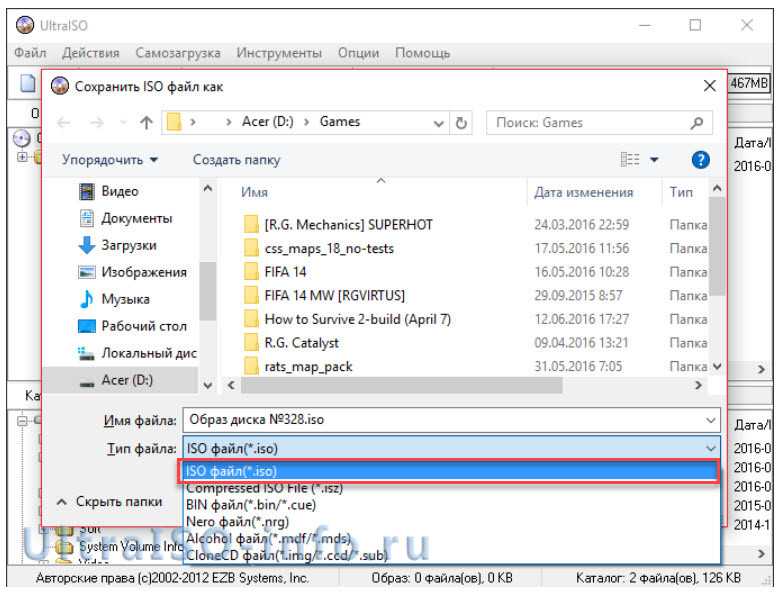 Если ПК, где планируется запуск flash-диска, старый, то выбирайте MBR (тип загрузки изменится на «BIOS или UEFI-CSM»), а для современного ПК лучше поставить GPT — тип загрузки поменяется на UEFI (перейдя по ссылке вы узнаете про разницу между BIOS и UEFI, а также что такое CSM и Legacy Support).
Если ПК, где планируется запуск flash-диска, старый, то выбирайте MBR (тип загрузки изменится на «BIOS или UEFI-CSM»), а для современного ПК лучше поставить GPT — тип загрузки поменяется на UEFI (перейдя по ссылке вы узнаете про разницу между BIOS и UEFI, а также что такое CSM и Legacy Support).
Если нет желания заморачиваться, то можете оставить все настройки по умолчанию, ну, разве что, имя флешке придумать своё и нажать на кнопку «Старт».
Rufus позиционируется как самый быстрый создатель загрузочных устройств, поэтому ждать финала придётся не очень долго. Опять же, по окончании процесса записи, USB-device будет готов к загрузке.
Этими двумя программами не ограничивается мир утилит-создателей «bootable USB». Однако, UltraISO и Rufus до того надёжны в получении 100%-го результата, что могут полностью заменить собой всех остальных, в чём я убедился на своём личном опыте.
Тем не менее, посмотрим на других представителей этой фауны.
Universal USB Installer (UUI)
Утилита от настоящих линуксоидов, любящих своё дело, поэтому проект до сих пор жив и активно развивается.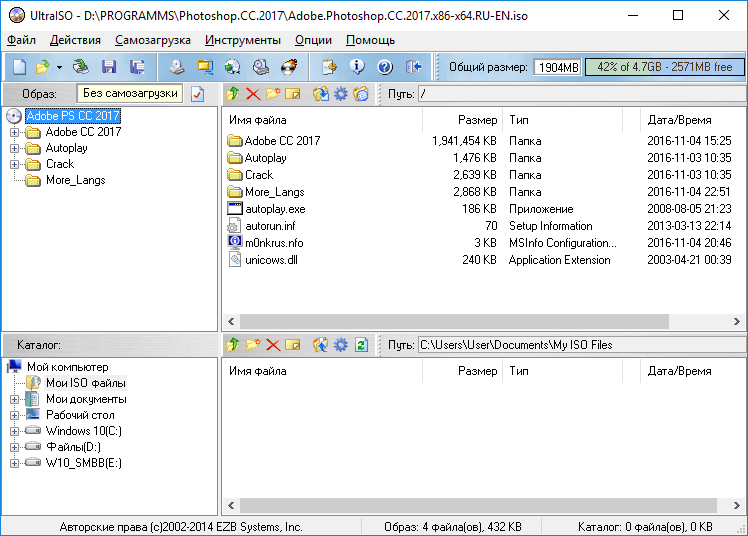 Universal USB Installer доступен на сайте pendrivelinux.com и может работать в Windows.
Universal USB Installer доступен на сайте pendrivelinux.com и может работать в Windows.
При запуске UUI предлагает выбрать из выпадающего списка тип дистрибутива, который будет заливаться на Flash Drive. Список, признаться, огромен. Особенно это касается видов поддерживаемых Линуксов. Есть там и Windows — от Висты до десятки. К удивлению, нашёлся даже WinPE Сергея Стрельца. Его и возьмём для проверки.
После выбора образа и диска, UUI предложил отметить пункты форматирования и расширения раздела, так как на устройстве уже были записаны какие-то данные. Потом запустился виндовый DiskPart, который преобразовал разделы, а затем и вовсе 7-zip, просто распаковавший файлы исошника на флеш-диск.
С полученного диска удалось успешно загрузиться. А раз так, то поставим утилите 5 баллов.
Etcher
А точнее balenaEtcher — симпатичная программа с современным интерфейсом, состоящим всего из трёх кнопок.
Но, к сожалению, неумеющая преобразовывать флеш-диски в загрузочные, если iso-образ не содержит соответствующей информации.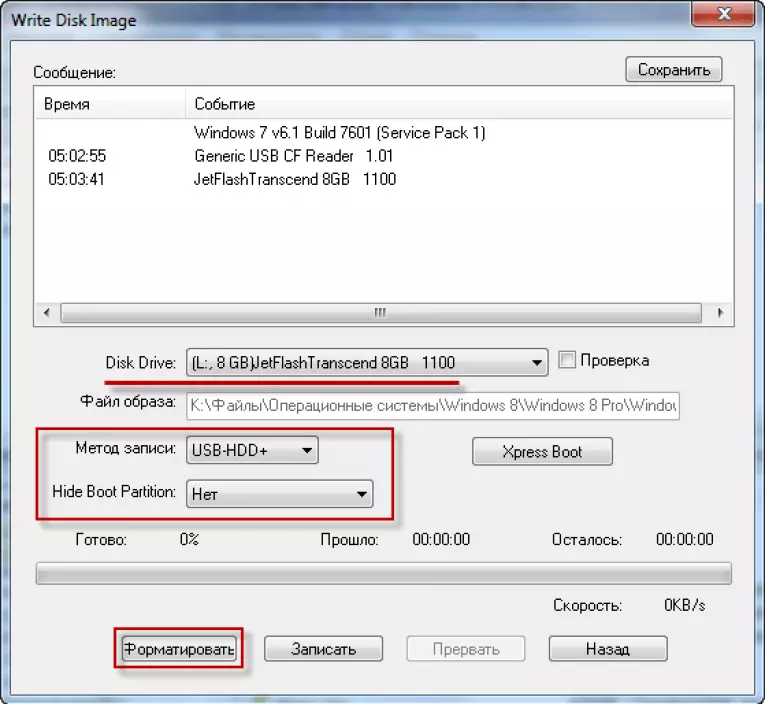 На сайте в разделе FAQ нам предлагается воспользоваться другими инструментами.
На сайте в разделе FAQ нам предлагается воспользоваться другими инструментами.
В иной ситуации запись проходит успешно.
Не дотягивает Etcher до серьёзного инструмента, хотя и красив бесспорно. Отнесём его к подвиду франтов (смайл).
Заключение
На этом наш обзор программ для «прожига» usb-флешек подошёл к концу. Я не стал рассматривать канувшие в лету проекты типа WinToolkit или «ISO to USB», а так же, как я их называю, «программы для гиков» UTmake или BOOTICE в силу их сложности. Представленных в статье утилит вполне хватит, чтоб создать загрузочную флешку, да не одну.
Кстати, чтобы запустить, к примеру, windows 10 с созданной флешки, надо в BIOS поменять порядок boot-устройств. Как это сделать, поможет статья о настройке БИОС.
Успехов вам и до новых встреч на страницах блога ComputerDoma.ru!
Как записать образ на флешку через UltraISO и средств Windows
Здравствуйте друзья, сегодня снова затрону тему загрузочных носителей. Я уже написал много материалов о том, как создать загрузочную флешку.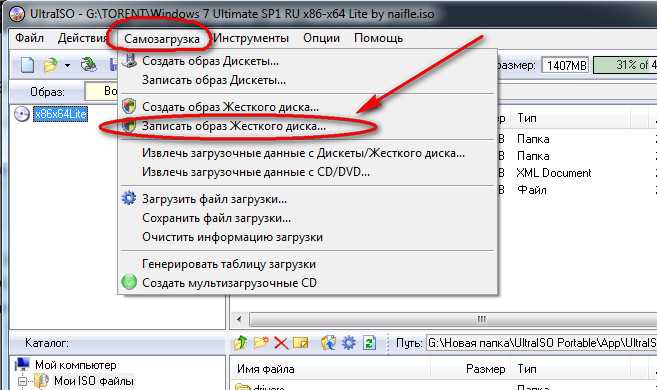 В них рассмотрено куча инструментов, позволяющих это сделать. Пожалуй, эти статьи я перечислю ниже. А сегодня мы посмотрим, как записать образ на флешку через UltraISO.
В них рассмотрено куча инструментов, позволяющих это сделать. Пожалуй, эти статьи я перечислю ниже. А сегодня мы посмотрим, как записать образ на флешку через UltraISO.
- Cоздание загрузочной флешки Windows 10 (Rufus и Windows USB/DVD Download Tool)
- Как сделать загрузочную флешку Windows 10
- Как создать загрузочную флэшку Windows 10 с помощью программы WinSetupFromUSB
Для начала посмотрим, как записать образ на диск, а потом на флешку. С помощью утилиты UltraISO это можно сделать.
Как записать образ на диск через UltraISO
Известная программа UltraISO ля работы с образами позволяет осуществить запись чего-либо на оптический носитель, но также имеет множество других полезных функций. Хотелось бы сделать обзор на эту замечательную программу, но нужно ли? Напишите в комментариях.
Чтобы записать образ на диск необходимо сперва запустите UltraISO. Выбираем раздел «Файл» и жмём «Открыть». Выбираем образ, к примеру, Windows.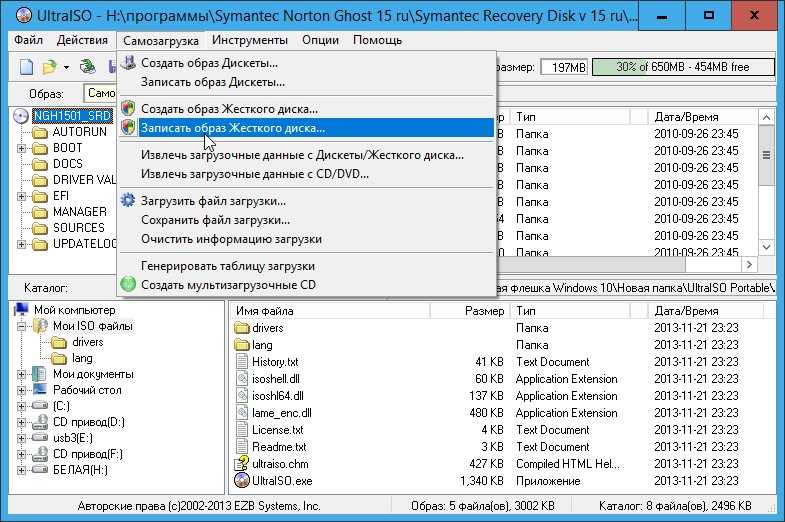
Окно разделено на четыре части, в первой показаны каталоги, находящиеся внутри образа, во втором разделе находятся файлы и папки. Если в окне файлы подгрузились, значит образ выбран успешно.
Дальше переходим на вкладку «Инструменты», выбирая опцию «Записать образ CD» (или щелкаем по кнопке F7). Помимо вышесказанного, на панели задач утилиты уже есть соответствующий значок, означающий запись на диск, он показан в виде горящего оптического диска.
ДокторСмм – один из лучших SMM сервисов по раскрутке социальных сетей. Здесь Вы можете получить очень дешевые услуги продвижения страниц, сообществ и каналов. При этом Вам будут предоставлены не только низкие цены, но и гарантии на качественное выполнение любого заказа, а также на защиту всех произведенных платежей.
Открывается окошко, где нажимаем кнопку «Записать». Перед этим не забудьте в дисковод вставить диск.
(На момент создания статьи у меня в ноутбуке дисковод не стоял, вместо него жёсткий, поэтому вы видите такой скриншот, у вас же при наличии дисковода, кнопка записать будет активна!)
Как видите записать образ на диск с помощью UltraISO очень легко.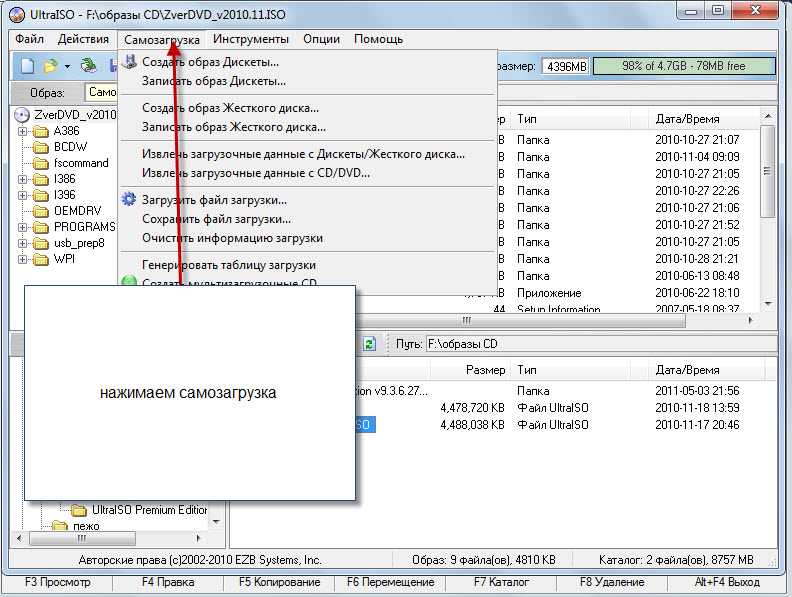 Диск можно использовать по назначению.
Диск можно использовать по назначению.
Как записать образ на флешку через UltraISO
Ну вот мы подошли к истинной теме статьи. Не будем тянуть, а перейдём сразу к делу.
Сейчас UltraISO желательно запустить с повышенными привилегиями. После чего выбираем нужный образ, как я описал выше.
Нажимаем на вкладку «Самозагрузка» и щёлкаем по опции «Записать образ Жёсткого диска».
В поле «Disk Drive» выбираем ваш флеш-накопитель. Обычно она определяется автоматически. Метод записи оставляем USB-HDD+. Жмём кнопку «Записать».
Появится сообщение, предупреждающее об уничтожении данных на накопителе. Соглашаемся, нажатием по кнопке «ДА».
Когда создание загрузочной флешки закончится в окне отобразится сообщение «Запись завершена».
Флешка готова к использованию.
Как сделать загрузочный носитель при помощи средств Windows
В современных системах Windows значок образа выглядит следующим образом.
Это значит, что в системе уже есть встроенный инструмент для работы с образами. Например, нажав дважды по значку вы подключите виртуальный привод.
Можно сделать следующим образом: нажимаем правой кнопкой мыши по образу и выбираем параметр «Записать образ диска».
Открывается средство, где выбираем дисковод и нажимаем единственную кнопочку – «Записать».
Вот я показал еще три варианта создания загрузочного носителя. Теперь вы знаете, как записать образ на флешку через UltraISO, на оптический диск и, как пользоваться штатным средством Windows для записи образов.
Интересные материалы:
- Мультизагрузочная флешка различных версий Windows – Часть 1
- Как создать мультизагрузочную флешку с несколькими ОС – Часть 2
Создание ISO-образа Windows 10/11 из существующей установки
В этой статье, опубликованной корпорацией MiniTool, рассказывается о трех методах преобразования существующей установки Windows в портативный ISO.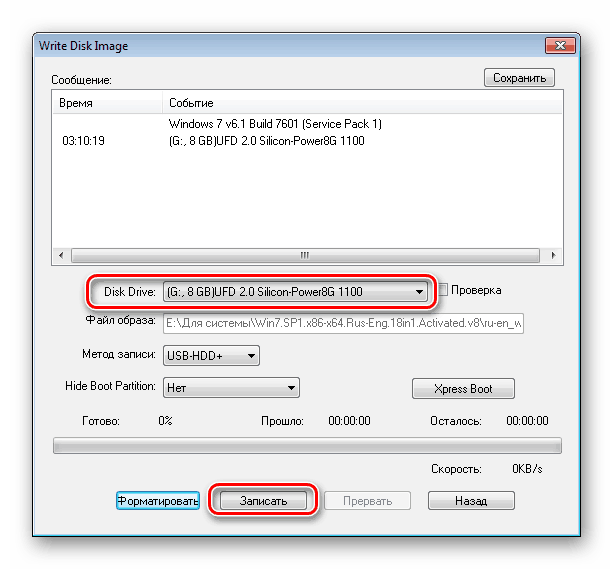 Он также знакомит вас с тем, как использовать созданный файл ISO, и с преимуществами использования файла ISO.
Он также знакомит вас с тем, как использовать созданный файл ISO, и с преимуществами использования файла ISO.
О создании ISO-образа Windows 10/11 из существующей установки
ISO-образ — это файл, содержащий все элементы, связанные с операционной системой. Он включает в себя все, что необходимо для загрузки компьютера или установки ОС. Создать ISO-образ Win10/11 из существующей установки означает создать файл образа системы на основе текущей ОС Windows 10/11.
Тогда как создать Windows 10 ISO из существующей установки? Существует несколько способов.
Способ 1. Создайте ISO-образ Windows 10/11 из существующей установки с помощью MiniTool ShadowMaker
Обычно для создания ISO-образа системы приходится полагаться на профессиональный и мощный инструмент. Такие инструменты могут подобрать все необходимое для создания файла образа с вашего компьютера и убедиться, что созданный образ ISO является загрузочным. Ниже для примера возьмем MiniTool ShadowMaker, чтобы показать вам как сделать загрузочный iso из существующей установки windows .
Бесплатная загрузка
Шаг 1. Загрузите, установите и запустите MiniTool ShadowMaker на своем компьютере. Если появится всплывающее окно с запросом на покупку, нажмите Оставить пробную версию , чтобы продолжить бесплатное использование.
Шаг 2. При входе в основной интерфейс программы выберите опцию Инструменты .
Шаг 3. На вкладке Инструменты выберите Мастер создания носителей .
Шаг 4. Во всплывающем новом окне с именем MiniTool Media Builder щелкните
Шаг 5. В левом нижнем углу Параметры есть кнопка, позволяющая указать, какие драйверы следует включить в ISO-образ Windows 10/11.
Добавить драйверы — Чтобы вручную добавить драйверы на вашем компьютере в предстоящий файл ISO.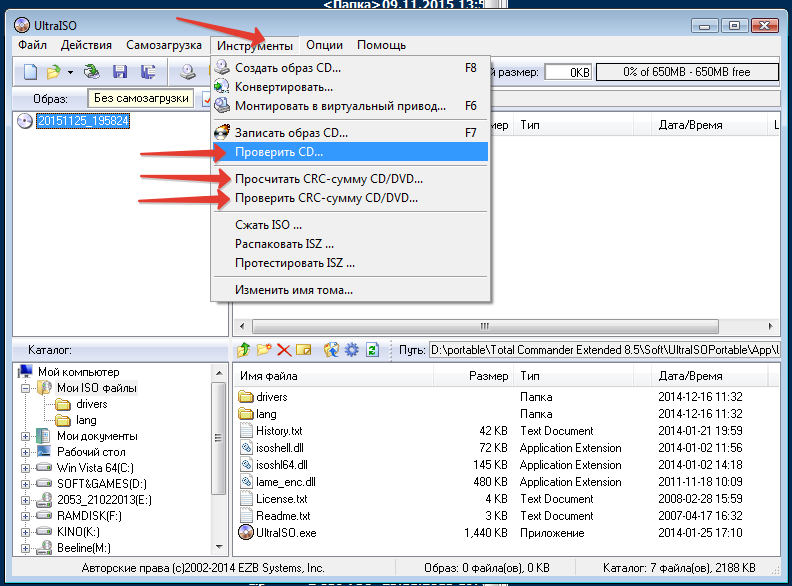
Обнаружение драйверов — для автоматического обнаружения драйверов, совместимых с WinPE, из работающей Windows.
Шаг 6. Затем выберите ISO-файл и выберите локальное место для сохранения ISO. Он начнет создавать Windows ISO сразу после того, как вы выберете адрес хранилища.
Помимо создания файлов ISO, MiniTool ShadowMaker также позволяет создавать загрузочные USB-накопители, компакт-диски или DVD-диски.
Шаг 7. Дождитесь завершения процесса. Это не займет много времени (обычно в течение 10 минут). Или вы можете заниматься другими делами во время обработки задачи.
Наконец, вы можете увидеть созданный ISO-образ Windows 10/11 в выбранном вами месте.
Помимо создания ISO-образа Windows из существующей установки, MiniTool ShadowMaker также позволяет создавать резервные копии файлов/папок, разделов/томов, системы и жестких дисков. На самом деле MiniTool ShadowMaker — это скорее приложение для резервного копирования данных, чем средство для создания загрузочных носителей.
Способ 2. Создайте ISO-образ Windows 10/11 из существующей установки с помощью средства создания Windows Media
Средство создания Windows Media специально разработано для создания установочного носителя или обновления системы до Windows 10/11. Что касается установочного носителя, вы можете использовать его для установки Windows 10/11 на другой компьютер, новую копию, чистую установку или просто переустановку.
Перед началом у вас должна быть лицензия на установку Windows 10/11 с носителя Windows, который вы собираетесь создать. Затем вы можете сначала загрузить Windows Media Creation Tool на свой компьютер.
Шаг 1. Щелкните загруженный файл MediaCreationTool20h3.exe , чтобы запустить его.
Шаг 2. Выберите Принять , чтобы принять соответствующие уведомления и условия лицензии, чтобы продолжить.
Шаг 3. Выберите Создать установочный носитель (флеш-накопитель USB, DVD или файл ISO) для другого ПК на экране Что вы хотите сделать.
Шаг 4. Выберите язык, архитектуру и выпуск для носителя Windows. Он обнаружит ваши текущие настройки и выберет их по умолчанию для вас. Если вы хотите изменить эти параметры, просто снимите флажок Использовать рекомендуемые параметры для этого ПК и укажите новые параметры для носителя Windows.
Шаг 5. Выберите ISO-файл на экране «Выбор носителя для использования». Затем нажмите Далее , чтобы выбрать место на локальном компьютере для сохранения ISO-образа Windows 10/11.
Вам нужно будет записать файл ISO на DVD позже, прежде чем использовать его для установки системы.
Шаг 6. Дождитесь завершения создания образа системы. Это займет определенное время в зависимости от разных версий Windows 10/11. Для меня это стоит около 35 минут, чтобы закончить задачу. Тем не менее, вы можете заниматься другими делами во время выполнения задачи только с более низкой производительностью компьютера.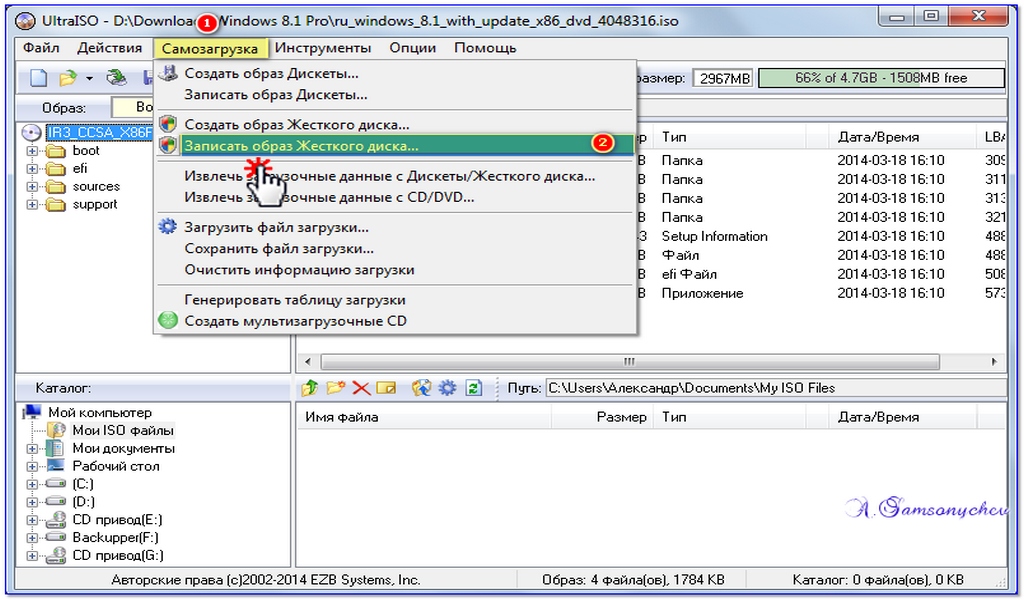
После завершения вы можете продолжать использовать этот инструмент для записи созданного файла ISO на DVD. Подробное руководство будет описано ниже.
Способ 3. Создайте ISO-образ Windows 10/11 из существующей установки с помощью мастера создания разделов MiniTool
Помимо упомянутого выше MiniTool ShadowMaker, мастер создания носителей MiniTool также встроен в мастер создания разделов MiniTool. Поэтому вы также можете положиться на MiniTool Partition Wizard для создания ISO-образов Windows 10/11 из существующей установки.
Бесплатная загрузка
Способ создания ISO-образа системы в MiniTool Partition Wizard аналогичен тому, который используется в MiniTool ShadowMaker. Прежде всего, скачайте и установите MiniTool Partition Wizard на свой компьютер. Далее открываем программу и нажимаем кнопку Значок загрузочного носителя в правом верхнем углу. Затем откроется окно MiniTool Media Builder и просто следуйте указаниям в Способе 1.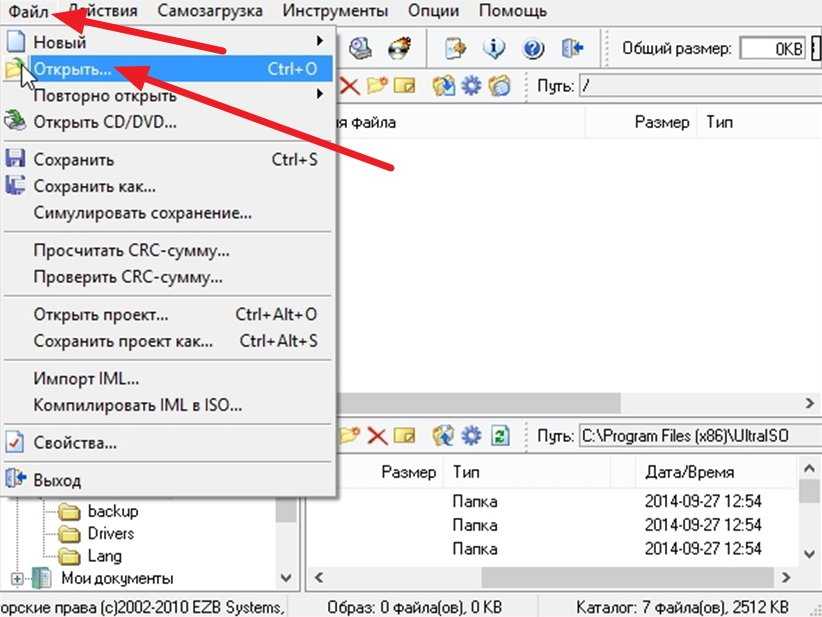
Замечательно, я изучил все 3 способа создания ISO-образов Windows 10/11 из существующей установки! Все они просты в эксплуатации и работоспособны! Нажмите, чтобы написать твит
Использование ISO-образа Windows 10/11, созданного на основе существующей установки
В общем, существует два способа использования файла ISO-образа Win10/11.
Вариант 1. Запишите файл ISO на CD/DVD/USB
Независимо от того, каким образом вы создаете образ Win10/11 ISO, вы можете записать его на CD, DVD или USB, а затем использовать DVD, CD, или USB для установки Windows 10/11 или чего-то подобного.
Вам понадобится профессиональная горелка ISO. Сам Windows Media Creation Tool также является средством записи ISO. Таким образом, вы можете продолжать использовать его для записи созданного ISO-образа Windows 10/11 на DVD или USB.
Во-первых, вставьте USB или DVD в вашу машину. Целевой диск будет перезаписан, а данные на нем будут удалены. Поэтому убедитесь, что вы переместили все важные файлы, прежде чем использовать его для хранения образа ISO.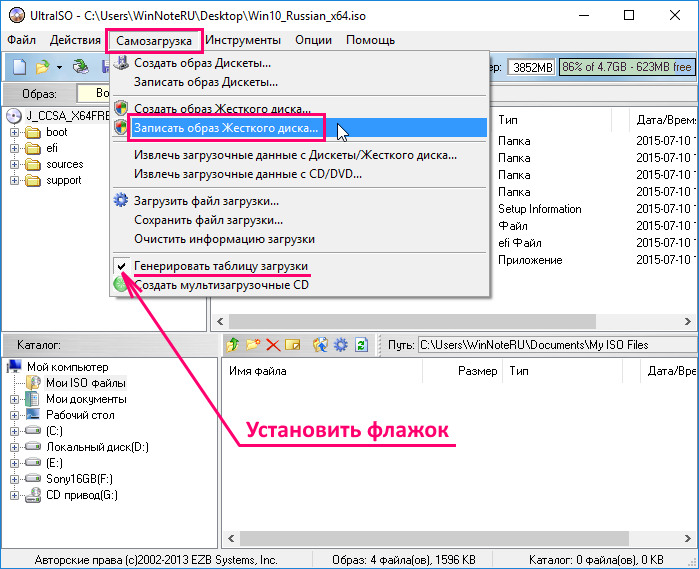 Здесь рекомендуется чистый диск.
Здесь рекомендуется чистый диск.
На самом деле, когда задача создания носителя завершится, Windows Media Creation Tool предложит вам два варианта: один для открытия папки, в которой хранится созданный образ ISO, и один для запуска устройства записи DVD. Просто щелкните параметр Открыть средство записи DVD
Совет:
- Вы можете проверить целостность записанного диска, отметив Проверьте диск после записи .
- Если вы получили сообщение о том, что файл образа диска слишком велик при записи DVD из файла ISO, вам потребуется использовать двухслойный (DL) DVD-носитель.
Вы также можете получить доступ к программе записи образов дисков Windows, щелкнув правой кнопкой мыши созданный ISO-файл Windows в месте его сохранения и выбрав Записать образ диска .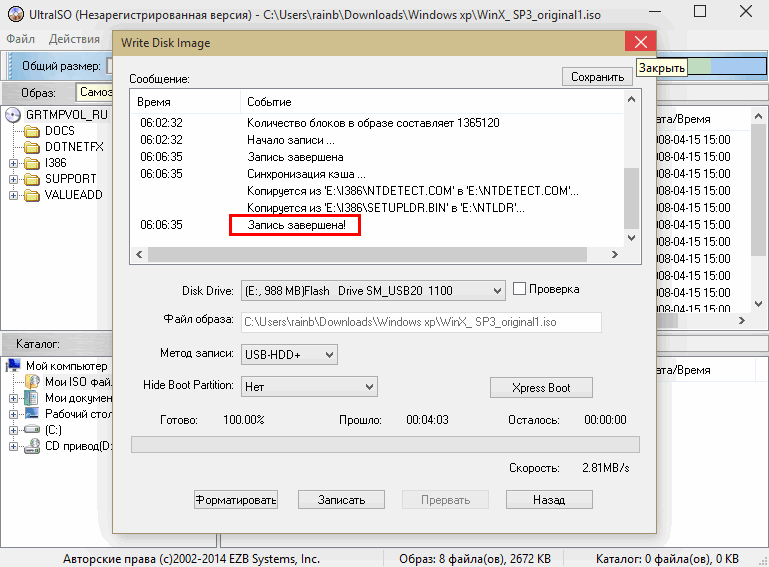 Если вы не видите эту опцию, вам следует сначала перейти к ISO-файлу Properties и изменить Open with файла ISO в Windows Explorer на вкладке General . Вам нужно нажать Применить , чтобы сохранить изменения.
Если вы не видите эту опцию, вам следует сначала перейти к ISO-файлу Properties и изменить Open with файла ISO в Windows Explorer на вкладке General . Вам нужно нажать Применить , чтобы сохранить изменения.
Вы также можете использовать другие приложения для записи созданного Windows ISO на CD/DVD, такие как UltraISO. Кроме того, вы можете записать образ ISO на USB-диск с помощью сторонних инструментов, таких как Rufus.
После записи загрузочного диска необходимо изменить параметры порядка загрузки компьютера, чтобы переключиться с текущего загрузочного диска на новый записанный носитель, перезагрузить компьютер, чтобы загрузить его с загрузочного носителя, и войти в режим установки Windows. На экране «Установка Windows» персонализируйте свои язык , время и клавиатура предпочтения, выберите Далее и нажмите Установить Windows .
Вариант 2. Смонтировать ISO-образ Windows 10/11
Кроме того, вы можете напрямую использовать созданный ISO-образ системы. Просто щелкните правой кнопкой мыши файл ISO и выберите Mount . В смонтированном DVD-приводе дважды щелкните setup.exe , чтобы запустить программу установки Windows 10/11. Затем следуйте инструкциям на экране, чтобы завершить обновление до Windows 10/11.
На самом деле, вы можете напрямую создать загрузочный CD/DVD/USB с указанным выше программным обеспечением. При этом вам не нужно дополнительно записывать образ ISO на физический диск или USB.
Зачем нужно создавать ISO-образ Windows 10/11 из существующей установки?
Как упоминалось выше, файл ISO-образа Windows можно использовать для установки системы или загрузки мертвых компьютеров. По сравнению с загрузочными USB-дисками, компакт-дисками или DVD-дисками, которые имеют ту же функцию, что и файлы ISO, образы ISO имеют следующие преимущества.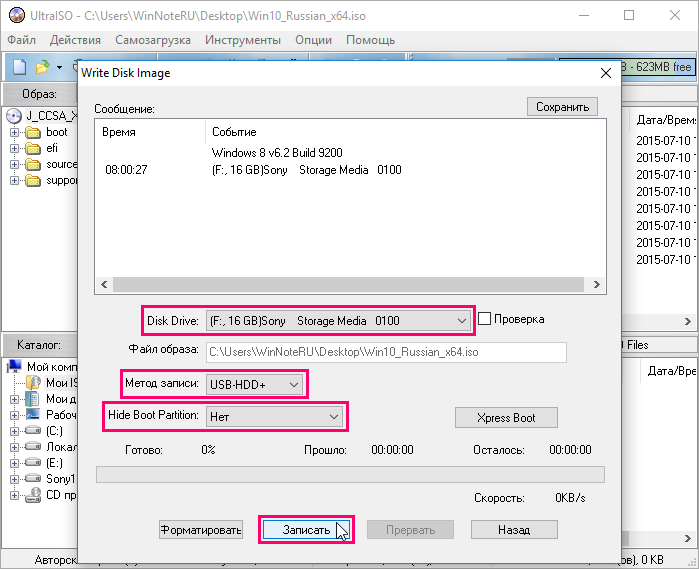
- Нет необходимости в дополнительных устройствах, таких как CD, DVD или USB.
- Вы можете просмотреть его содержимое, смонтировав его как виртуальный диск.
- Вы можете запустить файл ISO на виртуальной машине.
Для установки Windows 10/11 вы также можете сделать резервную копию системы и восстановить ее в исходное место (переустановка) или на другой компьютер (чистая установка) с помощью MiniTool ShadowMaker. Тем не менее, файл ISO лучше, чем файл резервного образа для:
- Более простого развертывания на любом компьютере.
- Вы можете просмотреть его содержимое, смонтировав его как виртуальный диск.
Удалить/Отключить/Очистить/Выключить/Открепить/Остановить быстрый доступ Windows 11
Что такое быстрый доступ в Win1? Как удалить, отключить, очистить, выключить, открепить или остановить быстрый доступ? Как добавить, включить, включить, закрепить или запустить быстрый доступ?
Подробнее
Хорошо, это все, чем я хочу поделиться о создании образов ISO из сборки Windows. Если у вас есть другие способы достижения той же цели, поделитесь ими с нашими читателями. Или, если у вас есть что сказать по этой теме, не стесняйтесь оставлять сообщение в зоне комментариев ниже. А если у вас возникнут проблемы при использовании продуктов MiniTool, просто свяжитесь с нашей службой поддержки по адресу [email protected].
Если у вас есть другие способы достижения той же цели, поделитесь ими с нашими читателями. Или, если у вас есть что сказать по этой теме, не стесняйтесь оставлять сообщение в зоне комментариев ниже. А если у вас возникнут проблемы при использовании продуктов MiniTool, просто свяжитесь с нашей службой поддержки по адресу [email protected].
PS: Большая часть содержимого этой статьи относится к Windows 7, Windows 8 и Windows 8.1. Конечно, вы можете создать ISO-образ Windows 7 из существующей установки с помощью MiniTool ShadowMaker или MiniTool Partition Wizard.
Читайте также
- [решено] Как скачать видео с TikTok без фильтра?
- 5 лучших клавиатур для редактирования видео для Mac/Windows в 2023 году!
- Запись видео со скоростью 30 и 60 кадров в секунду: что лучше и как записывать?
- [2 способа] Как обрезать фотографию в приложениях Office (Word)?
- [7 исправлений] Windows 11 не может найти камеру или камера не работает
- Твиттер
- Линкедин
- Реддит
Как разделить файл ISO на более мелкие части | Small Business
Автор: Jeff Grundy
При покупке программного обеспечения для малого бизнеса в Интернете обычно необходимо загрузить программное обеспечение и запустить программу установки непосредственно с жесткого диска.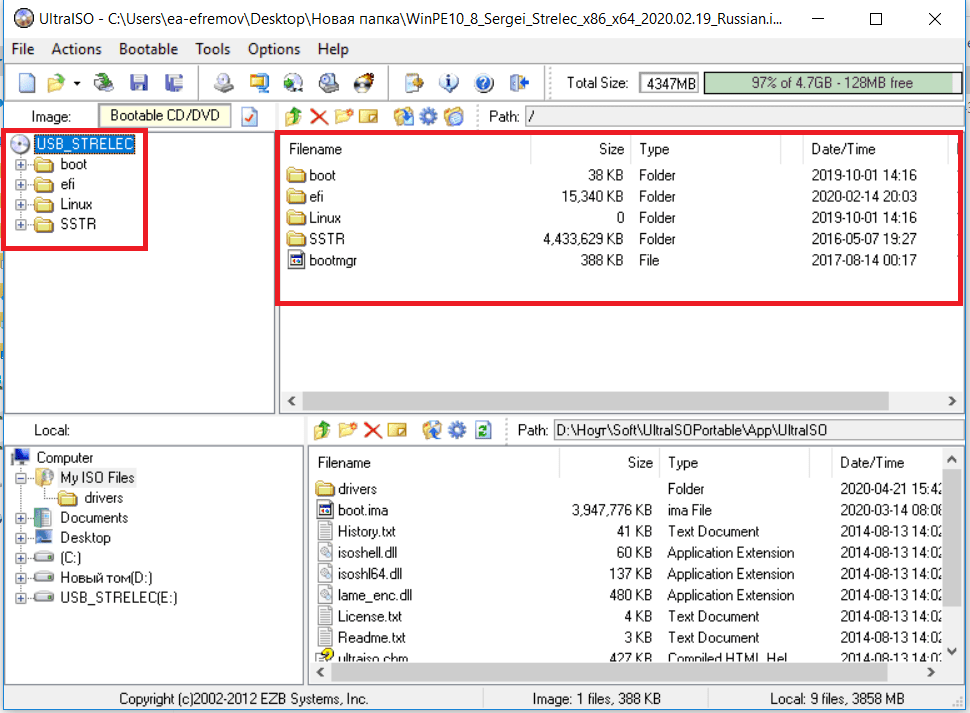 Однако в более крупных пакетах для повышения производительности бизнеса, таких как Microsoft Office, загрузки часто доступны в виде образов ISO, которые можно записать на компакт-диск или DVD-диск. С помощью программного обеспечения для монтажа ISO вы можете установить эти большие образы прямо с жесткого диска. Однако для переноса больших установочных приложений на носитель с емкостью, меньшей, чем фактический размер файла образа, например, для записи программы, предназначенной для DVD, на несколько компакт-дисков, сначала разбейте файл ISO на более мелкие части.
Однако в более крупных пакетах для повышения производительности бизнеса, таких как Microsoft Office, загрузки часто доступны в виде образов ISO, которые можно записать на компакт-диск или DVD-диск. С помощью программного обеспечения для монтажа ISO вы можете установить эти большие образы прямо с жесткого диска. Однако для переноса больших установочных приложений на носитель с емкостью, меньшей, чем фактический размер файла образа, например, для записи программы, предназначенной для DVD, на несколько компакт-дисков, сначала разбейте файл ISO на более мелкие части.
Откройте веб-браузер и перейдите на сайт, предлагающий утилиту сжатия файлов, совместимую с образами ISO. Бесплатные приложения, такие как 7-Zip, FreeArc и IZArc, поддерживают разделение образов ISO на несколько файлов меньшего размера (ссылки в разделе Ресурсы). Загрузите установочный файл программы сжатия и сохраните его в папку на своем ПК.
Нажмите «Пуск», затем откройте проводник Windows, нажав «Компьютер».
 Перейдите к папке, в которой вы сохранили файл настройки утилиты сжатия. Дважды щелкните установочный файл и следуйте инструкциям по установке приложения для сжатия. Перезагрузите компьютер, если будет предложено сделать это.
Перейдите к папке, в которой вы сохранили файл настройки утилиты сжатия. Дважды щелкните установочный файл и следуйте инструкциям по установке приложения для сжатия. Перезагрузите компьютер, если будет предложено сделать это.Запустите программу сжатия файлов на вашем компьютере. После появления окна программы нажмите ссылку или значок «Добавить» или «Добавить новый архив» на панели инструментов. Когда откроется окно браузера файлов, перейдите к папке на вашем компьютере, содержащей образ ISO, который вы хотите разделить на более мелкие части. Выделив имя файла ISO-образа, нажмите кнопку «Добавить» или «Открыть». Появится новое окно «Добавить в архив» или «Архив», в котором можно настроить параметры сжатия для файла ISO-образа.
Нажмите «Обычное сжатие» или «Стандартное сжатие», если вам не нужно резко уменьшить размер файла образа ISO. Однако в большинстве случаев использование стандартного уровня сжатия лучше всего подходит для ISO-образов, состоящих из нескольких частей.
 Нажмите и включите параметр «Создать EXE» или «Создать SFX-архив» в окне конфигурации.
Нажмите и включите параметр «Создать EXE» или «Создать SFX-архив» в окне конфигурации.Включите параметр «Зашифровать архив» или «Защитить архив паролем», если вы хотите, чтобы перед распаковкой или объединением образа ISO после его разделения на более мелкие части требовался пароль. Если вы включите опцию пароля, введите пароль, который потребуется пользователям, чтобы открыть файл образа ISO, в поле «Пароль», а затем введите его еще раз в поле «Подтверждение пароля».
Щелкните стрелку раскрывающегося списка рядом с меткой «Разделить архив», «Разделить тома» или «Разделить на тома». В списке типов носителей или размеров файлов выберите параметр, который лучше всего соответствует носителю, на который вы хотите сохранить отдельные фрагменты образа ISO. Например, если вы разбиваете большой образ DVD на файлы, которые можно записать на компакт-диск, выберите вариант «CD» или «700 МБ».
Введите имя для сжатого ISO-образа в поле Имя файла, Имя или Сохранить как.
 Нажмите кнопку «Архив», «Сжать» или «ОК», чтобы начать процесс сжатия. Программа сжатия файлов разбивает файл ISO на более мелкие части в зависимости от типа носителя или размера файла, выбранного в окнах конфигурации. При создании файлов меньшего размера утилита сжатия использует то же имя, которое вы ввели в поле «Имя» или «Сохранить как», но добавляет к каждому имени файла число, представляющее позицию файла в наборе файлов. Например, если вы разделите файл DVD размером 4,2 ГБ на более мелкие части, подходящие для записи на компакт-диски, программа сжатия файлов создаст шесть файлов: первый файл будет называться «имя_файла1», второй — «имя_файла2» и так далее.
Нажмите кнопку «Архив», «Сжать» или «ОК», чтобы начать процесс сжатия. Программа сжатия файлов разбивает файл ISO на более мелкие части в зависимости от типа носителя или размера файла, выбранного в окнах конфигурации. При создании файлов меньшего размера утилита сжатия использует то же имя, которое вы ввели в поле «Имя» или «Сохранить как», но добавляет к каждому имени файла число, представляющее позицию файла в наборе файлов. Например, если вы разделите файл DVD размером 4,2 ГБ на более мелкие части, подходящие для записи на компакт-диски, программа сжатия файлов создаст шесть файлов: первый файл будет называться «имя_файла1», второй — «имя_файла2» и так далее.Сохраните все меньшие фрагменты файла сжатого изображения в одной папке.
Ссылки
- 7-Zip: 7-Zip
- IZARC: Учебные пособия
Ресурсы
- 7-Zip: Скачать 7-Zip
- 7-Zip: Скачать 7-Zip
- 70003. части, вы можете записать их на компакт-диск с помощью предпочитаемого программного обеспечения для создания дисков или скопировать их на другой носитель.



 Перейдите к папке, в которой вы сохранили файл настройки утилиты сжатия. Дважды щелкните установочный файл и следуйте инструкциям по установке приложения для сжатия. Перезагрузите компьютер, если будет предложено сделать это.
Перейдите к папке, в которой вы сохранили файл настройки утилиты сжатия. Дважды щелкните установочный файл и следуйте инструкциям по установке приложения для сжатия. Перезагрузите компьютер, если будет предложено сделать это.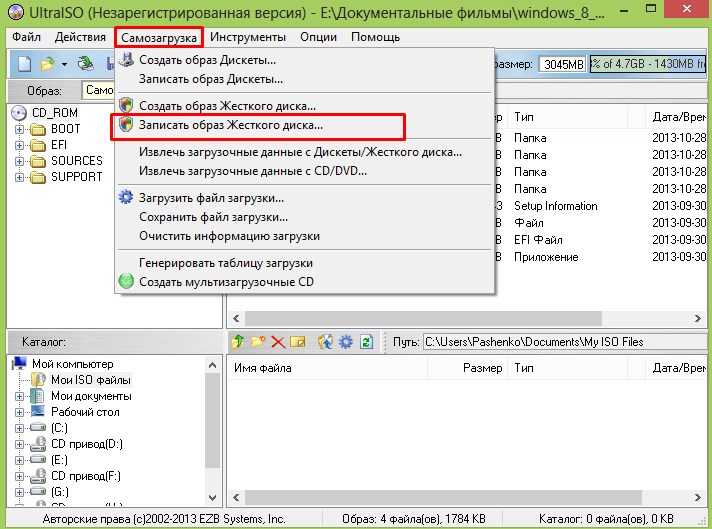 Нажмите и включите параметр «Создать EXE» или «Создать SFX-архив» в окне конфигурации.
Нажмите и включите параметр «Создать EXE» или «Создать SFX-архив» в окне конфигурации.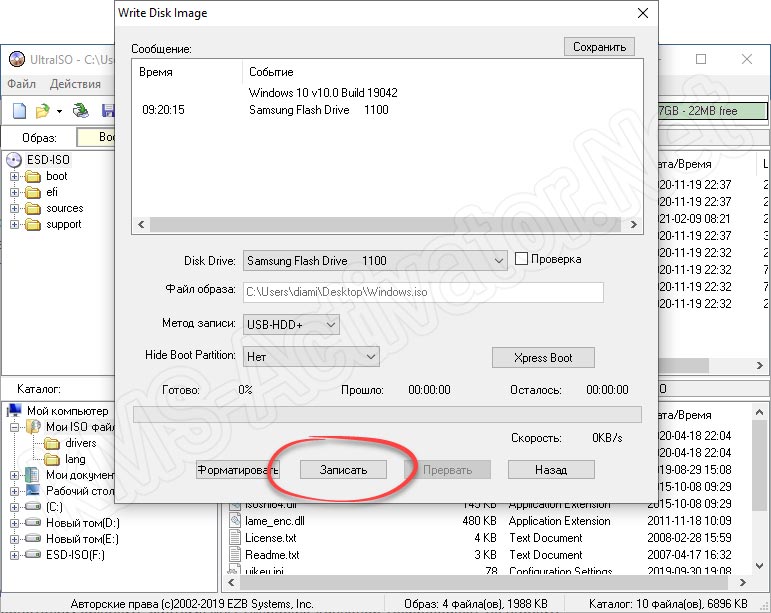 Нажмите кнопку «Архив», «Сжать» или «ОК», чтобы начать процесс сжатия. Программа сжатия файлов разбивает файл ISO на более мелкие части в зависимости от типа носителя или размера файла, выбранного в окнах конфигурации. При создании файлов меньшего размера утилита сжатия использует то же имя, которое вы ввели в поле «Имя» или «Сохранить как», но добавляет к каждому имени файла число, представляющее позицию файла в наборе файлов. Например, если вы разделите файл DVD размером 4,2 ГБ на более мелкие части, подходящие для записи на компакт-диски, программа сжатия файлов создаст шесть файлов: первый файл будет называться «имя_файла1», второй — «имя_файла2» и так далее.
Нажмите кнопку «Архив», «Сжать» или «ОК», чтобы начать процесс сжатия. Программа сжатия файлов разбивает файл ISO на более мелкие части в зависимости от типа носителя или размера файла, выбранного в окнах конфигурации. При создании файлов меньшего размера утилита сжатия использует то же имя, которое вы ввели в поле «Имя» или «Сохранить как», но добавляет к каждому имени файла число, представляющее позицию файла в наборе файлов. Например, если вы разделите файл DVD размером 4,2 ГБ на более мелкие части, подходящие для записи на компакт-диски, программа сжатия файлов создаст шесть файлов: первый файл будет называться «имя_файла1», второй — «имя_файла2» и так далее.