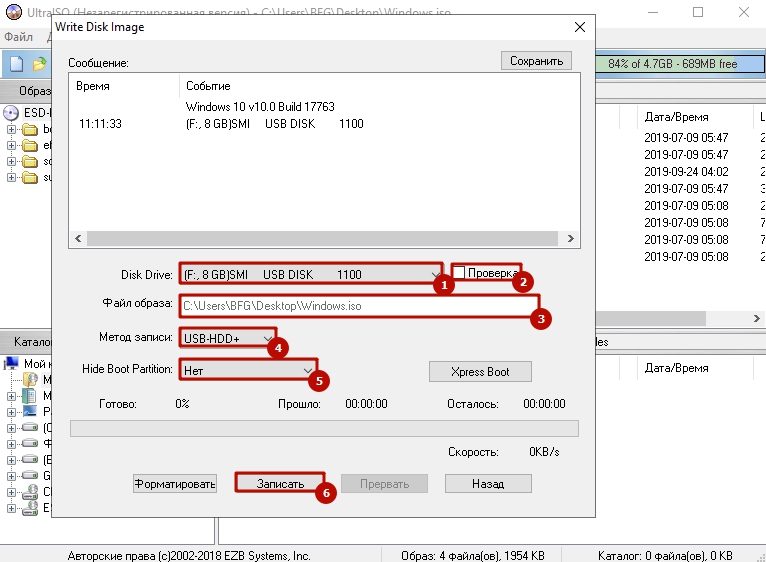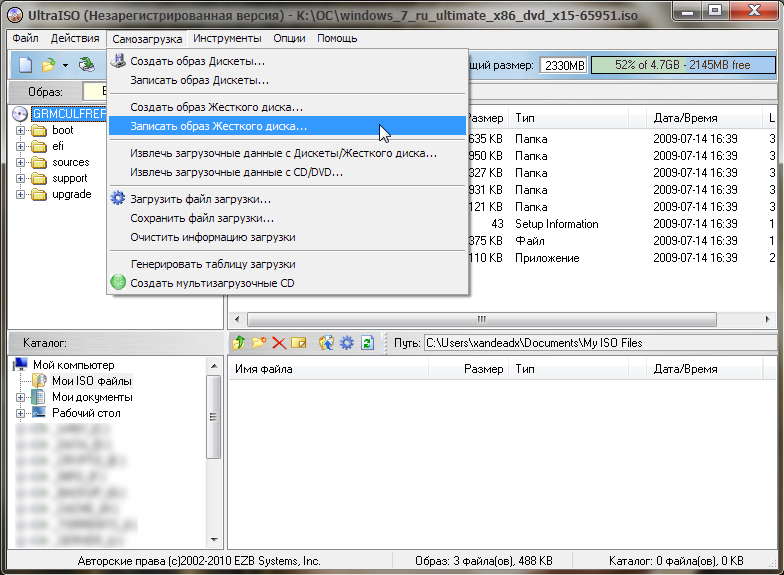Как снять образ с флешки? (обычной и загрузочной) • Android +1
В данной статье мы расскажем как создать образ c USB флешки! Это необходимо затем, если вы потеряли оригинальный образ, а дистрибутив остался только на флеш-накопители.
У вас на USB флешки находиться установочный дистрибутив с операционной системой (Windows, Linux, macOS) и вам необходимо снять создать с нее образ? В этом нет никакой проблемы! В этой статье мы расскажем вам как это сделать с помощью нескольких программ абсолютно бесплатно!
Как с флешки сделать образ ISO?
Создать ISO файл с загрузочной флешки невозможно, так если его снова записать на флеш-накопитель, то она (флешка) не будет загрузочной! Вместо ISO создают IMG, BIN, IMA образы, которые являются точной побайтовой копией загрузочной USB флешки.
При создании образа с загрузочной USB флешки копируется весь ее объем! если флешка на 16 GB, то образ будет размером 16 Gb, даже если на накопителе записано 2 GB
Создаем образ с USB флешки с помощью UltraISO
Наверное многие слышали про программу UltraISO, которая позволяет записать существующий образ на флеш-накопитель или на CD, DVD болванку. Оказывается эта программа позволяет также сделать обратные действия — снять образ с записанными данными с флешки (загрузочной флешки)!
Оказывается эта программа позволяет также сделать обратные действия — снять образ с записанными данными с флешки (загрузочной флешки)!
Создать образ флешки в UltraISO
Для этого необходимо выполнить следующие действия:
- Скачайте UltraISO с официального сайта, а после установите ее на компьютер
- Запустите программу
- В разделе «Самозагрузка» выбираем «Создать образ Жесткого диска»
- Выбираем загрузочную USB флешку и место куда будет копироваться образ IMA
- И ожидаем пока все данные с копируются
Все готово!
Записать образ на новый флеш-накопитель
- Запустите программу
- Выберите на панели «Файл» -> «Открыть» и выбрать ранее созданный образ загрузочной флешки
- После чего на панели переходим в раздел «Самозагрузка» выбираем «Записать образ Жесткого диска»
- Выбираем носитель, форматируем его и записываем данные
- Вам остается только немного подождать и новый загрузочный накопитель готов
Создаем образ с USB флешки с помощью
USB Image Tool
В отличие от UltraISO программа USB Image Tool является бесплатной, а не пробной! Имеет интуитивно-понятный интерфейс и прекрасно создает образы с USB-флеш накопителя, так и записывает!
Создаем образ в USB Image Tool
- Скачайте USB Image Tool с официального сайта, а после разархивируйте ее на компьютер
- Запустите программу
- Выберите накопитель и нажмите кнопку «Backup»
- После чего будет предложено место куда сохранить будущий образ
Записать образ с помощью USB Image Tool
на новый флеш-накопитель
- Запустите программу USB Image Tool
- Выберите накопитель и нажмите кнопку «Restore»
Создаем образ с USB флешки с помощью
ImageUSB PassMark
Простая утилита ImageUSB PassMark, без необходимости установки на компьютер, создающая и записывающая образы формата BIN.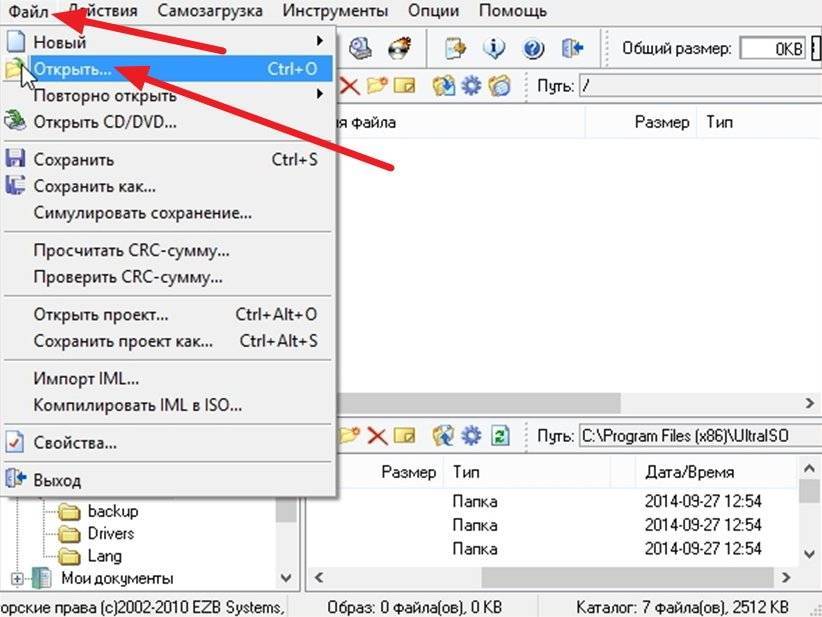
Создание образа с загрузочной флешки
с помощью ImageUSB PassMark
- Скачайте, извлеките из архива и запустите ImageUSB PassMark
- Выберите накопитель
- Выберите «Create image from USB drive»
- Нажмите «Browse», чтобы выбрать место сохранения образа на компьютере
- Нажмите кнопку «Create»
Записать образ с помощью ImageUSB PassMark
на новый флеш-накопитель
- Скачайте, извлеките из архива и запустите ImageUSB PassMark
- Выберите накопитель
- Выберите «Write image to USB drive»
- Нажмите «Browse», чтобы выбрать ранее сохраненный образ
- Нажмите кнопку «Create»
У вас еще остались вопросы? Пишите их в комментариях, рассказывайте, что у вас получилось или наоборот!
Вот и все! Больше статей и инструкций читайте в разделе Статьи и Хаки Android. Оставайтесь вместе с сайтом Android +1, дальше будет еще интересней!
Как сделать образ флешки?
Заполучив на время в пользование загрузочную флешку, например, с операционной системой Windows, может появится желание сделать ее копию. Копию установочного диска сделать легко, создав его образ практически в любой программе для работы с дисками. А вот как создать образ флешки, мы далее и рассмотрим.
Копию установочного диска сделать легко, создав его образ практически в любой программе для работы с дисками. А вот как создать образ флешки, мы далее и рассмотрим.
В интернете можно найти программы, способные сделать полноценный образ флешки одним нажатием кнопки, но в большинстве случаев формат получаемого образа файла невозможно будет применить в других программах или записать на другую флешку.
Создание образа флешки программой USB Image Tool
USB Image Tool как раз та программа, которая может сделать образ флешки без лишних манипуляций. Сайт программы www.alexpage.de.
Программа после запуска будет отображать все обнаруженные флешки, и также будет доступен выбор режима работы. Если подключена обычная флешка с одним разделом, то оставляем режим «Device Mode».
Выбираем флешку и режим работы в USB Image Tool
Создается образ флешки простым нажатием кнопки «Backup» после выбора флешки. Образ создается в формате IMG, и предназначен только для восстановления этой же флешки.
Создание образа флешки бесплатной программой ImgBurn
Программа ImgBurn способна на большее, но и с большими усилиями, и может создать образ флешки ISO формата. Скачать программу можно с сайта www.imgburn.com.
Запускаем программу и выбираем «Создать образ из файлов/папок».
Выбираем создание iso образа из файлов и папок в ImgBurn
Далее нажимаем на значок «Выбрать папку…» и выбираем нашу флешку в качестве источника файлов. Можно считать образ практически готов, но только он будет без загрузочной области с флешки.
Выбираем источник файлов для образа в ImgBurn
Теперь переходим на вкладку «Дополнительно», затем «Загрузочный диск». Находим пункт «Извлечь загрузочный образ» и сохраняем его, предварительно выбрав флешку.
Сохраненный загрузочный образ теперь нужно подключить к создаваемому iso образу флешки. Делается это установкой галочки возле пункта «Сделать образ загрузочным», и выбора самого образа в графе «Загрузочный образ:», но обычно программа предлагает сделать это автоматически после извлечения загрузочного образа.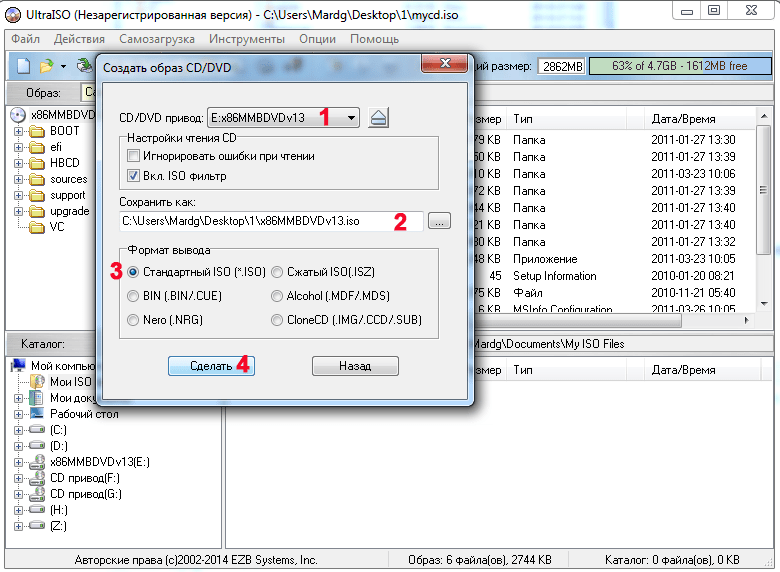 Для продолжения останется только нажать «Создать».
Для продолжения останется только нажать «Создать».
Подключение загрузочного образа к iso образу в ImgBurn
Создание образа флешки через UltraISO
Сделать образа флешки через UltraISO также не просто. После открытия программы добавляем содержимое флешки в новый проект.
Добавляем файлы с флешки в новый проект UltraISO
Для создания загрузочного образа заходим в меню «Самозагрузка» и выбираем «Извлечь загрузочные данные с Дискеты/Жесткого диска…».
Извлекаем загрузочные данные с флешки в UltraISO
Подключаем полученный образ в том же меню «Самозагрузка», выбирая «Загрузить файл загрузки».
Подключаем загрузочные данные к iso образу в UltraISO
Казалось бы, UltraISO должна без проблем подключить созданный образ, но в фильтре при подключении невозможно выбрать нужный формат созданного перед этим загрузочного образа. Зато можно выбрать загрузочный образ, созданный в ImgBurn. Решаем сами, что с этим дальше делать, ну а для завершения процесса в меню «Файл» выбираем «Сохранить как…» и указываем формат ISO.
Зато можно выбрать загрузочный образ, созданный в ImgBurn. Решаем сами, что с этим дальше делать, ну а для завершения процесса в меню «Файл» выбираем «Сохранить как…» и указываем формат ISO.
Если все же нет особой нужны заморачиваться с созданием iso образа флешки, в UltraISO есть возможность создания полной копии в формате IMA. Заходим в «Самозагрузка» выбираем «Создать образ Дискеты…».
Создаем полный образ флешки в UltraISO
Ну и как итог сделаем небольшой вывод, загрузочную флешку лучше делать с нуля самостоятельно.
Также интересные статьи на сайте chajnikam.ru:
Как узнать класс карты памяти microsd?
Как перенести файл с компьютера на флешку?
Как удалить информацию с флешки?
Какой формат нужен для флешки?
Создайте образ USB-накопителя и создайте резервную копию данных диска с помощью USB Image Tool
В большинстве случаев мы используем флэш-накопители USB для хранения резервных копий наших важных данных и документы или носить с собой важные файлы.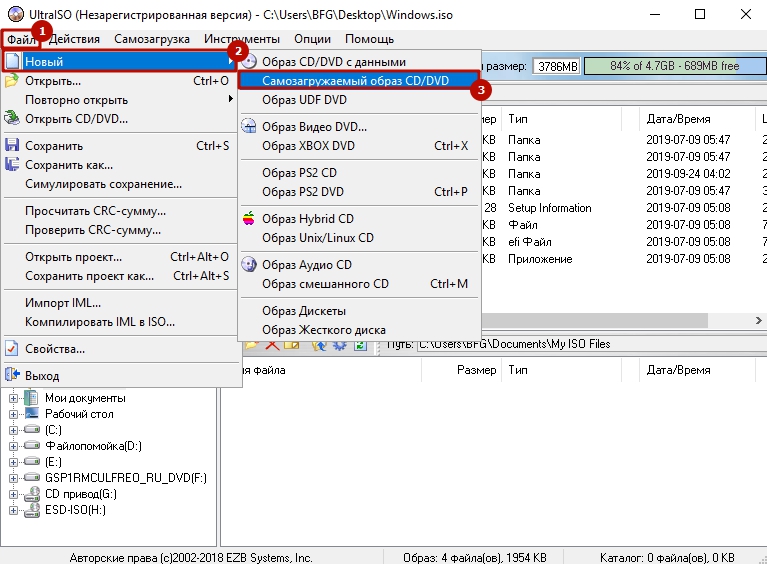 USB Image Tool — это один из инструментов, который позволяет создавать резервные копии ваших USB-накопителей, чтобы защитить важные файлы, хранящиеся на них.
USB Image Tool — это один из инструментов, который позволяет создавать резервные копии ваших USB-накопителей, чтобы защитить важные файлы, хранящиеся на них.
USB Image Tool клонирует или создает образы USB-накопителей и MP3-плееров, которые монтируются как USB-накопители. Это позволяет вам переключаться между изображениями с различными музыкальными стилями на вашем MP3-плеере или создавать точную резервную копию вашего USB-накопителя. Используя этот инструмент, вы можете сделать резервную копию всего USB-накопителя в виде образа, который затем можно сохранить на жесткий диск или записать на диск.
Инструмент предлагает два режима: режим устройства и режим громкости. Режим устройства копирует все USB-устройство, включая загрузочный сектор. Режим тома обрабатывает и копирует первый том на флэш-накопитель USB. В настоящее время Windows ограничивает съемные USB-накопители только одним томом.
Чтобы создать резервную копию, нажмите «Резервное копирование». резервные изображения сохраняются в формате файла .img. Чтобы восстановить резервные копии, вам нужно нажать «Восстановить».
резервные изображения сохраняются в формате файла .img. Чтобы восстановить резервные копии, вам нужно нажать «Восстановить».
Особенности USB Image Tool
:USB Image Tool позволяет создавать резервные копии, восстанавливать, клонировать и создавать образ USB-накопителей на ПК с Windows 11/10.
- Показывает информацию об устройстве USB
- Создание файлов образов USB-накопителей
- Формат файла сжатого образа .img
- Восстановление образов USB-накопителей
- Управление избранными образами USB
- Утилита командной строки.
USB Image Tool — это бесплатная программа, которая работает с любым устройством, реализующим протокол USB Mass Storage. Сюда входят флэш-накопители, кард-ридеры и множество других устройств, таких как цифровые камеры, сотовые телефоны и мобильные музыкальные плееры. Иди получи здесь .
Вы также можете ознакомиться с этими бесплатными полезными инструментами для вашего USB-накопителя:
- USBLogView: Средство просмотра журнала USB для отслеживания того, кто использовал USB-устройство на ПК с Windows 9.

- USBDriveFresher: средство для очистки ненужных файлов и папок для USB-накопителей
- USB Safeguard: заблокируйте, обезопасьте, защитите паролем USB-накопитель
- Desktop Media и Desk Drive: автоматически добавляет и удаляет ярлык USB-накопителя на рабочем столе
- RemoveDrive: A бесплатный инструмент командной строки для безопасного удаления USB-устройств
- USB-блокировщик NetWrix: предотвращает несанкционированное использование USB и других съемных носителей
- Инструменты восстановления USB, которые помогут вам исправить ошибки внешнего диска.
16 Shares
- More
Date:
Tags: Backup, USB[email protected]
Ананд Ханс — администратор TheWindowsClub.com, 10-летний Microsoft MVP (2006–2016) и Windows Insider MVP (2016–2022). Пожалуйста, сначала прочитайте весь пост и комментарии, создайте точку восстановления системы, прежде чем вносить какие-либо изменения в свою систему, и будьте осторожны с любыми сторонними предложениями при установке бесплатного программного обеспечения.
Пожалуйста, сначала прочитайте весь пост и комментарии, создайте точку восстановления системы, прежде чем вносить какие-либо изменения в свою систему, и будьте осторожны с любыми сторонними предложениями при установке бесплатного программного обеспечения.
Как создать резервную копию образа системы в Windows 10
Полное резервное копирование ПК всегда должно быть частью вашей стратегии восстановления — вот как использовать средство резервного копирования образа системы Windows 10.
Мауро Хук @pureinfotech
- Чтобы создать полную резервную копию в Windows 10, откройте «Резервное копирование и восстановление» настройки.
- Щелкните параметр «Создать образ системы» и выберите USB-накопитель для сохранения резервной копии.
- Продолжайте следовать указаниям, выбрав системный и дополнительный диски и нажав «Начать резервное копирование».

В Windows 10 резервное копирование образа системы — это устаревший инструмент, который позволяет создавать «полную резервную копию» на USB-накопителе. Полная резервная копия — это копия всего системного диска и дополнительных дисков (если применимо), включая установочные файлы Windows, приложения, настройки и файлы.
Всегда необходимо иметь резервную копию компьютера, поскольку она может помочь вам восстановиться после любого системного сбоя, ошибки или вредоносного ПО. Кроме того, поскольку обновления являются обязательными в Windows 10, это означает, что если есть проблема, из-за которой компьютер не загружается из-за ошибочного драйвера или обновления, вам понадобится механизм восстановления, чтобы устранить проблему как можно быстрее.
В этом руководстве вы узнаете, как создать полную резервную копию вашего компьютера с помощью «Резервной копии образа системы» в Windows 10 и как при необходимости восстановить отдельные файлы.
- Создать резервную копию на USB-накопитель в Windows 10
- Создать резервную копию на сетевой диск в Windows 10
- Восстановить резервную копию в Windows 10
- Восстановление файлов из резервной копии в Windows 10
Создание резервной копии на USB в Windows 10
Чтобы создать полную резервную копию в Windows 10, выполните следующие действия:
Открыть Настройки в Windows 10.

Нажмите Обновление и безопасность .
Щелкните Резервное копирование .
В разделе «Поиск более старой резервной копии» выберите параметр «Перейти к резервному копированию и восстановлению (Windows 7)» .
Щелкните параметр «Создать образ системы» на левой панели.
В настройках «На жестком диске» выберите внешний USB-накопитель для полной резервной копии Windows 10.
Быстрый совет: Вы можете использовать внешний жесткий диск USB с уже имеющимися на нем данными. Инструмент не форматирует и не стирает файлы на диске. Вместо этого будет создана папка с именем «WindowsImageBackup» для сохранения образа системы.
Нажмите кнопку Далее .
Выберите любой другой диск для включения в полную резервную копию Windows 10 (если применимо).

Нажмите кнопку Далее .
Нажмите кнопку Начать резервное копирование .
Нажмите кнопку Нет .
После выполнения этих шагов резервная копия будет создана на внешнем USB-накопителе. Вы также будете защищены от «создания диска восстановления образа системы». Однако вы можете пропустить этот параметр, поскольку вы можете использовать загрузочный носитель Windows 10 для доступа к среде восстановления.
Создать резервную копию на сетевой диск в Windows 10
Если у вас нет внешнего хранилища с достаточным пространством, вы также можете создать резервную копию по сети на файловый сервер или сетевое хранилище (NAS).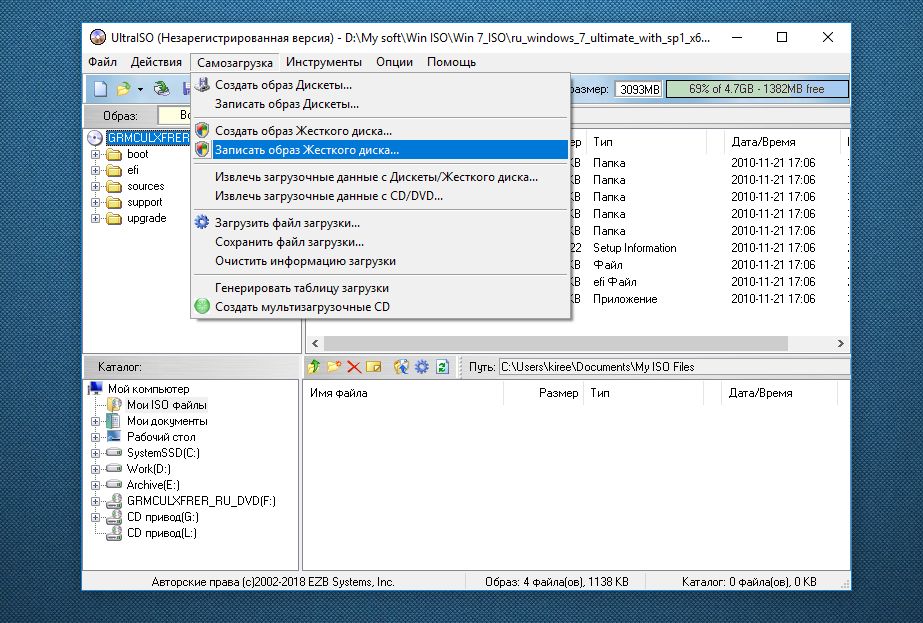
Чтобы создать резервную копию на сетевом диске в Windows 10, выполните следующие действия:
Открыть Настройки .
Нажмите Обновление и безопасность .
Щелкните Резервное копирование .
В разделе «Поиск более старой резервной копии» щелкните значок «Перейти к резервному копированию и восстановлению (Windows 7)» вариант.
Щелкните параметр «Создать образ системы» на левой панели.
В разделе «В сети» нажмите кнопку «Выбрать ».
Подтвердите сетевой путь к общей папке.
Краткое примечание: Вы должны создать и открыть общий доступ к папке на целевом компьютере, сетевом хранилище (NAS) или файловом сервере.
Подтвердите учетные данные для доступа к сетевой папке.

Нажмите кнопку OK .
Нажмите кнопку Далее .
Нажмите кнопку Начать резервное копирование .
После выполнения этих шагов инструмент создаст резервную копию в указанной папке. Однако, поскольку процесс будет происходить по сети, резервное копирование может занять много времени.
Восстановление резервной копии в Windows 10
Чтобы восстановить полную резервную копию в Windows 10, выполните следующие действия:
Выключите компьютер.
Подключите установочный USB-носитель Windows 10.
Подключите резервный USB-накопитель.
Совет: Устройство должно быть настроено на загрузку с USB. Вам нужно будет войти в BIOS и изменить порядок загрузки, если это не так. Поскольку на большинстве компьютеров это отличается, посетите веб-сайт поддержки производителя для получения конкретных сведений.

Включите компьютер.
Нажмите кнопку Далее на странице «Установка Windows».
Нажмите кнопку «Восстановить компьютер» в нижнем левом углу.
Нажмите Устранение неполадок .
Выберите параметр «Восстановление образа системы» .
Нажмите на Windows 10.
Выберите параметр «Использовать последний доступный образ системы» .
Нажмите кнопку Далее .
(Необязательно) Установите флажок «Форматирование и разделение дисков» , если резервное копирование будет выполняться на новый диск.
(необязательно) Установите флажок «Восстанавливать только системные диски» , чтобы восстановить диски, необходимые для запуска Windows 10.

Нажмите Кнопка «Далее» .
Нажмите кнопку Готово .
Нажмите кнопку Да .
После выполнения этих шагов резервная копия восстановит вашу систему со всеми установочными файлами, приложениями, конфигурациями и личными файлами.
Восстановление файлов из резервной копии в Windows 10
Резервная копия образа системы предназначена для восстановления всей системы, а не отдельных файлов. Однако вы все равно можете открыть образ для восстановления отдельных файлов.
Чтобы восстановить файлы из полной резервной копии в Windows 10, выполните следующие действия:
Открыть Запустить .
Найдите «Создание и форматирование разделов жесткого диска» и выберите верхний результат, чтобы открыть приложение
Щелкните Действие и выберите параметр Присоединить виртуальный жесткий диск .

Нажмите кнопку Обзор .
Просмотрите папку WindowsImageBackup , содержащую файлы резервных копий.
Дважды щелкните папку с именем компьютера.
Дважды щелкните папку Backup xxxx-xx-xx xxxxxx .
Дважды щелкните самый большой файл VHDX , чтобы смонтировать образ в проводнике.
Нажмите кнопку Открыть
Нажмите кнопку OK .
Щелкните правой кнопкой мыши том на подключенном диске (синий значок) и выберите параметр «Изменить букву диска и путь» .
Нажмите кнопку Добавить .
Выберите букву диска.
Нажмите кнопку OK .
Открыть Проводник .

Щелкните Этот компьютер .
Откройте подключенный диск и просмотрите расположение файлов для восстановления.
Выберите и скопируйте файлы.
Вставьте файлы в место, куда вы хотите их восстановить.
После завершения восстановления файла щелкните диск правой кнопкой мыши и выберите параметр Detach VHD и кнопку OK, чтобы отключить резервный диск.
При восстановлении файлов из резервной копии можно восстановить только те файлы, резервная копия которых была создана до создания резервной копии. Чтобы поддерживать файлы в актуальном состоянии, вам следует рассмотреть возможность использования различных решений, таких как история файлов или OneDrive.
Важно отметить, что Microsoft больше не поддерживает инструмент резервного копирования образа системы в Windows 10, но вы по-прежнему можете использовать эту функцию. Причина в том, что компания хочет, чтобы вы использовали функцию «Сбросить этот компьютер» для устранения проблем в Windows 10 и облачных хранилищах, таких как OneDrive, для резервного копирования ваших файлов в облаке.