Создание MDF/ISO-образа с помощью Daemon Tools — пк-ГИД
Создание MDF/ISO-образа с помощью Daemon Tools
В новых версиях Daemon Tools появилась возможность создания образа диска. Как результат, мы получим образ диска в одном из трёх форматов: ISO, MDS/MDF или MDX.
Правым кликом на значке программы в трее вызываем меню и открываем окно, выбрав пункт Открыть DAEMON Tools Pro.
В панели инструментов жмём кнопку [Создать образ…] или же в меню Файл выбираем пункт с аналогичным названием.
В окне настроек необходимо открыть вкладку Каталог образов и выставить следующие установки:
1. Выбрать привод, в котором установлен диск (с программой, игрой и т.д.)
2. Указать имя образа диска, которое будет отображаться в каталоге.
3. Выбрать папку, в которую будет сохранён файл с образом диска.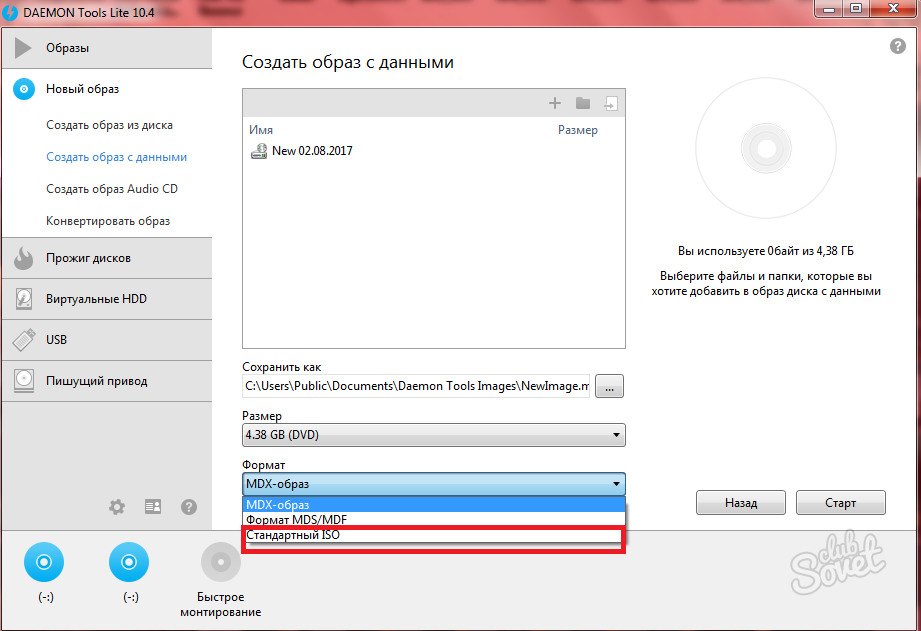
4. Выбрать выходной формат файла: ISO, MDS/MDF или MDX.
5. Нажать кнопку [Старт] для запуска процесса создания образа диска.
Во вкладке Привод не забываем указать тип привода. По-умолчанию выставлен тип Data Disc, он подходит для дисков с играми или программами. А например, для дисков с видео надо выбрать тип DVD-Video.
По завершении созданный образ диска будет отображён в каталоге образов Daemon Tools. При необходимости образ диска можно сразу же записать на болванку, например для создания полной копии диска. Выберем в каталоге образ диска, затем меню Файл – Записать образ… и укажем привод, на который произвести запись, а также скорость записи. Путь к файлу образа в этом случае уже должен отображаться, иначе потребуется указать его в одноимённом поле. На прожиг диска потребуется определенное время, и лучше не выполнять никаких действий, пока он не запишется. Во время записи отображается статус, чем-то напоминающий Nero.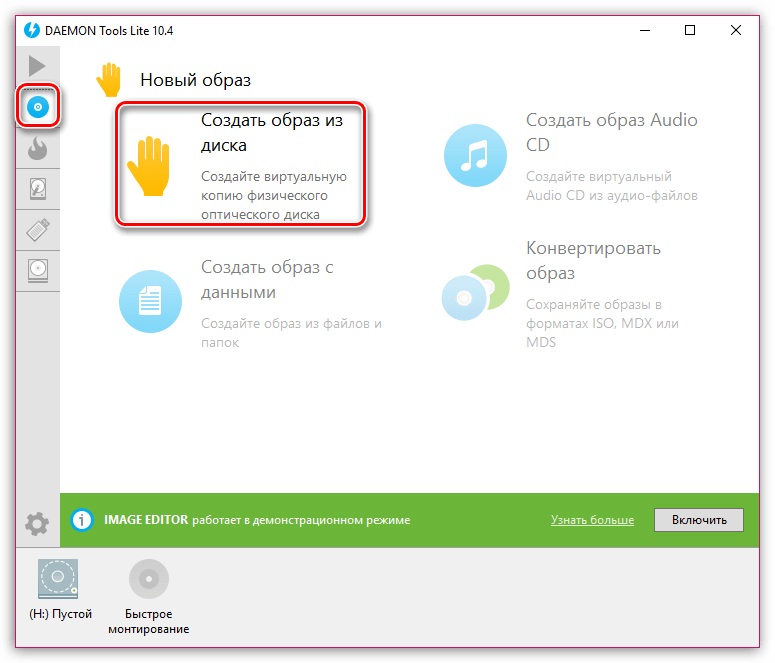
Список разделов Daemon
Как создать образ диска на Mac OS с помощью DAEMON Tools
DAEMON Tools for Mac — это наша первая программа для работы с образами, посвященная фанатам Apple. Она позволяет монтировать различные типы файлов образов, организовывать коллекции виртуальных дисков и работать с таргетами iSCSI. Сегодня я хотела рассказать о великолепной функции, которая появилась в новой версии DAEMON Tools for Mac 3, — о возможности создать ISO-образ из файлов.
Я уже успела опробовать DAEMON Tools for Mac 3 и советую вам скачать триальную версию продукта. Новый дизайн в стиле Yosemite, улучшенная работа iSCSI Initiator и возможность создать образ диска на Mac OS появились в свежей версии DAEMON Tools for Mac 3. Скачать и опробовать программу можно совершенно бесплатно, так что жмите на кнопку ниже.
20-дневный триал
Зачем может понадобиться создать образ диска на Mac OS?
Те, кто никогда не пытался создать образ на Mac, наверное, задаются вопросом — зачем вообще может понадобиться эта функция? Давайте обсудим наиболее популярные случаи. Во-первых, создать ISO-образ из файлов стоит, если вы хотите получить резервную копию некоторых данных. DAEMON Tools for Mac позволяет не только создавать архивы файлов, но также помогает сэкономить место на жестком диске, сжав данные в образе.
Во-первых, создать ISO-образ из файлов стоит, если вы хотите получить резервную копию некоторых данных. DAEMON Tools for Mac позволяет не только создавать архивы файлов, но также помогает сэкономить место на жестком диске, сжав данные в образе.
Еще один популярный случай, когда нужно создать образ диска на Mac OS, относится к важным приватным файлам. Зашифрованный образ — это самый простой и эффективный способ защитить некую информацию паролем. Позже вы сможете открывать образ с файлами на компьютере или же скопировать его на флешку и не переживать о сохранности записанных на нее данных.
И конечно, создать образ ISO на Mac OS — это лишь вершина айсберга. Далее вы можете записывать образ на USB-накопитель, о чем уже говорилось выше, превратить его в реальный диск, записав на CD или DVD, или же поделиться с другими компьютерами в сети. Создать образ на Mac мне поможет DAEMON Tools for Mac, записать его на диск — стандартная утилита Disk Utility, — а открыть доступ к нему по сети — DAEMON Tools iSCSI Target.
Зачем мне нужно создать образ диска на Mac OS? Мой случай составной. У меня много рабочих файлов, которые хранятся на компьютере. Я хочу создать резервную копию этих данных. Естественно, файлы должны быть защищены паролем и занимать как можно меньше места. Кроме того, у меня «старомодный» MacBook с приводом, так что после я запишу свой образ и сохраню его на физическом оптическом диске. Давайте попробуем
Как создать образ папки на Mac OS?
Итак, мы приходим к главному вопросу — как создать образ папки с помощью DAEMON Tools for Mac. Давайте разбираться.
Я скачала и установила DAEMON Tools for Mac 3 и открыла главное окно программы. Далее:
- Я нажимаю на иконку Новый образ диска, которая находится на панели инструментов. Также я могу запустить функцию из главного меню программы.
- DAEMON Tools for Mac позволяет создать образ папки, так что на следующем шаге мне нужно выбрать директорию, в которой хранятся нужные мне файлы.
 Это будет папка Документы.
Это будет папка Документы. - Теперь необходимо настроить некоторые параметры. Я выбираю название и место, где будет храниться мой образ (DAEMON Tools for Mac предлагает на выбор Избранное и директории, которые использовались недавно), помечаю образ красным (это моя метка для рабочих файлов) и устанавливаю размер пользовательского виртуального диска. Также я могу выбрать файловую систему и формат образа, но сейчас достаточно оставить значения по умолчанию. Более того, я хочу сжать и зашифровать резервную копию документов, так что я отмечаю флажками две эти опции.
- Поскольку я собираюсь создать образ из папки и зашифровать его, то на следующем шаге мне нужно подобрать пароль. Тут есть и еще одна полезная функция — Сохранить в Keychain. Эта опция позволит записать мою секретную комбинацию в систему управления паролями от Apple, чтобы я случайно ее не потеряла.
- Я пыталась создать образ ISO на Mac из папки, которая занимает 843 МБ.

- Все готово! Образ создан и добавлен в мою коллекцию. Теперь я могу смонтировать его и использовать по назначению.
Оказалось, что вопрос о том, как создать образ папки в Mac OS, очень просто решается с помощью новой версии DAEMON Tools for Mac 3. Предлагаю вам скачать свою пробную версию продукта и протестировать ее, а после написать в комментариях, что у вас получилось.
Как создать образ диска в Daemon Tools
С течением времени все меньше пользователей используют диски, и все больше производителей ноутбуков лишают свои устройства наличия физического привода. Но вовсе не обязательно расставаться со своей ценной коллекцией дисков, ведь достаточно ее лишь перенести на компьютер. Сегодня мы рассмотрим подробнее, каким образом производится создание образа диска.
В данной статье пойдет речь о том, каким образом можно создать образ диска с помощью программы DAEMON Tools.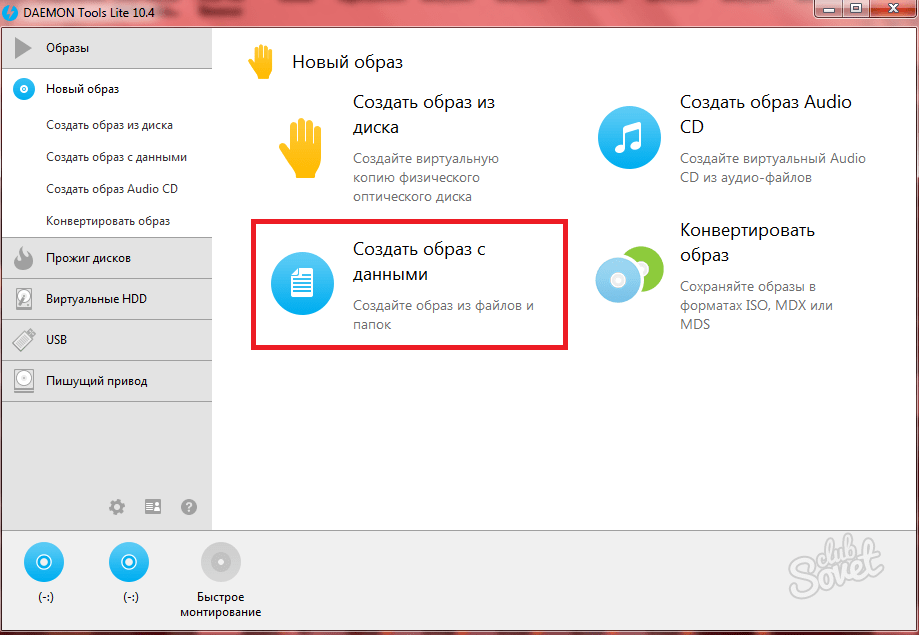
Скачать программу DAEMON Tools
Этапы создания образа диска
1. Если у вас отсутствует программа DAEMON Tools, то выполните ее инсталляцию на компьютер.
2. Вставьте в привод вашего компьютера диск, с которого будет снят образ, а затем запустите программу DAEMON Tools.
3. В левой области окна программы откройте вторую вкладку «Новый образ». В отобразившемся окне щелкните по пункту «Создать образ из диска».
4. Отобразится новое окно, в котором потребуется заполнить следующие параметры:
- В графе «Привод»
- В графе «Сохранить как» потребуется указать папку, в которую будет сохранен образ;
- В графе «Формат» выберите один из трех доступных форматов образа (MDX, MDS, ISO).
 Если вы не знаете, на каком формате остановиться, отметьте ISO, т.к. это наиболее популярный формат образов, поддерживаемый большинством программ;
Если вы не знаете, на каком формате остановиться, отметьте ISO, т.к. это наиболее популярный формат образов, поддерживаемый большинством программ; - Если вы хотите защитить свой образ паролем, то проставьте птичку около пункта «Защитить», а в двух строках ниже дважды введите новый пароль.
5. Когда все настройки будут выставлены, можно приступать к процессу создания образа. Для этого вам лишь остается щелкнуть по кнопке «Старт».
Читайте также: Программы для создания образа диска
Как только процесс программы будет завершен, вы сможете найти свой образ диска в указанной папке. Впоследствии созданный образ можно или записать на новую болванку, или запустить с помощью виртуального привода (программа DAEMON Tools для этих целей также подходит).
Мы рады, что смогли помочь Вам в решении проблемы.Опишите, что у вас не получилось.
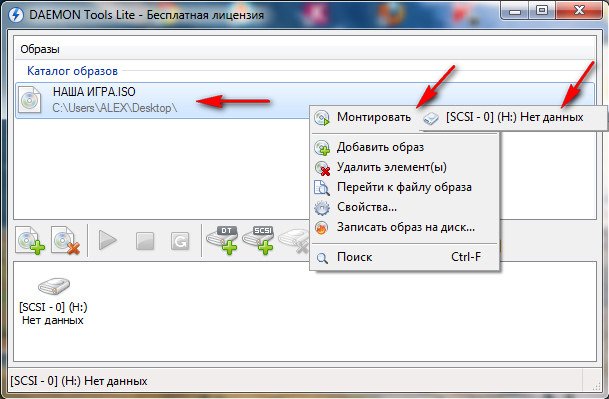 Наши специалисты постараются ответить максимально быстро.
Наши специалисты постараются ответить максимально быстро.Помогла ли вам эта статья?
ДА НЕТКак создать образ ISO
Сейчас более распространенное применение нашли виртуальные образы дисков и приводы, которые стали отличной заменой подобным физическим накопителям. Полноценные DVD или CD в наше время уже практически нигде не используются, однако работа с образами дисков все еще осуществляется. Самый популярный формат хранения таких данных — ISO, а сам образ может создать каждый пользователь. Именно об этом мы и хотим поговорить далее.
Создаем образ ISO на компьютере
Для выполнения поставленной задачи вам придется прибегнуть к дополнительном программному обеспечению, в котором производится создание образа, добавление файлов и непосредственно сохранение в необходимом формате. Подходящего софта существует множество, потому придется выбрать тот, который подойдет лучше всего и поможет вам быстро справиться с этим процессом.
Способ 1: UltraISO
Первым в нашем списке выступит один из самых популярных инструментов, чья функциональность сосредоточена именно на работе с приводами и виртуальными дисками.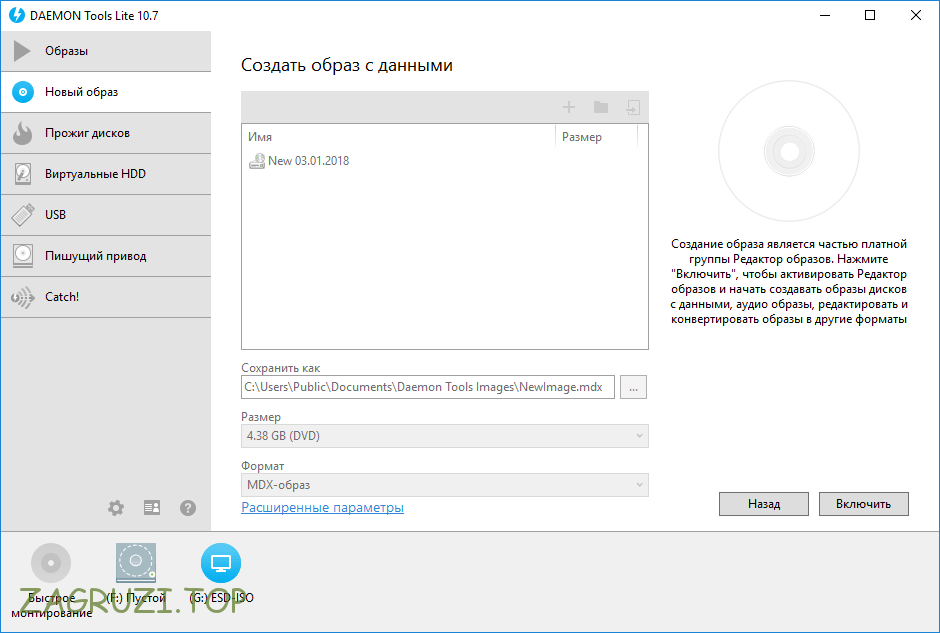 Конечно, в UltraISO имеется и отдельный раздел, где создаются файлы формата ISO, а взаимодействие с ним выглядит следующим образом:
Конечно, в UltraISO имеется и отдельный раздел, где создаются файлы формата ISO, а взаимодействие с ним выглядит следующим образом:
Скачать UltraISO
- Для создания ISO-образа из диска потребуется вставить диск в дисковод и запустить программу. Если образ будет создан из файлов, имеющихся на компьютере, сразу запустите окно программы.
- В левой нижней области отобразившегося окна откройте папку или диск, содержимое которого хотите преобразовать в образ формата ISO. В нашем случае мы выбрали дисковод с диском, содержимое которого необходимо копировать на компьютер в виде образа.
- В центральной нижней области окна отобразится содержимое диска или выбранной папки. Выделите файлы, которые будут добавлены в образ (мы задействуем все файлы, поэтому нажимаем сочетание клавиш Ctrl + A), а затем щелкните по выделенному правой кнопкой мыши и в отобразившемся контекстном меню выберите пункт «Добавить».
- Отобразится окно, в котором потребуется указать папку для сохранения файла и его наименование. Обратите внимание на графу «Тип файла», где должен быть выбран пункт «ISO файл». Если у вас выставлен другой вариант, самостоятельно укажите нужный. Для завершения нажмите кнопку «Сохранить».
Выбранные файлы отобразятся в верхней центральной части Ультра ИСО.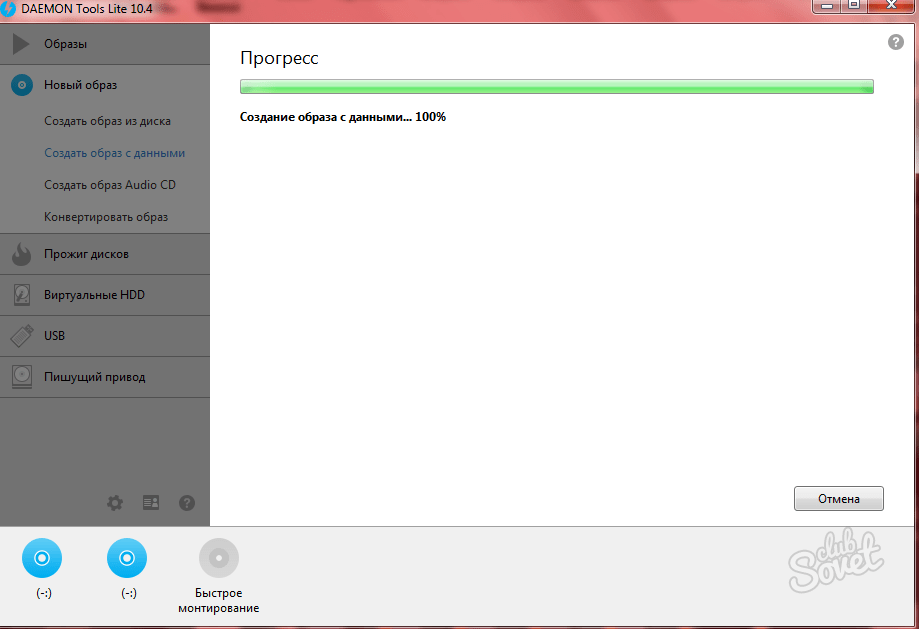 Чтобы завершить процедуру создания образа, перейдите к меню «Файл» > «Сохранить как».
Чтобы завершить процедуру создания образа, перейдите к меню «Файл» > «Сохранить как».
После успешного завершения создания образа можете смело переходить к работе с ним. Если вы и дальше собираетесь работать в UltraISO, учитывайте, что этот софт поддерживает и монтирование ISO-файлов. Детальнее об этом читайте в отдельной статье по этой теме, ссылка на которую находится далее.
Подробнее: Как смонтировать образ в UltraISO
Способ 2: Daemon Tools
Наверняка многие пользователи слышали о такой программе как Daemon Tools. Обычно ее используют для монтирования образов ISO с целью дальнейшего чтения содержимого или установки различного софта. Однако даже в минимальной версии Lite есть встроенная функция, позволяющая эти образы создавать самостоятельно. На нашем сайте уже присутствует отдельная инструкция по этой теме, в которой автор пошагово расписал весь процесс, сопровождая каждое действие тематическими скриншотами. Если вы заинтересованы в работе с этим инструментом, советуем ознакомиться с обучающим материалом, перейдя по указанной ниже ссылке.
Однако даже в минимальной версии Lite есть встроенная функция, позволяющая эти образы создавать самостоятельно. На нашем сайте уже присутствует отдельная инструкция по этой теме, в которой автор пошагово расписал весь процесс, сопровождая каждое действие тематическими скриншотами. Если вы заинтересованы в работе с этим инструментом, советуем ознакомиться с обучающим материалом, перейдя по указанной ниже ссылке.
Подробнее: Как создать образ диска с помощью Daemon Tools
Способ 3: PowerISO
Функциональность программы PowerISO тоже довольно схожа с теми, о которых мы уже говорили ранее, однако здесь имеются определенные дополнительные функции, оказывающиеся полезными определенным пользователям. Сейчас мы не будет сосредотачиваться на дополнительных возможностях, о них вы почитаете в специальном обзоре на нашем сайте. Давайте более детально рассмотрим процесс создания образа диска формата ISO.
Скачать PowerISO
- К сожалению, PowerISO распространяется платно, но существует и ознакомительная версия, которая включает в себя ограничение по созданию образа.
 Оно заключается в том, что нельзя создавать или редактировать файлы с размером более 300 МБ. Учитывайте это при скачивании пробной сборки этого ПО.
Оно заключается в том, что нельзя создавать или редактировать файлы с размером более 300 МБ. Учитывайте это при скачивании пробной сборки этого ПО. - В главном окне программы нажмите по кнопке «Создать», чтобы перейти к работе с новым проектом.
- Теперь вам будет предложено выбрать один из образов данных, что зависит от типа помещаемых туда файлов. Мы рассмотрим стандартный способ, когда в виртуальный диск можно сохранить объекты различных форматов. Вы же можете выбрать абсолютно любой вариант.
- Далее выберите созданный проект и переходите к добавлению файлов, щелкнув по соответствующей кнопке.
- Откроется встроенный обозреватель, через который и происходит поиск требуемых элементов.
- Внизу отобразится количество свободного места на диске. Справа находится отметка, характеризующая форматы накопителей. Укажите тот, который подходит по объему загружаемых данных, например, стандартный DVD или CD.
- Посмотрите и на правую верхнюю панель.
 Здесь присутствуют инструменты копирования дисков, сжатия, прожига и монтирования. Используйте их в случае надобности.
Здесь присутствуют инструменты копирования дисков, сжатия, прожига и монтирования. Используйте их в случае надобности. - По завершении добавления всех файлов переходите к сохранению, нажав на «Сохранить» или Ctrl + S. В открывшемся окне просто выберите формат «ISO», укажите название и место, где будет располагаться образ.
- Ожидайте окончания сохранения. Оно займет определенное количество времени, что зависит от размера конечного ISO.
- Если вы работаете с пробной версией софта и пытаетесь записать более 300 МБ, на экране появится уведомление, которое видно на скриншоте ниже.
Как видите, ничего сложного в выполнении поставленной задачи через PowerISO нет. Единственный заметный недостаток заключается в ограничении пробной версии, но он сразу же снимается после приобретения лицензии, если пользователь посчитает, что он будет на постоянной основе задействовать данный софт.
Способ 4: ImgBurn
ImgBurn — одна из самых простых программ, которые обладают примерно такой же функциональностью. Интерфейс здесь реализован максимально дружелюбно, поэтому даже начинающий юзер быстро разберется с управлением. Что касается создания образа в формате ISO, то это здесь осуществляется следующим образом:
Интерфейс здесь реализован максимально дружелюбно, поэтому даже начинающий юзер быстро разберется с управлением. Что касается создания образа в формате ISO, то это здесь осуществляется следующим образом:
Скачать ImgBurn
- Скачайте и установите ImgBurn на свой компьютер, а затем запустите. В главном окне используйте вариант «Create image file from files/folders».
- Приступайте к добавлению папок или файлов, кликнув по соответствующей кнопке в разделе «Source».
- Запустится стандартный Проводник, через который и выбираются объекты.
- Справа присутствуют дополнительные настройки, позволяющие задать файловую систему, установить тип написания даты и включать в отображение скрытые файлы.
- По завершении всех настроек приступайте к записи образа.
- Выберите место и задайте название для сохранения.
- При необходимости установите дополнительные параметры или задайте запись по расписанию, если это требуется.

- После окончания создания вы получите информацию с подробным отчетом о проделанной работе.
Если представленные выше варианты создания ISO-образа вам не подходят, можно смело выбрать любое другое подобное программное обеспечение. Принцип взаимодействия с ним практически такой же, как вы увидели в приведенных методах. Более развернутые сведения о самом популярном ПО читайте далее.
Подробнее: Программы для создания виртуального диска / образа диска
Теперь вы знаете о методах создания образа формата ISO через специальный софт. Для дальнейшего монтирования в целях чтения содержимого используйте любой приведенный выше инструмент, поскольку все они являются универсальными в этом плане.
Мы рады, что смогли помочь Вам в решении проблемы.Опишите, что у вас не получилось. Наши специалисты постараются ответить максимально быстро.
Помогла ли вам эта статья?
ДА НЕТподробная инструкция и перечень схожих программ
Вероятнее всего, если вы попали на эту статью, вы столкнулись с проблемой монтирования образа диска. Что вообще такое образ диска? Ответ на этот вопрос вы найдете в статье.
Что вообще такое образ диска? Ответ на этот вопрос вы найдете в статье.
В целом образом диска можно считать любой файл в расширении .iso. По своей природе он очень схож с обычными архивами, у которых основная функция — сжимать размер файла для удобной и быстрой передачи. Только вот ISO-файл можно и не распаковывать, а просто смонтировать на виртуальный диск. Сделать это можно при помощи множества программ, о них, и о Daemon Tools, в частности, пойдет речь в статье, а точнее, о том, как монтируем образ в Daemon Tools.
При помощи файла образа диска
Перед тем как начать говорить о том, как монтируем образ в Daemon Tools, стоит рассказать о том, где скачать эту программу и как устанавливать ее. Скачивать необходимо лишь с официального сайта программного обеспечения, так как в других источниках есть большая вероятность того, что программа эта будет нести в себе вирусы. Связано это с ее популярностью, как правило, злоумышленники вносят коррективы в те программы, которые нужны многим.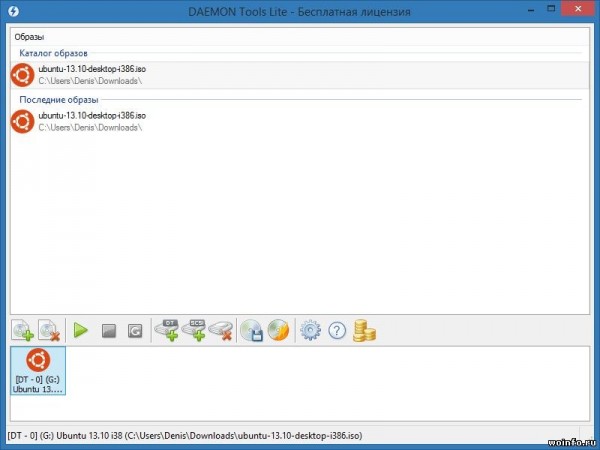
После того как вы скачали программу, ее следует установить, но и тут нужно быть аккуратным и следить за всеми галочками, которые будут выставляться автоматически в процессе подтверждения запросов. Если пренебречь этим, то вполне вероятно, что на ваш компьютер скачается постороннее ПО, что не принесет существенный вред ему, но как следует засорит.
Кстати, в процессе установки, если вы предпочли выборочную, у вас спросят, какие файлы открывать автоматически с помощью данной программы, здесь обязательно поставьте галочку напротив .iso.
Итак, теперь переходим непосредственно к тому, как монтируем образ диска в Daemon Tools. После правильной установки все файлы с расширением .iso должны будут автоматически открываться в нужной нам программе. Поэтому для создания образа просто откройте «Мой компьютер» и перейдите в папку с файлом. Двойным нажатием по нему начнется монтирование образа.
Вот и все, теперь ответ получен на терзающий вопрос о том, как монтируем образ в Daemon Tools, но это всего лишь первый способ, сейчас же поговорим о втором.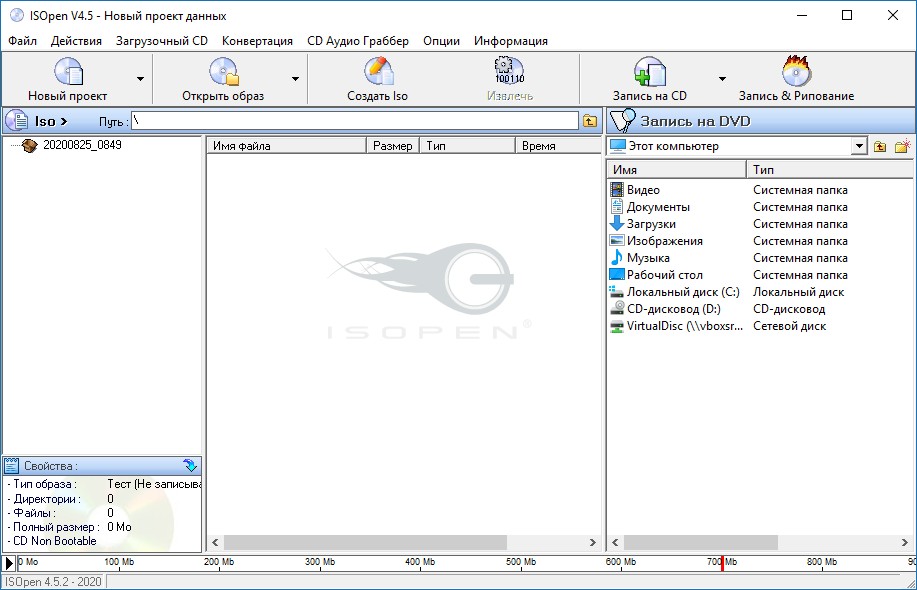
При помощи самой программы
Если тема статьи — это Daemon Tools (как монтировать образ), то нельзя обойти стороной способ, при котором необходимо задействовать саму программу, то есть открывать ее. Этот вариант, конечно, занимает больше времени, чем первый, но при необходимости он может потребоваться.
Итак, вам понадобится:
- Открыть программу. Это можно сделать с помощью ярлыка на рабочем столе или же через меню «Пуск».
- Проложить путь к необходимому файлу. После открытия внизу нужно нажать правой кнопкой мыши по значку виртуального диска и в появившемся меню выбрать «Монтировать».
- После этого откроется проводник, в нем необходимо найти нужный файл, выделить его и нажать кнопку «Открыть».
Как только вы это сделаете, запустится процесс, и в проводнике вы сможете увидеть смонтированный вами виртуальный диск.
Перечень подобных программ
Мы уже разобрались с тем, как монтируем образ в Daemon Tools (или подобное), сейчас стоит поговорить о других программах, которые способны это делать.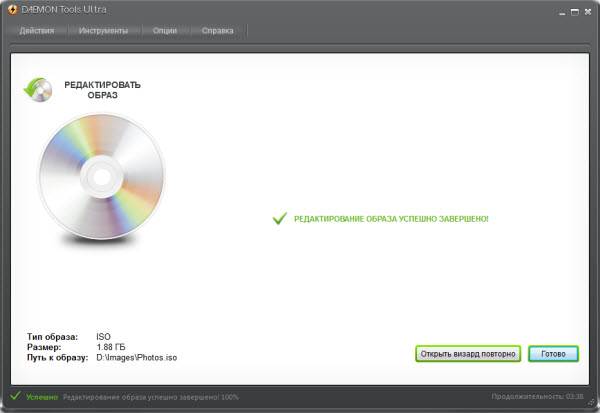
Итак, список выглядит примерно так:
- Alcohol 120%. Это вторая по популярности программа для монтирования образов, она является бесплатной и находится в открытом доступе. Процесс монтирования проходит в ней аналогичным способом.
- UltraISO. Данный представитель способен не только монтировать образы дисков, но и многое другое. В целом данная функция является всего лишь одним из компонентов. Однако она может отпугнуть новичков своим сложным интерфейсом.
- PowerISO. Малоизвестная программа, которая также позволяет монтирование образов.
- Alcohol 52%. Урезанная версия Alcohol 120% для тех, кто не хочет себя нагружать сложным интерфейсом.
- WinMount Free Edition. Данный представитель очень скудный в своем функционале, так как предназначен лишь для монтирования образов диска. Однако это отличное решение для тех, кто требует от программы только это.
Конечно, решать только вам, но в настоящее время флагманом на рынке остается Daemon Tools.
Как создать образ диска в Daemon Tools Lite
В этом уроке мы научимся создавать виртуальный образ диска. Это позволит нам сэкономить свое время и срок работы любимого лицензионного диска. Для начала работы вставьте в привод тот диск, с которого вы хотите сделать копию. Теперь запустите программу Daemon Tools Lite. В рабочем окне нужно нажать на кнопку “Создать образ диска”, графически изображенной в виде диска и дискеты. В открывшемся окне можно настроить параметры создания образа. Сначала в верхней строке “Привод” выберите сам диск, копию которого вы хотите создать. Чуть ниже в строке “Скорость чтения” можно задать скорость. с которой будет производиться чтения диска. По сути это будет скорость записи образа. Обратите внимание — для создании копии имеющего дефекты либо старого диска лучше выбирать минимальную скорость. Это позволит избежать ошибок при создании образа. Следующая строка — “Выходной файл образа”. Нажимая на кнопку с изображением троеточия, вы выбираете место сохранения образа, его имя, а также формат создаваемого файла. Ниже расположены дополнительные функции, которые можно применить к образу.
Это позволит нам сэкономить свое время и срок работы любимого лицензионного диска. Для начала работы вставьте в привод тот диск, с которого вы хотите сделать копию. Теперь запустите программу Daemon Tools Lite. В рабочем окне нужно нажать на кнопку “Создать образ диска”, графически изображенной в виде диска и дискеты. В открывшемся окне можно настроить параметры создания образа. Сначала в верхней строке “Привод” выберите сам диск, копию которого вы хотите создать. Чуть ниже в строке “Скорость чтения” можно задать скорость. с которой будет производиться чтения диска. По сути это будет скорость записи образа. Обратите внимание — для создании копии имеющего дефекты либо старого диска лучше выбирать минимальную скорость. Это позволит избежать ошибок при создании образа. Следующая строка — “Выходной файл образа”. Нажимая на кнопку с изображением троеточия, вы выбираете место сохранения образа, его имя, а также формат создаваемого файла. Ниже расположены дополнительные функции, которые можно применить к образу.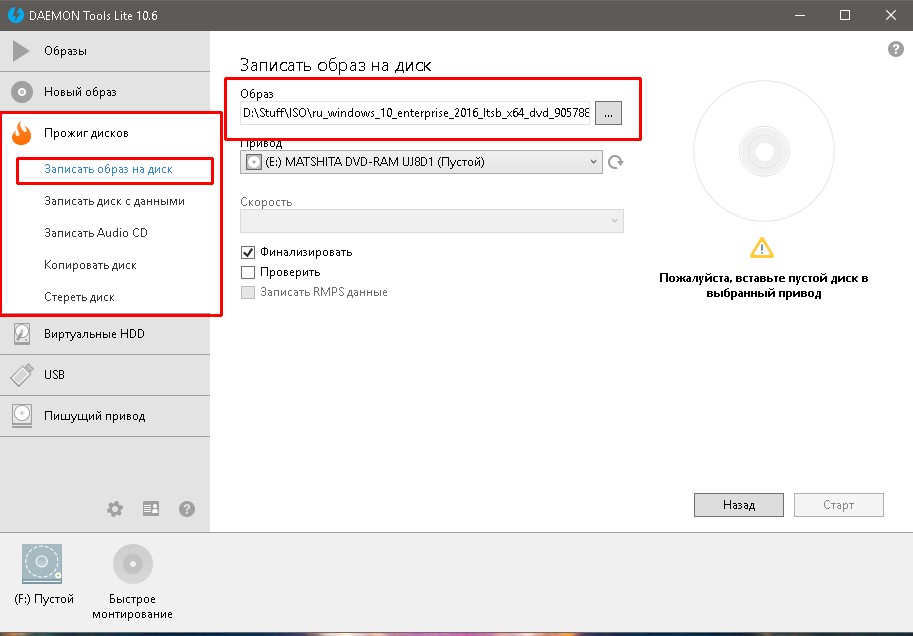 Отмечая галочкой необходимые пункты, вы можете выбрать функцию сжатия данных образа для экономии свободного места на жестком диске, удаление образа при ошибки в процессе его создания и добавление его в каталог образов. Также у вас есть возможность защитить образ паролем. Отметив галочкой это поле, вы увидите, что ниже него активировались еще два поля, в которые нужно вписать желаемый пароль. Заметьте — функции «Сжатия данных образа» и «Защитить образ паролем» доступны только при создании образов в формате *.mds и *.mdx (написать на экране). После введения всех данных нажимаем кнопку “Старт”. Этим вы запустите процесс создания образа, который может занять некоторое время. В случае, если в процессе создания образа не произошло ошибок и образ удачно скопировался, по его окончанию программа выдаст сообщение “Создание образа успешно завершено”. Для завершения работы нажмите на кнопку “Закрыть”.
Отмечая галочкой необходимые пункты, вы можете выбрать функцию сжатия данных образа для экономии свободного места на жестком диске, удаление образа при ошибки в процессе его создания и добавление его в каталог образов. Также у вас есть возможность защитить образ паролем. Отметив галочкой это поле, вы увидите, что ниже него активировались еще два поля, в которые нужно вписать желаемый пароль. Заметьте — функции «Сжатия данных образа» и «Защитить образ паролем» доступны только при создании образов в формате *.mds и *.mdx (написать на экране). После введения всех данных нажимаем кнопку “Старт”. Этим вы запустите процесс создания образа, который может занять некоторое время. В случае, если в процессе создания образа не произошло ошибок и образ удачно скопировался, по его окончанию программа выдаст сообщение “Создание образа успешно завершено”. Для завершения работы нажмите на кнопку “Закрыть”.
Как создать ISO-образ из файлов с помощью DAEMON Tools Ultra?
Знаете ли вы знаменитую пословицу: живи и учись? Что ж, это высказывание может стать хорошим подзаголовком для сегодняшнего поста.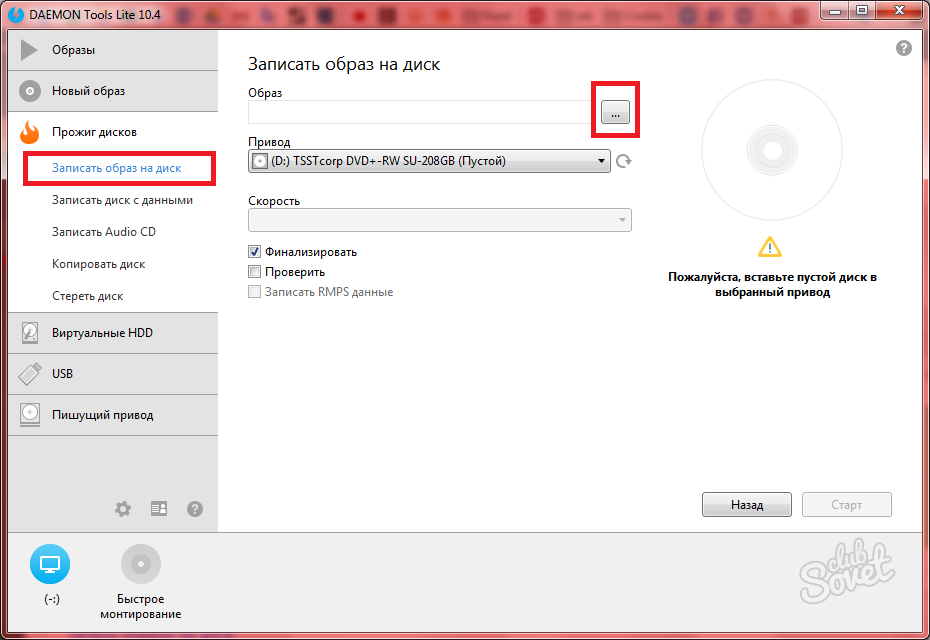 Хочу рассказать вам о полезной функции DAEMON Tools Ultra, которую я обнаружил недавно. Это очень сложный способ , как создать ISO-образ из файлов и записать диски, используя виртуальный привод.
Хочу рассказать вам о полезной функции DAEMON Tools Ultra, которую я обнаружил недавно. Это очень сложный способ , как создать ISO-образ из файлов и записать диски, используя виртуальный привод.
Определенно, мне не нужно объяснять вам, что DAEMON Tools Ultra — это хорошо известная программа для монтирования образов, которая создает различные типы образов.Готов поспорить, вы пытались сделать несколько виртуальных дисков из физических. Сегодня я хочу описать немного другую ситуацию. Как создать образ ISO из файлов и папок, которые хранятся на вашем ПК? Как «записать» не диск, а виртуальный диск? Попробуем узнать ответы.
Я столкнулся с вопросом о , как создать ISO-образ из файлов , когда решил сделать резервную копию моей огромной коллекции фотографий. У меня жесткий диск на 6 ТБ, и этого достаточно для хранения большого количества данных.Я не хочу покупать диски, поэтому я решил создать ISO-образы вместо того, чтобы хранить все мои фотографии.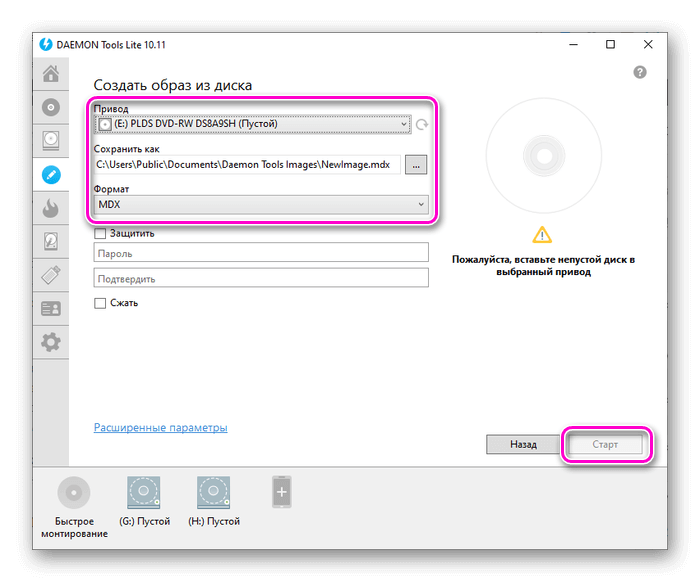 Я открыл DAEMON Tools Ultra и выбрал опцию Make Disc Image . Здесь я столкнулся с проблемой — для создания нового образа мне нужен оптический диск.
Я открыл DAEMON Tools Ultra и выбрал опцию Make Disc Image . Здесь я столкнулся с проблемой — для создания нового образа мне нужен оптический диск.
Это немного смешно. Я хочу создать ISO-образ из файлов и папок, у меня нет диска с моими фотографиями. Что ж, я могу записать свои данные на CD-RW, а затем сделать образ диска, но это бессмысленно. У DAEMON Tools Ultra должно быть лучшее решение, и… оно есть! Теперь я хотел бы описать, , как создать образ ISO из файлов для тех, кто тоже интересуется этим вопросом.
Как создать ISO-образ из файлов и папок
Вначале позвольте мне напомнить вам некоторые из прописных изречений. Чтобы начать использовать DAEMON Tools Ultra, загрузите и установите эту программу на свой компьютер. DAEMON Tools Ultra имеет 20-дневный пробный период, поэтому вы можете оценить его возможности — попробуйте создать ISO-образ из файлов или записать, например, зашифрованный USB-накопитель и защищенный компакт-диск, — а затем решить, нужно ли вам платная лицензия или нет.
Теперь давайте посмотрим, как этот эмулятор виртуального диска позволит нам записать некоторые данные в образ ISO.
- Я перехожу в меню Инструменты и выбираю Редактировать изображение … вариант. Здесь мне нужно выбрать Создать новый образ . Я хочу записать фотографии, поэтому выбираю вариант Data Image :
- В следующем окне я добавляю файлы, которые хочу записать. Также я собираюсь организовать список фотографий, используя кнопку Create Folder :
- Настраиваю некоторые опции. Я хочу Добавить мое изображение в каталог изображений , чтобы оно было всегда под рукой, определить путь к выходному файлу и его тип.Также я могу установить пароль, сжать данные или разбить их на несколько томов. Затем я нажимаю кнопку Start .
- Теперь мне нужно немного подождать, пока мой образ создается. Когда операция будет завершена, я получу информационное сообщение.

Чтобы открыть только что созданный образ, мне понадобится DAEMON Tools Ultra или любое другое программное обеспечение, которое монтирует виртуальные диски. Посмотрите, как сейчас представлены мои фото:
Надеюсь, мой пост о , как создать ISO-образ из файлов и папок, был полезен.Вы бы использовали эту функцию? Напишите мне свои комментарии ниже!
Записать файл образа ISO с помощью Daemons Tools Lite
Буду признателен за несколько слов благодарности.
Добавить комментарийПоследнее обновление , Aoife McCambridge .
В этом руководстве мы увидим, как записать файл образа ISO на CD или DVD с помощью Daemon Tools Lite.Загрузите и установите Daemon Tools
- Скачать Daemon Tools Lite.
- Дважды щелкните загруженный файл (DTLite4454-0316.exe) и следуйте инструкциям мастера установки.
- Совет по установке: выберите «Бесплатная лицензия» и откажитесь от установки сторонних «утилит TuneUp», «MountSpace» или других панелей инструментов.
Записать образ ISO
- Вставьте чистый CD или DVD в оптический привод
- Запустите Daemon Tools Lite
- В главном окне нажмите « Добавить изображение ». В открывшемся окне выберите образ ISO, который вы хотите записать. Затем он появится в меню «Изображения» в Daemon Tools.
- Щелкните правой кнопкой мыши ISO-образ и выберите « Записать образ на диск ».
- Подтвердите установку Astroburn Lite, инструмента записи для Daemon Tools Lite.

- Файл ISO будет отображаться в главном окне «Astroburn Lite». Затем нажмите «Начать запись»
Изображение: © 123RF.com
Этот документ под названием «Записать файл образа ISO с помощью Daemons Tools Lite» доступен по лицензии Creative Commons. Любая копия, повторное использование или модификация содержания должны быть в достаточной степени зачислены на CCM (ccm.net).10 Бесплатное программное обеспечение для монтирования файлов образов ISO в качестве виртуальных дисков • Raymond.CC
Первоначальная идея создать точную копию диска CD-ROM и поместить данные в файл, который можно сохранить на жестком диске или USB-накопителе, была великим изобретением. Это позволило хранить коллекции или резервные копии важных оптических носителей в одном месте. Эти файлы, которые также могут хранить копию DVD или Blu-ray носителей, более известны как образы ISO. Даже Microsoft использует файлы образов ISO, а установочный DVD Windows в наши дни распространяется как ISO.
Файлы образов ISO могут быть легко созданы с помощью такого программного обеспечения, как WinX DVD Ripper, все, что вам нужно, это привод ROM и оптический диск.Или их можно скачать из Интернета. Получив файл, вы можете сделать с ним несколько вещей. ISO может быть записан на CD или DVD для создания копии исходного диска. Его также можно записать на USB-накопитель, чтобы быстрее установить что-то вроде Windows или Linux. Другой вариант — использовать программу, которая заставляет образ ISO вести себя как настоящий диск. Это позволяет вам устанавливать программное обеспечение, читать или воспроизводить содержимое диска, как если бы оно было физически вставлено в ваш компьютер.
Это программное обеспечение называется виртуальным приводом, потому что привод не настоящий, а просто имитирует настоящий оптический привод.Затем ISO-образ подключается к виртуальному приводу для создания виртуального диска. Windows 10 имеет встроенное базовое монтирование ISO, но здесь мы перечисляем 10 бесплатных эмуляторов виртуальных дисков, которые вы можете использовать для монтирования образов ISO и других типов образов дисков, чтобы они вели себя как настоящие диски. Все инструменты были протестированы в Windows 10 и 7 64-бит.
Все инструменты были протестированы в Windows 10 и 7 64-бит.
Virtual CloneDrive существует с 2005 года, и компания, стоящая за ним, Elaborate Bytes, — это те же люди, что и знаменитые программы копирования CloneDVD и CloneBD.Последние несколько лет он не обновлялся, а последняя версия выпущена в 2016 году. Virtual CloneDrive по-прежнему полностью совместим с Windows 10.
Поддерживаются несколько различных форматов файлов образов для монтирования виртуального диска, и одновременно можно использовать до 15 виртуальных дисков. Файл образа можно смонтировать, дважды щелкнув по нему или щелкнув правой кнопкой мыши значок в трее и выбрав «Смонтировать». В меню значка на панели задач есть возможность отключить каждый активный диск, а также список последних файлов, которые можно смонтировать одним нажатием кнопки.
Загрузить Virtual CloneDrive
2. Виртуальный привод DVDFab
Многие пользователи, которым нравится копировать и конвертировать носители, знают о DVDFab и его условно-бесплатном программном обеспечении. Virtual Drive — один из немногих автономных бесплатных инструментов, которые также можно найти в их флагманском DVDFab Suite.
Virtual Drive — один из немногих автономных бесплатных инструментов, которые также можно найти в их флагманском DVDFab Suite.
Виртуальный диск поддерживает до 18 виртуальных дисков одновременно из 8 различных типов образов дисков. Одним из этих типов образов является формат .Miniso DVD / Blu-Ray, который позволяет монтировать образ или папку DVD или Blu-ray ISO или папку, чтобы их можно было воспроизводить в медиаплеере, таком как PowerDVD.Доступ к большинству функций осуществляется через меню значков на панели задач, но другие параметры, такие как изменение значков дисков, интеграция с Windows и горячие клавиши, можно изменить в окне настроек.
Скачать виртуальный диск DVDFab
3. WinCDEmu
WinCDEmu — это инструмент с открытым исходным кодом, который существует уже более десяти лет. К сожалению, похоже, что он больше не развивается активно, но все современные операционные системы полностью совместимы. Также доступен переносной WinCDEmu, но он все еще находится в версии 4.0, тогда как версия установщика — 4.1.
Также доступен переносной WinCDEmu, но он все еще находится в версии 4.0, тогда как версия установщика — 4.1.
После установки все, что вам нужно сделать, это дважды щелкнуть файл ISO, чтобы автоматически подключить его к букве диска. Чтобы не спрашивать, какую букву диска использовать, установите флажок «Управлять буквами дисков автоматически». Если вы хотите размонтировать, просто щелкните правой кнопкой мыши диск в проводнике и выберите «Извлечь». WinCDEmu имеет простую опцию для создания ISO с CD / DVD или Blu-Ray диска, просто щелкните правой кнопкой мыши диск в проводнике и выберите «Создать ISO-образ».Полезный вариант для администраторов — это требование прав администратора для монтирования ISO-образа.
Загрузить WinCDEmu
4. Alcohol Portable
Alcohol Soft выпустила бесплатную для личного использования версию своего программного обеспечения в 2015 году под названием Alcohol Portable. Помимо установки системной службы и драйвера во время работы, Alcohol Portable является автономным исполняемым файлом, который можно запускать из любого места.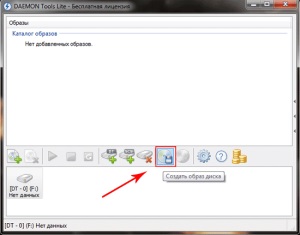
Максимальное количество подключенных виртуальных дисков — четыре, и он принимает около дюжины различных форматов образов дисков.Просто поместите ISO-образ в верхнюю часть окна, и он будет смонтирован автоматически. Щелкните правой кнопкой мыши виртуальный диск, чтобы отключить его, смонтировать другой ISO или изменить букву диска. Список файлов изображений можно добавить в нижнюю половину окна для быстрого доступа. Если вы закончили работу с Alcohol Portable, нажмите «Файл»> «Выход + удалить драйвер и службу устройства», чтобы полностью удалить его из системы.
Хотя бесплатная версия Alcohol 52% все еще доступна для установки, мы не рекомендуем ее использовать.Программное обеспечение под названием Smart File Advisor устанавливается вместе с Alcohol, вы не можете отменить его выбор во время установки, и его нельзя удалить без удаления Alcohol.
Скачать Alcohol Portable
5. Daemon Tools Lite
Давние пользователи ПК могли помнить, что раньше Daemon Tools использовалась в качестве программного обеспечения для монтирования защищенных образов дисков. С тех пор он сильно изменился. Бесплатная версия Lite имеет множество отключенных функций, а также рекламное ПО и проблемы с обновлением во время установки.Мы не уверены, что функция статистики монтирования по-прежнему используется, но на всякий случай стоит отключить статистику использования во время установки. Обязательно выберите «Бесплатная лицензия» во время установки, иначе вы получите пробную версию платной версии.
С тех пор он сильно изменился. Бесплатная версия Lite имеет множество отключенных функций, а также рекламное ПО и проблемы с обновлением во время установки.Мы не уверены, что функция статистики монтирования по-прежнему используется, но на всякий случай стоит отключить статистику использования во время установки. Обязательно выберите «Бесплатная лицензия» во время установки, иначе вы получите пробную версию платной версии.
Daemon Tools — все еще способная программа для виртуальных дисков. Количество поддерживаемых форматов образов для монтирования ISO составляет около 20, и вы также можете создать образ с физического CD, DVD или Blu-Ray диска. Поддерживаются до трех обычных виртуальных приводов, но опция SCSI, которая может эмулировать защиту диска, теперь отключена.Функция, которая может оказаться полезной для некоторых, — это Catch! который позволяет обмениваться изображениями по вашей локальной сети.
Загрузить Daemon Tools Lite
Создание образа данных — Справка DAEMON Tools Lite
Мастер создания образа данных позволяет создать собственный виртуальный диск из любых файлов и папок.
Мастер создания образа данных является частью платной группы Image Editor . Подробнее о функциях, включенных в группу Image Editor , читайте в соответствующей статье.
Чтобы создать новый виртуальный диск, щелкните пункт Image на боковой панели или в главном окне и выберите Create a Data Image из каталога мастеров.
Затем вам нужно выполнить несколько простых шагов:
- Выберите список файлов для изображения. Используйте контекстное меню и значки Добавить файлы , Создать папку , Импорт из изображения , чтобы настроить и упорядочить список файлов. Также вы можете создать загрузочный образ, если среди добавленных есть один или несколько загрузочных файлов.Загрузочные файлы отображаются синим цветом. Чтобы сделать определенный файл загрузочным, перейдите в его контекстное меню и выберите вариант Boot Image .
 В этом случае вы сможете настроить его параметры на следующем шаге.
В этом случае вы сможете настроить его параметры на следующем шаге. - Выберите имя и путь для изображения.
- Выберите Размер виртуального диска. Если вы выберете Custom file Size, ваш размер файла изображения будет примерно соответствовать суммарному размеру всех файлов, которые вы добавляете к изображению. Однако не забывайте, что изображения нестандартного размера могут не записываться на оптический диск из-за случайного размера файла.
- Выберите формат будущего образа (MDX, MDS / MDF или стандартный ISO). Обратите внимание, что этот параметр влияет на другие параметры.
Основные параметры изменены, поэтому теперь вы можете нажать кнопку Start и приступить к созданию образа. Также вы можете установить Дополнительные параметры . Идти в Дополнительные параметры , щелкните ссылку внизу мастера. Вот ты сможет:
- Выбираем Файловая система будущего образа.
 Обратите внимание, что вы не можете добавлять файлы размером более 2 ГБ, если выберете UDF.
Обратите внимание, что вы не можете добавлять файлы размером более 2 ГБ, если выберете UDF. - Защитите образ паролем. После выбора этой опции вы сможете ввести свой пароль и подтвердить его.
- разбить изображение на тома. Чаще всего этот вариант используется для создания нескольких томов файла образа и записи их на CD или DVD. После выбора этой опции вы сможете переопределить размер тома.
- Установите флажок Сжать , чтобы уменьшить размер изображения.
- Если у вас есть загрузочные файлы, то здесь вы сможете настроить их параметры:
- Тип эмуляции вариант имеет несколько альтернатив. Выберите вариант No Emulation , если вы хотите, чтобы загрузочный образ загружался в память. Если вы смонтируете образ с типом Floppy Emulation , для него будет создан специальный виртуальный диск A :. Обратите внимание, что размер загрузочных файлов должен быть меньше размера виртуальной дискеты.
 Если вы выберете Hard Drive Emulation , виртуальный диск C: будет создан для вашего образа.
Если вы выберете Hard Drive Emulation , виртуальный диск C: будет создан для вашего образа. - Загрузить сегмент сектора Опция определяет начальный сегмент. 7C0 — традиционный сегмент, равный нулю.
- Количество загруженных секторов — это количество виртуальных секторов, которые будут сохранены в сегменте загрузки во время процесса загрузки.
- Тип эмуляции вариант имеет несколько альтернатив. Выберите вариант No Emulation , если вы хотите, чтобы загрузочный образ загружался в память. Если вы смонтируете образ с типом Floppy Emulation , для него будет создан специальный виртуальный диск A :. Обратите внимание, что размер загрузочных файлов должен быть меньше размера виртуальной дискеты.
- Нажмите кнопку Start , чтобы начать создание образа, или кнопку Back , чтобы вернуться в каталог группы New Image . Чтобы просмотреть основные параметры, щелкните соответствующую ссылку в нижней части мастера.
- Подождите несколько секунд, пока создается изображение.
Как создать ISO с помощью Daemon Tools Lite
DAEMON Tools — это расширенное приложение для эмуляции мультизащиты.
DAEMON Tools — это дальнейшее развитие эмулятора Generic Safedisc, включающее все его функции. Эта программа позволяет запускать резервные копии игр, защищенных SafeDisc (C-Dilla), Securom или Laserlock, эмулирует макс. 4 привода DVD-ROM и работает с образами CD / DVD, созданными многими программами записи
Эта программа позволяет запускать резервные копии игр, защищенных SafeDisc (C-Dilla), Securom или Laserlock, эмулирует макс. 4 привода DVD-ROM и работает с образами CD / DVD, созданными многими программами записи
DAEMON Tools работает под Windows9x / ME / NT / 2000 / XP со всеми типами приводов CD / DVDROM (IDE / SCSI) и поддерживает практически любую защиту компакт-дисков.
- DAEMON Tools требует копии 1: 1 для запуска !!
- DAEMON Tools используется для ЗАПУСКА ИГР, А НЕ ДЛЯ ИХ СЖИГАТЬ !!! Означает, что эмуляция должна быть активна, пока вы хотите играть в игру, а не во время записи копии (за исключением того, что вы хотите использовать функцию «fastdump» DAEMON Tools на компакт-диске, защищенном safedisc).
- Если вы хотите запустить приложение, защищенное от копирования, из образа, смонтированного на Generic DVD-ROM, включение эмуляции защиты от копирования НЕ требуется !!
- Generic DVD-ROM может запускать почти все защищенные или незащищенные образы компакт-дисков (Safedisc, Securom, Laserlock, Lockblocks и т.
 Д.)) вроде был оригинальный диск! Просто создайте файл образа с помощью одной из поддерживаемых программ записи и смонтируйте его с помощью Daemon Manager!
Д.)) вроде был оригинальный диск! Просто создайте файл образа с помощью одной из поддерживаемых программ записи и смонтируйте его с помощью Daemon Manager!
DAEMON Tools поддерживает следующие файлы изображений:
- mds (файл дескриптора мультимедиа)
ПРИМЕЧАНИЕ : DAEMON Tools Lite — это бесплатное ПО ТОЛЬКО ДЛЯ ЧАСТНОГО ИСПОЛЬЗОВАНИЯ. Если вы используете его в коммерческой среде, например, в офисе или интернет-кафе, вы должны зарегистрировать DAEMON Tools.
Пользователям не нужно приобретать лицензию для каждого ПК, на котором работает DAEMON Tools Lite.У пользователей есть альтернатива: приобрести необходимое количество лицензий DAEMON Tools Lite или купить одну многоэкземплярную лицензию (где количество экземпляров соответствует количеству компьютеров).
Специальные скидки доступны для использования DAEMON Tools Lite на школьных или университетских ПК.
Исправлены ошибки:
· Редкие BSOD при отключенном режиме расширенной эмуляции;
· Ошибка 1500: проблема инициализации драйвера при запуске.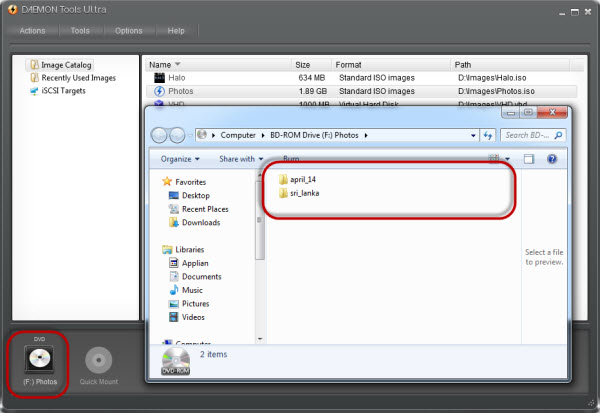
Чтобы сделать ISO с помощью этой программы, следуйте этой инструкции:
- Загрузите Daemon Tools Lite здесь и установите его
- Откройте Daemon Tools Lite, нажмите «Создать образ диска»
- Если устройство не показано, нажмите «Обновить».
- Установите скорость чтения, лучше установите меньшую скорость, чтобы устройство не усложняло работу
- Задайте место назначения файла, вы можете изменить его и выбрать тип (здесь мы используем.ISO), нажмите Сохранить
- Start, это займет некоторое время, когда это будет сделано, вы можете открыть папку назначения, которую вы установили ранее.
Нравится:
Нравится Загрузка …
Связанные
Как создавать и монтировать образы дисков на виртуальном диске
Помните, когда цифровые носители приходили на компакт-дисках? В наши дни вместо этого все можно получить за счет загрузки. И если вы спросите меня, это лучший способ, потому что оптические приводы в значительной степени устарели.
С компакт-дисками и DVD, если диск сломается, вам не повезло — он ушел навсегда, если вы не сделали резервные копии заранее. Создавать резервные копии дисков очень утомительно, а хранить их — еще труднее. Между тем, цифровыми файлами намного проще управлять, а диски с данными для резервного копирования теперь очень доступны.
Создавать резервные копии дисков очень утомительно, а хранить их — еще труднее. Между тем, цифровыми файлами намного проще управлять, а диски с данными для резервного копирования теперь очень доступны.
Цифровой век произвел революцию в способах обработки информации.Никогда раньше человечество не могло записывать и хранить столько информации и в таком разнообразии. Хотя объем данных растет в геометрической прогрессии, прогнозируемый срок службы носителей информации едва ли превышает срок жизни человека. Для людей, которые любят собирать и оставлять наследие своим предкам, это представляет собой огромную проблему.
Все это означает: Если у вас есть компакт-диски и DVD-диски, вы можете «оцифровать» их, скопировав их на диск с данными. И да, ваш компьютер вполне может читать и запускать эти цифровые копии без необходимости сначала записывать их на физические диски!
И да, ваш компьютер вполне может читать и запускать эти цифровые копии без необходимости сначала записывать их на физические диски!
Общие сведения об образах дисков и виртуальных дисках
Есть правильный и неправильный способ оцифровки CD и DVD.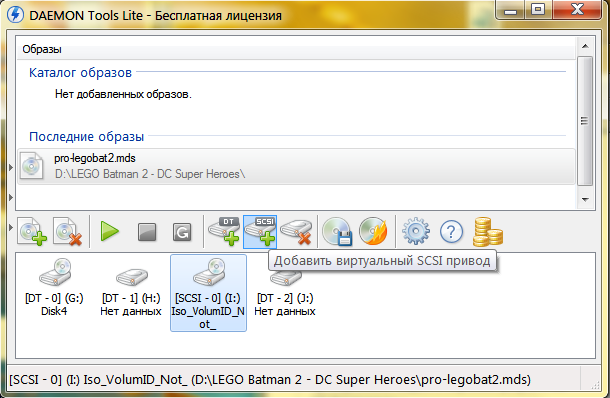
Неправильный способ, которым занимается большинство людей, — просто скопировать и вставить содержимое диска на свой компьютер.Это может сработать, если на диске нет ничего, кроме файлов данных. Но это будет иметь неприятные последствия, если диск предназначен для запуска, например видеоигры, установщики операционных систем и т.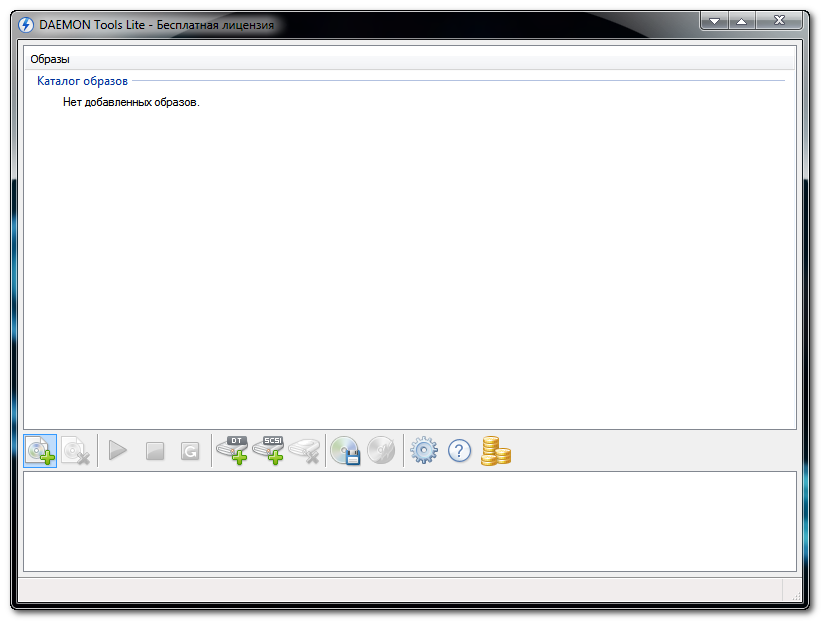 д.
д.
Образ диска
Правильный способ оцифровки CD и DVD — создать образ диска .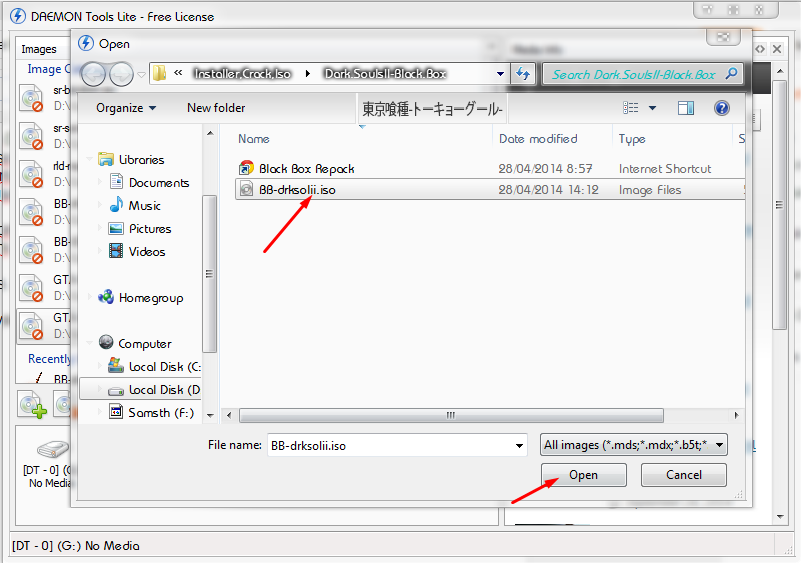 Это единственный файл, который копирует каждый бит данных, который существует во всех секторах данного CD или DVD, даже в пустых битах. Вместо того, чтобы просто копировать отдельные файлы, образ диска записывает полное состояние диска на момент создания образа.
Это единственный файл, который копирует каждый бит данных, который существует во всех секторах данного CD или DVD, даже в пустых битах. Вместо того, чтобы просто копировать отдельные файлы, образ диска записывает полное состояние диска на момент создания образа.
С образами дисков намного проще работать, потому что вы можете монтировать их на виртуальные приводы, избегая, таким образом, необходимости подключения физического оптического привода к вашему компьютеру.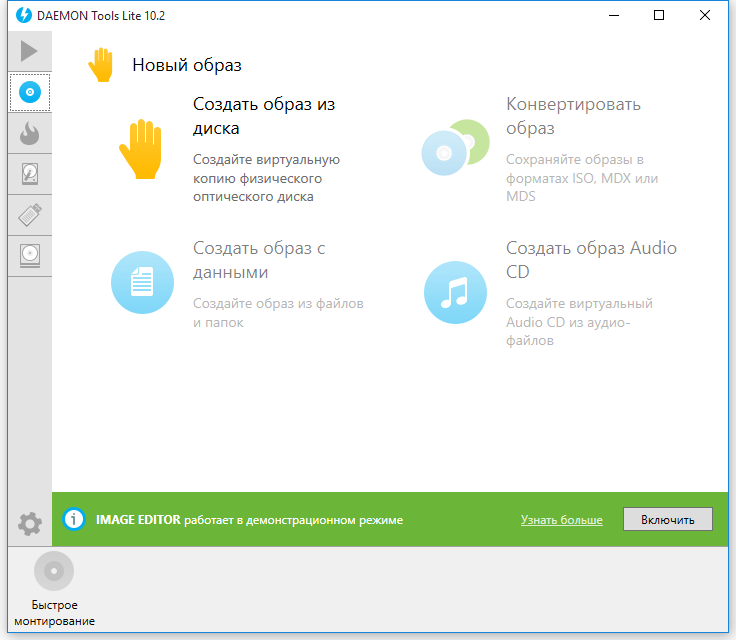
Виртуальный диск
Виртуальный привод — это программа, которая может загружать и запускать образы дисков. Если образ диска является цифровым эквивалентом физического диска, то виртуальный привод является цифровым эквивалентом физического диска. Вы можете думать о «установке образа диска на виртуальный привод» как о «вставке цифрового диска в цифровой привод».
Если образ диска является цифровым эквивалентом физического диска, то виртуальный привод является цифровым эквивалентом физического диска. Вы можете думать о «установке образа диска на виртуальный привод» как о «вставке цифрового диска в цифровой привод».
Для меня самая большая причина использовать образы дисков и виртуальные диски — это производительность.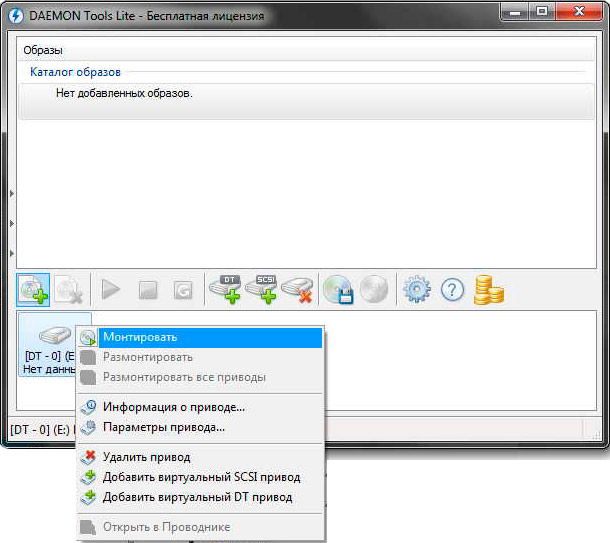 Мало того, что жесткие диски и твердотельные накопители быстрее, чем оптические приводы, вы также избавляетесь от необходимости ждать, пока оптический привод раскрутится (в то время как ваши диски с данными всегда готовы). Это означает более быстрый доступ и скорость чтения / записи.
Мало того, что жесткие диски и твердотельные накопители быстрее, чем оптические приводы, вы также избавляетесь от необходимости ждать, пока оптический привод раскрутится (в то время как ваши диски с данными всегда готовы). Это означает более быстрый доступ и скорость чтения / записи.
Другие преимущества этого включают улучшенную организацию библиотеки, возможность переключать образы дисков одним щелчком мыши, а не возиться с физическими дисками, а также возможность настроить одновременно десятки отдельных виртуальных приводов, если это необходимо.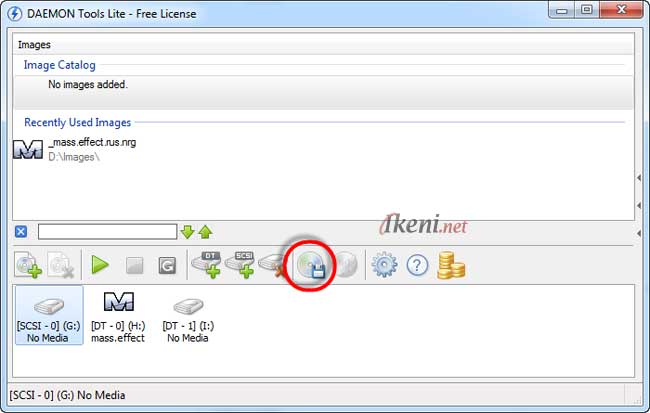
Как создавать образы дисков
Если вам нужна копия видеоигры или операционной системы, вы можете легально загрузить их образы дисков из Интернета бесплатно. Например, большинство дистрибутивов Linux предлагают бесплатные образы дисков.
Например, большинство дистрибутивов Linux предлагают бесплатные образы дисков.
Но если у вас уже есть физический диск, и вы просто хотите создать его резервную копию, вам нужно загрузить и установить DAEMON Tools Lite . (В этом приложении есть бесплатная реклама, которую можно удалить единовременным платежом в размере 6 долларов США.)
(В этом приложении есть бесплатная реклама, которую можно удалить единовременным платежом в размере 6 долларов США.)
После установки DAEMON Tools Lite:
- Вставьте CD или DVD в оптический привод.

- Запустите DAEMON Tools Lite.
- На левой боковой панели выберите New Image .
- Из вариантов выберите Возьмите диск .
- В разделе «Устройство» выберите дисковод, соответствующий вашему оптическому приводу. Если вы не уверены, какой именно, используйте Проводник, чтобы дважды проверить, в каком приводе находится ваш диск.
- В разделе «Формат» выберите ISO , поскольку на данный момент это наиболее широко поддерживаемый формат. Однако, если вы пытаетесь создать образ звукового компакт-диска с несколькими дорожками, вам понадобится MDS .
- В Сохранить как нажмите кнопку .
 .. и выберите, где вы хотите сохранить полученный образ диска.
.. и выберите, где вы хотите сохранить полученный образ диска. - Щелкните Start .Подождите, пока он закончится. Готово!
Это действительно так просто. Теперь вы можете переместить образ диска куда хотите, например на внешний жесткий диск для безопасного хранения. Когда вам нужно запустить образ, вы захотите подключить его к виртуальному диску, как описано ниже.
Обратите внимание, что если вы хотите воссоздать физический диск из образа, вам нужно будет использовать такое приложение, как DAEMON Tools Lite, чтобы записать его, а не просто копировать / вставлять его на диск в виде файла.
Как смонтировать образы дисков
Многие бесплатные приложения могут виртуально монтировать образы дисков, включая мой любимый WinCDEmu. Но поскольку мы использовали DAEMON Tools Lite для создания образов дисков, мы будем использовать его и для монтирования. Таким образом, вам нужно будет установить только одну вещь.
Но поскольку мы использовали DAEMON Tools Lite для создания образов дисков, мы будем использовать его и для монтирования. Таким образом, вам нужно будет установить только одну вещь.
После установки DAEMON Tools Lite приложение автоматически создаст для вас первый виртуальный диск.Если вы собираетесь монтировать только один образ диска за раз, этот диск, вероятно, будет всем, что вам нужно, и вам не нужно будет создавать какие-либо другие.
Чтобы смонтировать образ диска, щелкните правой кнопкой мыши значок DAEMON Tools на панели задач, выберите Virtual Devices , выберите нужный диск, выберите Mount , затем перейдите к файлу образа, который нужно смонтировать.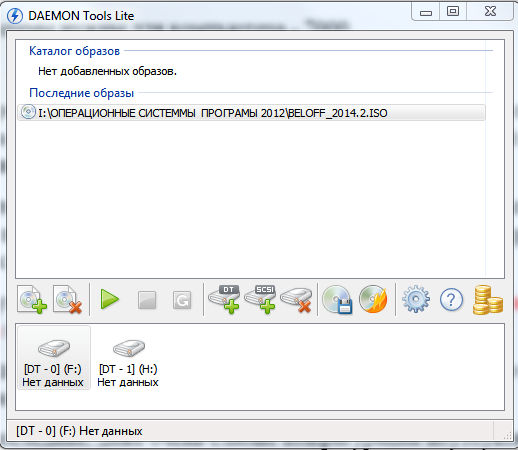
Если вы хотите создать дополнительные виртуальные диски, выполните следующие действия:
- Запустите DAEMON Tools Lite.

- На левой боковой панели выберите изображений .
- Из опций выберите Добавить диск .
- В разделе Virtual Drive выберите DT , SCSI или IDE . В большинстве случаев это не имеет значения. Раньше по умолчанию использовался SCSI, но некоторые носители с защитой DRM будут проверять, является ли диск IDE, и в этом случае вы захотите использовать IDE.(Поддержка дисков IDE — это платная функция в DAEMON Tools.)
- Оставьте регион DVD как 1 .
- В разделе Mount to Drive выберите любую из доступных букв.
- Щелкните Добавить диск .
 Подождите, пока он закончится. Готово!
Подождите, пока он закончится. Готово!
Вы делаете резервную копию своих данных?
Некоторые люди используют создание образа диска как способ подстегнуть онлайн-пиратство и поощрить нарушение авторских прав, но большинство пользователей просто используют его для законных резервных копий и копий.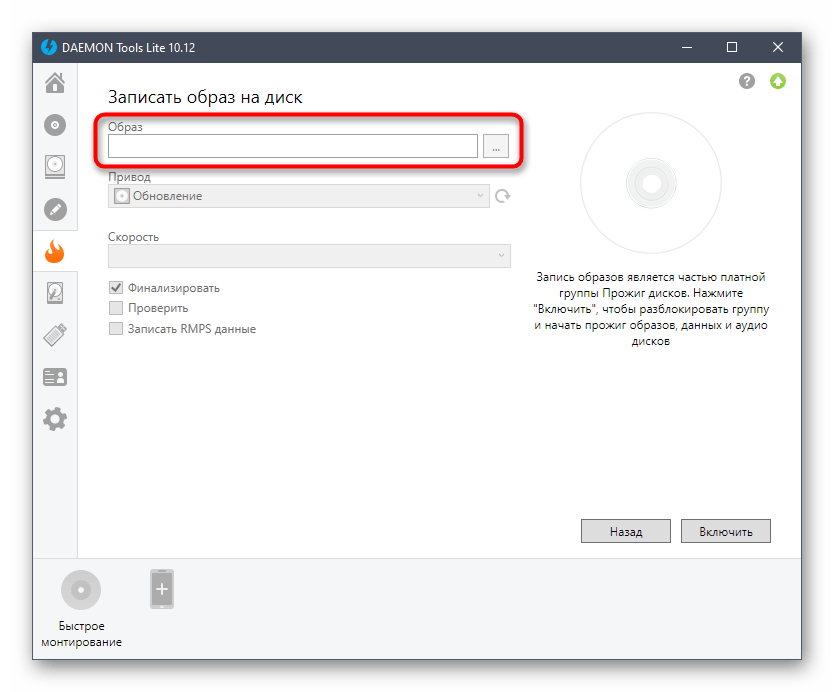 Надо сказать, что мы только потворствуем последнему.
Надо сказать, что мы только потворствуем последнему.
И если вы еще не делаете резервные копии, мы рекомендуем вам начать прямо сейчас.Это намного проще, чем вы думаете, и никогда не знаешь, когда это пригодится. Думайте об этом как о страховке: в случае бедствия вы не потеряете все.
Какие диски вы делаете резервные копии? Если вы используете приложение, отличное от DAEMON Tools, поделитесь им с нами ниже и сообщите, почему вы его предпочитаете!
Первоначально написано Джеффри Тураной 16 марта 2011 г.
Что означает световое кольцо на вашем Amazon EchoМы поможем вам расшифровать световые кольца всех цветов на вашем Amazon Echo.
Об авторе Джоэл Ли (Опубликовано 1598 статей)Джоэл Ли — главный редактор MakeUseOf с 2018 года.У него есть B.S. Кандидат компьютерных наук и более девяти лет профессионального опыта написания и редактирования.
Ещё от Joel LeeПодпишитесь на нашу рассылку новостей
Подпишитесь на нашу рассылку, чтобы получать технические советы, обзоры, бесплатные электронные книги и эксклюзивные предложения!
Еще один шаг…!
Подтвердите свой адрес электронной почты в только что отправленном вам электронном письме.
.
 Это будет папка Документы.
Это будет папка Документы.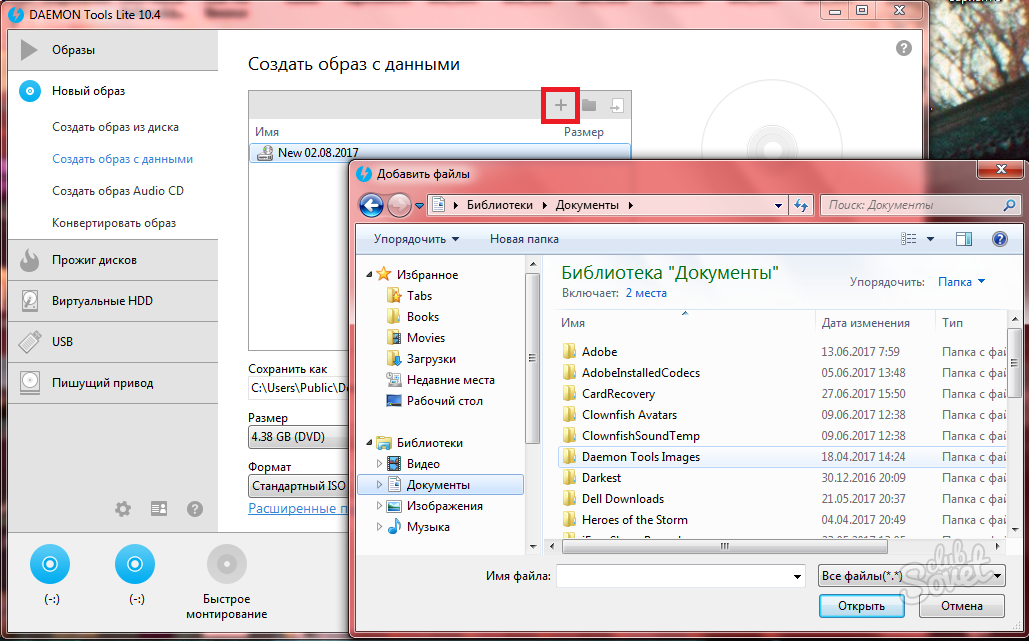
 Если вы не знаете, на каком формате остановиться, отметьте ISO, т.к. это наиболее популярный формат образов, поддерживаемый большинством программ;
Если вы не знаете, на каком формате остановиться, отметьте ISO, т.к. это наиболее популярный формат образов, поддерживаемый большинством программ;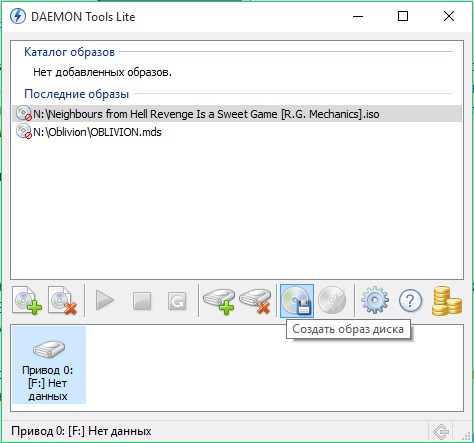 Оно заключается в том, что нельзя создавать или редактировать файлы с размером более 300 МБ. Учитывайте это при скачивании пробной сборки этого ПО.
Оно заключается в том, что нельзя создавать или редактировать файлы с размером более 300 МБ. Учитывайте это при скачивании пробной сборки этого ПО. Здесь присутствуют инструменты копирования дисков, сжатия, прожига и монтирования. Используйте их в случае надобности.
Здесь присутствуют инструменты копирования дисков, сжатия, прожига и монтирования. Используйте их в случае надобности.
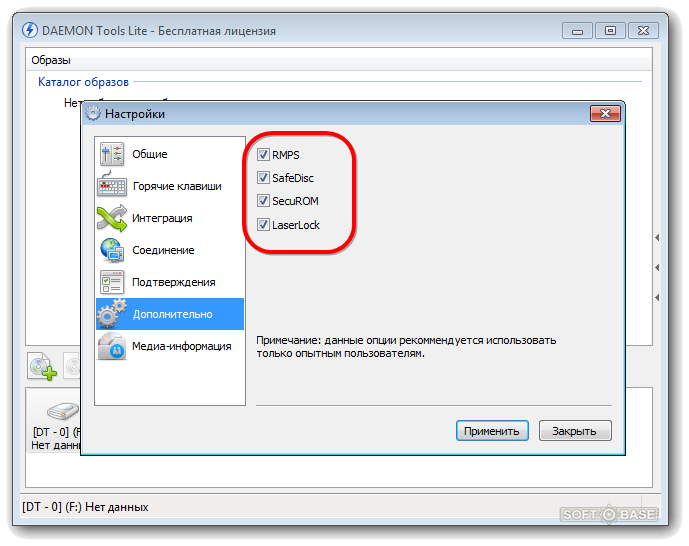

 В этом случае вы сможете настроить его параметры на следующем шаге.
В этом случае вы сможете настроить его параметры на следующем шаге.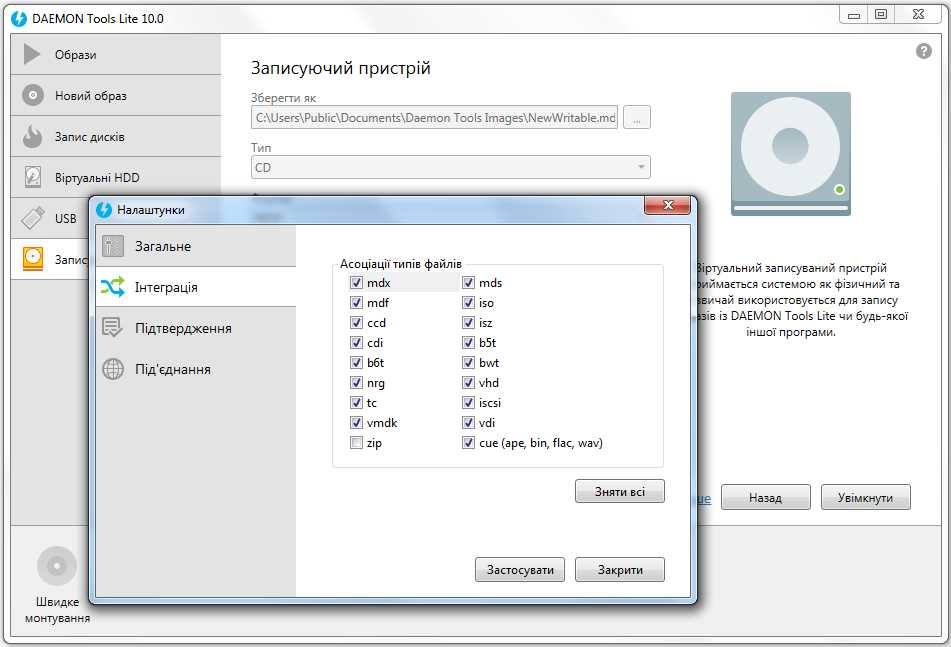 Обратите внимание, что вы не можете добавлять файлы размером более 2 ГБ, если выберете UDF.
Обратите внимание, что вы не можете добавлять файлы размером более 2 ГБ, если выберете UDF. Если вы выберете Hard Drive Emulation , виртуальный диск C: будет создан для вашего образа.
Если вы выберете Hard Drive Emulation , виртуальный диск C: будет создан для вашего образа. Д.)) вроде был оригинальный диск! Просто создайте файл образа с помощью одной из поддерживаемых программ записи и смонтируйте его с помощью Daemon Manager!
Д.)) вроде был оригинальный диск! Просто создайте файл образа с помощью одной из поддерживаемых программ записи и смонтируйте его с помощью Daemon Manager!
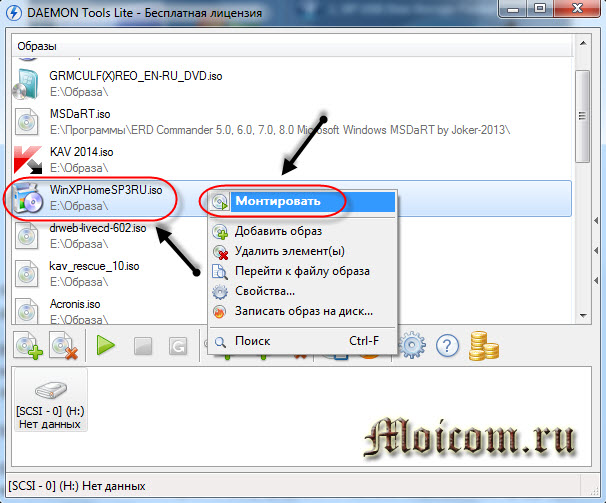 .. и выберите, где вы хотите сохранить полученный образ диска.
.. и выберите, где вы хотите сохранить полученный образ диска.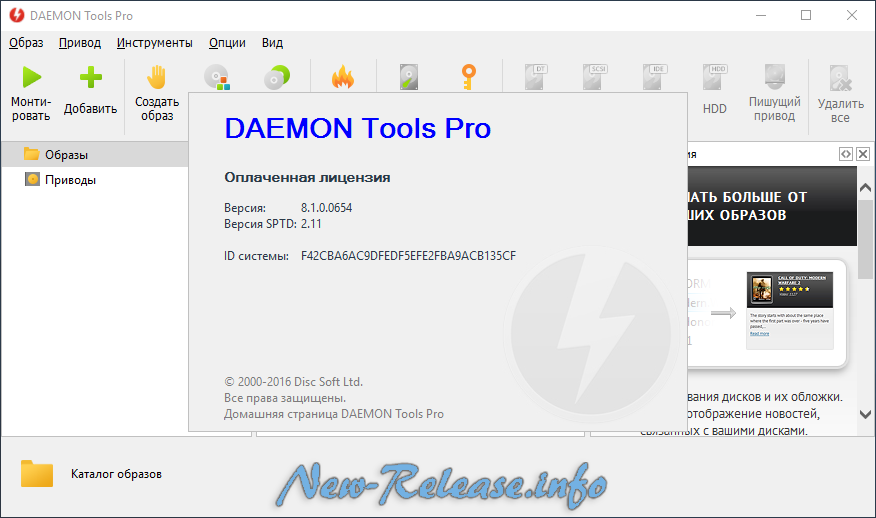
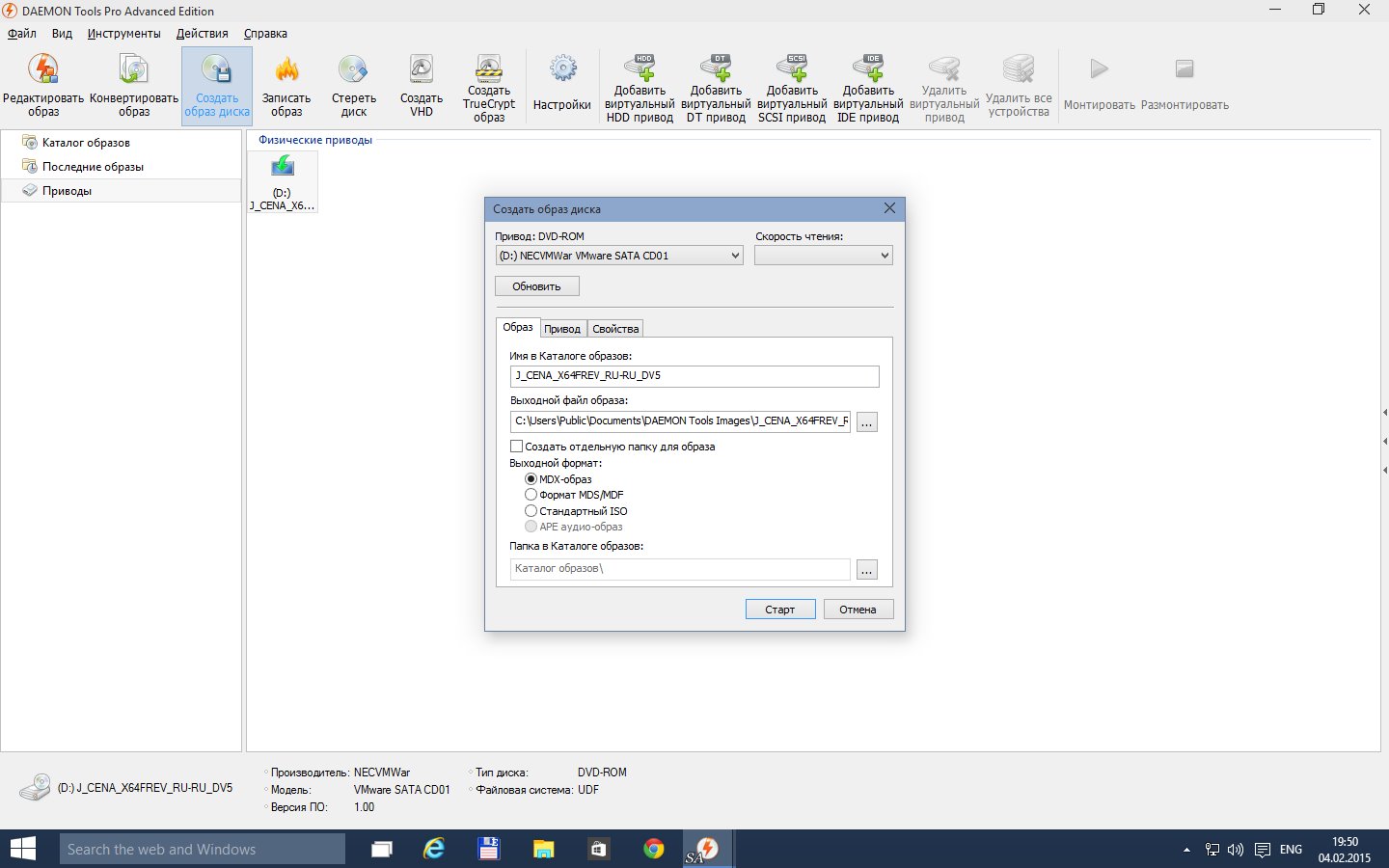 Подождите, пока он закончится. Готово!
Подождите, пока он закончится. Готово!