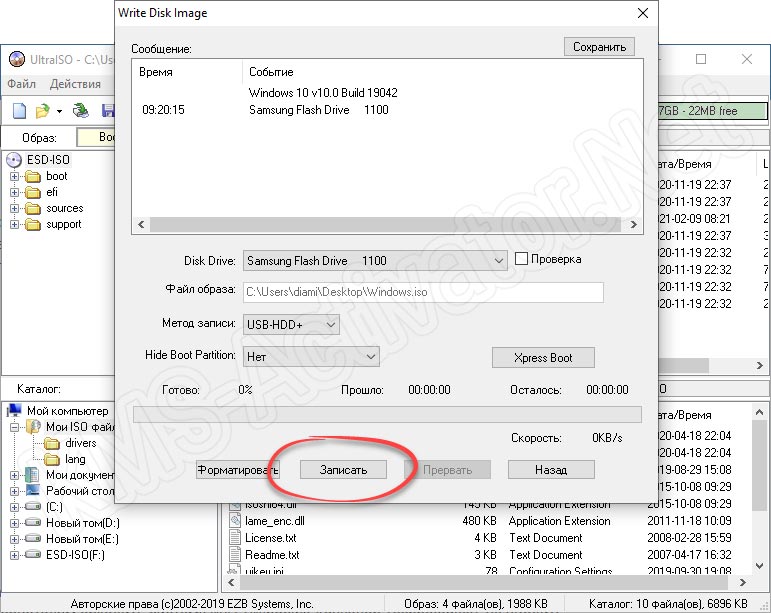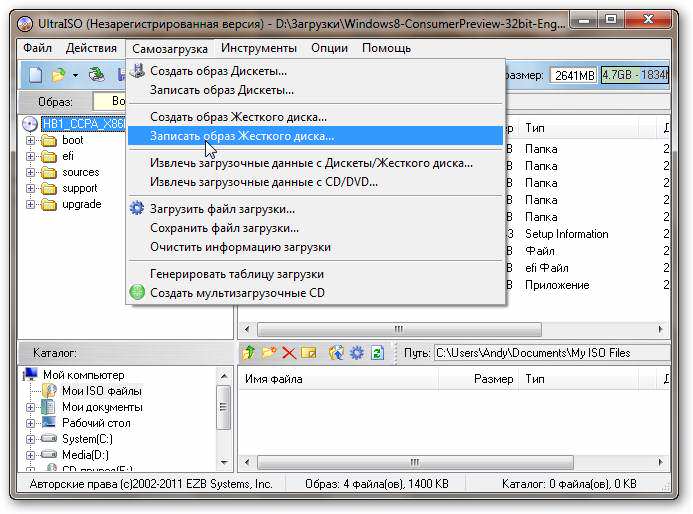Как создать файл образа диска iso: программы | IT S.W.A.T.
Приветствую всех, кто заглянул на страницу моего блога, чтобы прочесть очередную полезную статью. Я решил посвятить её тому, как создать файл образа диска iso. Поговорим о таких надобностях пользователей, как создание образа с исходника или файлов на ПК, монтирование его на виртуальный носитель или запись на болванку. По моему глубокому убеждению, проще всего решить данные задачи посредством соответствующего софта – программ UltraISO, Daemon Tools, Nero Burning Rom и Alcohol 120 (это не все возможные варианты, но меня чаще спрашивают именно об этих программах).
Определение
Тем, кто не вполне понимает, что такое образ диска, постараюсь доступно это объяснить. Например, вы взяли у товарища игру, которая запускается только с диска и без наличия его в дисководе просто не работает. Игра вам пришлась по душе. Появилось желание сохранить её для себя, но инсталлятор нужно вернуть. Простое копирование файлов с болванки на ПК не даст ровным счётом ничего. Игра каждый раз при запуске через игра.exe будет ругаться и требовать вставить диск в дисковод. Вот как раз в этом случае и нужно просто сделать .iso файл. То есть создать на компьютере клон диска со всем его содержимым, настройками и автозапуском. Чтобы система принимала созданный образ за реальный игровой диск, его нужно монтировать на виртуальный привод. То есть рядом с имеющимся у вас дисководом, отображённом в папке «Мой компьютер» («Компьютер» или «Этот компьютер») появится ещё один виртуальный его собрат, на который и скинется вся информация с игрового инсталлятора. Тот же файл iso можно записать на диск или флешку.
Игра каждый раз при запуске через игра.exe будет ругаться и требовать вставить диск в дисковод. Вот как раз в этом случае и нужно просто сделать .iso файл. То есть создать на компьютере клон диска со всем его содержимым, настройками и автозапуском. Чтобы система принимала созданный образ за реальный игровой диск, его нужно монтировать на виртуальный привод. То есть рядом с имеющимся у вас дисководом, отображённом в папке «Мой компьютер» («Компьютер» или «Этот компьютер») появится ещё один виртуальный его собрат, на который и скинется вся информация с игрового инсталлятора. Тот же файл iso можно записать на диск или флешку.
Бывает так, что на ПК имеются установочные файлы какой-либо программы или некий видеопроект (к примеру, свадебная съёмка, в ней отдельные ролики собраны в единый фильм с меню, анимациями и так далее), которые нужно записать на носитель для создания инсталлятора или DVD-диска с фильмом. В этих случаях стоит проделать те же действия, но с копированием исходных файлов не с болванки, а из «внутренностей» ПК. Всё вышеописанное только кажется сложным. В реальности это легко, буквально в несколько кликов, выполняется посредством специальных программ.
Всё вышеописанное только кажется сложным. В реальности это легко, буквально в несколько кликов, выполняется посредством специальных программ.
Вроде объяснил, значит, можно переходить к тому, как создать файл образа диска iso пошагово для каждой утилиты, обозначенной мною выше.
UltraISO
Перед тем как создать файл iso с помощью любой программы, её нужно скачать и установить, но имейте в виду, что ultraiso – платное удовольствие. Хотя если вам данная утилита требуется для разового применения и небольшого количества файлов (до 300 Мб), то вы вполне можете обойтись пробным периодом. Допустим, это про нас. Итак, скачали, установили, запустили, выбрали пробный период. Давайте попробуем теперь создать образ из файлов, имеющихся на компьютере. Для этого:
- Пользуясь нижней частью окна, найдём на ПК и добавим в верхнее поле все требуемые документы (можно простым перетаскиванием).
- Затем посредством раздела главного меню «Файл» и команды «Сохранить как…» создаём файл.
 iso, не забыв задать ему имя.
iso, не забыв задать ему имя.
- Ждём окончания процесса и получаем желаемый образ.
Для создания образа с оптического носителя проделываем следующие действия:
- Вставляем его в дисковод.
- Среди разделов меню находим «Инструменты» и выбираем команду «Создать образ CD» или нажимаем соответствующую кнопку на панели инструментов.
- Запускаем процесс нажатием кнопки «Создать» и ждём его завершения.
Записываем созданный проект.iso на болванку:
- Вставляем болванку в привод.
- В программе через команду «Открыть» в «Файле» находим созданный ранее образ и щёлкаем по нему дважды (либо жмём «Инструменты», выбираем «Записать…» или на соответствующую кнопку на панели задач).
- Настраиваем опции записи (выбираем привод и метод), запускаем процесс и немного ждём.
Дисковые носители нынче не столь популярны. Большинство пользователей предпочитают иметь дело с флеш-картами.
- Вставляем флешку в разъём и запускаем утилиту.
- В разделе меню «Самозагрузка» выберем команду «Записать образ жёсткого диска».
- Указываем путь.
- Форматируем флеш-карту (необязательно, но рекомендуется).
- Запускаем процесс.
Daemon Tools
Образ диска во всех программах создаётся приблизительно одинаково, поэтому далее я буду менее подробно описывать процесс – сейчас коротко о том, как создать файл iso в Daemon Tools:
- Вставляем исходный носитель в дисковод и обращаемся к утилите.
- Командуем ей «Создать образ…» через меню «Инструменты».
- Задаём формат, скорость, имя и другие параметры.
- Нажимаем кнопку «Далее», чтобы перейти к расширенным настройкам, а затем «Старт».
Расширенные настройки Daemon Tools позволяют защитить полученный проект паролем или блокировать его данные, разделить на тома или сжать, игнорировать повреждения и ещё многое другое.
Nero
Несколько лет назад для работы с дисковыми носителями многие предпочитали программу Nero, пользуясь которой также можно создать файл образ диска iso, а как – сейчас расскажу. Процесс создания образа диска осуществляется в Nero Express, а записи его на носитель — через Nero Burning Rom:
- Вставляем исходник и открываем Nero.
- С помощью стрелочки влево раскрываем окно со списком доступных приложений и переходим к Nero Express.
- В левой половине появившегося окна нужно выбрать опцию «Образ, проект…», а в правой – желаемое действие (копию CD/DVD).
- Указываем директорию для сохранения образа и запускаем процесс щелчком по кнопке «Копирование».
Чтобы созданный проект записать на болванку потребуется перейти к приложению Nero Burning Rom и воспользоваться его функционалом.
Есть ещё один способ:
- Обращаемся к Nero Express.
- В левом окне кликаем по разделу «Данные», в правом — указываем требуемый тип диска.

- Добавляем документы, хранящиеся на ПК, и переходим «Далее».
- Через стрелочку слева попадаем в расширенные настройки прожига.
- Задаём имя, а в качестве привода (обязательно!) устанавливаем Image Recorder.
- Нажимаем на «Запись», указываем директорию сохранения и ожидаем конца выполнения поставленной задачи.
Alcohol 120
Последней в моём списке числится утилита Alcohol 120, потому далее о том, как создать файл образ диска iso в ней:
- Вставляем исходник в привод и открываем Alcohol 120.
- Среди перечня «Основных операций» находим задачу «Создание образа».
- В окне мастера задаём параметры – привод, место и формат сохранения, имя проекта и так далее.
- Командуем «Старт» соответствующей кнопкой.
В завершение повествования хочу отдельно отметить, что открыть файлы iso для просмотра содержимого, созданные и вами, и кем-то другим, можно теми же программами и обычными архиваторами.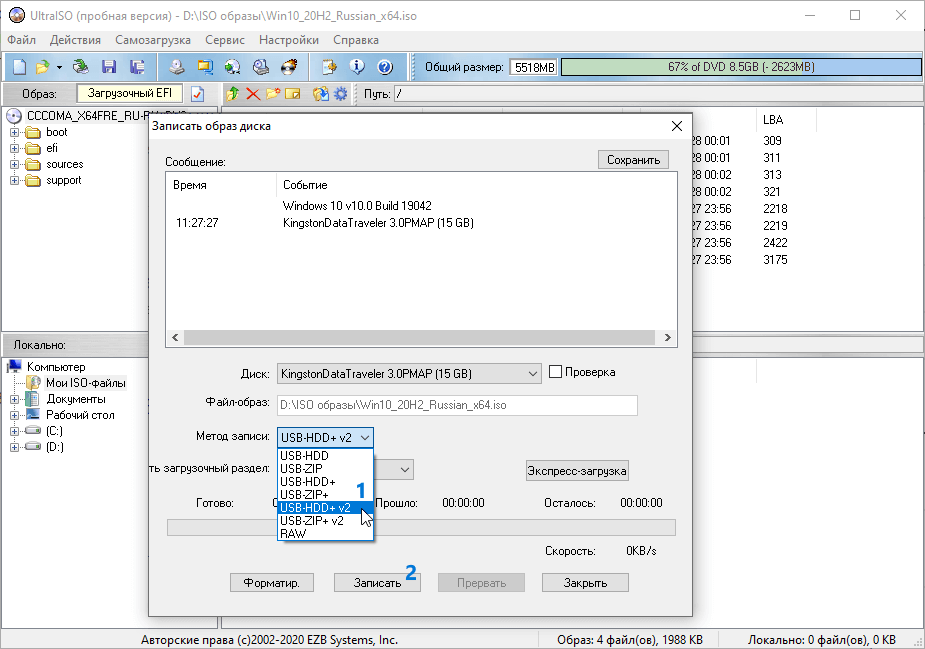 Всем пока.
Всем пока.
Как записать образ на диск? Программы для создания образа диска
Время на чтение: 10 мин
В записи образов на диски нуждается огромное число пользователей, несмотря на то, что диски утрачивают свои позиции как носители цифровых данных. Чаще всего на диск записывают образы дисков дистрибутивов операционной системы для ее инсталляции, реже это бывают копии дисков с фильмами или играми.
В сегодняшней статье рассмотрим три основных метода записи образа на диск:
- через популярную программу UltraISO;
- посредством узкоспециализированной ImgBurn;
- через Small CD-Writer;
- с помощью встроенных в Windows средств.
Обычная запись файла с расширением iso на диск не даст ожидаемого результата – BIOS просто не сможет прочитать загрузочный сектор компакт-диска для начала процесса установки операционной системы и продолжит загрузку с жесткого диска.
Читайте также: Пропал дисковод Windows 10
Запись образа диска через UltraISO
UltraISO представляет собой функциональное приложение для работы с точными копиями дисков – их образами. Нас интересует, естественно, лишь функция их прожига – записи на диск. Преимуществом утилиты перед аналогами, например, Nero и Alcohol, является наличие портативной версии, работающей без инсталляции.
Нас интересует, естественно, лишь функция их прожига – записи на диск. Преимуществом утилиты перед аналогами, например, Nero и Alcohol, является наличие портативной версии, работающей без инсталляции.
Как правило, после установки все iso-файлы ассоциируются с программой и открываются в ней после двойного клика левой кнопкой мыши. Если этого не произошло или используете портативную версию утилиты, тогда откройте файл-образ через программу.
Как открыть файл в UltraISO?
- Запускаем приложение и вызываем окно, позволяющее открыть находящийся на вашем жестком диске файл образа. Для этого жмем «Ctrl + O» или «Файл» в главном меню и «Открыть».
- В окне выбора документа указываем путь к образу и жмем «Открыть».
Когда содержимое образа отображается в окне программы, выполняем следующие действия.
Как записать образ через UltraISO?
- Вставляем наш чистый или очищенный перезаписываемый диск в дисковод и закрываем лоток.
- Жмем на иконку «Запись образа», расположенную в панели задач, или вызываем соответствующую команду в пункте «Инструменты» главного меню.

То же самое можно совершить клавишей «F7».
- Указываем скорость записи (для прожига образов операционной системы не рекомендуется выбирать скорость выше 4x, а лучше вовсе выбрать минимальную) и кликаем «Запись» для запуска процесс прожига.
При выборе высокой скорости записи диска процесс прожига может произойти с ошибками, из-за чего, скорее всего, возникнет ошибка во время инсталляции ОС Windows.
Программа для записи дисков ImgBurn
Утилита ImgBurn предназначена для прожига дисков. Как и UltraISO, она может работать без установки. Процесс записи диска осуществляется несколькими кликами мыши.
После запуска перед нами появится главное окно программы. В нем указываем, что хотим сделать, нажав на соответствующую иконку.
Как записать диск через ImgBurn?
- Кликаем на «Записать образ на диск».
В открывшемся окне выбираем файл-образа.
- Жмем на иконку папки с лупой для указания пути к образу, как на скриншоте.

- В появившемся диалоге указываем путь к образу и кликаем «Открыть».
- Указываем скорость записи (рекомендуется указывать значение поменьше) в соответствующей строке.
- Жмем на кнопку, отвечающую за начало процесса записи, отметив флажком «Проверка».
- Ожидаем окончания операции записи.
Запись образа с помощью встроенных в Windows средств
Самым простым способом создания загрузочных дисков с дистрибутивом установочных файлов Windows является использование встроенных в Windows средств, хотя этим методом и пользуется незначительное количество людей, отдавая предпочтение проверенным программам.
Если в системе файлы формата iso не ассоциированы ни с одной программой, тогда после двойного клика по образу откроется диалог записи диска. В ином случае выполняем следующее действие.
Как записать диск с помощью Windows?
- Вызываем контекстное меню образа и жмем на «Открыть с помощью…».

- Выбираем «Средства записи образов…»
3.Вставляем чистый диск в автоматически открывшийся лоток привода, если не сделали этого заранее, и закрываем последний.
4.Отмечаем флажком «Проверить диск после записи» и жмем «Запись» для начала процесса прожига диска.
- Дожидаемся окончания процесса записи.
- Далее ждем, пока диск проверится на наличие на нем ошибок, возникших в процессе записи.
При автоматическом извлечении лотка из привода на экране появится окно с информацией об успешном окончании прожига.
Программа Small CD-Writer
Small CD-Writer – крохотная и простая утилита с минимальным набором функций для записи любой информации на компакт-диски.
Прожиг образа в Small CD-Writer
- В главном меню жмем на «Диск» и выбираем привод для записи в подменю «Выбор привода», если их на компьютере установлено несколько.
- В том же пункте меню жмем по «Записать ISO-образ на диск».

- В появившемся диалоге выбираем файл образа и кликаем «Открыть».
- Жмем на кнопку «Записать», расположенную в левой верхней части окна.
- Дожидаемся результатов работы приложения.
Если у Вас остались вопросы по теме «
Как записать образ на диск?», то можете задать их в комментарияхОцените материал
Рейтинг статьи 4 / 5. Голосов: 1
Пока нет голосов! Будьте первым, кто оценит этот пост.
Как смонтировать образ ISO в Windows 11
Иногда вам нужно получить доступ к архивным данным в файле ISO или установить виртуальную машину. Итак, вот как смонтировать ISO-образ в Windows 11
ISO-образы представляют собой формат виртуального архивного файла, который содержит содержимое физических носителей, таких как компакт-диски, DVD-диски и Blu-ray. Компании-разработчики программного обеспечения используют файлы ISO для распространения приложений, инструментов и полных операционных систем.
Когда вы монтируете образ ISO в Windows 11, вы можете получить доступ к содержимому, содержащемуся в образе. Образы ISO позволяют распространять программное обеспечение и носители без необходимости доставки физических носителей.
Microsoft использует формат образа ISO для распространения версий своей операционной системы, включая выпуски Insider. Иногда вам нужно получить доступ к содержимому образа ISO. Мы объясним, как смонтировать образ ISO в Windows 11.
Как смонтировать образ ISO в Windows 11
Хотя вы можете использовать сторонние утилиты для управления файлами ISO, Windows изначально включает эту функцию, начиная с Windows 7. Возможность управления ISO по-прежнему включена в Windows 11.
Чтобы смонтировать ISO-образ в Windows 11:
- Откройте File Explorer и перейдите к ISO-образу , к которому вы хотите получить доступ.
- Дважды щелкните изображение .ISO , и его содержимое появится в новом меню проводника.

Примечание: Например, здесь мы используем ISO-образ Windows 7.
Как смонтировать ISO-образ с помощью ленты проводника
Хотя двойной щелчок на ISO-образе — это простой способ смонтировать его и получить доступ к его содержимому, вместо этого вы можете использовать панель ленты.
Чтобы подключить образ ISO с помощью ленты File Explorer:
- Откройте File Explorer , перейдите к местоположению вашего ISO-файла и выделите его.
- Нажмите кнопку Mount в верхней части панели инструментов Проводника, и откроется содержимое ISO-образа.
Подключение ISO-образа в Windows 11 через контекстное меню
Microsoft изменила дизайн контекстного меню в Windows 11. Вариантов стало меньше, если только вы не знаете, где нажимать. Однако мы покажем вам, что вам нужно сделать, чтобы смонтировать образ ISO из контекстного меню.
Чтобы смонтировать образ ISO в Windows 11 из контекстного меню, выполните следующие действия:
- Откройте проводник и перейдите к файлу ISO, который вы хотите смонтировать.

- Щелкните правой кнопкой мыши файл ISO и выберите Показать дополнительные параметры или нажмите Shift + F10 .
- В контекстном меню будут отображаться параметры, к которым вы привыкли в Windows 10 и более ранних версиях.
- Нажмите Подключить из контекстного меню.
Как размонтировать файл ISO в Windows 11
Когда вы монтируете файл ISO в Windows, он отображается как виртуальный диск (со своей буквой) в разделе This PC . В нашем примере у нас есть несколько смонтированных образов Windows 7.
Когда вы закончите, вы можете размонтировать эти файлы изображений.
Чтобы размонтировать образ ISO в Windows 11:
- Откройте Этот компьютер из Проводника.
- Щелкните правой кнопкой мыши виртуальный диск ISO и выберите Извлечь в контекстном меню.
Виртуальный диск ISO исчезнет, и вы не сможете получить доступ к его содержимому, пока не смонтируете его снова.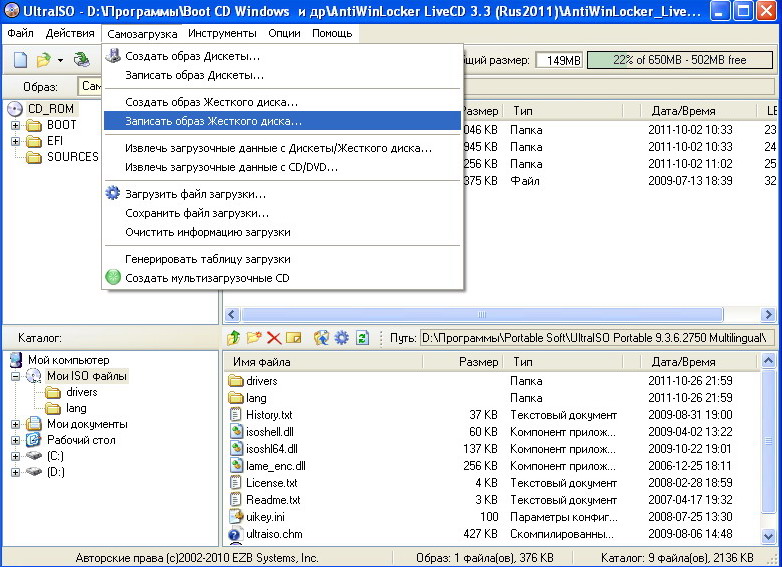
Подключение ISO-образов в Windows
Возможность монтировать ISO-образы в Windows 11 и предыдущих версиях полезна. Вы можете получить доступ к их содержимому, использовать ISO-образы для установки виртуальной машины и использовать их для записи содержимого на физические носители.
Файлы ISO могут многое. Например, вы можете монтировать и записывать ISO-образы в Windows 10 и конвертировать IMG в ISO в Windows 10. Кроме того, при создании загрузочной флешки Windows вы прошиваете ISO-образ с операционной системой.
И вы можете использовать файлы ISO для создания полной резервной копии системы Windows 11 или для создания полной резервной копии системы Windows 10.
Связанные элементы:Microsoft, Windows 11
7 лучших способов редактирования ISO в Windows 11 [Пошаговое руководство]
Файлы ISO — отличный способ сохранить диск изображений и доступа к данным, когда это необходимо. Они могут помочь вам загрузиться с образов дисков, передать содержимое и даже зашифровать и сохранить ваши данные для последующего использования.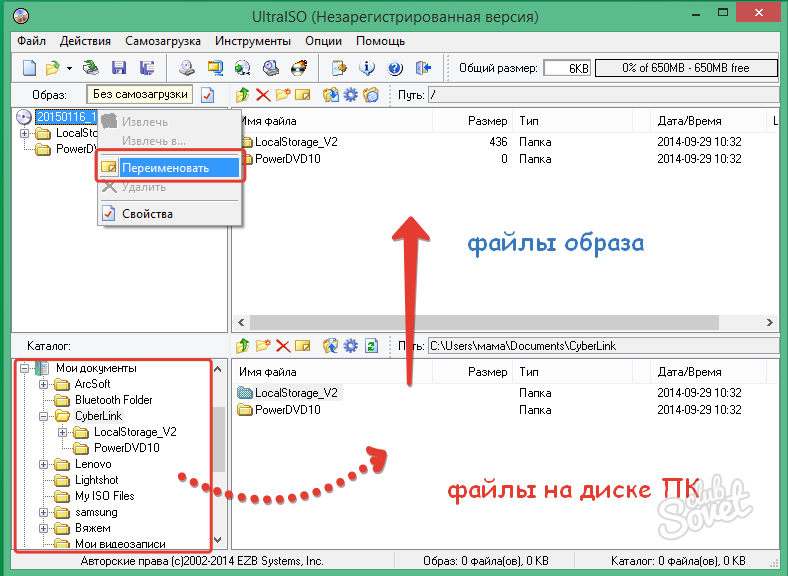
Файлы ISO также являются отличным способом доступа к устаревшему программному обеспечению и данным, которые изначально были опубликованы на компакт-дисках и DVD-дисках. Вы можете создавать образы дисков и сохранять резервную копию в удобном месте на вашем ПК для последующего использования.
Но что, если вы хотите использовать пользовательский ISO? Может быть, создать образ диска с вашими пользовательскими файлами или отредактировать загрузочный диск, чтобы изменить вашу систему? Давайте узнаем, как вы можете сделать это в Windows 11.
Связано: 14 способов очистить кеш в Windows 11
Можете ли вы редактировать ISO-файлы в Windows 11?
Да, вы можете легко редактировать ISO-образы в Windows 11 с помощью сторонних инструментов и встроенных инструментов в Windows 11. Большинство образов дисков можно редактировать и воссоздавать с помощью одного стороннего инструмента. Однако в некоторых случаях вам может потребоваться сначала извлечь и отредактировать содержимое с помощью архиватора. После редактирования вы можете легко переупаковать файлы в образ диска с помощью стороннего программного обеспечения.
После редактирования вы можете легко переупаковать файлы в образ диска с помощью стороннего программного обеспечения.
Большинство инструментов поддерживают создание загрузочных и незагрузочных образов из файлов и папок. Другие позволяют редактировать образы дисков напрямую, не изменяя их поведение при загрузке. Это также позволяет редактировать загрузочные образы в Windows 11.
Редактирование загрузочных образов позволяет загружать пользовательские диски в вашей системе и даже изменять установочные диски ОС для более индивидуальной работы в вашей системе. Вы можете узнать больше о том же в следующем разделе.
Связанный: 6 простых способов сбросить настройки звука в Windows 11
Как редактировать файлы ISO в Windows 11
Вот как вы можете редактировать файлы ISO в Windows 11. Мы рекомендуем заранее установить архиватор, чтобы вы могли легко извлечь ISO в вашей системе в зависимости от используемого инструмента. Затем вы можете повторно упаковать отредактированное содержимое в ISO, используя один из инструментов, упомянутых ниже. Давайте начнем.
Давайте начнем.
Прежде чем приступить к работе
Прежде чем приступить к работе, мы рекомендуем вам загрузить и установить архиватор по вашему выбору. Мы рекомендуем использовать WinRar или 7Zip. Оба эти инструмента имеют давнюю репутацию в сообществе и полностью поддерживают Windows 11.
После того, как вы сделали свой выбор, просто установите архиватор в вашей системе, используя файл .exe. В процессе вам будет предложено выбрать файловых ассоциаций . Убедитесь, что вы установили флажок для ISO во время этого процесса установки.
- WinRar | Ссылка для скачивания
- 7Zip | Ссылка для скачивания
Когда вы закончите, следуйте любому из разделов ниже в зависимости от инструмента, который вы хотите использовать для редактирования файла ISO.
Способ 1. Использование UltraISO (совместимый с загрузочным образом)
UltraISO — это инструмент для редактирования ISO, давно известный и обладающий множеством функций. UltraISO позволяет редактировать файлы ISO непосредственно во встроенном редакторе без необходимости извлечения файлов. Следуйте приведенным ниже инструкциям, чтобы помочь вам отредактировать файл ISO с помощью UltraISO в вашей системе.
UltraISO позволяет редактировать файлы ISO непосредственно во встроенном редакторе без необходимости извлечения файлов. Следуйте приведенным ниже инструкциям, чтобы помочь вам отредактировать файл ISO с помощью UltraISO в вашей системе.
- UltraISO | Ссылка для скачивания
Примечание. UltraISO имеет ограничение размера 300 МБ для своих бесплатная версия . Если вы хотите отредактировать файл ISO большего размера, вы можете выбрать платную версию или использовать один из бесплатных инструментов, упомянутых ниже.
Загрузите и установите UltraISO на свой компьютер, используя ссылку выше. После установки запустите его из меню «Пуск» или из каталога установки.
Нажмите Ctrl + O на клавиатуре или используйте значок Открыть на панели инструментов.
Перейдите и выберите файл ISO, который вы хотите отредактировать, из локального хранилища. Нажмите Открыть .
Нажмите Открыть .
Теперь вам будет показано содержимое папки вашего ISO на левой боковой панели. Используйте боковую панель для навигации по ISO по мере необходимости.
У вас также будет доступ ко всем файлам справа от вас.
Используйте инструменты, предлагаемые вверху, для редактирования вашего ISO, используя следующие функции.
- Вверх: Перейти к предыдущей папке
- Удалить: Удалить выбранный файл или папку
- Новая папка: Создать новую папку
- Переименовать: Переименовать папку или файл
- Извлечь: Извлечь выбранный файл или папку из ISO
- Установить загрузочный файл: Выберите и установите правильный загрузочный файл, чтобы сделать ISO загрузочным образом
- Скрыть/показать: Скрыть или показать выбранный файл или папку в ISO
При добавлении файлов в ISO используйте нижнюю половину окна UltraISO.
Левую боковую панель можно использовать для навигации по компьютеру по мере необходимости.
Затем вы можете использовать раздел справа для выбора файлов и папок и управления ими.
Если вы хотите переместить файл или папку в свой ISO, перетащите их в раздел ISO вверху.
После того, как вы закончите редактирование файла ISO, в вашем распоряжении будут следующие варианты.
- Сохранить: Используйте этот параметр, чтобы сохранить отредактированный ISO-образ в том же формате и с той же структурой загрузки. Просто щелкните значок сохранения, выберите нужное место и нажмите 9.0015 Сохранить . Отредактированный ISO будет сохранен в выбранном вами месте.
- Сохранить как: Эта опция позволит вам сохранить отредактированный образ ISO в другом формате образа диска. Используйте значок вверху, чтобы получить доступ к тому же в UltraISO.
- Создать образ CD/DVD: Эта опция позволит вам создать новый образ из отредактированного содержимого ISO и записать его на дисковод.

- Сжать ISO: Эта опция позволит вам сжать и сохранить ваш ISO в желаемом формате. Щелкните значок того же на панели инструментов, чтобы начать.
- Преобразовать: Используйте эту опцию, чтобы преобразовать ваш ISO и его содержимое в другой формат образа диска.
- Подключить к виртуальному диску: Вы можете использовать эту опцию для подключения вашего ISO и его содержимого к виртуальному диску, созданному UltraISO.
- Записать образ CD/DVD: Используйте этот параметр для записи содержимого отредактированного ISO-образа на физический диск.
И все! Теперь вы отредактировали и сохранили свой ISO в Windows 11 с помощью UltraISO.
Способ 2. Использование ImgBurn (совместим с загрузочным образом)
ImgBurn — это еще один проверенный временем инструмент, позволяющий редактировать и повторно упаковывать образы дисков ISO по мере необходимости. ImgBurn достаточно всеобъемлющий и даже позволяет создавать образ диска из файла или папки. Мы будем использовать эту функцию в наших интересах, чтобы редактировать наш ISO по мере необходимости. Следуйте инструкциям ниже, чтобы помочь вам в этом процессе.
Мы будем использовать эту функцию в наших интересах, чтобы редактировать наш ISO по мере необходимости. Следуйте инструкциям ниже, чтобы помочь вам в этом процессе.
- ImgBurn | Ссылка для скачивания
Загрузите и установите ImgBurn на свой компьютер, используя ссылку выше. После установки перейдите к файлу ISO, который вы хотите отредактировать, и щелкните его правой кнопкой мыши.
Теперь извлеките его содержимое в удобное место с помощью одного из архиваторов, которые мы установили выше. В этом руководстве мы будем использовать WinRAR .
При необходимости отредактируйте содержимое извлеченного файла ISO. При редактировании или создании нового загрузочного образа убедитесь, что вы заранее включили все загрузочные файлы.
После редактирования содержимого ISO-образа запустите ImgBurn в своей системе из меню «Пуск».
Нажмите Создать файл изображения из файлов/папок .
Установите флажок для Auto справа от вас.
Нажмите Найдите значок папки на вкладке Источник . Вы также можете вставить путь прямо к нужной папке вверху.
Теперь выберите папку, которую вы хотите добавить в свой ISO, и нажмите Выберите папку .
Использовать Поиск папки еще раз, если вы хотите добавить больше папок и файлов в свой ISO.
Теперь, если вы хотите создать загрузочный диск, нажмите Дополнительно .
Щелкните Загрузочный диск .
Теперь установите флажок Сделать образ загрузочным .
Щелкните значок папки рядом с Boot Image .
Теперь выберите загрузочный образ, который вы хотите использовать для загрузки ISO.
При необходимости отредактируйте другие настройки. В большинстве случаев вы можете оставить эти настройки со значениями по умолчанию.
В большинстве случаев вы можете оставить эти настройки со значениями по умолчанию.
Теперь щелкните значок папки под Место назначения .
Выберите место для окончательного файла образа ISO и подходящее имя.
Нажмите Сохранить после завершения.
После этого проверьте настройки и щелкните значок Build .
И все! Теперь будет создан образ диска ISO с отредактированным содержимым в нужном месте в вашей системе.
Способ 3. Использование WinCDEmu
WinCDEmu — еще одна бесплатная утилита с открытым исходным кодом, которая может помочь вам создавать и редактировать ISO-образы на вашем ПК. Используйте руководство ниже, чтобы помочь вам в этом процессе.
- WinCDEmu | Ссылка для скачивания
Загрузите и установите WinCDEmu, используя приведенную выше ссылку. После установки перейдите к соответствующему ISO в локальном хранилище и щелкните его правой кнопкой мыши.
Теперь извлеките все его содержимое, используя предпочитаемый вами архиватор. В этом руководстве мы будем использовать WinRAR.
После извлечения отредактируйте содержимое ISO-образа по мере необходимости.
После того, как вы отредактировали содержимое, перейдите в родительскую папку и Shift + щелкните правой кнопкой мыши то же самое.
Выберите Запишите образ ISO .
Выберите подходящее место и имя для нового ISO-образа.
Нажмите Сохранить .
Теперь WinCDEmu создаст файл ISO из указанной папки вашего редактируемого содержимого ISO.
И все! После завершения процесса ISO-образ будет создан и сохранен вами в указанном месте. Теперь вы можете монтировать или записывать то же самое по своему усмотрению.
Способ 4. Использование Rufus (совместим с загрузочным образом*)
Rufus — еще один инструмент, позволяющий записывать и монтировать загрузочные образы на различные типы носителей.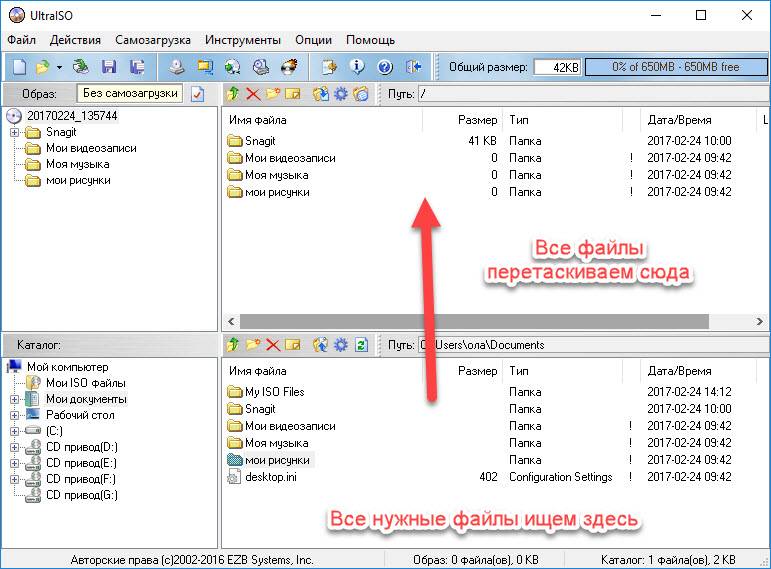 Rufus наиболее известен тем, что монтирует образы ОС на USB-накопители. Это действительно дает нам обходной путь, когда мы можем смонтировать ISO-образ на USB-накопитель, а затем просто отредактировать его содержимое по мере необходимости. Следуйте инструкциям ниже, чтобы помочь вам в этом процессе.
Rufus наиболее известен тем, что монтирует образы ОС на USB-накопители. Это действительно дает нам обходной путь, когда мы можем смонтировать ISO-образ на USB-накопитель, а затем просто отредактировать его содержимое по мере необходимости. Следуйте инструкциям ниже, чтобы помочь вам в этом процессе.
Примечание. Rufus также может монтировать загрузочные образы на USB-накопители. Вы можете использовать это в своих интересах для редактирования загрузочных файлов ISO по мере необходимости.
- Руфус | Ссылка для скачивания
Загрузите Rufus на свой компьютер по ссылке выше. Мы рекомендуем использовать портативную копию для простоты использования. После загрузки дважды щелкните и запустите его, используя прилагаемый файл .exe .
Вставьте желаемый USB-накопитель в USB-порт вашего ПК. Теперь нажмите и выберите свой USB-накопитель, используя раскрывающееся меню для Устройство .
Примечание: После запуска процесса все данные на вашем USB-накопителе будут безвозвратно удалены. Мы рекомендуем сделать резервную копию ваших данных заранее, чтобы избежать каких-либо потерь.
Нажмите ВЫБЕРИТЕ .
Теперь щелкните и выберите файл ISO из локального хранилища. После выбора нажмите Открыть .
Выберите схему разделов и целевую систему на основе вашего ISO.
Теперь выберите имя для вашего USB-накопителя, если применимо, в разделе Метка тома .
По завершении нажмите СТАРТ .
Нажмите OK , чтобы подтвердить свой выбор.
Теперь Rufus отформатирует ваш USB-накопитель и смонтирует на него выбранный образ. После этого запустите проводник и перейдите к своему USB-накопителю. Теперь вы можете редактировать свой ISO-образ, подключенный к диску, по мере необходимости. После редактирования вы можете загрузиться с образа или использовать его на своем устройстве, если это применимо.
После редактирования вы можете загрузиться с образа или использовать его на своем устройстве, если это применимо.
Способ 5. Использование AnyBurn (совместим с загрузочным образом)
AnyBurn — еще один сторонний инструмент, который поможет вам редактировать образы ISO на лету. Следуйте инструкциям ниже, чтобы помочь вам в этом процессе.
- AnyBurn | Ссылка для скачивания
Загрузите и установите AnyBurn на свой компьютер, используя ссылку выше. После загрузки запустите его из меню «Пуск» и нажмите Изменить файл изображения .
Щелкните папку 9Значок 0016.
Теперь выберите соответствующий файл ISO из локального хранилища.
Нажмите Далее , когда закончите.
Теперь вы можете редактировать файл ISO по мере необходимости. В вашем распоряжении следующие варианты.
- Добавить: Добавьте элементы в свой ISO, используя эту опцию.

- Удалить: Вы можете выбрать элементы из вашего ISO, а затем использовать эту опцию для удаления элементов из ваших ISO.
- Новая папка: Используйте эту опцию, чтобы создать новую папку в выбранном каталоге.
- Переименовать: Используйте эту опцию для переименования файлов и папок в вашем ISO.
- Метка: С помощью этой опции вы можете изменить метки томов для вашего ISO.
- Свойства: Выберите этот параметр, чтобы изменить свойства ISO.
Нажмите Далее , когда закончите редактирование ISO.
Нажмите Значок папки . Теперь выберите место и имя для отредактированного ISO.
Выберите тип ISO, используя раскрывающееся меню для Выберите тип файла изображения .
Когда закончите, нажмите Создать сейчас . AnyBurn теперь переупаковывает ваш ISO с изменениями, которые вы сделали ранее.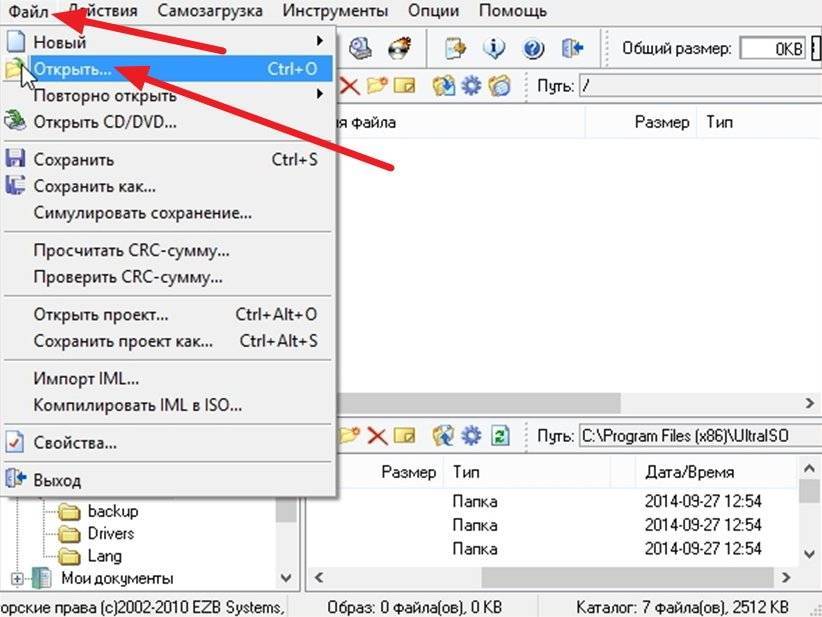
По завершении нажмите Закрыть . И вот как вы можете редактировать ISO с помощью AnyBurn в Windows 11.
Способ 6. Использование Folder2ISO
Folder2ISO — это простое портативное приложение для Windows и Linux, которое помогает создавать ISO-образы из файлов и папок, как следует из названия. Используйте приведенные ниже шаги, чтобы помочь вам в этом процессе.
- Папка2ISO | Ссылка для скачивания
Сначала вам нужно извлечь ISO-образ, который вы хотите отредактировать, а затем создать новый с помощью Folder2ISO. Посетите соответствующий ISO в локальном хранилище и щелкните его правой кнопкой мыши.
Теперь используйте предпочитаемый вами архиватор для извлечения ISO на ваш ПК. В этом руководстве мы будем использовать WinRAR.
После извлечения отредактируйте содержимое ISO-образа по мере необходимости. Добавляйте или удаляйте файлы и создавайте новые папки в зависимости от ваших предпочтений.
Теперь загрузите версию Folder2ISO, подходящую для вашего ПК, по ссылке выше. После этого дважды щелкните и запустите его на своем ПК.
Щелкните значок и выберите место, куда вы хотите извлечь Folder2ISO.
После завершения нажмите Извлечь .
Теперь перейдите в каталог установки, дважды щелкните и запустите Folder2ISO, используя файл .exe .
Нажмите Выберите папку .
Теперь выберите корневую папку вашего извлеченного и отредактированного ISO.
Нажмите Выберите Вывод .
Выберите место и имя для вашего нового ISO.
Нажмите Сохранить .
Теперь нажмите Создать ISO .
И все! Теперь в указанном месте будет создан ISO-образ с отредактированным содержимым.
После этого вы можете установить и использовать то же самое на своем ПК.

 iso, не забыв задать ему имя.
iso, не забыв задать ему имя.