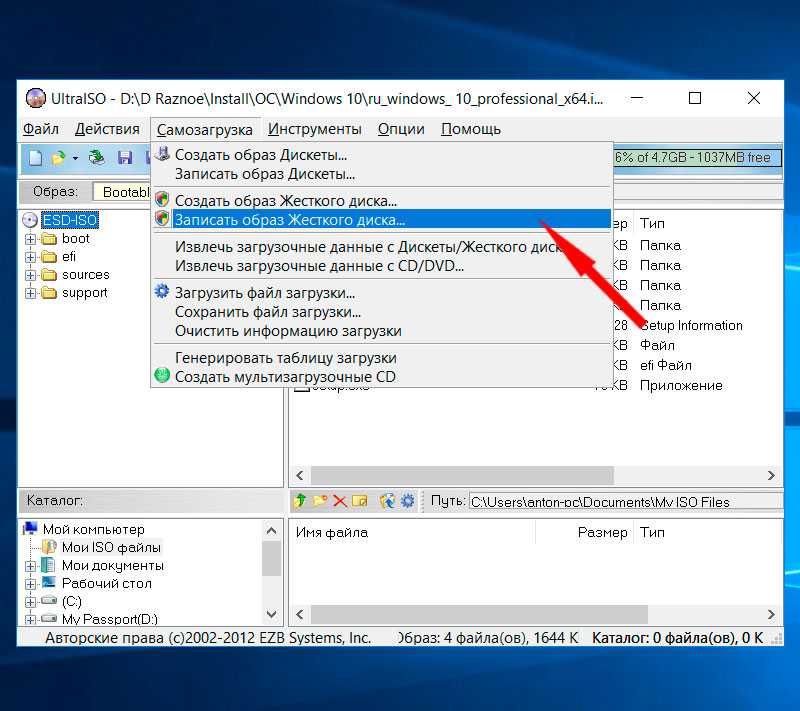Как создать или записать образ на диск через Nero
Образ диска — это структурированный набор файлов, воспринимаемый компьютером как настоящий CD или DVD. Давайте разберёмся, как проще всего создать и записать образ на диск через Nero. Процесс создания очень похож на копирование, но имеет свои особенности. Дело в том, что при обычном копировании файлы и папки распределяются в произвольном порядке, заданном параметрами конечной папки, а в нашем случае представляют собой организованную структуру, полностью повторяющую структуру исходной папки. Это особенно важно при перенесении программ, игр, операционных систем, которые не будут функционировать, если их просто скопировать. Приступим!
С помощью программы Nero можно сделать и записать на CD или flash-накопитель дисковой образ.
Как создать образ диска в Неро?
- Запускаем программу, видим стартовое окно. В меню выбираем Неро Экспресс.
- Слева находим кнопку «Образ» и кликаем по ней. Появляется список: «Копия всего CD», «Копия всего DVD».
 Выбираем нужный пункт.
Выбираем нужный пункт. - Открывается итоговое окно. В нём показано, откуда мы будем записывать наши данные, и нужно выбрать, куда они сохранятся. Для этого жмём кнопку «Обзор», после чего выбираем «Копирование».
Чтобы создать образ диска через Неро, необязательно иметь пишущий привод. Достаточно такого, что просто считывает информацию, поскольку нарезка происходить не будет: создание виртуального CD её не требует.
Как записать образ на диск через Nero?
Итак, мы выяснили, что сделать образ диска в Неро очень просто даже для тех, кто пользуется этой программой впервые. Он сохранён на компьютере и работает как обычный CD или DVD с той лишь разницей, что его нельзя взять в руки. Но иногда возникает необходимость записать его на отдельный носитель. Сделаем это снова через Nero.
- Вставляем в привод болванку, запускаем Nero Burning ROM.
- Видим стартовое окно «Новый проект». Но так как действовать мы будем немного иначе, оно нам не понадобится.
 Жмём кнопку «Отменить», находящуюся справа вверху.
Жмём кнопку «Отменить», находящуюся справа вверху. - В верхнем меню последовательно выбираем «Файл», «Открыть».
- Находим тот объект, который мы будем записывать, подтверждаем.
- Появляется новое окошко «Записать проект». В нём открываем вкладку «Запись» и настраиваем параметры прожига: ставим галочку возле пункта «Запись», настраиваем скорость 8x, ставим нужное количество копий (по умолчанию — 1). Остальные параметры нас не интересуют.
- Нажимаем «Прожиг» и ждём.
Как записать образ на флешку через Nero?
С каждым годом CD и DVD-носителями пользуются всё реже и реже, им на смену пришли USB-флеш-накопители. Они компактны, удобны и надёжны, вмещают большой объём информации, быстро работают. Давайте разберёмся, можно ли через Nero записать образ на флешку.
ВНИМАНИЕ. Разработчики не выделили отдельных пунктов для работы с USB-накопителями, но предусмотрели возможность записи на них.
Поместить нужную информацию на такой накопитель можно двумя способами:
- выбрать в качестве диска флешку и провести всё те же операции, как при его записи;
- скопировать на флешку файлы непосредственно с записанного диска.

Как мы видим, работать с Неро легко и удобно. Он обладает интуитивно понятным интерфейсом и не требует специальных навыков для освоения. Приведённая пошаговая инструкция подходит для самых распространённых версий: 7 и 2017. Делитесь в комментариях своим опытом использования этой программы!
Как сделать образ флешки?
Заполучив на время в пользование загрузочную флешку, например, с операционной системой Windows, может появится желание сделать ее копию. Копию установочного диска сделать легко, создав его образ практически в любой программе для работы с дисками. А вот как создать образ флешки, мы далее и рассмотрим.
В интернете можно найти программы, способные сделать полноценный образ флешки одним нажатием кнопки, но в большинстве случаев формат получаемого образа файла невозможно будет применить в других программах или записать на другую флешку.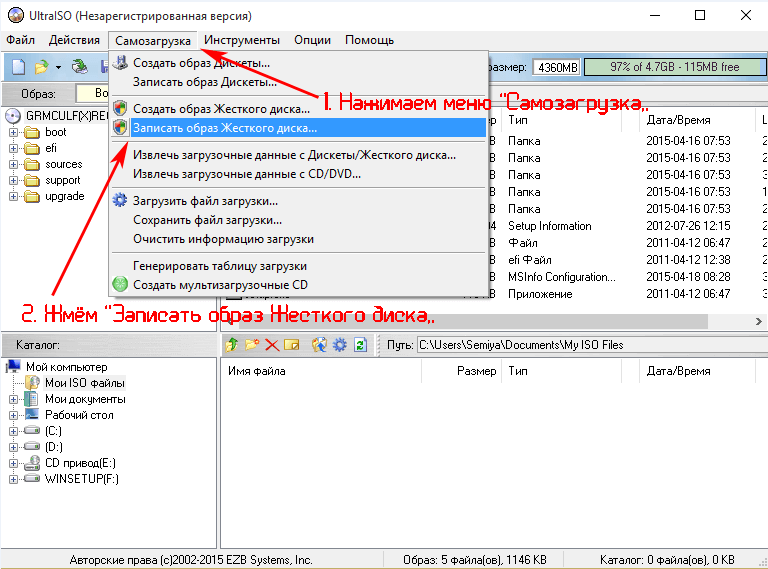
Создание образа флешки программой USB Image Tool
USB Image Tool как раз та программа, которая может сделать образ флешки без лишних манипуляций. Сайт программы www.alexpage.de.
Программа после запуска будет отображать все обнаруженные флешки, и также будет доступен выбор режима работы. Если подключена обычная флешка с одним разделом, то оставляем режим «Device Mode».
Выбираем флешку и режим работы в USB Image Tool
Создается образ флешки простым нажатием кнопки «Backup» после выбора флешки. Образ создается в формате IMG, и предназначен только для восстановления этой же флешки.
Создание образа флешки бесплатной программой ImgBurn
Программа ImgBurn способна на большее, но и с большими усилиями, и может создать образ флешки ISO формата. Скачать программу можно с сайта www.imgburn.com.
Запускаем программу и выбираем «Создать образ из файлов/папок».
Выбираем создание iso образа из файлов и папок в ImgBurn
Далее нажимаем на значок «Выбрать папку…» и выбираем нашу флешку в качестве источника файлов.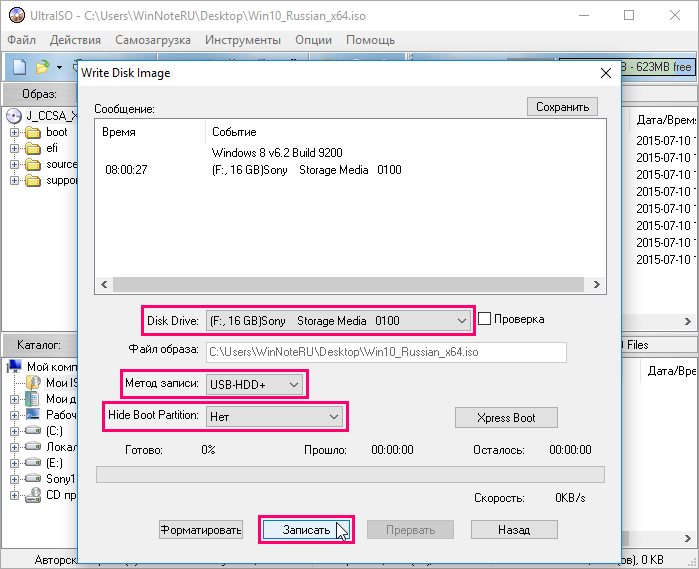 Можно считать образ практически готов, но только он будет без загрузочной области с флешки.
Можно считать образ практически готов, но только он будет без загрузочной области с флешки.
Выбираем источник файлов для образа в ImgBurn
Теперь переходим на вкладку «Дополнительно», затем «Загрузочный диск». Находим пункт «Извлечь загрузочный образ» и сохраняем его, предварительно выбрав флешку.
Сохраненный загрузочный образ теперь нужно подключить к создаваемому iso образу флешки. Делается это установкой галочки возле пункта «Сделать образ загрузочным», и выбора самого образа в графе «Загрузочный образ:», но обычно программа предлагает сделать это автоматически после извлечения загрузочного образа. Для продолжения останется только нажать «Создать».
Подключение загрузочного образа к iso образу в ImgBurn
Создание образа флешки через UltraISO
Сделать образа флешки через UltraISO также не просто.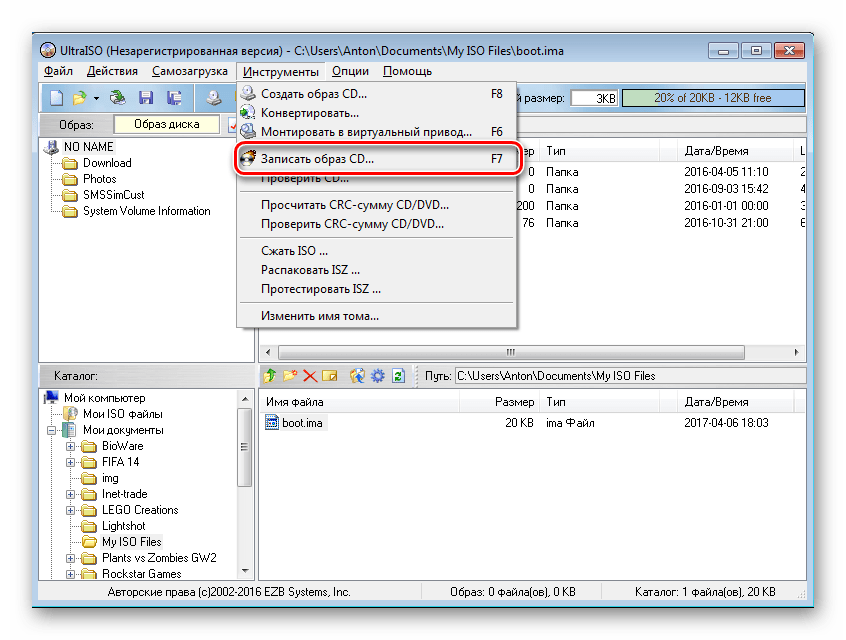 После открытия программы добавляем содержимое флешки в новый проект.
После открытия программы добавляем содержимое флешки в новый проект.
Добавляем файлы с флешки в новый проект UltraISO
Для создания загрузочного образа заходим в меню «Самозагрузка» и выбираем «Извлечь загрузочные данные с Дискеты/Жесткого диска…».
Извлекаем загрузочные данные с флешки в UltraISO
Подключаем полученный образ в том же меню «Самозагрузка», выбирая «Загрузить файл загрузки».
Подключаем загрузочные данные к iso образу в UltraISO
Казалось бы, UltraISO должна без проблем подключить созданный образ, но в фильтре при подключении невозможно выбрать нужный формат созданного перед этим загрузочного образа. Зато можно выбрать загрузочный образ, созданный в ImgBurn. Решаем сами, что с этим дальше делать, ну а для завершения процесса в меню «Файл» выбираем «Сохранить как…» и указываем формат ISO.
Если все же нет особой нужны заморачиваться с созданием iso образа флешки, в UltraISO есть возможность создания полной копии в формате IMA.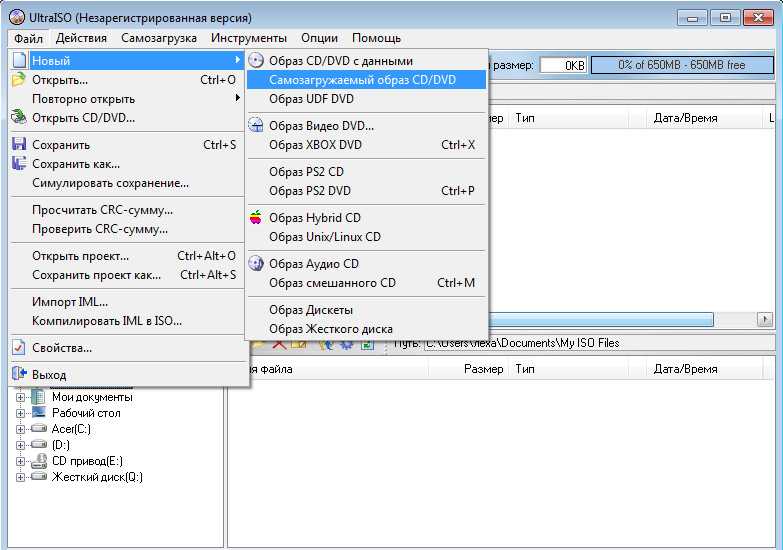 Заходим в «Самозагрузка» выбираем «Создать образ Дискеты…».
Заходим в «Самозагрузка» выбираем «Создать образ Дискеты…».
Создаем полный образ флешки в UltraISO
Ну и как итог сделаем небольшой вывод, загрузочную флешку лучше делать с нуля самостоятельно.
Также интересные статьи на сайте chajnikam.ru:
Как узнать класс карты памяти microsd?
Как перенести файл с компьютера на флешку?
Как удалить информацию с флешки?
Какой формат нужен для флешки?
Как создать образ USB-накопителя в Windows 11/10/8/7
Создать образ USB-накопителя вместо « скопировать только файлы запоминающего устройства. Он крошечный и портативный, поэтому многие пользователи используют USB-накопитель для хранения своих данных, таких как личные файлы, документы, фотографии и т. д. В случае потери данных вы можете захотеть продублировать данные на вашем USB-накопителе, и для этого вам достаточно просто скопировать файлы с USB-накопителя на компьютер.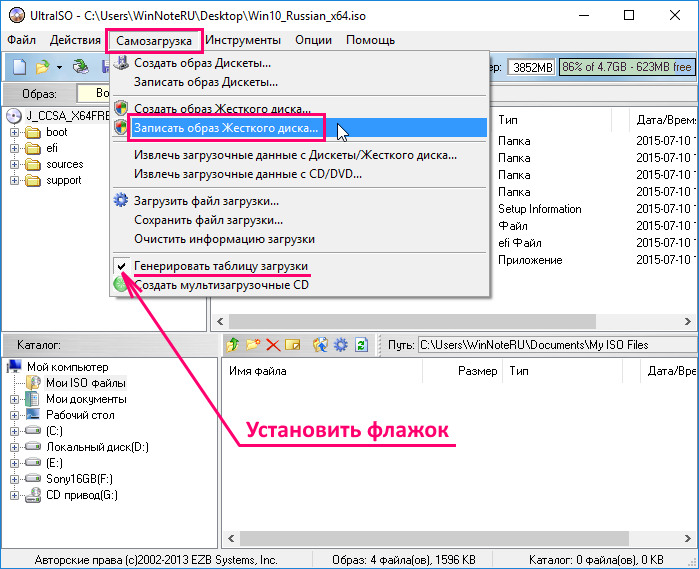
Однако, если ваш USB-накопитель является загрузочным или на USB-накопителе имеется более одного раздела, копирование только файлов не очень поможет, и лучший способ — создать образ вашего USB-накопителя.
Создание образа вашего USB-накопителя имеет для вас большое значение. При создании образа USB-накопителя будет создана точная копия вашего USB-накопителя, включая основную загрузочную запись. Вы можете использовать новый USB-накопитель со скопированными данными без процесса восстановления.
Подготовка к изготовлению
образ USB-накопителяСоздание образа USB-накопителя означает создание точной копии вашего USB-накопителя. Перед этим нужно что-то для него подготовить.
1. Подготовьте новый USB-накопитель для хранения образа. Он должен быть достаточно большим для хранения данных на USB-накопителе, который вы хотите скопировать. Если вы собираетесь копировать каждый байт старого USB-накопителя, размер целевого USB-накопителя должен быть не меньше исходного.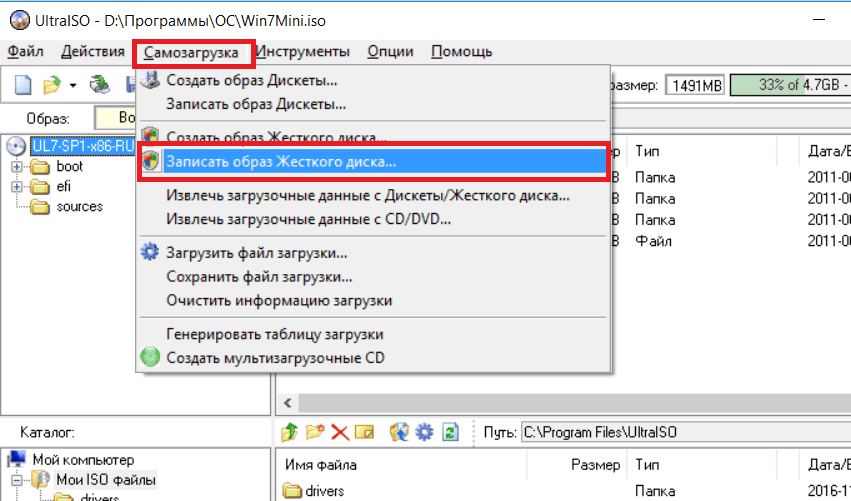
2. В процессе клонирования данные на целевом диске будут удалены, поэтому лучше сначала сделать резервную копию нового USB-накопителя, если на нем есть важные данные.
3. Найдите инструмент для клонирования USB, например AOMEI Backupper, чтобы легко и просто создать образ USB-накопителя.
Как создать образ USB-накопителяЗдесь показаны конкретные шаги по созданию образа USB-накопителя с помощью AOMEI Backupper.
Шаг 1. Подключите USB-накопители к компьютеру, установите и запустите AOMEI Backupper. Чтобы создать образ USB-накопителя, здесь вам нужно нажать Clone -> Disk Clone .
Шаг 2. Затем выберите USB-накопитель, образ которого вы хотите создать, в качестве исходного диска.
Шаг 3. Здесь выберите новый USB-накопитель в качестве целевого диска. Вы также можете создать образ USB-накопителя в другом месте, например, на локальном жестком диске или на других внешних жестких дисках, если хотите.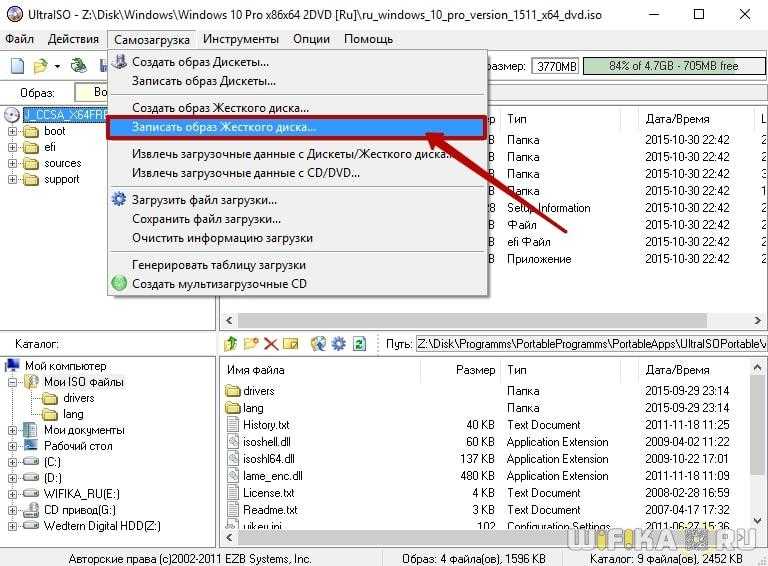
Примечание: Появится всплывающее окно с сообщением о том, что существующие разделы на целевом диске будут перезаписаны или удалены. Нажмите OK для продолжения, так как мы сделали резервную копию в процессе подготовки.
Шаг 4. Наконец, подтвердите информацию, если нет проблем, нажмите Начать клонирование , и оно будет выполнено немедленно.
Примечание: Если вы хотите скопировать все сектора исходного USB-накопителя, независимо от того, используются они или нет, установите флажок «Посекторное клонирование».
ЗаключениеС помощью AOMEI Backupper создание образа USB-накопителя в Windows 7/8/10 становится простым делом. Кроме того, вы можете использовать его для резервного копирования USB-накопителя, создания загрузочного USB-накопителя и т. Д. Это должен быть лучший инструмент для создания образа USB.
Создание образа USB-накопителя и резервного копирования данных диска с помощью USB Image Tool
В большинстве случаев мы используем USB-накопители для хранения резервных копий важных данных.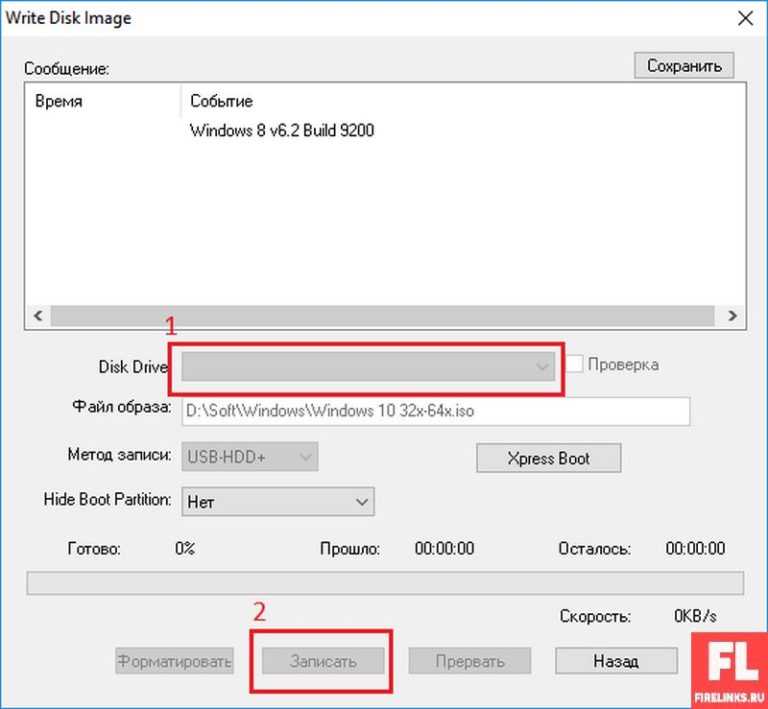 данные и документы или носить с собой важные файлы. USB Image Tool — это один из инструментов, который позволяет создавать резервные копии ваших USB-накопителей, чтобы защитить эти важные файлы, которые вы на них носите.
данные и документы или носить с собой важные файлы. USB Image Tool — это один из инструментов, который позволяет создавать резервные копии ваших USB-накопителей, чтобы защитить эти важные файлы, которые вы на них носите.
USB Image Tool клонирует или создает образы USB-накопителей и MP3-плееров, которые монтируются как USB-накопители. Это позволяет вам переключаться между изображениями с различными музыкальными стилями на вашем MP3-плеере или создавать точную резервную копию вашего USB-накопителя. Используя этот инструмент, вы можете сделать резервную копию всего USB-накопителя в виде образа, который затем можно сохранить на жесткий диск или записать на диск.
Инструмент предлагает два режима: режим устройства и режим громкости. Режим устройства копирует все USB-устройство, включая загрузочный сектор. Режим тома обрабатывает и копирует первый том на флэш-накопитель USB. В настоящее время Windows ограничивает съемные USB-накопители только одним томом.
Чтобы создать резервную копию, нажмите «Резервное копирование». резервные изображения сохраняются в формате файла .img. Чтобы восстановить резервные копии, вам нужно нажать «Восстановить».
Особенности USB Image Tool
:USB Image Tool позволяет создавать резервные копии, восстанавливать, клонировать и создавать образ USB-накопителей на ПК с Windows 11/10.
- Показывает информацию об устройстве USB
- Создание файлов образов USB-накопителей
- Сжатый формат файлов изображений .img
- Восстановление образов USB-накопителей
- Управление избранными образами USB
- Утилита командной строки.
USB Image Tool — это бесплатное программное обеспечение, которое работает с любым устройством, реализующим протокол USB Mass Storage. Сюда входят флэш-накопители, устройства чтения карт и множество других устройств, таких как цифровые камеры, сотовые телефоны и мобильные музыкальные плееры. Иди , получи здесь .
Иди , получи здесь .
Вы также можете ознакомиться с этими бесплатными полезными инструментами для вашего USB-накопителя:
- USBLogView: Средство просмотра журнала USB для отслеживания того, кто использовал USB-устройство на ПК с ОС Windows
- USBDriveFresher: Очиститель ненужных файлов и папок для USB-накопителей
- USB Safeguard: Блокировка, защита, защита паролем вашего USB-накопителя
- Desktop Media и Desk Drive: автоматически добавляет и удаляет ярлык USB-накопителя на рабочем столе
- RemoveDrive: бесплатный инструмент командной строки для безопасного удаления USB-устройств
- USB-блокировщик NetWrix: предотвращает несанкционированное использование USB и других съемных носителей
- Средства восстановления USB, которые помогут вам исправить ошибки внешнего диска.
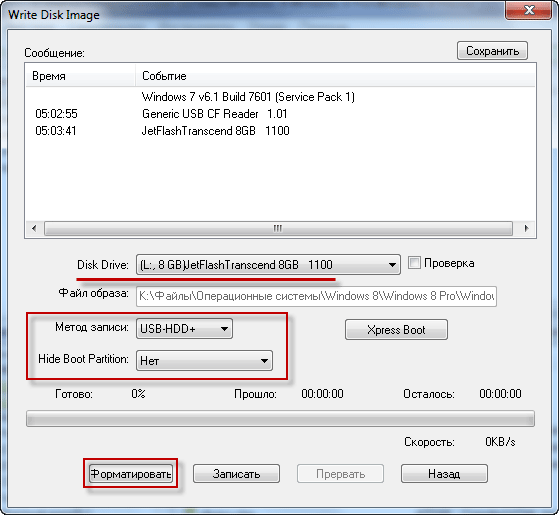

 Выбираем нужный пункт.
Выбираем нужный пункт.  Жмём кнопку «Отменить», находящуюся справа вверху.
Жмём кнопку «Отменить», находящуюся справа вверху.