Как сохранить контакты в облаке Google
Илья – главный редактор сайта softdroid.net. Является автором нескольких сотен руководств и статей по настройке Android. Около 15 лет занимается ремонтом техники и решением технических проблем iOS и Android. Имел дело практически со всеми более-менее популярными марками мобильных смартфонов и планшетов Samsung, HTC, Xiaomi и др. Для тестирования используется iPhone 12 и Samsung Galaxy S21 с последней версией прошивки.
Информация об авторе
Пропажа смартфона или покупка более современного гаджета вызывают определенные сложности, ведь так не хочется заново вносить все телефонные номера. Компания Google позаботилась, чтобы владельцы устройств под управлением ОС Android не переживали о том, как сохранить контакты.
Комфортные сервисы облегчат перемещение данных между телефонами, полностью исключая вероятность утраты информации в случае поломки или утери SIM-карты. И сегодня мы рассмотрим, как осуществляется синхронизация контактов в облачный сервис Google.
Содержание:
Google Контакты: преимущества облачного сервиса
К услугам пользователей — виртуальный справочник, предназначенный для хранения расширенных сведений о людях из круга общения: их телефонах, email, домашнем адресе, месте работы, должности, структурном подразделении и пр.
Благодаря интеграции с календарем, Gmail и облачным хранилищем, Google Контакты — идеальное решение для пользователей Андроид.
Хранение контактов в облаке – безопасно. Высокий уровень безопасности обеспечивает доступ по протоколу HTTPS. Google гарантирует конфиденциальность данных.
Сервис полностью бесплатный, в нем предусмотрено регулярное автоматическое обновление и синхронизация контактов между устройствами.
Как перенести номера с телефона в Google Контакты
Для того чтобы загрузить данные в аккаунт Google, на телефоне нужно подготовить специальный файл с расширением .
Видеоинструкция:
Для того, чтобы синхронизировать контакты с Гугл, необходимо:
- Зайти в приложение «Контакты» на смартфоне;
- В окне «Управление контактами» выбрать команду «Импорт/экспорт»;
- Указать место для сохранения vcf-файла;
- Отметить все или несколько строк;
- Подтвердить решение.
Google Контакты распознают и формат визитных карточек vCard, широко используемый для обмена информацией между современными гаджетами. Формат CSV легко конвертировать в vCard с помощью специальных программ.
Для сохранения данных в облаке нужно:
- перейти на страницу contacts.google.
 com;
com; - авторизоваться в учетной записи Гугл;
- в разделе «Ещё» нажать на «Импортировать»;
- выбрать «Импортировать из файла CSV или vCard»;
- одобрить переключение на старую версию Google Контактов, новая на данный момент не поддерживает функцию загрузки;
- найти в меню «Импорт», указать путь к файлу. Обработка займет несколько секунд.
Редактирование и просмотр контактов
Почтовый сервис Gmail хранит все телефонные контакты, перенесенные в облако пользователем. Чтобы их открыть, необходимо иметь устройство с доступом в интернет.
Чтобы посмотреть контакты в аккаунте Гугл с компьютера, необходимо:
- войти в аккаунт Gmail, воспользовавшись ссылкой https://mail.google.com;
- выбрать пункт «Контакты» в меню учетной записи,
- на экране появится список абонентов и дополнительная информация по каждому.
Найти определенного человека можно по имени, фамилии, адресу электронной почты и другим данным, система автоматически предложит все подходящие варианты.
Если под рукой устройство на ОС Android:
- открыть «Контакты» на панели приложений;
- в меню добавить аккаунт Gmail;
- дождаться окончания процесса синхронизации.
Коснувшись любой строки, пользователь увидит более подробную информацию о нем.
Как внести корректировку в существующий элемент адресной книги:
- зайти в «Контакты»;
- коснуться значка «Изменить» в виде изображения карандаша;
- заполнить пустые поля или отредактировать уже внесенные сведения;
- сохранить правки.
Как включить синхронизацию на Андроид
Чтобы активировать синхронизацию с облаком на одном или нескольких гаджетах, следует выполнить несколько простых операций:
- Выбрать в настройках пункт «Учетные записи и синхронизация»;
- Добавить уже существующий аккаунт Google или тут же зарегистрировать новый;
- Включить в перечне доступных опций синхронизацию контактов.

Для того, чтобы синхронизировать контакты с адресной книгой и отобразить загруженные на сервер данные в памяти нового устройства:
- В меню приложения «Контакты» откройте выпадающий список команд;
- Нажмите на «Показать контакты»;
- Выберите учетную запись Google. Номера появятся в телефонной книге.
Лучшие программы для сохранения контактов в облаке
Move Contacts Transfer/Backup
Приложение для переноса контактов между разными устройствами. Скачать его можно в бесплатном доступе. Приложение универсально для разных устройств и моделей. Единственное обязательное условие для использования – наличие Bluetooth на вашем телефоне. Оценка на Google Play – 4,4.
Функционал приложения универсален для всех гаджетов. Например, можно перенести телефонную книгу с Айфон на Андроид, между двумя гаджетами и т.д. Приложение переносит данные даже на Windows Phone. Для переноса телефонной книги используется Bluetooth.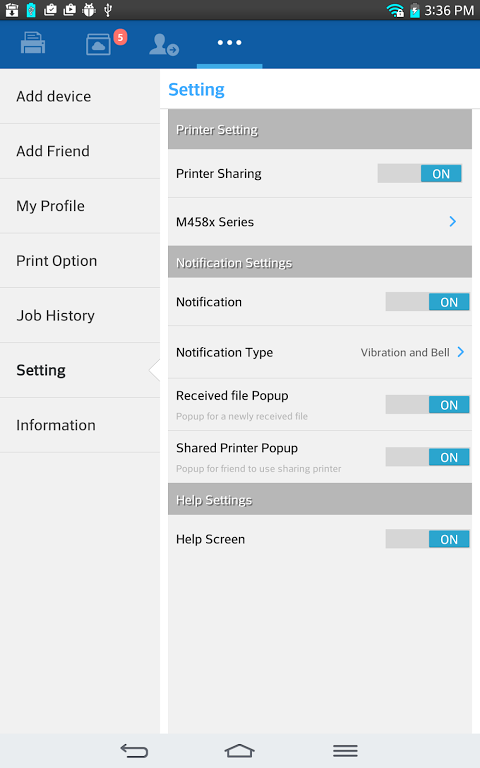 Кроме переноса между устройствами, сможете сохранить контакты в Google Drive или в облаке.
Кроме переноса между устройствами, сможете сохранить контакты в Google Drive или в облаке.
Инструкция
- Загрузите контакты в облако.
- Включите Bluetooth на вашем устройстве.
- Войдите в Google аккаунт.
- Дайте разрешение на использование данных.
- Создайте резервную копию контактной книги, нажав на кнопку «upload address book».
- Подключитесь через Bluetooth ко второму устройству.
- Перенесите данные на него.
Плюсы | Минусы |
|
|
Контакты+
Многофункциональное приложение для различных операций (резервное копирование, импорт и экспорт) на смартфоне. Разработчиком является команда Contacts Plus, которая давно зарекомендовала себя на рынке приложений. Кроме этого, приложение имеет разные форматы дизайна на любой вкус.
Функционал Контакт+ достаточно широк: работа с контактами, входящими звонками и сообщениями, блокировка спама, идентификация взводящего вызова. Приложение позволяет сохранить все контакты даже при потере телефона в аккаунте google.
Инструкция для сохранения контактов:
- Привяжите приложение к google аккаунту.
- Нажмите кнопку «Разрешить доступ» к контактам, телефону и смс.
- В настройках зайдите в раздел «Резервное копирование».
- Активируйте резервное копирование.

Плюсы | Минусы |
|
|
Easy Backup
Easy Backup простое приложение для работы с телефонной книгой. Приложение имеет функции восстановления и сохранения. Резервная копия сохраняется и отправляются на указанную вами электронную почту. Контакты легко восстанавливаются. Есть возможность экспорта между другими сервисами.
Инструкция
- Зайдите в приложение, нажмите кнопку «Начать»
- Предоставьте разрешение к контактам.
- Создайте резервную копию контактов.
- Авторизируйтесь в приложении через электронную почту.

- Загрузите файлы в облако.
- Найдите сохранённые контакты в облаке google.
Плюсы | Минусы |
|
|
Simpler
Простое приложение для резервного копирования адресной книги, определения входящих номеров и хранения контактов в порядке. Приложение имеет функцию чистки. Можно удалить дублирующиеся, незаписанные именем и неиспользуемые номера. Более того, приложение позволяет объединить контакты в группы для более удобного использования. В приложении имеется блокировка спама и нежелательных входящих вызовов.
Инструкция для сохранения контактов:
- Зайдите в приложение и нажмите «Начать»
- Необходимо дать разрешение на доступ к контактам и входящим звонкам.
- Нажмите кнопку «Резервная копия», чтобы сохранить номера телефонов в облаке.
- Здесь же вы можете нажать на кнопку «Чистка» и «Дубликаты» и навести порядок в контактной книге.
- Вы можете найти номера в облаке Google.
Плюсы и минусы в использовании приложения:
Плюсы | Минусы |
|
|
Immediate Contact Transfer
Приложение для Андроид позволяющее осуществить перенос контактов без использования стороннего хранилища.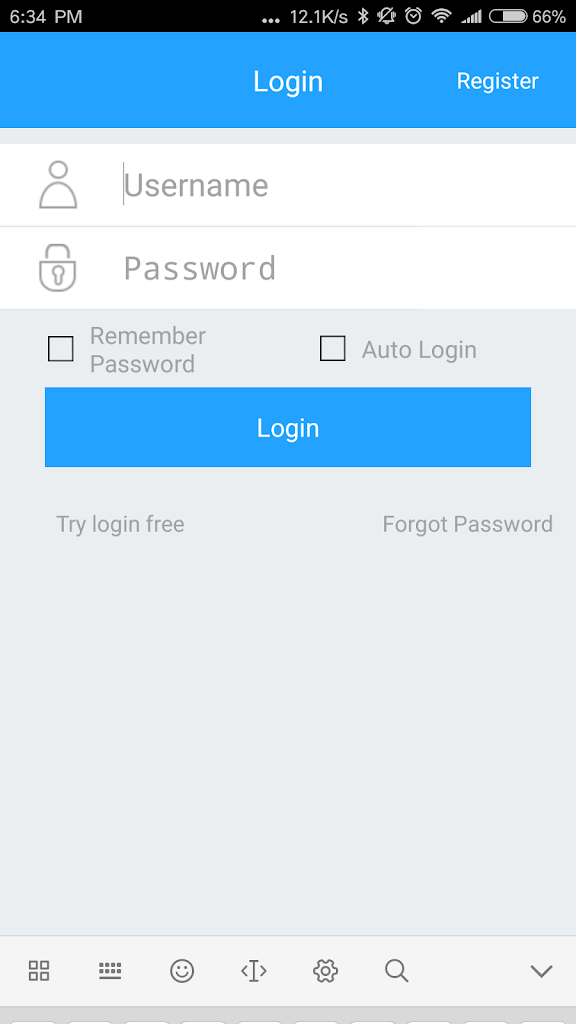 Приложение имеет оценку 4,8 на Google Play. В отличии от других приложений не требует регистрации дополнительных аккаунтов. Для вашего удобства существуют два варианта сохранения и переноса данных.
Приложение имеет оценку 4,8 на Google Play. В отличии от других приложений не требует регистрации дополнительных аккаунтов. Для вашего удобства существуют два варианта сохранения и переноса данных.
Инструкция для сохранения контактов:
- Зайдите в приложение и нажмите кнопку «Передача контактов»
- Нажмите кнопку «Следующий»
- Предоставьте доступ к вашему списку контактов, нажав кнопку «Разрешить»
- Выберете удобный для вас способ передачи резервной копии контактов.
- Отправьте копию на другое устройство, на котором так же установлено данное приложение по коду на экране.
- На другом устройстве нажмите кнопку «Получать контакты».
- Введите полученный код с другого устройства.
- Если этот вариант вам не подходит, отправьте резервную копию контактов на электронную почту.

- Откройте копию на другом устройстве.
Плюсы | Минусы |
|
|
Контакты и передача файлов
Простой и эффективный мастер с функциями передачи контактов и других файлов с одного гаджета на другой. Для передачи данных используется сеть Wi-fi. Приложение отлично подходит для переноса файлов с вашего старого устройства на новый приобретённый телефон.
Инструкция для сохранения контактов:
- Зайдите в приложение и дайте разрешение на использование файлов с вашего телефона.

- Нажмите кнопку «отправить контакты».
- Для того чтобы получить файлы на другом смартфоне, установите на него это приложение.
- Введите полученный код на устройстве, принимающем файлы.
Плюсы | Минусы |
|
|
Пожалуйста, оцените статью:
Как получить доступ к облаку с Android
У большинства пользователей есть какая-либо форма облачного хранилища, безопасный способ сохранить ваши файлы или резервные копии.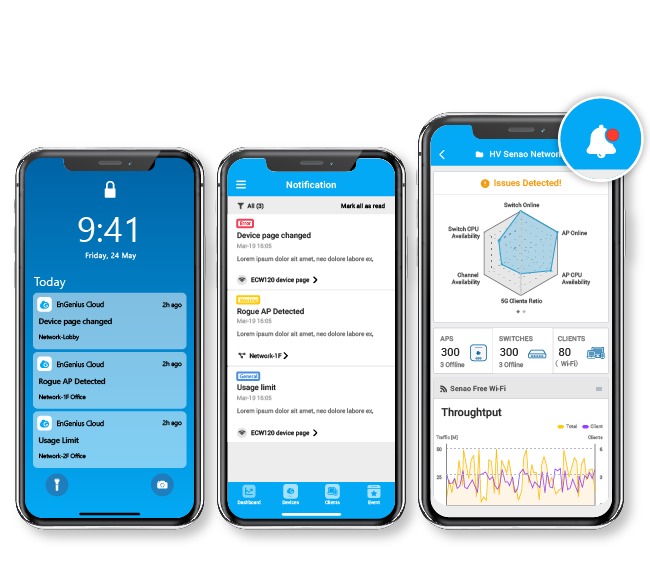 Обычно вы можете получить доступ к этому хранилищу со всех ваших устройств, в том числе с устройства Android. Затем мы покажем вам, как получить доступ к облаку с Android.
Обычно вы можете получить доступ к этому хранилищу со всех ваших устройств, в том числе с устройства Android. Затем мы покажем вам, как получить доступ к облаку с Android.
Таким образом, если вы когда-нибудь захотите иметь возможность войдите в свое облачное хранилище С вашего телефона или планшета Android мы расскажем вам, как это возможно. Это что-то простое, так что ни у кого не будет проблем. Кроме того, доступ возможен с любого типа Android-устройства, что, несомненно, упрощает его.
Мы расскажем вам больше о том, что такое облако, для чего вы можете его использовать и, конечно же, как получить доступ к облаку с ваших Android-устройств. Таким образом, у вас будет доступ к этому хранилищу в любое время, и это будет особенно просто для вас.
Теме статьи:
Как увеличить клавиатуру на Android
Индекс
- 1 что такое облако
- 2 варианты облачного хранилища
- 3 Как получить доступ к облаку на Android
- 3.
 1 Загрузить файлы
1 Загрузить файлы
- 3.
- 4 приложения для облачного хранения
- 4.1 Один диск
- 4.2 Dropbox
- 4.3 ICloud
что такое облако
Облако — это название, данное платформам хранения. Эти платформы хранения дают нам возможность хранить или сохранять все типы файлов на удаленных серверах. Мы сможем получить доступ к этим серверам удаленно с любого устройства. Это будет возможно либо из браузера на этих устройствах, либо с вашими собственными приложениями или программами, которые сделают это возможным. Хотя для этого вам понадобится постоянное подключение к Интернету.
Подпишитесь на наш Youtube-канал
Это хороший способ сохранения файлов., не занимая место на самом устройстве. Таким образом, это помогает пользователям экономить место на своих телефонах, планшетах или компьютерах. Кроме того, резервные копии, которые создаются на устройствах, например те, которые мы делаем на Android, также хранятся в облаке, в данном конкретном случае на Google Диске.
На самом деле на андроиде нам дается возможность загружать файлы в облако напрямую, такие как копии наших фотографий или файлов, чтобы они были в безопасности. Если мы хотим, также можно удалить эти файлы с устройства, поскольку они всегда защищены в облаке. Так что это хороший способ убедиться, что мы не потеряем наши файлы, если, например, они были удалены на телефоне, потому что они уже хранятся в облаке.
варианты облачного хранилища
В настоящее время у нас есть доступно множество платформ облачного хранения. Все они доступны с любого устройства. Так как, как мы уже говорили ранее, войти можно из браузера на устройстве или у них есть свое приложение для телефонов или программа для компьютеров. Таким образом, доступ будет чем-то простым во всех случаях для пользователей.
Во всех них вам понадобится учетная запись, обычно для доступа к ней будет использоваться электронная почта и пароль. Предлагаемый нам объем хранилища несколько варьируется, так как на большинстве платформ у нас есть бесплатный план, что дает нам определенный объем облачного хранилища. Google Диск, например, позволяет нам хранить 15 ГБ, но если мы хотим больше места для хранения, нам приходится прибегать к планам оплаты. То же самое и на других платформах, хотя эта емкость несколько варьируется.
Google Диск, например, позволяет нам хранить 15 ГБ, но если мы хотим больше места для хранения, нам приходится прибегать к планам оплаты. То же самое и на других платформах, хотя эта емкость несколько варьируется.
Если мы хотим хранить много файлов в облаке, тогда нам придется платить за это деньги, по крайней мере, во многих случаях. Так как планы с большей емкостью в облаке — это платные. В этом отношении полезно сравнить различные варианты, которые у нас есть, как с точки зрения емкости, так и с точки зрения цены. Поскольку практически все платформы облачных хранилищ имеют собственное приложение на Android, мы без проблем сможем войти в свою учетную запись. По умолчанию на Android используется Google Диск, связанный с нашей учетной записью Google на телефоне или планшете.
Теме статьи:
Как ускорить Google Chrome на Android за несколько простых шагов
Как получить доступ к облаку на Android
Как мы уже упоминали, на Android у нас есть Google Диск в качестве основного облачного приложения. Это приложение по умолчанию устанавливается на телефоны и планшеты с операционной системой, поэтому его можно использовать. Так как мы можем сохранять в нем файлы или резервные копии, которые мы делаем из телефона. Кроме того, у нас есть несколько ГБ свободного места для хранения, поэтому мы можем сохранять файлы без особых проблем в этом отношении.
Это приложение по умолчанию устанавливается на телефоны и планшеты с операционной системой, поэтому его можно использовать. Так как мы можем сохранять в нем файлы или резервные копии, которые мы делаем из телефона. Кроме того, у нас есть несколько ГБ свободного места для хранения, поэтому мы можем сохранять файлы без особых проблем в этом отношении.
Поэтому, если мы хотим получить доступ к облаку с Android, мы сможем сделать это прямо с телефона или планшета, используя на нем приложение Google Drive. Это очень просто, поэтому, если мы хотим сохранить файлы или открыть те, которые мы уже сохранили в облаке, это будет возможно таким образом. Шаги для доступа к облаку на Android следующие:
- Найдите приложение Google Диск на своем телефоне.
- Откройте это приложение.
- Если вас попросят войти, введите адрес электронной почты и пароль (те же, что вы используете в Gmail).
- Подождите, пока ваша облачная страница загрузится.
- Теперь вы можете видеть файлы, которые у вас есть в нем.

Загрузить файлы
Как только вы войдете в свою облачную учетную запись, вы можете загружать файлы, которые вы хотите сохранить в том же. Если у вас есть фотографии, документы или видео, которые вы не хотите потерять, хорошо иметь их копию, например, в своей учетной записи Google Диска. Так что, если что-то случится с телефоном, вы всегда сможете получить к ним доступ на всех своих устройствах. Если вы хотите загрузить что-то в свою учетную запись на Google Диске, выполните следующие действия:
- Откройте Google Диск на Android.
- Коснитесь значка + в правом нижнем углу экрана.
- Выберите опцию «Загрузить» в появившемся меню.
- Выберите файл или файлы, которые вы хотите загрузить в облако.
- Нажмите «ОК».
- Дождитесь загрузки этих файлов.
приложения для облачного хранения
Google Диск — это приложение, используемое на Android по умолчанию., так что, возможно, это тот, который большинство пользователей в настоящее время используют на своих телефонах или планшетах. Поскольку это бесплатный вариант до 15 ГБ, он уже интегрирован в телефон и связан с учетной записью Google, так что в нем будут сохраняться резервные копии Android или приложений, таких как WhatsApp или Google Фото, что, несомненно, делает его особенно удобным. Хотя у нас есть больше возможностей в этом отношении, которые мы также можем использовать.
Поскольку это бесплатный вариант до 15 ГБ, он уже интегрирован в телефон и связан с учетной записью Google, так что в нем будут сохраняться резервные копии Android или приложений, таких как WhatsApp или Google Фото, что, несомненно, делает его особенно удобным. Хотя у нас есть больше возможностей в этом отношении, которые мы также можем использовать.
Один диск
OneDrive — это платформа облачного хранилища Microsoft. Это платформа, которая дает нам 5 ГБ бесплатного облачного хранилища автоматически. Если мы заключили контракт на Microsoft 365 (ранее известный как Office 365), это пространство может составлять 1 ТБ. Поэтому для многих пользователей он представляется особенно интересным вариантом сохранения файлов, тем более, что он изначально доступен на компьютерах с Windows.
Конечно, у него также есть приложение для Android. Из него мы сможем получить доступ ко всему контенту, который мы сохранили в облаке. Кроме того, нам также предоставляется возможность скачать и поделиться с другими приложениями. Так что, если мы хотим иметь определенные файлы на телефоне, это будет возможно без проблем.
Так что, если мы хотим иметь определенные файлы на телефоне, это будет возможно без проблем.
Microsoft OneDrive
Разработчик: Корпорация Microsoft
Стоимость: Это Бесплатно
Dropbox
Dropbox — еще одно из самых известных имен в этой области, одно из наиболее часто используемых приложений для облачных хранилищ в мире. У нас есть бесплатный план, который дает нам до 2 ГБ облачного хранилища. Это немного, но для многих пользователей этого может быть достаточно. Кроме того, он дает нам множество функций, таких как синхронизация всех фотографий и видео, которые мы делаем на наш смартфон.
Это один из самых старых и надежных вариантов на рынке. Их платные планы дают нам гораздо больше места, но если у вас мало файлов, бесплатный план подойдет с точки зрения хранения и функций. Мы можем загрузить ваше приложение на Android из Play Store по следующей ссылке:
Dropbox: Облако Speicherplatz
Разработчик:
Dropbox, Inc.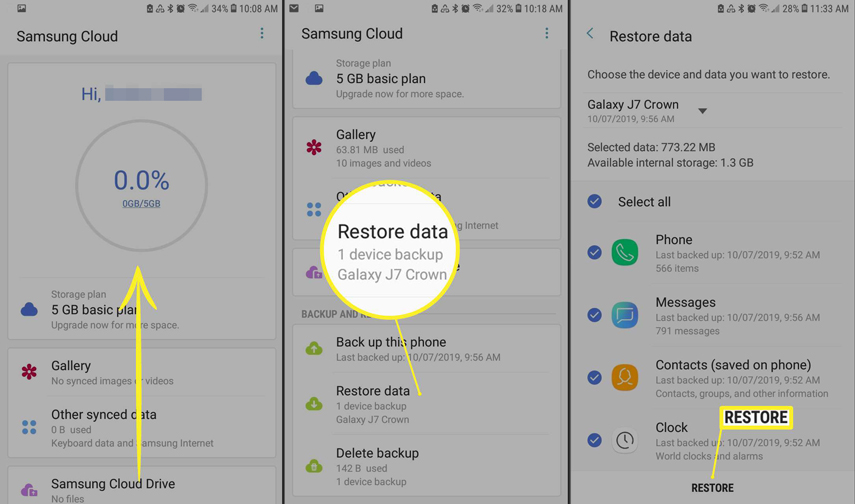
Стоимость: Это Бесплатно
ICloud
iCloud — это облачная платформа Apple для хранения данных., который изначально доступен на устройствах бренда. Его также можно использовать на Android, хотя в этом случае у нас нет собственного приложения (по крайней мере, на данный момент), но мы можем получить доступ к его веб-сайту из браузера. В настоящее время это единственный способ, которым Apple предлагает пользователям Android войти в свою учетную запись в облаке.
Это популярный вариант, известный своей безопасностью, но он может быть не самым удобным на Android из-за отсутствия нативного приложения. Если Apple примет решение о запуске приложения, то его использование наверняка значительно возрастет. А пока нам придется продолжать входить из браузера.
Как создать собственное облачное хранилище на старом телефоне Android.
По умолчанию Windows 10 и Android имеют довольно приличные возможности обмена файлами, однако в системе по-прежнему много недостатков. К счастью, эту систему можно значительно улучшить и обеспечить полный обмен файлами между устройствами и синхронизацию. Если вы правильно настроите эту систему, вы сможете создать собственную облачную систему хранения с очень небольшими затратами. Итак, приступим!
К счастью, эту систему можно значительно улучшить и обеспечить полный обмен файлами между устройствами и синхронизацию. Если вы правильно настроите эту систему, вы сможете создать собственную облачную систему хранения с очень небольшими затратами. Итак, приступим!
Связано: Как сделать резервную копию Google Authenticator. (Резервное копирование Google 2FA)
Windows 10 и Android очень хорошо работают вместе и не обязательно требуют массу различных программ и приложений для выполнения основных задач, таких как обмен файлами и зеркалирование экрана (среди многих других). Это сказало! Существует довольно много разных способов улучшить кросс-девайсную и экосистемную среду, общую для Android и Window.
В прошлом мы рассмотрели совместное использование и управление вашим Android-устройством из Windows с помощью SCRCPY и потоковое аудио с вашего устройства Android на Windows с использованием SNDCPY , которые оказались очень популярными и бесценными. Итак, в соответствии с традицией, это руководство будет посвящено еще одной действительно полезной и очень важной совместной функции, которая была включена между Windows 10 и Android. Возможность обмениваться файлами и синхронизировать их по беспроводной сети между всеми вашими устройствами. При правильном использовании это может быть настроено как личная облачная система хранения.
Итак, в соответствии с традицией, это руководство будет посвящено еще одной действительно полезной и очень важной совместной функции, которая была включена между Windows 10 и Android. Возможность обмениваться файлами и синхронизировать их по беспроводной сети между всеми вашими устройствами. При правильном использовании это может быть настроено как личная облачная система хранения.
Для начала вам понадобится несколько вещей. Во-первых, вам понадобится ПК с Windows 10, устройство Android и инструмент под названием Resilio Sync. С помощью этих трех вещей вы сможете настроить систему, которая бесплатно синхронизирует любой выбранный вами контент между всеми устройствами. Хотя это звучит не лучше, чем OneDrive, Google Backup and Sync, DropBox и т. д. Это совершенно бесплатно и полностью контролируется вами.
Например, если у вас есть старый телефон Android в ящике стола, который вы никогда не используете со слотом для SD-карты, вы можете вставить в него SD-карту и настроить его как постоянно подключенное облачное хранилище для всего остального на ваша сеть.
Как настроить полную синхронизацию файлов Android с Windows с помощью Resilio Sync.
- Чтобы начать этот процесс, загрузите и установите программное обеспечение Resilio Sync на свой компьютер с Windows 10. При установке просто оставьте дополнительные параметры по умолчанию. Хотя вы можете отключить запуск Resilio Sync при запуске Windows, если хотите.
- После того, как вы установили Resilio Sync, откройте его и дайте себе имя и примите два соглашения в нижней части окна . Затем нажмите «Начать». Затем щелкните значок Plus в верхнем левом углу окна и выберите один из следующих вариантов. Для целей этого руководства мы будем использовать стандартную папку .
- Выбрав папку, настройте параметры доступа по своему усмотрению. Просто убедитесь, что вы сделали его Read & Write , если вы хотите иметь возможность добавлять и удалять содержимое из него.
 Вскоре мы воспользуемся опцией QR-кода, поэтому обратите внимание, где она находится.
Вскоре мы воспользуемся опцией QR-кода, поэтому обратите внимание, где она находится. - В верхней части этого экрана вы увидите три варианта: Ссылка, Ключ, QR-код. Так вы делитесь доступом с другими устройствами. Если вы хотите предоставить другим ПК доступ к вашей папке/папкам, используйте ключ или ссылку . Для устройств Android используйте опцию QR code .
- Теперь, когда у вас настроена сторона Windows, возьмите свое устройство Android и установите Resilio Sync из магазина Google Play. После установки откройте его и выполните следующие действия.
- После того, как вы просмотрели или пропустили видеотур (по вашему выбору) дайте вашему устройству имя, а затем решите, собираетесь ли вы разрешить синхронизацию мобильных данных. Это важный шаг, который вы не хотите постоянно использовать для синхронизации всех ваших мобильных данных.
 Лично я сказал «Нет». После того, как вы решили, нажмите Готово в правом верхнем углу.
Лично я сказал «Нет». После того, как вы решили, нажмите Готово в правом верхнем углу. - Далее, разрешить доступ к элементам хранилища , и вы попадете на следующий экран, где в вашем распоряжении несколько различных вариантов. Создайте папку, затем мы свяжем ее с Windows на следующем шаге. Вы также можете связать его с другим устройством Android, если хотите.
Примечание: Если вы не разрешите доступ, вы не сможете использовать службу, и вы получите ошибку доступа к разрешениям на чтение/запись.
- Чтобы связать папку Windows, вернитесь в Resilio на своем компьютере и нажмите QR-код. Если вы уже закрыли окно, вы можете щелкнуть папку правой кнопкой мыши и выбрать Поделиться , чтобы снова открыть ее. Как только вы законсервируете QR-код, вам нужно будет принять уведомление в приложении Resilio Sync для подтверждения доступа.

Это последний шаг, вы связали свои устройства для полной синхронизации друг с другом. Если вы предоставили доступ для чтения и записи, вы сможете добавлять и удалять файлы из папок независимо от используемого устройства. Теперь всякий раз, когда вы размещаете контент в папках, созданных вами на каждом устройстве, вы сможете просматривать, редактировать, добавлять или удалять их по своему усмотрению. Просто помните, что если вы включили чтение/запись, внесение изменений на одном устройстве приведет к изменению на всех них.
Как исправить ошибку разрешений чтения-записи Resilio?Если вы пытаетесь настроить Resilio для работы между вашим Android-устройством и другим устройством, Windows или Android. Но продолжайте получать разрешение на запись и чтение, вам нужно будет перепроверить разрешения на вашем устройстве.
- Для этого перейдите в Настройки > Приложения > Синхронизация > Разрешения > Файлы и мультимедиа и Разрешить управление всеми файлами.
 После этого ошибка разрешения в Resilio Sync исчезнет.
После этого ошибка разрешения в Resilio Sync исчезнет.
С помощью шагов, показанных выше, вы можете создать свою собственную облачную систему хранения, выполнив следующие действия.
- Во-первых, возьмите старое Android-устройство, подойдет любое, хотя чем больше объем памяти, тем лучше. Если он поддерживает SD-карту, вы можете увеличить объем хранилища, добавив SD-карту любого размера.
- Если у вас есть устройство Android, просто настройте на нем Resilio Sync и подключите все устройства, с которыми вы хотите синхронизироваться.
Вот и все, теперь все, что вам нужно сделать, это оставить устройство подключенным к WiFi и включенным, и у вас есть собственная облачная система хранения.
Как синхронизировать файлы с телефона Android в облачное хранилище
Уже некоторое время пользователи Android имеют возможность автоматически создавать резервные копии таких вещей, как пароли Wi-Fi, настройки, данные приложений и SMS-сообщения, в свою учетную запись Google, а также фото и видео с Google Фото.
Но многие из нас до сих пор хранят на своих телефонах файлы других типов, такие как ZIP-файлы, APK-файлы, а теперь, когда Google Play Music мертв, и файлы MP3. Конечно, вы можете сделать резервную копию, вручную загрузив их на свой Google Диск, но это не только неудобно и отнимает много времени, вы можете забыть сделать это.
К счастью, есть приложения, которые позволят вам избежать всей этой боли и автоматически синхронизировать ваш Android-телефон с облаком. Вот что вам нужно сделать.
Инструменты, которые вам понадобятся
В то время как Google предлагает свое приложение Backup and Sync для настольных компьютеров для резервного копирования всех ваших данных, к сожалению, он не предлагает такой возможности для мобильных пользователей. Нам нужно будет использовать стороннее приложение.
В этом уроке мы будем использовать приложение FolderSync. Это бесплатно с рекламой, и вы можете избавиться от нее за 4,9 доллара.9 покупок в приложении, если хотите.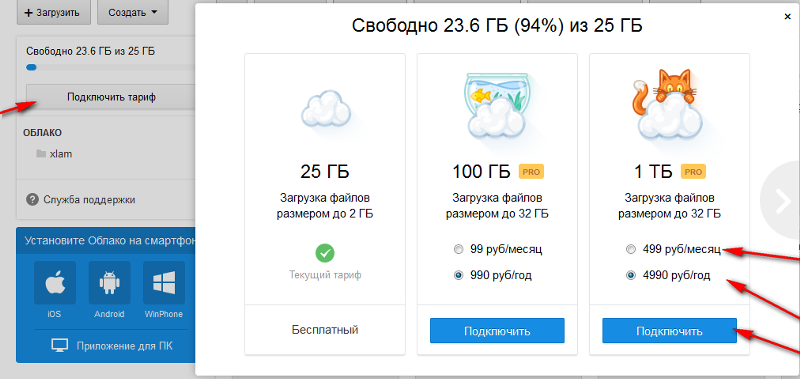
Помимо этого, все, что вам нужно, — это доступ к нужному вам решению для хранения данных. FolderSync позволит вам использовать службы хранения, такие как Google Drive, OneDrive и MEGA, а также протоколы, такие как FTP, если вы хотите самостоятельно разместить.
Загрузка: FolderSync (бесплатно)
Как создать резервную копию файлов с помощью FolderSync
Первое, что нам нужно сделать, это предоставить приложению необходимые разрешения. Вам нужно будет предоставить FolderSync доступ к вашему хранилищу, а также отключить оптимизацию батареи для приложения.
На некоторых телефонах это может не работать, и приложение все еще может быть закрыто в фоновом режиме, что предотвратит резервное копирование ваших файлов. Проверьте сайт Не убивайте мое приложение! чтобы узнать, что вы можете сделать, чтобы предотвратить закрытие приложений на вашем конкретном устройстве.
Как только мы закончим с разрешениями, мы можем приступить к настройке нашей резервной копии.
Шаг 1. Настройка и аутентификация
Перейдите на вкладку Учетная запись и нажмите Добавить учетную запись . Здесь вы выберете решение для облачного хранилища. В этом уроке мы будем использовать Google Диск, поэтому нажмите на Вариант Google Диска . Вы можете дать имя этой учетной записи, если собираетесь использовать несколько учетных записей.
2 изображения
Теперь нажмите Аутентификация учетной записи . Вы попадете на страницу Google, где вам будет предложено предоставить права на чтение и запись для FolderSync. Нажмите Разрешить , если вас это устраивает.
Если все прошло нормально, приложение сообщит вам «Вход выполнен успешно», и вы должны увидеть имя своей учетной записи Google, а также оставшееся место для хранения.
3 изображения
Шаг 2. Создайте пару папок
Следующим шагом является создание пары папок.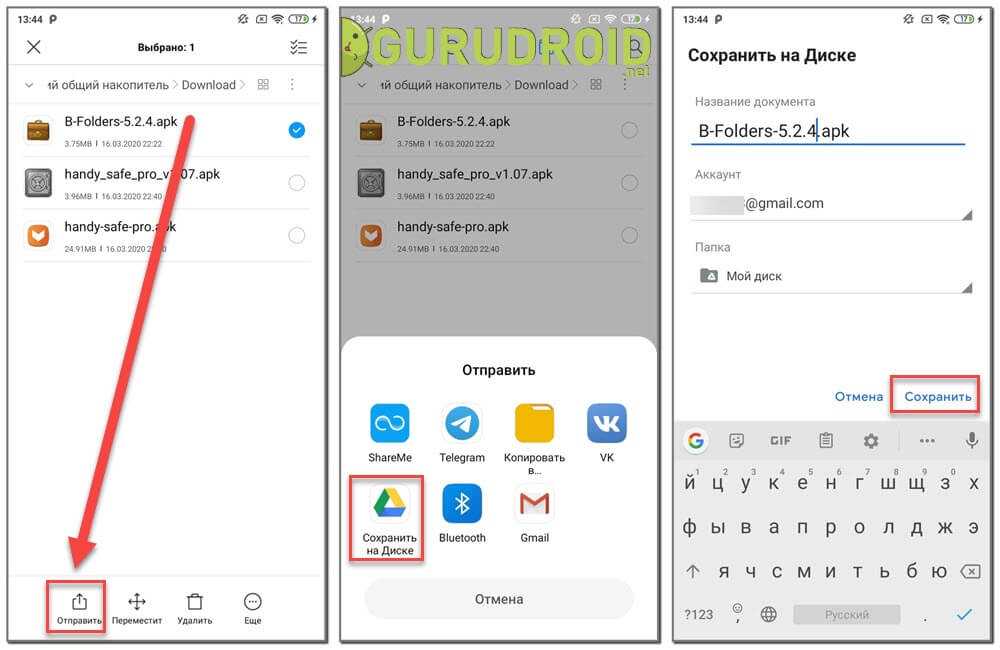 Как следует из названия, вы создадите пару папок, одну на своем устройстве и одну в облаке, а затем свяжете их вместе.
Как следует из названия, вы создадите пару папок, одну на своем устройстве и одну в облаке, а затем свяжете их вместе.
Для этого перейдите на вкладку Пары папок и нажмите Создать пару папок , затем нажмите Google Диск . На следующем экране вы будете настраивать параметры для пары папок.
2 изображения
Теперь нажмите на значок папки рядом с текстовым полем Удаленная папка, и вы перейдете к просмотру папок на Google Диске. Выберите папку, в которой вы хотите сохранить свои материалы, или создайте новую, если вы еще этого не сделали.
2 изображения
Теперь выполните те же действия, чтобы выбрать папку на телефоне, резервную копию которой вы хотите создать. Выберите значок папки рядом с текстовым полем Локальная папка, а затем выберите нужную папку.
2 изображения
Шаг 3.
 Установите расписание синхронизации
Установите расписание синхронизацииПрокрутите немного вниз, и вы увидите параметр Запланированная синхронизация . Поскольку мы хотим, чтобы это было автоматическое резервное копирование, вы должны включить эту опцию.
Установите дату интервала синхронизации так, как вам удобно. Я установил ежедневно, но если вы хотите, вы можете установить собственное время до определенного часа, когда вы хотите, чтобы синхронизация началась.
2 изображения
Если вы прокрутите дальше вниз, вы увидите множество дополнительных опций для дальнейшей настройки вашей пары папок. Вы можете синхронизировать вложенные папки или скрытые файлы, синхронизировать при использовании мобильных данных, Wi-Fi или только в определенных сетях Wi-Fi, синхронизировать только во время зарядки телефона, а также выбрать, хотите ли вы получать уведомления о изменения в вашей резервной копии или ошибки, которые могут возникнуть.
Когда закончите, просто нажмите Сохранить .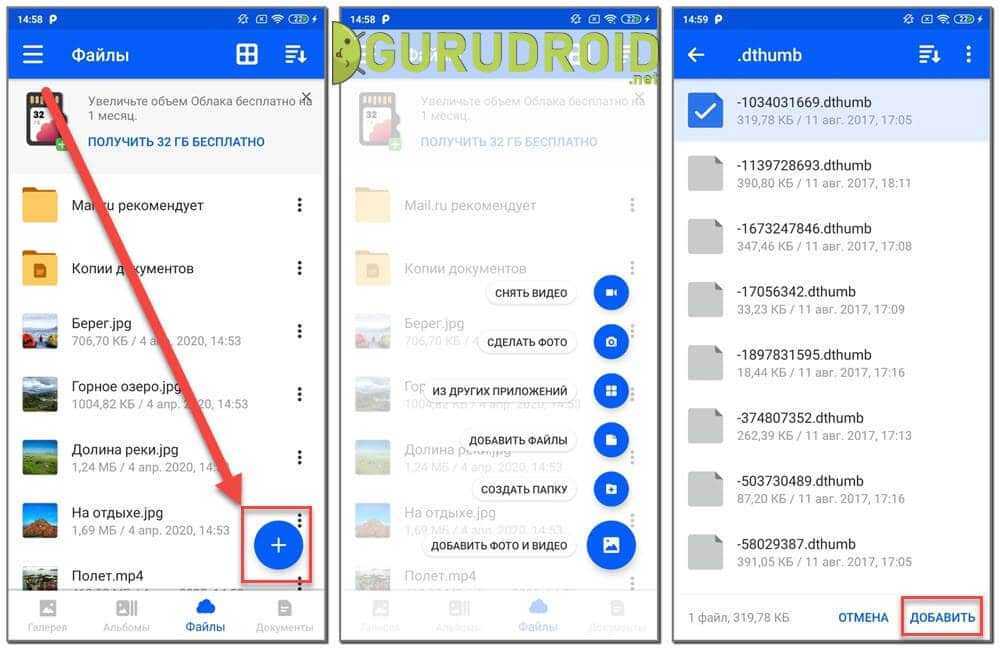

 com;
com;


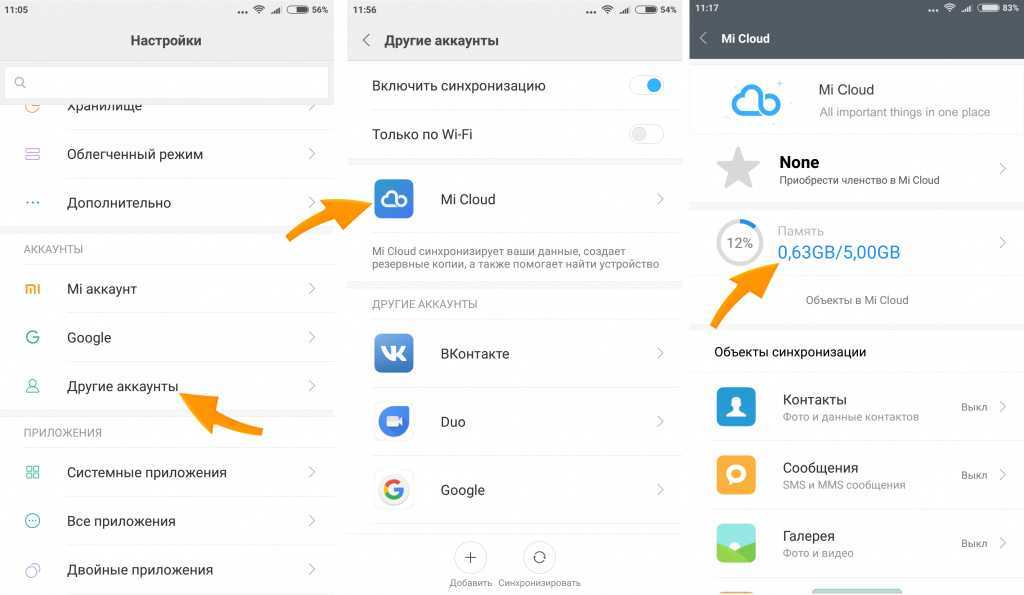


 1 Загрузить файлы
1 Загрузить файлы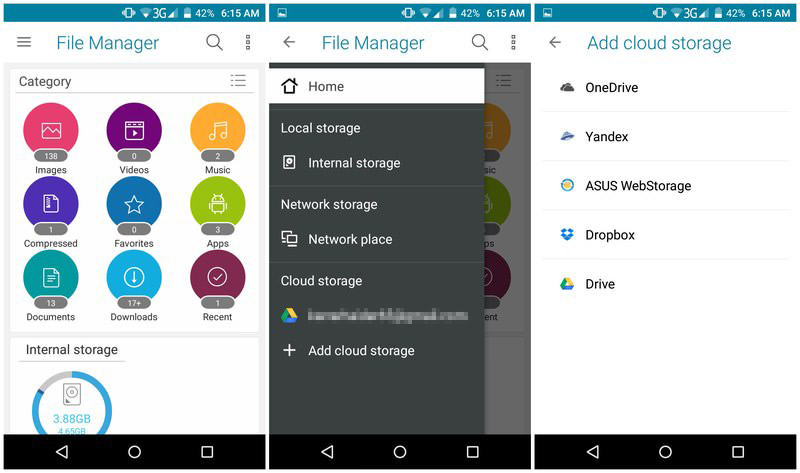
 Вскоре мы воспользуемся опцией QR-кода, поэтому обратите внимание, где она находится.
Вскоре мы воспользуемся опцией QR-кода, поэтому обратите внимание, где она находится.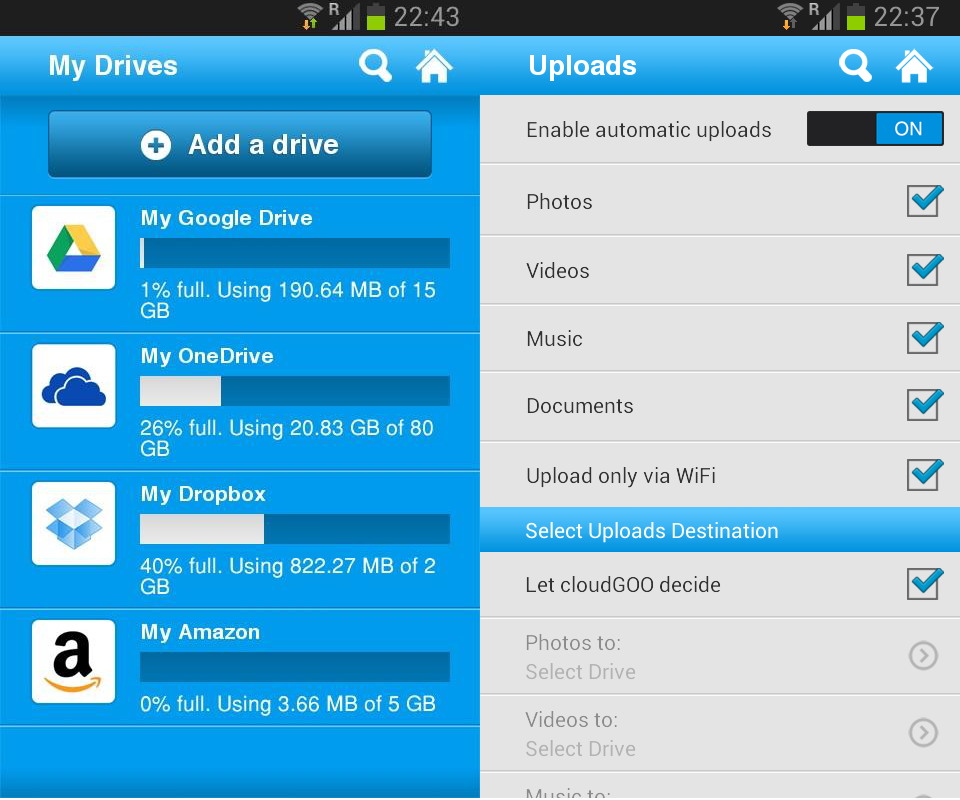 Лично я сказал «Нет». После того, как вы решили, нажмите Готово в правом верхнем углу.
Лично я сказал «Нет». После того, как вы решили, нажмите Готово в правом верхнем углу.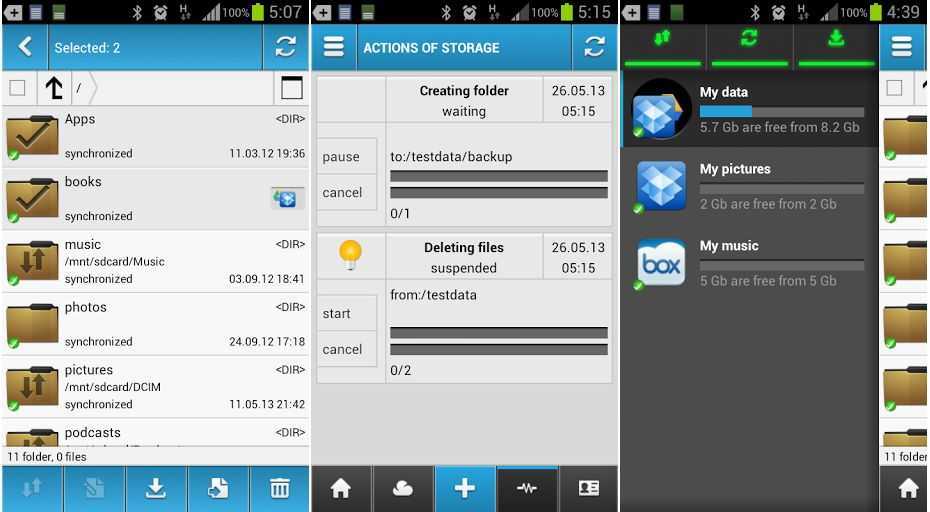
 После этого ошибка разрешения в Resilio Sync исчезнет.
После этого ошибка разрешения в Resilio Sync исчезнет.