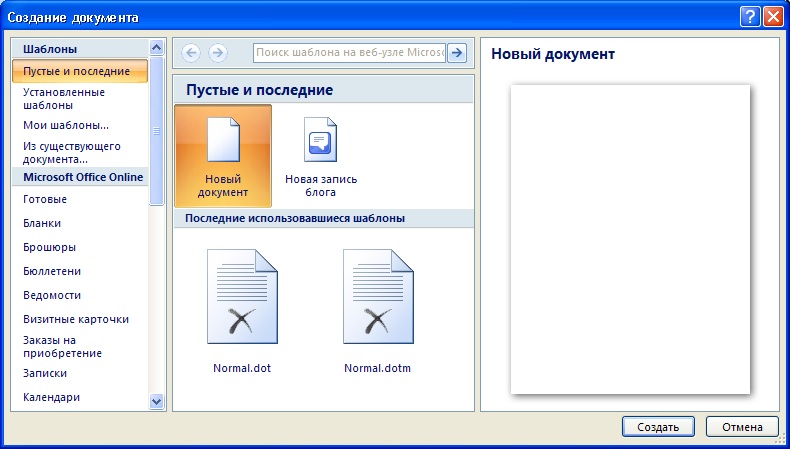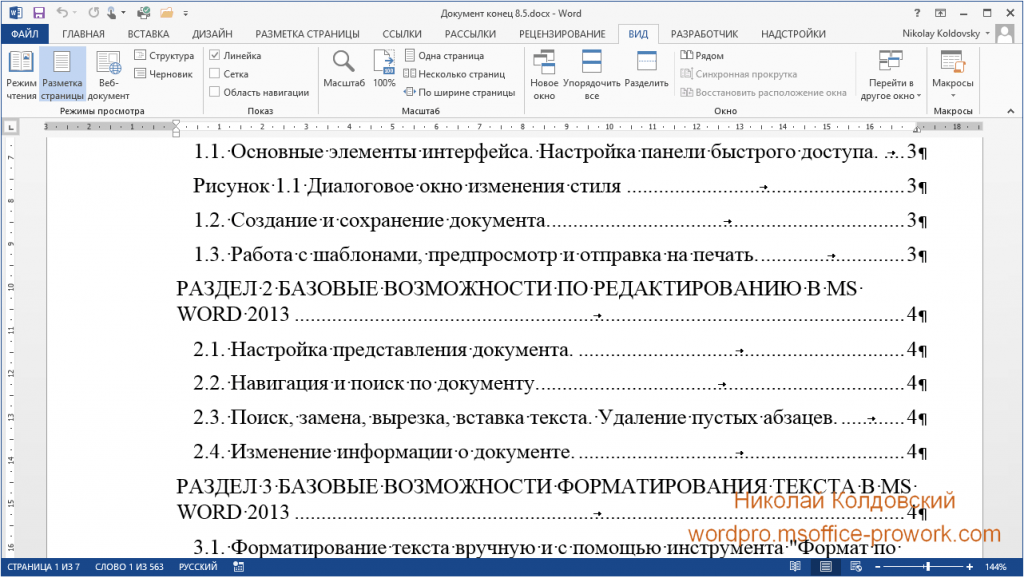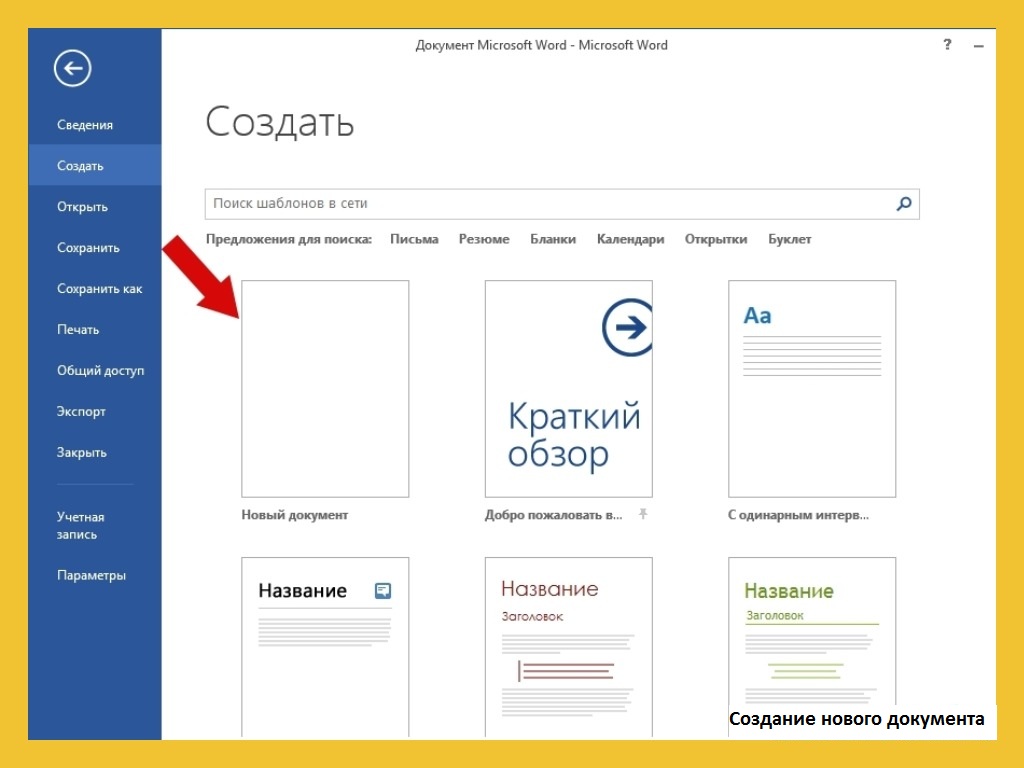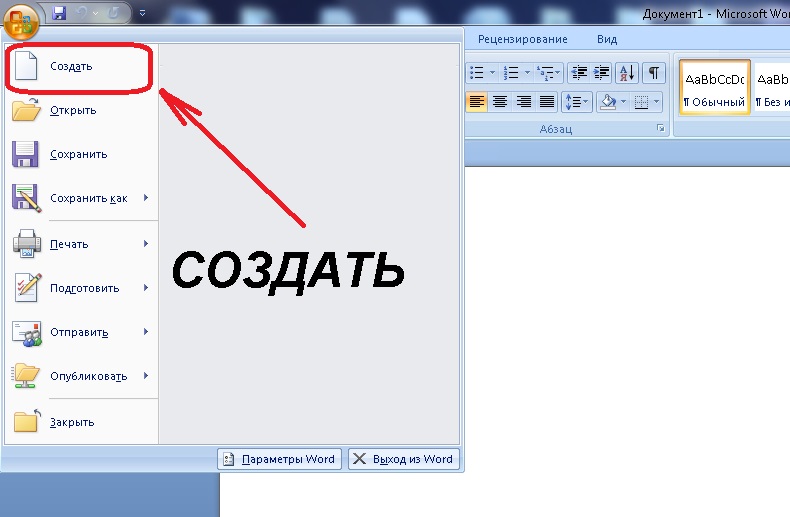Создание документов и работа с ними на Mac
Вы можете использовать приложения macOS, например Pages или TextEdit, а также различные приложения из Mac App Store, чтобы создавать отчеты, эссе, таблицы, финансовые графики, презентации, слайдшоу и так далее.
Создание документов
На Mac, откройте одно из приложений, в котором можно создавать документы.
Например, откройте TextEdit для создания документа в виде простого текста, форматированного текста или HTML.
Нажмите «Новый документ» в диалоговом окне «Открыть» или выберите «Файл» > «Новый».
На многих компьютерах Mac уже установлены указанные ниже приложения Apple, которые можно использовать для создания отчетов, электронных таблиц, презентаций и других документов.
Pages. Создавайте письма, отчеты, объявления, плакаты и многое другое. Pages включает в себя множество шаблонов, облегчающих создание прекрасных документов.
 См. Руководство пользователя Pages.
См. Руководство пользователя Pages.Numbers. Создавайте электронные таблицы для систематизации и представления данных. Начните с шаблона, затем измените его по своему желанию — добавьте формулы, диаграммы, изображения и многое другое. См. Руководство пользователя Numbers.
Keynote. Создавайте превосходные презентации с изображениями, медиа, диаграммами, анимациями и многим другим. См. Руководство пользователя Keynote.
Если на Вашем компьютере Mac не установлены приложения Pages, Numbers или Keynote, Вы можете загрузить их из App Store.
Открыть App Store
Эти приложения также доступны для устройств iOS и iPadOS (из App Store) и на сайте iCloud.com.
Форматирование документов
Есть несколько способов форматирования и работы с текстом в документах на Mac.
Изменение шрифтов и стилей. В документе выберите «Формат» > «Показать шрифты», «Формат» > «Шрифт» > «Показать шрифты» или «Формат» > «Стиль».
 См. раздел Форматирование текста в документах с использованием шрифтов.
См. раздел Форматирование текста в документах с использованием шрифтов.Изменение цветов. В документе выберите «Формат» > «Показать цвета» или «Формат» > «Шрифт» > «Показать цвета». См. раздел Использование цветов в документах.
Ввод различных символов. Вы можете вводить буквы со знаками ударения и другими диакритическими знаками.
Как проверить правописание: В большинстве приложений правописание проверяется по мере ввода текста и ошибки исправляются автоматически. Вы можете выключить эти функции или использовать другие настройки. См. раздел Проверка правописания и грамматики.
Проверка определений. В документе выберите текст, который нужно проверить, нажмите его при нажатой клавише Control, затем выберите «Найти в словаре». См. раздел Поиск слов.
Перевод. В документе выберите текст, который нужно перевести, нажмите его при нажатой клавише Control, затем выберите «Перевести».
 См. раздел Перевод текста.
См. раздел Перевод текста.
Сохранение документов
Многие приложения на Mac сохраняют документы автоматически по ходу работы. Вы можете сами сохранить документ в любое время.
Сохранение документа. В документе выберите меню «Файл» > «Сохранить», введите имя, выберите место сохранения документа (чтобы отобразить другие папки, нажмите стрелку вниз ), затем нажмите «Сохранить».
При сохранении документа можно добавить теги, чтобы было проще найти документ позже. В некоторых случаях можно сохранить документ в iCloud Drive — он будет доступен на всех Ваших компьютерах и устройствах iOS и iPadOS, где настроена функция iCloud Drive.
Сохранение документа под другим именем. В документе выберите «Файл» > «Сохранить как» и введите новое имя. Если в меню нет пункта «Сохранить как», нажмите меню «Файл» еще раз при нажатой клавише Option.
Сохранение копии документа. В документе выберите «Файл» > «Дублировать» или «Файл» > «Сохранить как».

Можно также сохранить документ как файл PDF и объединить несколько файлов в один файл PDF.
См. такжеОткрытие документов на MacДиктовка сообщений и документов на MacПечать документов с компьютера MacПросмотр и восстановление предыдущих версий документов на Mac
Как создавать и редактировать документы Word на Android
Хотя есть много вариантов Автоматизация делопроизводства открывать всевозможные документы, Microsoft Офис он по-прежнему остается лидером в этой категории. Или, по крайней мере, формат Word, для файлов текстового процессора он чаще всего используется как на настольных, так и на мобильных устройствах. И с нашим смартфоном Android, как и в случае с планшетами, мы можем отлично создавать документы Word, и не с приложениями Microsoft все становится проще.
На мобильных устройствах Android у нас есть возможность установить Microsoft Word.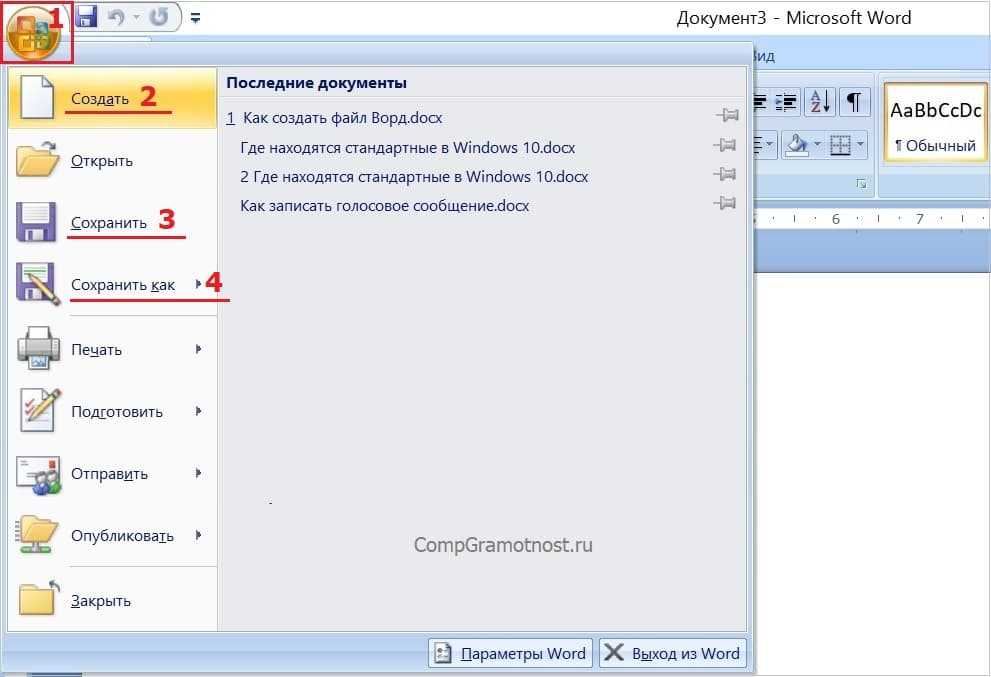 С его помощью мы найдем те же функции, что и на компьютере или планшете. Несмотря на это, мы рекомендуем использовать офисный пакет, который нам нравится больше всего или который соответствует нашим приоритетам, чтобы получить лучший опыт, будь то Microsoft Office или другое стороннее приложение.
С его помощью мы найдем те же функции, что и на компьютере или планшете. Несмотря на это, мы рекомендуем использовать офисный пакет, который нам нравится больше всего или который соответствует нашим приоритетам, чтобы получить лучший опыт, будь то Microsoft Office или другое стороннее приложение.
С этими приложениями, помимо создавать, редактировать и просматривать документы Word текста, мы также можем создавать и другие типы документов, такие как презентации, совместимые с электронными таблицами PowerPoint и Excel, двумя другими наиболее часто используемыми программами Office. Первым шагом, очевидно, будет загрузка приложения, которое нам понадобится для этого, хотя в качестве примера мы выбрали редактор Google Диска.
Индекс
- 1 Как создавать и редактировать документы Word на мобильных устройствах с Android
- 2 Приложения для создания документов Word на Android
- 2.1 Microsoft Office: Word, Excel, PowerPoint и другие
- 2.
 2 WPS Office
2 WPS Office - 2.3 Dropbox бумаги
Как создавать и редактировать документы Word на мобильных устройствах с Android
Мы встретились с Google Docs, официальный текстовый редактор для Google Диска. Это бесплатное онлайн-приложение включает в себя практически все функции, доступные в Microsoft Word. Он включает в себя множество предварительно разработанных шаблонов для создания документов с нуля, хотя вы также можете сохранить некоторые из уже созданных и изменить их по своему вкусу.
Как только редактор Word будет открыт и загружен, мы откроем его и увидим файловый проводник. Но если мы хотим создать файл, то мы дадим круглый значок в правом нижнем углу с ‘плюс’ окрашены в центре. Здесь у нас есть возможность начать на основе шаблона или создать Новый документ, и последнее — то, что мы будем делать. При нажатии здесь, как это происходит на нашем компьютере, открывается новый документ Word пустой, без какого-либо содержимого, в котором мы можем делать все, что захотим.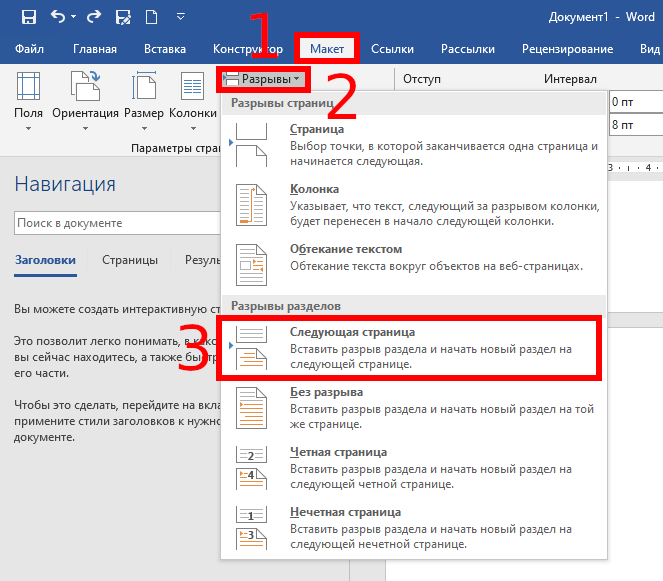
Подпишитесь на наш Youtube-канал
Используя клавиатуру нашего смартфона, мы можем писать желаемый контент. А прямо над клавиатурой у нас есть панель форматирования с возможностью сделать текст полужирным, курсивом или подчеркнутым. В этом же разделе мы также можем изменить цвет шрифта с черного на любой другой; а рядом — кнопка выделены для нанесения цветного фона на текст.
Вверху у нас есть стрелки влево и вправо для отмены и повторения изменений, а рядом с настройкой текста для применения форматов по умолчанию, изменения шрифта, изменения размера и т. Д. Следующая кнопка предназначена для вставки ссылок, изображений, таблиц, горизонтальных линий, разрывов страниц, номеров страниц или сноски документа. Когда мы закончим работу с нашим документом Word, мы можем щелкнуть трехточечный значок в правом верхнем углу, а затем выбрать опцию Поделиться и экспортировать а затем на кнопке Guardar Como выбрать формат Word, с расширением DOCX.
Как видите, это приложение включает в себя большинство функций, как если бы мы писали в Word с компьютера. Поэтому использование других типов приложений всегда является хорошим вариантом для простого и удобного создания наших документов.
Приложения для создания документов Word на Android
Документ Word стал текстовым документом по преимуществу. Но как открыть документ, сохраненный в популярном формате Microsoft Word? Помимо Диска, большинство этих приложений представляют собой офисные пакеты, с помощью которых вы можете открывать документы Word, но также изменять их и даже создавать их с нуля. Эти приложения довольно универсальны и не только помогут вам читать документы, поскольку включают в себя те же функции.
Microsoft Office: Word, Excel, PowerPoint и другие
Это универсальное устройство, которое Microsoft взяла, чтобы объединить все программы пакета Office в одном приложении. Он по-прежнему сохраняет тот же дизайн с более интуитивным интерфейсом и большая синергия между программами.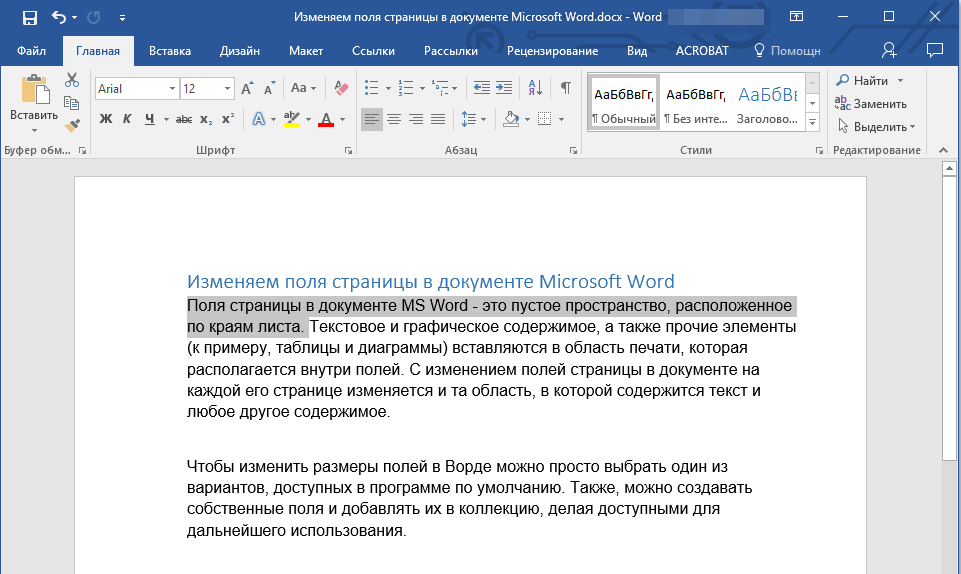 Функционально мы не найдем никаких отличий от независимого приложения Word. Независимо от того, используется ли оно в личных или профессиональных целях, приложение Office разработано так, чтобы быть лучшим выбором при работе с нашего мобильного устройства.
Функционально мы не найдем никаких отличий от независимого приложения Word. Независимо от того, используется ли оно в личных или профессиональных целях, приложение Office разработано так, чтобы быть лучшим выбором при работе с нашего мобильного устройства.
Это приложение содержит эксклюзивные функции, которые невозможно выполнить с компьютера, такие как настройка и преобразование изображения документа в файл Word одним щелчком мыши, преобразование изображения таблицы в электронную таблицу Excel для работы с данными или подписание документов с помощью пальцем, среди многих других вариантов.
Microsoft 365 (Офис)
Разработчик: Корпорация Microsoft
Цена: Это Бесплатно
WPS Office
Если вы используете Android много лет, я уверен WPS Office это звучит знакомо для вас. Одно из самых известных и популярных приложений для Android. С более чем 700.000.000 загрузок, оно стало одним из основных приложений для многих пользователей, стандартом для офисных пакетов.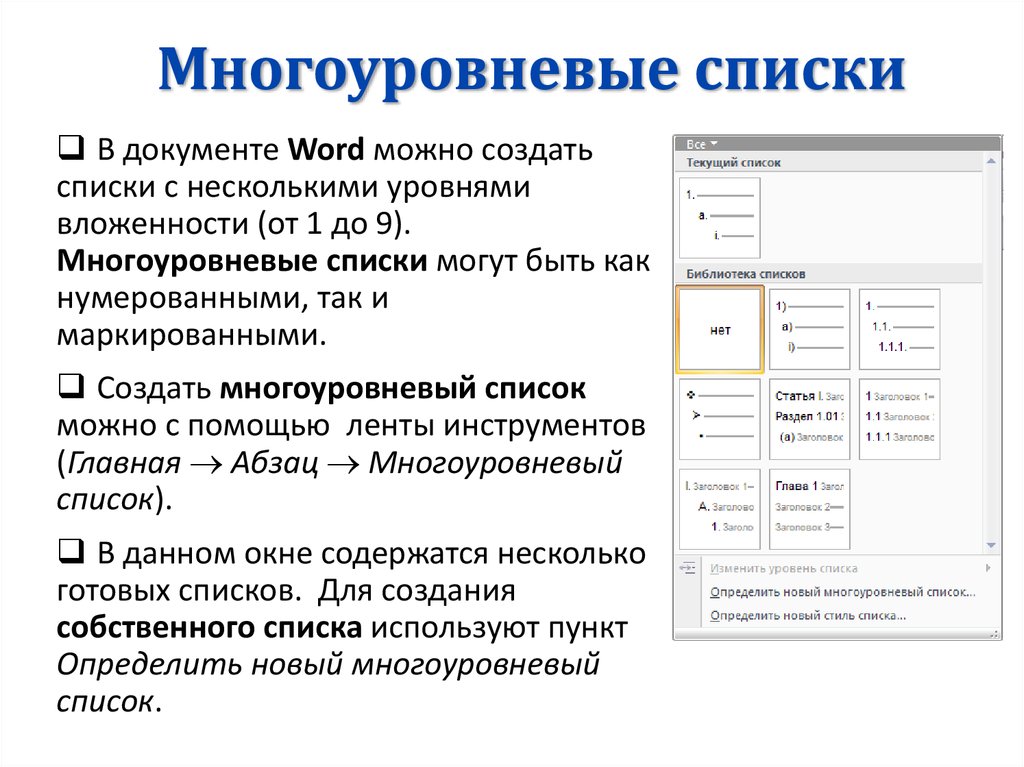 Если есть универсальное приложение для открытия файловых форматов, то это WPS Office, который поддерживает множество форматов, превосходя многие его конкуренты.
Если есть универсальное приложение для открытия файловых форматов, то это WPS Office, который поддерживает множество форматов, превосходя многие его конкуренты.
Среди его опций вы можете конвертировать все документы Office в PDF, и он поддерживает совместимость с другими приложениями, в дополнение к автоматическому сохранению документов в облаке, таких как Dropbox, Google Drive, Box, Evernote и OneDrive. Файлами можно делиться. очень легко через Wi-Fi, NFC, электронную почту или приложения для обмена мгновенными сообщениями, среди многих других.
WPS Office-PDF, Word, Excel, PPT
Разработчик: ПРОГРАММНОЕ ОБЕСПЕЧЕНИЕ WPS PTE. LTD.
Цена: Это Бесплатно
Dropbox бумаги
У вечного конкурента Google Drive также есть собственный инструмент для чтения и редактирования документов Word.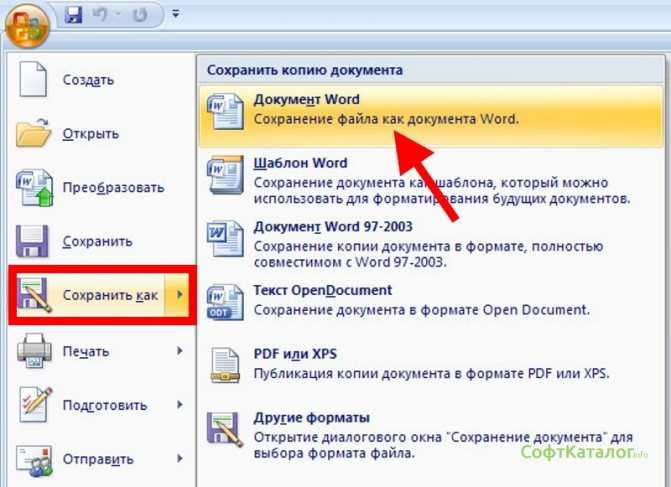 Кроме того, вы можете выполнять другие задачи, такие как добавление быстрых заметок или работа с документами в группе, сохранение всех изменений и прогресс непосредственно в облаке. Вам не нужно быть подключенным к Интернету, поэтому вы можете редактировать и комментировать свои недавние и избранные документы или создавать новые.
Кроме того, вы можете выполнять другие задачи, такие как добавление быстрых заметок или работа с документами в группе, сохранение всех изменений и прогресс непосредственно в облаке. Вам не нужно быть подключенным к Интернету, поэтому вы можете редактировать и комментировать свои недавние и избранные документы или создавать новые.
ЗТВ
Dropbox бумаги
Разработчик: Dropbox, Inc.
Цена: Это Бесплатно
Word: Создание и открытие документов
Урок 3: Создание и открытие документов
/en/word/understanding-onedrive/content/
Введение
Файлы Word называются документами . Всякий раз, когда вы начинаете новый проект в Word, вам нужно создать новый документ , который может быть пустым или созданным на основе шаблона. Вам также необходимо знать, как открыть существующий документ .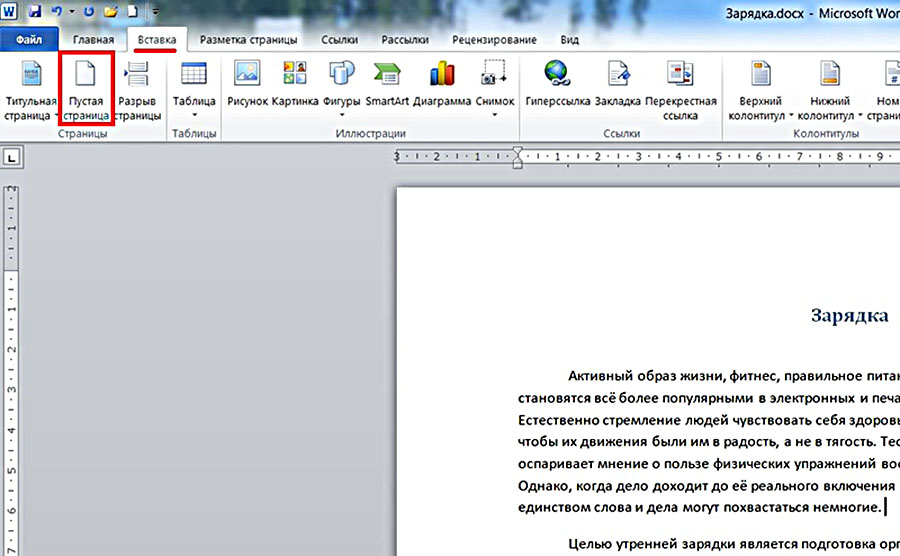
Посмотрите видео ниже, чтобы узнать больше о создании и открытии документов в Word.
Чтобы создать новый пустой документ:
Когда вы начинаете новый проект в Word, вы часто хотите начать с нового пустого документа.
- Выберите вкладку Файл для доступа к представлению Backstage .
- Выберите Новый , затем нажмите Пустой документ .
- Появится новый пустой документ.
Чтобы создать новый документ из шаблона:
Шаблон — это готовый документ , который можно использовать для быстрого создания нового документа. Шаблоны часто включают пользовательских форматов и дизайнов , поэтому они могут сэкономить вам много времени и усилий при запуске нового проекта.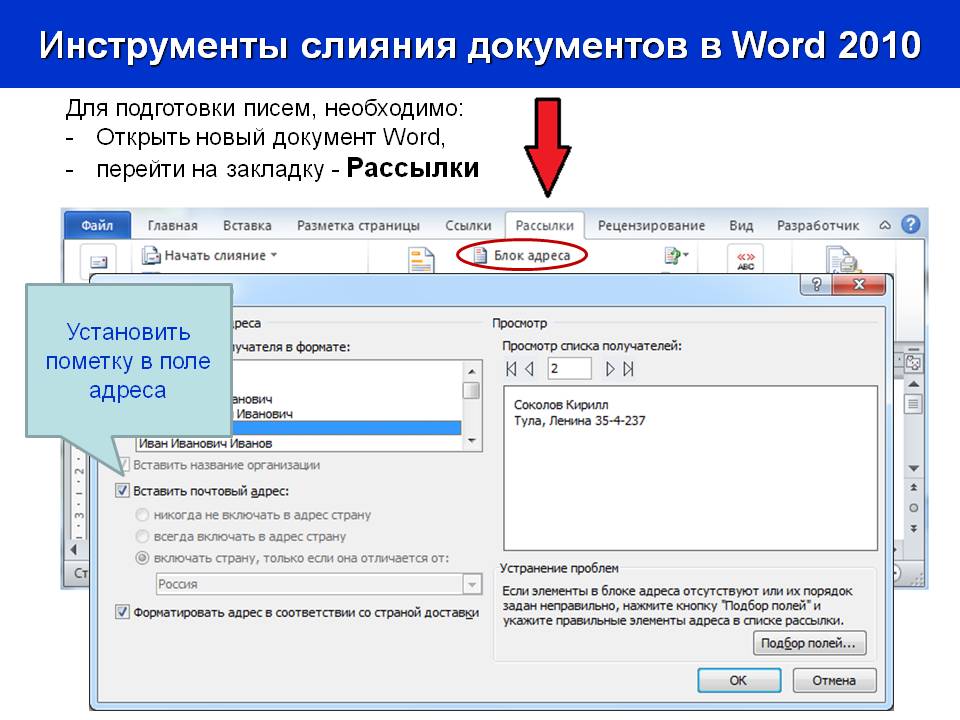
- Щелкните вкладку Файл , чтобы открыть Представление Backstage , затем выберите Новый .
- Несколько шаблонов появятся под опцией Пустой документ . Вы также можете использовать строку поиска, чтобы найти что-то более конкретное. В нашем примере мы будем искать 9Шаблон флаера 0009 .
- Когда вы найдете то, что вам нравится, выберите шаблон для предварительного просмотра.
- Появится предварительный просмотр шаблона. Нажмите Создать , чтобы использовать выбранный шаблон.
- Появится новый документ с выбранным шаблоном .
Вы также можете просматривать шаблоны по категориям после выполнения поиска.
Чтобы открыть существующий документ:
Помимо создания новых документов, вам часто потребуется открыть ранее сохраненный документ. Чтобы узнать больше о сохранении документов, посетите наш урок «Сохранение документов и обмен ими».
- Перейдите к представлению Backstage , затем щелкните Открыть .
- Выберите Этот компьютер , затем нажмите Обзор . Вы также можете выбрать OneDrive , чтобы открывать файлы, хранящиеся на вашем OneDrive.
- Появится диалоговое окно Открыть . Найдите и выберите документ , затем нажмите Открыть .
- Появится выбранный документ.
Большинство функций Microsoft Office, включая Word, предназначены для сохранения документов и обмена ими онлайн . Это делается с помощью OneDrive , который представляет собой онлайн-хранилище для ваших документов и файлов. Если вы хотите использовать OneDrive, убедитесь, что вы вошли в Word со своей учетной записью Microsoft. Просмотрите наш урок «Понимание OneDrive», чтобы узнать больше.
Чтобы закрепить документ:
Если вы часто работаете с одним и тем же документом , вы можете закрепить его в представлении Backstage для быстрого доступа.
- Перейти к Представление Backstage , щелкните Открыть , затем выберите Последние .
- Появится список недавно отредактированных документов. Наведите указатель мыши на документ , который вы хотите закрепить, затем щелкните значок канцелярской кнопки .
- Документ останется в списке последних документов, пока не будет откреплен. Чтобы открепить документ, щелкните значок канцелярской кнопки еще раз.
Режим совместимости
Иногда вам может понадобиться работать с документами, которые были созданы в более ранних версиях Microsoft Word, таких как Word 2010 или Word 2007. Когда вы открываете эти типы документов, они отображаются в Режим совместимости .
Режим совместимости отключает определенные функции, поэтому вы сможете получить доступ только к командам, найденным в программе, которая использовалась для создания документа. Например, если вы открываете документ, созданный в Word 2007, вы можете использовать только те вкладки и команды, которые есть в Word 2007.
Например, если вы открываете документ, созданный в Word 2007, вы можете использовать только те вкладки и команды, которые есть в Word 2007.
На изображении ниже вы можете увидеть, как режим совместимости может влиять на доступные команды. Поскольку документ слева находится в режиме совместимости, в нем отображаются только те команды, которые были доступны в Word 2007.
Чтобы выйти из режима совместимости, вам необходимо преобразовать документ в текущий тип версии. Однако, если вы сотрудничаете с другими людьми, у которых есть доступ только к более ранней версии Word, лучше всего оставить документ в режиме совместимости, чтобы формат не изменился.
Вы можете просмотреть эту страницу поддержки от Microsoft, чтобы узнать больше о том, какие функции отключены в режиме совместимости.
Чтобы преобразовать документ:
Если вам нужен доступ к новым функциям, вы можете преобразовать документ в текущий формат файла.
- Щелкните вкладку Файл , чтобы получить доступ к представлению Backstage, затем найдите и выберите команду Преобразовать .

- Появится диалоговое окно. Нажмите OK , чтобы подтвердить обновление файла.
- Документ будет преобразован в самый новый тип файла.
Преобразование файла может привести к некоторым изменениям в исходном макете документа.
Вызов!
- Откройте наш практический документ.
- Обратите внимание, что документ открывается в режиме совместимости . Конвертировать в текущий формат файла. Если появится диалоговое окно с вопросом, хотите ли вы закрыть и снова открыть файл, чтобы увидеть новые функции, выберите Да .
- В представлении Backstage закрепите файл или папку.
Предыдущая статья: Общие сведения об OneDrive
Далее:Сохранение документов и обмен ими
/en/word/saving-and-share-documents/content/
Создайте свой первый документ в Pages на Mac
Вы можете создавать как текстовые документы, так и документы с макетом страницы, используя любой из шаблонов Pages. Чтобы быстро создать текстовый документ или документ с макетом страницы, см. первые две задачи ниже. Чтобы просмотреть более подробные параметры форматирования и оформления (включая форматирование для другого языка), см. третье задание.
Чтобы быстро создать текстовый документ или документ с макетом страницы, см. первые две задачи ниже. Чтобы просмотреть более подробные параметры форматирования и оформления (включая форматирование для другого языка), см. третье задание.
Создайте базовый текстовый документ
Чтобы открыть Pages, щелкните значок Pages в Dock, Launchpad или папке Application.
Если средство выбора шаблона не появляется, нажмите «Новый документ» в нижнем левом углу диалогового окна.
Дважды щелкните один из пустых шаблонов в категории «Основные».
Начните печатать.
Новая страница добавляется автоматически, когда вы достигаете конца страницы.
Чтобы сохранить документ, выберите «Файл» > «Сохранить».
В появившемся диалоговом окне введите заголовок в поле «Сохранить как», выберите место для его сохранения и нажмите «Сохранить».

Вводную информацию о выборе шаблонов, добавлении изображений и замене замещающего текста и изображений см. в разделе Создание и форматирование документа ниже.
Создание базового документа макета страницы
Чтобы открыть Pages, щелкните значок Pages в Dock, Launchpad или папке Application.
Если средство выбора шаблона не появляется, нажмите «Новый документ» в нижнем левом углу диалогового окна.
Дважды щелкните один из пустых шаблонов в категории «Основные».
Нажмите на панели инструментов, чтобы открыть элементы управления форматированием документа.
Снимите флажок «Основная часть документа», затем нажмите «Преобразовать» в диалоговом окне.
Этот метод можно использовать для преобразования любого шаблона текстового редактора в шаблон макета страницы.
Нажмите «Текст» на панели инструментов, чтобы добавить текстовое поле, затем начните вводить текст.

Чтобы настроить текстовое поле, выполните любое из следующих действий:
Переместите его: Щелкните за пределами текстового поля, чтобы отменить выделение текста, затем перетащите текстовое поле в любое место на странице.
Изменение размера: Щелкните за пределами текстового поля, чтобы отменить выделение текста, затем щелкните текстовое поле, чтобы отобразить квадратные маркеры изменения размера. Перетащите маркер сверху, снизу или по бокам, чтобы изменить размер текстового поля по горизонтали или вертикали, или перетащите угловой маркер, чтобы изменить его размер пропорционально. Если внизу появится индикатор отсечения, перетащите его, пока не будет виден весь текст.
Чтобы сохранить документ, выберите «Файл» > «Сохранить».
В появившемся диалоговом окне введите заголовок в поле «Сохранить как», выберите место для его сохранения и нажмите «Сохранить».
Вводную информацию о выборе шаблонов, добавлении изображений и других объектов и добавлении страниц см.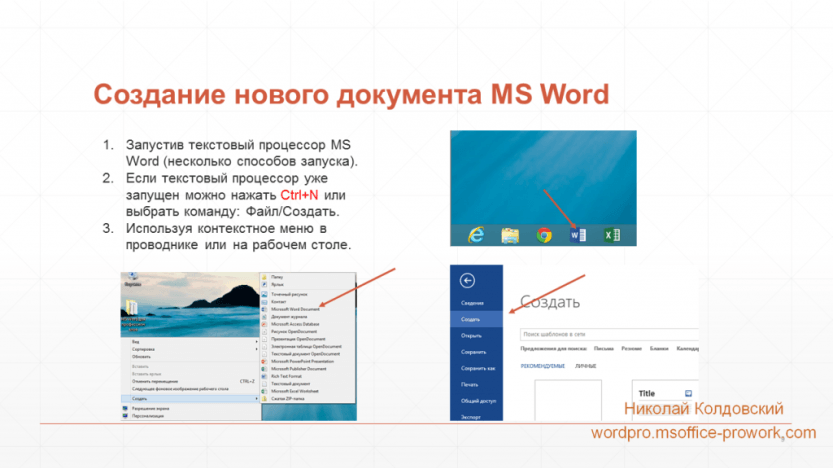 в разделе Создание и форматирование документа ниже.
в разделе Создание и форматирование документа ниже.
Создание и форматирование документа
Чтобы открыть Pages, щелкните значок Pages в Dock, Launchpad или папке Applications.
Если окно выбора шаблона (показанное ниже) не отображается, нажмите «Новый документ» в нижнем левом углу диалогового окна. Вы также можете, удерживая нажатой клавишу Option, выбрать «Файл» > «Создать» (меню «Файл» расположено у верхнего края экрана).
Примечание: Если вы хотите иметь возможность форматировать данные таблиц и диаграмм с использованием соглашений другого языка, выберите язык в левом нижнем углу перед выбором шаблона. См. Изменение языка и форматирования документа.
В окне выбора шаблонов просмотрите шаблоны по категориям или нажмите «Все шаблоны», затем дважды щелкните шаблон, чтобы открыть его.
Чтобы узнать, предназначен ли шаблон для обработки текста или макета страницы, щелкните на панели инструментов.
Если в верхней части боковой панели есть вкладка «Закладки», это текстовый документ. Если нет, то это документ макета страницы.
Выполните одно из следующих действий:
Добавьте или отредактируйте текст: В текстовом документе просто начните печатать. Мигающая точка вставки указывает, где начинается ваш текст. В документе с макетом страницы добавьте текстовое поле (см. ниже), затем введите текст. Чтобы изменить текст, выделите его и введите. Чтобы отформатировать выделенный текст, используйте элементы управления на боковой панели «Формат» справа.
Заменить текст-заполнитель: Щелкните текст-заполнитель и введите свой собственный. Некоторые шаблоны содержат текст-заполнитель, написанный на lorem ipsum
Добавление новых текстовых полей, изображений, фигур или других объектов: Нажмите кнопку объекта на панели инструментов.

Замена изображений-заполнителей: Щелкните в правом нижнем углу изображения-заполнителя, чтобы выбрать изображение на своем компьютере, или перетащите изображение с Mac или веб-страницы на изображение-заполнитель.
Добавить страницу: В текстовом документе новая страница добавляется автоматически, когда ввод текста достигает конца страницы. В документе с макетом страницы вам нужно добавить пустую страницу вручную — щелкните страницу, за которой должна следовать новая страница, затем нажмите кнопку «Добавить страницу» на панели инструментов. (Этот метод также можно использовать для добавления страницы в текстовый документ вручную.) См. раздел Добавление страниц в Pages на Mac.
Отменить или повторить последние изменения: Выберите «Правка» > «Отменить» или «Правка» > «Повторить» (меню «Правка» расположено у верхнего края экрана).
Чтобы назвать документ и выбрать место для его сохранения, выберите «Файл» > «Сохранить», введите имя, выберите папку и нажмите «Сохранить».


 См. Руководство пользователя Pages.
См. Руководство пользователя Pages. См. раздел Форматирование текста в документах с использованием шрифтов.
См. раздел Форматирование текста в документах с использованием шрифтов. См. раздел Перевод текста.
См. раздел Перевод текста.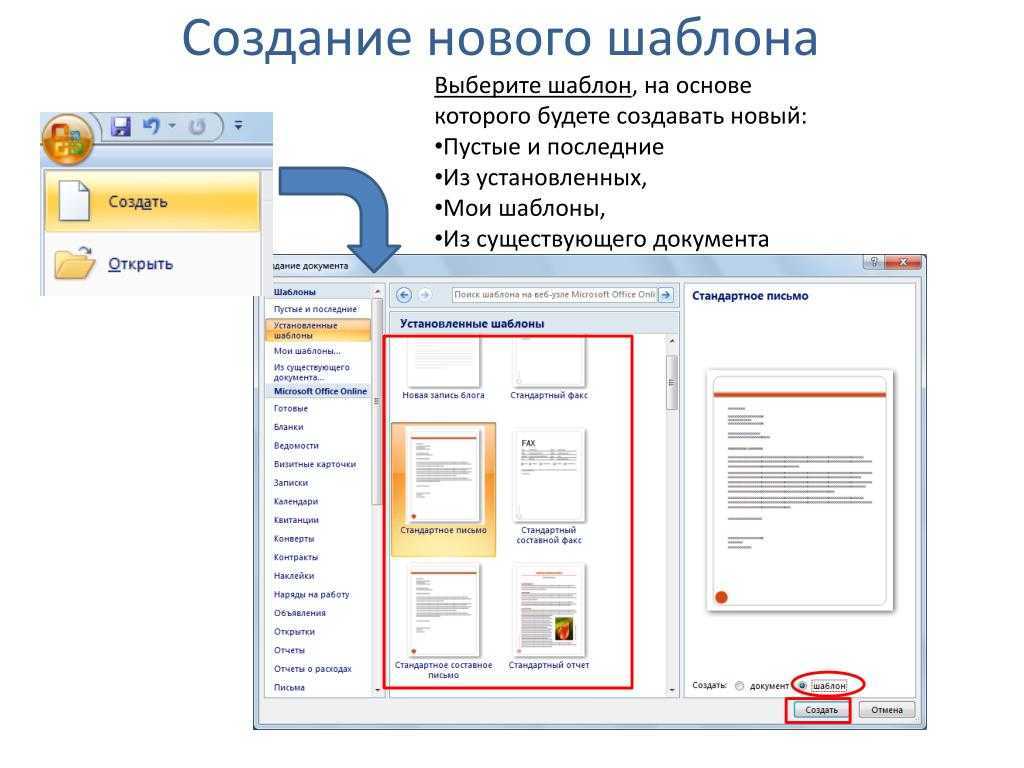
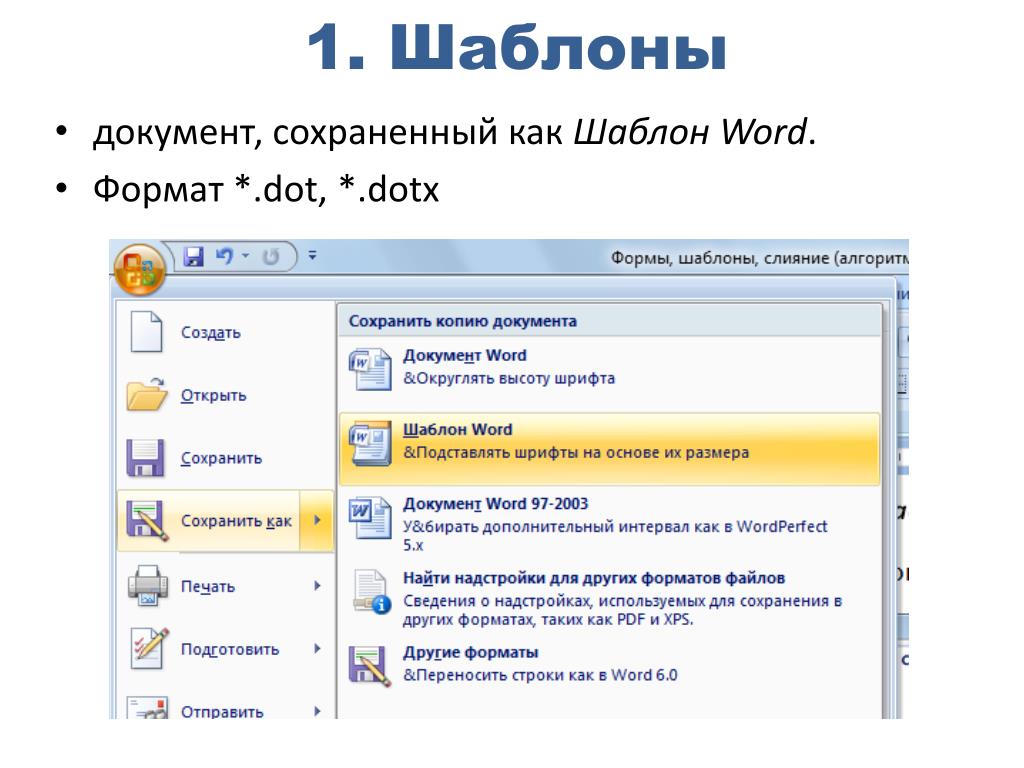 2 WPS Office
2 WPS Office