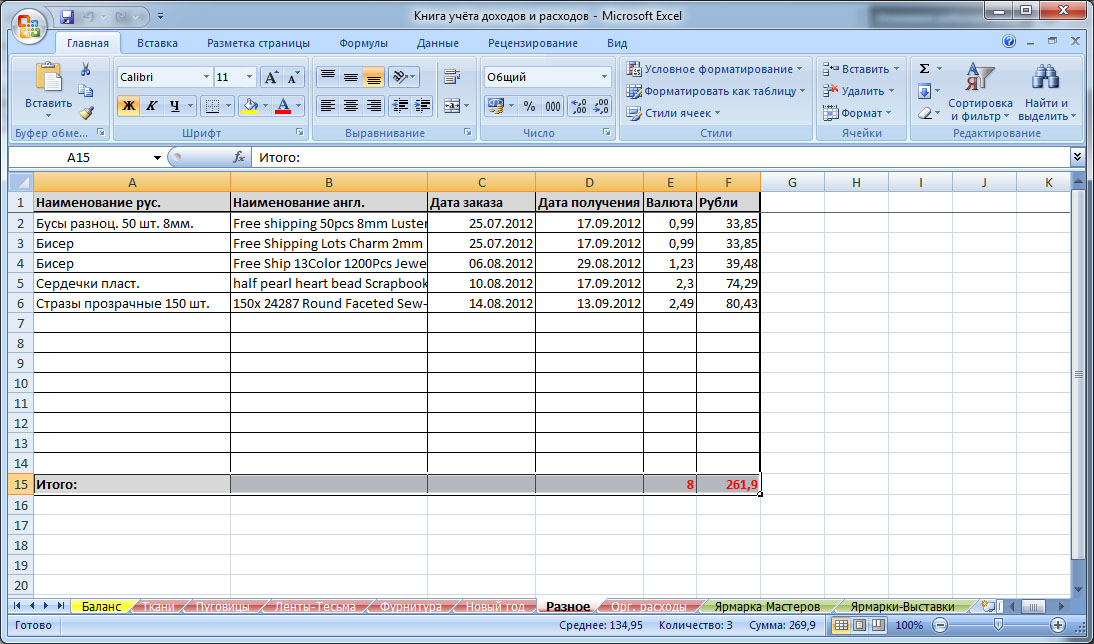Создание новой книги. Excel. Мультимедийный курс
Создание новой книги. Excel. Мультимедийный курсВикиЧтение
Excel. Мультимедийный курс
Мединов Олег
Содержание
Создание новой книги
При запуске программы Excel новая книга создается автоматически. Однако, возможно, создать новую книгу вам понадобится в процессе работы. Excel может работать с несколькими документами одновременно.
Чтобы создать новую книгу, нужно нажать Кнопку «Office» и в появившемся меню выполнить команду Создать. Появится диалоговое окно Создание книги (рис. 1.14).
Рис. 1.14. Диалоговое окно Создание книги
Если вы хотите создать пустую книгу, выберите категорию Пустые и последние в области Шаблоны, а затем дважды щелкните кнопкой мыши на образце Новая книга в основной части диалогового окна.
Чтобы быстро создать пустую книгу, можно воспользоваться сочетанием клавиш Ctrl+N, при этом диалоговое окно Создание книги не появляется.
МУЛЬТИМЕДИЙНЫЙ КУРС
Некоторые материалы данной главы освещены в видеолекциях, содержащихся в главе «Работа с файлами. Надстройки и способы запуска Excel».
Данный текст является ознакомительным фрагментом.
Создание новой веб-страницы
Создание новой веб-страницы Возможности программы Extra Hide Studio предусматривают создание новых веб-документов тремя способами. В первом случае создается совершено пустая страница, во втором – стандартная веб-страница, а в третьем случае можно сформировать веб-страницу на
Создание новой формы
Создание новой формы
Microsoft Office Access 2007 предоставляет разнообразные способы создания форм в зависимости от необходимой функциональности и сложности. Можно создавать следующие виды форм:• обычная форма с помощью инструмента Форма ;• разделенная форма с помощью
Можно создавать следующие виды форм:• обычная форма с помощью инструмента Форма ;• разделенная форма с помощью
Глава 22 Создание книги
Глава 22 Создание книги Третьим примером практической работы будет создание книги. В этом примере мы не будем фокусироваться на настройках текста и создании стилей оформления, а сосредоточимся на новых для себя задачах – создании и оформлении шаблонов страниц.И еще одно,
1.1.2. Создание новой модели
17.2. Создание новой презентации
17. 2. Создание новой презентации
Даже самая простая презентация, включающая фотографии вашего семейного отдыха летом, требует некоторого планирования. Как вы расположите слайды? Хаотично или в хронологической последовательности (первый день, второй день и т. д.)? Об этом
2. Создание новой презентации
Даже самая простая презентация, включающая фотографии вашего семейного отдыха летом, требует некоторого планирования. Как вы расположите слайды? Хаотично или в хронологической последовательности (первый день, второй день и т. д.)? Об этом
Создание и настройка книги чертежей
Создание и настройка книги чертежей В главе 2 упоминалось о том, что палитра Navigator (Навигатор) позволяет просматривать структуру проекта с помощью вариантов просмотра – карт. Для создания и просмотра иерархической структуры документации проекта предназначена карта Layout
Создание и настройка книги чертежей
Создание и настройка книги чертежей Вы уже привыкли работать с палитрой Navigator (Навигатор), обращаясь к ней по мере необходимости. Наиболее часто использовалась отображаемая по умолчанию его карта Project Map (Карта проекта), в которой расположены планы этажей, разрезы и фасады,
Глава 3 Создание таблиц новой базы данных
Глава 3 Создание таблиц новой базы данных
Как уже было сказано в главе 2, разработка новой базы данных «Контрольно-измерительные приборы» производится в программной среде Access 2002.
Глава 4 Создание форм новой базы данных
Глава 4 Создание форм новой базы данных Если таблицы служат первичными, исходными элементами базы данных, то «на выходе» вы получаете формы и отчеты. Как правило, формы используются для получения ответов на запросы пользователя, записи данных в таблицы и/или изменения
Глава 5 Создание отчетов новой базы данных
Глава 5 Создание отчетов новой базы данных В Access 2002 отчет создается почти так же, как форма. Разница между этими двумя объектами базы данных состоит не в технологии их построения, а в их целевом назначении. Если с формой пользователь будет работать на экране, то отчет
Автора! Почему Джоан Роулинг скрыла авторство новой книги и как её вывели на чистую воду Евгений Золотов
Автора! Почему Джоан Роулинг скрыла авторство новой книги и как её вывели на чистую воду Евгений Золотов Опубликовано 16 июля 2013 Подозрительно хороша! Таким оказался «среднестатистический» отзыв рецензентов на вышедшую в апреле книгу «Зов
1.
 10.4. Создание новой учетной записи
10.4. Создание новой учетной записи1.10.4. Создание новой учетной записи Создание учетной записи происходит в знакомом нам окне Учетные записи (Accounts), которое открывается щелчком мыши на значке, расположенном в окне системных настроек: Как упоминалось раньше, для доступа к изменениям необходимо произвести
Создание новой базы данных
Создание новой базы данных Все таблицы и другие объекты базы данных Access 2007 хранятся в одном файле с расширением ACCDB (во всех предыдущих версиях использовались файлы с расширением MDB). Перед созданием таблиц следует создать пустую базу данных следующим способом.1.
Практическая работа 59. Создание новой учетной записи и изучение действующих разграничений доступа к файлам
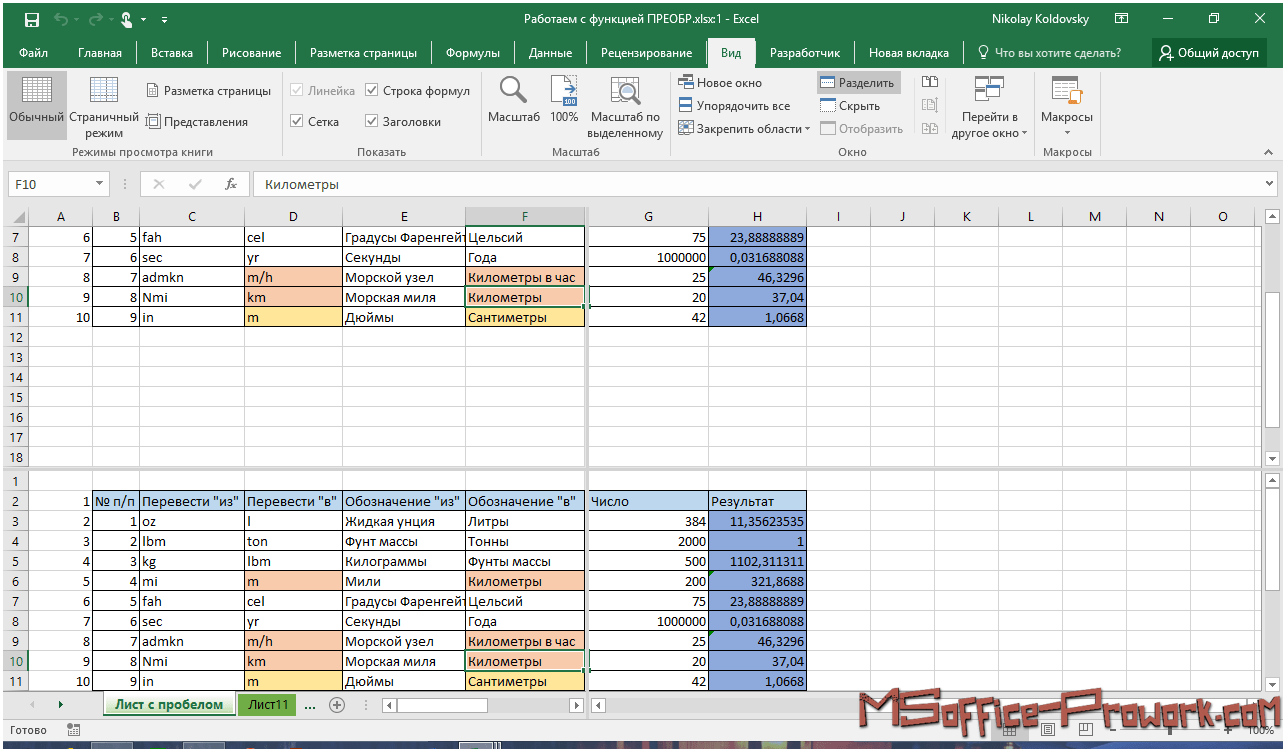 Создать новую учетную запись и настроить ее параметры. Проверить действие прав доступа к личным папкам пользователей.
ВНИМАНИЕ
Для выполнения этой
Создать новую учетную запись и настроить ее параметры. Проверить действие прав доступа к личным папкам пользователей.
ВНИМАНИЕ
Для выполнения этойСоздание новой папки
Создание новой папки Чтобы создать папку на рабочем столе (или окне папки), щелкните правой кнопкой мыши на свободном месте рабочего стола. В появившемся меню выберите Создать. Появится контекстное меню, из которого выбираем команду Папку. Можете назвать ее, как вам
Excel 47. Рабочая книга – Эффективная работа в MS Office
При создании новой рабочей книги нам часто приходится обращаться к уже существующим таблицам. Например, начальство затребовало от нас отчет по всем проектам за прошедшее полугодие. И вот мы открываем несколько таблиц и собираем нужные для отчета данные в одну таблицу. То есть у нас будет новая рабочая книга.
По окончании этого урока вы сможете:
- Перемещать и копировать рабочие листы между файлами
- Связывать данные из разных рабочих книг
1. Перемещение и копирование рабочих листов между файлами
В статье «Excel 7. Рабочие листы» я рассказала, как можно работать с листами в пределах одной книги. Но листами можно обмениваться и между другими книгами. В той статье я предложила вам работать с командой «Перемесить или скопировать…» из контекстного меню имени (ярлычка) листа. Как и практически все команды в прикладных программах Microsoft Office эта команда продублирована в другом месте.
Скачайте файл тут и откройте его. Заодно создайте новый файл, который назовите «Отчет», или «Новая рабочая книга», или как-нибудь на свое усмотрение.
Шаг 1. Лента Главная → группа команд Ячейки → команда Формат → команда «Перемесить или скопировать…» из раскрывающего меню:
Появится знакомое уже окно:
В раскрывающемся списке есть только наш рабочий файл и Новая книга. Как видите, нам нет необходимости создавать новую таблицу. Мы просто перенесем нужные листы в новую книгу, а потом не забудем сохранить её. Для того, чтобы работать с уже имеющейся книгой, откроем уже созданный файл под названием «Отчет», а потом повторим Шаг 1.
Как видите, нам нет необходимости создавать новую таблицу. Мы просто перенесем нужные листы в новую книгу, а потом не забудем сохранить её. Для того, чтобы работать с уже имеющейся книгой, откроем уже созданный файл под названием «Отчет», а потом повторим Шаг 1.
Шаг 2. В раскрывающемся списке появилась рабочая книга «Отчет», которую мы выбираем. Обязательно поставим галочку «Сделать копию»:
| Понять и запомнить! | Если мы забудем поставить галочку, то лист в исходной книге исчезнет, что очень нехорошо. То есть мы осуществим операцию «вырезать → вставить». Будьте внимательны! |
Смотрим на картинку:
Обратили внимание, что тип шрифта слова «Курсы» изменился? И цвет шрифта изменился. Что подводит нас мысли, что хорошо бы иметь готовый шаблон, в котором бы в обязательном порядке работали бы все сотрудники. Но об этом позже.
Эта операция сэкономит нам время в том случае, если нам нужно собрать копии листов из нескольких книг в одной книге. Но часто нам требуется объединить на одном листе данные некоторых ячеек. В первую очередь мы обращаемся к буферу обмена.
Но часто нам требуется объединить на одном листе данные некоторых ячеек. В первую очередь мы обращаемся к буферу обмена.
Вырезая и копируя данные из одной рабочей книги в буфер и вставляя их затем в другую книгу, вы можете легко собрать необходимую информацию в одном месте.
Здесь есть, существенный недостаток – при изменении значения в исходных ячейках, скопированные в другие ячейки значения останутся прежними.
| Понять и запомнить! | Копирование и вставка из буфера не обеспечивает связи между исходной ячейкой и той, в которую скопированы данные. |
Чтобы данные в новых ячейках изменились так же, как и данные исходных ячеек, можно создать связь между двумя ячейками.
2. Связь с данными из других рабочих книг или 3D-ссылки
Работаем с двумя книгами. В моем случае это «Е47_Учебный файл – копия» и «Е47_Отчет».
Получаем задание от начальства: показать, какую прибыль мы получили по каждому курсу и итоговую сумму. То есть нам от книги исходника нужны два диапазона:
То есть нам от книги исходника нужны два диапазона:
- Наименование или список курсов
- Стоимость
Рассмотрим исходник.
Стоимость прибыли с проведения конкретного курса определяется по формуле:
| (3)=(1)×(2) | D4=C4*$D$2 |
Обращаем внимание, что в формуле будет меняться адрес только первого сомножителя, а вот второй сомножитель будет постоянный или абсолютный (статья «Excel 10. Диапазон и вычисления в нем»).
А теперь активируем книгу «Отчет» и создаем там новый лист (можете создать новую книгу).
Шаг 1. В книге «Отчет» на листе 1 выбираем ячейку A2 и вводим знак «=»:
Шаг 2. Отмечаем в исходной книге ячейку B4 (первое имя курса в списке) и нажимаем Enter:
Шаг 3. А поскольку у нас 4 курса, то в книге Отчет» протягиваем курсором заполнения ячеек на 4 строчки вниз:
И видим неприятную картину.
| ='[Е47_Учебный файл – копия.xlsx]Курсы выездные’!$B$4 |
Эта ссылка несет информацию о рабочей книге, рабочем листе и ячейке, по которой мы щелкнули.
- Первый элемент ссылки, имя рабочей книги, заключен в квадратные скобки
- Конец второго элемента обозначен восклицательным знаком
- Третий элемент, ссылка на ячейку, содержит значки доллара перед номерами строки и столбца.
| Понять и запомнить! | Такая ссылка называется 3D-ссылкой. Она отражает три измерения (рабочая книга, рабочий лист и ячейка), которые нужны нам, чтобы указать на определенную ячейку в другой рабочей книге. |
Поэтому ссылка всегда будет на одну и ту же ячейку. Что делать?
Шаг 2.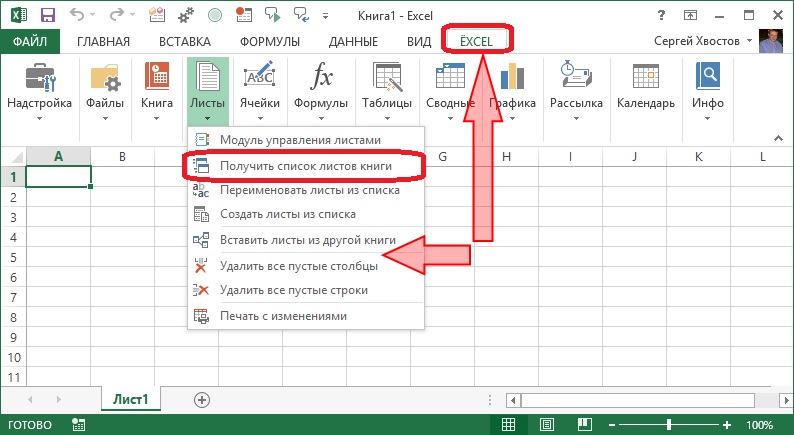 Выделяем весь диапазон имен курсов B4:B7:
Выделяем весь диапазон имен курсов B4:B7:
И нажимает Enter:
Вот теперь замечательно!
Конечно, надо задать перенесение по словам (статья «Excel 22. Объединение ячеек») поправить внешний вид, отрегулировать высоту и ширину ячеек (статья «Excel 23. Размер ячеек»). Заодно определить диапазон стоимости, который мы перенесем из книги в книгу.
Чтобы сделать ссылку на весь диапазон «Стоимость», надо проделать предыдущие шаги:
- Выделить ячейку в книге «Отчет» и ввести знак «=»
- Выделить диапазон D4:D7
- Нажать Enter:
Но мы попробуем по-другому. Но об этом в следующей статье.
Теперь вы сможете:
- Перемещать и копировать рабочие листы между файлами
- Связывать данные из разных рабочих книг
Как создать рабочий лист Excel: пошаговое руководство
Microsoft Excel — это программный продукт, разработанный и разработанный для хранения, организации и управления структурированными данными.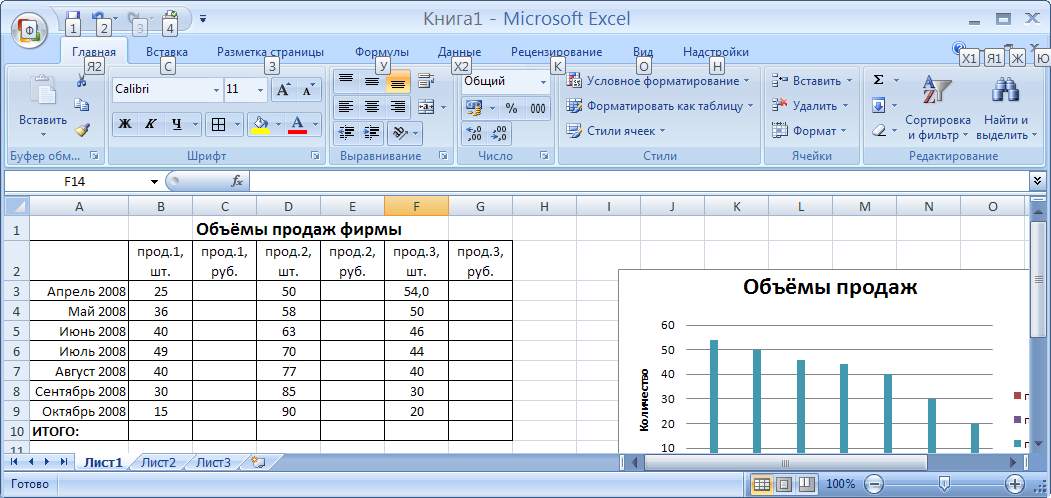 Рабочий лист Excel играет жизненно важную роль, предлагая множество функций, облегчающих утомительный процесс управления данными.
Рабочий лист Excel играет жизненно важную роль, предлагая множество функций, облегчающих утомительный процесс управления данными.
Что такое рабочий лист Excel?
Рабочий лист Excel — это программа/документ, который собирает строки и столбцы, предназначенные для упорядоченного хранения информации. Рабочий лист Excel также позволяет пользователям применять математическую и статистическую логику к данным и манипулировать ими в соответствии с требованиями бизнес-стратегий.
Итак, это было краткое введение в рабочий лист Excel. В следующем разделе вы узнаете, как создать новый рабочий лист Excel.
Как создать рабочий лист Excel?
Чтобы создать новый рабочий лист Excel, необходимо выполнить шаги, указанные ниже.
По умолчанию при запуске Microsoft Excel есть возможность выбора различных рабочих листов, как показано ниже.
Вы можете выбрать вариант в зависимости от требований. А пока создайте пустой рабочий лист. Пустой рабочий лист выглядит так, как показано ниже.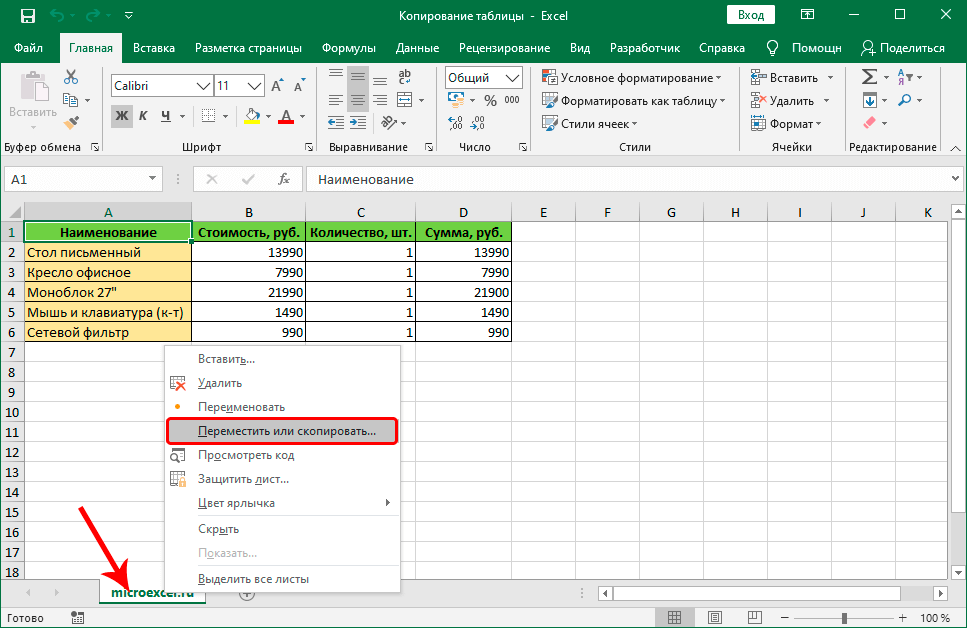
Вставка нового рабочего листа Excel
Может возникнуть ситуация, когда вам потребуется добавить еще один рабочий лист рядом с существующим рабочим листом. Эта коллекция рабочих листов Excel называется рабочей книгой Excel. Чтобы вставить новый рабочий лист, вы можете щелкнуть правой кнопкой мыши имя листа в нижнем лотке трекера листов, как показано ниже.
Выбрав параметр «Новый рабочий лист» из доступных параметров, вы можете создать новый рабочий лист, как показано ниже.
На экране появится новое диалоговое окно, в котором вы можете выбрать вариант включения нового листа.
В следующей части вы узнаете, как переименовать рабочий лист.
Переименовать рабочий лист Excel
Вы можете переименовать рабочий лист Excel, щелкнув правой кнопкой мыши имя листа и выбрав параметр переименования в диалоговом окне, как показано ниже.
В следующем разделе вы узнаете, как удалить рабочий лист.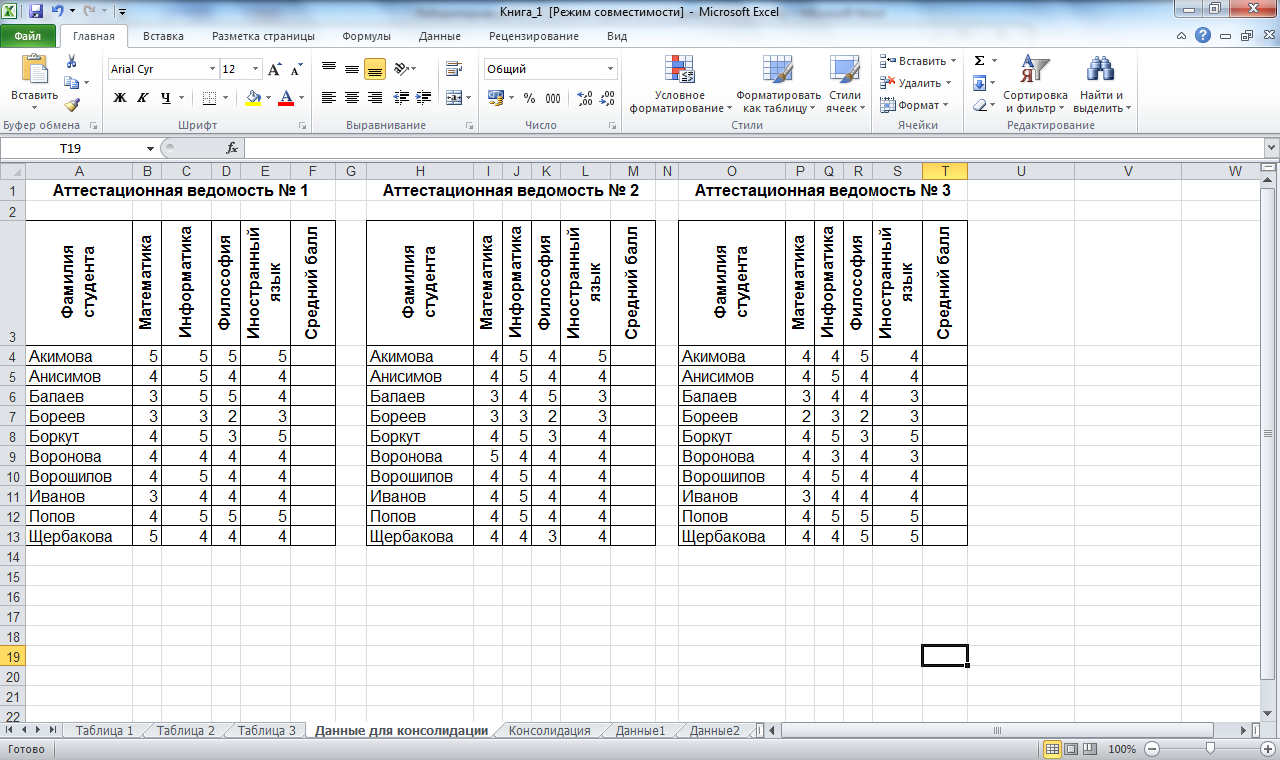
Удалить рабочий лист Excel
Если вы хотите удалить рабочий лист Excel, вы должны щелкнуть правой кнопкой мыши вкладку рабочего листа и выбрать параметр удаления в диалоговом окне, как показано ниже.
Рабочие листы в Excel также можно скрыть. Теперь вы увидите, как это можно сделать.
Скрыть рабочий лист Excel
Иногда может потребоваться скрыть определенный рабочий лист. Вы можете добиться этого, щелкнув правой кнопкой мыши имя рабочего листа на панели рабочих листов и выбрав параметр скрытия в диалоговом окне, как показано ниже.
Если вы хотите отобразить скрытый рабочий лист, вы можете щелкнуть правой кнопкой мыши существующий рабочий лист и выбрать параметр «Показать», как показано ниже.
В следующем диалоговом окне будет показан список скрытых листов, и вы можете выбрать лист, который хотите отобразить, как показано ниже.
В следующей части вы научитесь перемещать или копировать рабочий лист Excel
Перемещение или копирование листа Excel
Чтобы переместить или скопировать рабочий лист Excel, вы должны щелкнуть правой кнопкой мыши имя листа, который вы хотите переместить или скопировать, и выбрать параметр копирования или перемещения в диалоговом окне, как показано ниже.
После выбора опции вы увидите новое диалоговое окно, как показано ниже.
Первый шаг — выбрать рабочую книгу, в которую вы хотите скопировать или переместить текущий рабочий лист. Это может быть текущая рабочая книга или другая рабочая книга, как показано ниже.
Следующий шаг — выбрать, хотите ли вы переместить (вырезать и вставить) рабочий лист или скопировать его. Если вы хотите скопировать лист, убедитесь, что вы выбрали опцию галочки, как показано ниже.
Если вы хотите переместить рабочий лист в новую рабочую книгу, выберите параметр «Новая рабочая книга» в первом меню и не устанавливайте галочку в последнем параметре, который гласит «сделать копию».
В следующей части вы научитесь защищать ячейки на листе Excel.
Защита ячеек в листе Excel
Чтобы защитить ячейки на листе Excel, вы должны щелкнуть правой кнопкой мыши лист и выбрать параметр защиты ячеек в диалоговом окне, как показано ниже.
Следующее диалоговое окно поможет вам выбрать содержимое листа с паролем, как показано ниже.
На этом вы подошли к концу этой статьи «Рабочий лист Excel».
Следующие шаги
«Пользовательские формы в Excel» могут стать вашей следующей остановкой. Создание пользовательской формы в Excel поможет вам упростить процесс вставки, удаления и обработки данных на листе Excel.
Вы хотите углубиться в изучение Microsoft Excel Возможно, вы заинтересованы в развитии своей карьеры в области бизнес-аналитики?
Если вы ответили утвердительно на один или оба вышеуказанных вопроса, вам обязательно стоит изучить сертификационный курс по бизнес-аналитике, предлагаемый Simplilearn . Эта прикладная учебная программа предназначена для того, чтобы помочь вам понять основные концепции анализа данных и статистики, которые могут помочь вам разработать идеи на основе доступных данных для представления результатов в виде визуализаций с помощью информационных панелей на уровне руководителей.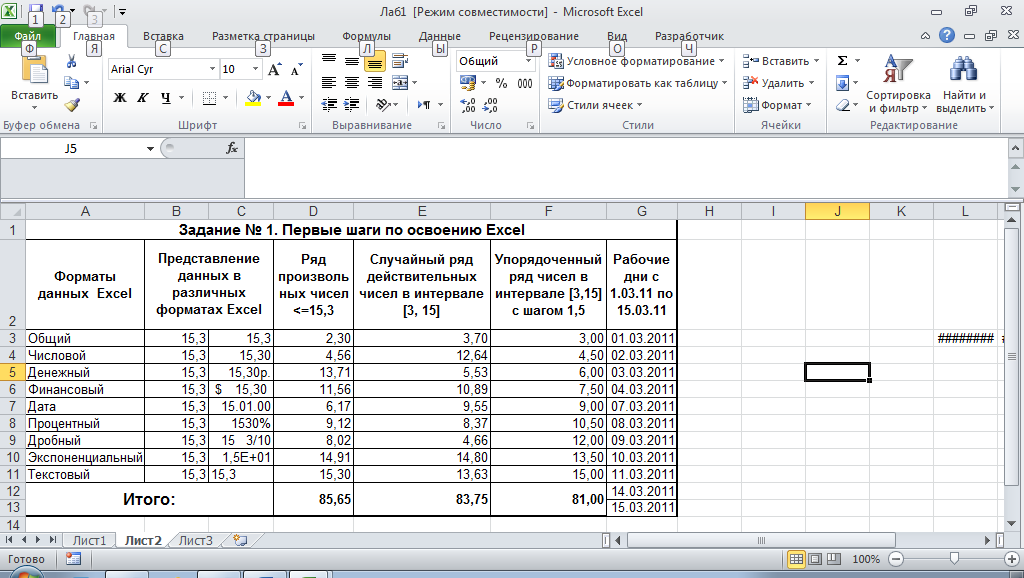 Все это и многое другое вы узнаете в нашей передовой программе. Посмотрите и запишитесь прямо сейчас.
Все это и многое другое вы узнаете в нашей передовой программе. Посмотрите и запишитесь прямо сейчас.
У вас есть какие-либо вопросы к нам по этому учебнику по таблицам Excel? Если да, не стесняйтесь поделиться ими в разделе комментариев ниже. Наши профильные специалисты решат их для вас в кратчайшие сроки.
Часто задаваемые вопросы
1. Что такое рабочий лист Excel?
Вы можете сортировать и анализировать необработанные данные в Excel. Это набор строк и столбцов. Каждый рабочий лист имеет 1048576 строк и 16384 столбца.
2. Каковы основные функции Excel?
Ниже перечислены самые основные и важные функции Excel:
1. =ЕСЛИ(логический тест, значение если правда, значение если ложь)
2. СУММЕСЛИМН
=СУММЕСЛИМН(диапазон сумм, диапазон критериев 1, критерии 1, …)
3. СЧЁТЕСЛИ
=СЧЁТЕСЛИМН(диапазон критериев 1, критерии 1, …)
4. ТРИМ
=ОТРЕЗАТЬ(текст)
5. СЦЕПИТЬ
= СЦЕПИТЬ (текст1, текст2, текст3, …)
6.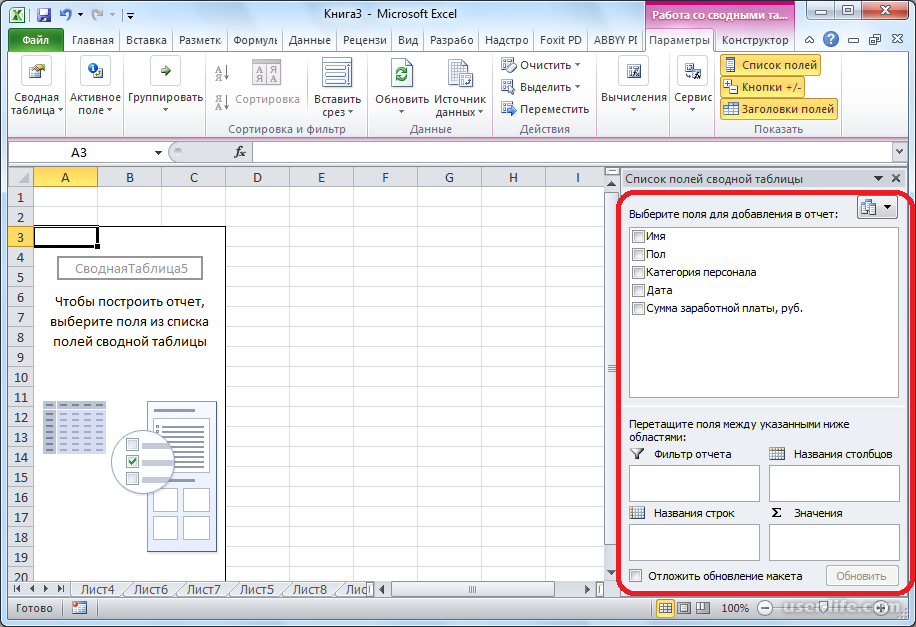 ЛЕВЫЙ/ПРАВЫЙ
ЛЕВЫЙ/ПРАВЫЙ
=ЛЕВО(текст, количество символов)
=ВПРАВО(текст, количество символов)
7. ВПР
= ВПР (искомое значение, массив таблиц, номер индекса столбца, поиск в диапазоне)
8. ЕСЛИ ОШИБКА
=ЕСЛИОШИБКА(ВПР(B2,$G$2:$H$12,2,ЛОЖЬ),»Имя не найдено. Проверьте оба списка»)
9. ЗНАЧЕНИЕ
=ЗНАЧ(текст)
10. УНИКАЛЬНЫЙ
=УНИКАЛЬНЫЙ(массив, по столбцу, ровно один раз)
3. Сколько рабочих листов в Excel?
В одну книгу можно добавить 255 отдельных листов.
4. Как называются файлы Excel?
В Excel есть рабочие листы или электронные таблицы, с которыми мы обычно работаем. Эти рабочие листы хранятся в рабочей книге. В одной книге может быть несколько рабочих листов.
5. Какие есть сочетания клавиш для Excel?
Некоторые распространенные сочетания клавиш для Excel:
- Закрыть книгу — Ctrl+W
- Открыть книгу — Ctrl+O
- Перейти на вкладку «Главная» — Alt+H
- Сохранить книгу — Ctrl+S
- Копировать выделение — Ctrl+C
- Вставить выделение — Ctrl+V
- Отменить недавнее действие — Ctrl+Z
- Удалить содержимое ячейки — Удалить
- Выберите цвет заливки — Alt+H, H
- Вырезать выделение — Ctrl+X
- Перейдите на вкладку «Вставка» — Alt+N
- Применение жирного шрифта — Ctrl+B
- Выровнять содержимое ячейки по центру — Alt+H, A, C
- Перейти на вкладку «Разметка страницы» – Alt+P
- Перейти на вкладку Данные — Alt+A
Как создать новую книгу на основе шаблона в Microsoft Excel?
← Πώς Να Δημιουργήσετε Ένα Νέο Κενό Βιβλίο Εργασίας Στο Microsoft Excel;
Πώς Να Δημιουργήσετε Ένα Νέο Βιβλίο Εργασίας Βασισμένο σε Πρότυπο Στο Microsoft Excel; →
20 декабря
Как описано в другом моем видео, я упомянул, что когда мы открываем Microsoft Excel , мы открываем Workbook . Workbook , который содержит один или несколько различных Worksheets . Когда мы создаем новую пустую книгу , мы создаем ее с помощью шаблона .
Workbook , который содержит один или несколько различных Worksheets . Когда мы создаем новую пустую книгу , мы создаем ее с помощью шаблона .
Что такое шаблон ? Это заранее созданный рабочий лист , который уже отформатирован, имеет свой макет и включает в себя предопределенные Формулы . Таким образом, с Templates нам не нужно беспокоиться ни о чем другом, кроме как о вводе данных. Microsoft Excel предлагает нам множество шаблонов для использования, которые могут сэкономить нам много времени и усилий.
Если вы хотите узнать Как создать новую книгу на основе шаблона в Microsoft Excel, прочтите следующий пост.
Когда мы запустим Excel , первый экран, который мы увидим, показан на следующем рисунке. Категория Главная слева активирована, и под областью Новый панели задач мы видим Пустую Книгу (которая является Шаблоном ) и остальные Шаблоны для выбора и использовать.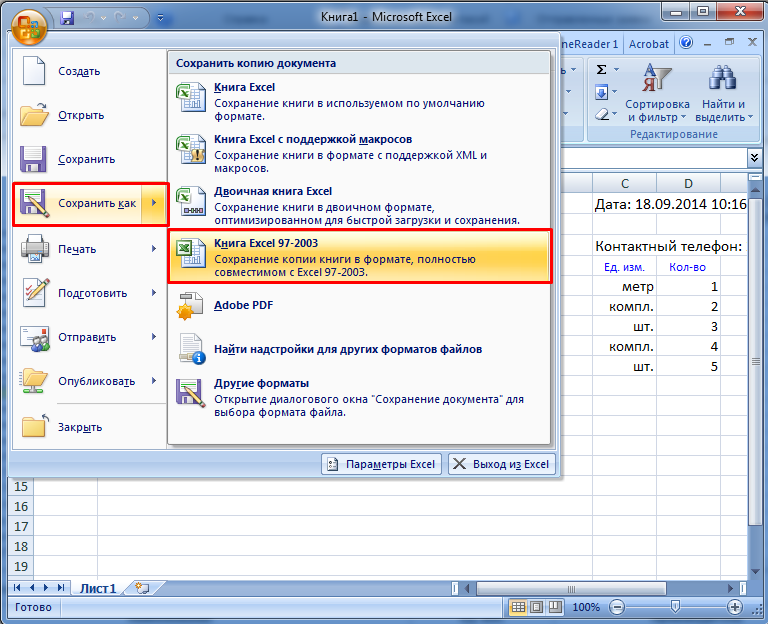 В крайнем правом углу под областью New мы видим команду More Templates .
В крайнем правом углу под областью New мы видим команду More Templates .
Как только мы выберем команду Еще Шаблоны , мы автоматически перейдем от Домашняя категория в категорию Новый , как показано. На первый взгляд, мы можем увидеть шаблонов эту область, доступную для использования.
Если мы прокрутим дальше, мы увидим гораздо больше шаблонов этой области, доступной для нас. Мы просто выбираем шаблон , который мы хотим использовать, который соответствует нашим потребностям, и просто выбираем его, щелкнув по нему.
На следующем изображении я выбрал шаблон с именем 9.0219 Домохозяйство Ежемесячно Бюджет . После выбора появляется всплывающее окно, где слева у нас есть предварительный просмотр того, как будет выглядеть наш шаблон , а справа, помимо имени шаблона , у нас также есть поставщики Имя .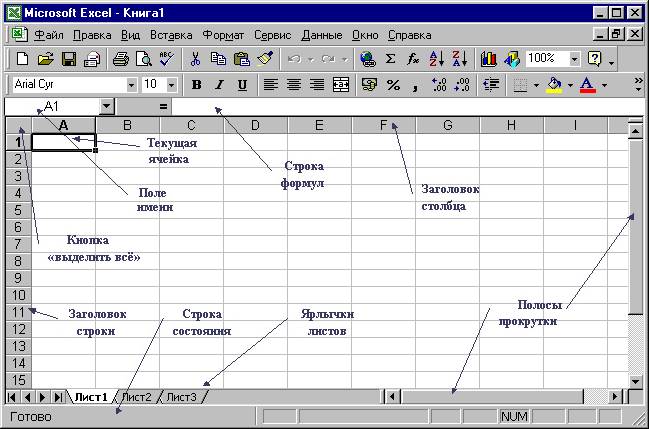 У нас также есть описание цели использования этого шаблона . Для следующего примера:
У нас также есть описание цели использования этого шаблона . Для следующего примера:
Отслеживание ежемесячных доходов и бюджетных расходов семьи с помощью шаблона ежемесячного бюджета семьи из Excel. Отслеживайте свои расходы, сравнивая запланированные расходы с фактическими расходами. Введите категорию для каждого расхода и используйте удобные кнопки фильтрации, чтобы сосредоточиться на определенных типах категорий бюджета, таких как налоги на жилье и т. д. Или добавьте свои собственные категории для полной настройки. Это доступный шаблон.
Я думаю, что это охватывает почти все. Мы также проинформированы о размере шаблона . Если нас не устраивает текущий шаблон , мы можем использовать стрелку, расположенную справа от всплывающего окна, для перемещения по остальным шаблонам .
Если нас устраивает шаблон , мы просто нажимаем кнопку Создать , и сразу же создается шаблон , как показано на изображении ниже, готовый к использованию и сэкономивший нам много времени и усилий.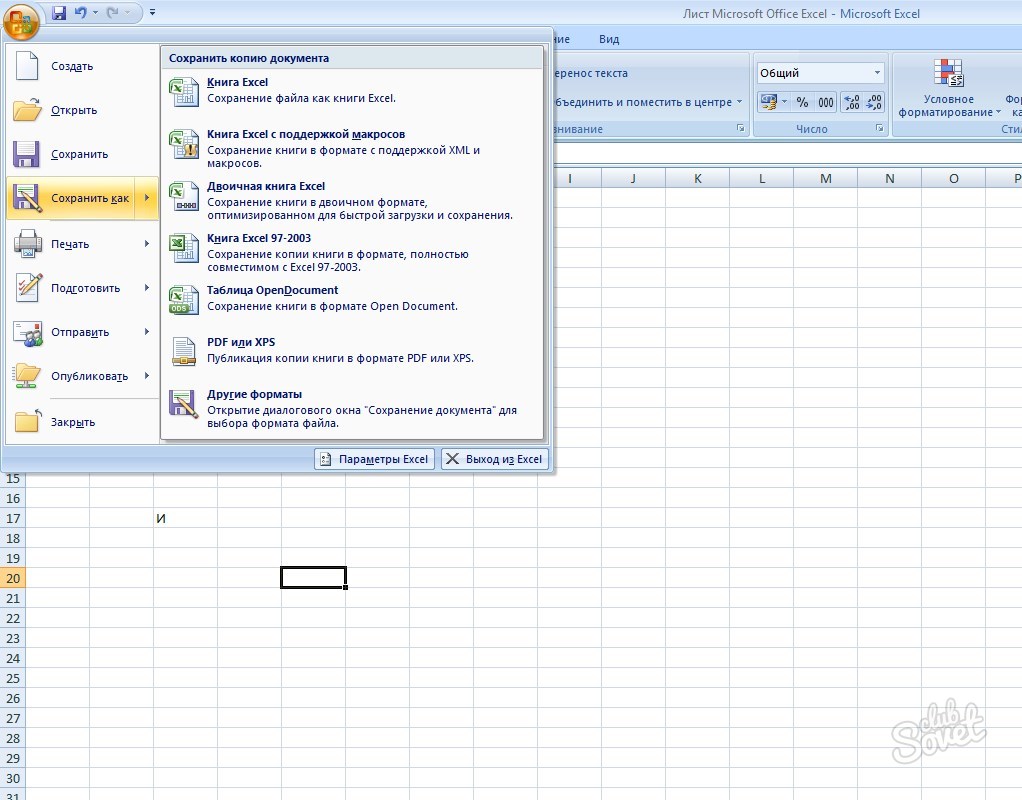 .
.
Если мы не хотим прокручивать Шаблоны , и у нас есть краткое представление о том, что мы хотим создать. Затем мы можем использовать Search Box , чтобы сузить результаты. Мы просто вводим Search Box наш Criteria и нажимаем кнопку Enter . Прямо под Search Box у нас также есть Suggested Searches , где мы просто выбираем одну из доступных ссылок справа.
Как только мы нашли нужный нам шаблон , мы просто нажимаем кнопку Создать , и мы готовы начать вводить все необходимые данные.
Можете посмотреть видео, описывающее Как создать новую книгу на основе шаблона в Microsoft Excel?
и …
Чтобы узнать больше о приложениях Microsoft Office , вы можете подписаться на Мой канал YouTube !!!
Опубликовано 20 декабря 2021 г. в Excel 365 на английском языке, Microsoft Office 365 ProPlus на английском языке с тегами #Educational, #Learn, #Tutorials, Create A New Workbook, Create button, Criteria, Excel, Home, Household Monthly Budget, How To, How Создать новую рабочую книгу на основе шаблона в Microsoft Excel?, Πώς Να, Know How, Microsoft Office, Microsoft Outlook, Microsoft PowerPoint, Microsoft Word, Дополнительные шаблоны, Мой канал YouTube, Новая пустая рабочая книга, Office, Office Smart, Office System , Outlook, philippospan, PowerPoint, имя поставщика, окно поиска, Smart Office, smartoffice, подписка, предлагаемые поисковые запросы, шаблон, советы и рекомендации, советы и рекомендации для вашей офисной системы, Word, рабочая тетрадь.