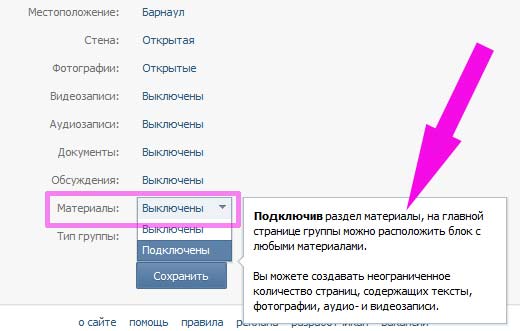Как создать меню в группе ВКонтакте
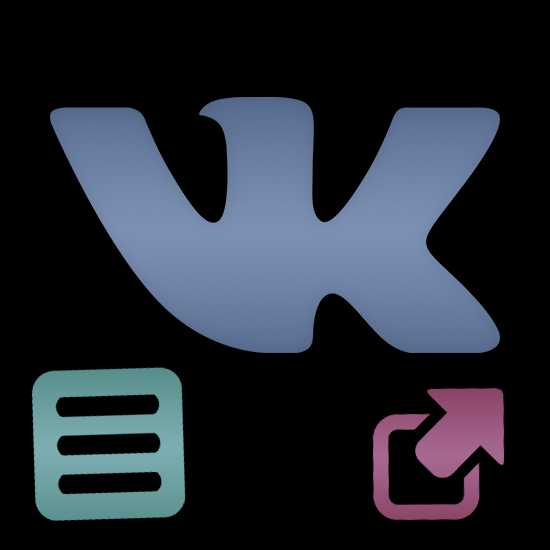
Во многих группах ВКонтакте возможно встретить блок быстрого перехода в какой-либо раздел или на сторонний ресурс. Благодаря данной возможности, можно существенно облегчить процесс пользовательского взаимодействия с группой.
Создаем меню для группы VK
Любой блок переходов, созданный в сообществе ВКонтакте, напрямую зависит от предварительного подключения специальных возможностей, используемых при разработке вики-страниц. Именно на этом аспекте базируются все далее приведенные способы создания меню.
- На сайте ВК перейдите на страницу «Группы», переключитесь на вкладку «Управление» и перейдите к нужному паблику.
- Кликните по значку «…», расположенному под основной картинкой паблика.
- Перейдите к разделу «Управление сообществом».
- Через навигационное меню в правой части страницы переключитесь на вкладку «Настройки» и выберите дочерний пункт «Разделы».
- Найти пункт «Материалы» и переведите их в статус «Ограниченные».
- Нажмите кнопку «Сохранить» внизу страницы.
- Вернитесь на главную страницу сообщества и переключитесь на вкладку «Свежие новости», расположенную под названием и статусом группы.
- Нажмите кнопку «Редактировать».
- В правом верхнем углу открывшегося окна кликните по иконке «<>» со всплывающей подсказкой «Режим wiki-разметки».
- Измените стандартное наименование раздела «Свежие новости» на подходящее.
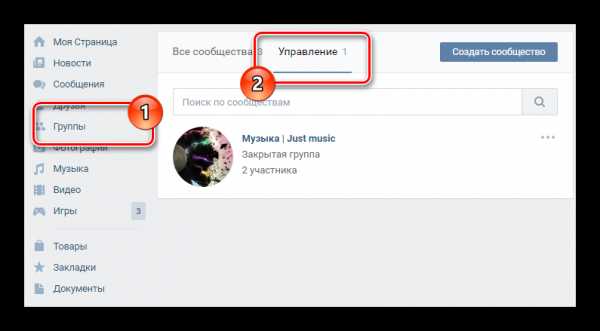
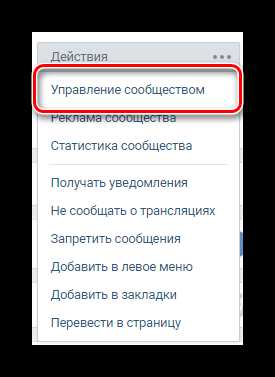
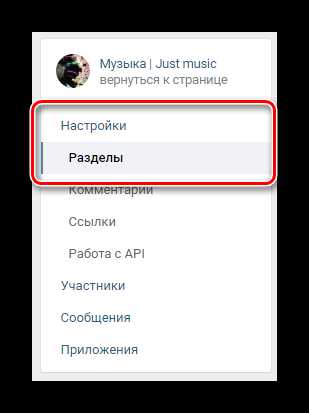
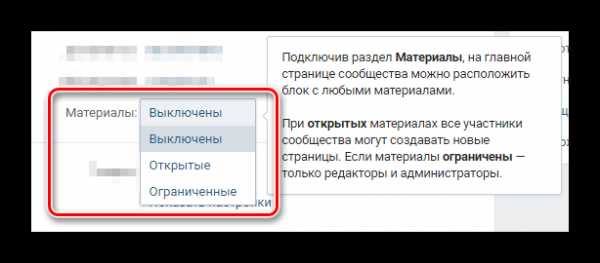
Можете сделать «Открытые», но в этом случае меню будет доступно для редактирования обычными участниками.
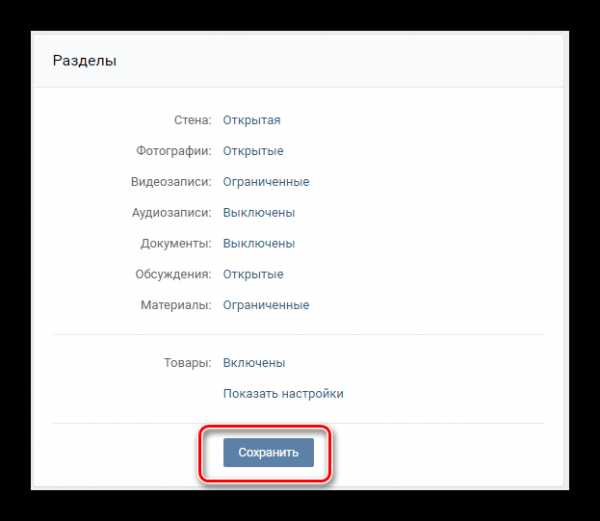
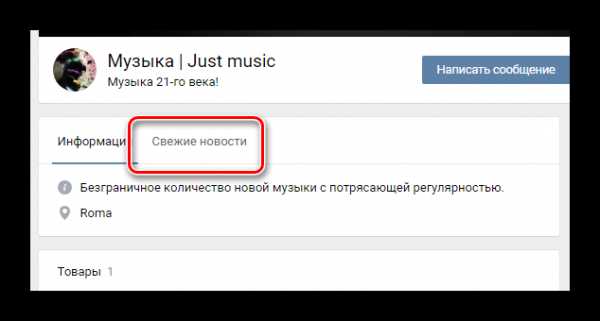
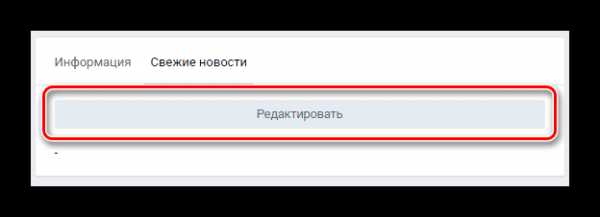
Переключение в указанный режим позволяет использовать более стабильную версию редактора.
Теперь, закончив с подготовительными работами, можно приступать непосредственно к процессу создания меню для сообщества.
Текстовое меню
В данном случае нами будут рассмотрены основные моменты, касающиеся создания простейшего текстового меню. Если судить в целом, то данный тип меню является менее востребованным среди администрации различных сообществ, в связи с отсутствием эстетической привлекательности.
- В основное текстовое поле под панелью инструментов введите список разделов, которые должны входить в перечень ссылок вашего меню.
- Каждый перечисленный пункт заключите в открывающие и закрывающие квадратные скобки «[]».
- В начале всех пунктов меню добавьте по одному символу звездочки «*».
- Перед наименованием каждого пункта внутри квадратных скобок поставьте одиночную вертикальную черту «|».
- Между открывающей квадратной скобкой и вертикальной чертой вставьте прямую ссылку на страницу, куда будет попадать пользователь.
- Внизу данного окна нажмите кнопку «Сохранить страницу».
- Над строкой с наименованием раздела перейдите на вкладку «Просмотр».
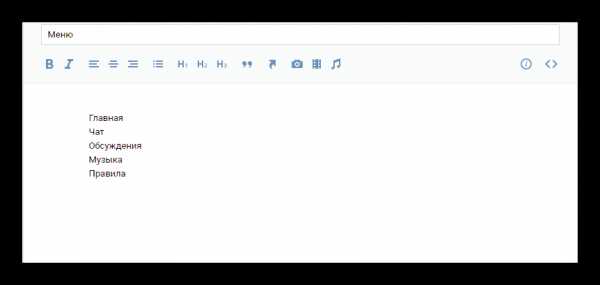
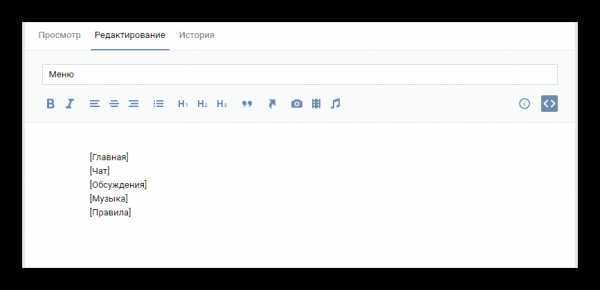
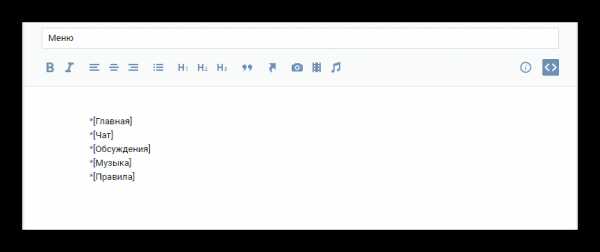
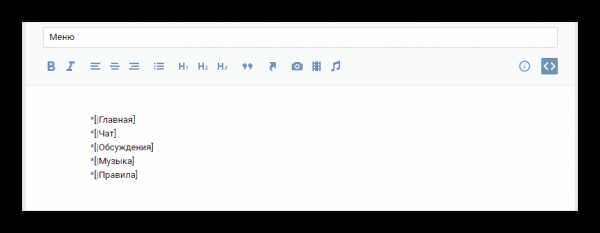
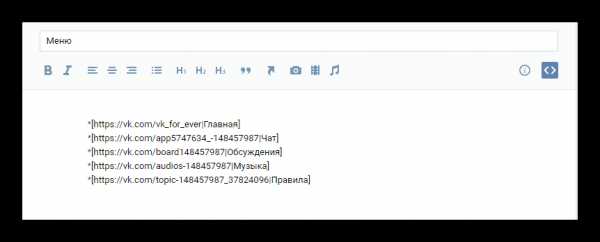
Возможно использовать как внутренние ссылки домена VK.com, так и внешние.
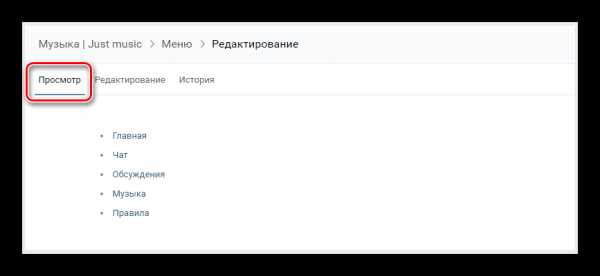
В обязательном порядке протестируйте ваше меню и доведите его состояние до совершенства.
Как можно заметить, процедура создания текстового меню не способна вызвать проблем и производится предельно быстро.
Графическое меню
Обратите внимание, что при выполнении инструкции в рамках этого раздела статьи вам потребуются хотя бы базовые навыки владения программой Photoshop или любым другим графическим редактором. Если вы таковыми не обладаете, вам придется учиться по ходу выполнения действий.
Рекомендуется придерживаться тех параметров, которые используются нами по ходу данной инструкции, чтобы избежать каких-либо проблем с некорректным отображением изображений.
- Запустите программу Photoshop, откройте меню «Файл» и выберите пункт «Создать».
- Укажите разрешение для будущего меню и нажмите кнопку «Создать».
- Перетащите в рабочую область программы изображение, которое будет играть роль фона в вашем меню, растяните его как вам удобно и нажмите клавишу «Enter».
- Кликните правой клавишей мыши по основном фону вашего документа и выберите пункт «Объединить видимые».
- На панели инструментов активируйте «Прямоугольник».
- Используя «Прямоугольник», в рабочей области создайте свою первую кнопку, акцентируя внимание на ровные размеры.
- Придайте своей кнопке такой внешний вид, какой вы хотели бы видеть, используя все известные вам возможности программы Photoshop.
- Клонируйте созданную кнопку, зажав клавишу «alt» и перетаскивая изображение в рамках рабочей области.
- Переключитесь на инструмент «Текст», кликнув по соответствующему значку на панели инструментов или нажав клавишу «T».
- Кликните в любом месте документа, напечатайте текст для первой кнопки и разместите его в области одного из ранее созданных изображений.
- Для того, чтобы центрировать текст по картинке, выделите слой с текстом и нужным изображением, зажав клавишу «Ctrl», и поочередно нажмите кнопки выравнивания на верхней панели инструментов.
- Повторите описанную процедуру по отношению к оставшимся кнопкам, прописав текст, соответствующий наименованию разделов.
- Нажмите на клавиатуре клавишу «C» или выберите инструмент «Раскройка» с помощью панели.
- Выделите каждую кнопку, отталкиваясь от высоты созданного изображения.
- Откройте меню «Файл» и выберите пункт «Сохранить для Web».
- Установите формат файла «PNG-24» и в самом низу окна нажмите кнопку «Сохранить».
- Укажите папку, куда будут помещены нужны файлы, и, не меняя никаких дополнительных полей, кликните по кнопке «Сохранить».
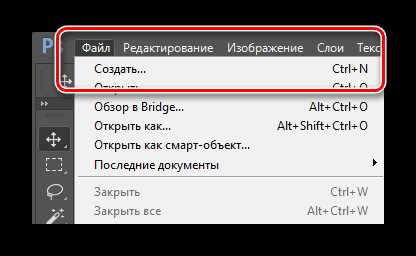
Ширина: 610 пикселейВысота: 450 пикселейРазрешение: 100 пикселей/дюйм
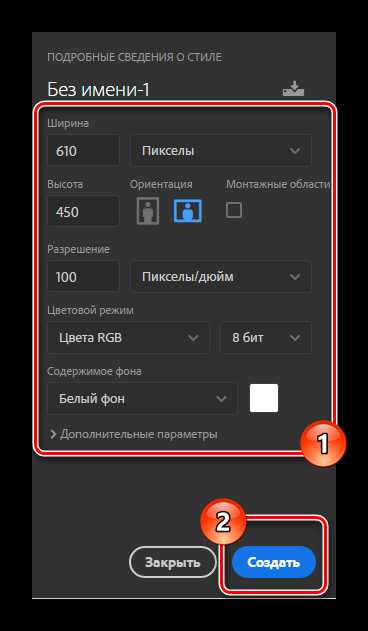
Ваши размеры изображения могут отличаться в зависимости от концепции создаваемого меню. Однако, знайте, что при растягивание картинки в рамках wiki-раздела, ширина графического файла не может превышать 610 пикселей.

Не забывайте использовать зажатую клавишу «Shift», чтобы равномерно масштабировать изображение.
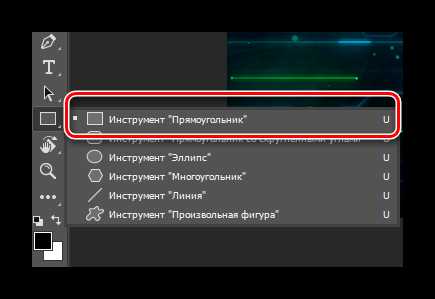
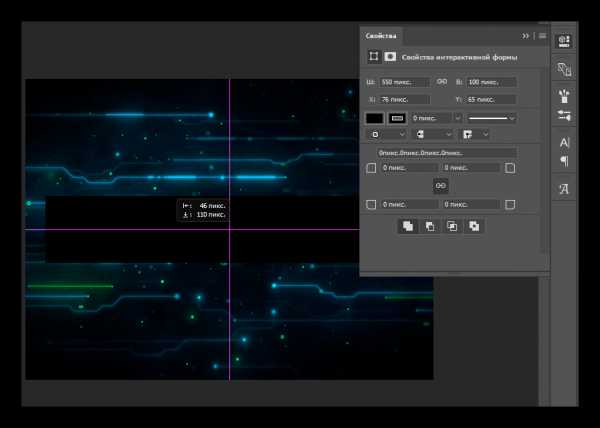
Для удобства рекомендуется включить «Вспомогательные элементы» через меню «Просмотр».
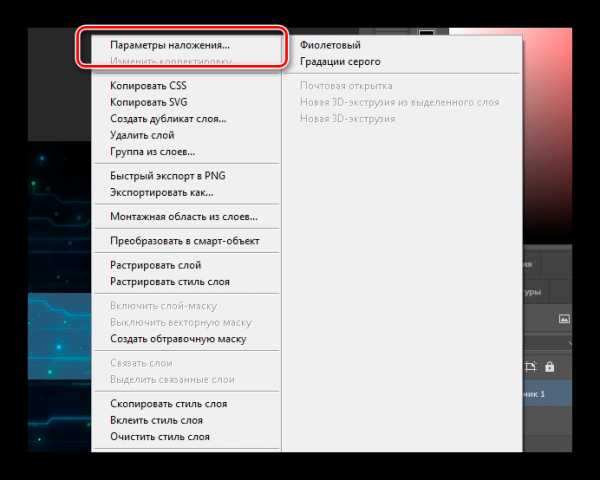
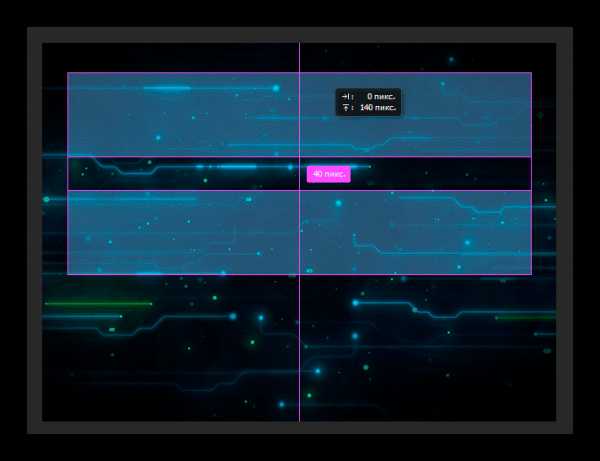
Количество необходимых копий и конечное и расположение исходит от вашей личной задумки.
Размеры текста можете выставить любые, удовлетворяющие ваши желания.
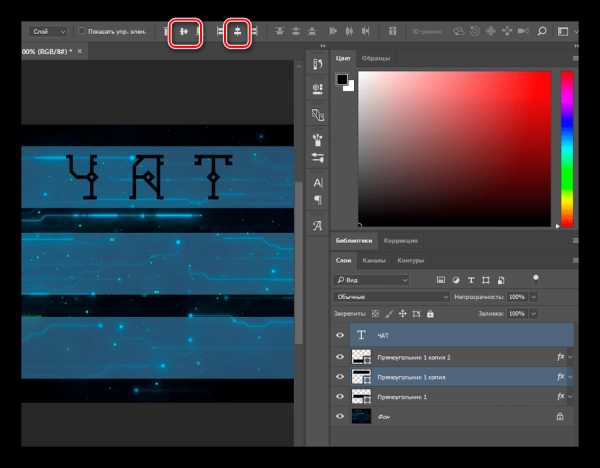
Не забудьте оформить текст в соответствии с концепцией меню.




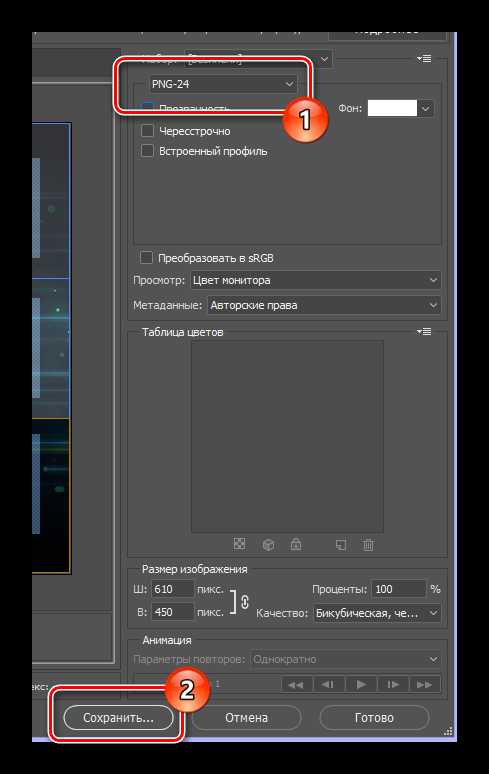
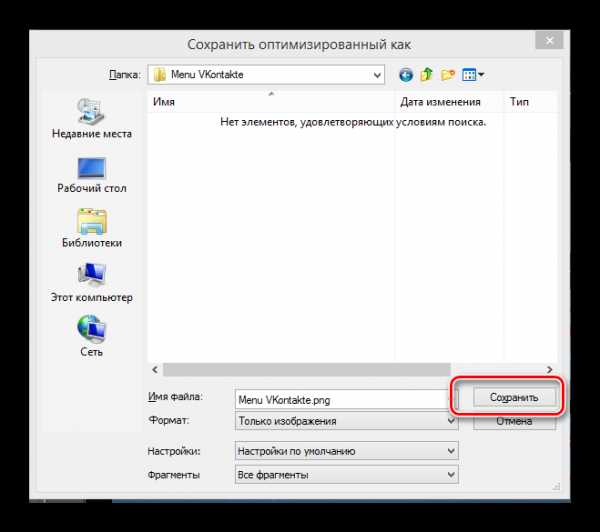
На этом моменте вы можете закрыть графический редактор и вновь вернуться на сайт ВКонтакте.
- Находясь в разделе редактирования меню, на панели инструментов кликните по значку «Добавить фотографию».
- Загрузите все изображения, которые были сохранены на последнем этапе работы с Photoshop.
- Дождитесь окончания процесса загрузки картинок и добавления строчек кода в редактор.
- Переключитесь в режим визуального редактирования.
- Поочередно кликните на каждое изображение, выставляя для кнопок максимально возможное значение «Ширина».
- Вернитесь в режим редактирования wiki-разметки.
- После разрешения, указанного в коде, поставьте символ «;» и пропишите дополнительный параметр «nopadding;». Это необходимо сделать, чтобы между изображениями не было визуальных разрывов.
- Далее вставьте прямую ссылку на страницу, куда будет переходить пользователь, между первой закрывающей квадратной скобкой и вертикальной чертой, исключив все пробелы.
- Нажмите внизу кнопку «Сохранить изменения» и перейдите на вкладку «Просмотр», чтобы проверить работоспособность.
- Как только ваш блок управления будет настроен должным образом, перейдите на главную страницу сообщества, чтобы проверить работу конечной версии меню группы.
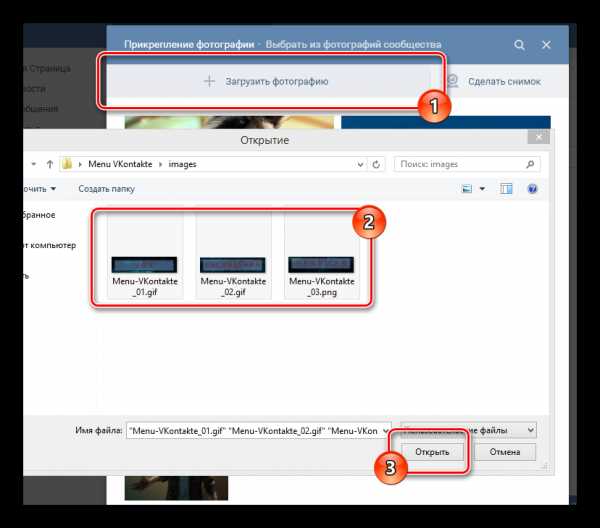
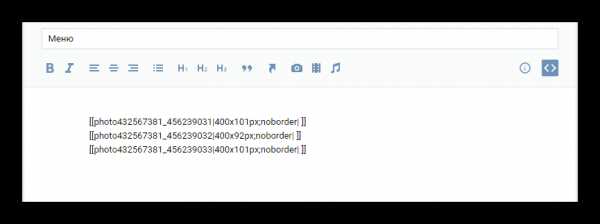
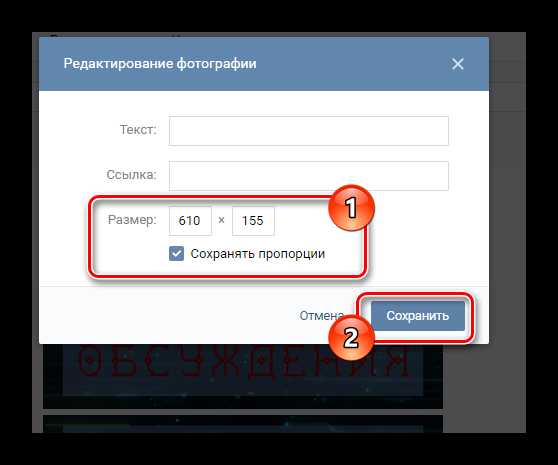
Не забывайте сохранять изменения.
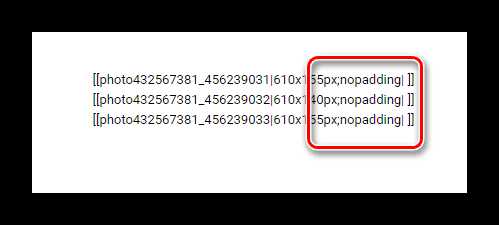
Если вам необходимо добавить графический файл без ссылки, после ранее указанного параметра «nopadding» пропишите «nolink;».
В случае перехода к разделам группы или на сторонний сайт, вам следует использовать полный вариант ссылки из адресной строки. Если вы переходите на какую-либо запись, например, в обсуждениях, используйте укороченный вариант адреса, содержащего себе символы, идущие после
«vk.com/».
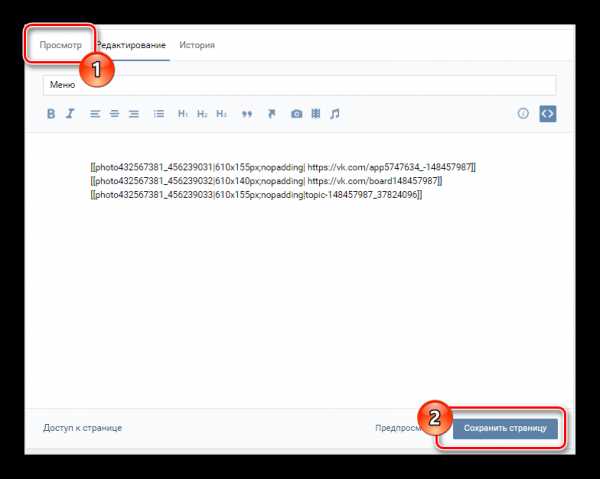

Вдобавок ко всему стоит отметить, что вы всегда можете уточнить подробности о разметке с помощью специального раздела «Помощь по разметке», доступного непосредственно из окна редактирования вашего меню. Удачи!
Мы рады, что смогли помочь Вам в решении проблемы.Опишите, что у вас не получилось. Наши специалисты постараются ответить максимально быстро.
Помогла ли вам эта статья?
ДА НЕТlumpics.ru
Как сделать меню в группе Вконтакте: пошаговая инструкция | Создание графического меню с кнопками, картинками и без фотошопа
Меню группы — интерактивный список основных разделов группы, позволяющий за секунду перейти в необходимый пункт. Как сделать меню в группе ВКонтакте? Рассказываем, как добиться функционального расположения разделов блога.
Как создать меню в группе ВКонтакте
- Зайдите в группу.
- Под аватаркой заходим в раздел “Управление сообществом”.
- Откроется несколько пунктов (фотографии, документы). Перейдите в раздел “Материалы”, нажав на “Ограниченные”. Это вынужденная мера: в противном случае (при открытом доступе) любой сможет создать новые страницы, испортив меню группы.
- Вернитесь на главную страницу сообщества. Удалите закрепленные посты. Перезагрузите страницу.
- Откройте раздел под названием “Свежие новости” (он расположен прямо под описанием сообщества). Вы увидите, что рядом с ним возник пункт “Редактировать”.
- В открывшемся окне редактирования следует выбрать режим wiki-разметки. Он выбирается путем нажатия кнопки справа. Наведите на нее курсор: отобразится название режима, в котором вы сейчас находитесь.
- Можно приступить к редактированию. Базовое название заголовка (“Свежие новости”) меняем по собственному усмотрению. Подойдет краткое описание: “Меню группы”.
- Чтобы сделать новые пункты, запишите названия разделов в столбик, выделив их двойными квадратными скобками. Например: [[Цены]], [[Контакты]].
- Кнопка “Предпросмотр страницы” покажет, как выглядит меню группы.
Как сделать меню группы ВКонтакте с кнопками
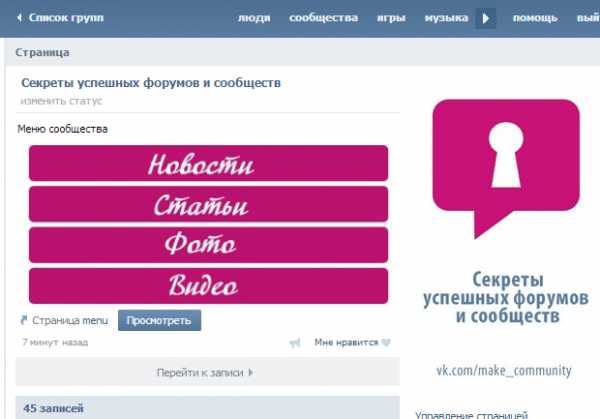
Графические кнопки часто используются контент-менеджерами, администраторами, модераторами при оформлении группы ВКонтакте: это довольно удобно. Такой прием удерживает внимание даже случайного посетителя, “заставляет” его задержаться на странице, изучить ее содержание детально (и даже подписаться на обновления). Отвечаем на вопрос: как создать меню в группе ВКонтакте?
- Выберите любую яркую картинку, которая вписывается в тематику и стилистику блога. Затем загрузите ее в фотоальбом на личной страничке или в альбом сообщества.
- Найдите ее в фотоальбоме, скопируйте ссылку на фотографию в адресной строке вашего браузера.
- Откройте режим редактирования группы, как описано в предыдущем разделе статьи. Нужен режим wiki-разметки.
- Пишем код. photo-AAAAA_BBBBBB — вставьте эту ссылку из адреса фото. Далее: |400px| (ширина изображения, можно выбрать любое значение, до 600 px). И, наконец, рабочая ссылка — скопируйте ее в текущей строке браузера.
- Заключите написанное в двойные квадратные скобки. Конечный вид ссылки: [[photo-AAAAA_BBBBBB|400px|ссылка]].
Как сделать меню группы с картинками
Сложная задача: как оформить кнопки в группе, не используя Фотошоп? Не каждый умеет виртуозно пользоваться графическими редакторами. На помощь придут готовые изображения из интернета.
- Загружаем необходимые фотографии прямо в фотоальбом сообщества. Если вы хотите “нанести” на них текст для большей выразительности, сделайте это в редакторе Paint заранее.
- Выбираем раздел под названием “Свежие новости”, затем наводим курсор на пункт с редактированием.
- Найдите на рабочей панели кнопку “Добавить фотографию” (со значком фотоаппарата). Если вы решили не загружать фото прямо в альбом группы, можно сделать это непосредственно здесь, скачав изображения с компьютера.
- После окончания загрузки вы увидите: в текстовом поле появились ссылки на фото.
- Поставьте прямой слэш | в конце каждой ссылки, а после него укажите адрес необходимых страниц, к которым будет прикреплена картинка (ссылка на видеоальбомы, на фото, аудио…).
- Проделав эти манипуляции, заключите образовавшиеся ссылки в двойные квадратные скобки [].
- Нажмите на кнопку предпросмотра. Если все в порядке, сохраните изменения.
- Понажимайте на кнопки в меню, убедитесь, что все работает.
Как сделать графическое меню в группе
Если вы хотите, чтобы меню в группе выглядело стильно, привлекательно, самое время подумать о графическом меню. Создание меню в группе ВКонтакте — процесс довольно долгий, если вы сталкнулись с ним впервые. Чем больше кликабельных пунктов в меню, тем сложнее с ним справиться. Что нужно учесть?
- Ширина картинки должна быть не более 370 px, максимум — 390.
- Будущее меню следует разрезать на полоски в Фотошопе. Полученные изображения загрузить в альбом аккаунта.
- Нажмите раздел “Свежие новости”, кнопку “Редактировать”.
- Найдите значок фотоаппарата, загрузите картинки. Вы увидите код загрузки каждой картинки в текстовом поле.
- Теперь нужно присвоить каждой картинке ссылку. Если вы желаете, чтобы она вела на запись на стене сообщества, найдите ее, скопируйте URL. Если нужен переход на иной сайт, скопируйте его адрес.
- Отделите код загрузки картинки прямым слэшем | и вставьте ссылку после него.
- Сохраните изменения, организуйте предпросмотр.
Как сделать интерактивное меню в группе
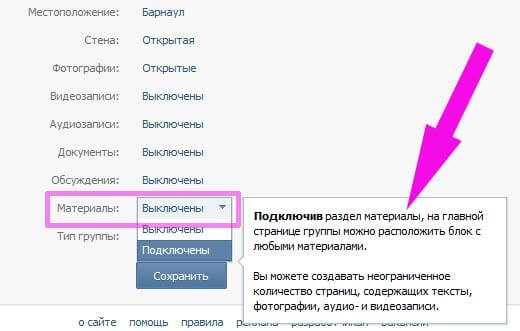
Многие сайты продаж создают интерактивное меню на главной странице. Эффект нажатой кнопки, особые выделения, подчеркивания клавиш — эффекты делают сайт привлекательным для покупателей. Если вы ведете бизнес-аккаунт ВКонтакте, вам пригодится умение создавать интерактивное меню группы.
- Создайте в Фотошопе документ, поместив туда изображение с “шапкой” меню.
- Оформите строку навигации: можно написать на белом фоне основные разделы будущего меню (“О нас”, “Цены” и др.) Выделите разным цветом при необходимости.
- Разрежьте каждую картинку, чтобы они были оформлены по отдельности.
- Зайдите на сайт ВКонтакте (группа, раздел “Свежие новости”, “Редактировать”, режим wiki-разметки).
- Загрузите фотографии с компьютера.
- Скопируйте адрес нужной страницы, вставьте его в код картинки через прямой слэш. Для каждой картинки труется отдельная wiki-страница.
- При нажатии на эти ссылки будут открываться соответствующие разделы сообщества. После перехода вы увидите пункт “Наполнить содержанием”. Загрузите те же кнопки, но с иным цветовым порядком.
Готово! Теперь кнопки начнут менять цвет при переходе на различные разделы сообщества.
Оценка статьи:
Загрузка…Поделиться с друзьями:
vk-guide.ru
Как создать меню для группы в «Вконтакте» подробная инструкция
Как известно, человек, читая или попадая на тот или иной веб-ресурс, первые 8 секунд обращает внимание на дизайн и интерфейс. Параллельно он убеждается в хорошем или плохом юзабилити (удобстве пользования). Меню в группе в социальной сети «Вконтакте», о котором мы сегодня и поговорим и рассмотрим принцип его конструирования на примере, позволяет не только красочно преподать информацию и «отличиться» от конкурентов в лучшую сторону, но и выявить именно те пункты и сделать на них акцент, которые необходимы.
Достаточно взглянуть на несколько примеров, чтобы понять, на сколько это красиво и удобно:
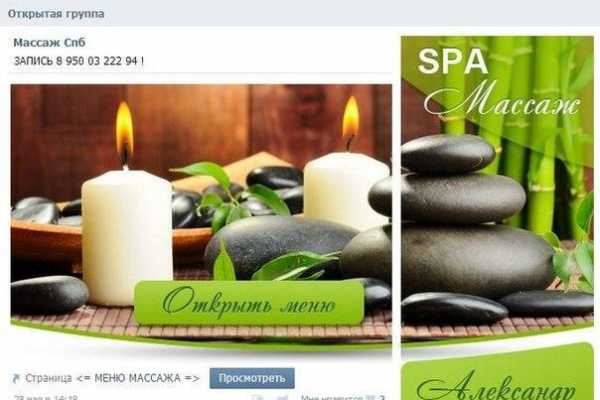
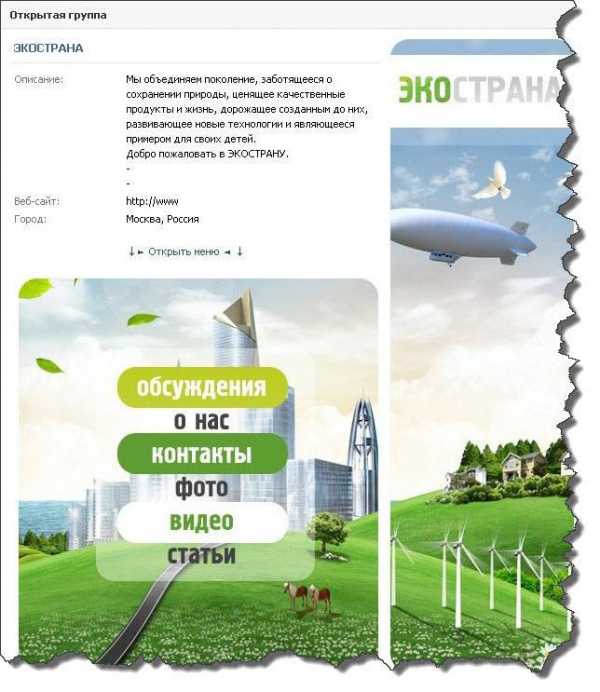
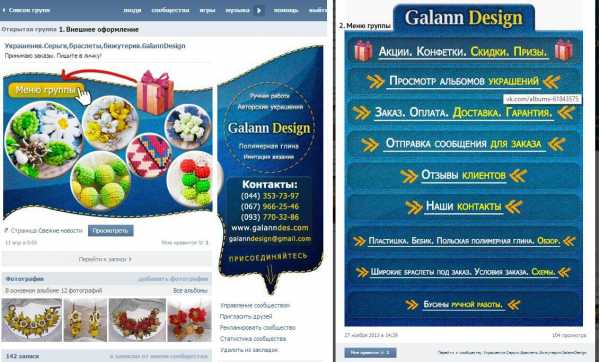
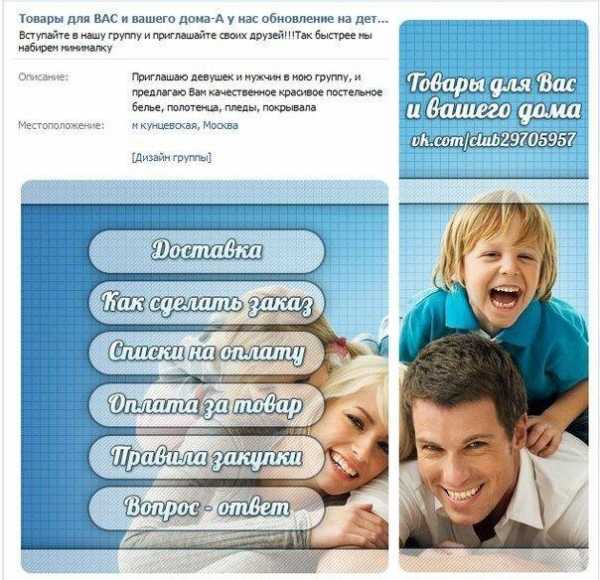

Приступим. Для начала, следует отметить, что, если вы хотите сделать меню сами с нуля, то вам понадобится вся нижеследующая информация. В том случае, если дизайн уже есть, то можете пропустить часть статьи пи перейти непосредственно к его размещению и wiki-разметке.
Дизайн меню
Позволяет выполнить основу для будущего проекта. Чтобы выполнить данную часть работ, приветствуется знание такой программы, как «Adobe Photoshop». Вот так выглядит шаблон размеров, в котором мы будем реализовывать будущее красивое меню.
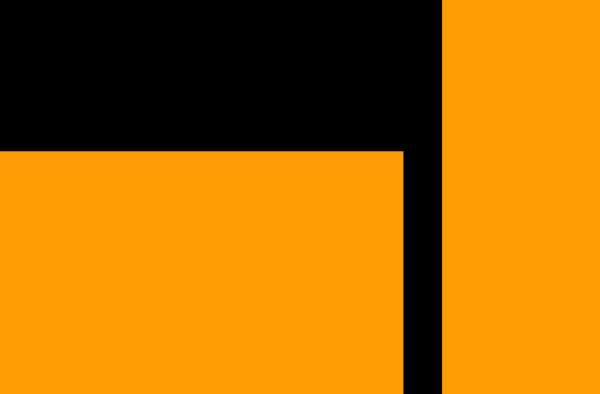
Ширина аватара составляет 200 пикселей, высота – 500. Картинка основного меню – 510*308. В результате мы получим вот такую красивую «менюшку» в конце.

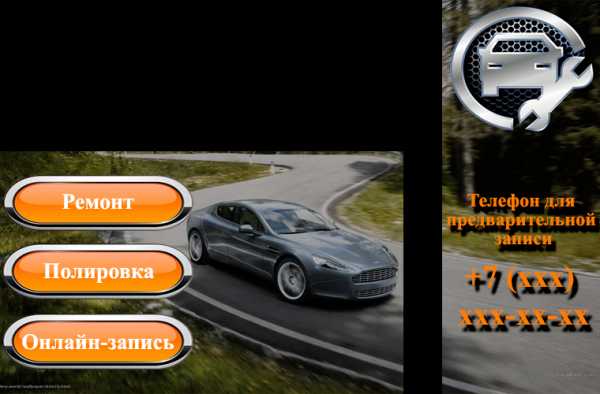
Обращаем внимание на то, что в зависимости от информации, расписанной после названия группы, может меняться высота картинки справа (аватара), а соответственно и все что расположено рядом, может сместиться!
Данный исходник PSD-макета был реализован для примера. Скачать.
Не будем заострять внимания на том, как делался шаблон, приступим сразу к его подготовке для размещения в новую или уже существующую группу. Открываем файл в «Фотошопе».
Первым делом, сохраняем аватар. Один из способов быстрого сохранения, если в файле все проструктурировано и мало элементов (как в нашем случае). Отключаем видимость ненужных нам слоев.
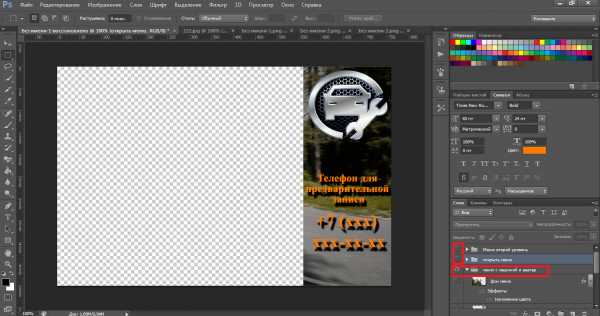
Заходим в раздел «Изображение» и выбираем операцию «Тримминг».
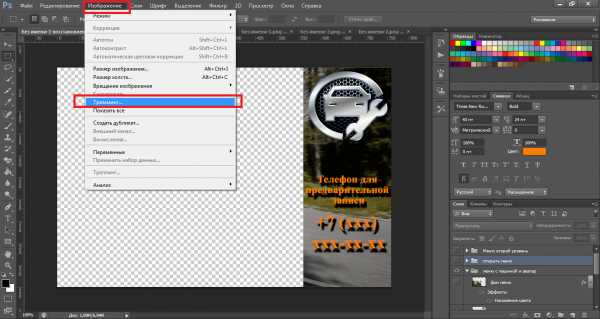
На выходе получаем:
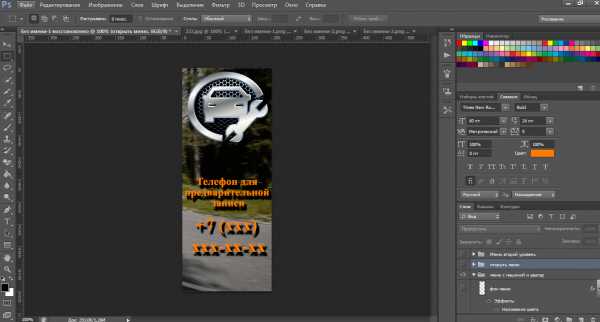
Нажимаем «Файл», потом «Сохранить как». Выбираем формат .png и сохраняем в нужную нам папку или директиву.
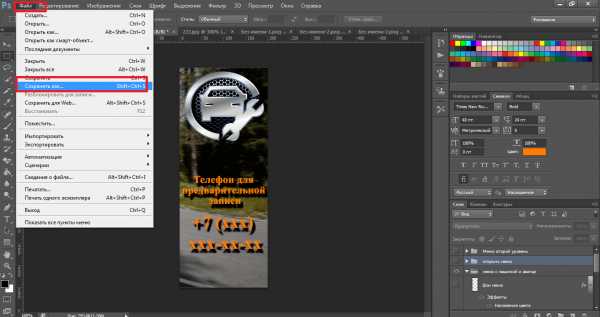
При большом весе получившегося изображения, можно воспользоваться инструментом «Сохранить для Web». Команда также находится в разделе «Файл».
Проделываем аналогичную операцию с изображением, которое будет выводиться при первичном отображении меню. В нашем случае, оставляем видимыми – папку «открыть меню» и «фон меню» в папке «меню с машиной». На выходе в результате:

Теперь необходимо выполнить сохранение и нарезку второго уровня меню. Для этого оставляем видимым «фон меню» в папке «меню с машиной» и добавляем к нему «Меню второй уровень».
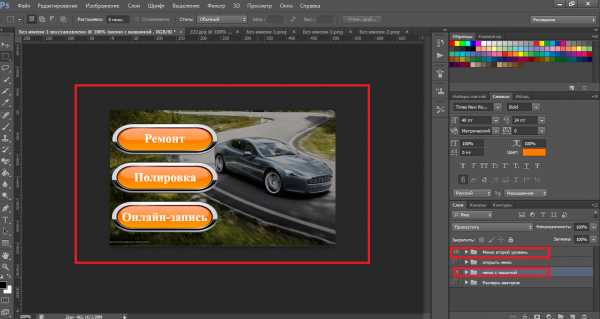
Затем воспользуемся инструментом «Раскройка», найти который можно в меню слева.
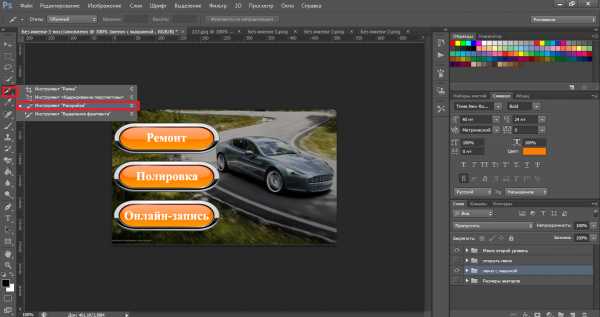
«Разрезаем» нашу картинку на соответствующие части. В нашем случае их будет три.
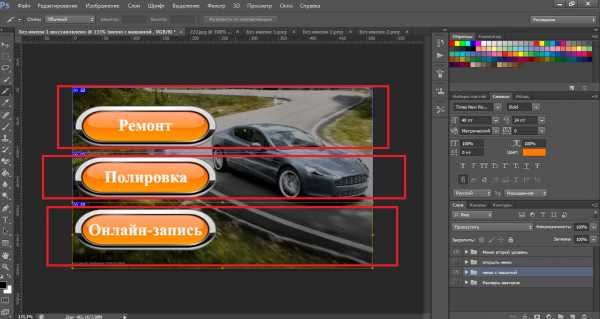
После этого, нажимаем «Сохранить для Web» и выбираем соответствующую папку для сохранения. В результате вы должны получить три нарезанных картинки, которые в сумме составят одно целое изображение меню.
На этом подготовительная часть закончена. Приступаем к основному этапу.
Wiki-разметка готового меню в «Вконтакте».
Первым делом, надо загрузить фотографию группы или аватарку, нажав на одноименную ссылку и выбрав необходимый нам файл.
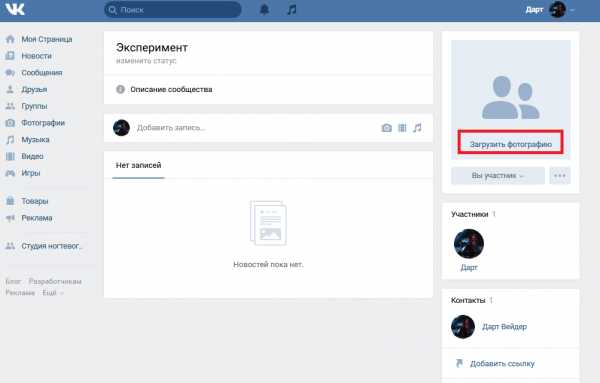
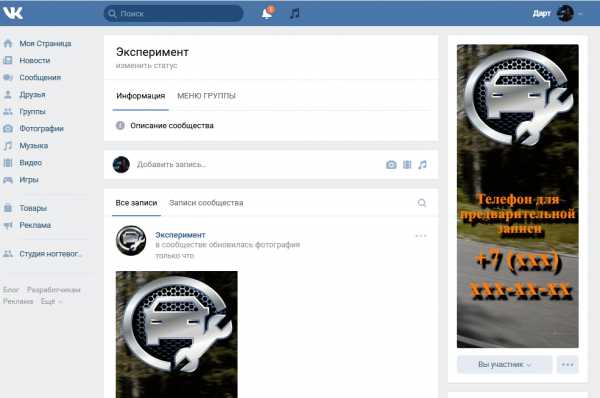
Затем обязательно проделываем следующую последовательность действий. Заходим в «Управление сообществом» и в пункте «Разделы» напротив кнопки «Материалы» выбираем «Ограниченные».
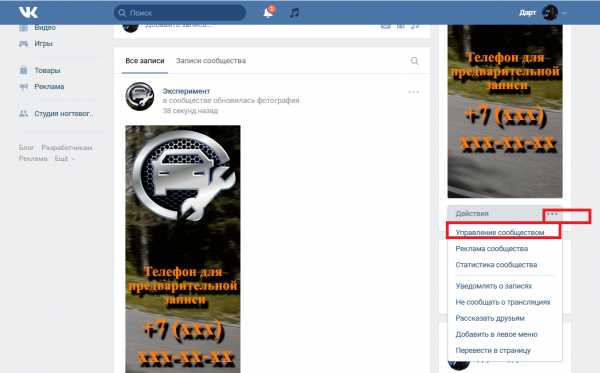
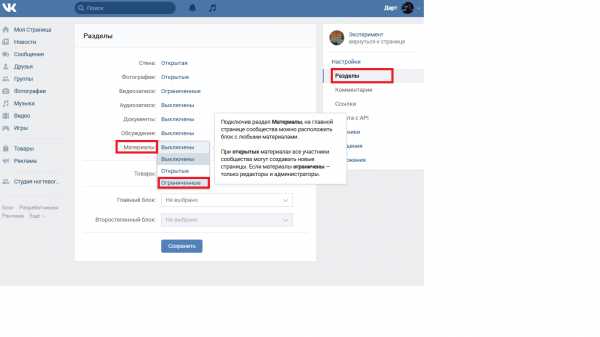
Сделать это необходимо, чтобы пользователи и участники группы не могли изменять и/или редактировать дополнительные позиции, в том числе и меню.
После проделанной операции загружаем наши нарезанные картинки в альбом сообщества.
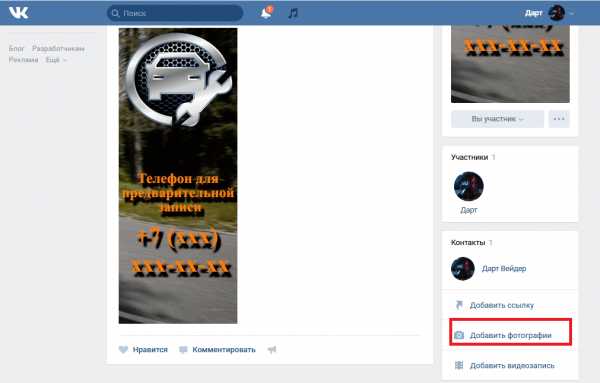
Переходим в раздел «Свежие новости», выбираем «Редактировать» и попадаем в меню редактора.
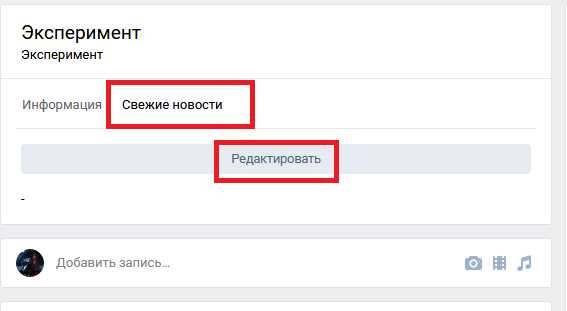

Чтобы убыстрить процесс, воспользуемся клавишей «Фотоаппарат» и нажмем «Выбрать из фотографий сообщества».
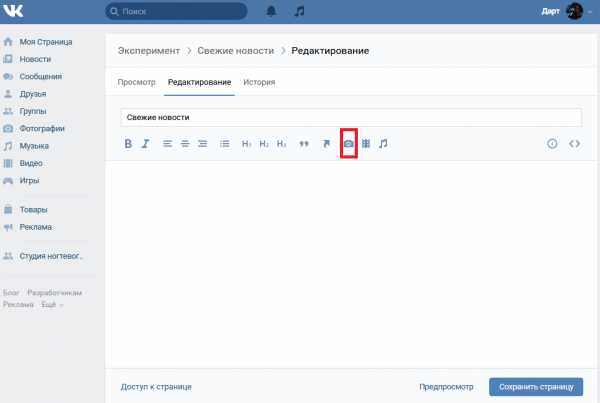
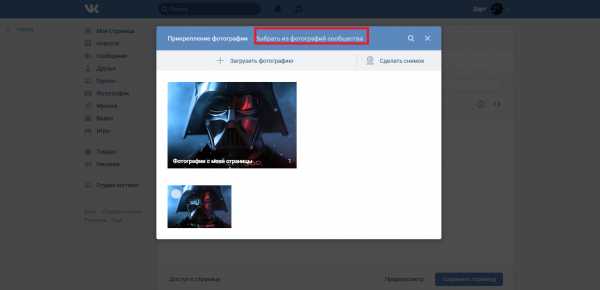
После добавления снова попадаем в меню редактора и нажимаем клавишу «<>», в которой произведем дальнейшее редактирование. Также сразу переименовываем раздел и вместо «Свежие новости» пишем в нашем случае «МЕНЮ ГРУППЫ».

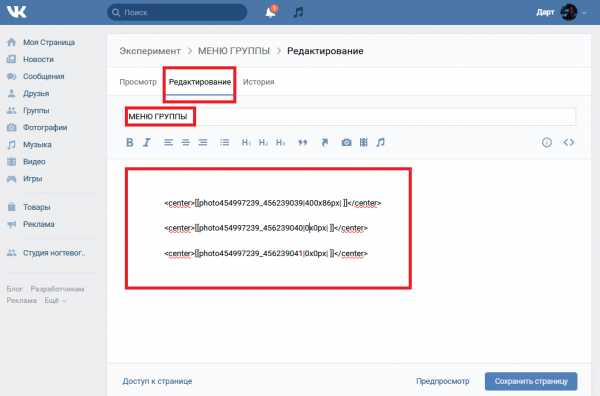
Общая структура каждой нарезанной части выглядит следующим образом в разметке — [[photo-id|XxYpx|www.site.ru ]], где:
-
id – идентификатор (номер) картинки, которую вы загрузили;
-
X и Y – размер изображения по горизонтали и вертикали в пикселях;
-
www.site.ru – ссылка, ведущая на необходимый блок группы (например, «Обсуждения») или прямо на нужный раздел вашего сайта иди другого веб-ресурса.
Глядя на шаблон, редактируем нашу wiki-разметку и периодически заходим в раздел «Предпросмотр», в которой визуально отображаются внесенные нами изменения.
Сразу все картинки необходимо закрыть тегом (а не как стоит изначально по умолчанию, каждое изображение) <center>…</center>, который автоматически размещает все части меню по центру страницы!
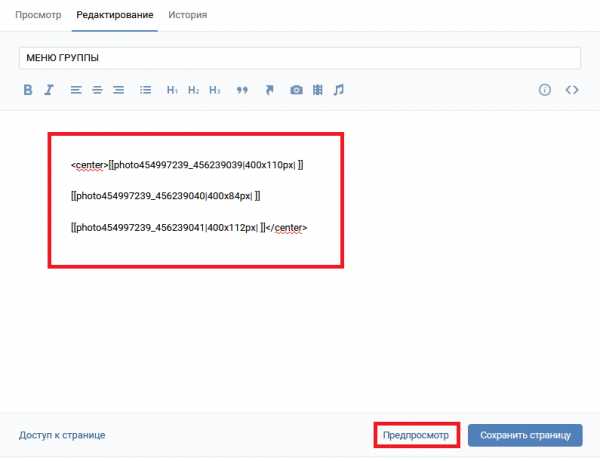
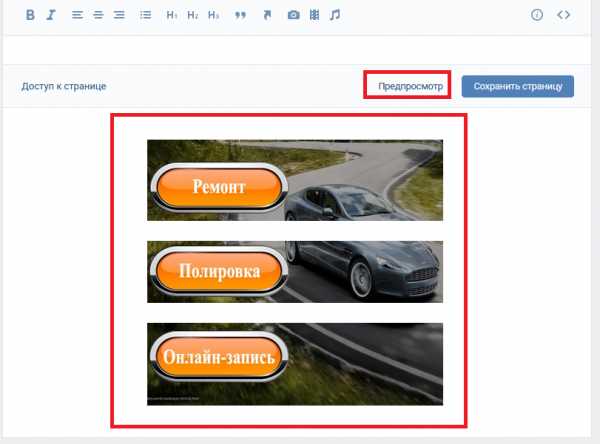
Так как тег, центрирующий изображение, мы уже оставили один, то, чтобы избавиться от «неприятных» расстояний между частями общего изображения, следует вставить тег «nopadding» следующим образом: [[photo454997239_456239045|400x86px; nopadding| ]]
Вот что получается в итоге.
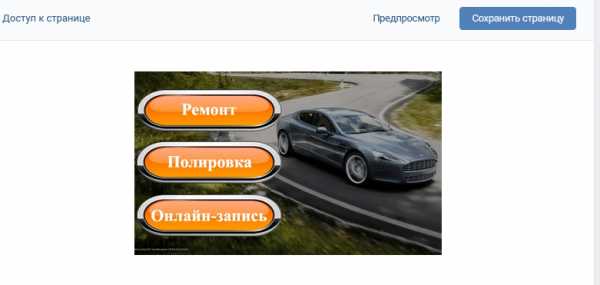
Не забываем нажать кнопку «Сохранить».
Теперь следует нажать на вкладку «МЕНЮ ГРУППЫ», потом «редактировать».
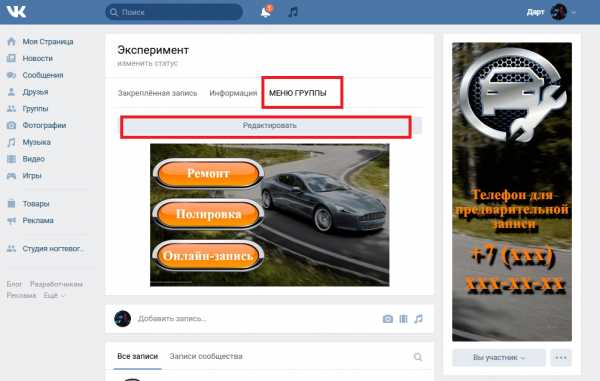
!Важно! Чтобы скопировать необходимый адрес, нажимаем в нашем варианте на «МЕНЮ ГРУППЫ» и копируем оттуда «правильную ссылку».
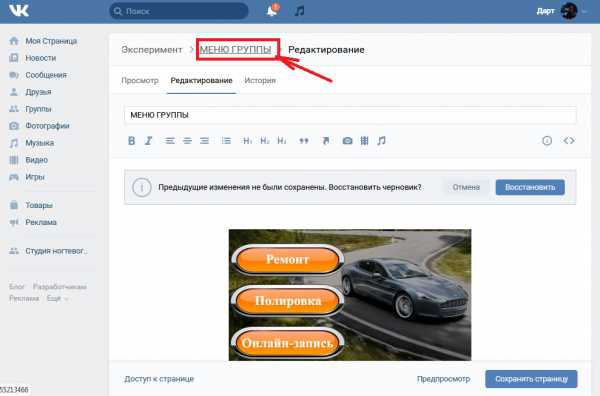
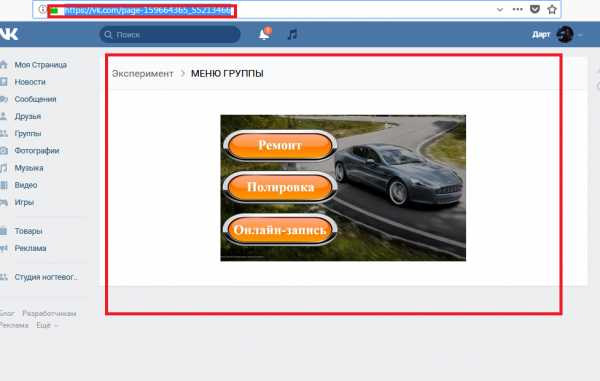
Переходим на главную страницу, нажимаем «Добавить запись». Не забываем сразу же поменять автора записи!
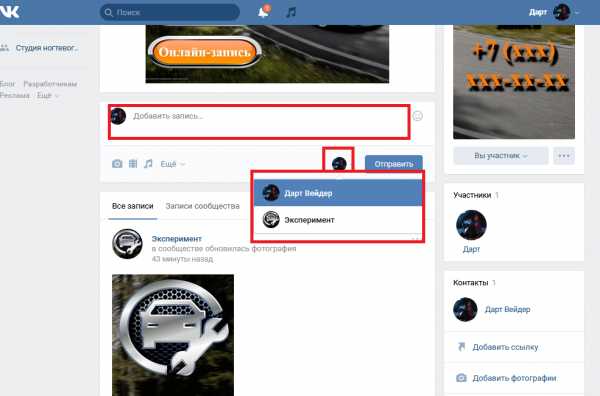
В поле редактора вставляем ссылку, которую мы скопировали ранее. Затем нажимаем на «фотограф» и добавляем изображение, которое мы приготовили заранее (с кнопкой «открыть меню»).
После того, как вставили ссылку в запись, и она отобразилась в виде прямоугольника снизу, можно ее удалить из записи. Осталось нажать кнопку «Отправить».
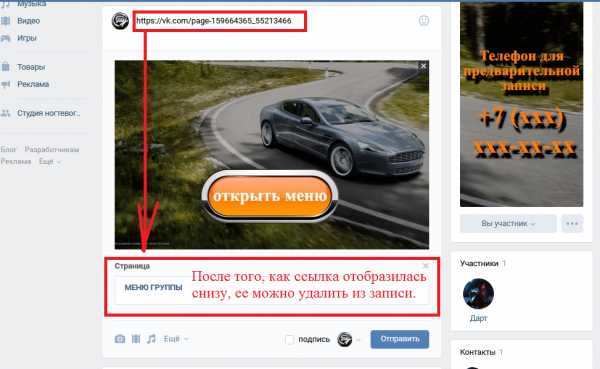
Нажимаем на «многоточие» справа от записи и кликаем по вкладке «Закрепить».
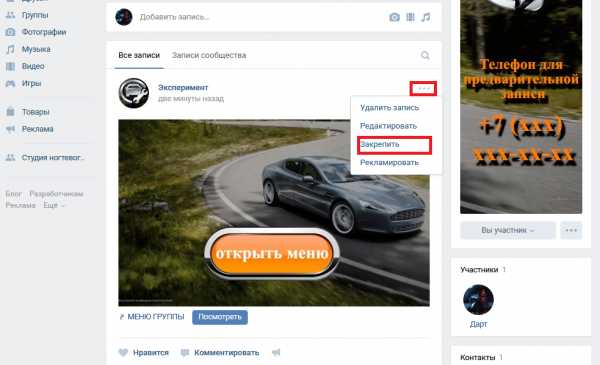
После этого обновляем страницу и наслаждаемся получившимся результатом, который выглядит следующим образом:
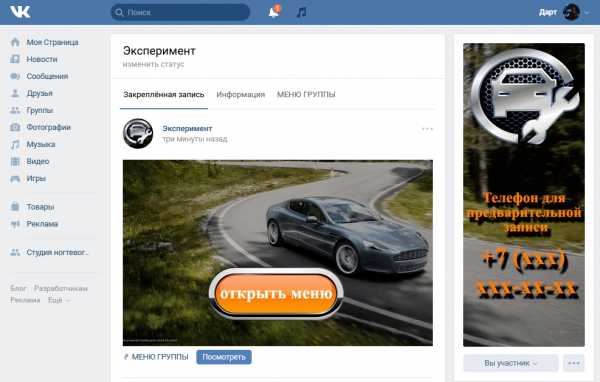
При нажатии на «Открыть меню».
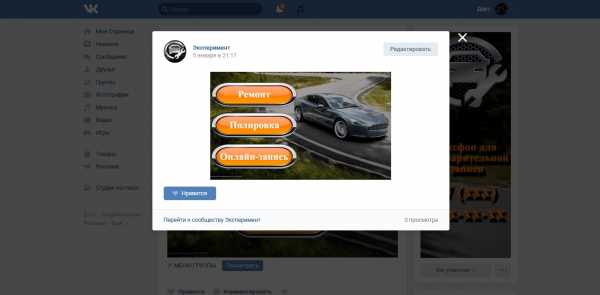
Как видите, сделать меню в социальной сети «Вконтакте» достаточно легко и просто. Достаточно иметь легкий уровень знаний пользования «Фотошопом» и wiki-разметки. Чем лучше и понятливее дизайн, тем охотнее и чаще будет потенциальный пользователь приходить и возвращаться в вашу группу.
Если вы хотите действительно уникальный и потрясающий дизайн группы с соблюдением фирменной стилистики и сопутствующих элементов, то обратитесь к профессиональному дизайнеру, а можете и сами перед этим опробовать размах своих талантов. Удачи вам во всех ваших начинаниях!
akiwa.ru
Как сделать меню в группе вк
Здравствуйте, друзья! Социальную сеть Вконтакте люди используют для разных целей. Кто-то слушает музыку и смотрит фильмы, кто-то загружает фотки, переписывается с друзьями и находит новых интересных людей. Некоторые пользователи создают собственные группы, чтобы поделиться интересным материалом на определенную тематику с подписчиками, предложить свои товары и услуги.
Для того чтобы Ваша группа была популярна среди пользователей, необходимо регулярно добавлять новые публикации, загружать фото, видео и прочее. А чтобы люди могли легче ориентироваться, зайдя на страничку группы, лучше создать меню, в котором будут указаны основные пункты.
Например, у Вас есть своя фирма, которая предлагает определенный товар или услуги. Также имеется сайт в Интернете. Тогда группа Вконтакте для этой фирмы поможет привлечь новых покупателей и увеличить продажи. Меню может включать такие пункты: Окна, Двери, Ворота, Охранные системы, Дополнительные материалы, Акции и скидки. Ссылки делаем таким образом, чтобы кликнув по одному из пунктов, человек перешел в соответствующий раздел на сайте.
Меню можно сделать и не ссылаясь на сторонние страницы в Интернете. Например, у Вас группа посвящена музыке. В пунктах можете указать жанры: классическая, рок, реп, из индийских фильмов, для новорожденных, из мультиков. Когда человек кликает по одному из пунктов, у него должен открыться альбом с соответствующими песнями. В этом случае, пункт – это ссылка на определенный альбом в группе.
Примеров для создания навигации в группе можно приводить много. Ну а теперь давайте перейдем к практике.
Создаем меню
Необходимые настройки в группе
Прежде, чем приступать к созданию самого меню, необходимо проверить некоторые настройки в группе. Вы должны быть именно создателем группы, иначе, у Вас просто может не хватить прав для создания навигации.
На своей страничке Вконтакте в левой колонке кликните по пункту «Группы» и выберите из списка свою группу. Затем под аватаркой нажмите на три вертикальные точки и выберите из списка «Управление сообществом».
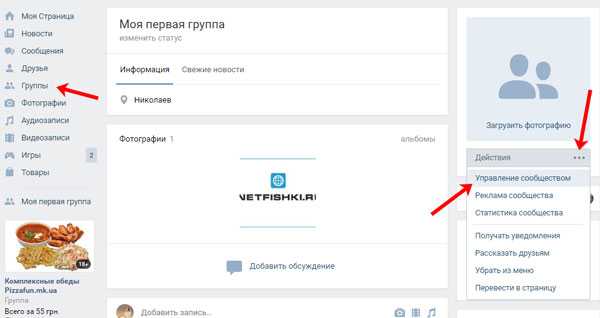
Теперь в меню справа перейдите на вкладку «Разделы» и в полях «Обсуждения» и «Материалы» выберите «Открытые» или «Ограниченные». Нажмите «Сохранить».

Подготовка изображений для меню и аватарки в Photoshop
После того, как проверили и изменили настройки в группе, можно приступать к созданию изображений для аватарки и меню. Здесь может быть несколько вариантов:
Меню может быть продолжением изображения, которое стоит на аватарке;
Его можно сделать на отдельном изображении или однотонном фоне, аватарка с ним связана не будет, на ней может быть изображен, например, логотип компании.
Подробно будем рассматривать первый вариант. У нас аватар и навигация будут состоять из одного изображения, которое нужно грамотно разрезать на части.
Открываем Photoshop и создаем в нем новый файл – Ctrl+N. Значение ширины установите 760, высоты – 500 пикселей.
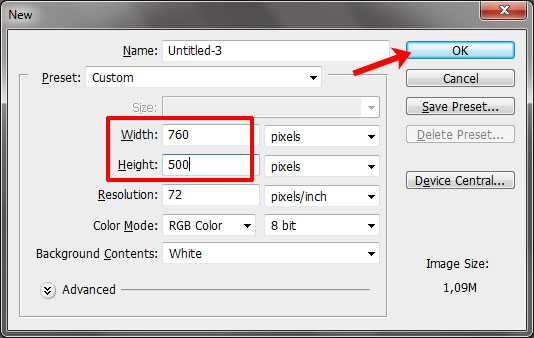
Теперь, используя инструмент Slice Tool, нужно разрезать лист на несколько областей. Выделите инструментом область справа и кликните по ней два раза, чтобы открыть окно с меню. Установите значение ширины – 200, высоты – 500. Это будет аватарка нашей группы.
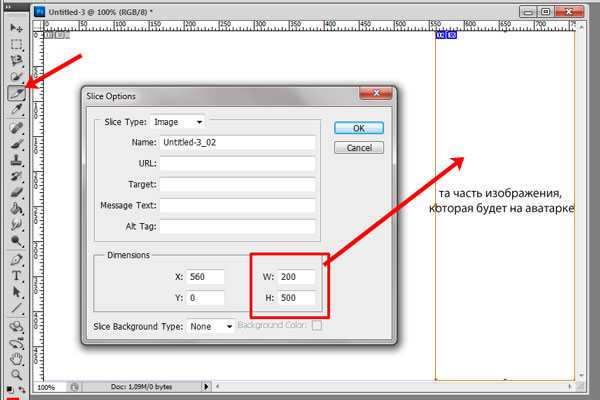
Тем же инструментом, выделяем еще одну область, слева от предыдущей. Для нее ширина 50, высота – 500. Это расстояние между будущими пунктами и аватаркой, нам эта часть изображения будет не нужна.
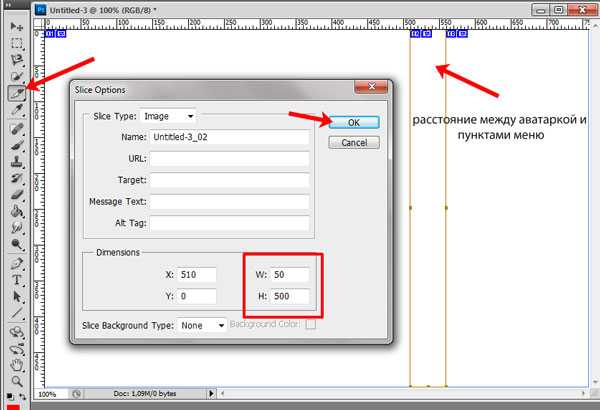
Выделяем область слева вверху. Для нее ширина 510, высота 182. Эта область нашего изображения соответствует в группе той области, в которой написано название группы, статус, показаны некоторые вкладки. То есть, она нам тоже не нужна.

В итоге, должно получиться следующее – изображение разбито на 4 области. Область справа – это аватарка группы, слева внизу – будут пункты меню, и еще 2 области, которые будут не нужны.
Чтоб было совсем понятно. Мы разрезали пустой лист. Затем добавим на него выбранное изображение. После того, как мы его сохраним, у нас получится столько небольших изображений нужной нам формы, сколько мы нарезали. Дальше на странице в группе будем вставлять определенные части картинки в нужные места.
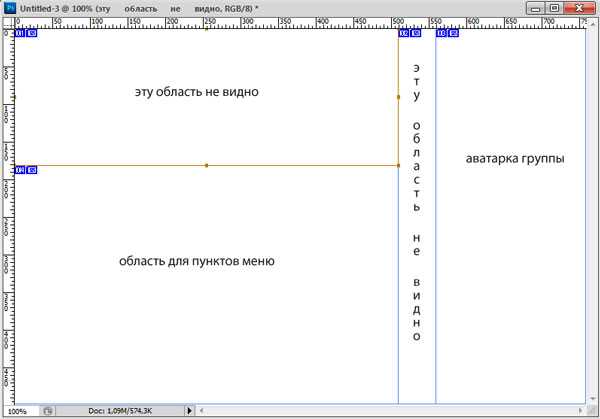
Дальше откройте в Photoshop изображение, которое Вы выбрали для аватарки и меню. Используя инструмент Move Tool, перетащите картинку на разрезанный ранее лист. Можете подвигать картинку, чтобы была видна нужная область.
Например, у меня размер изображения больше того, которое мы выбрали для белого листа. Поэтому я переместила его так, чтобы были немного видны пальмы, и не было так много неба вверху.
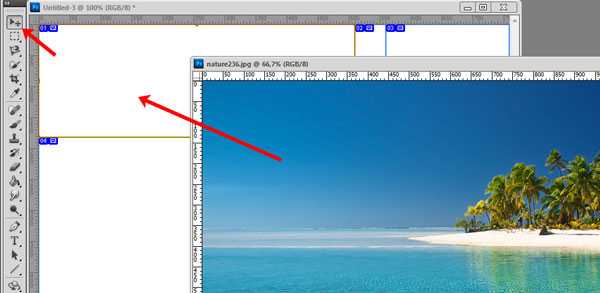
После того, как добавите изображение, снова возьмите инструмент Slice Tool и разрежьте область слева внизу, которую мы оставляли для пунктов, на нужное количество частей. Сколько хотите сделать пунктов, столько будет и частей.
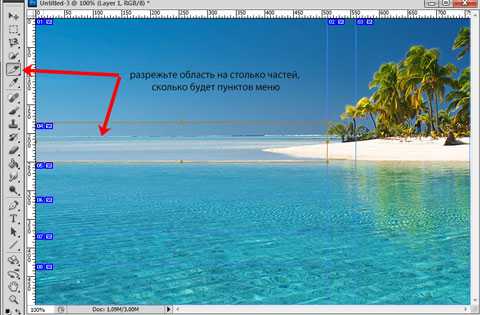
Теперь берем инструмент для текста и прописываем пункты меню в каждой части.
На этом все готово. Справа наша аватарка, слева внизу – пункты навигации. Две остальные части изображения будут не нужны.
На данном этапе, можете на область справа (аватарка), добавить еще и логотип компании, или красиво написать ее название.

Сохраняем сделанное изображение: File – Save for Web & Devices, или используете сочетание клавиш Alt+Shift+Ctrl+S.
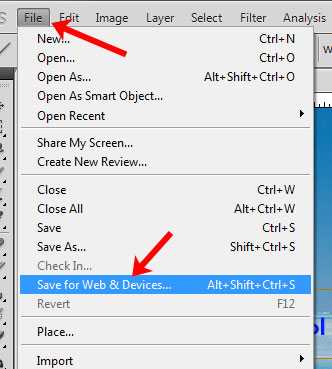
В открывшемся окне нажмите Save. Дальше можете создать новую папку на Рабочем столе, я назвала ее menu, заполните «Имя файла» и нажмите «Сохранить».
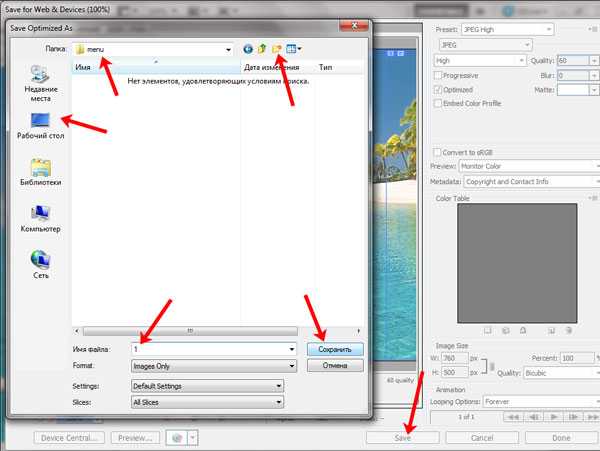
Вот что получилось у меня: папка «menu» на Рабочем столе. В ней выбранные изображения разрезанные на кусочки нужного размера. Самое большое – это аватарка, много маленьких одинаковых – пункты меню, и два ненужных – их удалите из папки.
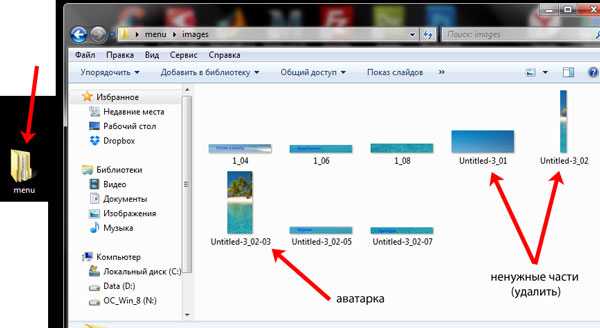
Теперь нужно сделанные изображения, которые соответствуют пунктам, загрузить к себе на страничку Вконтакте. Выберите пункт «Фотографии» и создайте новый альбом, я назвала его «для меню группы». Сделайте альбом закрытым, чтобы просматривать его могли только Вы – «Редактировать альбом». Добавьте в альбом изображения, которые соответствуют Вашим пунктам меню.
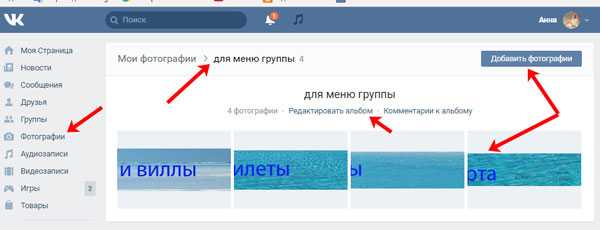
Затем вернитесь на главную страницу группы и выберите аватарку – «Загрузить фотографию». Это одно из тех изображений, которые мы только что сделали в Photoshop.
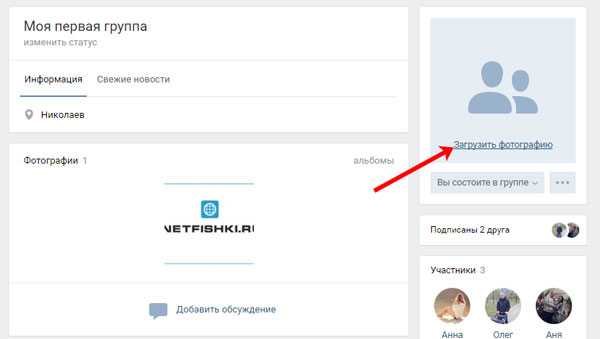
Итак, на данном этапе у Вас должен быть создан закрытый альбом на странице с изображениями пунктов навигации и загружена аватарка для группы.
Создание меню с помощью wiki-разметки
Приступим к созданию самого меню. Заходим в группу и переходим на вкладку «Свежие новости». Затем нажмите на кнопочку «Редактировать».
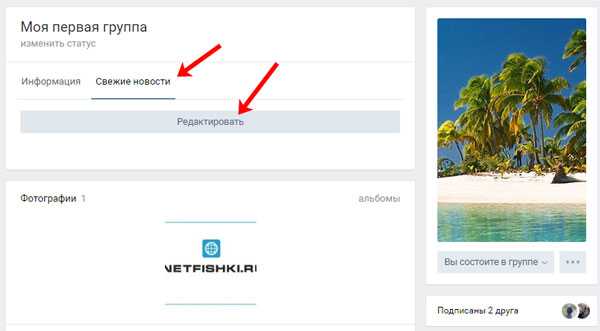
Можете переименовать название самой вкладки. Я так и напишу «МЕНЮ». Теперь сюда нужно добавить изображения, которые соответствуют пунктам. Для этого, нажмите на значок фотоаппарата.
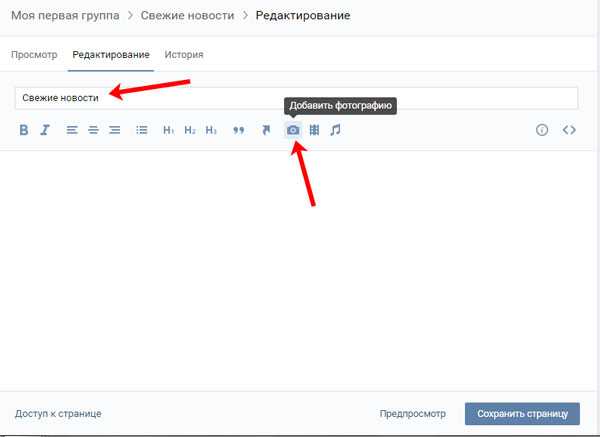
Кликните по одному из только что добавленных в свой профиль изображений.

После этого, оно появится на странице редактирования.
Таким образом, добавьте все остальные изображения, чтобы получилась нужная картинка с меню.
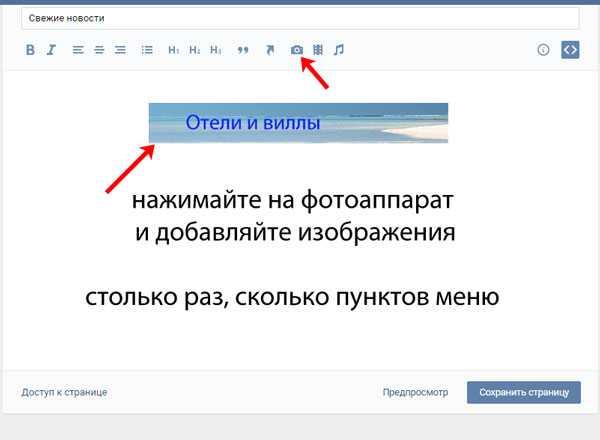
Когда все пункты будут добавлены, кликните по двум стрелочкам в правом верхнем углу, чтобы перейти в режим wiki-разметки.
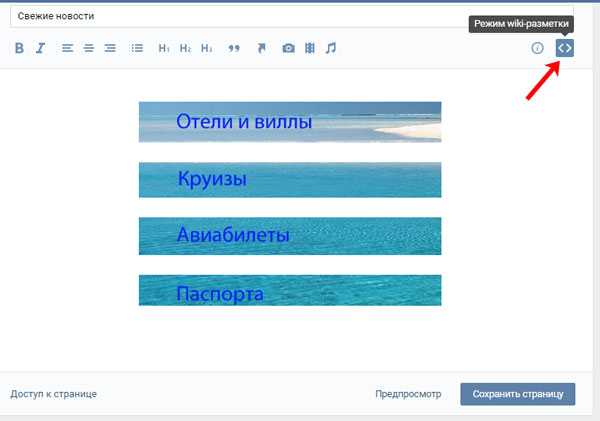
Здесь удалите все ненужные теги, вроде <center>, и уберите пробелы между всеми строками. Теперь посмотрите на верхний скриншот – у нас есть пробелы между добавленными изображениями. Чтобы их убрать, перед размером картинки пишем nopadding и ставим «;».
После значений размера картинки и вертикальной палочки вставьте ссылку на страницу, куда перейдет человек, кликнув по соответствующему пункту меню. Как я уже писала, ссылка может быть на какую-нибудь страницу Вконтакте или на сторонний ресурс в Интернете.
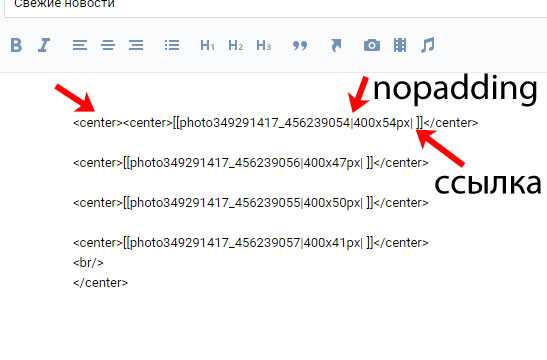
Вот так будет выглядеть код, после того, как Вы добавите «nopadding;» и ссылку.
Привожу пример ссылки на страницу в Интернете. Открываю нужный сайт, копирую адрес из адресной строки браузера и вставляю его в код.
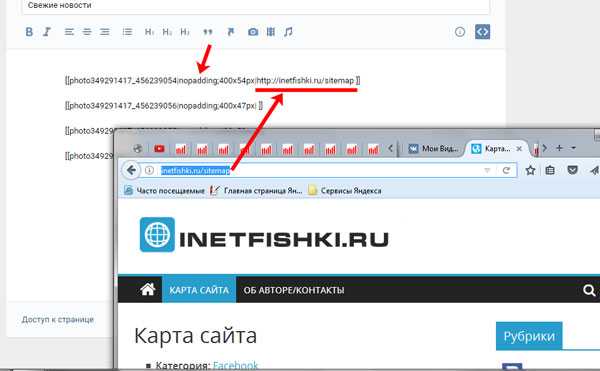
В результате должно быть так: изменено название вкладки (МЕНЮ), убраны пробелы между строками, убраны пробелы между изображениями (nopadding;), добавлены ссылки. Нажимайте «Сохранить страницу» и возвращайтесь на главную страницу в группе.
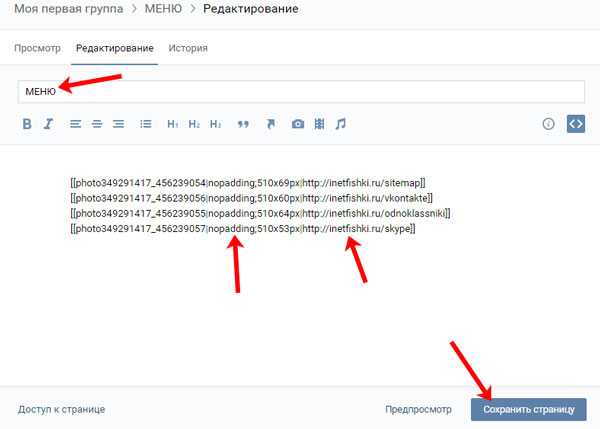
На этом процесс создания навигации для группы Вконтакте завершен. У меня получилось так. Изображение аватарки и меню – одно целое. Перейдя на вкладку «МЕНЮ» пользователь может выбрать то, что его интересует, и перейти по указанной мной ссылке.
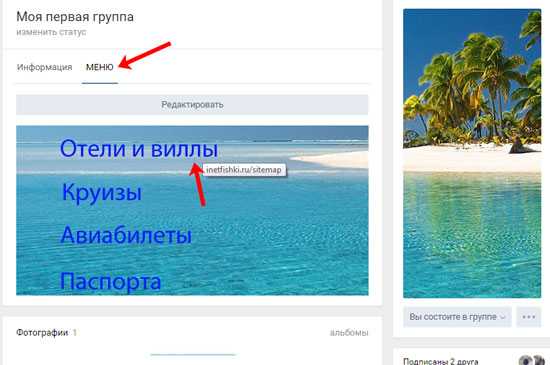
Если Вы переживаете, что меню в группе могут не увидеть, тогда закрепите фотографию, в которой, например, стрелками укажите на наличие вкладки. Если у Вас есть вопросы, задавайте их в комментариях.
inetfishki.ru
Как создать меню в группе вконтакте пошаговая инструкция для нового дизайна
- Подробности
- Категория: Социальные сети
Приветствую, дорогие друзья и гости блога. Сегодня поговорим про создание менюшек в ВК и как это делать в новом дизайне социальной сети. Есть реально существенные изменения, о которых надо знать так как если меню сделано в старом дизайне, о котором я писал в статье вот тут, то картинки могут покоситься.
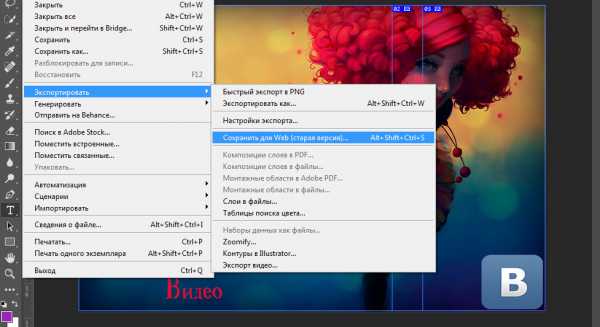
Меню группы Вконтакте – это ее лицо. Именно его пользователь видит, когда только заходит в сообщество, и от того, насколько все доступно и привлекательно оформлено, во многом зависит, станет ли он постоянным участником группы.
ВАЖНО: После смены общего дизайна в ВК, сменились и размеры картинок для меню в соц.сети. Проверьте свои работы и внесите изменения в группах о которых пойдет речь далее.
Виды меню и их особенности
Первым делом при создании сообщества стоит определиться с его главной целью. Именно от этого зависит будущий дизайн меню и его функциональные особенности.
В зависимости от целей группы, меню может быть:
Основная часть пабликов Вконтакте относится к информационным. Это те сообщества, где пользователю предоставляется какой-либо развлекательный или познавательный контент. Для такой группы целесообразнее всего использовать меню с отображением главных тем. Так, популярные паблики создают разделы: новости, последние публикации, популярные публикации, а также разделы конкретно по тематике группы.
Меню торговой и обучающей пабликов могут быть схожими. Цель и того, и другого – помочь своему пользователю сориентироваться в ассортименте товаров или услуг. Меню для продаж, как правило, включает такие разделы, как Каталог товаров, Оплата, Доставка, Акции и скидки, а для обучения может ограничиться разделами с описанием услуг, так как здесь главное – чтобы пользователь нашел нужную ему обучающую программу или материал.
Как создать меню в группе Вконтакте: пошаговая инструкция
Весь процесс можно разделить на 2 этапа:
- Работа в фотошопе;
- Добавление разделов и картинок в самой группе.
Чтобы точно ответить на вопрос, как создать меню в группе Вконтакте, стоит визуально представить себе будущий дизайн со всеми разделами, а затем, уже в процессе можно добавлять пункты, которые еще приходят в голову.
На первом этапе создается аватарка группы и непосредственно изображения для самого меню. Гармоничнее будет смотреться единое изображение и для аватарки, и для меню.
К выбору или созданию аватарки следует отнестись со всей серьезностью, так как многие пользователь обращают на нее особое внимание. Подходящую картинку можно найти в Интернете и добавить к ней надпись или какие-либо элементы в Фотошопе, а можно самому сделать абсолютно уникальное изображение.
Так как нам необходимо сделать еще и выпадающее меню, ищем или создаем картинку, которая лучше всего подойдет по тематике группы или берем просто красивый фон. Работа с изображением будет происходить в Adobe Photoshop, так как функционала обычных фоторедакторов не хватит на все нужные операции. Все размеры установлены самой социальной сетью Вконтакте и значительные отклонения в большую или меньшую сторону приведут к тому, что аватарка или вообще не загрузится, или не будет единым целым с меню.
Алгоритм действий:
- Открываем Фотошоп и заходим в «файл» — «создать» и устанавливаем ширину и высоту: 760X500 соответственно.
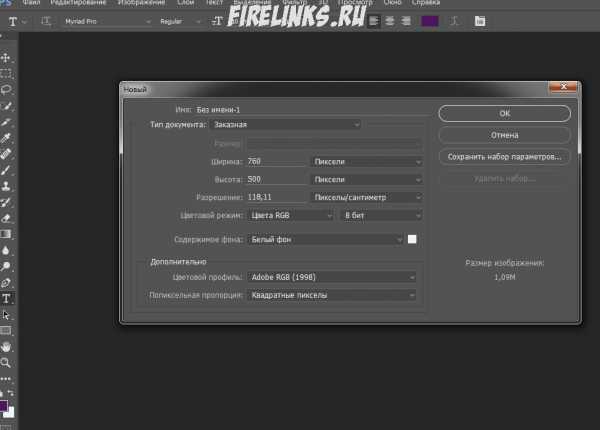
- Выбираем инструмент «раскройка», а затем – «разделить фрагмент». Делим изображение на 3 части по горизонтали. Для фрагмента с левого или правого края в выпадающем окне (в зависимости от того, какую часть хотите видеть на аватарке) пишем значения ширины и высоты – 200XXи Y) – 560 и 0. Это будет аватарка группы.
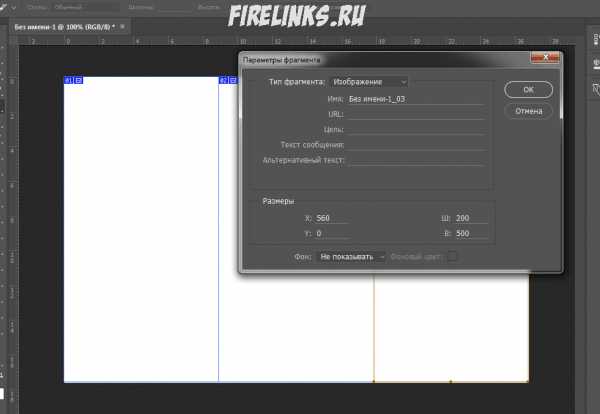
- Для следующего фрагмента устанавливаем значения ширины и высоты – 50X500, а в координатах пишем 510 и 0. Это пространство между аватаркой группы и меню. Данная часть в дальнейшем не понадобится.
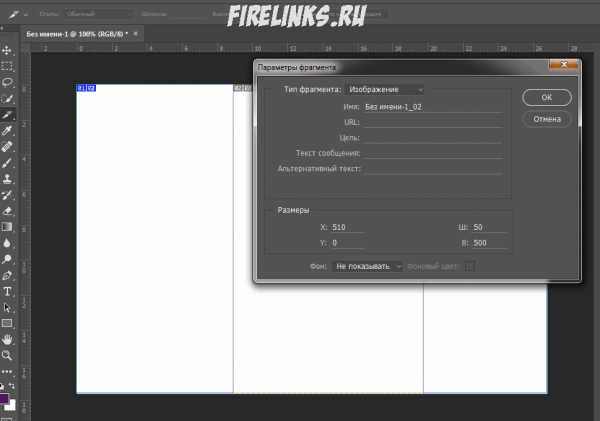
- Снова выбираем «разделить фрагмент» и делим по вертикали на 2 части. Для фрагмента сверху устанавливаем значения: ширина – 510, высота – 182, координаты – 0. Это пространство над меню. Данную часть также не будет видно в группе.
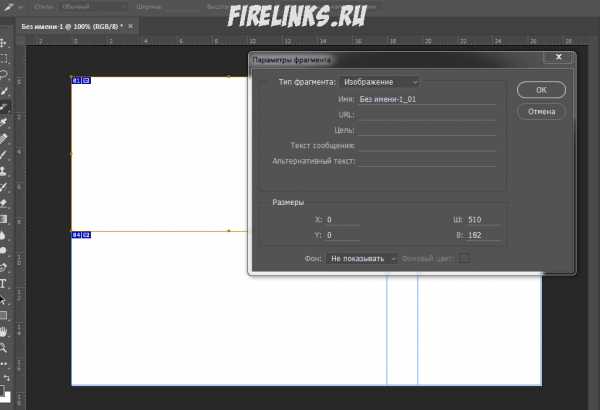
- Теперь копируем на созданный и разделенный объект выбранную или созданную картинку. Если горячие клавиши CTRL+V не поддаются, просто откройте место на компьютере, где сохранено изображение, и перетащите его в Фотошоп.
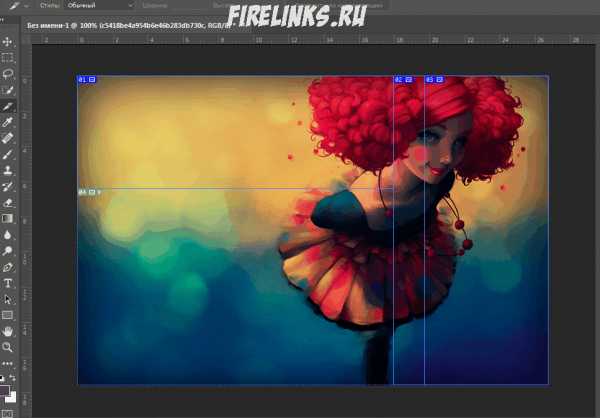
- Оставшееся пространство делим по вертикали на такое количество фрагментов, сколько разделов будет в меню. Для них значения можно не устанавливать.
Пишем название каждого раздела.
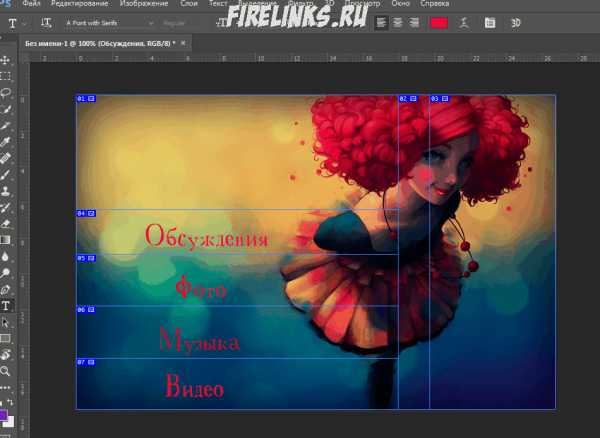
- Последний шаг – сохранение изображений. Необходимо сохранить картинки так: файл – сохранить для Web. Этот способ подойдет для более поздних версий Фотошоп. Если в разделе «файл» надписи «сохранить для Web» нет, значит, поступаем следующим образом:
— Нажимаем «сохранить» и выбираем формат .JPEG. Сохраняем картинку в любой папке.
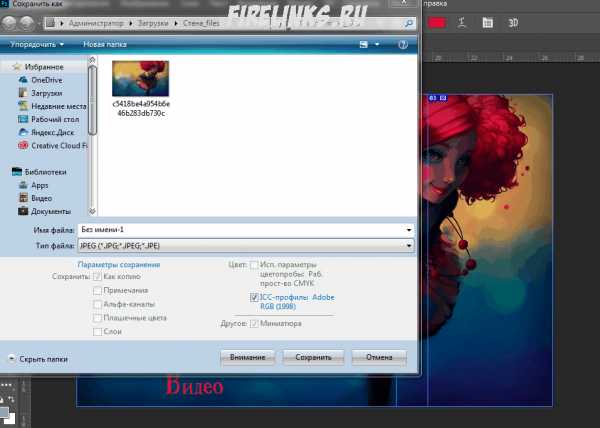
— Заходим в пункт «файл», выбираем «экспортировать» — «сохранить для Web». Все параметры оставляем как есть. Снова жмем «сохранить».
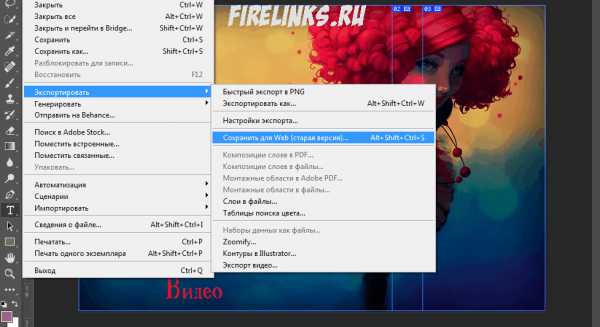
— Выбираем папку на компьютере и сохраняем туда изображения. Они должны выглядеть в итоге вот таким образом:
Теперь приступаем ко второму этапу, чтобы точно разобраться, как создать меню в группе Вконтакте – непосредственно добавлению меню в паблик. Для этого:
- В первую очередь нужно подключить Материалы, так как добавлять какие-либо разделы на главной странице можно только так. Чтобы сделать это заходим в Управление сообществом и в самом низу страницы выбираем «Материалы», а затем – «открытые». Сохраняем изменения.
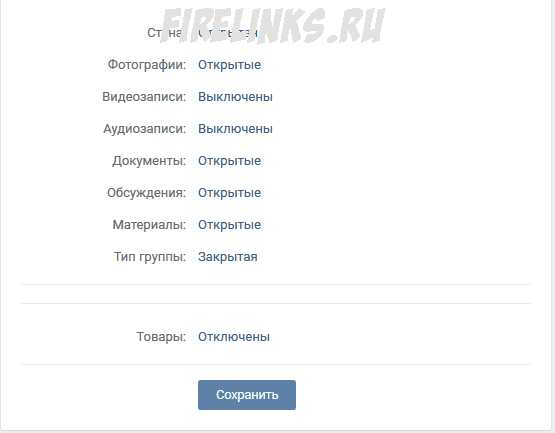
- Загружаем все фотографии в группу, кроме аватарки и тех частей, которые не понадобятся. Чтобы фотографии отобразились на главной странице нужно зайти снова в Управление сообществом и нажать напротив вкладки «фотографии» — «открытые».
- Загружаем аватарку.
- Следующий шаг- включение режима wiki-разметки. Сделать это можно, нажав иконку с ромбиками в правой части страницы в разделе «редактировать».
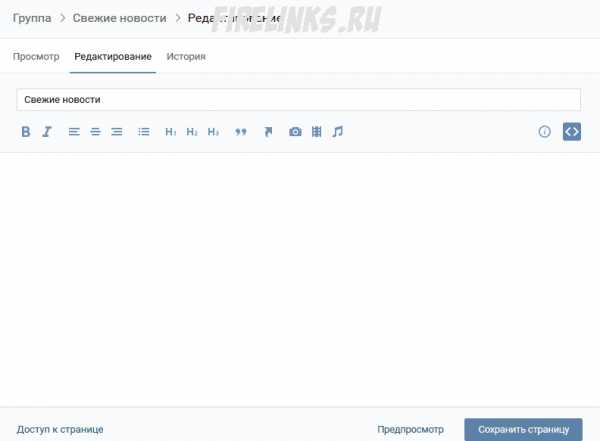
- Здесь же вставляем код для разметки: [[photo130629256_437784914|nopadding;510x83px|https://vk.com/gim130629256]], где [[photo130629256_437784914 – ссылка на фотографию (раздел), а https://vk.com/gim130629256]] — ссылка на раздел или страницу, куда будет осуществляться переход путем нажатия на фотографию. Можно добавлять, как ссылки на разделы в самом Вконтакте, так и на внешние ресурсы.
- Данный код дублируется столько раз, сколько разделов в меню, каждый раз вставляя ссылки.
При желании меняем также вкладку «свежую новости», например, на «меню.
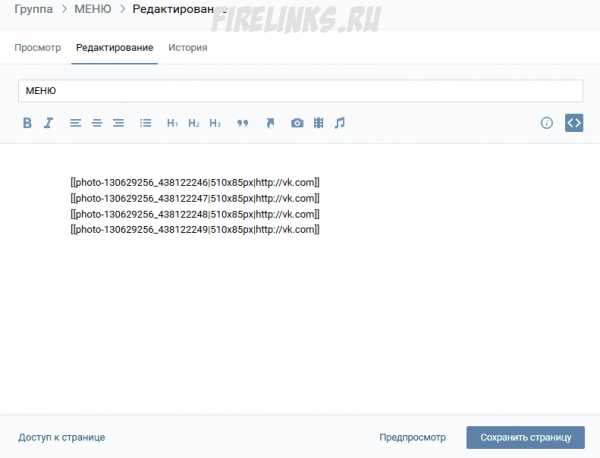
- Жмем «сохранить страницу», возвращаемся в главный раздел группы и обновляем страницу. Меню по умолчанию закрытое, но пользователь, нажав на соответствующее название, сможет открыть его разделы и перемещаться по ним.


На этом весь процесс закончен, но обязательно стоит проверить, работают ли ссылки и совпадают ли границы фото.
Сервисы для создания меню группы
Если вы так и не поняли, как создать меню в группе Вконтакте и пошаговая инструкция вам не помогла, можно воспользоваться специальными сервисами, которые создадут и даже добавят красиво
оформленное меню в группу.
Одним из наиболее популярных сервисов является MenuMake. После подачи заявки заказ будет готов уже через 5 минут, а затем по желанию меню будет добавлено в группу. При этом учитываются все пожелания заказчика по дизайну и количеству разделов.
Надеюсь материал был интересен для Вас и не забываем поделиться репостом и подписаться на рассылку блога. Всех благ -))).
С уважением, Галиулин Руслан.
Полезные материалы:
Добавить комментарий
firelinks.ru
Как создать внутреннюю страницу для меню группы Вконтакте?
Добро пожаловать, друзья, на блог о создании и настройке сайтов — SdelaemBlog.ru. Не так давно, я писал о создании меню, для групп вконтакте. Этому было посвящено две статьи: одна о простом текстовом меню, а вторая о более интересном, графическом. После создания меню остался последний вопрос, который сегодня мы разберем. Как создать внутреннюю страницу, для группы вконтакте и добавить ее в меню.

Если с текстовым меню все понятно. Создается меню с необходимыми пунктами, и после нажатия на любой из пунктов, нам предлагают наполнить новую страницу, что собственно ее и создаст. То в графическом меню ситуация немного другая. Если мы создали пункты с помощью графики и не проставили ссылки на внешние страницы, например. То в этом случае, при нажатии на пункт меню, будет просто открываться картинка, которая была использована, при создании. Но нам-то нужно, чтобы после нажатия на пункт меню, посетитель попадал на какую-нибудь внутреннюю страницу, или как минимум переходил по внешней ссылке.
Для примера, я буду использовать код из статьи о графическом меню вконтакте, который выглядит так:
<center>[[photo-48249652_297601976|130x46px;nopadding;|http://ссылка]]
[[photo-48249652_297601975|129x46px;nopadding;|http://ссылка]]
[[photo-48249652_297601974|129x46px;nopadding;|http://ссылка]]</center>А в самой группе, меню выглядит вот так:
Вот в данном случае, переход как раз будет осуществляться на изображения, используемые в меню, но нам этого не нужно.
Как добавить в меню вконтакте внешнюю ссылку?
В данном случае все просто. Переходим в группу вконтакте. Рядом со ссылкой раскрывающей меню, кликаем на «редактировать».
Вместо «http://ссылка», просто подставляем любую внешнюю ссылку и сохраняем меню. Например, вот так:
<center>[[photo-48249652_297601976|130x46px;nopadding;|/graficheskoe-menyu-vkontakte/]]
[[photo-48249652_297601975|129x46px;nopadding;|/kak-sdelat-menyu-vkontakte/]]
[[photo-48249652_297601974|129x46px;nopadding;|/]]</center>Теперь, при клике на любой из пунктов меню, посетитель будет переходить по внешней ссылке.
Остался главный вопрос: «Как добавить внутреннюю ссылку в графическое меню вконтакте?».
Как создать внутреннюю страницу вконтакте и добавить ее в меню группы?
Опять же, для примера я возьму код графического меню, который мы использовали вначале.
Переходим в группу. И нажимаем на «редактировать».
В редакторе, под кодом меню добавим несколько пунктов, зависит от того сколько пунктов меню необходимо сделать, с переходом на внутренние страницы группы. В моем случае, это три. В общем, под код меню добавляем такую конструкцию:
[[страница 1]]
[[страница 2]]
[[страница 3]]И нажимаем на «предпросмотр».
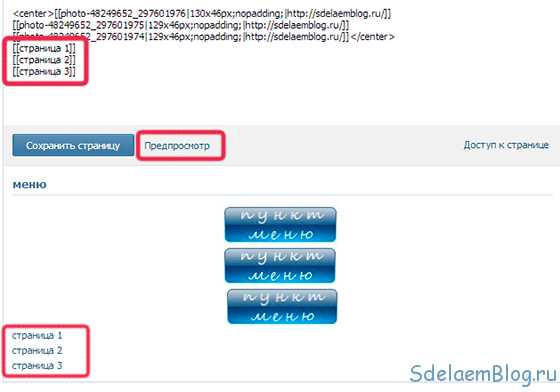
Внизу, под меню мы увидим ссылки на внутренние страницы, которых пока еще не существует. Открываем по очереди и наполняем необходимой информацией каждую страницу. Для этого, кликаем правой кнопкой мыши на нужной ссылке и открываем ее в новой вкладке, где мы увидим такое сообщение:
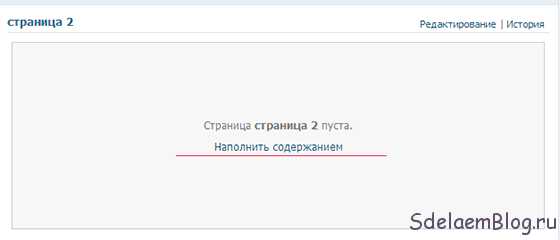
Нажимаем «Наполнить содержанием», и собственно наполняем страницу кокой-то информацией. После чего мы можем назначить доступ к этой странице, если это необходимо, например, сделать страницу доступной только для подписчиков нашей группы. После чего, ее можно сохранить, и сделать то же самое с остальными страницами.
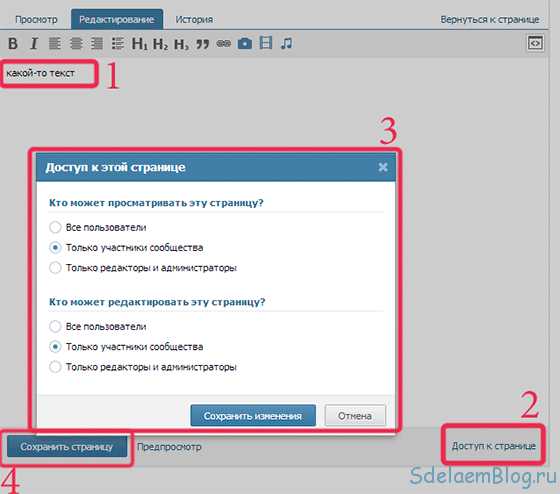
После того, как мы сохранили страницу, следует обратить внимание на адресную строку браузера. Там находится адрес этой страницы, который нам необходимо добавить в пункт меню группы вконтакте.
В адресной строке необходимо выделить и скопировать подобную часть ссылки:
После чего, в коде, вместо «http://ссылка», необходимо вставить скопированный адрес. Чтобы код стал выглядеть так:
И то же самое необходимо сделать для каждого пункта меню. В результате, наше меню группы вконтакте будет вести пользователей на те страницы, которые нам необходимы, будь то внутренние или внешние ссылки.
И наконец, когда для каждого пункта меню, мы подставим ссылки на внутренние страницы вкоктакте. Ту конструкцию, которую мы добавили под меню, можно удалить и сохранить меню.
Как видите, все довольно просто. Создать внутреннюю страницу вконтакте и добавить ее в меню группы не так уж и сложно, как может показаться на первый взгляд.
Теперь любые манипуляции в группах Вконтакте (меню, навигация, пагинация, новости и т.д.), будет выполнить гораздо проще, для этого достаточно изучить мой ВидеоКурс по техническим секретам групп Вконтакте. Создайте внутренние страницы по видео урокам и оформите их на свое усмотрение. Добавьте навигацию по страницам для удобства и многое другое, что поможет классно и удобно оформить любую группу. Вы просили видео уроки, а я записал целый видеокурс — забирайте!!!
На этом у меня все. Удачи!
sdelaemblog.ru
Как сделать меню в группе вконтакте. Оформление группы вконтакте
Мы с вами научились создавать группу вконтакте, и раскручивать ее (см. раскрутка групп вконтакте).
Но чтобы вашим пользователям было комфортно и удобно в вашем сообществе, оно должно быть соответствующим образом оформлено. Нужно добавить аватарку (см. как накручивать лайки на аву), загрузить видео (см. как скинуть видео с телефона в вк) и фотографии (см. как загрузить фото вконтакте с телефона), сделать меню.
Сейчас я покажу вам, как сделать меню в группе вконтакте, и правильно ее оформить.
Оглавление:
Делаем красивую графику
В новом дизайне сайта Вконтакте, были изменены размеры для графики. Ниже вы найдете актуальные значения.
- Аватар для группы — 200×300 пикс
- Баннер в описании — 510×271 пикс
Подготовьте изображения в нужных размерах. Я возьму уже готовые картинки, чтобы показать вам на их примере.
Итак, давайте сделаем красивое оформление, разделив общую картинку на две части. В итоге у нас получится единый дизайн.
Для начала загружаем аватарку. Идем в группу, и нажимаем «Загрузить фотографию».
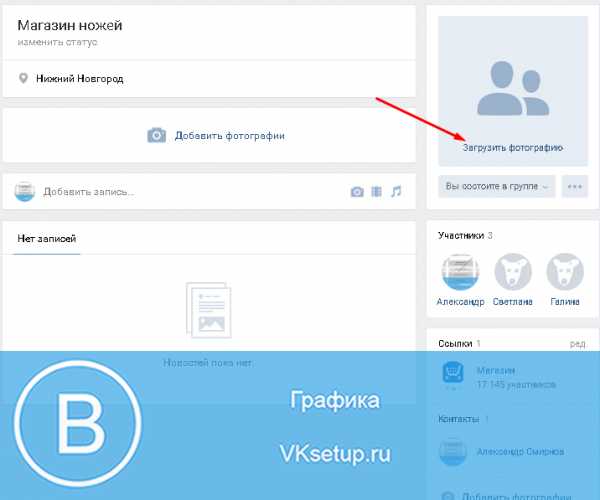
У вас откроется форма, в которой нужно выбрать файл на жестком диске вашего компьютера. Сделайте это. В итоге у нас получилось следующее.
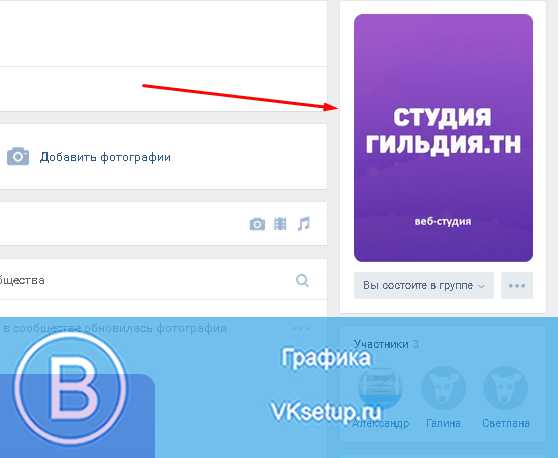
Теперь добавим вторую часть изображения. Чтобы это сделать, необходимо выложить картинку на стене, а затем запись с ней, закрепить в верхней области.
Идем на стену. Здесь в блоке «Добавить запись», нажмите на значок «Фотография».
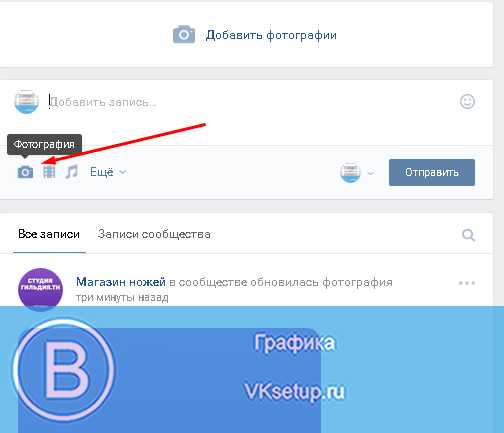
Загрузите вторую подготовленную картинку. Обязательно выберите публикацию от имени сообщества. И затем нажмите «Отправить».
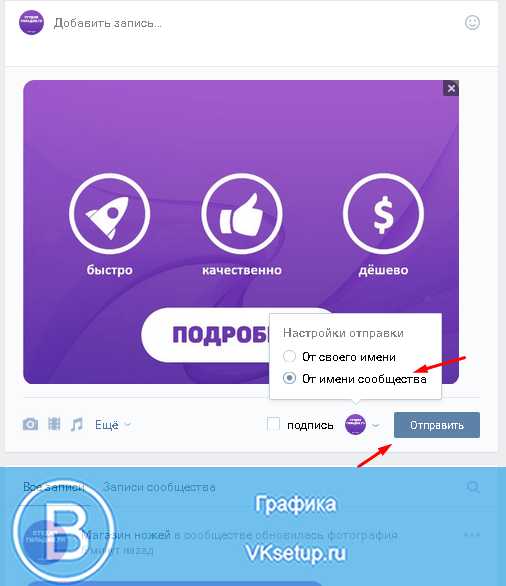
Теперь запись нужно закрепить (см. как вставить картинку в описание группы вконтакте). Возвращаемся к новой записи, и в правом верхнем углу разворачиваем меню. Здесь нажимаем «Закрепить».
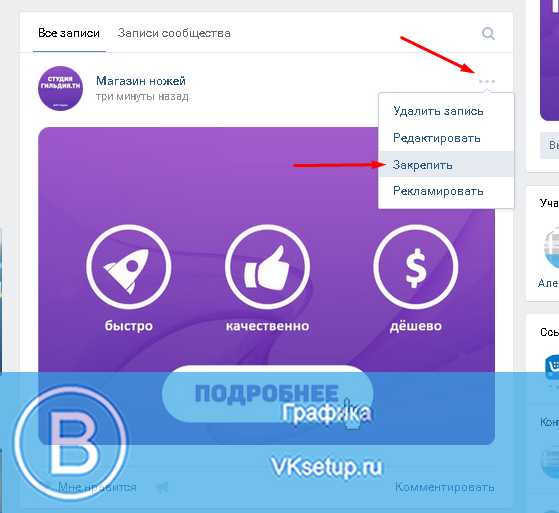
Теперь обновите страницу, и посмотрите результат.
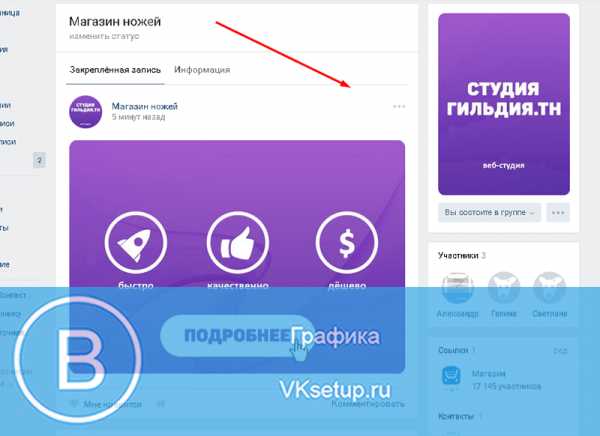
Единственный минус — картинки находятся на разном уровне. Но это связано с тем, что они не правильного размера. Аватарка должна быть больше по вертикали. Тогда они будут на одном уровне.
Как создать меню в группе вконтакте
Давайте вернемся к нашему примеру и представим, что необходимо сделать кнопку «Подробнее». Она уже есть на картинке. Как нам сделать ее именно кнопкой, чтобы при нажатии, человек попадал на наш основной сайт? Сейчас покажу.
Чтобы сделать активные кнопки меню, мы должны их вырезать отдельными картинками. Для этого нам понадобится Photoshop.
Открываем нашу картинку в редакторе, и активируем инструмент «Раскройка».
Отрезаем нижнюю часть с кнопкой. Зажмите левую кнопку мыши, и проведите горизонтальную линию, рассекая картинку на две части.

Дальше щелкаем на изображении правой кнопкой мыши, и в меню выбираем пункт «Разделить фрагмент».
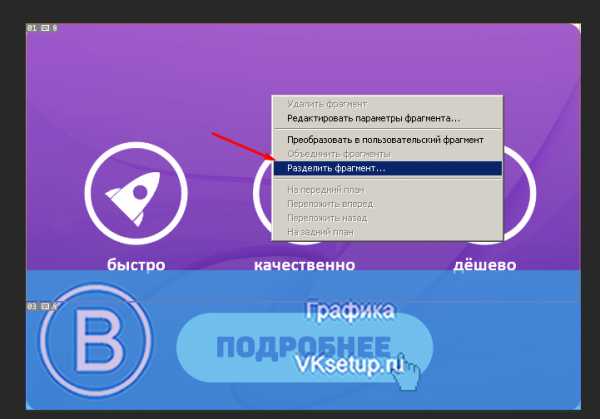
Теперь нажимаем Alt+Ctrl+Shift+S, чтобы сохранить готовые изображения.
Дальше нам нужно создать отдельную Wiki-страницу, и разместить на ней все наши изображения (см. вики разметка вконтакте). Чтобы это сделать, введите в адресной строке браузера следующую ссылку:
https://vk.com/pages?oid=-120208137&p=меню
Смотрите, после символов «odi=- «, вам нужно вставить id своей группы (см. как узнать id группы вконтакте). А в самом конце ссылки, напишите название для вашей страницы с меню. В примере мы так и оставим «Меню».

Введите ссылку в адресную строку и нажмите «Enter». Вы перейдете к редактированию страницы. Здесь нажмите «Наполнить содержанием».
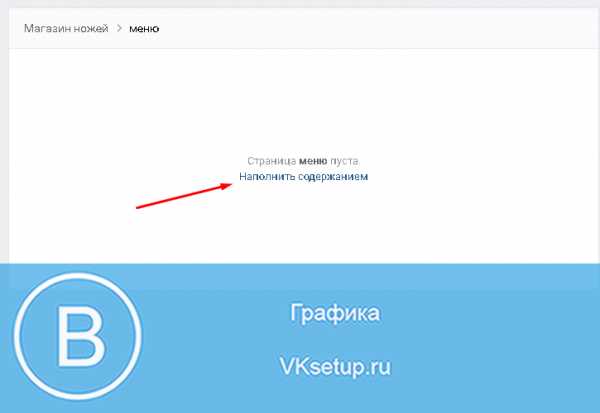
Здесь нажимаем на значок фотоаппарата, и загружаем подготовленные изображения.
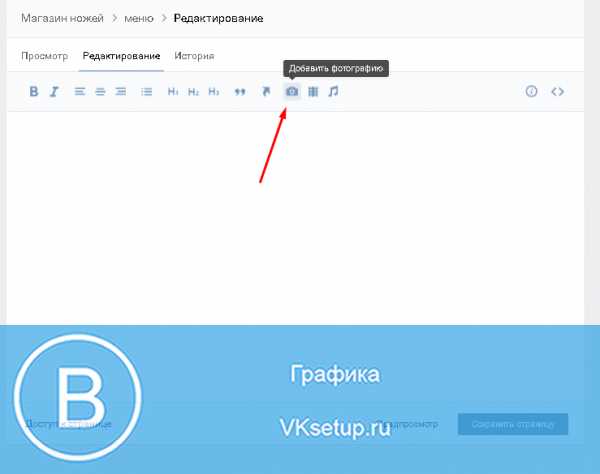
Теперь переходим непосредственно к созданию меню для группы в вк. Должно получиться нечто похожее.
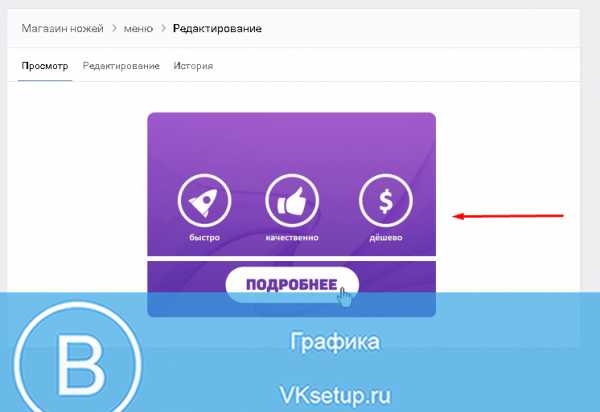
Далее переходим в раздел «Редактирование». Здесь для каждого изображения нам нужно убрать отступы, чтобы они слились в единую картинку. Для этого в коде добавьте вот такое значение «nopadding;». И добавьте ссылку на нужную страницу или сайт, прописав значение «https://site.ru/page.html» (указывайте свои адреса!). В нашем примере кнопка «Подробнее», должна вести на сайт vksetup.ru. Вот что должно получиться.
[[photo3667352_456239334|400x200px;nopadding| ]] [[photo3667352_456239335|400x78px;nopadding|https://vksetup.ru ]]
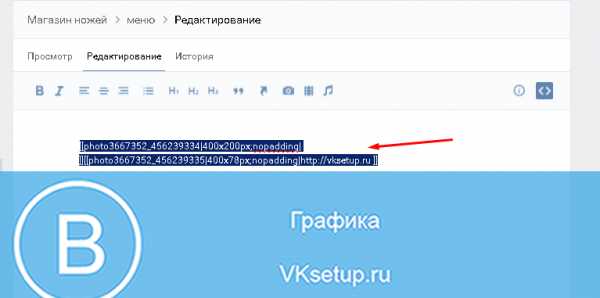
Сохраняем страницу. Не забываем скопировать ее адрес из адресной строки. Она должна быть вида:
https://vk.com/page-120208137_52523487
Возвращаемся на стену группы, и создаем новую запись. В ней вставляем ссылку на страницу, и прикладываем оригинал изображения. Публикуем и закрепляем.
Вот такое меню у нас получилось в итоге.
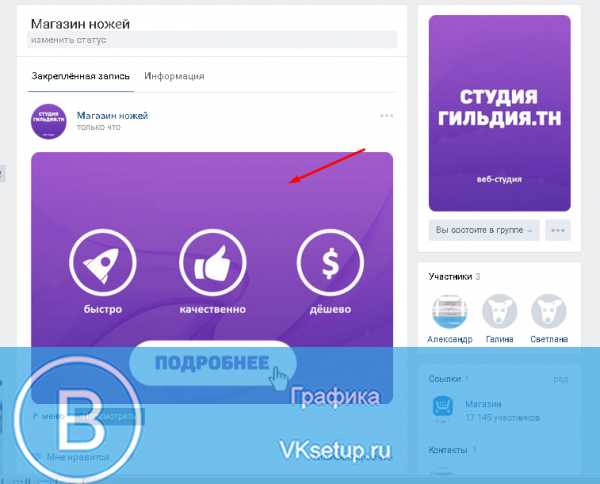
Гораздо проще все это понять, если посмотреть видео урок.
Видео урок: как сделать меню в группе вконтакте
Заключение
Читайте также:
Оформление группы является важной задачей. От того, насколько качественно вы выполните ее, будет зависеть удобство и комфорт для вашей аудитории.
Сделайте красивое оформление, добавьте меню и публикуйте качественные материалы. Тогда ваша группа станет популярной.
Вопросы?
Вам помогла эта информация? Удалось решить возникший вопрос?
Понравилась статья? Пожалуйста, подпишитесь на нас Вконтакте!
Мой мир
Одноклассники
Google+
Загрузка…vksetup.ru