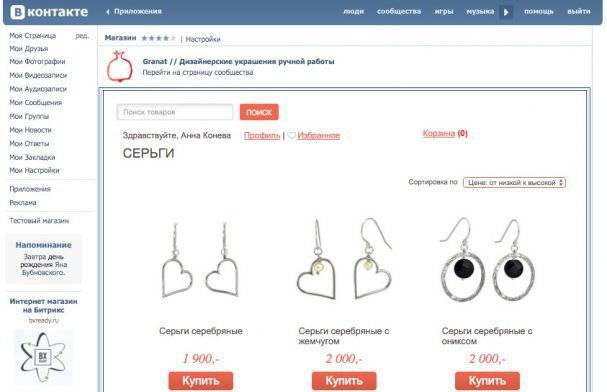пошаговая инструкция — блог OneSpot
Содержание
Что такое магазин в ВКонтакте
Как сделать магазин в VK: пошаговая инструкция
Как продвигать магазин в ВКонтакте?
Как обрабатывать заказы?
Полезные советы и рекомендации
OneSpot дарит +10% к первому платежу всем новым клиентам
Бонус можно потратить на рекламу в VK, myTarget, Яндекс Директ, TikTok
Введите промокод OBLOZHKA при выставлении счета
Получить бонус
Что такое магазин в ВКонтакте
Магазин в ВКонтакте — это раздел на странице бизнеса для размещения карточек товаров и услуг. Его можно использовать как инструмент увеличения продаж, потому что пользователи получают возможность сразу в социальной сети выбрать и купить то, что им нужно, связаться с продавцом и провести оплату. Также магазин можно использовать как витрину, чтобы новым способом привлечь внимание покупателей к своим продуктам. Например, разместить продающие фотографии, описания и видео, собрать отзывы, продвигать отдельный товар. Помимо этого, ВКонтакте продолжают улучшать магазины, добавлять новые функции (например, сопутствующие товары к основной карточке продукта), поэтому бизнесам с ассортиментом из нескольких товаров/услуг стоит попробовать создать свой магазин на платформе.
Помимо этого, ВКонтакте продолжают улучшать магазины, добавлять новые функции (например, сопутствующие товары к основной карточке продукта), поэтому бизнесам с ассортиментом из нескольких товаров/услуг стоит попробовать создать свой магазин на платформе.
В нашей статье мы расскажем, как пошагово сделать страницу бизнеса и как создать магазин в VK с нуля, обработать заказы и запустить рекламу.
Как сделать магазин ВКонтакте: пошаговая инструкция
Магазин в ВКонтакте похож на обычный интернет-магазин, но при этом имеет несколько преимуществ:
- Большая аудитория — по данным платформы, магазинами пользуются около 95 миллионов человек в месяц.
- Поддерживается на всех устройствах (десктопы, мобильные) и во всех операционных системах.
- Есть корзина с напоминанием: если пользователь добавил товар в корзину и не провел оплату, тогда ему придет напоминание в личный аккаунт.
- Разные способы оплаты: можно оплатить покупку банковской картой или VK Pay.

- Можно подключить доставку: CDEK, Boxberry, Почта России.
- Доступны чат-боты и рассылки, чтобы оповещать аудиторию о скидках, акциях и новых предложениях.
- Связь с API ВКонтакте: с помощью этого инструмента вы можете получать данные о товарах и заказах в удобной вам системе.
Функций много — придется немного подготовиться к запуску: изучить рекламные инструменты, требования к карточкам товаров, лайфхаки. Но все это уже собрано в нашей статье.
Итак, для начала вам нужно создать бизнес-сообщество.
Инструкция по созданию бизнес-сообщества
Шаг 1. Создаем страницу бизнеса
Если у вас еще нет бизнес-сообщества ВКонтакте, то его нужно создать, потому что на личной странице функции создания магазина нет, она доступна только в сообществах. Заходите на сайт «ВКонтакте для бизнеса» — «Инструменты» — «Создать страницу бизнеса».
Также вы можете начать создавать страницу на самой платформе VK в разделе «Сообщества» — «Создать сообщество».
Шаг 2. Выбираем соответствующий формат
Мы рекомендуем создавать Страницу бизнеса, так как для развития магазина в этом формате больше возможностей. А вот публичные страницы и группы больше подходят для постинга и обсуждения контента.
Шаг 3. Заполняем форму
На этом этапе необходимо ввести название, ссылку на сайт, выбрать категорию. Если вы хотите получать информацию о продуктах и предложениях ВКонтакте в личные сообщения, то нужно поставить галочку.
Шаг 4. Настраиваем сообщество
После создания страницы ее необходимо визуально оформить: загрузить обложку, аватарку.
Подробно о том, как правильно сделать дизайн, загрузить картинки, узнать об основных требованиях к фото и размерам, полноценно оформить сообщество, вы можете в нашей статье «Как перенести свой eCom-бизнес из других платформ во ВКонтакте».
Для сообщества ВКонтакте существует два формата обложек: статичная для десктопа и «живая» (динамическая) для мобильной версии. О том, как правильно сделать и загрузить динамическую обложку мы писали в нашем материале «Живая обложка ВКонтакте: инструкция, размеры, советы».
Шаг 5. Добавляем описание
В новом окне указываем основную информацию о вашем бизнесе, ключевые преимущества и уникальное торговое предложение (УТП).
Шаг 6. Добавляем кнопку действия
Варианты есть разные: открыть сайт, позвонить по телефону или написать на почту. Выбирайте тот, который для вас более приоритетный.
Например, если вы хотите получать трафик на основной сайт интернет-магазина и заказы, то стоит сделать кнопку «Открыть сайт» и добавить ссылку с utm-меткой, чтобы отслеживать эффективность канала. Когда продукт сложный и продажа происходит через менеджера, то выбирайте опцию с телефоном.
Шаг 7. Заполняем поля контактов
Обязательно укажите адрес офиса или торговой точки, время работы, чтобы клиенты могли с легкостью вас найти.
Не пропускайте пункты анкеты. Например, адрес точки подскажет пользователям, могут ли они рассчитывать на самовывоз. Если ваш магазин (неважно, онлайн или офлайн) работает только в какое-то конкретное время — важно его указать, чтобы покупатели понимали, когда заказ будет обработан или в какое время можно ждать ответ от менеджера.
Также не забудьте добавить ссылку на сайт и написать телефон — вся эта информация будет отображаться в блоке контактов.
После того как страница бизнеса создана и оформлена, давайте разберем, как создать магазин в VK 2022 с обновлениями.
Инструкция по созданию магазина ВКонтакте
Шаг 1. Выбираем вид магазина
Магазин ВКонтакте состоит из витрины, корзины, опции доставки и функции оплаты. При этом существует два вида магазина: «Базовый» и «Расширенный». Внешне они ничем не отличаются, но ключевое различие — в наборе опций.
Базовый больше подходит для очень малого бизнеса с небольшим оборотом, например, если вы вяжете на заказ, печете торты. В этом формате доступны только витрина и карточки товаров. Работает это так: пользователь выбрал товар, но чтобы заказать и оплатить его, ему понадобится написать продавцу сообщение, открыть форму заявки в приложении ВКонтакте или перейти на внешний сайт. То есть купить товар в самой социальной сети нельзя.
А расширенный вид магазина как раз позволяет совершить покупку сразу ВКонтакте. Здесь доступна витрина, карточки товаров, заказы, доставка и корзина. Пользователь может сразу оформить заказ на Странице бизнеса и не переходить на внешний сайт. Поэтому мы рекомендуем подключать расширенный тип для бизнеса с большим ассортиментом, а также всем, кому хочется пользоваться полным набором опций. Помимо этого в ВКонтакте можно настроить интеграцию по API (например, чтобы обрабатывать заказы) — это упростит работу с большим количеством клиентов.
Оформление заказа в магазине расширенного видаШаг 2. Подключаем необходимые разделы для работы магазина
Заходим в раздел «Управление» — «Разделы» — «Товары». Система предложит вам два вида на выбор: базовые и расширенные. Если у вас в ассортименте есть услуги, то ниже можно подключить и эту опцию — так ВКонтакте будет лучше оценивать контент и показывать его релевантной аудитории (например, в ленте новостей в разделе «Рекомендации»).
Далее выбираем блок, где будут отображаться товары — мы рекомендуем главный блок (он находится в самом сообществе сразу после раздела с информацией о сообществе), чтобы пользователь сразу обратил внимание на витрину. Нажимаем кнопку «Сохранить».
Шаг 3. Задаем общие настройки
После сохранения у вас появится окно настроек, где вы сможете установить параметры товаров. Нажимаете на кнопку «Показать настройки» и попадаете уже в сам магазин.
В этом разделе необходимо выбрать географию, валюту для оплаты, статус товара, а также можно добавить дополнительную кнопку: «Написать продавцу» или «Позвонить по телефону».
Шаг 4. Подключаем оплату
Так как у нас расширенный тип магазина, то мы можем настроить функцию оплаты внутри ВКонтакте. Для этого в разделе меню настроек магазина справа нужно перейти в раздел «Оплата» и нажать кнопку «Включить» прием платежей в сообществе.
После этого появится диалоговое окно, где нужно ввести реквизиты платежей и другие данные.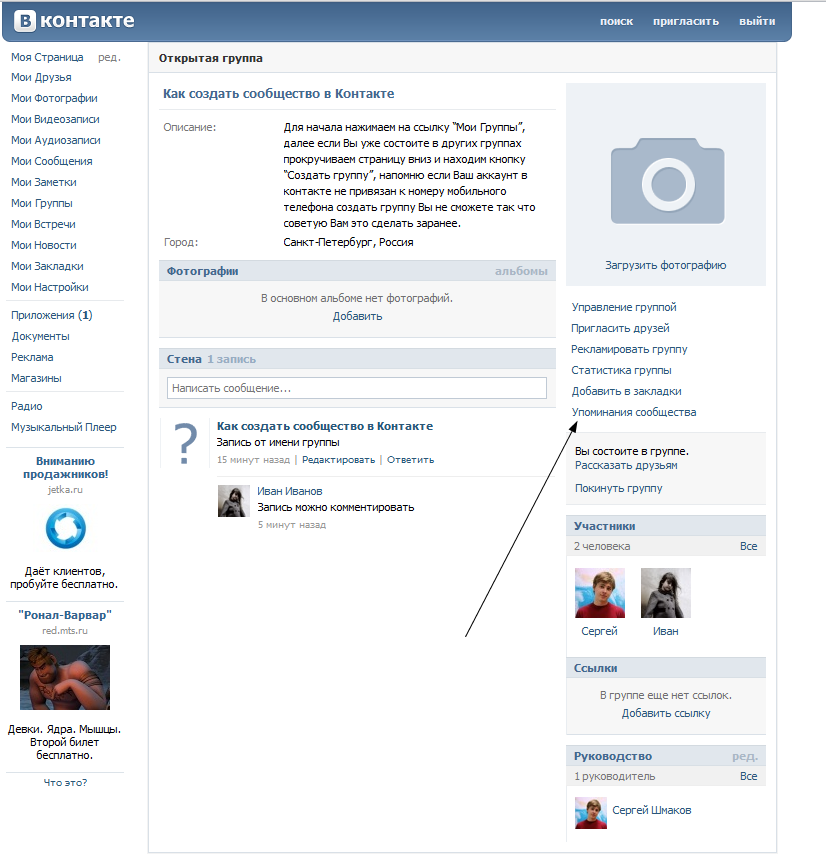 Здесь достаточно следовать подсказкам системы. В финале нажимаем кнопку «Сохранить».
Здесь достаточно следовать подсказкам системы. В финале нажимаем кнопку «Сохранить».
Шаг 5. Настраиваем доставку
Теперь переходим в раздел «Доставка» и нажимаем на кнопку «Включить».
Появится окно, где нужно выбрать географию и способы доставки. В разделе дополнительных настроек можно подключить услугу доставки за счет магазина и обозначить срок сборки заказа в днях.
Шаг 6. Открываем список заказов
Список заказов доступен только после подтверждения входа. Сделать это можно в разделе «Заказы» в меню справа. Таким образом социальная сеть обеспечивает защиту от взлома и сохраняет коммерческую информацию.
Нажимаете на кнопку «Подключить» — в диалоговом окне система попросит подтвердить пароль вашей страницы.
Шаг 7. Загружаем товары
Ручная загрузкаЗаходим в раздел «Товары» справа и в соответствующем поле нажимаем кнопку «Добавить товар».
Появится карточка товара, где вы можете внести все входные данные: название, категорию, артикул, описание. Цену нужно выставить обязательно, хотя бы 1 рубль или порядок стоимости, иначе система не позволит сохранить карточку. Если какой-то продукт вы предлагаете бесплатно, то можно выставить «Бесплатно». Далее нужно загрузить фотографии или видео, обозначить параметры, добавить сопутствующие товары. После этого нажимаем кнопку «Сохранить».
Цену нужно выставить обязательно, хотя бы 1 рубль или порядок стоимости, иначе система не позволит сохранить карточку. Если какой-то продукт вы предлагаете бесплатно, то можно выставить «Бесплатно». Далее нужно загрузить фотографии или видео, обозначить параметры, добавить сопутствующие товары. После этого нажимаем кнопку «Сохранить».
Если у вас 100, 1000 или больше позиций, добавлять их вручную во ВКонтакте и постоянно обновлять слишком ресурсозатратно. Для бизнесов с широким ассортиментом OneSpot разработали инструмент — Импорт товаров в VK.
Достаточно загрузить ссылку на готовый товарный фид (например, тот, что вы использовали в Яндекс Маркете или на другой рекламной площадке) и сделать пару кликов. За несколько минут все товары из фида перенесутся в ваш магазин ВКонтакте, а затем будут автоматически обновляться, когда вы вносите изменения в файл.
Дополнительную оплату за инструмент не берем — импорт товаров доступен бесплатно всем, кто оплачивает рекламу во ВКонтакте или на других рекламных площадках через OneSpot.
Хотите попробовать инструмент? Зарегистрируйтесь на платформе OneSpot. Это займет всего пару минут.
Автоматическая загрузка товаров из фида в магазин ВКонтакте
Инструмент «Импорт товаров в VK» от OneSpot
Попробовать
Подборки товаровВКонтакте можно создавать папки из товаров, если у вас есть продукты к праздникам, сезонные наборы или комплекты для разных категорий покупателей — это поможет им лучше ориентироваться в ассортименте. Для этого ставите галочку на товар и нажимаете на кнопку «Добавить в подборку». В новом диалоговом окне введите название и сохраните.
Один товар может быть не более чем в 10 подборках.
Шаг 8. Проводим верификацию сообщества
Верификация — это синяя галочка рядом с названием, которая означает, что страница — официальный профиль компании. Она нужна, чтобы завоевать доверие покупателей, системы и иметь возможность продвигать свои товары бесплатно, потому что верифицированные сообщества получают дополнительный трафик, первыми попадают в поисковую выдачу и в рекомендации.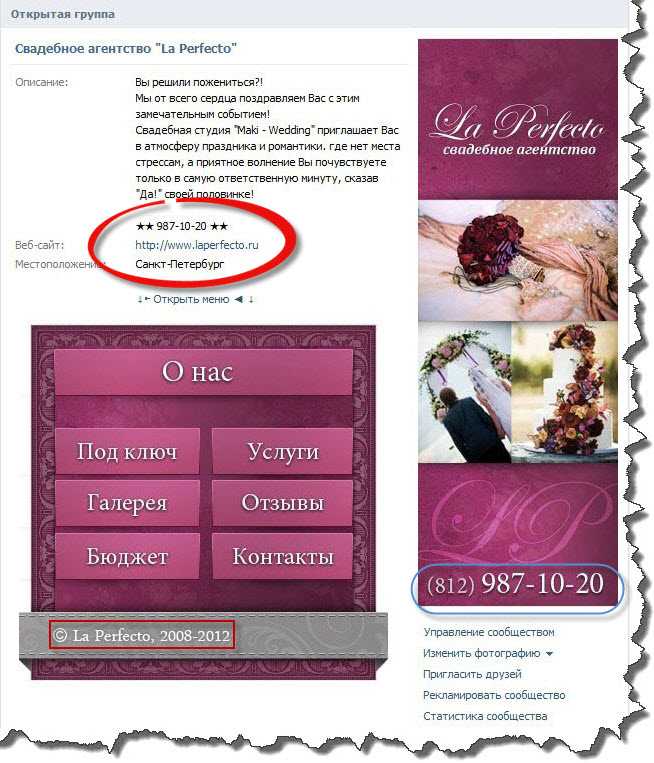
Чтобы пройти ее, нужно отправить запрос. Заходите в раздел «Управление» — «Настройки» — «Верификация: Подать заявку».
Сообщество создано больше 3 месяцев назад;
- Вы создатель сообщества;
- У вас включена функция подтверждения входа;
- Тип сообщества — открытая группа или публичная страница;
- В сообществе установлена фотография и заполнено описание;
- Сообщество создано больше 3 месяцев назад;
- Сообщество создано больше 3 месяцев назад;
В справке можно узнать подробнее, каких условий вам не хватает.
Как продвигать магазин в ВКонтакте
Бесплатные способы продвижения
Через Маркет в ВКонтакте
Маркет ВКонтакте — это раздел, где собраны товары и услуги от разных продавцов и размещаются все частные объявления о продажах. На странице Маркета пользователь видит объявления от друзей, сообществ, рекомендации.
Чтобы попасть в Маркет, нужно собрать более 100 подписчиков вашей Страницы.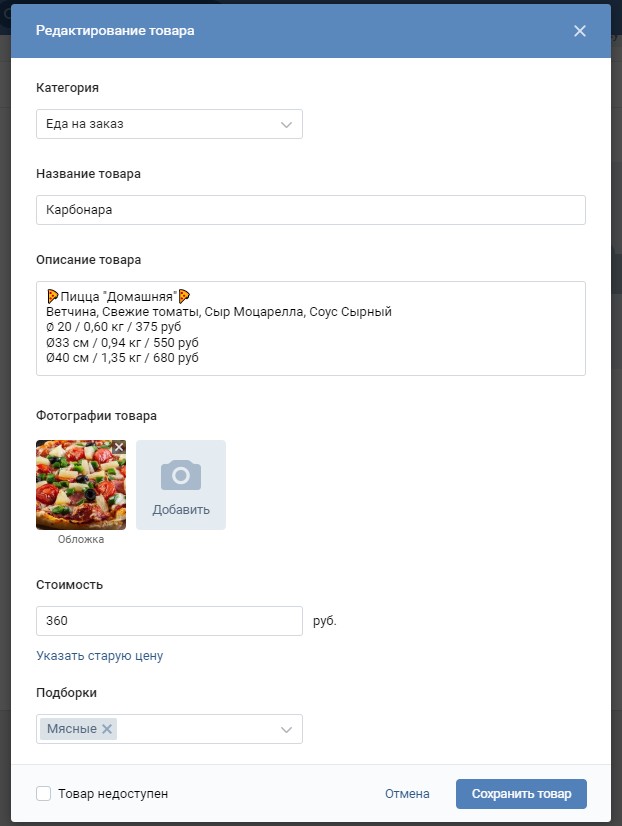 Тогда товары попадут в Маркет автоматически и будут продвигаться бесплатно.
Тогда товары попадут в Маркет автоматически и будут продвигаться бесплатно.
Чтобы магазин продвигался и попадал в тематические подборки Маркета, нужно пройти верификацию, настроить доставку и подключить систему оплаты.
| Что нужно сделать/Задача | Просто попасть в Маркет | Продвигаться в Маркете и попадать в тематические подборки |
| Набрать 100 подписчиков | + | + |
| Верификация | — | + |
| Настроить доставку | — | + |
| Подключить систему оплаты | — | + |
Через фото, истории и статьи
Карточку товара можно прикреплять к историям, фото и статьям в вашем сообществе. Например, в вашем магазине «Сладкое королевство» появились новые мармеладки. Вы подготовили анонс, а потом при публикации добавляете карточку с продуктом.
Товар на фото
Чтобы прикрепить товар к фото, нужно зайти в свой магазин, добавить товар в себе в избранное через кнопку «Сохранить в закладках». Затем переходим на нужную картинку, нажимаем «Еще» и выбираем «Добавить товар». На экране появятся товары из закладок, где вы нажимаете на необходимый и он крепится к снимку.
Затем переходим на нужную картинку, нажимаем «Еще» и выбираем «Добавить товар». На экране появятся товары из закладок, где вы нажимаете на необходимый и он крепится к снимку.
Теперь на фото появится тег с товаром, подпись внизу, и подписчики смогут перейти к покупке одним касанием. Этот тег будут видеть все пользователи. Подробнее об этом можно почитать в справке.
Товар в истории
Чтобы прикрепить товар к истории, нужно после загрузки контента перейти в меню стикеров, выбрать «Товар», также нажать на нужную карточку продукта из закладок и опубликовать.
Если загружать историю с компьютера, то вместо наклейки нужно добавить ссылку на товар.
Товар в статье
Для этого в режиме редактирования статьи нажмите на плюсик и выберите нужный товар из выпавшего списка.
Карточка с товаром появится в статье отдельным блоком, чтобы максимально привлечь внимание читателя.
Через раздел «Покупки»
«Покупки» – это бесконечная персонализированная лента, где пользователь видит посты и видео с рекомендованными товарами. Чтобы попасть в нее, нужно подключить магазин к сообществу и доставку по России. Подробнее о правилах модерации объявлений можно почитать в справке ВКонтакте.
Чтобы попасть в нее, нужно подключить магазин к сообществу и доставку по России. Подробнее о правилах модерации объявлений можно почитать в справке ВКонтакте.
SEO-оптимизация позволяет вывести ваш магазин ВКонтакте выше обычных поисковых запросов в Яндексе или Google. Для этого нужно добавлять ключевые слова в названия товаров, а подборки делать максимально узкие по наполнению. Например, можно зайти в Подбор слов Яндекса, посмотреть поисковые запросы, а потом сделать подборку с популярным ключом, например, «Домашний мармелад без сахара», а не просто «Домашний мармелад».
Платные методы продвижения
Автопродвижение
Для рекламы товаров и услуг из магазина ВКонтакте есть опция автопродвижения. Это инструмент, который:
- выбирает в вашем сообществе популярные товары и предлагает их заинтересованным покупателям и новой аудитории;
- напоминает о них тем пользователям, которые просматривали каталог;
- формирует уникальную карусель из карточек.

Нужно учитывать, что этот метод доступен только тем сообществам, где больше 10 подписчиков и минимум 3 карточки товара.
Чтобы запустить автопродвижение нужно:
- Зайти в сообщество в раздел «Товары» и нажать кнопку «Продвижение услуг».
- Алгоритм проанализирует аудиторию, которой будут интересны ваши товары, после чего появится диалоговое окно, где нужно будет написать текст, добавить кнопку действия и выставить бюджет.
- На последнем шаге, когда вы уже выставили все настройки, нажимаете на кнопку «Запустить рекламу». Статистику можно отслеживать в своем рекламном кабинете. Самостоятельно формировать карусель из товаров тоже не нужно, система сделает это автоматически на основе интересов аудитории.
Другие способы продвижения
Реклама отдельного товара
Также вы можете запустить обычный таргет разными способами. Например, продвигать каждый товар отдельно, чтобы пользователи увидели его в новостной ленте.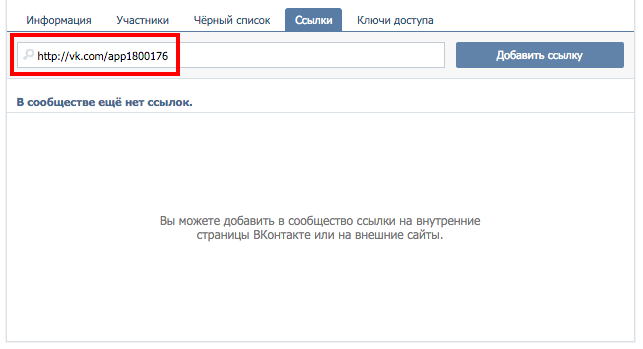 Для этого заходите в карточку товара, нажимаете кнопку «Продвигать». Вам откроется окно с настройками, где нужно будет написать текст и кликнуть на «Продолжить».
Для этого заходите в карточку товара, нажимаете кнопку «Продвигать». Вам откроется окно с настройками, где нужно будет написать текст и кликнуть на «Продолжить».
Дальше алгоритм предложит подобрать аудиторию или создать новую. Как выбрать целевую аудиторию правильно, читайте в нашем материале «Аудитория ВКонтакте: как найти свою целевую аудиторию». Затем нужно будет выставить бюджет, время показа и запустить рекламу.
Сервис, чтобы экономить рекламный бюджет
Оплата интернет-рекламы с кэшбэком и аналитика результатов в одном окне — на платформе OneSpot
Зарегистрироваться
Запуск через рекламный кабинет
Для этого заходите в кабинет, нажимаете «Создать объявление» и выбираете цель «Товары».
Затем выбираете формат объявления: карусель, запись с кнопкой или универсальная.
Далее выставляете свои настройки как при создании обычного объявления и запускаете рекламу. Подробнее почитать о настройках и освежить знания можно в нашем материале «Настройка таргетированной рекламы ВКонтакте: пошаговая инструкция».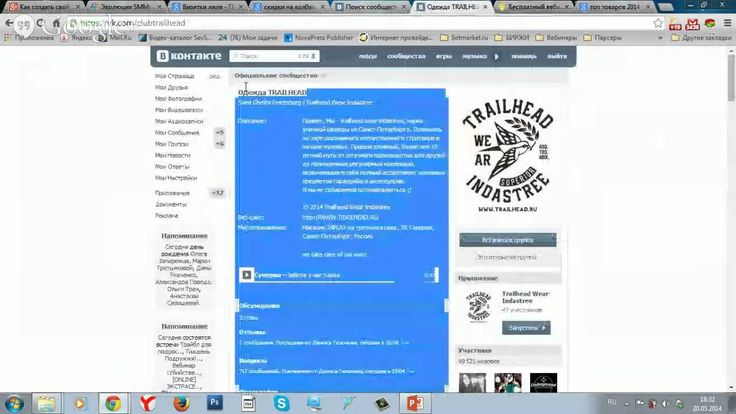
Мини-сайт из сообщества
Если у вас нет сайта, то можно создать посадочную страницу из сообщества в ВКонтакте — иногда пользователям намного легче смотреть товары на лендинге. Чтобы создать сайт:- Заходите в настройки сообщества и выбираете опцию «Сайт из сообщества».
- Далее нажимаете на кнопку «Создать сайт» в новом окне.
- В открывшемся конструкторе начинаете заполнение полей и следуйте всем подсказкам. В конце нажимаете кнопку «Опубликовать».
Таким образом из вашего сообщества с обычной витриной получится целый сайт, где пользователи смогут выбирать товары, оформлять заказы. Подробнее о создании и дополнительных функциях продвижения бизнеса без сайта в ВКонтакте вы можете узнать из нашего вебинара «Сайты ВКонтакте: как продвигать бизнес без сайта».
Как обрабатывать заказы?
Обрабатывать заказы из магазина в ВКонтакте можно разными способами. На первоначальном этапе, когда заказов еще не так много, можно подключить уведомления. Для этого вы заходите в настройки магазина, в меню справа выбираете «Настройки» и ниже в специальном поле настраиваете уведомления о новых заказах и способ получения: push или в личные сообщения. Таким образом, обработать сообщение покупателя и пообщаться с ним можно будет в сообщениях сообщества или в личной переписке.
На первоначальном этапе, когда заказов еще не так много, можно подключить уведомления. Для этого вы заходите в настройки магазина, в меню справа выбираете «Настройки» и ниже в специальном поле настраиваете уведомления о новых заказах и способ получения: push или в личные сообщения. Таким образом, обработать сообщение покупателя и пообщаться с ним можно будет в сообщениях сообщества или в личной переписке.
Когда заказов становится больше, то стоит воспользоваться API. Это программный интерфейс, который передает информацию из ВКонтакте на удобный для вас сервис (CRM-системы, программы складского учета, конструкторы интернет-магазинов) или в собственную базу данных, которую сделают разработчики. В случае с магазином API помогает отслеживать данные о заказах и собирает о них информацию, собирать интернет-магазины, вести складской учет.
Чтобы подключить инструмент к магазину, нужно поставить задачу разработчикам по этой инструкции. При этом можно использовать готовые решения или разработать собственные.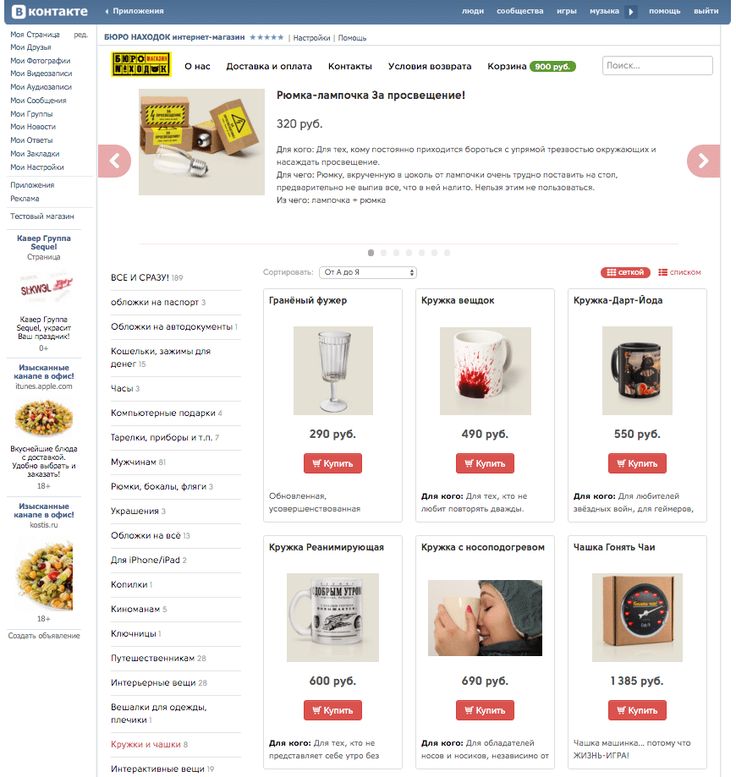
Полезные советы и рекомендации
- При создании магазина в ВКонтакте создавайте сразу расширенный тип, чтобы получить доступ к большему количеству опций.
- Используйте бесплатные и платные способы продвижения в комплексе.
- Не забывайте про SEO-оптимизацию: да, она дает небыстрый эффект, зато действенный.
- Чтобы управлять большим потоком заказов, собирать о них информацию и получать уведомления, используйте API. Это существенно облегчит работу с CRM-системами, программами складского учета.
- Не забывайте работать с контентом: рассказывайте о своих товарах и услугах подробнее, чтобы мотивировать пользователей на покупку.
Форма сбора заявок ВКонтакте: как создать, настроить и запустить, примеры
Возможности площадки настолько обширны, что вы можете не только слушать музыку и смотреть фильмы, но и продавать товары и услуги через собственный интернет-магазин ВКонтакте. А для фиксации обращений от пользователей существует специальная форма. Мы расскажем вам, как ее создать, настроить и запустить.
Мы расскажем вам, как ее создать, настроить и запустить.
Зачем нужна лид-форма ВКонтакте
Форма заявок Вконтакте – это специальная лид-форма, с помощью которой вы можете фиксировать обращения и контактные данные клиентов. Она подходит для различных целей, например:
- Запись клиентов.
- Предварительная регистрация на мероприятие.
- Подписка на рассылку.
- Запрос информации.
- Подключение услуг.
- Оформление заказов и так далее.
Благодаря форме сможете связаться с потенциальным покупателем удобным способом – он оставит свои контактные данные, а вы сможете обработать полученное обращение.
Как создать форму ВКонтакте
Доступно 2 способа:
- Через сообщество.
- Через рекламный кабинет.
В обоих случаях понадобится бизнес-сообщество. Как сделать его – можете почитать в этом материале.
Для добавления формы используется специальное мини-приложение – например, «Форма сбора заявок» или «Заявки». Мы будем рассматривать создание формы на примере первого приложения.
В первом случае откройте свое сообщество, в меню нажмите «Управление» и на появившейся странице кликните на «Приложения». Здесь вы увидите нужное приложение и сможете предварительно настроить его – например, указать, кто сможет использовать его, выбрать сниппет («Купить», «Записаться» и пр.) и придумать название. Для добавления формы нажмите «Настроить приложение», а затем – «Добавить форму».
Во втором случае необходимо открыть рекламный кабинет. Здесь при запуске рекламы в качестве цели выберите «Заполнение лид-формы» (группа целей – «Вовлечение Вконтакте»).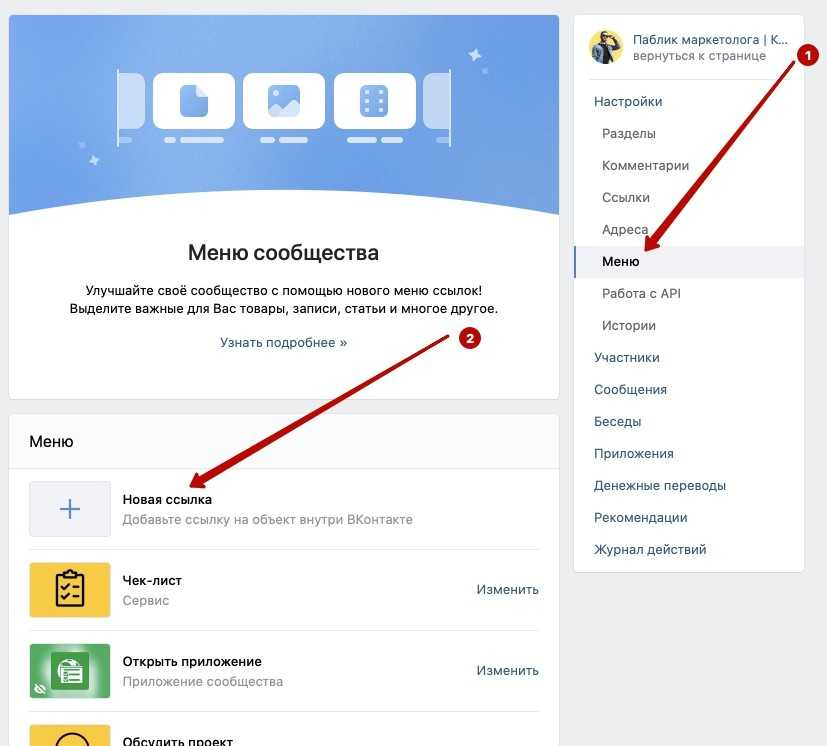
На открывшейся странице выберите формат рекламы – «Сбор заявок» – после чего кликните на «Создать запись». Останется лишь выбрать сообщество и добавить саму форму.
Как настроить форму для сбора заявок
После того, как вы добавите форму (независимо от выбранного способа создания формы), у вас откроется сама форма, а вы сможете приступить к ее настройке.
Здесь вам доступны следующие разделы:
1. Название формы. Изначально оно соответствует дате создания. Для его изменения нажмите на дату и введите нужное название
2. Заголовок и описание. С их помощью вы можете сделать форму привлекательнее. Здесь можно настроить:
- Заголовок (краткая цель сбора заявок). Объем – 60 знаков.
- Обложка. Размер – 1200х300 рх, поддерживаемые форматы – JPG/PNG/GIF.
- Описание (развернутое описание товара или услуги).

Важно: в описании можете воспользоваться wiki-разметкой. Например, с помощью символа «*» сможете создавать маркированные списки, а с помощью символа «#» – нумерованные.
3. Вопросы. Здесь нужно указать, что именно вы хотите получить. Например:
- ФИО.
- E-mail.
- Телефон.
- Возраст.
- Дата рождения.
- Адрес.
Важно: если часть информации указана в профиле пользователя, она будет автоматически занесена в форму.
При необходимости можете придумать до 5 собственных вопросов (объем – до 400 знаков) и выбрать для каждого из них тип ответа (например, один из списка, раскрывающийся список).
4. Политика конфиденциальности. В этом разделе можно указать ссылку (объем – до 200 знаков) на документ, поясняющий, как вы будете обрабатывать личные данные пользователей.
5.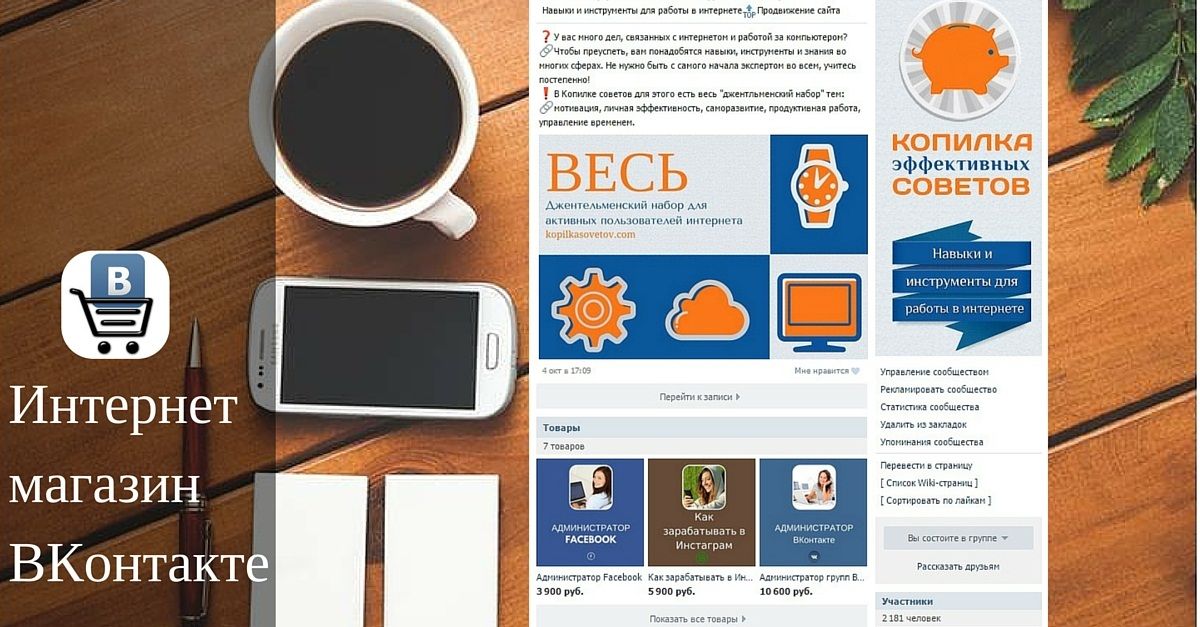 Подтверждение (опционально). Здесь можете настроить оформление экрана, который будет показан пользователю после того, как он введет данные и отправит форму:
Подтверждение (опционально). Здесь можете настроить оформление экрана, который будет показан пользователю после того, как он введет данные и отправит форму:
- Описание (текст, отображаемый для пользователя). Объем – до 300 знаков.
- Ссылка (на сайт или сообщество Вконтакте). Объем – до 200 знаков.
6. Настройки (опционально). При желании можете включить запрет для повторного заполнения формы, включить уведомления о заявках (например, в личные сообщения или по e-mail), а также вставить код пикселя ВКонтакте для сбора данных.
По мере заполнения полей в правой части экрана вы сможете наблюдать, как будет изменяться внешний вид формы – например, появление новых блоков, вопросов, ссылок.
Подключите телефонию МТТ для быстрой обработки звонков Создавайте скрипты и масштабируйте продажи в соцсетях
Запуск формы и работа с данными
Чтобы сделать форму активной, перейдите в приложение «Форма сбора заявок». Вы увидите список созданных форм.
Вы увидите список созданных форм.
В списке отображаются название формы (кликнув по нему, перейдете к настройкам формы), дата создания (последнего изменения), статус и заявки. Чтобы активировать форму, нажмите одноименную кнопку в графе «Статус».
Когда у вас появятся заявки от возможных клиентов, сможете скачать их в XLS-файле. Он будет включать следующие поля:
- ID заявки
- ID пользователя
- Дата отправки
- Ответы на вопросы (имя, фамилия и так далее)
- Рекламное объявление
Также в списке форм можете скопировать выбранную форму или получить ссылку для ее размещения.
При желании можете подключить телефонию с городскими номерами и запустить, например, callback на тех пользователей, кто оставил телефон и хочет быстрее получить ответ.
Созданная форма может иметь следующий примерный вид:
Как вы видите, при заполнении формы часть информации, что указана в профиле пользователя, подтягивается в форму автоматически – пользователю не нужно вводить данные вручную. После того, как пользователь введет информацию и отправит форму, откроется 2-я страница формы, где он сможет ознакомиться со словами благодарности или любой другой информацией, а также перейти по ссылке на сайт или сообщество Вконтакте. Вы же получите заявку и сможете обработать ее.
После того, как пользователь введет информацию и отправит форму, откроется 2-я страница формы, где он сможет ознакомиться со словами благодарности или любой другой информацией, а также перейти по ссылке на сайт или сообщество Вконтакте. Вы же получите заявку и сможете обработать ее.
Поделиться в соцcетях
Вам может быть интересно
/promotions/6-mesyatsev-besplatnykh-zvonkov/
5
6 месяцев бесплатных звонков!
Подключите красивый номер 8‑800 и общайтесь с клиентами полгода бесплатно.
Создать коллекцию в Commerce Manager
Создать коллекцию в Commerce Manager | Справочный центр
Вы хотите войти или присоединиться к Facebook?
Создание коллекции в Commerce Manager
В Commerce Manager вы можете создавать и использовать коллекции своих продуктов, чтобы помочь покупателям находить подходящие для них товары при посещении вашего магазина. Каждая коллекция будет иметь название, необязательное описание и обложку и может включать два или более продукта.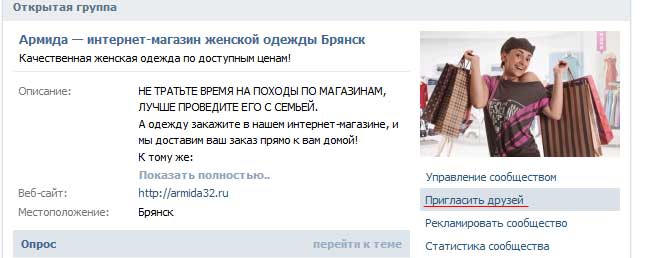
Перед тем, как начать
Перед созданием коллекции вам необходимо создать магазин.
Создать коллекцию
Чтобы создать коллекцию:
Перейдите в Commerce Manager и выберите свой магазин.
- Нажмите Редактировать .
- Нажмите + Добавить новый .
- Нажмите Коллекция .
- Нажмите Создать новую коллекцию и нажмите Подтвердить .
- Дайте вашей коллекции имя и выберите продукты, которые вы хотите включить. Вы можете нажать , чтобы выбрать вариант, например определенный цвет или размер. Щелкните Подтвердить .
- Примечание. Продукты будут отображаться динамически для каждого клиента, а не в порядке их добавления.
- В разделе Избранная коллекция добавьте следующие сведения:
- Изображение (необязательно). Мы рекомендуем вам включить хотя бы один из продуктов в вашу коллекцию с соотношением сторон 4:3 и минимальным размером 800 x 600 пикселей.
 Вы можете использовать различные форматы изображений.
Вы можете использовать различные форматы изображений. - Название. В названии коллекции можно использовать до 30 символов, включая эмодзи.
- Текст. Добавьте заголовок и подзаголовок (необязательно). Вы можете иметь до 30 символов, включая смайлики, для вашего заголовка.
- Изображение (необязательно). Мы рекомендуем вам включить хотя бы один из продуктов в вашу коллекцию с соотношением сторон 4:3 и минимальным размером 800 x 600 пикселей.
- Когда вы закончите, нажмите Опубликовать .
Продавцы, использующие кассу Instagram, могут добавлять коллекции из приложения Instagram. Обратите внимание, что вам по-прежнему необходимо создать коллекцию в Commerce Manager. Чтобы добавить коллекцию в магазин своего профиля Instagram:
- Перейдите в свой профиль в Instagram.
- Нажмите Редактировать магазин.
- Коснитесь Коллекции. Затем нажмите Добавить. Обратите внимание, что коллекции в Instagram автоматически появляются вверху вашего магазина.
- Коснитесь коллекций, которые вы хотите опубликовать в магазине своего профиля в Instagram, затем коснитесь Готово.

Вы можете отменить публикацию коллекции из своего профильного магазина, выбрав Редактировать магазин > Коллекции и выбрав коллекции, которые хотите скрыть. Вы можете повторно опубликовать коллекцию в любое время.
Примечание: После того, как вы создадите новую коллекцию в своем магазине, ваш магазин будет проверен, чтобы убедиться, что продукты и информация соответствуют нашим коммерческим политикам, прежде чем покупатели увидят их. Проверка обычно выполняется в течение 24 часов.
Узнать больше
- Создать набор товаров в каталоге
- Настроить домашнюю страницу своего магазина
Статьи по теме
Как мне создать коллекцию товаров, которые я сохранил на Facebook?
Как добавить что-нибудь в коллекцию на Facebook?
Информационные мета-рассылки о вашей коммерческой деятельности в Messenger
Что такое коллекция на Facebook?
Создать страницу в Facebook
Получить помощь для других устройств:
Справка по рекламе — компьютер
Как создать страницу магазина в Facebook (2023): 5-шаговое руководство
На скольких платформах вы в настоящее время продаете товары ? Один? Три? Десять? Является ли одна из них страницей магазина Facebook? Должен быть. Вот почему продажи на Facebook имеют большой смысл:
Вот почему продажи на Facebook имеют большой смысл:
📢 «Тебе нужно научиться продавать на Facebook!» Все предприятия, большие и малые, слышат эти слова, не получая особых советов о том, как на самом деле сделать это успешно. Ну, дело в том, что если у вас есть интернет-магазин, вам также следует подумать о продаже на других площадках, таких как Amazon, Facebook и даже Etsy. Это поможет вам расширить охват и найти больше клиентов, поскольку люди с большей вероятностью будут проводить время на этих других платформах, чем на вашем веб-сайте.
👉 В этом руководстве мы сосредоточимся конкретно на магазине Facebook. Вот как создать страницу магазина Facebook за полдня и приступить к продажам на Facebook!
Мы рассмотрим все этапы процесса, от чистого холста до работающей страницы магазина в Facebook. Но сначала:
Почему и как продавать на Facebook
В мире, наполненном мультиплатформенными компаниями, трудно конкурировать с конкурентами, если вы не расширяетесь туда, где ваши клиенты проводят больше всего времени.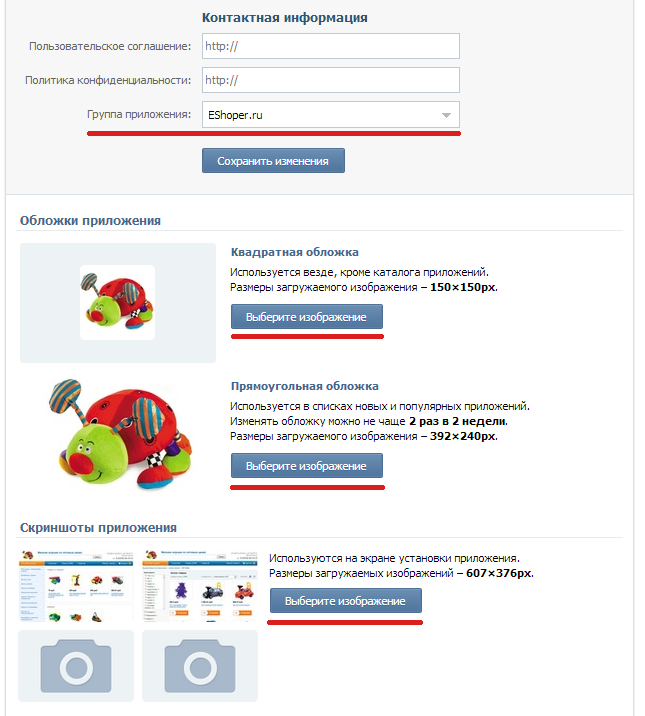 И так уж получилось, что Facebook — одно из мест в сети, где люди проводят большую часть своего времени. Это единственная причина, по которой продажи на Facebook — такая хорошая идея!
И так уж получилось, что Facebook — одно из мест в сети, где люди проводят большую часть своего времени. Это единственная причина, по которой продажи на Facebook — такая хорошая идея!
Фактически, пользователи Facebook проводят в популярной социальной сети в среднем более 40 минут в день. И значительная часть этого времени уходит на покупки в Facebook.
Довольно много времени, учитывая, что это происходит ежедневно! Не говоря уже о том, что многие из нас могут вспомнить свой личный опыт, когда мы тратили слишком много времени на клики по ссылкам и лайки постов на Facebook в течение рабочего дня.
Итак, пришло время воспользоваться Facebook как торговой площадкой! Facebook может не предоставить вам столько возможностей для электронной коммерции, как, скажем, Shopify или BigCommerce, но вы получаете все, что действительно необходимо для того, чтобы начать продавать свои продукты.
Что хорошо в странице магазина Facebook, так это то, что вам даже не нужно иметь какой-либо ранее существовавший интернет-магазин, и вы можете управлять всей своей деятельностью через Facebook, если хотите.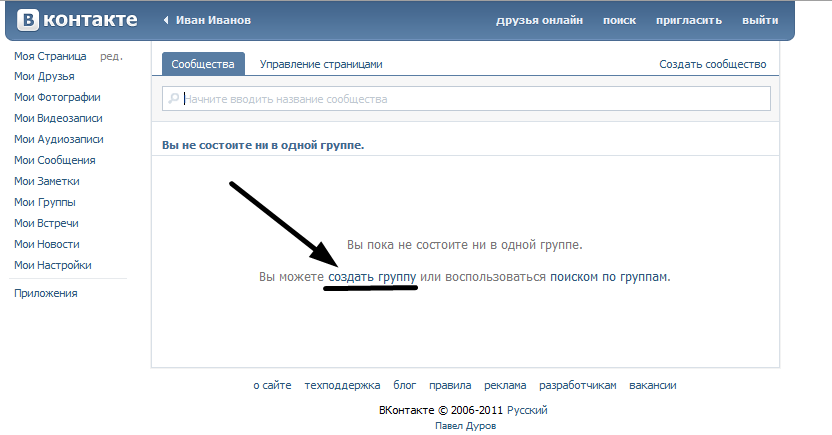 Но на этом преимущества не заканчиваются. На странице магазина Facebook вы можете:
Но на этом преимущества не заканчиваются. На странице магазина Facebook вы можете:
- добавить неограниченное количество товаров,
- упорядочивайте свои товары по коллекциям и категориям,
- общаться с вашими клиентами через страницу напрямую,
- посмотреть статистику ваших продаж, посещений и т. д.,
- , чтобы ваши продукты появились на Facebook Marketplace, что дает вам доступ к гораздо большей базе потенциальных клиентов.
Только последнее из этого списка является достаточно веской причиной, чтобы заглянуть на всю страницу магазина Facebook отдельно!
Как настроить магазин Facebook с помощью Facebook?Выполните следующие действия для настройки магазина Facebook:
Шаг 1. Перейдите на свою страницу Facebook и настройте страницу магазина.
Шаг 2: Укажите данные своего магазина.
Шаг 3: Настройте платежи.
Шаг 4: Добавьте товары в свой магазин Facebook.
Шаг 5: Управление вашими заказами.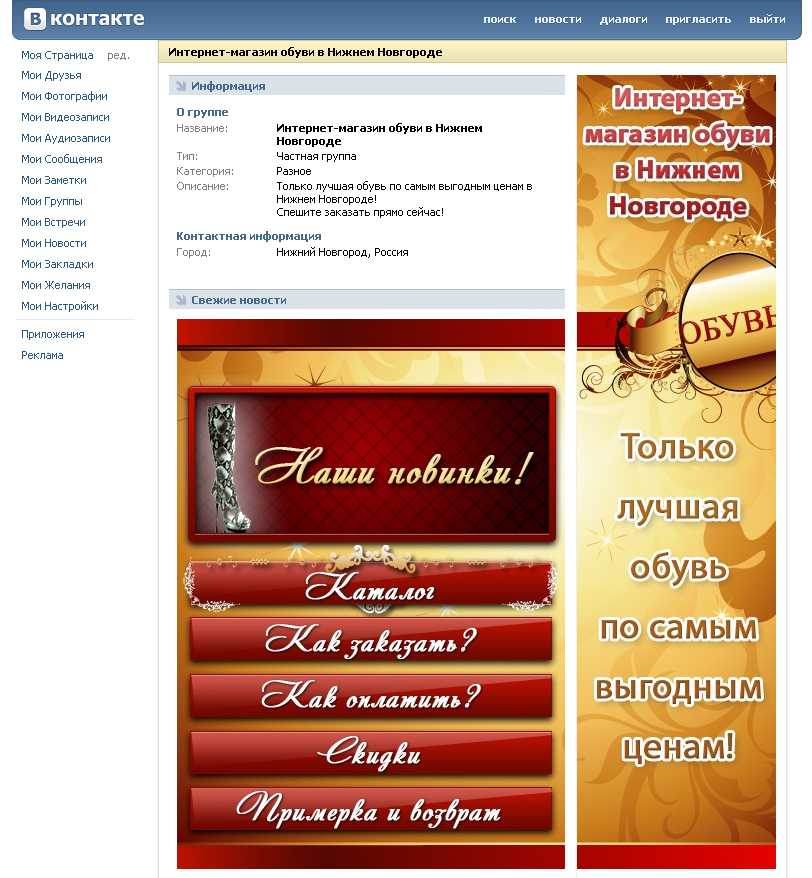
Шаг 6: Готово!
Итак, убрав все «почему», вот как настроить страницу магазина Facebook:
Что вам нужно для создания страницы магазина Facebook?
💡 Если вы еще не в курсе, позвольте мне заверить вас, что каждый может создать страницу магазина Facebook и начать продавать на Facebook своим подписчикам практически сразу.
Вот что вам нужно, прежде чем вы сможете начать:
- Аккаунт Facebook
- Бизнес-страница Facebook
Вычеркнуть двоих из списка не должно быть слишком сложно. Скорее всего, у вас уже есть бизнес-страница на Facebook, поэтому мы пропустим эту часть и вместо этого сразу перейдем к мясу и картошке:
Помимо двух вышеприведенных требований, ваша страница на Facebook также должна соответствовать следующим требованиям:
- Продажа физические предметы — это означает, что нет возможности продавать цифровые или загружаемые товары со страницы вашего магазина Facebook
- Согласен с Условиями продавца Facebook
- Ссылка на действующий банковский счет *
- Иметь идентификационный номер налогоплательщика *
* Это действительно только для магазинов в США. Точный идентификационный номер налогоплательщика зависит от того, где находится ваш бизнес.
Точный идентификационный номер налогоплательщика зависит от того, где находится ваш бизнес.
Если вы уверены, что описанное выше не будет проблемой в вашем случае, вы можете приступить к настройке своего магазина на Facebook:
Спешите? Посмотрите это видео о том, как создать страницу магазина в Facebook, вместо того, чтобы читать
Шаг 1: Перейдите на свою страницу Facebook и настройте страницу магазина
Первый шаг — перейти на свою бизнес-страницу Facebook. Вы должны войти на бизнес-страницу и иметь права администратора.
По умолчанию на многих бизнес-страницах Facebook уже отображается страница «Магазин», когда вы входите в систему. Ваши клиенты не видят ее, а вы видите.
Чтобы начать, найдите вкладку «Магазин» слева и нажмите на нее.
Не можете найти вкладку «Магазин»?
Если вы не видите вкладку, это означает, что у вас не активирован правильный шаблон страницы. Чтобы настроить магазин Facebook, вам нужен шаблон с метким названием «Покупки».
Чтобы изменить шаблон, перейдите в Настройки → Шаблоны и вкладки .
Найдите область Current Template и нажмите кнопку Edit .
Оттуда вы можете применить шаблон Покупки . У некоторых других также есть вкладка «Магазин», но 9Шаблон 0024 Shopping должен хорошо работать в большинстве магазинов.
После того, как вы получите вкладку Магазин на своей странице, нажмите на нее.
Шаг 2: Настройте информацию о магазине
Прочтите это для магазинов в США 🇺🇸
При выборе вкладки Магазин открывается всплывающее окно, объясняющее настройку, которую вы собираетесь выполнить. Не стесняйтесь прочитать его, а затем нажмите кнопку «Начать работу».
Появится еще одно всплывающее окно с запросом сведений о вашей компании. Начните с ввода типа вашей компании и адреса. Затем нажмите на Следующий .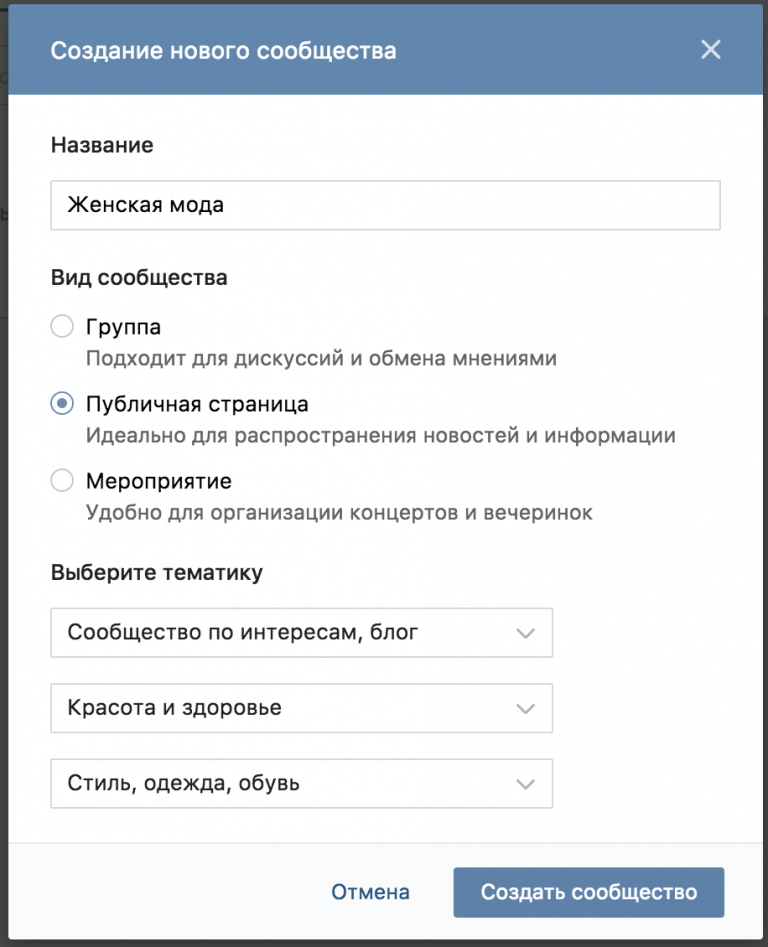
На следующем шаге запрашиваются штаты, в которых вы ведете бизнес, и ваш налоговый регистрационный номер. Вы можете пока пропустить этот шаг, но в какой-то момент вам нужно будет предоставить Facebook эту информацию.
На следующем шаге вы можете указать тип продуктов, которые вы собираетесь продавать на Facebook.
Мы еще не закончили с налогами! На следующем шаге Facebook запрашивает тип вашего бизнеса и информацию о вашем бизнес-представителе — это, скорее всего, будет ваша собственная информация, если вы не хотите назначить кого-то еще.
Сделав это, сложные дела позади, и теперь вы можете завершить настройку своего магазина на Facebook.
Последнее, что нужно уточнить, это ваши варианты доставки, правила возврата и электронная почта службы поддержки клиентов. Просто выберите из списка доступных вариантов доставки и укажите свои данные для каждого.
Согласно правилам Facebook, вы должны отправить посылку в течение трех рабочих дней после получения заказа. Покупатель должен получить посылку не более чем через десять дней после заказа — это один из факторов, делающих покупки в Facebook привлекательными для людей. Вы также должны использовать службы доставки, которые предлагают такие функции, как отслеживание и подтверждение доставки. Еще одна важная деталь заключается в том, что клиент может отменить свой заказ в течение 30 минут после покупки, если вы еще не отметили его как отправленный.
Покупатель должен получить посылку не более чем через десять дней после заказа — это один из факторов, делающих покупки в Facebook привлекательными для людей. Вы также должны использовать службы доставки, которые предлагают такие функции, как отслеживание и подтверждение доставки. Еще одна важная деталь заключается в том, что клиент может отменить свой заказ в течение 30 минут после покупки, если вы еще не отметили его как отправленный.
Кроме того, Facebook не позволяет вам отправлять товары за границу или продавать в страны, отличные от вашей страны — страны, в которой был открыт магазин. В большинстве случаев, если человек из другой страны заходит на страницу вашего магазина, он появится пустая страница, например эта:
Последний шаг перед завершением настройки, который вам, возможно, придется пройти, — это согласиться с Условиями и политиками продавца (зависит от настроек и местоположения вашей учетной записи).
Прочтите это для магазинов за пределами США ⛔🇺🇸
Нажав на вкладку Магазин на боковой панели, вы сначала увидите окно соглашения об условиях для продавца. Чтобы продолжить, вам необходимо установить флажок рядом с «Я согласен с Условиями и политиками продавца» и нажать Продолжить .
Чтобы продолжить, вам необходимо установить флажок рядом с «Я согласен с Условиями и политиками продавца» и нажать Продолжить .
Далее вам нужно выбрать фактический способ обработки заказов.
⚠️ Важно; в зависимости от вашей страны вы можете даже не увидеть следующую панель, а вместо этого будете перенаправлены прямо на экран создания страницы магазина.
- (a) Сообщение о покупке — самый простой способ обработки заказов. В этой модели, как говорится на этикетке, всякий раз, когда кто-то хочет купить продукт, вы получаете сообщение (внутри Facebook Messenger), а затем вы должны общаться с покупателем, согласовывать все детали и в конечном итоге сделать его Опыт покупок в Facebook положительный.
- (b) Оформить заказ на другом веб-сайте , возможно, является более удобным для пользователя подходом, когда все заботится о внешней настройке / магазине электронной коммерции.
Итак, какой выбрать?
Преимущество варианта (а) в том, что вам вообще не нужно иметь интернет-магазин, чтобы иметь возможность получать заказы через Facebook. Буквально каждый шаг процесса можно выполнить через Facebook Messenger, где вы и клиент договариваетесь о том, как обрабатывать заказ, способ оплаты и так далее.
Буквально каждый шаг процесса можно выполнить через Facebook Messenger, где вы и клиент договариваетесь о том, как обрабатывать заказ, способ оплаты и так далее.
Недостатком является то, что работа со всеми сообщениями требует много ручной работы, и легче пропустить новый поступающий заказ. инструмент, такой как Shopify.
Преимущество варианта (б) заключается в том, что вы можете предложить покупателю выбрать нужный ему продукт на Facebook, а затем перенаправить его прямо в программу корзины покупок для завершения покупки (конечно, это не 100% покупка через Facebook, а более о привлечении людей в ваш внешний интернет-магазин).
Очевидным недостатком является то, что вам нужно иметь интернет-магазин. К счастью, получить его не так уж и сложно. Мы раскрываем эту тему в этом руководстве.
Краткий ответ таков:
- Если у вас уже есть интернет-магазин, работающий на Shopify, BigCommerce, WooCommerce или любой другой платформе электронной коммерции, выберите вариант (b).

- Если у вас не настроен интернет-магазин и вы не хотите делать это сейчас, выберите вариант (а).
Для этой демонстрации я выбираю (b).
💡 Примечание; если вы выберете вариант (а) — «сообщение на заказ» — ваша настройка будет в основном такой же, с небольшими отличиями, поэтому не стесняйтесь следовать этому руководству.
Следующий шаг — выбор валюты. Здесь нет ничего сложного:
После этого вы попадете на новую страницу магазина, где сможете добавить свои товары и все настроить.
Шаг 3. Настройте свои платежи
В зависимости от страны, в которой вы работаете, модуль магазина Facebook предоставит вам здесь различные наборы опций. Для компаний, базирующихся в США, наиболее распространенная настройка включает в себя привязку банковского счета и размещение на нем средств (от ваших заказов).
В других случаях — для других стран по всему миру — Facebook может позволить вам настроить платежи через PayPal или Stripe.
Сам процесс интеграции прост, но время от времени меняется из-за обновлений самих PayPal и Stripe.
Хорошей новостью является то, что интерфейс магазина Facebook поможет вам в процессе настройки.
⚠️ «Я не вижу этот раздел!»
Да, в некоторых случаях вы можете вообще не видеть этот раздел настройки — например, это происходит, если вы являетесь пользователем из ЕС. В этом случае вы можете перейти к следующему шагу, нажав здесь.
👉 Далее следует настройка банковского счета для пользователей в США. 🇺🇸
На этом этапе вы должны увидеть модуль, который попросит вас настроить платежи для публикации вашего магазина. Нажмите кнопку Настройка платежей , чтобы продолжить.
Первое всплывающее окно запрашивает ваши налоговые данные. Это необходимо, и его нельзя изменить позже. Поэтому убедитесь, что у вас есть точная информация о названии вашей компании, идентификационном номере работодателя и вашем официальном имени. Нажмите на Кнопка Сохранить .
Нажмите на Кнопка Сохранить .
Последним шагом является привязка вашего банка для оплаты. Введите свой банковский маршрут и номера счетов, а также имя на счете. Нажмите на кнопку Сохранить .
Шаг 4: Добавьте продукт в свой магазин Facebook
Вот как выглядит ваша новая страница магазина при первом ее создании:
Как видите, Facebook предлагает вам добавить свой первый продукт. Вы можете сделать это, нажав кнопку Добавить продукт . Как только вы это сделаете, вы увидите следующую форму, но она будет отличаться в зависимости от вашей страны:
Для магазинов в США 🇺🇸
Форма выглядит довольно просто и содержит все необходимые детали.
- Фото или видео продукта. Обязательно добавьте хотя бы одно изображение вашего продукта. Гораздо лучше добавить несколько изображений. Кроме того, если это уместно с учетом типа продуктов, которые вы продаете на Facebook, вы также можете добавить видео.
 Нажмите Добавить фото , чтобы вставить изображения продукта. Это работает так же, как и любой другой интерфейс загрузки, где вы можете взять изображение со своего компьютера и загрузить его в магазин Facebook.
Нажмите Добавить фото , чтобы вставить изображения продукта. Это работает так же, как и любой другой интерфейс загрузки, где вы можете взять изображение со своего компьютера и загрузить его в магазин Facebook. - Название и Описание говорят сами за себя. Опять же, все зависит от типа продуктов, которые вы продаете, поэтому не стесняйтесь проявлять творческий подход и говорить о том, что делает продукт особенным. Вы также можете просто скопировать описание продукта, которое вы используете в своем интернет-магазине. Используйте эту тактику, чтобы узнать больше о написании описаний продуктов.
- Цена . Список продуктов не может существовать без этой важной детали.
- Инвентарь . Отслеживание вашего инвентаря поможет вам получить представление об объеме продаж, который у вас есть, и убедиться, что все идет по правилам.
- Варианты доставки . Выберите из набора вариантов доставки, которые вы настроили во время установки, и заполните данные для этого конкретного продукта.

- Поделитесь этим товаром на своей странице . Вы можете установить этот флажок, чтобы продукт был опубликован на вашей странице, как только вы его одобрите.
- Видимость . Установите для этого параметра значение «Общедоступный».
Нажмите Сохранить , чтобы завершить процесс.
Для международных магазинов ⛔🇺🇸
В форме указаны все необходимые данные, необходимые для полного описания вашего товара.
- Фото или видео продукта. Обязательно добавьте хотя бы одно изображение вашего продукта. Гораздо лучше добавить несколько изображений. Кроме того, если это уместно с учетом типа продуктов, которые вы продаете на Facebook, вы также можете добавить видео. Нажмите на Добавить фото для вставки изображений товаров. Это работает так же, как и любой другой интерфейс загрузки, где вы можете взять изображение со своего компьютера и загрузить его в магазин Facebook.
- Название и Описание говорят сами за себя.
 Опять же, все зависит от типа продуктов, которые вы продаете, поэтому не стесняйтесь проявлять творческий подход и говорить о том, что делает продукт особенным. Вы также можете просто скопировать описание продукта, которое вы используете в своем интернет-магазине.
Опять же, все зависит от типа продуктов, которые вы продаете, поэтому не стесняйтесь проявлять творческий подход и говорить о том, что делает продукт особенным. Вы также можете просто скопировать описание продукта, которое вы используете в своем интернет-магазине. - Цена . Список продуктов не может существовать без этой важной детали.
- URL-адрес оформления заказа . (Вы увидите это поле только в том случае, если вы выбрали «оформить заказ на другом веб-сайте» во время первоначальной настройки страницы вашего магазина.) Это конкретный URL-адрес в вашем интернет-магазине, где можно приобрести этот продукт. Независимо от того, используете ли вы Shopify, WooCommerce или что-то еще, вы можете получить ссылку на свой продукт, просто перейдя к продукту через веб-браузер, а затем скопировав URL-адрес из адресной строки. Вставьте этот URL обратно в Поле URL-адреса оформления заказа .
- Поделитесь этим товаром на своей странице .
 Вы можете установить этот флажок, чтобы продукт был опубликован на вашей странице, как только вы его одобрите.
Вы можете установить этот флажок, чтобы продукт был опубликован на вашей странице, как только вы его одобрите. - Видимость . Установите для этого параметра значение «Общедоступный».
Нажмите Сохранить , чтобы завершить процесс.
Сделав это, вы увидите свой продукт вживую на странице вашего магазина.
Когда покупатель нажмет на нее, он увидит более подробное представление вместе с кнопкой, позволяющей ему «Оформить заказ на веб-сайте» — это приведет их на страницу продукта в вашем интернет-магазине.
Вы можете добавить больше товаров в свой магазин в любое время с помощью кнопки Добавить товар .
Или, если это имеет смысл в вашем случае, вы также можете создавать коллекции продуктов.
Управление вашими товарами
После того, как вы загрузите определенное количество товаров, вы увидите, что каждый из них помещен в список на панели управления вашим магазином.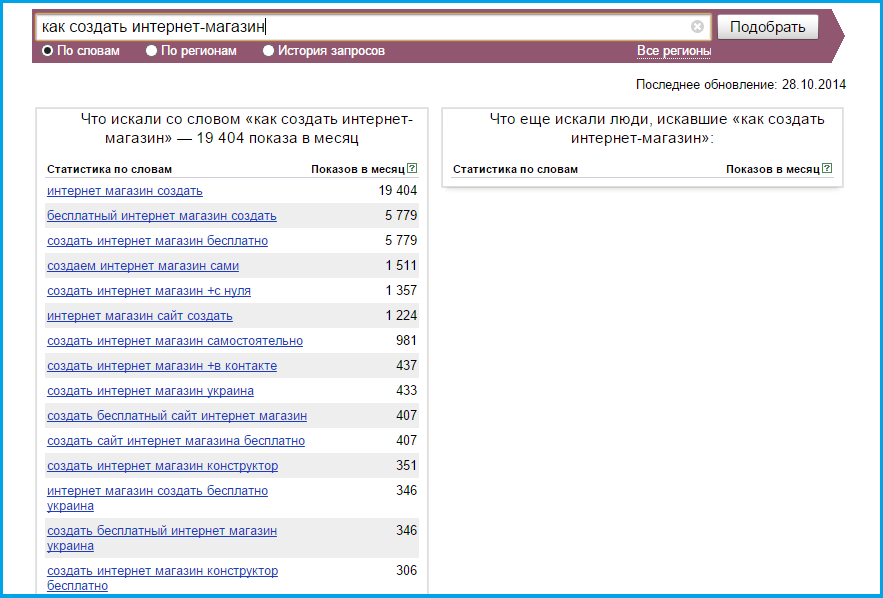 Чтобы добраться до него, просто нажмите на ссылку Publishing Tools в верхней панели:
Чтобы добраться до него, просто нажмите на ссылку Publishing Tools в верхней панели:
На боковой панели нажмите Продукты . Вы увидите такой экран:
Отсюда вы можете редактировать каждый из ваших продуктов, а также добавлять новые.
Шаг 5. Управление вашими заказами
⚠️ Управление заказами — это не функция, развернутая в магазинах Facebook по всему миру. Он в основном доступен в США и нескольких других местах.
Как узнать есть ли у вас эта функция?
Просто, иди к своей Publishing Tools из главного меню:
Найдите ссылку Pending Orders на боковой панели. Если он есть, у вас есть управление заказами!
После того, как вы нажмете на эту ссылку, вы сможете позаботиться о своих заказах, проверить детали каждого из них, просмотреть информацию о покупателе, связаться с ним и, в конечном итоге, выполнить заказ. Кроме того, Facebook будет отправлять вам уведомления всякий раз, когда поступает заказ.
Напоминаем, что по правилам Facebook вы должны отправить каждый заказ в течение трех рабочих дней после его получения. После того, как заказ будет отправлен, нажмите на Отметить как отправлено Кнопка, чтобы завершить все.
Альтернативная установка: как продавать на Facebook через существующий интернет-магазин
Сценарии, представленные в этом руководстве до сих пор, были довольно «ручными» по своей природе, за неимением лучшего слова. Я имею в виду, что настройка вашего магазина на Facebook была полностью на вас. Но это не обязательно так.
Некоторые из современных решений для электронной коммерции имеют отличную интеграцию с Facebook и автоматически настраивают для вас страницу магазина, а также связывают ваш внешний магазин электронной коммерции и страницу магазина Facebook вместе.
Это означает, что вы сможете позаботиться о своих заказах и продуктах в одном месте и без проблем синхронизировать все с Facebook.
Мы покажем вам два способа сделать это — используя самые популярные на рынке решения для электронной коммерции: Shopify и BigCommerce.
Как продавать на Facebook через Shopify
Shopify сам по себе является отличным решением для электронной коммерции. Мы много говорили об этом здесь, на сайте, и рекомендуем его практически всем, кто ищет простой способ открыть интернет-магазин.
Одним из многих преимуществ Shopify является то, что он также позволяет вам создать свой магазин на Facebook, не сталкиваясь со многими техническими трудностями.
Все, что вам нужно сделать, это перейти на панель Shopify и добавить в настройки приложение под названием Facebook Channel.
После установки приложения Shopify берет все ваши продукты и экспортирует их на страницу магазина Facebook. Все синхронизируется, так что вы можете продолжать управлять своим магазином на Shopify и вносить все изменения на свою страницу магазина Facebook.
Если этого недостаточно, Shopify даже предоставляет инструменты для продажи через Facebook Messenger.
👉 Нажмите здесь, чтобы перейти к Shopify и начать.
💡 Имейте в виду, однако, что Shopify не дает вам умного лазейки в интерфейс Facebook для настройки страницы магазина. Применяются те же региональные правила и ограничения Facebook. Например, если Facebook не позволяет обрабатывать заказы через интерфейс Facebook в вашей стране, Shopify также не сможет вам в этом помочь. То же самое касается любых других ограничений.
Как продавать на Facebook через BigCommerce
BigCommerce — главный конкурент Shopify и — во многих отношениях — отличная альтернатива, предлагающая примерно такой же набор функций, только в другом пакете. Скорее всего, вы найдете решение, которое идеально подойдет вам с Shopify или BigCommerce.
На лицевой стороне страницы магазина Facebook BigCommerce позволяет вам делать почти то же самое, что и Shopify — беспрепятственно подключать ваш интернет-магазин и иметь все свои продукты, доступные на Facebook.
С точки зрения настройки, работа с BigCommerce очень похожа на то, как это делается с Shopify — просто установите надстройку магазина Facebook, и все готово.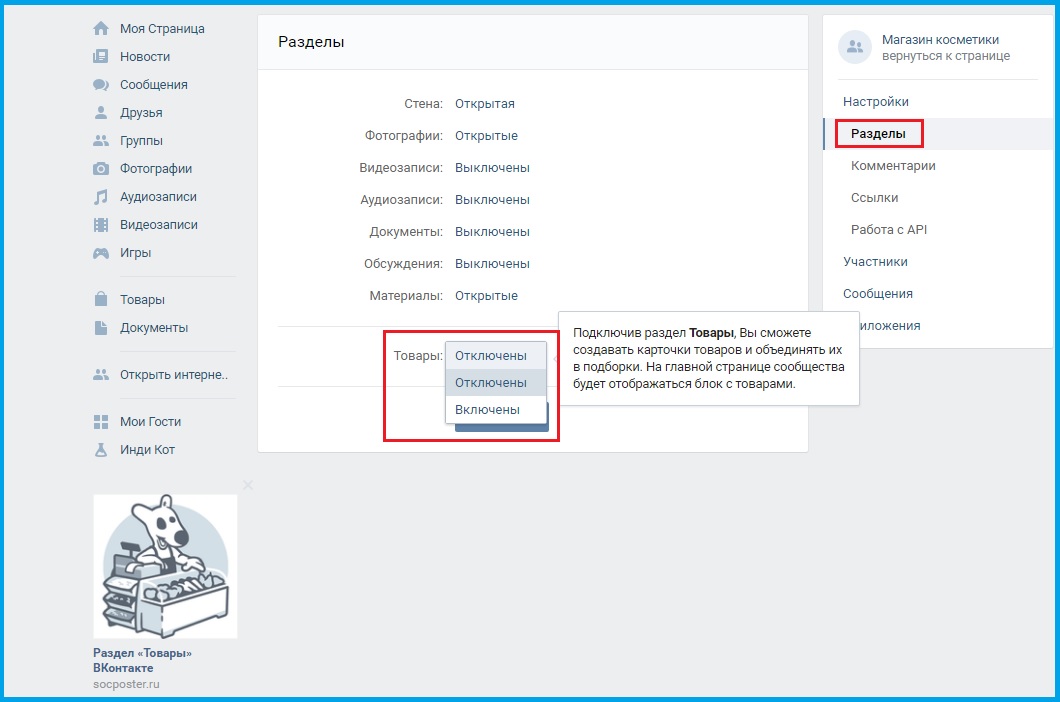
У BigCommerce также есть очень хороший модуль для рекламы в Facebook, который дает вам еще один интересный способ представить свои продукты людям.
👉 Нажмите здесь, чтобы перейти в BigCommerce и начать.
💡 Опять же, имейте в виду, что BigCommerce не дает вам умного лазейки в интерфейс Facebook для настройки страницы магазина. Применяются те же региональные правила и ограничения Facebook. Например, если Facebook не позволяет обрабатывать заказы через интерфейс Facebook в вашей стране, BigCommerce также не сможет вам в этом помочь. То же самое касается любых других ограничений. Вот что BigCommerce говорит об этом в своих документах.
Часто задаваемые вопросы: О создании страницы магазина Facebook
Мы получили множество вопросов от читателей в разделе комментариев. Мы хотим выделить здесь самые популярные из них, чтобы у людей была краткая ссылка на самые насущные вопросы.
«Каковы требования к изображениям для фотографий продуктов на странице магазина Facebook?»
Лучше всего ознакомиться с рекомендациями Facebook по размещению продуктов, поскольку требования иногда меняются.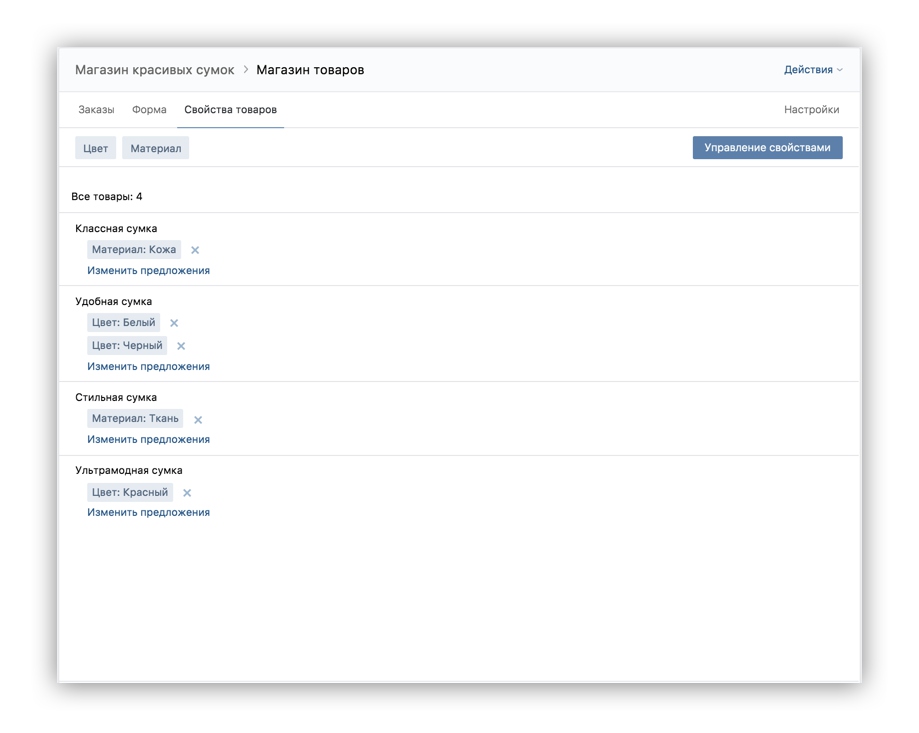
Есть также несколько вещей, о которых нужно беспокоиться, таких как размеры, форматирование изображения и фоны. Например, на момент написания этой статьи Facebook рекомендует использовать разрешение изображения 1024 x 1024 или выше, а также белый фон и квадратные изображения.
«Почему мои клиенты не могут покупать несколько товаров в одной корзине?»
Все зависит от вашего собственного веб-сайта и платежной системы. Facebook не предлагает собственную корзину покупок в некоторых регионах, поэтому транзакции перенаправляются в вашу собственную корзину покупок и платежный процессор. Тем не менее, Facebook развертывает эти функции в новых странах, пока мы говорим.
«Какие продукты я не могу продавать на странице магазина Facebook?»
В Facebook есть список запрещенных предметов. Некоторые из неутвержденных продуктов включают отпускаемые по рецепту лекарства, оружие, животных, алкоголь и все, что способствует дискриминации.
Кроме того, вы можете продавать только физические товары. Это означает отсутствие загрузок или любых других цифровых продуктов.
Это означает отсутствие загрузок или любых других цифровых продуктов.
«Почему некоторые люди не видят мой магазин на Facebook?»
Возможны две причины, по которым это происходит:
- Ваш магазин недоступен в других странах, кроме вашей.
- Возможно, настройки конфиденциальности всей вашей страницы установлены неправильно. Легко сделать ошибку. Перейдите в Настройки своей страницы и убедитесь, что Видимость страницы 9Параметр 0025 установлен на Страница опубликована . Вот так:
«Должен ли я добавлять свои продукты вручную?»
Это зависит от нескольких факторов. Вот суть:
- Если вы настроили страницу магазина с помощью внешнего инструмента электронной коммерции, такого как Shopify или BigCommerce, тогда все должно синхронизироваться автоматически. Это означает, что у Facebook есть информация о том, как связать ваш магазин и синхронизировать все продукты со страницей магазина Facebook.

- Если вы настроили страницу магазина вручную, то да, вам нужно продолжать добавлять свои продукты вручную. То же самое касается обновления любой информации о них (цена, доступность, описания и т. д.).
Наверх
Вам
Готово! Вы только что узнали, как продавать на Facebook, и, надеюсь, уже создали свою собственную страницу магазина Facebook. К сожалению, в Facebook все часто меняется, поэтому, если вам когда-нибудь понадобится помощь в выполнении какой-либо конкретной операции на странице вашего Магазина, вы должны найти необходимое руководство на этой официальной странице из Справочного центра Facebook.
Если у вас есть какие-либо вопросы о создании страницы магазина Facebook, оставьте комментарий в разделе ниже. Если вы успешно создали свой магазин на Facebook, не стесняйтесь оставлять ссылку, чтобы другие могли посетить его и проверить методы, которые вы использовали, чтобы сделать вашу страницу уникальной.
🤔 Только начинаете свое приключение с интернет-магазинами и электронной коммерцией? Ознакомьтесь с нашим подробным руководством о том, как открыть интернет-магазин с нуля.


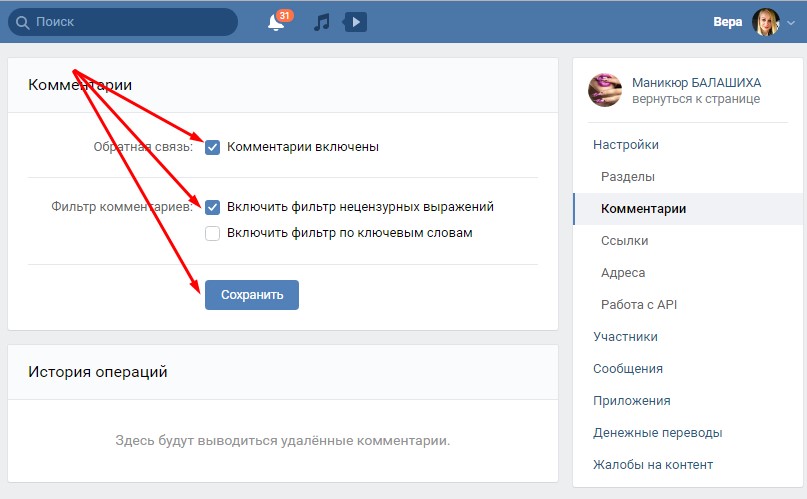

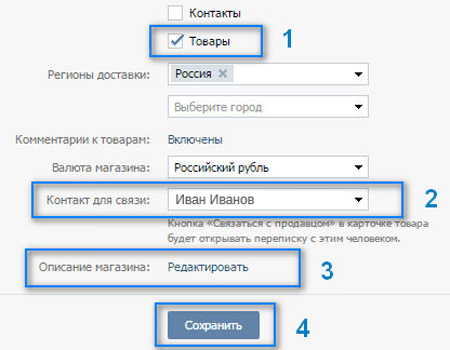 Вы можете использовать различные форматы изображений.
Вы можете использовать различные форматы изображений.

 Нажмите Добавить фото , чтобы вставить изображения продукта. Это работает так же, как и любой другой интерфейс загрузки, где вы можете взять изображение со своего компьютера и загрузить его в магазин Facebook.
Нажмите Добавить фото , чтобы вставить изображения продукта. Это работает так же, как и любой другой интерфейс загрузки, где вы можете взять изображение со своего компьютера и загрузить его в магазин Facebook.
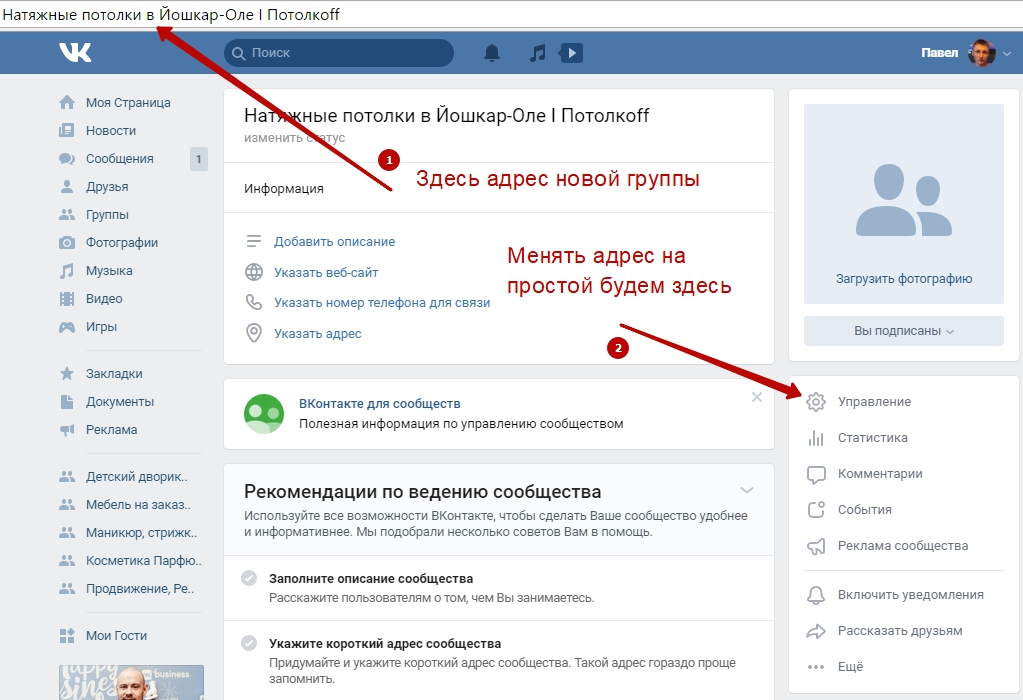 Опять же, все зависит от типа продуктов, которые вы продаете, поэтому не стесняйтесь проявлять творческий подход и говорить о том, что делает продукт особенным. Вы также можете просто скопировать описание продукта, которое вы используете в своем интернет-магазине.
Опять же, все зависит от типа продуктов, которые вы продаете, поэтому не стесняйтесь проявлять творческий подход и говорить о том, что делает продукт особенным. Вы также можете просто скопировать описание продукта, которое вы используете в своем интернет-магазине.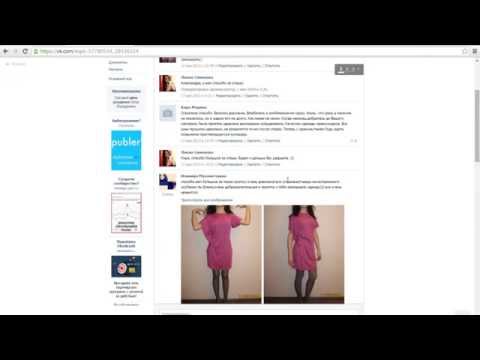 Вы можете установить этот флажок, чтобы продукт был опубликован на вашей странице, как только вы его одобрите.
Вы можете установить этот флажок, чтобы продукт был опубликован на вашей странице, как только вы его одобрите.