пошаговая инструкция, подборка сервисов. Приложения для IOS
Бусинка – проект, посвященный бисеру и бисерному рукоделию. Наши пользователи – начинающие бисерщики, которые нуждаются в подсказках и поддержке, и опытные мастера, которые не мыслят своей жизни без творчества. Сообщество будет полезно каждому, у кого в бисерном магазине возникает непреодолимое желание потратить всю зарплату на пакетики вожделенных бусинок, страз, красивых камней и компонентов Swarovski.
Мы научим вас плести совсем простенькие украшения, и поможем разобраться в тонкостях создания настоящих шедевров. У нас вы найдете схемы, мастер-классы, видео-уроки, а также сможете напрямую спросить совета у известных бисерных мастеров.
Вы умеете создавать красивые вещи из бисера, бусин и камней, и у вас солидная школа учеников? Вчера вы купили первый пакетик бисера, и теперь хотите сплести фенечку? А может, вы – руководитель солидного печатного издания, посвященного бисеру? Вы все нужны нам!
Пишите, рассказывайте о себе и своих работах, комментируйте записи, выражайте мнение, делитесь приемами и хитростями при создании очередного шедевра, обменивайтесь впечатлениями.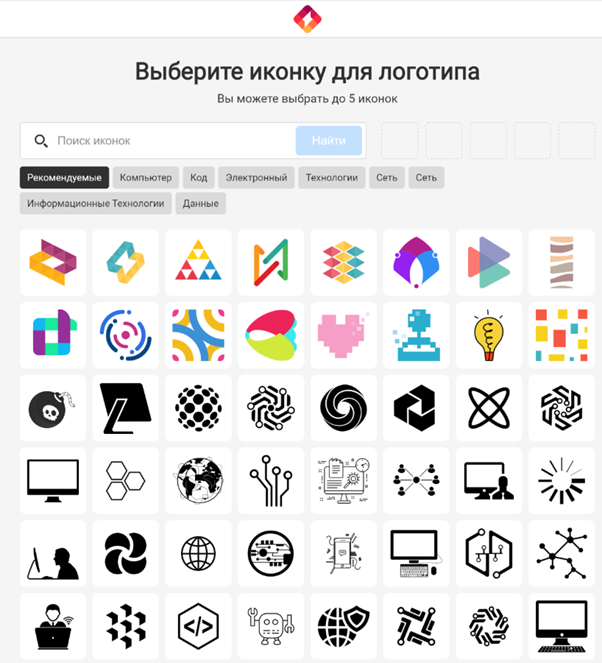
Если вы не хотите, чтобы кто-то воровал ваши фотографии в социальных сетях, ставьте на них водяные знаки. Мы подобрали 7 мобильных приложений, которые помогут защитить снимки от кражи и даже сделают вас немного популярнее.
Все чаще пользователи сталкиваются с тем, что их фотографии из социальных сетей присваивают себе другие люди. Попались на краже даже некоторые знаменитости. Например, американская исполнительница K. Michelle выдала за свои несколько фотографий из инстаграма Lady Tatyana. Представьте, как обидно и неприятно видеть собственные снимки в чужом профиле! И, к сожалению, подобных случаев немало.
Самый простой и надежный способ защитить ваши фотографии — поставить на них копирайт. Если такую фотографию и своруют, то ватермарка все равно останется, и пользователи узнают, кто ее автор. А если вы сделаете водяной знак идентифицируемым, то получите больше фолловеров, подписчиков и ценителей ваших фотографий.
Мы приготовили подборку из 7 мобильных приложений, которые в два счета сделают ваши фотографии авторскими и узнаваемыми.
1. PhotoMarks 2
Начнем с новинки — PhotoMarks 2. Создатели настаивают на том, что процесс нанесения водяного знака еще никогда не был таким быстрым и простым. Вы можете добавлять текст или изображение на фотографии в Facebook, Twitter, Instagram, а также при отправке снимка через электронную почту. К тому же можете сохранить свой водяной знак отдельно от фотографии. Стоимость: 2.99$
2. iWatermark
Практически неограниченные возможности в создании текстового знака. А также возможность придумать свою графику, подпись или даже QR-код. Чтобы проще было начать, есть 20 отличных примеров водяных знаков, созданных с помощью приложения. Стоимость: 1.99$.
3. Marksta
Когда Marksta только появилась, она быстро стала самым популярным приложением для создания водяных знаков. Не сдает она позиции и сейчас. У приложения огромный выбор инструментов, шрифтов, фонов, цветов, размеров и даже теней. Помещайте ватермарки на изображения в Facebook, Twitter, Instagram, Tumblr, Flickr или добавляйте ваши никнеймы из социальных сетей, адреса электронной почты на фотографии. Стоимость: 1.99$.
4. A+ Signature
Многофункциональное приложение, которое позволит не только создать водяной знак, но и сделать подписи к снимкам или забавную фотокарточку. Можно использовать заготовленные шрифты и подписи (их 250), а можно покреативить и создать что-то свое. Стоимость: 1,99$.
5. PhotoMarkr
Бесплатное приложение, которое по некоторым параметрам ничуть не уступает платному контенту. Помимо многочисленных полезных инструментов по созданию отличительного знака, есть возможность загрузить уже созданный вами водяной знак на свое изображение.
6. eZy Watermark lite
«Все можно сделать с помощью телефона!» Еще одно бесплатное приложение сделает водяной знак не только на фотографии, но и на видео. 150 шрифтов, возможность загружать изображения с камеры, социальных сетей, библиотеки или iTunes.
7. iVideoMark
И отдельное приложение для создания водяных знаков для видеороликов. Добавляйте, тест, изображение, логотипы и подписи. Изменяйте цвета и шрифты и сохраняйте созданные ватермарки. Стоимость: 3$.
Надеемся, что наш обзор помог вам! Если вы знаете другие приложения для создания водяных знаков, поделитесь ими в комментариях.
Рада встрече!
Если вы занимаетесь фотографией, то рано или поздно перед вами возникнет вопрос – как вставить логотип на фото в Фотошопе. Это делается в первую очередь для того, чтобы защитить на картинку, и чтобы сторонние ресурсы не использовали ее без вашего ведома.
Вставить логотип в фотографию можно несколькими способами. Все зависит от того, в каком формате ваш логотип. Я разберу два случая: если фото в PNG и JPG. С файлом в формате PNG не должно возникнуть проблем, выглядит он как обычная картинка, у которой задний фон прозрачный.
Как вставить логотип на фото в Фотошопе
Выбирайте Файл – Открыть и находите фото, на которое поместите потом лого. Теперь нужно открыть второе фото, где у вас логотип. Для этого зайдите Файл – Поместить связанные и открываете ваш файл в формате PNG. Логотип помещается на основное фото в рамке, если за нее потянуть, эмблему можно сделать больше или меньше. И изменить угол наклона. Поставьте лого в уголок экрана, а после нажмите клавишу Enter – знак встанет на картинку. Это был простой способ))
Теперь разберем пример, когда лого нужно не просто вставить, а подогнать под основное фото. Для наглядности я составила пошаговую инструкцию. Также будем использовать водную тематику. Возьмем вот такую картинку и попробуем вставить логотип на фото в Фотошопе. Эмблему поместим на дно бассейна. Ситуация осложняется тем, что изображение через воду искажается и логотип нам тоже придется немного исказить. Приступаем.
Заходим Файл – Поместить связанные и открываем логотип. Нажмите по нему правой кнопкой мыши и выберете «Наклон» . Начинайте поворачивать лого так, как вам нужно. Я же постараюсь выставить его параллельно линиям на дне бассейна.
Когда эмблема помещена на нужное место нажимайте кнопку Enter и лого встанет на картинку. Как вы видите, лого у нас выделяется и смотрится неестественно. Сейчас мы сделаем так, чтобы знак оказался под водой.
Для этого заходим в Фильтр – Искажение – Рябь . Двигайте ползунок по шкале, чтобы определить какое искажение подойдет и, когда поймаете баланс, жмите клавишу Ок.
Чтобы эмблема лаконичнее вписалась в пространство бассейна, уменьшим непрозрачность верхнего слоя. По умолчанию стоит 100%, снизьте до 55%, этого будет достаточно.
Вот, что получилось на выходе.
И последний на сегодня урок, как вставить логотип на фото в Фотошопе, если он у вас в формате JPG на белом фоне. Манипуляции необходимо проделать все те же самые, а после просто убрать белый фон. Для этого нужно изменить режим смешивания слоев. К примеру, удобно использовать «Затемнение» или «Умножение» . Можно попробовать и то, и то, а после выбрать, какой вариант окажется удачнее.
Ну вот, мастер-класс подошел к концу, надеюсь все получилось и теперь вы знаете, как вставить логотип на фото в Фотошопе. А если нет, пишите в комментариях вопрос и я с удовольствием вам помогу разобраться. Удачи в ваших начинаниях и помните, учиться никогда не поздно!
С уважением, Ваша Суть!
Интересуетесь вопросом, как наложить логотип на фото онлайн? Предлагаем использовать онлайн сервис на русском языке, который быстро и легко справится с поставленной задачей, а вы получите нужный результат за 1 минуту.
Теперь вам не нужна программа для водяных знаков, чтобы защитить авторство своих фотографий! Сделайте всё онлайн, не загружая свой компьютер. Водяным знаком может быть логотип или текст, добавленные на картинку.
Единовременно можно загружать на данный сервис не более 10 фото с максимальным размером картинки 1 МБ. Поддерживаются следующие форматы изображений JPG, JPEG, PNG и GIF.
Инструкция по наложению логотипа или текста на фото:
- Загрузите фото в онлайн сервис.
- Нажмите кнопку «2. РЕДАКТИРОВАНИЕ».
- Выберите вкладку «ТЕКСТ» или «ЛОГОТИП»:
— Если необходимо наложить текст, то впечатайте его в специальную графу. Затем ниже выберите шрифт, его размер, прозрачность и настройте угол наклона. Здесь же можно выбрать цвет. Текст на фото можно перемещать мышкой.
— Если необходимо добавить логотип на фото, то жмете «Загрузить логотип» и затем настраиваете его положение, степень прозрачности и размер.
Иногда становится крайне необходимо защитить свои фотографии или картинки от воровства и распространения их на других ресурсах, которые обычно “воришки” выдают как за свои.
100% защиты не существует, но сделать водяной знак – это все же лучше, чем ничего. По крайней мере большинство людей не захотят брать такие “меченые” фотографии и не будут размещать их у себя на сайтах или в соцсетях.
Рассмотрим 3 простых способа нанесения водяного знака на фото без фотошопа и дополнительных программ. 2 из них будут онлайн.
1. Загрузите фото, которое нужно защитить водяным знаком.
2. Нажмите на редактирование. Выберите, что Вы хотите нанести текст или логотип. С текстом все понятно. Для примера, я выберу логотип.
3. Загрузите заранее подготовленный логотип, желательно с прозрачным фоном (формат png).
4. Отрегулируйте прозрачность и размер логотипа. Переместите его в нужное место, если нужно, то можете его размножить.
5. После того, как все будет готово, нажмите кнопку сохранить и скачайте готовую фотографию.
Способ №2
В принципе первого способа будет вполне достаточно, но бывают случаи, когда сайт не работает и нужна достойная альтернатива.
На помощь придет второй онлайн-сервис. Есть только один минус у него — он на английском языке.
Но суть везде одна и та же. Загрузил, отредактировал и сохранил. Его я выбрал из – за понятного и удобного интерфейса.
1. Нажмите на кнопку, как показано на картинке и загрузите фотографию, которую нужно обработать.
2. Наведите курсор на фото и нажмите “Edit”.
3. Внизу экрана располагается панель с инструментами. Там можно обрезать фото, наложить фильтры или развернуть картинку.
Нас интересует кнопка “Watermark”. Нажмите на нее и выберите, что нужно наложить, текст или лого. Для примера я выберу вначале текст, а затем добавлю еще и лого.
4. Напишите нужный Вам текст или просто скопируйте адрес своего сайта и вставьте в поле ввода.
Перед Вами откроется новая панель инструментов для работы с текстом.
- Цвет текста (в моем примере он черный)
- Фон текста (в моем примере фон желтый)
- Прозрачность (чем меньше значение, тем меньше видимость водяного знака на фото)
- Расстояние между строк
- Возможность размножить водяной знак по всей фотографии
- Размер
- Обводка текста другим цветом
- Расстояние между букв
- Линии
- Отменить
- Применить
- Возможность поставить значок торговой марки
- Можно развернуть текст, подчеркнуть или выделить его жирным
5. Если больше ничего не требуется, то нажмите кнопку “Apply” и сохраните картинку. К этой фотке я еще добавлю логотип. Нажмите еще раз кнопку “Watermark” и выберите лого.
6. Загрузите свою картинку нажав “Import logo”.
7. Отредактируйте размер, прозрачность, расположение водяного знака и нажмите на кнопку “Apply”. Можете сохранить шаблон, а можете пропустить.
Затем нажмите на зеленую кнопку “Finish”. Подождите пару секунд и нажмите в верхнем правом углу зеленую кнопку “Download – скачать”.
Способ №3
Если по каким-то причинам, Вам неудобно делать водяные знаки онлайн, то можно воспользоваться простой, легкой и бесплатной программой для Windows (подходит для любых версий).
Эту программу можно использовать не только для создания водяных знаков, но и для просмотра и редактирования фотографий. Программа понимает все форматы и очень проста в настройках.
Также она будет полезна тем, кому нужно наложить свой знак сразу же на несколько фотографий. Например, Вы можете нажать пару кликов и сотни фото будут с Вашим логотипом.
Как это сделать, смотрите вот эту короткую видео – инструкцию:
Виды водяных знаков
Можно разделить водяные знаки на 2 вида. Первый вид – это нанесения текста на изображение. Второй вид – это нанесение логотипа на изображение.
Минус текста. Выглядит просто, скучно и иногда даже портит весь вид фотографии.
Плюс текста. Быстрота и простота нанесения на фото.
Минус изображения. Картинку для водяного знака придется заказывать у дизайнера (нужны деньги). Либо придется искать подходящую по теме в интернете. Либо рисовать самому (нужно время).
Плюсы картинки. Выглядит красиво и профессионально.
В заключении
Таких трех способов будет достаточно, чтобы выполнить нужную задачу. Добавьте мою инструкцию в закладки, чтобы она была у Вас всегда под рукой в нужный момент.
Если Вы знаете еще бесплатные сервисы по созданию и добавлению водяных знаков, то поделитесь ими пожалуйста в комментариях! Я с удовольствием добавлю их в свой список.
пошаговая инструкция, подборка сервисов. Как вставить логотип на фото в фотошопе Как на фотографии поставить свой логотип
Знакомая история: вы поделились с близкими людьми своим желанием заниматься фотографией. Воодушевленно объясняли им почему именно эта стезя предначертана вам судьбой и даже успели в своем рассказе забежать немного наперед, к тому моменту, когда вас признали фотографом года по версии 35 PHOTO.Awards… Но вашу мечтательную речь перебило чье-то скептическое замечание: “Этих фотографов итак слишком много развелось?”
И как бы ни было грустно, но это факт — избранная вами ниша и впрямь переполнена мастерами разного направления и уровня профессионализма. Фотобанки, или же микростоки, ежедневно продают тысячи фоторабот, делая их авторов богаче, заказчики ищут фототаланты для корпоративных проектов или личных мероприятий по всему миру — да, конкуренция огромна.
Как выделиться и заявить о себе? В этой статье мы поговорим о таких маленьких, но необходимых деталях как логотип или водяной знак и научимся наносить их на фото.
Эмблемы, как , помогут вам не только повысить узнаваемость как автора портфолио, но защитить свой труд от воровства.
Способы наложения логотипа на фото
Существует множество способов наложения на фотографии, но мы выбрали для вас самые удобные и доступные из них. Итак, начнем, пожалуй, с самого простого.
Онлайн сервисы
Watermark.ws
Насчитывает более миллиона пользователей и это неудивительно, ведь простота и доступность сервиса действительно подкупает. А самое главное, что бесплатной версии вполне хватает, чтобы маркировать сразу 5 фото или видео, а также минимально отредактировать их фильтрами или по размеру. Вы также можете наложить любую надпись, поскольку сервис поддерживает кириллические шрифты. Словом, это отличная находка для нас: просто загружаем фото и лого с ПК или из облачного хранилища, а скачиваем уже готовое изображение с водяным знаком.
Watermarkphotos
Позволяет нанести логотипы на фото всего за пару кликов, а главное — совершенно бесплатно. Возможности редактирования изображения здесь совершенно минимальные, но зато вы можете поставить на нем личную подпись, нарисовать что-то немудренное или добавить необходимый текст. Сервис не предлагает много дополнительных услуг, но со своим главным заданием — нанесением логотипов на фото, справляется на ура.
Watermarkly
Предлагает максимально простой, быстрый и абсолютно бесплатный способ вставки эмблем на изображения. Всё, что вам нужно — выбрать фото с ПК, Google drive или Dropbox и добавить на него уже готовый . Лого подгоняется по размерам и уровню прозрачности, вы также можете добавить к нему свой текст в необходимом цвете и шрифте. Удобно, что сервис способен обработать большое количество фото сразу, автоматически подбирая необходимые размеры и расположение лого к каждой из них на ваше усмотрение.
Photoshop
Ну и куда же без Фотошопа? Этот, всем давным-давно знакомый, редактор всё же умудряется оставлять по себе немало вопросов. Вот и у нас возник: как наложить ватермарку на изображение в Фотошопе? Давайте разберемся.
Наложение логотипа на одно фото осуществляется довольно просто.
Вам необходимо открыть в редакторе сразу две вкладки: для изображения и для уже готового логотипа. Удобнее всего создать из лого кисточку и “проходиться” ею, где нужно. Для этого нам необходимо создать новый документ (Файл (в левом верхнем углу) > Создать (из выпадающего списка).
Выбираем необходимые параметры для данного файла: ширина/ высота — 2500х2000, разрешение — 300. Нажимаем “Ок”. Таким образом появляется третья пустая вкладка.
Возвращаемся к логотипу, копируем и вставляем его в наш новый документ. При необходимости можно сделать правки для размера лого или добавить текст. В шапке находим раздел “Редактировать” и выбираем “Определить кисть” из выпадающего списка и сохраняем ее.
Теперь наш логотип находится в палитре кистей и его очень удобно наносить на любое изображение, меняя цвет, размер и уровень прозрачности по желанию.
Можете также ознакомиться с видео инструкцией.
Редактор также дает возможность наложить лого на целый пакет фото.
Для этого открываем в фотошопе 2 окна: с логотипом и с изображением, а также третье окно для записи операции (“Окно” из панели управления > “Операции” из выпадающего списка). Сценарии в этом окне мы запишем единожды, а повторяться автоматически они будут для каждой последующей фотографии. Итак, поехали!
В окне операции находим значок с белым листом, второй в правом нижнем углу. Вводим название операции и начинаем запись, нажав на появившуюся красную точку.
Нажимаем на окно с логотипом и используем следующие комбинации: CTRL+А, CTRL+С (скопир), CTRL+D.
Затем нажимаем на окно с изображением и на комбинацию CTRL+V (вставить), делаем все необходимые правки размера и размещения и используем CTRL+Е.
Сохраняем картинку, после чего закрываем ее в редакторе и останавливаем запись операции.
Чтобы на все последующие картинки были автоматически нанесены ватермакрки за тем же сценарием выбираем “Файл” в панели управления > “Автоматизация” из выпадающего списка > “Пакетная обработка”. Заполните все необходимый поля и нажмите “Сохранить”, затем выберите папку со всеми необходимыми для маркирования фото. Вуаля! Посмотрите, насколько быстро идет обработка!
Видео инструкция.
Приложения для Android
SALT
Приложение для андроид, которое доступно в бесплатном формате с лимитированными возможностями редактирования — до 40 раз пользования. Программа предлагает быстрый способ вставки лого или текста на изображение благодаря удобному и понятному интерфейсу.
WaterMark
Еще одно бесплатное приложение, которые позволяет наложить лого как на одно фото, так и на целый пакет изображений прямо с телефона. Здесь также доступно редактирование водяного знака и добавление необходимого текста. Лого можно вставить в одном экземпляре и нанести на любой участок изображения, а можно разбить его на всю площадь фото для максимальной защиты от воровства.
LogoLiciou
Предлагает быстро и бесплатно маркировать ваши изображения. Просто загрузите фото, а затем и логотип (приложение поддерживает.png .jpg и даже.gif файлы). Внесите необходимые правки и всё — изображение готово. Сохраните его или поделитесь с друзьями.
Приложения для IOS
eZy Watermark
Не зря насчитывает более 3 миллионов скачиваний, ведь оно действительно удобно в использовании и дает возможность бесплатно маркировать одну или несколько фотографий. Всё, что нужно — загрузить изображение из Галереи, Facebook, Instagram или сделать фото непосредственно через камеру гаджета. В качестве водяного знака можно использовать как изображение, так и текст, или же поставить личную подпись. Здесь доступна функция редактирования знака, а все изменения можно сохранить, сделав из лого готовый шаблон. Для владельцев IOS это настоящая находка!
Как быстро создать логотип, если его еще нет?
До сих пор мы рассматривали способы добавления готового знака на фотографию. Но что делать, если никакого лого еще и в помине нет, а маркированные изображения нужны уже вчера? Прежде всего глубоко вдохнуть и не переживать, ведь создание логотипа — дело 10 минут, если воспользоваться онлайн-сервисом .
Для использования сервиса не нужны специальные навыки, интерфейс интуитивно понятен, можно создать не только лого но и фирменную продукцию.
Для создания сделайте всего 4 шага:
Шаг 1.
Перейдите на сайт и укажите название, компании и нажмите “Создать логотип”.
Шаг 2.
Сервис предложит вам несколько универсальных наборов, чтобы сделать подборку более точной, укажите иконок из выпадающего списка в верхнем меню, а также выделите необходимые цветовые палитры и продолжите поиск.
Шаг 3.
Для того, чтобы внести правки в лого, кликните на кнопку “Посмотреть и скачать” возле лучшего из вариантов, а затем на иконку редактирования. Изменить можно цвет, шрифт и расположение элементов и т.д.
Шаг 4.
После регистрации сервис предоставит вам все цветовые схемы, которые входят в цену покупки и варианты использования нового лого на фирменной продукции. Если вас все устраивает, кликайте ”Скачать” и ознакомьтесь с ценовой политикой.
Уже готовы поставить свою фирменную подпись в качестве логотипа?
Отлично! Тогда заходите в онлайн-генератор Логастер и выбирайте любой макет из нужной вам ниши. Более 7 миллионов пользвателей уже нашли сдесь свой новый логотип.
Не случайно в последнее время все большей популярностью пользуются сервисы по быстрому созданию и редактированию фото. Они с минимальными усилиями позволяют решать поставленные задачи. Из этой статьи вы узнаете на каких сервисах можно наложить логотип на фото онлайн. От вас потребуется лишь готовый логотип и фото. Если у вас нет логотипа, то создать вы его можете уже в другом генераторе –
Сервисы по добавлению логотипов на фото
водянойзнак.рф
Русскоязычный сервис по массовому добавлению логотипов (штампов), водяных знаков на фото. Работа на сервисе до безобразия проста. Вам нужно выбрать серию фотографий, на которые вы планируете добавлять лого (лимит 10 фото) и загрузить на сервис. Для множественного выбора фотографий с компьютера при загрузке нажмите клавишу CTRL.
Теперь нажмите на кнопку “Редактирование” и перейдите к следующему шагу.
Слева на сайте вы увидите панель, перейдите на вкладку “Логотип”.
Загрузите логотип. С помощью простого перемещения в окне просмотра вы можете расположить штамп в удобном для вас месте. Вы можете также поиграть с настройками логотипа на той же панели слева.
picmarkr.com
Здесь вы можете не только наложить логотип на фотографию, но и текстовый водяной знак.
Как пользоваться сервисом:
ipiccy.com – простой генератор, где вы можете нанести лого на фото онлайн
Надеюсь, что вам понравился мой обзор двух генераторов по наложению логотипа на фото. Спасибо за внимание!
На чтение 2 мин. Просмотров 221
Пошаговая инструкция в картинкахАвтоматизация процесса, пакетная обработка.
Открываем логотип.
Одно из изображений на которое будет необходимо разместить логотип.
Переходим во вкладку «Окно», Нажимаем на «Операции»
Теперь нам необходимо создать новый сценарий и проделать то, что нам необходимо.
Нажимаем на значок листа «Создать новую операцию», задаёте название операции и «Записать»
Загорается кнопка, обозначающая, что запись пошла.
Создаём операцию:
1. Нажимаем на окно с логотипом.
2. Ctrl+A (Выделить всё).
3. Ctrl+C (Скопировать).
4. Ctrl+D (Отменить выделение).
5. Нажимаем на окно с картинкой, куда нужно вставить логотип.
6. Ctrl+V (Вставить) И видим, что в центре у нас появился логотип, перемещаем его, куда необходимо вам.
7. Ctrl+E (Объединить слои с предыдущим), чтобы картинка состояла из одного слоя.
9. Создаём здесь новую папку, даём ей название (например «Готовые»), открываем её и жмём сохранить.
10. Закрываем картинку.
Останавливаем запись операции.
Теперь нам необходимо применить эту операцию ко все фотографиям, которые находятся в той же папке.
Переходим во вкладку файл, «Автоматизация», «Пакетная обработка»
1. Выбираем нашу операцию.
2. Источник папка.
3. Жмём на «Выбрать»
4. Ищем путь к нашей папке с фотографиями.
5. ОК.
6. Нажимаем ОК и смотрим за процессом.
Открываем нашу папку «Готовые» и смотрим, что получилось, при условии, если вы всё сделали правильно по инструкции.
Таким образом, можно создавать любые операции, если вы работаете с большими объемами.
Чтобы операция применялась правильно ко всем фото, они должны быть одинакового размера.
Рада встрече!
Если вы занимаетесь фотографией, то рано или поздно перед вами возникнет вопрос – как вставить логотип на фото в Фотошопе. Это делается в первую очередь для того, чтобы защитить на картинку, и чтобы сторонние ресурсы не использовали ее без вашего ведома.
Вставить логотип в фотографию можно несколькими способами. Все зависит от того, в каком формате ваш логотип. Я разберу два случая: если фото в PNG и JPG. С файлом в формате PNG не должно возникнуть проблем, выглядит он как обычная картинка, у которой задний фон прозрачный.
Как вставить логотип на фото в Фотошопе
Выбирайте Файл – Открыть и находите фото, на которое поместите потом лого. Теперь нужно открыть второе фото, где у вас логотип. Для этого зайдите Файл – Поместить связанные и открываете ваш файл в формате PNG. Логотип помещается на основное фото в рамке, если за нее потянуть, эмблему можно сделать больше или меньше. И изменить угол наклона. Поставьте лого в уголок экрана, а после нажмите клавишу Enter – знак встанет на картинку. Это был простой способ))
Теперь разберем пример, когда лого нужно не просто вставить, а подогнать под основное фото. Для наглядности я составила пошаговую инструкцию. Также будем использовать водную тематику. Возьмем вот такую картинку и попробуем вставить логотип на фото в Фотошопе. Эмблему поместим на дно бассейна. Ситуация осложняется тем, что изображение через воду искажается и логотип нам тоже придется немного исказить. Приступаем.
Заходим Файл – Поместить связанные и открываем логотип. Нажмите по нему правой кнопкой мыши и выберете «Наклон» . Начинайте поворачивать лого так, как вам нужно. Я же постараюсь выставить его параллельно линиям на дне бассейна.
Когда эмблема помещена на нужное место нажимайте кнопку Enter и лого встанет на картинку. Как вы видите, лого у нас выделяется и смотрится неестественно. Сейчас мы сделаем так, чтобы знак оказался под водой.
Для этого заходим в Фильтр – Искажение – Рябь . Двигайте ползунок по шкале, чтобы определить какое искажение подойдет и, когда поймаете баланс, жмите клавишу Ок.
Чтобы эмблема лаконичнее вписалась в пространство бассейна, уменьшим непрозрачность верхнего слоя. По умолчанию стоит 100%, снизьте до 55%, этого будет достаточно.
Вот, что получилось на выходе.
И последний на сегодня урок, как вставить логотип на фото в Фотошопе, если он у вас в формате JPG на белом фоне. Манипуляции необходимо проделать все те же самые, а после просто убрать белый фон. Для этого нужно изменить режим смешивания слоев. К примеру, удобно использовать «Затемнение» или «Умножение» . Можно попробовать и то, и то, а после выбрать, какой вариант окажется удачнее.
Ну вот, мастер-класс подошел к концу, надеюсь все получилось и теперь вы знаете, как вставить логотип на фото в Фотошопе. А если нет, пишите в комментариях вопрос и я с удовольствием вам помогу разобраться. Удачи в ваших начинаниях и помните, учиться никогда не поздно!
С уважением, Ваша Суть!
Интересуетесь вопросом, как наложить логотип на фото онлайн? Предлагаем использовать онлайн сервис на русском языке, который быстро и легко справится с поставленной задачей, а вы получите нужный результат за 1 минуту.
Теперь вам не нужна программа для водяных знаков, чтобы защитить авторство своих фотографий! Сделайте всё онлайн, не загружая свой компьютер. Водяным знаком может быть логотип или текст, добавленные на картинку.
Единовременно можно загружать на данный сервис не более 10 фото с максимальным размером картинки 1 МБ. Поддерживаются следующие форматы изображений JPG, JPEG, PNG и GIF.
Инструкция по наложению логотипа или текста на фото:
- Загрузите фото в онлайн сервис.
- Нажмите кнопку «2. РЕДАКТИРОВАНИЕ».
- Выберите вкладку «ТЕКСТ» или «ЛОГОТИП»:
— Если необходимо наложить текст, то впечатайте его в специальную графу. Затем ниже выберите шрифт, его размер, прозрачность и настройте угол наклона. Здесь же можно выбрать цвет. Текст на фото можно перемещать мышкой.
— Если необходимо добавить логотип на фото, то жмете «Загрузить логотип» и затем настраиваете его положение, степень прозрачности и размер. - Когда все готово, в верхнем меню кликаете на «3. СОХРАНИТЬ» и потом ссылку «Скачать», архив с результатом сохраните к себе на компьютер.
Как создать логотип?
Для начала проверочный шаг — соберите ближайших конкурентов и поставьте свой существующий логотип или аватарку с Инстаграма среди их и скажите откровенно — вы выделяетесь на этом фоне? Если да — все замечательно, нет — смотрим далее!⠀
Конечно, не стоит недооценивать силу логотипа, и не важно есть ли у вас сайт или только группа в Вконтакте и аккаунт в Инстаграме для продажи своих десертов:
логотип поможет выделиться на фоне конкурентов. Многочисленные торты на аватарке давно примелькались и очень важно использовать все возможности, чтобы быть замеченным
логотип повышает лояльность к вашему делу — он показывает серьезность ваших намерений клиентам
логотип повышает узнаваемость вашего бизнеса, особенно, если вы участвуете в разного рода городских мероприятиях и в принципе выходите за рамки ваших аккаунтов
логотип можно рассматривать как обозначение права собственности — вместо подписи имени и фамилии на фото ваших работ, лучше использовать логотип — он гораздо лучше воспринимается и запоминается, нежели чем текст!
Попробуйте ответить себе на несколько вопросов, прежде чем перейти к непосредственному созданию логотипа:
— сформулируйте то, что вас выделяет на фоне других или хотя бы подумайте о направленности вашего бизнеса и как это можно отразить в лого. Конечно, он должен «рассказывать» о вашем бизнесе, отражать его суть.
— в чем особая ценность ваших услуг или товаров для клиентов?
— кто ваша целевая аудитория?
— где вы будете использовать логотип чаще всего (но думайте на перспективу!)? К примеру, речь идет не только о аватарке в разных соц.сетях, наверняка вы захотите сделать наклейки на упаковку, чтобы сделать обычные заводские коробки в вашем фирменном стиле!
Итак, решено — логотипу быть! Что делать дальше? Есть несколько путей:
1. Заказать у дизайнера. Сейчас существует множество порталов для поиска услуг фрилансеров, например, fl.ru или youdo. Четко сформулируйте свои требования, пройдясь по нашим вопросам выше и будьте аккуратны при переводе денег без получения выполненного заказа. Еще больше вариантов и возможностей, если владеете английским, на fiverr.com — здесь, например, можно заказать логотип и за 5 долларов!
2. Заказать у студии.Так вы избежите большего числа рисков по сравнению с первым вариантом, но и для этого варианта необходимо выбрать добросовестную студию и, конечно, заплатить больше денег. По личному опыту можем сказать, что студия не равно качество, а зачастую еще требует и больше времени. Стоимость изготовления логотипа через студию в среднем около 15 тысяч
3. Если опустить пункт самостоятельного создания логотипа в Photoshop’е (а если так, то почему у вас до сих пор нет логотипа?), то всем в помощь специальные сервисы по генерации лого или конструкторы. Их много, но с результатами необходимо возиться, чтобы придать им «душевность»! Весомый плюс в том, что небольшой логотипа в маленьком разрешении может быть и бесплатным!
Например, в www.hipsterlogogenerator.com удобно создавать лого в круге сразу для Инстаграма (бесплатно), и, наверное, самый популярный — www.logaster.ru, но он оставляет водяные знаки в бесплатной версии. Если же созданный здесь логотип вас устроит, то его можно приобрести всего за 644 рубля
И под окончание еще один небольшой совет, который всегда нужно держать в голове — создавайте логотип в первую очередь для ваших клиентов, а не для себя, и не выбирайте вычурный шрифт только потому, что он ваш любимый!
Как сделать логотип для сайта компании в фотошопе
Рад приветствовать на fotodizart.ru! Сегодня в продолжение предыдущей статьи об изготовление логотипов, как обещал, будет урок по фотошопу в котором мы создадим лого. Из урока вы узнаете, как сделать логотип для сайта компании без привлечения к разработке сторонних разработчиков, а обойтись своими силами.
Наверняка многие из вас знают, что логотипы правильнее создавать в векторных редакторах, но так как нам нужно сделать логотип только для сайта, будет достаточно и растрового редактора. Создавать логотип мы будем при помощи фигур (shape), благодаря чему, его можно будет масштабировать без потери качества.
Для начала создадим ряд набросков. Я буду создавать лого для псевдо экспертной компании, которую назову «Профи-Эксперт». Сделав наброски, я выбрал тот, который на мой взгляд больше подходит, отсканировал скетч и загрузил его в фотошоп.
Предварительно в фотошопе создал новый холст с размерами 600 на 200 px. 72 dpi., вы можете задать свои размеры это не так важно, логотип в последствие можно будет масштабировать (уменьшать или увеличивать) без особых проблем.
Далее выставляю направляющие по всем углам фигуры графического знака в виде галочки. Чтобы установить направляющую у вас должны быть активны линейки, если их нет, нажмите сочетание клавиш ctrl+R. Далее зажав левую кнопку мыши на линейке, не отпуская необходимо потянуть на холст тем самым создав направляющую. Устанавливаем их таким образом как показано на скриншоте ниже. Если вдруг случайно установили не в том месте, выберите инструмент «Перемещение» (V) и подвиньте куда необходимо.
Убавляем непрозрачность у слоя со скетчем и начинаем создавать логотип. Выбираем инструмент «Перо» (P), и проверяем на верхней панели инструмента настройки, чтобы был активен режим слой фигура и создать новый слой фигуру. Если что-то стоит не так исправляем.
Теперь создаем две фигуры, из которых состоит знак логотипа, для этого устанавливаем опорные точки, тем самым обрисовав первую фигуру, также поступаем и со второй фигурой. Цвет фигур не имеет значения.
После чего слой со сканированным скетчем логотипа можно удалить или отключить, так как он нам больше не понадобится. Напишем нужный нам текст «Профи-Эксперт» инструментом «Горизонтальный текст» (T), шрифт я выбрал Franklin Gothic Demi, начертание Italic, путем подбора выбрал размер 55пт., цвет шрифта использую #414141.
Теперь нужно поработать над знаком логотипа, сделать логотип более красивым и презентабельным. Для этого на фигуру, которая сейчас черного цвета наложим линейный градиент с цветом от #0c60a0 до #469ccd, угол установим на 105° при помощи стиля слоя. Для этого идем, меню слои > стиль слоя > наложение градиента.
Теперь аналогичным способом наложим градиент и на фигуру, которая красного цвета, только градиент будет цветом от #3f9ddd до #57bae4, угол установим на 90°.
И в заключение добавим полосу более светлого цвета на боковую линию второй фигуры. Добавим ее при помощи инструмента «Линия» размером в 1px., цветом #b3e2ff.
Теперь и вы знаете как сделать логотип в фотошопе, у вас это займет немного времени. Главное немного фантазии, не перегружать элементами и можно сделать отличный логотип и не придется прибегать к помощи дизайнера. В заключение результат урока, а также еще один вариант данного логотипа.
Остались вопросы по уроку? Ничего страшного специально для вас я подготовил и записал видеоурок по этому материалу. Посмотрите видео и я думаю все станет понятно как ясный день. Логотип создается в фотошопе буквально за считанные минуты, а результат получается довольно неплохой. Кстати в видеоуроке есть одно добавочное действие которое позволит нам перевести текст логотипа в кривые.
Понравился урок? Не забудьте поделиться с друзьями, возможно, он им будет полезен.
Artensoft Photo Collage Maker позволяет сделать уникальный и яркий логотип
Перед Вами – всем известный логотип не менее известной компании. Но представлен он в достаточно необычной форме – в виде коллажа из множества иконок всевозможных приложений. Согласитесь, смотрится очень креативно. Прочитав нашу статью, Вы узнаете, как делаются подобные дизайнерские вещи и, конечно же, сможете создать коллаж из фотографий сами, своими собственными руками.
Еще совсем недавно такие мозаичные фотоколлажи могли делать всего лишь несколько высококлассных дизайнеров мирового уровня. Но теперь у нас есть Artensoft Photo Collage Maker – уникальная программа, которая позволяет всем желающим, вне зависимости от опыта владения компьютером или художественного образования, успешно попробовать себя в этом оригинальном виде дизайнерского искусства.
Что ж, приступим к работе с Photo Collage Maker. На первом этапе нам потребуется выбрать картинку или фотографию, из которой мы хотим построить коллаж. Делается это с помощью кнопки «Обзор».
На втором этапе загружаем в Photo Collage Maker базу изображений, из которых будет состоять исходная картинка. Программа, что называется, «всеядная», то есть распознает и успешно индексирует файлы практически всех популярных графических форматов. Для добавления необходимой нам базы с изображениями различных иконок мы воспользуемся кнопкой «Обзор». Кстати, если потребуется избавиться от ненужной папки, то там же есть кнопка «Удалить».
Процесс индексации, конечно, займет некоторое время, особенно, если мы добавляем на самом деле большую, состоящую из нескольких тысяч файлов, базу. Советуем провести это время с пользой и ознакомиться с красочной и очень разнообразной галереей уже готовых коллажей: https://www.artensoft.ru/ArtensoftPhotoCollageMaker/gallery.php. Более того, если у Вас нет достаточного количества изображений, то не стоит отчаиваться, Вы всегда можете воспользоваться готовыми базами с сайта artensoft.ru. Обе ссылки есть прямо в окне программы.
Переходим к третьему этапу, а именно, к настройке параметров и, собственно, к самому формированию коллажа. Photo Collage Maker располагает как основными, так и дополнительными настройками. Их не так много, чтобы запутаться, но вполне достаточно, чтобы всегда получать отличный результат. Подробно обо всех тонкостях программы Вы можете узнать из обучающих видеороликов, пройдя по ссылке, опять же, прямо из окна программы.
Наш коллаж мы настроим следующим образом:
количество базовых блоков увеличим до 718,
оставим 3 уровня вложенности,
будем использовать только оригиналы мини-изображений,
не будем пока менять количество дубликатов – 3,
оставим коррекцию первого уровня на 0%,
а также исключим из области построения коллажа белый фон.
Нажимаем кнопку «Сформировать фотоколлаж» и ждем результата.
На четвертом этапе мы видим окно предпросмотра с практически готовым коллажом. Здесь мы можем его немного доработать. Так как сегодня мы работаем не с портретом или пейзажным снимком, а создаем коллаж в виде логотипа, то в начале давайте поменяем тип наложения на «Без наложения». В данном случае такой вариант будет смотреться лучше.
Наш коллаж уже получился весьма интересным, но есть несколько замечаний. Дело в том, что мы использовали базу с небольшим количеством мини-изображений, а также задали очень малый радиус исключения дубликатов (мы оставили его по умолчанию — 3). В связи с этим, на коллаже мы наблюдаем достаточно частое повторение одних и тех же картинок.
Попробуем улучшить наш результат. В среднем в одной строчке нашего коллажа 13 иконок, поэтому давайте сделаем так, чтобы картинки в строчках не повторялись. Для этого вернемся на третью вкладку и зайдем в «Дополнительные настройки». Здесь мы увеличим радиус удаления дубликатов до 13 и заново сформируем коллаж.
Теперь, как видите, повторяющихся изображений практически нет, хотя, если присмотреться, несколько пострадало соответствие цветам оригинала. В любом случае, каждый раз Вам следует решать, что важнее для данного конкретного коллажа: максимально точная цветопередача или, например, отсутствие частых дублей.
Кстати, в борьбе с дубликатами Вы можете также использовать и ручной метод замены фрагментов. Особенно, если нужно поменять определенный элемент на более подходящий по цвету, важности или тематике.
Остался пятый этап – сохранение коллажа в нужном Вам разрешении.
Посмотрим поближе полученный результат. Как видите, мы получили красочный коллаж в виде всем известного логотипа, который состоит из множества иконок различного размера. На участках с малой детализацией расположены крупные фрагменты, а по краям логотипа программа использовала более мелкие. Благодаря этому коллаж смотриться естесственно и, в то же время, запоминается своей оригинальностью.
Ярких Вам идей и смелых свершений! Компания Artensoft желает Вам удачи.
Рисуем винтажный логотип в фотошоп. Как создать логотип самостоятельно от идеи до воплощения.
В этом уроке мы будем создавать логотип с эффектом анимации. Чтобы создать такой логотип нам потребуется Фотошоп версии CS6.
Конечный результат:
Используемый ресурс:
- Логотип
Откройте выбранное вами изображение с логотипом в Фотошоп, я выбрал такое. Обратите внимание, что фон, на котором расположен логотип, прозрачный — это важный момент в работе с 3D. Нет необходимости уменьшать размер изображения на данном этапе, мы сделаем это в конце урока, когда будем сохранять его в виде анимации.
Важное решение — разместить его в снимке. Идеально было бы вставить водяной знак в основную тему фотографии. Это место сильно жалуется на возможную ретушь, чтобы удалить его, но, с другой стороны, это может отвлечь внимание и уменьшить общее впечатление от фотографии. Идеальная позиция размещения может быть правой нижней частью слайда.
Рамы пережили свой бум наряду с появлением онлайновых галерей. Создает ненасильственный переход между фотографиями и дизайном веб-сайта, отличает вашу работу от создания других авторов. Используя фреймы, вы можете объединить свой портфель или его тематическую часть. Хорошая рамка — это своего рода визитная карточка автора, а плохо подобранная рамка может испортить лучшую фотографию.
Воспользуйтесь инструментом Crop Tool (C) (Рамка) и увеличьте размер изображения таким образом, чтобы со всех сторон надписи было больше свободного пространства. Для сохранения изменений, нажмите Enter.
Инструментом Rectangular Marquee Tool (M) (Прямоугольная область) выделите только текст envato. Затем добавьте к этому слою маску, нажав на значок Add Layer Mask (Добавить слой-маску) в нижней части панели слоев. В результате сам логотип исчезнет.
Отправной точкой является формат фотографий
Работа с ними проста и удобна. Мы делаем снимок в кадре до конца в конце. Уменьшение фотографии в рамке не очень хорошо и приводит к потере «резкости» кадра, что в частности влияет на тонкие линии. Сначала мы должны решить, какой кадр взять для фотографии. Некоторый стиль подходит для панорам, другой для классического соотношения сторон. Выбирайте с храбростью, потому что частый поворот кадров делает портфолио автора цирка.
Максимальный размер Различные форматы фотографий и различные типы кадров
Абсолютное и относительное изменение цифрового экрана
Основой создания кадра является изменение размера холста. Холст — это своего рода цифровой фон под нашими фотографиями. Перейдем к отдельным параметрам. Неудивительно, что мы здесь с высотой и шириной. Сначала мы устанавливаем единицы измерения — это хороший выбор пикселей для нашей цели. Значения могут вводиться как абсолютные или относительные. Абсолютный выбор означает ввод новых измерений. При открытии в диалоговом окне появятся текущие размеры фотографий, которые мы изменим.Переименуйте слой с текстом на Text, продублируйте Ctrl + J и назовите копию Leaf. Перейдите на маску слоя Leaf и инвертируйте цвета Ctrl + I, в результате текст и логотип будут находиться на разных слоях.
Выберите слой Leaf, перейдите в меню Layer > Layer Mask > Apply (Слой — Слой-маска — Применить) и примените маску к слою с изображением — это позволит нам удалить часть изображения, скрытую под маской.
Если мы введем более крупные значения, экран будет расширяться. Ввод меньших значений приведет к обрезке, что иногда полезно, но не для кадрирования. Относительно, мы частично избавляемся от необходимости подсчитывать, потому что мы вводим непосредственно, сколько точек ткань должна расширяться. Отрицательные значения снова означают обрезку фотографии.
Часть инструментальной палитры — настройка цвета
Цвет фона важен, потому что это цвет нашего кадра. В нижней части панели инструментов есть три значка фона и переднего плана. Первый — это настройка по умолчанию. Второй значок двойной стрелки — для цветов переднего плана и фона. Третий и самый большой значок показывает нам, какой цвет мы выбрали. Дважды нажмите этот значок, чтобы открыть палитру «Выбор цвета», которая выбирает цвета с помощью капельницы. Мы готовим черный цвет фона для самого легкого кадра. Мы выбираем относительные значения и вводим высоту 40 и ширину 40 пикселей.
Теперь перейдите в меню 3D > New 3D Extrusion From SelecteD Layer (3D — Новая 3D-экструзия из выделенного слоя). После этого у вас должны открыться все панели 3D. Если у вас что-то не получилось, то открыть данные панели вы можете, зайдя в меню Window > Workspace > 3D (Окно – Рабочая среда — 3D). Теперь слой Leaf должен преобразоваться в 3D объект.
Размер экрана холста Самый простой кадр
Фотография была обернута в черную рамку с широкими 20 пикселями. В этом исполнении нет ничего универсального, так что давайте перейдем к другому «уроку». В этом примере мы показываем разницу между абсолютным и относительным изменением холста и их использованием. Мы создаем квадратную рамку с тонкой линией вокруг края фотографии. Если вы используете фотографию значительно разных размеров, вам нужно будет скорректировать приведенные ниже значения.
Макс. размер Результат: черная рамка с белой линией
Мы выбираем черный цвет фона и серый цвет переднего плана, и мы сделаем следующее. Максимальный размер максимальный размер максимальный размер Максимальный размер Создание кадра; Четыре варианта размера экрана. Теперь настало время — время действия. Предыдущий стиль рамки не имеет значения, используете ли вы горизонтальную или вертикальную фотографию. Изменяя относительное и абсолютное изменение размера холста, рамка не зависит от размера фотографии. Весьма вероятно, что после прочтения этой статьи вы определите тип фрейма, процесс создания которого будет отличаться для портретной и пейзажной фотографии.
Перейдите на панель 3D и выберите объект Leaf, который обозначен значком звезды. Далее перейдите на панель Properties (Свойства), измените значение параметра Extrusion Depth (Глубина экструзии) на 35 и отключите опции Catch Shadows (Захват тени) и Cast Shadows (Наложить тени).
Фактическое использование действий очень просто. В диалоговом окне введите название действия, например «Фреймы». Нажмите значок рядом с значком действия, чтобы создать новое действие. Моя другая рекомендация — установка цветов переднего плана и фона. Запишите действие, всегда перезагружая его, а затем устанавливая его для вновь выбранных цветов. Чтобы остановить запись, щелкните значок «Стоп».
Чтобы запустить действие, нажмите значок «Запустить действие». Отдельные действия записываются снизу. Полученное действие для линейного кадра выглядит следующим образом. Что такое значки? Блокировка останавливается и включает действие в действие. Или мы можем снова загрузить настройки цвета переднего плана, и в окне понадобится зеленая линия. Нет проблем, если мы выберем место на рамке, которая не повреждена фотографиями в горизонтальном и вертикальном формате фотографий. Графика, такая как логотип, подготовлена в правильном разрешении в виде отдельного файла на жестком диске вашего компьютера.
Теперь нам нужно переместить объект Leaf в центр документа. Но для начала правильно разместите камеру. На панели 3D выберите слой Current View (Текущий вид), а на панели Properties (Свойства) в параметре View (Вид) выберите Top (Сверху).
Переместите объект Leaf в центр документа при помощи экранных рычагов управления 3D объектом. Центр обозначается пересечением красной (ось X) и синей (ось Y) линиями.
Максимальный размер Максимальный размер максимальный размер Открытие логотипа Вставка логотипа
Нам не нужно повторять всю процедуру. Выбор не обязательно должен быть точным, мы просто определяем центр, на котором размещаются наши графики. Мы подготовим шрифт — шрифт, цвет и установим центрирование абзаца в центр. Установите цвет переднего плана и выберите текстовый инструмент. Центр фотографии лучше всего просматривать с помощью информации о позиции курсора на палитре «Информация». Нажмите на центр и введите текст. Конечно, вы можете вывести текст из центра фотографии, это зависит от вас.
На данный момент мы видим наш рабочий холст сверху. На панели Properties (Свойства) выберите Default Camera (По умолчанию), чтобы камера вернулась в начальную позицию. Обратите внимание, что сам логотип находится в неправильном положении. Мы это сейчас исправим.
Максимальный размер Максимальный размер Сделано фото
Если мы хотим, чтобы для каждой фотографии использовался другой текст, просто продублируйте действие и нажмите на значок диалога. Чтобы завершить действие, вы должны щелкнуть текстовый слой на палитре «Слои». Рамки могут выглядеть по-другому. Вот несколько примеров шагов в пунктах.
Дрожащие края для дрожания
- Сбросить цвет переднего плана и фона.
- Нажмите «Фон слоя», выберите полное изображение.
- Нажмите «Изображение», выберите полное изображение.
Рамки всего архива за один клик
Пакетная обработка фотографий позволяет нам обрабатывать все фотографии в этом каталоге. Мы вызываем пакетное меню из меню — Файл — Автоматически — Пакет. Обработка семи фотографий с последним упомянутым действием с возвратом к истории заняла около пятнадцати секунд на моем компьютере.Для изменения положения логотипа мы будем использовать инструменты для редактирования камеры в верхней панели меню, в результате мы без особого труда сможем вернуть логотип в начальную позицию. Теперь нам нужно двигать саму камеру, а не объект, как мы делали в раннее.
Максимальный пакетный диалог
Действия для фреймов доступны для вас
Для английской версии программы некоторые действия, вероятно, необходимо будет перевести. Вы можете комбинировать процедуры, преобразовывать их в свой собственный образ. Помните, однако, приличная рамка подходит для хорошей фотографии, и в этом случае меньше значит больше.- Логотип нашей компании обычный и монохромный.
- Текстовая реклама нашей компании, которая появится один за другим.
- Тексты, которые поощряют потенциальных клиентов к действию.
- Стрелка, имитирующая.
- Дополнительный фон — вот розовый квадрат.
Теперь мы приступим к анимации. Нажмите Create Video Timeline (Создать временную шкалу для видео) на панели Timeline (Временная шкала). Чтобы отобразить эту панель перейдите в меню Window > Timeline (Окно — Временная шкала).
Обратите внимание, все слои стали отражаться на временной шкале в виде отдельных видео-слоев. На данный момент у нас два видео-слоя.
Мы поместим их в свою очередь в наш открытый файл баннера. Каждый элемент, который будет анимироваться, должен находиться на отдельном уровне. Мы помещаем все элементы в их надлежащие места. После того, как он включен, в центре панели «Временная шкала» выберите «Создать анимацию кадра» и нажмите кнопку рядом со стрелкой. Если вы видите кнопку «Создать временную шкалу видео» на кнопке, затем щелкните стрелку рядом с кнопкой и выберите соответствующую опцию из меню. Мы снимаем выделение со всех слоев, нажимая на слои сетки — мы хотим, чтобы они были невидимыми. Только один слой, № 1, на котором останется наш корпоративный логотип, виден — он будет анимирован первым. Мы убеждаемся, что мы включили скользящий инструмент, и используя стрелку внизу, мы сдвигаем логотип до тех пор, пока он не исчезнет из виду. Затем дублируйте анимацию, щелкнув значок маленького квадрата рядом с иконкой корзины. В созданном кадре № 2 переместите логотип вверх, нажимая верхнюю стрелку примерно 55 раз с момента появления логотипа в нижней части баннера. Снова скопируйте рамку → квадрат и переместите логотип снова, нажав верхнюю стрелку примерно 80 раз. Скопируйте рамку 3, нажмите верхнюю стрелку около 97 раз и установите непрозрачность на 100%. Нажмите «Рамка 2», а с помощью «Сдвиг» щелкните фрейм 3 — у вас одновременно есть два кадра. Теперь нажмите значок «комета», рядом с квадратным значком для дублирования, а на панели «Твина», которая появляется, в области «Кадры для добавления» введите 2 — таким образом мы добавили 2 кадра для завершения перемещения. В рамке 9 — нажмите на нее, чтобы выбрать ее — включите видимость слоя 2 с первым текстом, который появится здесь: «Почему мы?». Поместите его в аналогичное место, как показано на прилагаемом изображении, и нанесите его на 40%. В кадре 10 убедитесь, что вы выбрали правильный текстовый слой и переместите текст вверх, нажав верхнюю стрелку около 12 раз. Сделайте то же самое с номером кадра 9 — скопируйте и создайте кадр номер 10, переместите текущий кадр №. В кадре 15 отключите видимость слоя с текстом №1 и включите видимость текста # 2. Теперь все шаги, чтобы применить их к тексту № 2 «Что вы получаете больше?» И текст № 3 «Оплатить только за результаты». В рамке 27, когда видимость текста 3 отключена, видимость слоя с розовым квадратом и монохромного слоя должна быть расположена точно там, где был цветной логотип. В рамке 37 отключите видимость обоих текстов и включите видимость слоя имитации кнопок.
- Нажмите на слой логотипа — слой, на котором мы будем работать сейчас.
- Затем установите непрозрачность на 40%.
- Теперь установите непрозрачность до 70%.
- Измените его непрозрачность до 70%.
- В кадре номер 12 нажмите верхнюю стрелку дважды.
- Скопируйте кадр № 10 и следующий кадр № 11, пройдя мимо текущего номера кадра.
- Помните, что в том же месте, где один текст исчезает, появляется следующий.
- Установите непрозрачность до 20%.
- В рамке 30 нажмите 30 раз верхнюю стрелку, установите непрозрачность до 70%.
- Установите непрозрачность до 40%.
Чтобы анимировать логотип, нам нужно перейти к его свойствам в временной шкале. Чтобы отобразить все свойства, которые могут быть анимированы, сделайте клик по маленькой стрелочке слева от названия видео-слоя. На данный момент нас интересует опция 3D Scene Position (Положение 3D сцены).
Нажмите на значок секундомера для включения анимации ключевых кадров. Это позволит нам добавить наш первый ключевой кадр в временную шкалу (обозначается желтым ромбиком).
Так как ключевой кадр анимации включен, то программа Фотошоп автоматически добавит ключевой кадр, когда будут внесены изменения в положение сцены (или вращение). Перед тем как перейти к вращению сцены, мы должны указать время продолжительности анимации. Для этого необходимо переместить индикатор текущего времени (обозначен синим слайдером) в другую точку на временной шкале.
Вернитесь на панель 3D, сделайте активным слой Scene (Сцена), а затем перейдите на панель Properties (Свойства). Нажмите на значок Coordinates (Координаты) и на оси Y измените значение угла на 360 градусов, что позволит вращать сцену вокруг оси Y на 360 градусов.
После проделанных действий на временной шкале должен быть добавлен ключевой кадр. При помощи ползунка текущего времени (обозначен голубым слайдером), передвигая его вперед и назад, вы можете просмотреть процесс движения анимации 3D объекта. Так как наш логотип расположен в центре, то он будет вращаться на месте.
Наша задача заключается в том, чтобы логотип постоянно вращался вокруг своей оси и все время показывал только свою переднюю часть. Для этого на панели слоев продублируйте слой Leaf. Обратите внимание, дублированный слой с логотипом появится в временной шкале.
Теперь передвиньте временной индикатор в то место, где логотип делает три четверти оборота вокруг своей оси.
Переместите курсор на начало видео-слоя копии логотипа. После того, как курсор изменится на значок в виде квадратной скобки с двумя стрелочками, переместите слой к красной линии. Данный видео-слой обрежется, а анимация будет начинаться после трех четвертей оборота.
Теперь очистим первую часть анимации, в которой наш объект делает одну четверть поворота. Для этого перейдите на видео-слой Leaf и переместите его конец к красной линии, смотрите изображение ниже.
Наконец, видео-слой Leaf copy сдвиньте к красной линии на временной шкале. Удостоверьтесь, что данная анимация непрерывна.
Прежде чем мы продолжим создание анимации, нам нужно указать программе Фотошоп, какие именно кадры мы хотим использовать. Передвигая временной индикатор, определите, в какой момент логотип совершит полный оборот. Теперь переместите ползунок к красной линии под временной шкалой к найденной отметке. В результате в анимации будут отражены только те кадры, которые мы указали.
Сохранение анимации
Работа с анимацией завершена, теперь нам нужно сохранить анимированный логотип в виде файла используя формат gif. Вот два способа. Первый — быстрое сохранение файла, но качество будет плохое. Второй — на сохранение уйдет больше времени, но файл gif получится высокого качества.
Теперь рассмотрим эти способы подробнее. Первый: зайдите в меню File > Save for Web (Файл — Сохранить для web и устройств). В данном способе сохранения пропускается период рендеринга и сохраняются кадры так, как они располагаются в анимации. Опираясь на изображение ниже, измените следующие настройки:
Вот результат сохранения, используя первый способ:
Суть второго способа заключается в рендеринге анимации. Это нужно для того чтобы улучшить качество при сохранении файла gif. Перейдите в меню File > Export > Render Video (Файл — Экспортировать — Просмотреть видео). Установите такие параметры: Photoshop Image Sequence (Последовательность изображений Фотошоп) и Ray Traced Final (Окончательная трассировка лучей). Таким образом, логотип в виде анимации будет сохранен на отдельных кадров. Остальные настройки смотрите на изображении ниже.
После прохождения и сохранения рендеринга, мы можем открыть кадры и сохранить их в анимацию. Для этого перейдите в меню File > Open As (Файл — Открыть как) и укажите папку, в которую вы сохраняли кадры. Выберите первое изображение и активируйте опцию Image Sequence (Последовательность изображений) в нижней части окна. Нажмите кнопку Open (Открыть), затем должно отобразиться диалоговое окно, в котором нужно нажать ОК.
После проделанных действий сохраненные кадры появятся на временной шкале в виде новой анимации.
Для сохранения анимации в формате gif, нужно просто повторить действия которые мы выполняли раннее.
В результате нехитрых манипуляций у нас получился довольно стильный анимированный логотип.
Каждая уважающая себя современная компания заботится о своём имидже, поэтому она создаёт и впоследствии поддерживает условия, направленные на постоянное улучшение имиджа, что способствует привлечению большого количества клиентов.
Важнейшей частью имиджа является логотип, просматривая который клиент формирует своё первоначальное представление о компании. Логотип представляет собой уникальное изображение, состоящее из рисунков, текстовой информации или одновременно этих двух составляющих.
Создать логотип и визитку компании можно, воспользовавшись возможностями графического редактора Adobe Photoshop . Создание простого варианта является совершенно несложным и увлекательным творческим процессом, но настоящие профессионалы знают секреты, как сделать логотип в Фотошопе, чтобы его можно было использовать даже при печати больших плакатов.
Создать простой логотип компании под силу всем, кто освоит основы работы с графическим редактором Adobe Photoshop и изучит рекомендации настоящих профи, как создать логотип в Фотошопе.
Разновидности логотипов
Прежде чем приступить к созданию логотипа, важно уточнить, каким он должен быть, к какой разновидности должен относиться. Графические дизайнеры выделяют три их разновидности.
Первая заключается в создании простого варианта, сопровождаемого только определённой текстовой информацией. Чаще всего за основу берут название компании и красиво прорисовывают буквы. Профессионалы рассматривают эту разновидность как самую простую для создания, но при этом достаточно строгую. Безусловно, надпись должна сопровождаться креативностью, иначе привлечь внимание потребителей вряд ли удастся.
Второй разновидностью являются графические изображения, рисунки, при создании которых могут использоваться конкретные предметы , а также абсолютная абстракция. Важно только, чтобы графический вариант позволял клиенту самостоятельно понять, какую деятельность осуществлять организация, представленная таким логотипом.
К третьей разновидности относятся смешанные логотипы, успешно сочетающие в себе текстовую информацию и графическое изображение. Такой вид является самым сложным, поскольку важно не просто соединить два графических элемента, а красиво их скомбинировать. Графические дизайнеры, имеющие достаточный практический опыт, предпочитают всё-таки смешанный тип, поскольку именно он позволяет максимально проявить творчество.
Процесс создания простого варианта
Если начинающий графический дизайнер желает совершенствовать свои навыки работы с Adobe Photoshop, ему полезно изучить информацию, как сделать логотип в Фотошопе.
Первоначально следует запустить сам графический редактор Adobe Photoshop, после этого создать новый документ. Программа запросит указать требования к этому документу. Пользователь обязательно указывает ширину и высоту логотипа в пикселях, а также пиксельное разрешение графического объекта.
Теперь, когда документ создан, следует открыть инструмент «Текст» и с его помощью написать любые слова, используя разные варианты шрифта, подбирая оптимальный вариант.
Готовый текст нельзя просто так оставить в покое, лучше всего подвергнуть его креативному видоизменению. В частности, при помощи различных эффектов текст можно сопроводить тенью, дополнительным объёмом, подсветкой. Также можно видоизменять размер букв, их направление, угол наклона.
Создать графический элемент в Фотошопе тоже несложно. На панели меню можно найти инструменты, которые позволяют с большой лёгкостью нарисовать круг, прямоугольник, многоугольник.
Если очень хочется, чтобы фигура имела необычные формы, следует в меню «Редактирования» найти пункт «Трансформация», кликнув по которому появляются дополнительные инструменты, позволяющие изменять внешние очертания выбранной ранее фигуры.
После того как графический элемент принял желаемые очертания, можно направить действия на изменения стиля. Кликнув по меню «Стиль слоя», откроется диалоговое окно, в котором поочерёдно выбираются пункты «Тени» и «Тиснения», в которых устанавливаются по собственному усмотрению различные параметры. Хорошо то, что в диалоговом окне встроена опция предварительного просмотра, благодаря чему можно сразу же вносить корректировки.
Смешанный логотип получается путём наложения на графический рисунок текстовой информации. В завершение остаётся только сохранить полученный результат, выбрав правильное расширение. Специалисты рекомендуют использовать расширение PNG.
Осуществив хотя бы раз собственноручно создание логотипа, станет абсолютно понятно, как делать логотипы в Фотошопе, поэтому в дальнейшем такие навыки будут уже только оттачиваться, а уровень мастерства повышаться.
Основы создания сложного логотипа
Научившись создавать простые варианты, пользователь может продолжить совершенствование своих практических навыков, переходя к созданию сложных логотипов, к которым относятся анимированные и векторные разновидности.
Цели создания векторной разновидности
Применение простых фигур, шрифтов позволяет создать растровый логотип, который вполне успешно будет смотреться на мониторе. Его можно внедрять на сайт компании, распечатывать визитки.
Однако разочарование может возникнуть, как только компания пожелает использовать этот логотип для печати огромных плакатов, календарей, светящихся вывесок. В этом случае необходимо увеличить готовое изображение, но при первой попытке осуществления этого пользователь мгновенно заметит явную потерю качества.
Векторный логотип представляет собой комплексную математическую информацию об очертаниях изображения. Используя векторный логотип, изображение можно увеличивать до любых размеров.
В связи с этим, желая стать профессиональным графическим дизайнером, следует знать, как нарисовать логотип в Фотошопе, сопровождая его векторным изображением .
Создание анимированной разновидности
В зависимости от того, для каких целей создаётся логотип, графический дизайнер может определиться с тем, какой разновидности отдать предпочтение. В частности, если логотип планируется разместить в шапке сайта, лучше всего отдать предпочтение анимированной разновидности, которая способна максимально привлечь внимание посетителей.
Прежде чем запустить процесс анимирования, следует создать простой логотип, текст которого должен находиться на отдельном слое.
Нажав на такой слой, дизайнер должен перейти в раздел меню «Окно», после этого найти подменю «Рабочая среда», а затем кликнуть по пункту «3D». Проделав такие нехитрые действия правильно, слой с текстовой информацией мгновенно превратится в 3D-объект.
Теперь на появившейся 3D-панели следует найти слой с текстовой информацией, кликнуть по нему, чтобы внести изменения в его свойства. В частности, следует изменить параметры глубины экструзии и снять галочки, установленные на параметрах тени.
На панели временной шкалы следует найти и кликнуть пункт «Создать временную шкалу для видео». После этого все имеющиеся слои будут отображены в качестве отдельных видеослоёв.
Вызвав свойства первого слоя, следует выбрать параметр «Положение 3D Сцены», после этого запустить секундомер и определить при помощи синего указателя продолжительность анимации.
Далее на 3D-панели следует перейти в слой «Сцена», там внести изменения в координаты оси Y, установив параметр полного угла (360 градусов). После такой корректировки можно убедиться, что изображение начинает вращаться.
Итак, создание логотипа под силу всем, кто способен проявить терпение, усидчивость, настойчивость, а также ориентирован на постоянный творческий процесс. Стать востребованным веб-дизайнером можно, только если научиться создавать логотипы различных уровней сложности, удовлетворяя запросы потребителей.
Как создать логотип в CorelDRAW
CorelDRAW — это профессиональный графический редактор, предназначенный преимущественно для векторной графики. Используется как для полиграфических макетов, так и в web-разработке. Отдельной сферой можно выделить создание фирменного стиля, основными компонентами которого являются название, товарный знак, слоган, символ, цветовое решение и, конечно же, логотип. Рассмотрим, как создать логотип в CorelDRAW, не обладая художественными навыками и опытом.
Перед началом работы над логотипом в Кореле изучите основные элементы программы, простейшие операции и инструменты. Почитайте темы о цветовых сочетаниях, пропорциях, основах рекламного дизайна. Это в случае, если вы хотите его своей профессией и изучить основы рисования досконально. Но не забывайте, что лучшая теория — это практика, начиная с простого, вы интуитивно освоите и мудрёные правила графики.
Что такое логотип и зачем он нужен
Под логотипом понимают графическое изображение компании или торговой марки, которое призвано привлечь внимание, запомниться, создать положительное впечатление. Это «лицо» марки, то, что покупатели видят в первую очередь. Неудивительно, что компании придают такое важное значение его разработке.
Прежде чем начать создание логотипа в КорелДРАВ, разберём характеристики, которые должны быть присущи фирменному символу:
- Информативность, т. е. способность донести информацию о компании до потенциального клиента;
- Выразительность, т. е. он должен произвести впечатление на человека, причём вызывать положительные эмоции;
- Запоминаемость: когда в следующий раз люди увидят этот знак, то должны чётко проассоциировать его с компанией или товаром;
- Оригинальный стиль, отличающий от конкурентов;
- Уникальность, новизна идеи;
- С технической точки зрения, символ должен быть исполнен в виде, позволяющем его масштабировать, изображать на различных носителях.
Именно последний пункт объясняет, почему создавать изображение нужно в векторе. Только он позволяет без потерь качества сколько угодно увеличивать или уменьшать изображение. Будь то символ на шариковой ручке или на баннере на стене многоэтажки.
Начало работы
Перед тем как сделать логотип в CorelDRAW, обратите внимание на следующее:
- Определитесь, будет это текст, буква, изображение либо какие-либо вариации всего этого. Изучите сферу деятельности компании, её товары, чтобы лучше понимать потребности людей и то, что может их привлечь.
- Поищите уникальную характеристику компании или товара, чей символ вы рисуете. Вы должны сделать не просто интересную форму саму по себе, а именно в привязке к деятельности фирмы. Будет странным изобразить, например, кофе, для компании, торгующей кормами для животных.
- Помните, что цель любого коммерческого дизайна — это продать. Заказчик обратился к вам именно для высокого спроса, завоевания рынка, а не за эстетическим удовлетворением.
- Символ не должен быть слишком сложный и нагруженный, создающий негативный отклик.Нужно добиться того, чтобы его было легко изобразить и повторить.
Теперь, зная основные моменты, на которые нужно опираться, перейдём непосредственно к созданию логотипа в КорелДРАВ.
Рисование запоминающегося фирменного знака в Кореле
Решив, что и каким образом мы будем изображать, приступим к технической части. Предполагается, что примитивные действия в КорелДРАВ вы выполнять умеете, поэтому слишком углублённо вдаваться в них не будем. Для начала создаём новый документ в цветовом формате CMYK, именно он в основном используется в программе, его же использует и принтер. Разрешение пусть будет 300 dpi, размер не столь важен.
Отрисовка изображения
Создаём графическую часть, то есть рисунок. Это может быть изображение цветка, животного, предмета либо абстрактная геометрическая форма. Можно, но не желательно, найти готовую картинку в интернете и отредактировать её. Или нарисовать вручную. Для этого обычно используют либо геометрические фигуры, либо перо и кривую Bezier.
К геометрическим формам относят прямоугольник, эллипс, многоугольник, звезду, разные выноски, блок-схемы и др. Создание логотипа в CorelDRAW предполагает экспериментирование с разными режимами наложения (пересечение, исключение). Пересечение делает новую форму из пересекающихся частей фигур, а исключение удаляет общие части. Например, если изобразить квадрат, а внутри его ещё один поменьше, то при исключении получаем квадратную рамку. Панель режимов находится над документом. Путём комбинирования различных фигур можно получить интересные рисунки, не имея художественных навыков.
Пером и кривой Bezier пользуются опытные дизайнеры. Требуют некоторого умения рисовать, аккуратности и кропотливости. Позволяют точно рисовать любые кривые. Основные правила, как сделать логотип в CorelDRAW с помощью этих инструментов:
- Выберите инструмент, левым щелчком мыши поставьте на документе точку и ведите курсор, не отпуская кнопку. Появится синяя стрелка. Это касательная к окружности, которую образует линия.
- Отпустите кнопку, поставьте ещё точку на некотором расстоянии. Появится линия. В случае, если вы используете перо, то кривую вы увидите сразу, до того, как поставите точку.
- По аналогии завершите рисование. Чтобы закончить работу, сделайте двойной щелчок на последнем этапе.
- Теперь нарисованную кривую можно редактировать при помощи кнопки «Фигура». Удалить узел, изменить расстояние и многое другое.
Ещё вариант, как отрисовать логотип в Кореле, это использовать растровое изображение. Откройте, например, фотографию, и поверх неё рисуйте инструментом Перо или кривая Безье. Можно отрегулировать толщину и цвет линии, добавить художественное оформление, заливку. Затем удалите растровое основание и получите оригинальный логотип.
Добавление текста
Редко когда дизайнер ограничивается просто рисунком. Как правило, завершающим этапом является создание и стилистическое оформление текста. Он должен органично сочетаться с картинкой и составлять с ней единое целое как по форме, так и по цветовому решению. Добавить к нашему фирменному знаку текст можно следующим образом:
- Выбираем подходящий шрифт и стиль шрифта. Он должен быть соразмерен картинке и легко читаться.
- Пишем сам текст, далее с помощью инструмента Форма можно поменять расстояние между буквами и другие параметры.
- Стилистически оформляем. Можно добавить контурную обводку с помощью инструмента Контур, снаружи или внутрь букв. Сам контур теперь тоже можно редактировать, добиваясь интересных цветовых сочетаний. Главное, не нагромождать слишком большим количеством цвета, сложностью форм.
Таким образом, различные логотипы можно легко рисовать в Кореле, многофункциональном графическом редакторе. Помните, что главное — это стиль, лаконичность, чёткость, простота дизайна для лёгкого восприятия эмблемы людьми и побуждения к положительным эмоциям.
Как создать потрясающий логотип фотографии: пошаговое руководство
«У вас есть только один шанс произвести первое впечатление». Такой общий совет нужно получить перед собеседованием или свиданием вслепую. Как фотограф вы можете подумать, что выдающийся веб-сайт фотографии — лучший способ произвести хорошее первое впечатление. И технически ты прав. Ваше портфолио — это первое место, где ваши работы увидят потенциальные клиенты. Но прежде чем они начнут просматривать ваши шедевры, у них уже есть представление о вашем бизнесе.Логотип — это первое, с чем люди идентифицируют вашу работу. Несмотря на то, что он представляет собой самый ранний разговор между бизнесом и клиентом, важность логотипа регулярно упускается из виду. Это особенно актуально для новых предприятий и фрилансеров, которые предпочитают направлять свои усилия на другие задачи. Но если задуматься на секунду — сколько предприятий без логотипа вы знаете? Особенно в наши дни, когда бесконечное количество предприятий требует нашего внимания как онлайн, так и офлайн, логотипы стали абсолютной необходимостью.
Теперь, когда мы выяснили, почему логотипы важны, есть еще несколько вопросов, которые могут вас заинтересовать. Что делает хороший логотип «хорошим»? Кто-нибудь может создать красивый логотип? Как мне убедиться, что мой логотип в любом месте выглядит нормально? К концу этой статьи на все эти вопросы будут даны ответы. Вот несколько советов о том, как сделать красивый логотип фотографии:
01. Осмелитесь создать
Есть два пути, которые приведут вас к созданию логотипа самостоятельно: во-первых, вы подаете заявление в школу дизайна и учитесь на трех в четыре года.Или, во-вторых, вы используете Wix Logo Maker и получаете профессиональный логотип за считанные минуты. Учеба и приобретение новых навыков всегда увлекательны, но повестка дня, полная фотосессий и встреч, может быть несовместима с возвращением в школу на несколько лет. Wix Logo Maker, лучший онлайн-производитель логотипов, сэкономит вам время, деньги и нервы.
Все, что вам нужно сделать, это ответить на несколько основных вопросов о вашем бизнесе и стиле, на основе которых будет сгенерирован широкий выбор потенциальных логотипов.Все полностью настраивается, поэтому выберите свой любимый и будьте готовы применить свои знания на практике. Измените цветовую палитру, шрифт, значок и композицию, чтобы они полностью соответствовали характеру и потребностям вашего портфолио. И та-да! Теперь ваш логотип готов к загрузке и использованию во всех ваших маркетинговых идеях .
02. Сделайте это незабываемым
Вы когда-нибудь слышали, что «подражание — это самая искренняя форма лестницы»? Что ж, это абсолютно не относится к логотипам. Логотип — это отпечаток вашего бизнеса: уникальный след во всем, что вы делаете.Люди знакомятся с тысячами брендов каждый день, поэтому оригинальность будет играть важную роль в том, заметят ли вас и, конечно же, запомнят.
Помните, что ваш фотографический логотип и портфолио должны идти рука об руку. Овладейте искусством брендинга, создав целостную индивидуальность в ваших фотографиях, логотипе и на веб-сайте. Никто не забудет ваш бизнес, если между всеми его элементами будет прочная связь.
03. Выберите изображение
Выбрать изображение, которое будет представлять ваш бизнес на долгое время, — непростая задача.Начните с посвящения времени исследованиям. Прочтите о трендах логотипов фотографии и узнайте, что другие фотографы вашего жанра и области используют в качестве своих брендов. Если вам нужно больше вдохновения для дизайна логотипа, ознакомьтесь с этими красивыми фотографиями логотипов примеров.
Подумайте, кто вы и кем хотите быть. Найдите то, что делает ваши фотографии особенными, и превратите их в графические элементы. Это может быть что угодно, от абстрактного понятия до животного, представляющего регион, в котором вы работаете.
Как фотограф, вы можете быть склонны использовать классические формы, такие как фотоаппарат или диафрагма. Это, конечно, простой и понятный способ представить свой бизнес. Однако популярность этих визуальных элементов в фотографиях логотипов может помешать созданию уникального бренда. Вам придется напрячь свой мозг, чтобы найти представление, не похожее ни на что из того, что когда-либо было сделано.
04. Запомните текст
Конечная цель любого бренда — быть немедленно узнаваемым по его символу, но эта честь ограничена несколькими избранными всемирно известными компаниями.Для остальных 99,9% предприятий, не относящихся к Nike и Apple, текст является основной частью их логотипа. По сути, есть три вещи, о которых вам следует подумать, когда речь идет о тексте вашего логотипа:
Название вашей компании (очевидно). Обычно рекомендуется ограничивать его четырьмя словами или 30 символами.
Ваш слоган. Слоганы также называются рекламными слоганами. Слоганы — это короткие крылатые фразы, которые очень кратко описывают вашу работу, например, «свадебная фотография».
Шрифты. Попробуйте ограничить его одним шрифтом на раздел. Они должны отражать суть вашего стиля и быть удобочитаемыми при любых обстоятельствах.
05. Сохраняйте простоту
Простые логотипы также могут дольше устаревать, чем их сложные аналоги. Тем не менее, несмотря на все доказательства, легко переборщить, пытаясь придумать уникальный логотип. Фактически, попытка включить слишком много информации — одна из основных ошибок, которые делают люди при создании логотипа.
Для получения лучших результатов ограничьте количество используемых слов, цветов и визуальных эффектов. Хотя правила предназначены для нарушения, только те, кто имеет опыт разработки логотипов, должны выходить за рамки этих инструкций.
06. Следите за своими цветами
Если и чему-то нас научила Inside Out, так это тому, что эмоции и цвета тесно связаны. За исключением того, что в мире цветов логотипов ни один из них не вызывает отрицательных эмоций. Цвета играют важную роль в том, как мы воспринимаем бренды, поэтому вам следует потратить некоторое время на изучение этой темы, прежде чем останавливаться на цветовой палитре.Как мы упоминали ранее, идеальный логотип для фотографии должен иметь связь с вашими работами. Это относится и к цветам. Например, если ваши изображения имеют мягкую обработку цветов, вам следует воздержаться от использования неоновых цветов в своем логотипе.
То, что может быть не столь очевидным, — это то, насколько важно отсутствие цвета. При разработке логотипа фотографии выбор цвета должен быть последним решением, которое вы примете. В противном случае вы можете обнаружить, что ваш бренд теряет свою индивидуальность, если его сократить до одного пигмента.Это может показаться неважным, если вы планируете использовать его только на своем веб-сайте и в социальных сетях. Но поверьте нам, настанет день, когда вам нужно будет распечатать его в черно-белом режиме или использовать в качестве водяного знака силуэта. Заблаговременное планирование избавит вас от головной боли в долгосрочной перспективе.
07. Адаптируйся или умри
Ваш логотип должен быть оптимизирован для работы на любой платформе и печати, которые только можно вообразить. Версия вашего веб-сайта для настольных компьютеров, мобильная версия, все ваши учетные записи в социальных сетях, подпись электронной почты, водяной знак, визитные карточки, счета-фактуры… Что ж, вы поняли.У каждой из этих переменных есть несколько требований и проблем, наиболее заметными из которых являются разные размеры и количество разрешенных элементов. Мы уже говорили о важности создания простого дизайна, не зависящего от цвета, но вот некоторые другие требования, которые следует учитывать:
Платформы социальных сетей используют закругленные рамки для отображения изображений профиля.
Мобильные дисплеи намного меньше, чем мы видим на настольных компьютерах.
Ваш логотип должен работать в любом размере, поэтому следует ограничить использование мелких деталей.
Текст и изображение логотипа должны работать отдельно.
Возможно, вам потребуется добавить слоган.
Плотные изображения плохо загружаются в сообщениях электронной почты.
Чтобы охватить все ваши базы, лучше всего попробовать все эти изменения в процессе проектирования. Создав окончательный логотип, обязательно сохраните как можно больше его версий. Это поможет вам сэкономить время, когда вам нужно их использовать.
Юдит Руис Рикарт
Эксперт по фотографии для команды блогов и социальных сетей Wix
#Logos #DesignYourLogo #photographylogo
Как бесплатно добавить свой логотип к фотографиям
Описание: Как добавить логотип к фотографиям? В этом блоге вы найдете подробные инструкции, в том числе о том, как создать логотип с помощью DesignEvo Logo Maker и как применить его к фотографиям в Photoshop.
В настоящее время все больше и больше людей предпочитают публиковать свои фотографии в Интернете. К сожалению, по мере роста Интернета вы не можете контролировать его распространение. Ваши фотографии всегда рискуют, что кто-то сделает их без вашего разрешения. Вероятно, это то, что вы хотели бы предотвратить.
Вам нужно найти способ защитить ваши фотографии в Интернете от кражи. Вам может помочь добавление логотипа к фотографиям.
Кроме того, ваш логотип — это как ваша личная подпись, нанесение его на фотографии может сделать вашу работу уникальной и даже может помочь вам продвинуть свой бренд.
Следуйте нашему руководству по созданию водяных знаков на фотографиях с вашим логотипом.
Также читайте: Как выбрать лучшие шрифты для вашего логотипа>
Часть 1 Как легко и быстро создать логотип, который добавляется к фотографиям
У вас не было логотипа для вашей фотографии? Не волнуйся! Мы можем вам в этом помочь.
Попробуйте DesignEvo Logo Maker, чтобы создать свой собственный уникальный логотип за считанные секунды. Это комплексный инструмент, который поможет вам эффективно создать свой логотип бесплатно.
Создание логотипа занимает 5 простых шагов:
Шаг 1 .Посетите домашнюю страницу DesignEvo и начните с кнопки «Сделать бесплатный логотип».
Шаг 2. Введите ключевое слово в столбец поиска, например, красота, после чего отобразится множество шаблонов; вы также можете выбрать одну категорию на боковой панели.
Depict Image: создайте логотип для водяного знака на ваших фотографиях — введите ключевое слово
Шаг 3. Выберите один понравившийся шаблон и введите текст, который хотите добавить. (Вы можете пропустить ввод текста, если не хотите, чтобы текст был на вашем логотипе.)
Изображение: создайте логотип для водяного знака на фотографиях — введите текст
Шаг 4. Внесите некоторые изменения в соответствии с вашими потребностями. Вы можете добавить несколько значков или фигур, отредактировать текст и изменить цвет фона.
Изобразите изображение: создайте логотип для водяного знака на фотографиях — внесите изменения
Примечание: Не забывайте, что ваш логотип используется для вставки в изображение, поэтому лучше сделать его прозрачным, установив флажок «Прозрачный фон» при выборе фона.(Вот еще несколько способов сделать логотип прозрачным, вы можете проверить это.)
Шаг 5. Нажмите кнопку «Сохранить», чтобы сохранить свою работу в облачной службе, или Загрузите ее на свой компьютер.
Как добавить свой логотип к фотографии в Photoshop
Уже получили свой логотип? Большой! Давайте покажем вам, как добавить свой логотип в качестве водяного знака на изображение в Photoshop.
Следуйте за нами и узнайте, как добавить свой логотип к изображению в Photoshop двумя способами: копированием и вставкой и с помощью кисти.
Метод 1 Добавление логотипа к фотографии путем копирования и вставки
→ Шаг 1. Откройте логотип и изображение, на которое вы хотите нанести водяной знак, в Photoshop.
→ Шаг 2. Перейдите к логотипу и выберите все, нажав Ctrl + A на ПК или Command + A на Mac, затем скопируйте его, нажав Ctrl + C на ПК или Command + C на Mac.
→ Шаг 3. Перейдите к изображению и нажмите Ctrl + V или Command + V, чтобы вставить на него свой логотип. (Теперь логотип должен быть посередине вашего изображения.)
→ Шаг 4. Внесите некоторые изменения в соответствии с вашими потребностями. Вы можете перемещать его, изменять его размер и ориентацию. Вы также можете настроить прозрачность вашего логотипа, чтобы сделать его более или менее заметным на изображении, с помощью инструмента «Непрозрачность», который находится над панелью слоев справа.
→ Шаг 5. Сохраните его как новую картинку из Photoshop на свой компьютер.
Метод 2 Добавление логотипа к фотографии с помощью кисти
>> Шаг 1. Откройте в Photoshop логотип и изображение, на которое вы хотите нанести водяной знак.
>> Шаг 2. Перейдите к логотипу, затем нажмите «Правка» и выберите «Определить набор настроек кисти». (Теперь вы увидите новое окно с просьбой назвать свою кисть, просто назовите ее как хотите.)
>> Шаг 3. Перейдите к открытому ранее изображению, затем создайте новый слой и нанесите логотип на изображение на отдельном слое. (Добавление вашего логотипа на новый слой, чтобы изменить непрозрачность по своему усмотрению.)
>> Шаг 4. При желании отрегулируйте размер кисти и меняйте ее положение, пока не будете удовлетворены.
>> Шаг 5. Сохраните его как новую картинку из Photoshop на свой компьютер.
Итог
Вот и все, как добавить свой логотип к фотографии. Мы надеемся, что этот блог поможет вам начать работу в правильном направлении. Попробуйте DesignEvo Logo Maker, чтобы создать собственный логотип и с легкостью применить его к изображениям в Photoshop.
Добавить логотип к картинке | Pixelixe: легко добавлять логотип к фотографиям
Добавить логотип к изображению | Pixelixe: легко добавлять логотип на фотографииДобавьте свой логотип к фотографии из браузера
Нет необходимости создавать учетную запись и 100% бесплатно
Вы можете добавить логотип или любое другое изображение к одной фотографии всего за 30 секунд.Она проста в использовании и, конечно же, бесплатна. Просто перетащите свои фотографии в нашу онлайн-студию на вкладки «Графика» или «Фон» («Загрузить свое»), поместите свой логотип в любом месте поверх фонового изображения, и готово. Ваше исходное изображение не будет изменено. Вам не нужно устанавливать какие-либо плагины, чтобы использовать его, и кнопка загрузки доступна в правом верхнем углу экрана.
Как создать водяной знак?
Создание водяного знака просто заключается в добавлении логотипа
к изображению 1 Загрузите ваше изображениеИли выберите среди наших изображений
35,99 секЧтобы загрузить свое изображение или фотографию, вам просто нужно перетащить их со своего компьютера и поместить в правое поле в Pixelixe Studio.Если вы хотите загрузить свою «Фоновую» фотографию, просто нажмите меню «Фон» на левой панели и перейдите на вложенную вкладку «Загрузить свое». Ваше изображение автоматически появится на основном холсте. Готовы к редактированию.
2 Добавьте свой логотип900 Доступно шрифтов
90,76 секЗатем, если вы хотите загрузить свой логотип, на этот раз нажмите меню «Графика» на левой панели и перейдите на вложенную вкладку «Загрузить свой».Перетащите свой логотип со своего компьютера в поле для ввода и после загрузки просто поместите его с помощью мыши и измените его размер, чтобы получить желаемый результат. Не нужно быть экспертом. Ознакомьтесь с нашим руководством ниже, чтобы узнать, как это сделать.
3 ЗагрузитьКак PNG, JPEG или HTML
120,93 сек.Загрузите свое творение в один клик (бесплатно и без ограничений).Выбирайте между PNG или JPEG (оптимизированы для дисплея Retina) в бесплатной версии нашего фоторедактора. Получите больше возможностей с нашими платными планами.
Добавить логотип к фото
Аккаунт не требуется Учебное пособие: Как добавить логотип к изображению?
1
Загрузите ваше изображениеНачните с открытия Pixelixe Studio и просто перетащите свою фотографию со своего компьютера (или щелкните ссылку «или щелкните, чтобы просмотреть», расположенную в центре области «перетаскивания»).Как только ваша фотография откроется в редакторе, вы можете изменить ее в любое время в левом меню студии.
Для этого вы найдете пять пунктов меню (Фон, Эффекты, Фигуры, Изображения и Текст). Щелкните «Фон» , чтобы открыть панель фона. Там вы найдете 3 вложенных вкладки («Изображения», «Загрузить свое» и «Цвет»). Вложенная вкладка «Загрузить свое» позволит вам перетащить другое изображение с вашего компьютера. Итак, если вы хотите изменить фотографию, которую вы уже загрузили, нажмите «Загрузить свое», и перетащите ваше новое изображение с локального компьютера в поле «Перетащите изображение сюда».
После сброса вы увидите, как новое загруженное изображение появляется на вашем холсте, как показано на картинке.
2
Добавить логотипПосле того, как вы загрузили свою фотографию со своего компьютера, щелкните вкладку «Графика» (между 5 вариантами: «Фон», «Эффекты», «Фигуры», «Графика» и «Текст»). Затем щелкните вложенную вкладку «Загрузить свое» («Изображения», «Значки» и «Загрузить свое») .Вложенная вкладка «Загрузить свое» в меню «Графика» позволяет перетащить любое изображение со своего компьютера и вставить его в виде коллажа на холст. Щелкните «Загрузить свое». и перетащите изображение с локального компьютера в поле «Перетащите изображение сюда». Здесь вы хотите разместить свой логотип, чтобы создать водяной знак.
После того, как вы уроните, вы увидите, что ваш логотип появится на вашем холсте, и вы сможете перетащить его куда угодно.
Н.B : Вы заметили, что вложенная вкладка «Загрузить свое» из меню «Графика» ведет себя не так, как вложенная вкладка «Загрузить свое» из меню «Фон», первая позволяет добавлять фотографии и изображения в виде коллажа поверх своего холст (эти элементы затем можно перетаскивать и редактировать), в то время как последний позволяет вам определять фон и основное изображение.
3
ЗагрузитьНет ничего проще, чтобы скачать свое творение. Нажмите синюю кнопку «Загрузить» на верхней правой панели инструментов. Вы сразу же увидите всплывающее окно с заголовком «Загрузить свое творение» и несколькими вариантами, позволяющими загрузить PNG, JPEG или HTML (HTML доступен только подписчикам PRO). Щелкните один из вариантов , и загрузка начнется автоматически, сгенерируя изображение и сохраните документ на вашем компьютере.
Добавить логотип к картинке
Аккаунт не требуется
Хотите ли вы добавить водяные знаки на свои фотографии или просто хотите, чтобы создавал визуальные ресурсы для продвижения вашего бренда , вы в этом уверены.Наша студия предназначена для не дизайнеров, для ее использования не требуется никаких технических навыков. Это так же просто, как создать слайд с помощью Powerpoint. Намного проще, чем Photoshop или другие профессиональные инструменты.
[email protected]
Учебное пособие: Как массово добавить логотип к изображению? Автоматизация изображений Наши инструменты автоматизации изображений могут помочь вам автоматически создавать креативы на основе ваших данных.Любое изображение или текст из одного из ваших дизайнов Pixelixe можно заменить автоматически. Это идеально, например, если вы хотите нанести водяной знак на большой объем фотографий.
Несколько способов использования Image Generation с нашей платформы:
Автоматизация по API …
Автоматизация из электронных таблиц …
PIXELIXE Для разработчиков
Создавайте отличные приложения и продукты прямо сейчас.
- Интеграция редактора White Label
Ваш логотип, ваши цвета, ваш бренд! Интегрируйте графический редактор в свое веб-приложение. - Image Automation API
Каждый текст, цвет и изображение в графике можно изменять на лету. - API обработки изображений
Обрезка, отражение, поворот, контраст, фильтр и другие функции редактирования изображений. - Photo Filter API
Применяйте предустановки (Clarendon, LoFi, Hefe, Sepia и другие) или создавайте свои собственные фильтры.
Дизайн, фото и видео в App Store
Хотите, чтобы ваши изображения производили неизгладимое впечатление? Фоторедактор Canva получил МАССИВНОЕ обновление — ознакомьтесь с ним.
Canva делает дизайн невероятно простым (и увлекательным)! Создавайте потрясающие дизайны из своих фотографий и видео, даже если вы не являетесь экспертом в области дизайна!
Если вам нужна история Instagram, логотип или приглашение на день рождения, создайте все это и многое другое на Canva.Доступно на вашем iPhone, iPad и компьютере, так что вы можете вернуться к своему дизайну в любое время и в любом месте.
КАК ИСПОЛЬЗОВАТЬ CANVA
1. Начните с нуля или создайте готовый дизайн
Создайте дизайн с нашим пустым холстом или сэкономьте время, используя любой из 60 000 БЕСПЛАТНЫХ шаблонов, созданных профессиональными дизайнерами.
2. Добавление текста к фотографиям
Легко добавляйте цитаты или несколько текстов к фотографиям. Измените шрифт (у нас более 700 вариантов!), Размер, цвет, интервал и положение.
3.Используйте идеальное изображение
Загрузите изображения из галереи вашего устройства или выберите из нашей библиотеки фотографии и иллюстрации премиум-класса.
4. Редактируйте изображения как профессиональный
Используйте наш бесплатный редактор фотографий, чтобы применять фильтры, изменять яркость, добавлять виньетки и т. Д.
5. Покажите это миру
Поделитесь своими проектами прямо в Instagram, WhatsApp, по электронной почте или просто сохраните на своем устройстве.
* НОВИНКА * ВАШ ФОТО РЕДАКТОР «ВСЕ В ОДНОМ»
• Управляйте внешним видом ваших изображений.Получите профессиональные результаты за считанные минуты
• Сделайте ремикс фотографий с помощью простых в использовании инструментов, простых настроек ползунка и многого другого
• Вам понравятся наши эстетические фильтры, автоматическое улучшение одним касанием и автофокус
• Применяйте художественные эффекты, подкрашивайте лицо и предварительный просмотр ваших дизайнов на кружках, футболках и плакатах
• Все это можно сделать в одном месте — редактировать и обмениваться фотографиями в Canva
РЕДАКТИРОВАТЬ ВИДЕО НА МОБИЛЬНОМ УСТРОЙСТВЕ? С CANVA ВЫ МОЖЕТЕ
• Легко редактировать, склеивать, обрезать и вырезать — это легко даже на мобильном телефоне
• Добавляйте переходы, эффекты и музыку.Из нашей бесплатной библиотеки или используйте свою.
• Легко переходите от съемки к обмену. Делитесь напрямую в Instagram, Whatsapp, TikTok, YouTube и др.
ИСПОЛЬЗУЙТЕ CANVA ДЛЯ СОЦИАЛЬНЫХ СЕТЕЙ
• Редактор историй Instagram и средство создания основных сюжетов
• Создавайте сообщения в Facebook и обложки Facebook
• Создавайте баннеры Twitter и миниатюры на YouTube
• Создавайте открытки, приглашения, фотоколлажи и даже использование Canva в качестве постера для любых социальных сетей.
ИСПОЛЬЗУЙТЕ CANVA ДЛЯ ВСЕГО
• Создайте логотип, обложку книги, дизайн блога для любого проекта
• Для любого мероприятия: создатель поздравительных открыток, создателей свадебных приглашений , evite creator
• Простое и бесплатное приложение для редактирования изображений
• Создатель фотоколлажей, листовок, баннеров для любого случая
• Для бизнеса: создатель брошюр, резюме, презентаций, рекламных плакатов
БЫСТРО СОЗДАВАЙТЕ ДИЗАЙНЫ
Используйте поиск, чтобы найти шаблоны Быстрее.У нас есть различные темы, чтобы быть вашим универсальным создателем приглашений, создателем плакатов, создателем логотипа, создателем онлайн-приглашений, создателем визитных карточек и т. Д.
СОТРУДНИЧЕСТВО НА CANVA
Создайте бесплатную команду, чтобы легко делиться и редактировать проекты с друзьями или коллегами. Работайте вместе, чтобы завершить презентации, визитные карточки, брошюры и другие дизайнерские решения.
ОБНОВЛЕНИЕ ДО CANVA PRO
Экономьте время, упростите рабочий процесс и оставайтесь брендом с этой подпиской!
• Неограниченный доступ к миллионам высококачественных фотографий, значков и иллюстраций с помощью Images Pro.
• Одним щелчком мыши можно изменить размер графики с помощью Magic Resize. Хотите опубликовать свое изображение в Facebook, Twitter и Pinterest? Выберите желаемые типы изображений, и мы немедленно сделаем всю работу за вас.
• Сохраняйте цвета, логотипы и шрифты вашего бренда и создавайте фирменный дизайн.
Ваша ежемесячная подписка автоматически продлевается, если автоматическое продление не отключено по крайней мере за 24 часа до окончания текущего периода. Оплата будет снята с вашей учетной записи iTunes при подтверждении покупки.Вы можете управлять подписками на приложения в настройках своей учетной записи iTunes. Любая неиспользованная часть бесплатного пробного периода, если таковая предлагается, будет аннулирована при покупке платной подписки. Ежемесячное продление стоит 9,99 фунтов стерлингов (действуют местные цены). Нет контракта на блокировку.
https://about.canva.com/terms-of-use
https://about.canva.com/privacy-policy
Примечание. Покупки пакета изображений в приложении в App Store доступны только для использования в приложении Canva для iPhone.
Есть вопросы или комментарии? Свяжитесь с нами http: // canva.мне / iOS
Как создать потрясающий дизайн логотипа из стокового фото
Вы когда-нибудь слышали историю о том, как был задуман логотип для книг Penguin? Молодой дизайнер Эдвард Янг был отправлен своим работодателем в Лондонский зоопарк, чтобы сделать наброски пингвинов. Его зарисовки птиц в вольерах легли в основу логотипа Penguin. На простом линейном рисунке, представленном только в черно-белом цвете, Янг сумел передать очаровательную индивидуальность пингвина и в процессе создал культовый логотип.
В настоящее время, хотя, конечно, очень весело совершить однодневную поездку в зоопарк, чтобы сделать зарисовки, у нас есть множество изображений, доступных нам одним нажатием кнопки. В этом уроке я покажу вам, как можно найти вдохновение для дизайна логотипа в стоковых фотографиях и использовать изображение в качестве основы для создания уникального и высококачественного дизайна логотипа. Я гарантирую, что после того, как вы попробуете этот процесс, вы никогда не оглянетесь назад!
Работа по фотографиям: секрет создания отличных логотипов
Логотипможет появиться откуда угодно — мимо чего-нибудь по пути на обед, чтения книги или онлайн-исследования индустрии бренда.Эта искра вдохновения может появиться откуда угодно, но что, если вы хотите ускорить творческий процесс?
Библиотека изображений может быть использована как фантастический источник вдохновения. Например, скажем, вам было поручено разработать логотип для бренда под названием «Papa’s Coffee Company». Вы можете выполнять поиск в библиотеке, используя ряд поисковых запросов, относящихся к бренду, начиная с самых простых, таких как «кофе», и заканчивая более конкретными поисковыми запросами, такими как «кофе + папа» или «кофе + домашний».При использовании таким образом стоковая библиотека действует как банк вдохновения, помогая вам найти изображения, которые, по вашему мнению, можно преобразовать в логотип. Это может быть предмет или форма, или даже цвет или настроение.
Фотографии животных, в частности, являются отличной основой для дизайна логотипа. Каждый вид животных имеет очень специфические, определяющие характеристики, которые помогают потребителю эмоционально взаимодействовать с брендом. Логотип лисы может отлично подойти для бренда, который хочет выглядеть умным или гибким, в то время как логотип панды может подойти бизнесу, который хочет выглядеть доступным.
Вы можете сделать еще один шаг вперед в процессе разработки логотипа, создав логотип вокруг определенной фотографии. Я продемонстрирую, как это можно сделать, на вымышленном примере. Представьте себе сценарий, когда клиенту нужен логотип для своей торговой марки «Fox». Это может быть для любого бизнеса, но в конечном итоге клиенту нужен логотип, который воплощает в себе самые узнаваемые элементы лисы и переводится в современный стильный дизайн.
Я создал эти три очень разных дизайна логотипа из трех стоковых фотографий.Каждый логотип был создан по-своему, с учетом различных характеристик изображений.
Вы можете использовать аналогичный процесс для создания собственных дизайнов логотипов, используя любой предмет, и эта техника становится довольно захватывающей, когда вы начинаете ее изучать. Давайте рассмотрим три основных способа использования фотографий для создания собственных потрясающих логотипов…
Логотип, метод 1: ищите элементы формы на изображении
При просмотре фотографий может быть очевидно, что только одна небольшая часть изображения обладает достаточным графическим качеством, чтобы работать изолированно в качестве основы для логотипа.Хотя этот снимок лисы в снегу прекрасен, я почувствовал, что только одна часть объекта, уши, потенциально может работать как логотип.
Вот как я преобразовал это изображение в минималистичный логотип…
Шаг 1
Найдя изображение, с которым хотите работать, загрузите версию фотографии с высоким разрешением.
Откройте Adobe Illustrator * и Файл> Открыть изображение.
Разверните панель Layers (Window> Layers) и нажмите кнопку Create New Layer внизу панели.Заблокируйте нижний слой, содержащий фотографию.
* Если вы используете векторные программы, вы можете использовать любую программу по своему усмотрению. Inkscape — отличная бесплатная альтернатива Illustrator .
Шаг 2
Используйте инструменты рисования ( Pen Tool [P], Line Tool (\) и Arc Tool) , чтобы обвести края области фотографии, которую вы хотите изолировать.Здесь я обрисовываю уши лисицы, так как у них сильный силуэт, характерная форма и симметрия.
Посмотрите, как из изображения можно создать изолированную форму, а не просто очерченный силуэт. Здесь я провела линию внутри уха, создав приятную треугольную форму.
Шаг 3
Если у вас есть повторяющиеся элементы, как здесь с двумя ушами, вы можете продублировать свой рисунок, чтобы добиться идеальной симметрии.Это всегда будет выглядеть лучше, чем отслеживание фактических пропорций изображения, которое, естественно, будет иметь элементы асимметрии.
Выберите линии и нажмите правой кнопкой мыши (Windows) или Ctrl-щелчок (Mac)> Группа .
Затем Щелкните правой кнопкой мыши (Windows) или щелкните, удерживая Ctrl (Mac),> Преобразовать> Отразить.
Переместите перевернутый элемент на место и при необходимости свяжите его с другими линиями, чтобы получилась цельная форма.
Шаг 4
Когда вы закончите рисунок, выберите все линии и щелкните правой кнопкой мыши (Windows) или Ctrl-щелчок (Mac)> Объединить.
Теперь вы можете экспериментировать с цветом в дизайне вашего логотипа. Я черпал вдохновение в огненно-оранжевом пальто лисы и адаптировал его к оранжевому образцу CMYK.
Вы можете создавать и редактировать образцы в Illustrator из панели Swatches (Window> Swatches).
Шаг 5
Имея очень минималистичный дизайн логотипа, вы можете добавить текст, чтобы добавить что-то особенное.Этот логотип отлично подходит для работы с шрифтом.
Здесь я использовал панель Character (Window> Type> Character) в Illustrator, чтобы установить название бренда в Neusa и тот же оранжевый образец цвета.
И вот оно! Быстрый и простой дизайн логотипа, вдохновленный лишь небольшим, но отличительным элементом фотографии.
Просматривая фотографии в поисках вдохновения, не упустите возможность, если весь объект изображения не совсем подходит для ваших целей.Этот метод показывает, что даже незначительные элементы фотографии могут лечь в основу высокопрофессионального дизайна логотипа.
Техника создания логотипа 2: Абстрагирование объекта фотографии
Еще один отличный метод создания логотипов на основе фотографий — это создание абстрактной версии объекта фотографии. Вы можете сделать это, создав силуэт объекта или упростив его до ряда взаимосвязанных форм и / или линий. Модный низкополигональный стиль — это способ сделать последнее, и он действительно превращает фотографию в дизайн логотипа, который выглядит современным и динамичным.Вот как я создал низкополигональный дизайн из этой фотографии прыгающего fo x , который уже имеет прекрасную форму, но его нужно абстрагировать и упростить, чтобы он работал как логотип.
Шаг 1
Как и раньше, загрузите версию изображения с высоким разрешением и Файл> Открыть в Adobe Illustrator.
Разверните панель Layers (Window> Layers) и создайте новый слой.Заблокируйте слой, содержащий изображение.
Шаг 2
Используйте инструмент «Перо» (P) , чтобы создать простую форму треугольника, выделив одну часть изображения.
По мере создания дизайна вам будет проще, если вы можете установить секции треугольника в разные цвета. Здесь я создал палитру из шести цветов, основанную на естественных цветах лисы, с красным и оранжевым для тела, черным для ног и ушей и не совсем белым образцом для конца хвоста.Настройте их как образцы CMYK, чтобы сделать дизайн логотипа удобным для печати.
Шаг 3
Продолжайте создавать треугольные формы с помощью инструмента «Перо» (P) , продвигаясь по объекту.
Старайтесь, чтобы треугольники были достаточно большими, чтобы создать низкополигональный вид, и постарайтесь максимально упростить углы изображения.
Оставьте конечности объекта (например, ноги и хвост) напоследок.
Шаг 4
Вы можете привести в порядок свой полигональный дизайн с помощью инструмента Direct Selection Tool (A) , выбирая опорные точки и немного сдвигая их, чтобы они идеально совпадали с другими формами.
Низкополигональные логотипы отлично смотрятся как отдельные логотипы, но вы также можете ввести текст, чтобы указать название бренда. Наивный рукописный шрифт отлично смотрится на фоне геометрических линий низкополигонального значка.Здесь я установил название компании в Bon Iver .
Логотип, метод 3: преобразование изображения в простые формы
Вспомните школьные годы. Когда вас учили рисовать, скорее всего, вам сказали «изобразить» объект в виде ряда простых фигур. Этот урок можно применить и к дизайну логотипов, и здесь я покажу вам, как я создал минималистичный логотип на основе формы из этого изображения свернутой фигуры x .
Шаг 1
Как и раньше, откройте версию фотографии с высоким разрешением в Adobe Illustrator.
Заблокируйте слой с фотографией и создайте новый слой выше.
Теперь внимательно посмотрите на фотографию — можете ли вы разделить изображение на несколько грубых форм? Здесь я вижу круглый овал спины и ноги лисы, которые представляют собой одну форму, и я могу представить себе хвост лисы как другую форму, охватывающую нижнюю часть этого овала.Последние две формы — уши лисы. Только с этими тремя формами я могу воссоздать лису.
Вы можете приступить к созданию первой формы, используя инструменты рисования. Здесь я использовал инструмент Arc Tool , чтобы создать изогнутую форму хвоста, установил его в оранжевый образец и использовал инструмент Scissors Tool (C) , чтобы вырезать отдельный участок в верхней части хвоста, установив его. в кремовом цвете.
Шаг 2
Создайте следующую форму логотипа.Здесь я снова использовал инструмент Arc Tool , чтобы обвести изгиб спины лисы.
Затем я завершаю форму графическим способом, интерпретируя вероятную форму морды лисы, которая скрыта на фотографии. Немного художественной лицензии на самом деле может улучшить ваше изображение в качестве логотипа!
Щелкните правой кнопкой мыши (Windows) или щелкните, удерживая Ctrl (Mac),> Соедините фигуру и задайте ей цветную заливку.
Шаг 3
Я использую инструмент Arc Tool , чтобы обвести форму уха лисы, придавая ему более упрощенную мультяшную форму.
После того, как я задал уху цвет заливки, я Правка> Копировать, Правка> Вставить ухо, а затем Щелкните правой кнопкой мыши (Windows) или Ctrl-щелчок (Mac)> Трансформировать> Отразить , перевернув ухо по горизонтали.
Затем я перемещаю ухо так, чтобы оно соответствовало положению на фотографии.
Шаг 4
Логотип выглядит красиво, но он может стать последним штрихом, чтобы по-настоящему оживить его.Мелкие детали, такие как глаза, носы и бакенбарды, могут добавить детализации вашим логотипам, хорошо контрастируя с более минималистичными формами, используемыми в основной части дизайна.
Хотя лисий глаз на этой фотографии открыт, я думаю, что закрытый глаз сделает дизайн более мягким и симпатичным. Поэтому я использую инструмент Arc Tool , чтобы создать простую изогнутую форму, установленную в черном образце.
I Скопируйте и Вставьте глаз, перевернув его, чтобы получилась пара, что придаст лисе милое сонное выражение.
Шаг 5
Логотипы на основе форм красивы своей простотой, но, как и другие дизайны, они хорошо сочетаются с типографикой. Здесь я установил название бренда: Linotte .
Заключение: открытие мира логотипов
Как только вы начнете использовать фотографии в качестве основы для создания логотипов, вы обнаружите, что этот процесс вызывает некоторое привыкание! Создавать красивые дизайны очень легко, если у вас есть над чем поработать, и это отличный способ передать это особое качество, которое вы можете заметить на конкретной фотографии, в формат логотипа.Если у вас мало времени и вы работаете в сжатые сроки, это также отличный способ сэкономить драгоценные часы.
Здесь мы рассмотрели три основных метода использования фотографий в качестве основы для дизайна логотипа: поиск элементов формы на изображении, абстрагирование объекта фотографии и преобразование изображения в серию простых форм. Разные фотографии подходят для разных техник, поэтому не бойтесь экспериментировать с разными концепциями, работая с одним и тем же изображением.
Готовы приступить к созданию собственного дизайна логотипа? Начните с фантастических фотографий животных — вы обязательно найдете что-то, что вдохновит вас на следующую идею логотипа!
Дополнительные руководства, которые помогут вам работать лучше:
Концепции дизайна логотипа, которые заставят клиентов помнить вас навсегда
24 совета по дизайну логотипа для любого страстного предпринимателя
Создайте простой логотип для своего бизнеса с помощью Photoshop
Как добавить логотип к фотографиям (действительно простой способ)
Если вы новичок в ведении блогов или в мире онлайн-бизнеса, у вас может возникнуть один вопрос: как добавить логотип к фотографиям.Сегодня мы поможем вам в этом, показав простое пошаговое руководство!
Это отличное пошаговое руководство идеально подходит для всех, кто начинает вести блог или заниматься любым другим бизнесом в Интернете. Размещение водяного знака на фотографиях поможет защитить вашу тяжелую работу от кражи.
Почему следует добавлять логотип к своим изображениям
Добавление логотипа или водяного знака к вашим фотографиям является абсолютной необходимостью, если вы планируете размещать какие-либо изображения в Интернете.Раньше я думал обратное, потому что не хотел делать лишний шаг, добавляя водяной знак. Я не думал, что кто-то когда-нибудь украдет моих фотографий, но если они и украли, я не думал, что меня это волнует.
И вот это случилось. И это происходило снова и снова. Люди использовали мои фотографии в собственных блогах и использовали их для продажи товаров в своем магазине Etsy. Они зарабатывали деньги на моих фотографиях и признавали мою тяжелую работу — это было совсем нехорошо!
Добавление логотипа к фотографиям
Итак, я поставил себе цель поставить водяные знаки на каждое изображение в этом блоге.Действительно умные люди, разбирающиеся в фотошопе, вероятно, смогут найти способ обойти мой водяной знак и украсть фотографии, но добавление водяного знака к вашим фотографиям определенно сделает вас менее целевой!
Вот как добавить логотип к фотографиям — простой, быстрый и БЕСПЛАТНЫЙ процесс! *
* Обновление 18.11 — Когда было написано это руководство, веб-сайт, который я использовал, был на 100% бесплатным. Теперь у них есть 7-дневная бесплатная пробная версия, но вы должны заплатить за их базовую услугу по истечении 7 дней.Я абсолютно рекомендую их сервис, так как пользуюсь им почти ежедневно. Попробуйте в течение 7 дней, и если вам он нравится так же, как и мне, вы можете рассмотреть возможность сохранения подписки. Просто мысль…
Другие простые советы по фотографии
Как добавить водяной знак к фотографиям
ВАМ ПОТРЕБУЕТСЯ:
- Изображение вашего логотипа, желательно прозрачный файл .png. Это просто означает, что позади или вокруг вашего логотипа нет белого пространства.
- Фотографии, на которые вы хотите нанести водяной знак.
- Интернет-браузер открыт для PicMonkey.com.
НАПРАВЛЕНИЯ:
1. Щелкните Изменить . Выберите фотографию, на которую хотите добавить свой логотип, и щелкните, чтобы открыть ее. Это перенесет вашу фотографию на ваш экран на платформе PicMonkey.
2. Если вы хотите добавить шрифт, чтобы поставить простой водяной знак на вашу фотографию, щелкните Tt слева, затем выберите нужный шрифт и поиграйте с цветами и размерами. Если вы хотите добавить изображение, перейдите к шагу 3.
3. Щелкните значок бабочки слева, чтобы открыть список «наложений». Здесь вы можете добавить к своей фотографии фигуры и другие картинки.
4. Чтобы добавить свой логотип, щелкните Your Own в левом верхнем углу. Затем откройте папку, в которой сохранен ваш логотип, и щелкните по ней, чтобы открыть.
5. Теперь вы увидите свой логотип прямо над изображением в PicMonkey. Нажмите на этот логотип, чтобы изменить размер, и перетащите его туда, где хотите!
6.Чтобы сохранить изображение, нажмите Сохранить в верхней центральной части экрана. Вы можете сохранить исходное имя этого изображения, но я бы подумал о его переименовании, потому что если вы сохраните имя и сохраните его в той же папке, он заменит исходный файл.
И готово! Теперь у вас есть фотография с водяным знаком с вашим собственным логотипом!
Этот пост был первоначально опубликован в июне 2012 года, но был обновлен в мае 2016 года.
Занятые мамы, это для ВАС!
Наш еженедельный информационный бюллетень предоставляет эксклюзивный доступ к нашим любимым проектам, рецептам, бесплатным материалам для печати и многому другому!
Подписатьсясоветов по созданию собственного логотипа с помощью PicsArt
Зачем нужен хороший логотипХороший логотип помогает выделить ваш бренд среди других.Правильный логотип дает больше, чем просто представление зрителю о том, что вы предлагаете.
Более того, по мере роста узнаваемости вашего бренда ваш логотип может стать синонимом определенного продукта или услуги. Посмотрите на букву «F» в Facebook, чтобы увидеть, как символ — в данном случае простая буква — стал обозначать «социальные сети».
Вот почему важно начать с твердого логотипа, который будет правильно представлять вашу компанию даже в далеком будущем.
Фото Александра Шатова на Unsplash
Заголовок к доске для рисованияЛоготипы — это язык, и потребители знают, как на нем говорить. Это означает, что хороший логотип должен отражать то, что делает ваш бренд, даже если тонко. Думайте о логотипе как о визуальной презентации лифта. В мгновение ока зритель должен понять, что вы делаете и кто вы есть. Если вы управляете кофейней, включите изображение дымящегося латте. Если вы разрабатываете логотип для своего технологического стартапа, ориентируйтесь на отрасль.Посмотрите на распространенные цвета (подсказка: синий) в логотипах других технологий и на виды простых форм и букв, которые они используют для обозначения своих брендов.
Затем подумайте о том, чем ваш логотип может выделяться. Возьмем, к примеру, кофейню. Да, вы должны использовать в своем дизайне что-то узнаваемое, например, кофейную чашку, но не используйте просто кофейную чашку. Сделайте это своим, указав название вашей компании и цвета.
Также подумайте о том, как завоевать доверие потребителя. Спросите себя, какие ценности важны для вас в компаниях, которые вы поддерживаете, и как это отражено в их логотипах.
Это солидность надписи? Простота цветовой гаммы? Или, возможно, это форма. Логотип Airbnb — отличный тому пример. Это теплый и манящий розовый оттенок, форма которого одновременно напоминает крышу дома и сердце.
Наконец, если сомневаетесь, обратитесь к четырем заповедям дизайна логотипа. Хороший логотип должен отмечать следующие четыре поля: он должен быть уникальным, масштабируемым, простым и хорошо работать в монохромном режиме. Соблюдение этих правил гарантирует, что ваш логотип будет выделяться из толпы и хорошо смотреться в самых разных форматах — большом и маленьком, печатном и цифровом.
Различные типы логотиповХотя категоризация логотипов может показаться сложной задачей, наличие параметров на самом деле может помочь вам исключить то, чего вы не хотите. Вот некоторые из ключевых категорий:
- Буквенные логотипы. В центре внимания этой категории находятся слова или инициалы, составляющие название бренда. Помните букву «F» в Facebook? Это яркий пример логотипа такого типа.
Автор фотографии billow926 на Unsplash
- Символы: Эти логотипы акцентируют внимание на форме.Только подумайте о Nike Swoosh, который символизирует скорость и движение. Автомобильные бренды, технические приложения и авиакомпании часто используют такие логотипы.
Фото Дорука Байрама на Unsplash
- Персонажные логотипы: Этот вид дизайна буквально имеет характер. На этом логотипе изображен человек, олицетворяющий бренд. Например, пищевые бренды часто используют лицо основателя в дизайне. Хороший пример — Newman’s Own или KFC. Нанесение лица на имя делает бренд представительным и человечным.
- Эмблема логотипы: Эмблема — это разновидность современного герба. Эти логотипы очень подробны, и их не всегда легко воспроизвести. Тем не менее, их специфика позволяет легко их распознать. Логотипы ЮНИСЕФ и Starbucks — отличные тому примеры.
- Цвет. Быстрый поиск в Интернете значения цветов приведет к более чем миллиарду обращений по теории цвета, психологии и символике.Желтый дает нам энергию, а синий — спокойствие. Начните с размышлений о том, что вы хотите, чтобы люди чувствовали, когда они видят ваш логотип, и проведите небольшое исследование того, какие цвета создают эту атмосферу.
Фото Кристины Румпф на Unsplash
- Шрифт: никогда не недооценивайте силу хорошего шрифта, особенно если ваш логотип будет в основном состоять из букв. Шрифты с засечками (с небольшими линиями по краям букв) обозначают историю, традиции или роскошь, в то время как шрифты без засечек (без мелких линий по краю букв) современны и шикарны.
- Фигуры: фигура может говорить тысячу слов, и это может быть просто необходимо, если она является центральным или единственным элементом вашего логотипа. Вспомните Nike Swoosh или «сердце» Airbnb. Эти два примера являются метафорическими представлениями бренда, но вы также можете использовать их буквально. Достаточно взглянуть на Apple: они использовали форму, которая идеально соответствует названию бренда.
Фото Лауренц Хейманн на Unsplash
Время творитьОдин из способов выяснить, чего вы хотите от дизайна, — это метод проб и ошибок.Конечно, неплохо иметь план для вашего логотипа, но иногда игра с цветом, формой и текстом приводит к тому моменту, которого вы так долго ждали.
- Зайдите в наше веб-приложение, так как там проще выполнять более обширное редактирование.
- Выберите свой холст. Если вы не совсем уверены, где будет отображаться ваш логотип, выберите форму, размер которой легко изменить для разных платформ. Квадрат может подойти для логотипа приложения или определенных социальных сетей, таких как Instagram, но прямоугольник в конечном итоге может лучше работать в качестве заголовка для маркетинговых писем или вашей страницы в Facebook.Позже, когда вы определились с ключевыми элементами своего дизайна, вы можете создавать версии своего логотипа разных размеров для разных каналов.
3. На экране редактирования решите, хотите ли вы заполнить фон. Вы можете заполнить его цветом, градиентом или текстурой, используя панель инструментов над холстом. Просто имейте в виду, что если вы заполните пространство до краев, ваш логотип будет той же формы, что и сам холст. Если вам нужна другая форма для фона, переходите к следующему шагу.
4. Если вы не планируете наносить логотип на края холста, вы можете сделать холст прозрачным. Это означает, что любая фигура, которую вы добавляете поверх нее, фактически будет определять край холста при экспорте. Только не забудьте экспортировать в PNG, это расширение файла, которое гарантирует, что любые прозрачные элементы остаются чистыми после загрузки. Очистите фон, щелкнув красную косую черту под ползунком цвета.
5. Пришло время добавить такие элементы, как фигуры, текст и наклейки.Ознакомьтесь с нашей библиотекой наклеек, прежде чем создавать собственные формы, потому что вы можете найти именно то, что вам нужно. Вы можете найти опцию «Наклейка» в левом меню, а затем выполнить поиск в нашей базе данных.
6. Если вы не хотите идти по пути стикеров и хотите попробовать создать свою собственную форму, выберите инструмент «Фигуры» в левом меню, а затем выберите из нашей готовой геометрической и асимметричной графики. Вы можете изменить цвет, щелкнув значок капли в меню над холстом.
7. Теперь пора написать. Возможно, вы планируете добавить название своей компании или слоган или просто использовать одну букву, чтобы сказать все. Что бы вы ни выбрали, щелкните значок «Текст» в левом меню и изучите нашу библиотеку шрифтов. Добавить текст к изображению так же просто, как перетащить его.
8. Наконец, загрузите готовый логотип, нажав «Экспорт» в правом верхнем углу. Не забудьте сделать это PNG, если у вас прозрачный фон или элементы.В противном случае вы можете экспортировать в JPG, который является универсальным форматом, который легко публиковать где угодно.
9. Вот три очень разных дизайна, созданных с использованием тех же шагов, описанных выше. Возможности безграничны, так что приступайте к проектированию.
Создавайте со скоростью культурыPicsart — это полная экосистема бесплатного контента, мощных инструментов и идей для авторов. Picsart — это не только крупнейшая в мире платформа для творчества, с миллиардом загрузок и более чем 150 миллионами активных авторов в месяц; мы также самые быстрорастущие.Picsart сотрудничает с такими крупными артистами и брендами, как BLACKPINK, Jonas Brothers, Lizzo, Sanrio: Hello Kitty, I am Voter, Bebe Rexha, Maroon 5, One Direction, Warner Bros. Entertainment, iHeartMedia, Condé Nast и другими. Загрузите приложение или начните редактировать в Интернете сегодня, чтобы улучшить свои фотографии и видео с помощью тысяч простых и быстрых инструментов редактирования, модных фильтров, забавных наклеек и великолепных фонов.
