Как создать коллаж в фотошопе » BigPicture.ru
Использование различных графических редакторов становится все более популярным и распространенным занятием. Это связано с несколькими причинами, одной из которых является огромная роль социальных сетей в жизни современного человека. Каждый пользователь хочет, чтобы на его страничке были выложены яркие, привлекательные фотографии, которые соберут множество восторженных отзывов.
Фотошоп используется не только для обработки фото различными эффектами, но и для создания коллажей. Раньше, чтобы его сделать, надо было обзавестись снимками, ножницами, клеем и цветной бумагой. Теперь, каждый человек может, без специальной подготовки сделать компиляцию. Которая станет отличным подарком на день рождения, позволит подготовить стенд на работе,
Пошаговая инструкция по работе с фоторедактором
Далее будет подробно рассказано, как создать коллаж в фотошопе(подробнее узнать можно здесь http://www.internet-technologies.ru/articles/article_1758. html). Сначала нужно скачать программу по обработке изображений на свой ПК. Воспользуйтесь ссылкой на сайте той утилиты, которую вы выбрали. В интернете широко представлены как бесплатные, так и платные решения. Преимуществами первых являются доступность и простота освоения. Вторых – огромные функциональные возможности, наличие постоянных обновлений и стабильность в работе.
html). Сначала нужно скачать программу по обработке изображений на свой ПК. Воспользуйтесь ссылкой на сайте той утилиты, которую вы выбрали. В интернете широко представлены как бесплатные, так и платные решения. Преимуществами первых являются доступность и простота освоения. Вторых – огромные функциональные возможности, наличие постоянных обновлений и стабильность в работе.
Коллажи из фотографий, сделанные в специальных утилитах, можно размещать на своих страничках в социальных сетях. Это также отличный способ собрать накопившиеся снимки в единое тематическое произведение, например, посвященное:
- Отдыху в экзотических странах.
- Вашему ребенку.
- Периоду обучения в университете.
- Свадьбе.
- Романтическому времяпрепровождению.
И многое другое, выбор тем ограничен только функциональными возможностями утилиты и вашей творческой фантазией.
После установки программы для редактирования изображений на ваш компьютер, в нее нужно добавить снимки, из которых будет делаться компиляция. Обычно это делается просто выделением и загрузкой нужных файлов, однако в некоторых утилитах можно встретить и такое решение, как «тащи-бросай», которое позволяет непосредственно перетаскивать картинки в рабочее поле. Создание коллажа может проводится как в ручном, так и автоматическом режиме, второй вариант предназначен для тех, кто ограничен по временным срокам.
Обычно это делается просто выделением и загрузкой нужных файлов, однако в некоторых утилитах можно встретить и такое решение, как «тащи-бросай», которое позволяет непосредственно перетаскивать картинки в рабочее поле. Создание коллажа может проводится как в ручном, так и автоматическом режиме, второй вариант предназначен для тех, кто ограничен по временным срокам.
Какими еще функциями обладает фоторедактор
Фотошоп – это не только утилита, предназначенная для склеивания нескольких снимков в одну работу, но и набор мощных профессиональных инструментов для обработки изображений. Например, с его помощью можно наложить на фото интересный эффект, и превратить его если не в произведение искусства, то в то, что будет интересно большому количеству пользователей. В коллекциях современных утилит содержатся анимированные, трехмерные, многоуровневые изменения для фото. Для компиляции изображений можно использовать как готовые тематические шаблоны, так и попытаться создать собственное, оригинальное решение, и потом добавить его в программу.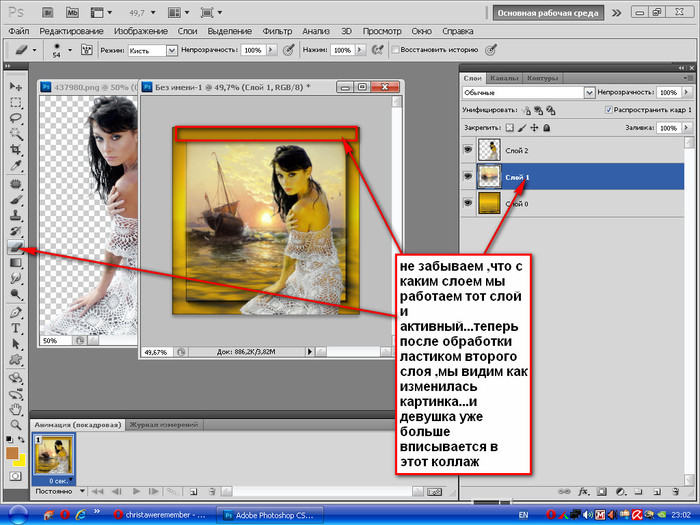
А вы знали, что у нас есть Telegram и Instagram?
Подписывайтесь, если вы ценитель красивых фото и интересных историй!
Коллаж: пошаговый план, как сделать из фотографий | Урок | Фото, видео, оптика
Коллаж из фотографий, фотоманипуляция или фотомонтаж — это необязательно про волшебные миры, магию и летающих в небе драконов. Даже в самых обыкновенных фотосъёмках, будь это фуд-фото или групповой портрет, может понадобится замена и добавление новых элементов в кадр.
Нужно заменить некрасивое небо, которое сияет белым пятном позади модели? На групповой фотографии все получились красиво, но один человек моргнул? Хочется добавить больше капель соуса или летящих листьев салата для фуд-фото с левитацией? Снимая творческий портрет, вы фотографируете модель с аквариумом в руках, но приходится выбирать одно из двух: либо эстетичная рыбка в воде, либо человек?
Чтобы вам не приходилось выбирать или отказываться от своих невероятных идей приводим подробный пошаговый алгоритм, как сделать коллаж из фотографий.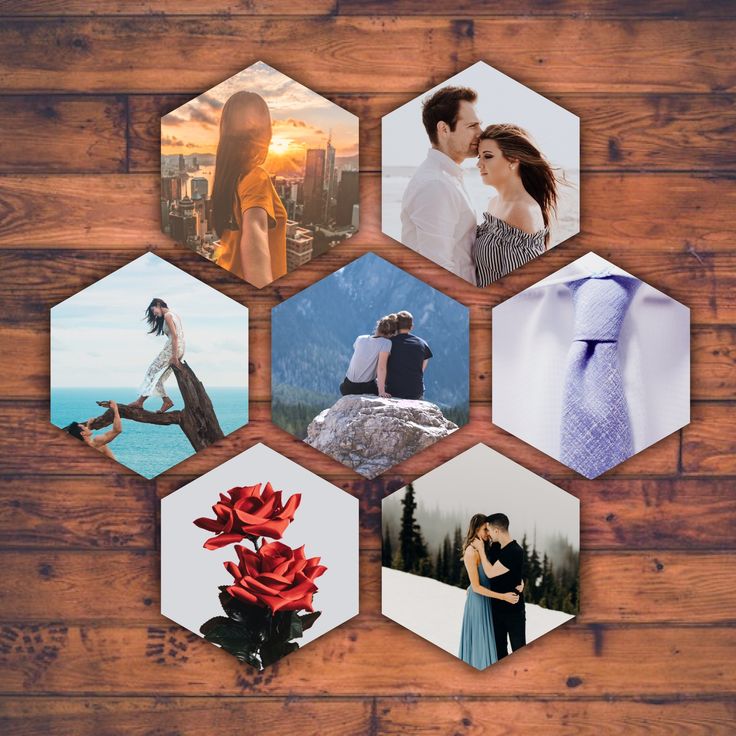
Коллаж — это способ передать своим творчеством то, что невозможно сфотографировать в реальной жизни / Коллаж: Елизавета Чечевица, Фотосклад.Эксперт
Как сделать коллаж из фотографий
Создание коллажа можно разложить на последовательный алгоритм. Проходя пункт за пунктом, каждый автор придёт к результату. При этом неважно, сколько элементов будет в будущем фотоарте: два, где есть только изображение модели и заменённое небо, или несколько десятков, когда вы создаёте свой собственный фэнтезийный мир. Чем больше элементов, тем больше повторений цикла придётся сделать.
Важно: только начиная делать коллажи из фото, не беритесь за сложные идеи с множеством исходников. Начните с простого — переставьте модель на другой фон (да, это тоже коллажирование), замените глаза там, где человек моргнул. Когда почувствуете уверенность в таких простых операциях, начните усложнять ваши работы. Получить потрясающий результат невозможно без практики, ошибок и промежуточных работ, итог которых вам не понравится.
Этап первый — идея фотоколлажа
У вас должен быть план и видение того, к какому результату вы хотите прийти. Если в планах создать масштабный фотоарт, то попытайтесь максимально расписать идею. Опишите её хотя бы словами, а лучше — нарисуйте схематичный эскиз на бумаге или прямо в графическом редакторе.
Для этого необязательно быть Репиным — набросок в стиле «палка, палка, огуречик» вполне подойдёт. Это решит две задачи: вы будете понимать, какие исходники, в каком ракурсе и освещении вам нужны для создания коллажа, а также появится понимание будущей композиции.
Лайфхак для новичка: если чувствуете проблемы с композицией, нехватку идей, то просто попытайтесь повторить уже существующие работы! Это может быть картина, сцена из игры, мультфильма или кино, а также фотоколлаж другого автора.
Если же задача простая — например, заменить лицо моргнувшего человека, то, естественно, никакой эскиз не нужен. Отталкивайтесь от такой мысли: чем сложнее идея, тем более важен набросок.
Этап второй — подбор материала для фотоколлажа
После эскиза следующий этап — подготовить исходники, которые вы будете совмещать, чтобы создать фотоколлаж.
Здесь возможны два варианта:
- сфотографировать все элементы для коллажа самостоятельно. В таком случае придётся проводить отдельную съёмку (или съёмки) для разных элементов будущего арта. Нужно понимать, какие элементы вы будете коллажировать, чтобы сразу учесть это на фотосессии. Третий вариант (тот самый случай с закрытыми глазами у модели) — из общего массива исходника вы выбираете подходящий для коллажирования.
Даже на простой портретной съёмке может понадобиться коллажирование. Например, чтобы на групповом снимке совместить наиболее удачные позы всех моделей на одной фотографии / Коллаж: Елизавета Чечевица, Фотосклад.Эксперт
- найти исходники в интернете. Этот путь подходит в том случае, если фотографию для коллажа не сделать самостоятельно или вы не готовились заранее к созданию фотоманипуляции.
 Например, вы хотите создать коллаж на космическую тему, а для этого вам нужны снимки космических кораблей, звёзд и планет.
Например, вы хотите создать коллаж на космическую тему, а для этого вам нужны снимки космических кораблей, звёзд и планет.
Где искать исходники для фотоколлажа:
- раздел «Картинки» в поисковых системах;
- фотостоки;
- сайты с фото типа Pinterest.
Чтобы исходники подходили друг к другу и коллаж было проще склеить, старайтесь, чтобы они соответствовали друг другу по критериям:
а) Качество. Желательно, чтобы все исходники были максимально большого размера и не размытые. Если уменьшить и размыть можно на постобработке, то качественно растянуть и поднять резкость на фото в расфокусе практически невозможно.
б) Происхождение. Чтобы фотоколлаж выглядел правдоподобно, выбирайте для него либо фотографии, либо качественные 3d-модели. Не получится поставить позади живого человека векторное небо и ждать, что все поверят, что так и было.
в) Направление и тип света. Руководствуйтесь простым принципом: если на модель падает свет сбоку, то фото с небом, где солнце будет позади, явно не сойдутся. Значит, вам нужен другой исходник, где солнца не будет видно.
Значит, вам нужен другой исходник, где солнца не будет видно.
Слева все исходники, которые понадобились для коллажа. Несмотря на то, что на исходнике на спину рыцаря падает свет, это можно исправить, затемнив её. Направление света не самый важный критерий, но перерисовывать его в разы дольше, чем найти подходящее изображение / Коллаж: Елизавета Чечевица, Фотосклад.Эксперт
Точно также и с типом света: он может быть жёстким (солнечный свет) и мягким (облачность). Если на фотографии девушка лежит на пляже в купальнике и на неё светит яркое солнце, не выбирайте исходник неба с грозовыми тучами, молниями и дождём.
г) Ракурс. Это наиболее сложный для понимания момент, который требует практики. Анализируйте исходник: если вы сфотографировали модель, стоя напротив неё, то не ставьте на фон лес, снятый с квадрокоптера. Ищите исходник, где лес сфотографирован с той же высоты.
Этап третий — размещение исходников для фотоманипуляции
Когда вы нашли нужные изображения для создания коллажа, пришло время их расставить! Для этого приготовьтесь сделать два действия:
- Вырежьте все исходники.
 Если вам нужно небо, сотрите нижнюю часть кадра. Если вы хотите вложить в руки модели меч/яблоко/подсвечник, то придётся удалить фон, на котором сфотографированы эти предметы.
Если вам нужно небо, сотрите нижнюю часть кадра. Если вы хотите вложить в руки модели меч/яблоко/подсвечник, то придётся удалить фон, на котором сфотографированы эти предметы.
Читайте также:
Как вырезать объект в Photoshop: 5 способов
2. Разместите исходники там, где они должны быть по вашему эскизу, и уменьшите или растяните их до необходимого размера.
Многие новички считают, что на этом этапе коллажирование заканчивается. На самом же деле те действия, которые превращают скоп картинок в общее изображение, ещё впереди.
Этап четвёртый — согласование исходников
Чтобы коллаж из фотографий «сошёлся», нужно сделать так, чтобы казалось, будто все предметы и объекты правда изначально было вместе в одной сцене. Для этого каждый из исходников нужно подогнать к общему знаменателю:
– Яркость. Все элементы коллажа должны быть одинаково тёмными или светлыми. Некоторые исходники придётся затемнять, другие — осветлять.
Если не подгонять объекты по яркости друг к другу по яркости, потеряется реалистичность.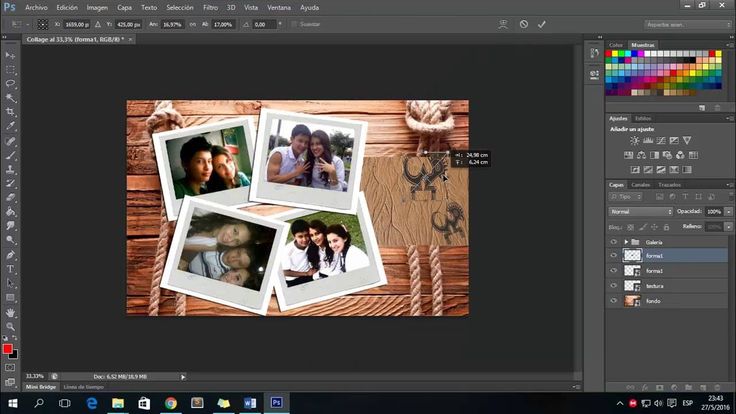 Для меча использовали два слоя — Кривые / Curves и Цветовой тон/Насыщенность / Hue/Saturation. Наверху справа настройки слоя Цветовой тон/Насыщенность / Hue/Saturation / Иллюстрация: Елизавета Чечевица, Фотосклад.Эксперт
Для меча использовали два слоя — Кривые / Curves и Цветовой тон/Насыщенность / Hue/Saturation. Наверху справа настройки слоя Цветовой тон/Насыщенность / Hue/Saturation / Иллюстрация: Елизавета Чечевица, Фотосклад.Эксперт
Для этого сгодятся корректирующие слои Кривые / Curves, Экспозиция / Exposure, Цветовой тон/Насыщенность / Hue/Saturation, а также метод Dodge&Burn.
Читайте также:
Гайд по кривым: как обработать фотографию самым мощным инструментом Photoshop
Всё про ретушь методом Dodge and burn
– Контраст. Это сила перепада между светлым и тёмным. Уменьшить или увеличить её также можно с помощью Кривых / Curves , Экспозиции / Exposure, а также методом Dodge&Burn.
Слева контраст на спине не убрали и крепление для меча заметно выбивается. Контраст понижен с помощью Кривых / Иллюстрация: Елизавета Чечевица, Фотосклад.Эксперт
– Насыщенность. То, насколько цвет сочный или — наоборот — серый.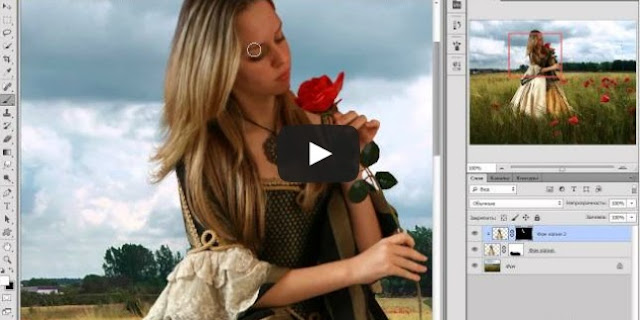 Для этого воспользуйтесь корректирующим слоем Цветовой тон/Насыщенность / Hue/Saturation.
Для этого воспользуйтесь корректирующим слоем Цветовой тон/Насыщенность / Hue/Saturation.
Одним слоем поправили не только насыщенность флага, но и яркость, затемнив его / Иллюстрация: Елизавета Чечевица, Фотосклад.Эксперт
– Баланс Белого. То, насколько фотография краснит, синит, желтит или зеленит. Подогнать Баланс белого у разных исходников можно с помощью Кривых / Curves или Цветовой баланс / Color Balance.
Изначально перья ворона слишком краснили. Исправить это пришлось с помощью слоя Цветовой баланс / Color Balance / Иллюстрация: Елизавета Чечевица, Фотосклад.Эксперт
Читайте также:
Баланс белого: что это такое, как настроить на камере и поправить на постобработке
– Прорисовка светотени. На этом этапе нужно подогнать между собой исходники по освещенности. Например, если позади модели вы добавили свет фонаря, то прорисовать на ней контровой свет по контуру фигуры, а лицо — наоборот — затемнить.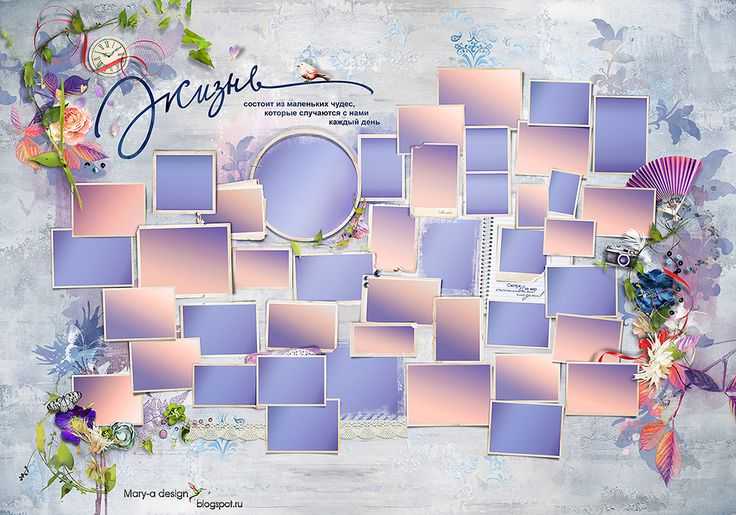
Слева слои с прорисованной светотенью, а справа — итоговый коллаж с результатом прорисовки / Коллаж: Елизавета Чечевица, Фотосклад.Эксперт
Чтобы прорисовать свет и добавить тени воспользуйтесь методом Dodge&Burn. Кистью в режиме наложения Экран / Screen для прорисовки света, лучей, создания светящихся объектов. Кистью в режиме наложения Умножение / Multiply для прорисовки теней и затемнения объектов.
Читайте также:
Как пользоваться методом Dodge&Burn
Как прорисовать свет
Как добавить тень
Большое преимущество будет у тех, кто заканчивал художественную школу. Если же такой базы за плечами нет, то изучайте по фильмам, фотографиям и реальной жизни, как в разном освещении выглядят разные объекты. Можно даже просто найти похожую сцену, вбив запрос в поисковой системе, и попытаться повторить.
В самом финале, чтобы дополнительно объединить все элементы фотоколлажа, сверху можно затемнить или осветлить уже готовый арт, наложить общую цветную тонировку, поднять резкость.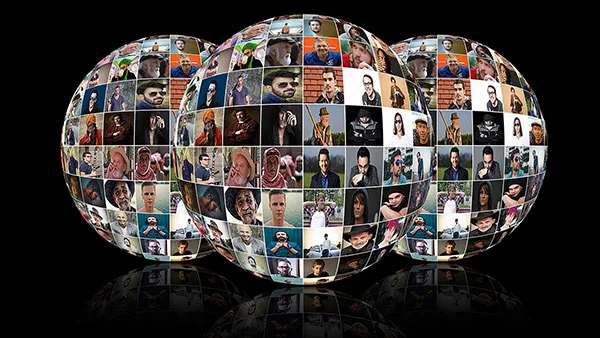
Что нужно знать, чтобы создать коллаж — чеклист для самопроверки
Фотоколлаж — сложное многоэтапное действие. Чтобы сделать его качественно, правдоподобно и красиво, фотографу, ретушеру или артеру нужна база знаний. Изучив все эти темы, сделать коллаж будет проще. Приводим список тем, которые можно наверстать, чтобы прокачаться.
– Слои в Photoshop.
Читайте также:
Гайд по слоям
– Маски в Photoshop.
– Как работает инструмент Кисть / Brush в Photoshop.
Читайте также:
Всё про кисть для новичков
– Корректирующие слои в Photoshop. Особенно Кривые / Cruves и Цветовой тон/Насыщенность / Hue/Saturation.
Читайте также:
Как перекрашивать с помощью Цветовой тон/Насыщенность / Hue/Saturation
– Как вырезать объект в Photoshop. Подойдут любые из способов — маски, инструменты выделения, перо, быстрые команды Выделить объект / Select Subject или Удалить фон / Remove background.
Читайте также:
Как удалить фон
– Техника ретуши Dodge&Burn.
– Режимы наложения для рисования света, теней и перекраски объектов.
– Инструменты Свободное трансформирование / Free Transorm и Деформация / Warp.
Как сделать коллаж в Photoshop за несколько простых шагов
Как сделать коллаж в Photoshop за несколько простых шагов
Простой, но мощный редактор
Множество эффектов на выбор
Подробные учебные пособия предоставлены официальным каналом
Попробуйте бесплатно Попробуйте бесплатно
Фотографии — это способ запечатлеть и остановить время в небольшой рамке. Они хранят миллионы воспоминаний, которые мы хотим сохранить навсегда в нашей жизни. А иногда мы хотим собрать воедино все счастливые воспоминания, сделав коллаж из фотографий.
Кроме того, что может быть лучше для кого-то, чем подарить ему коллекцию всех заветных воспоминаний, которые у вас есть с ним на фотографиях? И это можно сделать с помощью различных идей коллажей в фотошопе .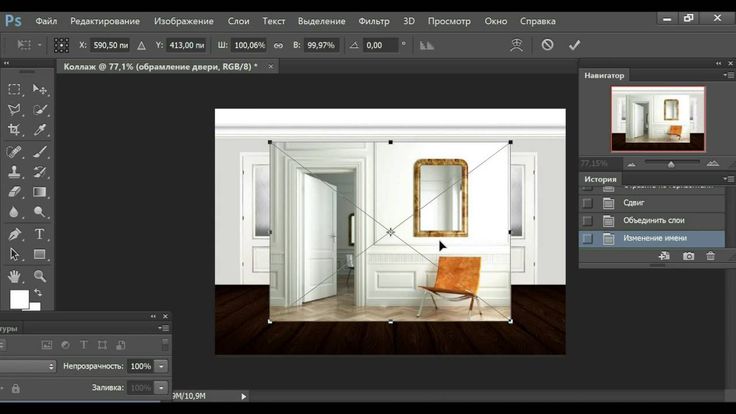
В этой статье
01 Есть ли в Photoshop шаблоны коллажей?
02 Как сделать свой собственный коллаж с помощью шаблонов Photoshop
03 Как настроить коллаж в Photoshop за 9 простых шагов
Часть 1 Есть ли в Photoshop шаблоны коллажей?
Существует множество шаблонов фотоколлажей в фотошопе , и вы даже можете получить доступ к некоторым из них и использовать их бесплатно. Кроме того, вы также можете создать свой шаблон в Photoshop и использовать его для создания коллажа. Если вы хотите сделать свой шаблон в Photoshop, вот как.
Шаг 1: Создайте новый слой и залейте его цветом по вашему выбору.
Шаг 2: Измените размер слоя и продублируйте его, чтобы создать шаблон для коллажа.
Шаг 3: Добавьте «Обтравочную маску».
Шаг 4: Для каждого изображения создайте новые обтравочные маски.
Шаг 5: Ваш шаблон коллажа готов, поэтому экспортируйте его для использования!
Часть 2 Как сделать свой собственный коллаж с помощью шаблонов Photoshop
Теперь, когда мы знаем, что вы можете бесплатно получить доступ к многочисленным невероятным шаблонам Photoshop, вы можете создать коллаж для себя в Photoshop.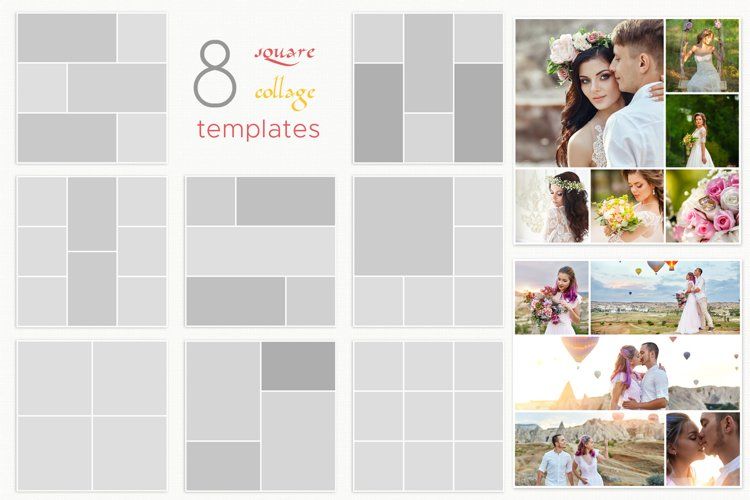 Итак, вот как вы можете использовать шаблон коллажа для фотошопа , чтобы сделать коллаж с помощью шаблонов Photoshop.
Итак, вот как вы можете использовать шаблон коллажа для фотошопа , чтобы сделать коллаж с помощью шаблонов Photoshop.
Сначала вам нужно выбрать изображения, из которых вы хотите создать коллаж. Тогда вам придется их импортировать. Вы можете либо «выбрать и импортировать» их по одному, либо даже пакетно импортировать их все вместе. Затем вы можете легко выбрать шаблон, который хотите использовать, или создать его для себя.
Затем вы можете изменять размер или редактировать изображения по своему усмотрению и размещать их в нужном порядке. После того, как вы закончите аранжировку и создание коллажа, сохраните файл в формате JPEG, а затем экспортируйте его, чтобы получить к нему доступ в любое время!
Часть 3 Как сделать коллаж в фотошопе за 9 простых шагов
Если вы не знаете ответа на вопрос: как сделать коллаж в фотошопе , вам совершенно не о чем беспокоиться. Потому что ответ на этот вопрос прост и включает не более девяти шагов.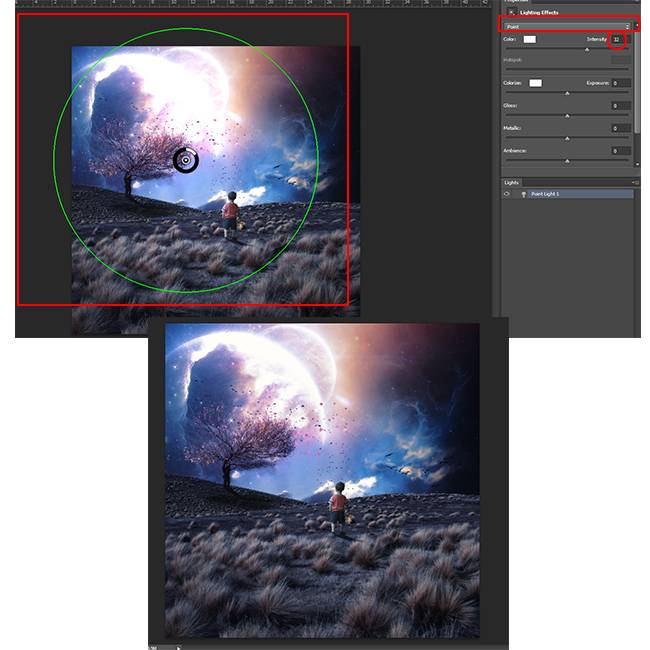
Итак, теперь мы обсудим девять простых шагов, которые помогут вам сделать собственный фотоколлаж в фотошопе . Вот список шагов, которые помогут вам в этом.
● Шаг 1. Выбор любимых фотографий
Первый шаг к созданию коллажа в Photoshop – это выбор всех фотографий, которые вы хотите включить в коллаж. Теперь вам будет лучше выбирать фотографии с умом. Мы понимаем, что каждая фотография одинаково мила и трогательна. Но когда вы вдумчиво подбираете изображения для своего коллажа, коллаж получается намного лучше, чем вы ожидали.
Можно использовать разные идеи коллажей для фотошопа , например, следуя определенной сюжетной линии, где вы коллажируете фотографии, чтобы воссоздать воспоминания или моменты в последовательности. Другой способ выбрать свои фотографии — придерживаться определенной темы, и это может быть винтаж, один определенный цвет или что-то подобное. Это поможет вашему коллажу получиться самым лучшим и продуманным образом.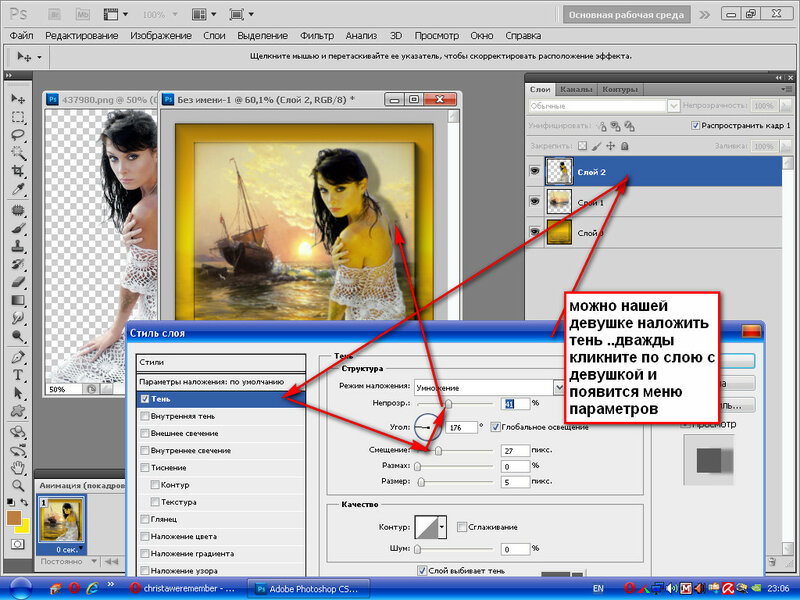
● Шаг 2. Открытие выбранных фотографий в программе создания коллажей Photoshop
Теперь, когда вы выбрали изображения для своего коллажа, на следующем шаге вам потребуется открыть эти изображения в программе создания коллажей Photoshop . Для этого вам нужно будет выбрать опцию «Файл». Там вы найдете опцию «Открыть». Затем вы откроете изображения, которые вы выбрали в Photoshop.
Кроме того, вы можете просто нажать клавиши «ctrl» и «O» на клавиатуре, и это автоматически поможет вам открыть изображения, выбранные вами для фотоколлажа в фотошопе .
Другой способ открыть страницы, которые вы выбрали для своего коллажа, — это функция «Перетаскивание». Легче выбирать изображения и открывать их в Photoshop. После того, как вы открыли фотографии в Photoshop, они откроются в другой вкладке и будут выглядеть так, как показано на следующем рисунке.
● Шаг 3.![]() Создайте новый файл для вашего коллажа в фотошопе
Создайте новый файл для вашего коллажа в фотошопе
Третий шаг требует, чтобы вы создали новый файл для фотоколлажа в фотошопе . Для этого вам нужно выбрать или нажать на опцию «Файл» в Photoshop. Затем нажмите на опцию «Новый». Это поможет вам создать новый файл для вашего коллажа. Вы также можете выбрать «ctrl» и «N» вместе.
Когда вы нажмете кнопку «Создать», вам будут предложены варианты на выбор. Выберите тот, который соответствует вашим предпочтениям.
Когда вы работаете в фотошопе над созданием коллажа, изображениям понадобится фон коллажа, потому что именно на этом фоне будут собираться фотографии. Если вы уже делали коллаж в фотошопе, вы можете использовать старый коллаж фотошоп шаблон . В противном случае вам нужно создать новый документ для коллажа.
● Шаг 4. Добавьте выбранные изображения по одному
Добавлять изображения можно разными способами. Один из способов сделать это — открыть фотографию и нажать на нее.![]() Другой способ сделать это — использовать «Инструмент выделения» в Photoshop.
Другой способ сделать это — использовать «Инструмент выделения» в Photoshop.
Другой способ сделать это — одновременно нажать клавиши «ctrl» и «A» на клавиатуре. Когда вы сделаете это, вы найдете соответствующую рамку муравьев вокруг изображения.
Затем перейдите к опции «Редактировать» и выберите «Копировать». Или вы также можете одновременно нажать клавиши «Ctrl» и «C» на своих ключевых словах. Затем перейдите к своему новому документу и выберите опцию «Вставить» из опции «Редактировать», или вы также можете нажать клавиши «Ctrl» и «V» вместе, чтобы сделать это.
Фотография будет добавлена в отдельный слой нового документа.
● Шаг 5. Расположите изображения
Теперь расставьте изображения по своему усмотрению. Если вы решили рассказать историю с помощью своего создатель коллажей в фотошопе , затем расположите фотографии соответствующим образом. Вы можете сделать это с помощью инструмента «Переместить» или просто коснуться V. Вы также можете использовать инструмент «Свободное преобразование», чтобы редактировать и преобразовывать изображения так, как вы хотите. Вы можете изменять размер, поворачивать и редактировать фотографии многими другими способами с помощью инструмента «Свободное преобразование».
Вы также можете использовать инструмент «Свободное преобразование», чтобы редактировать и преобразовывать изображения так, как вы хотите. Вы можете изменять размер, поворачивать и редактировать фотографии многими другими способами с помощью инструмента «Свободное преобразование».
Шаг 6. Интеграция пространства изображения
Чтобы создать коллаж в фотошопе более качественно и объемно, вам нужно добавить расстояние между изображениями в вашем коллаже. Есть два способа добавить интервал между изображениями; один из способов — создать тонкую белую рамку вокруг каждого изображения.
И второй способ заключается в доступе и использовании функции «Слои» в Photoshop.
● Шаг 7. Объедините все слои
Этот шаг необходим, если вы использовали функцию «Слой» для создания интервала между изображениями в коллаже. Вы сможете сделать это из опции «Слой». Итак, перейдите к опции «Слой» и выберите присутствующую там опцию «Объединить невидимые».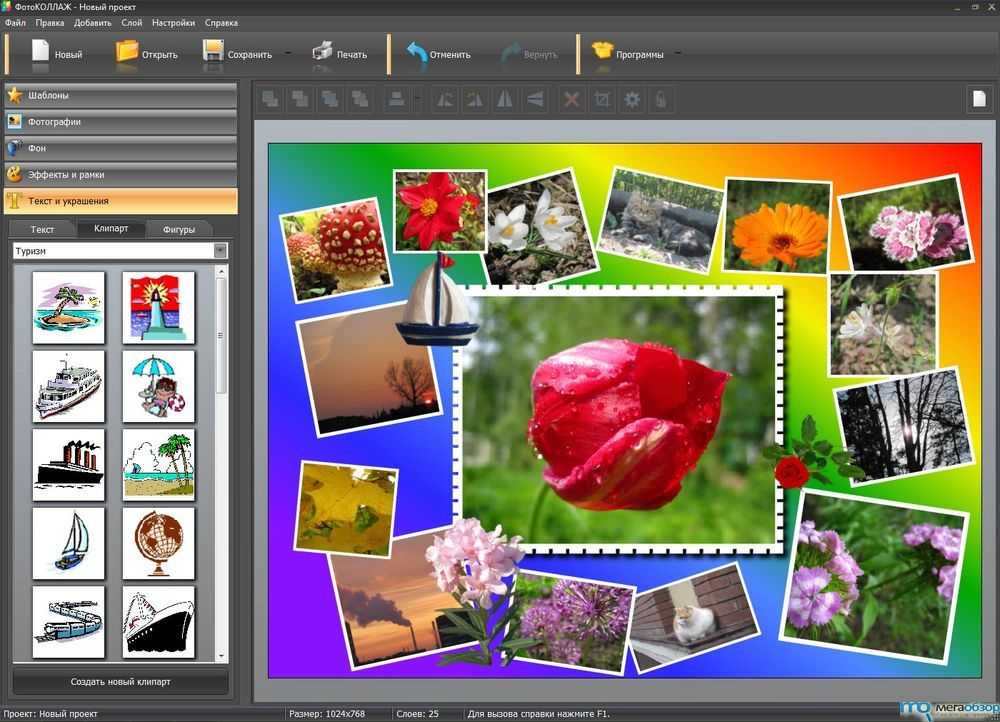
● Шаг 8: кадрирование окончательного изображения
Перед последним шагом важно обрезать окончательное изображение. И для этого вы можете выбрать «Инструмент обрезки». Вы сможете легко получить к нему доступ, или вы также можете просто нажать C, чтобы использовать «Инструмент обрезки».
● Шаг 9: Сохраните окончательный коллаж и экспортируйте
После того, как вы сделали все необходимые изменения и довольны окончательным коллажем, сохраните файл. Для этого перейдите к опции «Файл» и выберите опцию «Сохранить как».
Затем выберите тип файла «JPEG». Введите имя, под которым вы хотите сохранить коллаж. На этом процесс сохранения файла завершен. Затем выберите качество изображения, в котором вы хотите экспортировать коллаж.
● Основные выводы из этого эпизода → ● В этом обсуждении мы рассмотрели следующие темы.
● Мы обсудили, есть ли в Photoshop шаблоны коллажей.
● Затем мы продолжили обсуждение того, как можно создать коллаж в фотошопе, используя имеющиеся в нем шаблоны.
● Наконец, мы завершили обсуждение девятишаговым руководством по настройке коллажа в Photoshop.
Как создать фотоколлаж в Photoshop?
Создание фотоколлажа — это интересный способ поделиться множеством изображений в одном месте. Это идеально, чтобы показать миру фотографии той поездки, которую вы совершили, собственности, которую вы хотите продать, или даже забавные семейные фотографии.
Если вы только что вернулись из отпуска или хотите поделиться воспоминаниями о семейном событии, коллажи помогут вам представить самые яркие моменты . Это также тип дизайна, который используется, в частности, в плакатах, обложках альбомов.
Большинство из нас знакомы с разнообразными онлайн-приложениями и мобильными приложениями, позволяющими создавать коллажи. Но вы когда-нибудь задумывались , как сделать коллаж в Adobe Photoshop ? Это проще, чем вы думаете, и мы покажем вам, как это сделать.
Но вы когда-нибудь задумывались , как сделать коллаж в Adobe Photoshop ? Это проще, чем вы думаете, и мы покажем вам, как это сделать.
Содержание
- 1 Самый простой способ сделать коллаж в Photoshop
- 1.1 Выберите размер и выберите изображения
- 1.2 Перемещение фотографий в коллаж
- 1.3 Изменение размера и положения изображений
- 1.4 Кадрирование и повернуть фотографии
- 1.5 Сохранение и экспорт коллажа
- 2 Решитесь сделать свой первый коллаж в Photoshop
Самый простой способ сделать коллаж в Photoshop
При выполнении следующих шагов по созданию коллажа в Photoshop каждая фотография будет добавлена на отдельный слой. Затем вы сможете манипулировать каждым изображением по отдельности, изменяя размер и перемещая слои. Есть и другие способы сделать это, но этот самый простой.
Подпишитесь на наш Youtube-канал
Выберите размер и выберите изображения
Итак, пришло время открыть Adobe Photoshop на вашем компьютере . Нажмите « File > New» , чтобы создать пустое изображение. Если коллаж для печати, то можно выбрать стандартный размер фотографии (10 х 15 см), а если для социальной сети, то можно выбрать любой другой размер и соотношение сторон.
Нажмите « File > New» , чтобы создать пустое изображение. Если коллаж для печати, то можно выбрать стандартный размер фотографии (10 х 15 см), а если для социальной сети, то можно выбрать любой другой размер и соотношение сторон.
После того, как вы выбрали тему своего коллажа, вам нужно выбрать фотографии для включения. Помните, что цель состоит в том, чтобы рассказать историю с помощью нескольких фотографий, которую было бы сложнее рассказать с помощью одного изображения.
Слишком большое количество фотографий приведет к грязному фотоколлажу, но слишком малое количество не поможет вашей истории. Обычно достаточно от 5 до 7 изображений, при желании можно выбрать еще несколько. Сочетание широких, средних и близких изображений позволяет легко создать гармоничный коллаж.
Итак, выберите « Файл > Открыть» и откройте первое изображение , которое вы добавите в коллаж, и повторите процесс с другими изображениями. В итоге все изображения и коллаж будут открыты одновременно, но на разных вкладках.
Перемещение фотографий в коллаж
Выберите « Инструмент перемещения» и щелкните в любом месте первой добавленной фотографии . Не отпуская кнопку мыши, перетащите изображение на вкладку коллажа , а затем отпустите его. Фотография появится в окне коллажа и будет на новом слое, 1 слой .
Теперь можно закрыть окно первой фотографии и повторить процесс с остальными , перетащив их на коллаж. При желании вы можете изменить название новых слоев на что-то более описательное. Все слои можно увидеть на панели « слоев».
В конце у вас будет одно изображение (тот, что в коллаже), содержащее Фоновый слой и слой для каждой фотографии добавлены в фотоколлаж. Внешний вид коллажа на данном этапе не важен, так как далее мы займемся упорядочиванием и изменением размера каждой фотографии.
Изменение размера и положения изображений
Теперь мы начнем размещать наши изображения в фотоколлаже в Photoshop.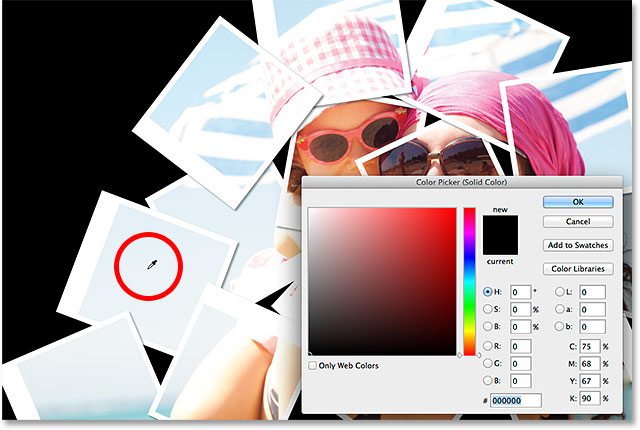 На панели «Слои» щелкните слой, содержащий изображение, с которого вы хотите начать редактирование. После того, как нужный слой выбран, нажмите на опцию « Правка > Свободное преобразование» .
На панели «Слои» щелкните слой, содержащий изображение, с которого вы хотите начать редактирование. После того, как нужный слой выбран, нажмите на опцию « Правка > Свободное преобразование» .
На изображении вы видите рамку, которая ограничивает и полностью окружает выбранную фотографию. Вы также увидите на каждом углу и стороне опорные точки, которые можно использовать для преобразования нашей фотографии.
Вы можете изменить размер , перетащив любую из 8 узловых точек, или изменить положение , щелкнув внутри ограничительной рамки и перетащив ее свободно. Если изображение больше коллажа, перетащите его, пока не увидите угол и не сможете отрегулировать размер.
Обрезка и поворот фотографий
Если вы хотите повернуть любую из фотографий, просто выберите « Edit > Transform > Rotate» и переместите курсор за пределы ограничительной рамки. Курсор изменится на кривую с двойными стрелками, и вам просто нужно нажать и удерживать, пока вы вращаете фотографию.
Вы также можете обрезать часть изображения, в этом случае просто выберите « инструмент обрезки» . По краям появятся метки, которые вы можете свободно перемещать, пока не найдете нужный кадр. Для принять разрез вам просто нужно нажать клавишу Введите или нажмите на символ проверить на верхней панели.
Повторить процедуру с каждой из фотографий коллажа в Photoshop . Вы можете сколько угодно времени размещать каждое изображение в желаемом месте, с указанным размером и поворотом, который вы считаете подходящим. Раскройте свой творческий потенциал.
Сохранение и экспорт коллажа
К этому моменту ваш коллаж должен быть таким, каким вы его хотите, что означает, что вы готовы объединить все слои. Просто выберите «
Перед экспортом коллажа я рекомендую вам обрезать все лишние пробелы по краям, чтобы макет выглядел однородным.

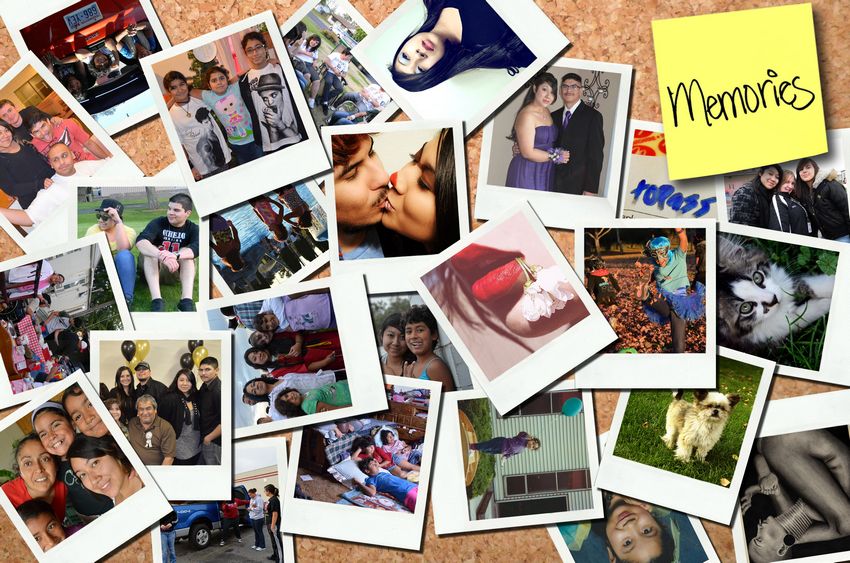 Например, вы хотите создать коллаж на космическую тему, а для этого вам нужны снимки космических кораблей, звёзд и планет.
Например, вы хотите создать коллаж на космическую тему, а для этого вам нужны снимки космических кораблей, звёзд и планет. 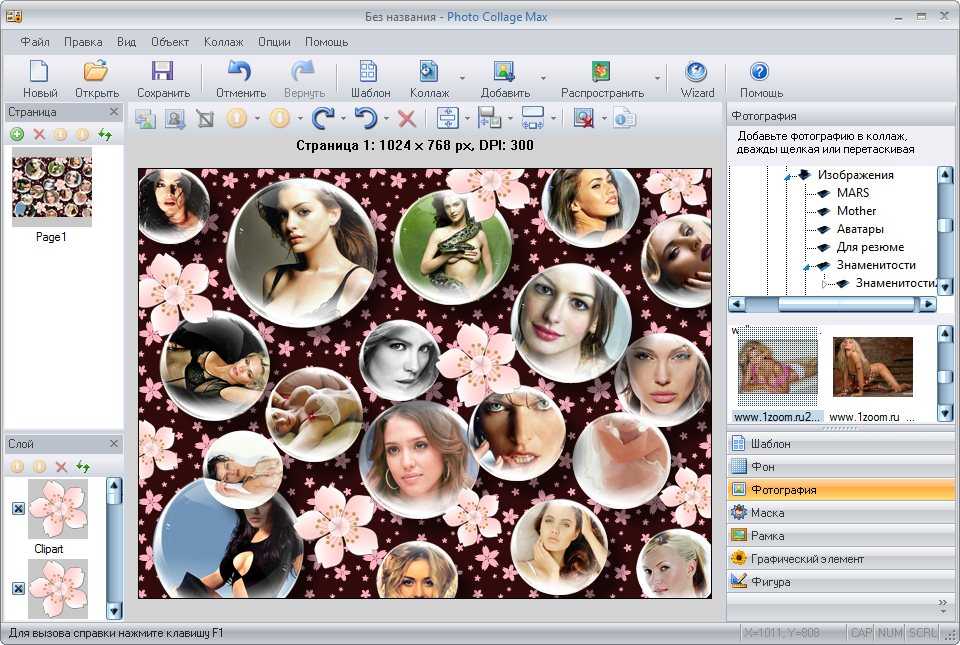 Если вам нужно небо, сотрите нижнюю часть кадра. Если вы хотите вложить в руки модели меч/яблоко/подсвечник, то придётся удалить фон, на котором сфотографированы эти предметы.
Если вам нужно небо, сотрите нижнюю часть кадра. Если вы хотите вложить в руки модели меч/яблоко/подсвечник, то придётся удалить фон, на котором сфотографированы эти предметы.