Как сделать коллаж в Photoshop (пошаговое руководство!)
К настоящему моменту большинство из нас знакомы с разнообразием приложений для создания коллажей в Интернете и на своих смартфонах.
Но вы когда-нибудь задумывались, как сделать коллаж в Photoshop? Это проще, чем вы думаете, и мы покажем вам, как это сделать.
Шаг 1 Выбор фотографий
После выбора темы вашего проекта, вам нужно выбрать картинки, которые вы включите в негоДвойной щелчок на значке Photoshop на рабочем столе, чтобы открыть Photoshop.
Зачастую пяти-семи фотографий будет достаточно. Но вы всегда можете добавить больше, если захотите.
Ваша цель – рассказать с помощью фотографий историю, которую вы не смогли бы показать с помощью одного снимка. Слишком малое количество фотографий не передаст достаточно чувств. В то же время, слишком большое количество изображений приведет к путанице.
Тщательный выбор фотографий – ключ к созданию гармоничного визуального ряда. Используйте широкие, средние и крупные планы. Такое сочетание дает зрителю различные точки зрения на вашу тему.
Такое сочетание дает зрителю различные точки зрения на вашу тему.
Но помните, что это не жесткое и быстрое правило. Вы всегда можете нарушить его, пока вы поддерживаете свою тему.
Для иллюстрации деталей этого проекта я выбрал серию фотографий с рынка Муанг Май в Таиланде.
В моей папке было 24 фотографии, и я сократил свой выбор до 13. После этого я отбросил еще больше, пока не выбрал шесть. В моей коллекции есть фотографии с широким, средним и крупным планом, а также некоторые вертикальные и горизонтальные изображения.
При выборе фотографий ищите изображения с похожими цветами и формами. Эти общие элементы помогут придать вашему фотоколлажу для Photoshop большую целостность.
На данном этапе вам не нужно выбирать окончательные изображения. Наличие восьми, десяти или более изображений обеспечит вам определенную гибкость при создании макета.
В то же время не выбирайте слишком много, так как это может затормозить ваш прогресс.
Шаг 2 Изменение размера фотографий
Сейчас вам нужно изменить размер фотографий. Использование их в полном разрешении не является необходимым и, возможно, замедлит работу вашего компьютера.
Использование их в полном разрешении не является необходимым и, возможно, замедлит работу вашего компьютера.
Подумайте о том, как вы будете демонстрировать готовый фотоколлаж. Если вы собираетесь распечатать его, чтобы повесить на стену или положить в альбом, ваши фотографии должны быть большими.
Если вы собираетесь поделиться своим коллажем только в социальных сетях, вы можете сделать файлы меньше. Для печати установите разрешение 300 PPI. Для использования только на мониторе установите разрешение на 72 PPI.
Решите, каких размеров вы хотите напечатать свой фотоколлаж, и рассчитайте размер для изображений. Затем сделайте их на 30% больше. Если вы сделаете их больше, чем нужно, это даст вам возможность изменить их размер позже, если это потребуется.
Я установил размер фотографий в 700 пикселей по длинной стороне, что составляет 247 мм при 72 PPI.
Шаг 3 Создание нового файла в Photoshop
Откройте панель “Новый документ” в Photoshop и выберите предустановку или создайте собственный документ. Вам не нужно быть точным, так как вы всегда можете обрезать его или добавить размер холста позже.
Вам не нужно быть точным, так как вы всегда можете обрезать его или добавить размер холста позже.
Самое главное – создать новый документ с правильным разрешением. Он должен иметь те же размеры, которые вы использовали при изменении размера фотографий в шаге 2.
Для своего документа я выбрал горизонтальный формат A4 с разрешением 72 PPI. Он подойдет для использования на веб-сайте.
Шаг 4 Добавление фотографий в новый файл
Существует множество способов добавления фотографий в документ. Я считаю, что лучший способ – это открыть папку, в которой они находятся, и перетащить их на холст документа.
Делая это, вы автоматически превращаете их в Photoshop умные объекты.
Изменение размера смарт-объекта является неразрушающим. Вы также можете перекосить, повернуть, деформировать или применить любое преобразование без ухудшения качества. Помните, что перед выполнением любого пиксельного редактирования смарт-объектов их необходимо растеризовать.
Если вы хотите что-то клонировать, осветлить, выжечь или нанести кисть, вам нужно щелкнуть правой кнопкой мыши на слое и выбрать пункт Rasterize Layer.
Сначала лучше завершить редактирование фотографий, прежде чем изменять их размер и импортировать.
Чтобы было легче увидеть размещаемые фотографии, скройте те, которые вы еще не поставили на место.
Включайте каждый новый слой по мере добавления его в макет.
Шаг 5 Размещение фотографий на холсте для коллажа
Выберите инструмент перемещения, затем щелкните и перетащите фотографии в нужное место. Возможно, вам придется поэкспериментировать, чтобы добиться желаемого результата. Вы можете переставить перекрывающиеся фотографии, чтобы они располагались так, как вам нужно.
Когда один файл находится под другим, и вы хотите видеть его сверху, щелкните его слой в панели слоев. Затем вы можете перетащить слой вверх. Расположите его выше по порядку, чем фотографию, которая его перекрывала.
Размещение и расположение фотографий может отнимать много времени. Чтобы поэкспериментировать с различными вариантами компоновки, создайте новую группу с фотографиями на панели слоев.
Для этого нажмите значок “Создать новую группу” в нижней части панели слоев. Назовите свою группу. Затем выделите все слои с фотографиями и перетащите их в созданную папку.
Сейчас вы можете продублировать папку, что приведет к копированию всех слоев: щелкните правой кнопкой мыши на значке группы и выберите Duplicate Group. Сверните одну из групп и скройте ее из вида, а затем снова начните переставлять фотографии.
Вы можете дублировать группу столько раз, сколько захотите. Их сворачивание и скрытие от глаз облегчает управление новой группой.
Настраивайте позиции и размеры изображений каждого из них, пока не будете довольны новым изображением.
Kevin Landwer-JohanШаг 6 Добавление границ к фотографиям
Возможно, вам стоит попробовать добавление границ к фотографиям. Это сделает ваш коллаж похожим на распечатанные фотографии старого образца.
Выделите одну из своих фотографий, на значке fx в нижней части панели слоев выберите “Обводка”. В открывшемся окне Стиль слоя настройте размер, положение, непрозрачность и цвет.
Для этой версии коллажа в Photoshop я сделала границы белыми и шириной 25 пикселей при 100% непрозрачности. Затем я расположил их по внешнему краю фотографии.
Вы можете добавить границы к каждой фотографии отдельно, если хотите сделать их уникальными для каждой фотографии.
Если вы хотите, чтобы границы были одинаковыми, щелкните правой кнопкой мыши на слое, где вы добавили обводку, и выберите “Копировать стиль слоя”.
Сейчас выберите все остальные слои с фотографиями, щелкните правой кнопкой мыши и выберите “Вставить стиль слоя”. Вы можете добавить обводку, созданную на первом слое, к каждой из своих фотографий.
Шаг 7 Настройка цвета фонового слоя
На данном этапе вы можете быть довольны тем, как выглядит вашмонтаж. Но, возможно, вы захотите поэкспериментировать и еще немного подкорректировать свой фотоколлаж.
Нажмите на слой фонового изображения и попробуйте изменить цвет или добавить градиент. Фон должен поддерживать, а не подавлять ваши фотографии.
Выберите цвет, который выделяется на вашем фотоколлаже, и сделайте его своим новым цветом фона.
Вы также можете оставить фон белым или добавить белую рамку вокруг изображений.
Заключение
Использование Photoshop для создания фотоколлажа поначалу может показаться сложной задачей. Но как только вы узнаете подробности этого процесса, вы увидите, что шаги довольно просты и понятны.
Чем Photoshop отличается от любого другого приложения для создания коллажей, так это тем, что его можно бесконечно настраивать. Вы можете создавать всевозможные варианты коллажей и не беспокоиться о том, что где-то еще увидите другую версию. Так что попробуйте!
Если вы чувствуете себя более смелым, вы можете попробовать поэкспериментировать с цифровыми коллажами, следуя этой простой инструкции по Photoshop!
Вам также может быть интересно
Мобильная фотография
Как создать потрясающие блики объектива на фотографиях iPhone
Свет от солнца может сделать или разрушить фотографию.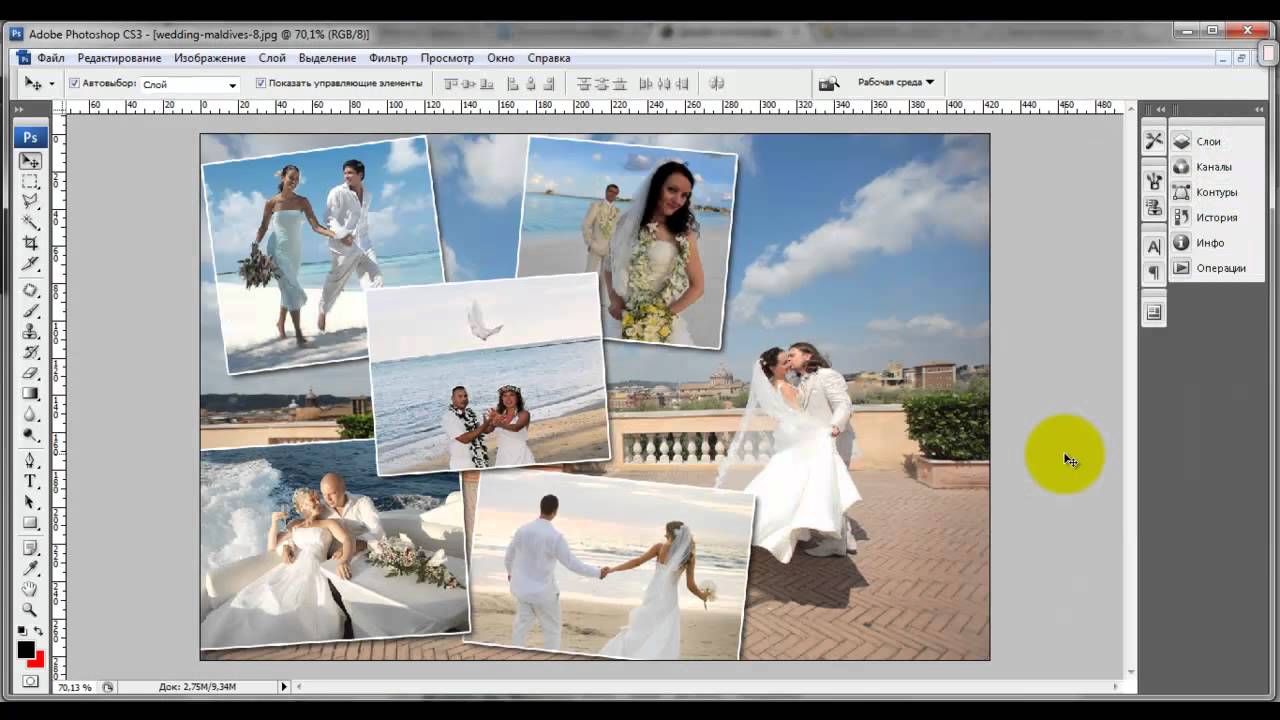 Если вы сделаете это неправильно, сильный свет будет доминировать на снимке, вызывая переэкспозицию и низкий контраст. Если
Если вы сделаете это неправильно, сильный свет будет доминировать на снимке, вызывая переэкспозицию и низкий контраст. Если
Читать статью »
Мобильная фотография
Обзор объектива Olloclip Macro Pro для iPhone 6 & 6s
Макрофотография позволяет запечатлеть крупным планом детали крошечных объектов. Она отлично подходит для специальный комплект объективов. Вы можете сделать невероятные макрофотографии насекомых, VSCO инструменты для редактирования
Читать статью »
Как создать сказочный коллаж в Photoshop • ARTshelter
В этом уроке вы узнаете, как создать сказочный коллаж в Фотошоп, используя различные техники фотоманипуляции. По ходу работы мы создадим основу с помощью нескольких стоковых фото, а также выполним цветокоррекцию и нарисуем дополнительные эффекты.
Перед начало скачиваем дополнительные материалы.
Шаг 1
Создаем новый документ размером 2200 × 1500 пикселей и заливаем его белым цветом. Открываем фото с лесом и с помощью Move Tool (V) (Перемещение) перетаскиваем его на рабочий документ.
Открываем фото с лесом и с помощью Move Tool (V) (Перемещение) перетаскиваем его на рабочий документ.
Шаг 2
Открываем картинку с каменной аркой. Она с прозрачным фоном, поэтому мы просто перетаскиваем ее на рабочий документ и размещаем поверх леса.
Шаг 3
В нижней части панели слоев нажимаем на вторую кнопку слева, чтобы добавить маску к рабочему слою с аркой. Мягкой черной кистью (В) удаляем нижнюю часть ворот, чтобы соединить их с землей.
Шаг 4
Создаем новый слой (Ctrl+Shift+N) и трансформируем его в обтравочную маску (Ctrl+J), затем переключаем режим наложения на Overlay
(Перекрытие) с непрозрачностью 100% и заполняем 50%-ым серым цветом (для этого в окне создания нового слоя ставим соответствующую галочку). Активируем инструмент Dodge Tool (O) (Осветлитель), на верхней панели устанавливаем Range (Диапазон) на Midtones (Средние тона), Exposure (Экспозиция) – примерно на 20-30%. Проводим инструментом по серому слою и осветляем внутренний контур и нижнюю часть арки. Ниже вы можете посмотреть результат в режимах наложения Normal (Нормальный) и Overlay (Перекрытие).
Проводим инструментом по серому слою и осветляем внутренний контур и нижнюю часть арки. Ниже вы можете посмотреть результат в режимах наложения Normal (Нормальный) и Overlay (Перекрытие).
Шаг 5
Добавляем новый корректирующий слой Layer – New Adjustment Layer – Gradient Map (Слой – Новый корректирующий слой – Карта градиента), кликаем по градиентной полосе на панели
Шаг 6
Выше создаем корректирующий слой Hue/Saturation (Цветовой тон/Насыщенность) и добавляем темно-синюю тонировку.
Шаг 7
Далее создаем корректирующий слой Curves (Кривые), чтобы увеличить яркость композиции. Мягкой черной кистью (В) редактируем маску корректирующего слоя и удаляем его эффект внутри арки и на дорожке.
Шаг 8
С помощью корректирующего слоя Curves (Кривые) затемняем края леса. В центре удаляем эффект кривых.
В центре удаляем эффект кривых.
Шаг 9
Вставляем на рабочее полотно фото с дорогой и с помощью свободной трансформации (Ctrl+T) корректируем ее размер, чтобы он соответствовал масштабу арки. После этого на панели слоев нажимаем по слою правой кнопкой мыши и выбираем Convert to Smart Object (Преобразовать в смарт-объект).
Добавляем маску на этот слой и жесткой черной кистью (В) удаляем все детали, выходящие за граница внутренней части арки.
Шаг 10
Переходим Filter – Blur – Gaussian Blur (Фильтр – Размытие – Размытие по Гауссу) и устанавливаем Radius (Радиус) на 3 пикселя. Мягкой черной кистью (В) редактируем маску, чтобы скрыть действие фильтра на передней части дороги, оставив эффект размытия только на заднем плане.
Шаг 11
Чтобы яркий свет отражался на арке, выше создаем новый слой и мягкой кистью цветом #f78c36 проводим по контуру внутренней части арки. Переключаем режим наложения этого слоя на Overlay (Перекрытие) с непрозрачностью 100%.
Переключаем режим наложения этого слоя на Overlay (Перекрытие) с непрозрачностью 100%.
Шаг 12
Дублируйте (Ctrl+J) этот слой, чтобы сделать освещение более насыщенным.
Шаг 13
Создаем новый слой и переключаем его режим наложения на Color (Цветность) с непрозрачностью 100%. Той же кисточкой рисуем отражение света на камнях возле входа в арку.
Шаг 14
Вырезаем птицу и вставляем ее по центру арки, как будто она вылетает из нее.
Шаг 15
Создаем корректирующий слой Color Balance (Цветовой баланс) и настраиваем Midtones (Средние тона) и Highlights (Света). Мягкой черной кистью (В) редактируем маску корректирующего слоя, чтобы удалить эффект в центре хвоста и части правого крыла, которая касается арки.
Шаг 16
Выше всех предыдущих слоев добавляем корректирующий слой Gradient Map (Карта градиента) и выбираем для него цвета #e10019 и #00601b.
Шаг 17
Добавляем корректирующий слой Color Balance (Цветовой баланс) и настраиваем Midtones (Средние тона) и Highlights (Блики).
Шаг 18
С помощью корректирующего слоя Curves (Кривые) добавляем больше света в центральной части композиции. По бокам полотна удаляем эффект корректирующего слоя.
Шаг 19
Добавляем еще один корректирующий слой Curves (Кривые) и слегка затемняем края. В центре полотна удаляем эффект кривых.
Мы закончили!
В этом уроке вы узнали, как создать сказочный коллаж в Фотошоп. Надеюсь, вам понравился этот урок и полученные знания пригодятся в дальнейшей работе.
Как сделать коллаж в Photoshop (6 подробных шагов)
Коллажи — это интересный способ показать коллекцию фотографий. Они идеально подходят для демонстрации снимков из отпуска, изображений с тематической или профессиональной фотосессии или фотографий, рекламирующих какое-либо мероприятие.
Привет! Меня зовут Кара, и как профессиональный фотограф я люблю коллажи, потому что они дают мне возможность изобразить историю сеанса так, как это невозможно сделать с помощью одного изображения.
Photoshop также позволяет довольно легко составить коллаж. Позвольте мне показать вам, как!
Обратите внимание, что приведенные ниже руководства и снимки экрана основаны на Photoshop CC для Windows. Они могут немного отличаться, если вы используете Mac или другие версии.
Содержание
- Шаг 1. Создайте новый документ
- Шаг 2.
 Добавьте изображения
Добавьте изображения - Шаг 3. Превратите их все в смарт-объекты
- Шаг 4. Добавьте изображения в документ 9 0015 Шаг 5 : Изменение размера и положения
- Шаг 6. Оденьте его
- Изменение цвета фона
- Добавить рамку вокруг изображений
Шаг 1. Создайте новый документ
В открытом Photoshop нажмите Ctrl + N или Cmd + 900 37 N для создания нового документа. Кроме того, вы можете перейти к File в строке меню и выбрать New.
Тщательно продумайте размер документа, который вам нужен. Если вы хотите опубликовать свой коллаж в Instagram, вам понадобится квадратный документ. Если вы планируете распечатать коллаж, вам может понадобиться довольно большой документ с высоким разрешением.
Если вы не уверены в размере, лучше ошибиться в сторону слишком большого. Вы всегда можете сократить или уменьшить его позже.
Для этой демонстрации я выберу предустановку для документа размером 11 X 17 дюймов для печати. Вы можете найти его на вкладке «Печать » или выбрать собственные значения справа.
Здесь также можно выбрать цвет фона. Мы пока остановимся на белом. Нажмите Создать , когда будете довольны своим выбором.
Шаг 2: Добавьте изображения
Количество изображений будет иметь огромное влияние на то, каким получится конечный продукт. Я рекомендую использовать не менее трех изображений. Два изображения — это скучно, а одно — не коллаж, ха-ха!
Впрочем, слишком много тоже не хочется. Если ваш коллаж большой, вы можете использовать больше, но для коллажа такого размера я рекомендую максимально использовать восемь изображений.
Чтобы добавить изображения, вы можете загрузить их по отдельности или использовать этот удобный прием, чтобы загрузить их все сразу. Перейти к File в строке меню и наведите курсор на Scripts. Выберите Загрузить файлы в стек .
Выберите Загрузить файлы в стек .
Щелкните Browse и перейдите к изображениям, которые хотите использовать. Выберите их, и они появятся в поле слева. Получив их, нажмите OK.
Затем изображения будут загружаться как новые слои один поверх другого в новом документе.
Шаг 3. Превратите их все в смарт-объекты
Одним из преимуществ использования смарт-объектов является возможность масштабирования изображений без потери качества. Поскольку нам нужно будет изменить размер этих изображений, чтобы разместить их, давайте сначала превратим их все в смарт-объекты.
Щелкните правой кнопкой мыши на каждом слое и выберите Преобразовать в смарт-объект для каждого изображения.
Шаг 4. Добавьте изображения в документ
Возможно, вы заметили, что изображения не загружаются в документ. Это нормально. После того, как вы превратили их все в смарт-объекты, просто выберите все слои и переместите их в документ.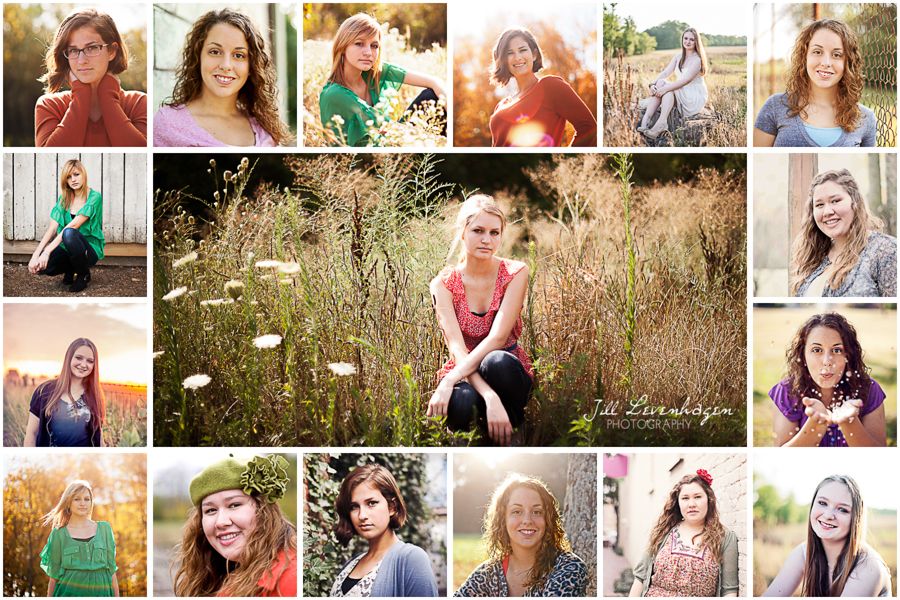
Сделайте это, щелкнув первый слой, удерживая Shift, и щелкнув последний слой. Это выделит все слои.
Щелкните и перетащите, и вы увидите призрачную версию слоев, отслеживаемых с помощью мыши. Перетащите их на вкладку, где ждет ваш документ.
Шаг 5. Изменение размера и положения
Теперь пришло время упорядочить изображения. Нажмите непосредственно на изображение в документе или выберите слой на панели слоев.
Вокруг выбранного изображения появится синяя рамка. Возьмитесь за углы и перетащите, чтобы изменить размер. Нажмите на изображение и перетащите, чтобы переместить все изображение.
Следите за фиолетовыми линиями выравнивания. Это поможет вам выровнять изображения по сторонам, верху и центральной линии холста, а также другим изображениям.
Если вы хотите перекрыть некоторые изображения, помните, что слои в верхней части панели слоев появятся поверх изображения.
Например, выбранное изображение (обведено синей рамкой) является вторым в очереди. Оно находится над всеми остальными изображениями в стеке и перекрывает три изображения.
Оно находится над всеми остальными изображениями в стеке и перекрывает три изображения.
Изображение, перекрывающее левый нижний угол выделенного изображения, находится наверху стека. Нажмите и перетащите слои вверх, чтобы переместить изображения вперед или вниз, чтобы отправить их назад.
Нажмите Введите или Верните , когда вы будете довольны размещением каждого изображения, чтобы принять изменения.
Шаг 6. Оденься
На этом этапе можно сделать простой коллаж. Если вы хотите одеть его, есть несколько вещей, которые вы можете сделать. Например, мне не нравится абсолютно белый фон для этого коллажа.
Изменение цвета фона
Чтобы изменить его, выберите фоновый слой и нажмите Shift + Backspace или ( Shift + Удалить на Mac), чтобы открыть поле Заполнить . Вы также можете перейти к Edit и выбрать Fill.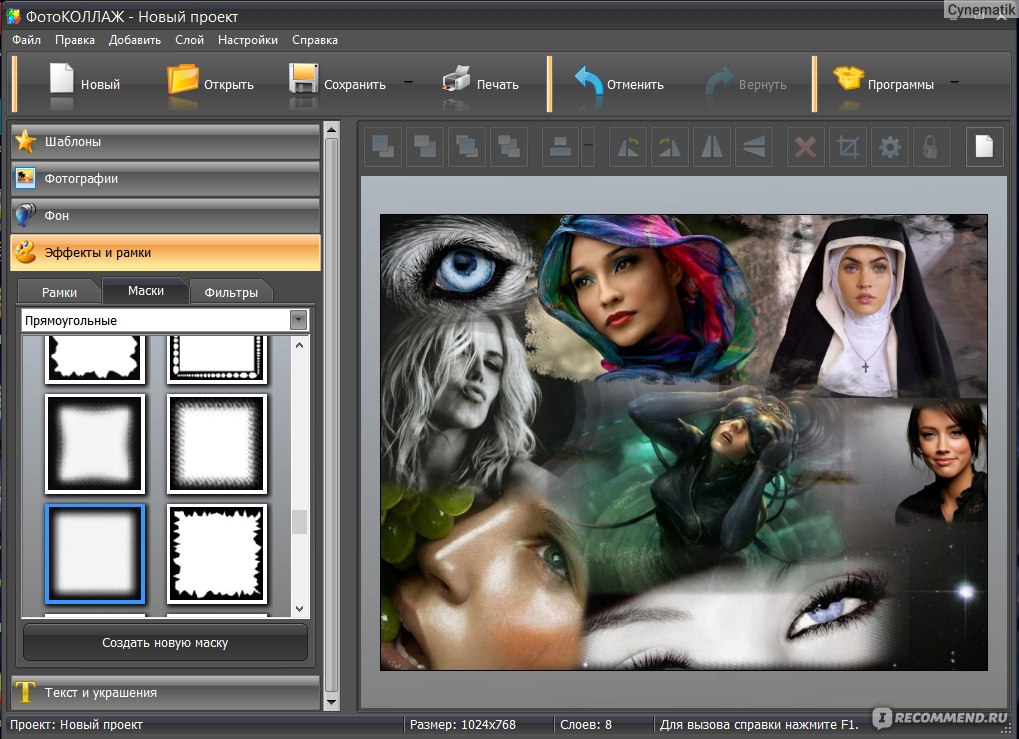
Выберите Color в поле Contents , чтобы открыть палитру цветов.
Вы можете выбрать цвет или использовать пипетку, чтобы выбрать цвет на одном из изображений.
Если вы используете пипетку, убедитесь, что All Layers выбрано в поле Sample в Опции бар. В противном случае палитра цветов будет выбирать только фоновый слой, и будет казаться, что ничего не происходит.
Затем нажмите на цвет на одной из ваших фотографий, который вы хотите подобрать. Щелкните OK .
Добавить рамку вокруг изображений
Вы также можете добавить рамку вокруг изображений, если хотите, с эффектом слоя. Выберите слой, затем щелкните значок fx в нижней части панели «Слои».
Выберите в меню Ход . На панели «Стиль слоя» вы можете настроить размер и установить положение границы на Снаружи , Внутри , или Центр (одинаково внутри и снаружи).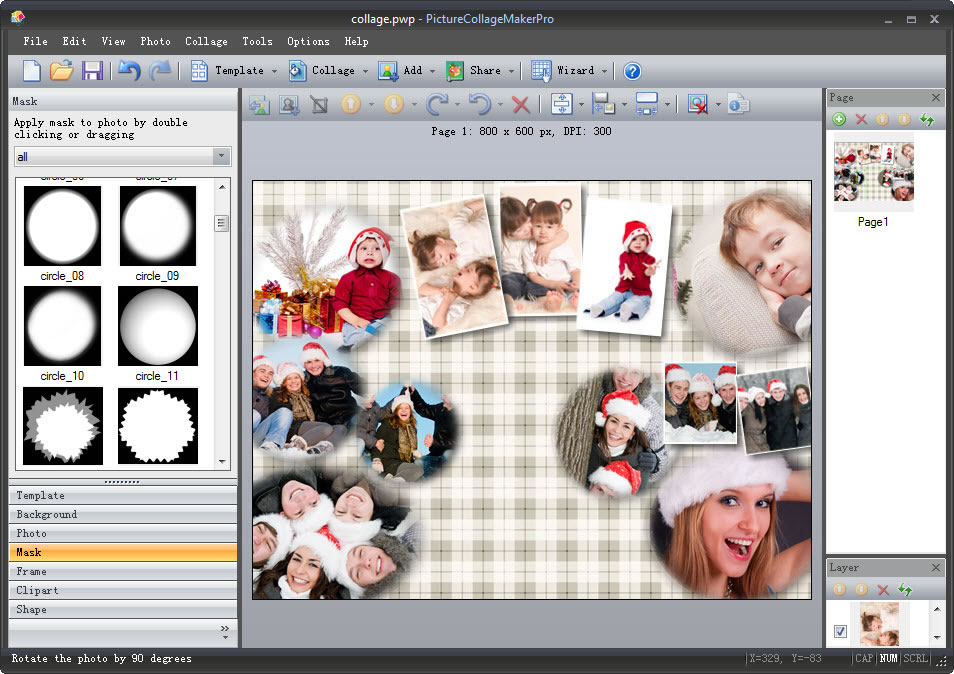
Дважды щелкните в образце цвета, чтобы выбрать цвет границы. Нажмите OK , когда закончите.
Вернувшись на панель слоев, щелкните правой кнопкой мыши по граничному слою и выберите Копировать стиль слоя.
Выберите все остальные слои, щелкните правой кнопкой мыши, и выберите Вставить стиль слоя , чтобы применить ту же границу ко всем другим изображениям.
Вот оно! Какой фантастический способ продемонстрировать фотографии дня рождения этой маленькой конфетки. Получайте удовольствие от создания собственных коллажей!
Если вы ищете больше техник Photoshop, не стесняйтесь ознакомиться с нашим руководством по наложению изображений здесь!
О Каре Кох Кара увлеклась фотографией примерно в 2014 году и с тех пор исследует все уголки мира изображений. Когда она почувствовала, что Lightroom ограничена, она с головой погрузилась в Photoshop, чтобы научиться создавать изображения, которые она хотела.
Как сделать коллаж в Photoshop за простые шаги
Как сделать коллаж из Photoshop в простые шаги
Простой, но мощный редактор
Многочисленные эффекты на выбор
Подробные учебные пособия предоставлены официальным каналом
902 17 Попробуй Бесплатно Попробовать Бесплатно
Фотографии — это способ поймать и остановить время в небольшой рамке. Они хранят миллионы воспоминаний, которые мы хотим сохранить навсегда в нашей жизни. А иногда мы хотим собрать воедино все счастливые воспоминания, сделав коллаж из фотографий.
Кроме того, что может быть лучше для кого-то, чем подарить ему коллекцию всех заветных воспоминаний, которые у вас есть с ним на фотографиях? И это можно сделать с помощью различных идей коллажей в фотошопе .
В этой статье
01 Есть ли в Photoshop шаблоны коллажей?
02 Как сделать собственный коллаж с помощью шаблонов Photoshop
03 Как создать коллаж в Photoshop за 9 простых шагов
Часть 1 Есть ли в Photoshop шаблоны коллажей?
Существует множество шаблонов фотоколлажей в фотошопе , и вы даже получаете доступ к некоторым из них и используете их бесплатно. Кроме того, вы также можете создать свой шаблон в Photoshop и использовать его для создания коллажа. Если вы хотите сделать свой шаблон в Photoshop, вот как.
Кроме того, вы также можете создать свой шаблон в Photoshop и использовать его для создания коллажа. Если вы хотите сделать свой шаблон в Photoshop, вот как.
Шаг 1: Создайте новый слой и залейте его цветом по вашему выбору.
Шаг 2: Измените размер и продублируйте слой, чтобы создать узор, который вы хотите использовать для своего коллажа.
Шаг 3: Добавьте «Обтравочную маску».
Шаг 4: Для каждого изображения создайте новые обтравочные маски.
Шаг 5: Ваш шаблон коллажа готов, экспортируйте его для использования!
Часть 2 Как сделать свой собственный коллаж с помощью шаблонов Photoshop
Теперь, когда мы знаем, что вы можете бесплатно получить доступ к многочисленным невероятным шаблонам Photoshop, вы можете создать коллаж для себя в Photoshop. Итак, вот как вы можете использовать шаблон коллажа для фотошопа , чтобы сделать коллаж с помощью шаблонов Photoshop.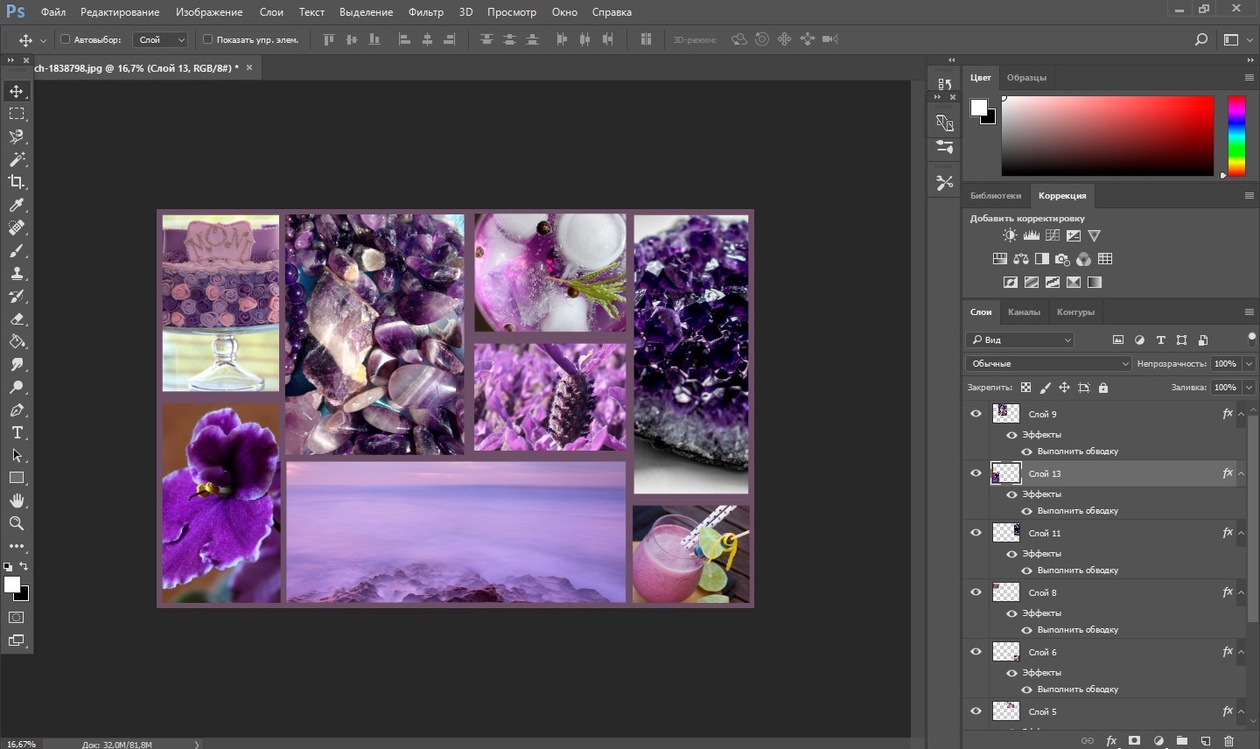
Сначала вам нужно выбрать изображения, из которых вы хотите создать коллаж. Тогда вам придется их импортировать. Вы можете либо «выбрать и импортировать» их по одному, либо даже пакетно импортировать их все вместе. Затем вы можете легко выбрать шаблон, который хотите использовать, или создать его для себя.
Затем вы можете изменить размер или отредактировать изображения так, как вы хотите, и расположить их в нужном порядке. После того, как вы закончите аранжировку и создание коллажа, сохраните файл в формате JPEG, а затем экспортируйте его, чтобы получить к нему доступ в любое время!
Часть 3 Как сделать коллаж в фотошопе за 9 простых шагов
Если вы не знаете ответа на вопрос: как сделать коллаж в фотошопе , вам абсолютно не о чем беспокоиться. Потому что ответ на этот вопрос прост и включает не более девяти шагов.
Итак, теперь мы обсудим девять простых шагов, которые помогут вам сделать собственный фотоколлаж в фотошопе . Вот список шагов, которые помогут вам в этом.
Вот список шагов, которые помогут вам в этом.
● Шаг 1. Выбор любимых фотографий
Первый шаг к созданию коллажа в Photoshop – это выбор всех фотографий, которые вы хотите включить в коллаж. Теперь вам будет лучше выбирать фотографии с умом. Мы понимаем, что каждая фотография одинаково мила и трогательна. Но когда вы вдумчиво подбираете изображения для своего коллажа, коллаж получается намного лучше, чем вы ожидали.
Можно использовать разные идеи коллажей для фотошопа , например, следуя определенной сюжетной линии, когда вы коллажируете фотографии, чтобы воссоздать воспоминания или моменты в последовательности. Другой способ выбрать свои фотографии — придерживаться определенной темы, и это может быть винтаж, один определенный цвет или что-то подобное. Это поможет вашему коллажу получиться самым лучшим и продуманным образом.
● Шаг 2. Открытие выбранных фотографий в программе создания коллажей Photoshop
Теперь, когда вы выбрали изображения для своего коллажа, на следующем шаге вам потребуется открыть эти изображения в программе создания коллажей Photoshop .
Кроме того, вы можете просто нажать клавиши «ctrl» и «O» на клавиатуре, и это автоматически поможет вам открыть изображения, выбранные вами для фотоколлажа в фотошопе .
Другой способ открыть страницы, которые вы выбрали для своего коллажа, — это функция «Перетаскивание». Легче выбирать изображения и открывать их в Photoshop. После того, как вы открыли фотографии в Photoshop, они откроются в другой вкладке и будут выглядеть так, как показано на следующем рисунке.
● Шаг 3. Создайте новый файл для вашего коллажа в фотошопе
Третий шаг требует, чтобы вы создали новый файл для вашего фотоколлажа в фотошопе . Для этого вам нужно выбрать или нажать на опцию «Файл» в Photoshop. Затем нажмите на опцию «Новый». Это поможет вам создать новый файл для вашего коллажа.
Когда вы нажмете кнопку «Создать», вам будут предложены варианты на выбор. Выберите тот, который соответствует вашим предпочтениям.
Когда вы работаете в фотошопе над созданием коллажа, изображениям понадобится фон коллажа, потому что именно на этом фоне будут собираться фотографии. Если вы уже делали коллаж в фотошопе, вы можете использовать старый коллаж фотошоп шаблон . В противном случае вам нужно создать новый документ для коллажа.
● Шаг 4. Добавьте выбранные изображения по одному
Добавление изображений можно выполнить разными способами. Один из способов сделать это — открыть фотографию и нажать на нее. Другой способ сделать это — использовать «Инструмент выделения» в Photoshop.
Другой способ сделать это — одновременно нажать клавиши «ctrl» и «A» на клавиатуре. Когда вы сделаете это, вы найдете соответствующую рамку муравьев вокруг изображения.
Затем перейдите к опции «Редактировать» и выберите «Копировать». Или вы также можете одновременно нажать клавиши «Ctrl» и «C» на ваших ключевых словах. Затем перейдите к своему новому документу и выберите опцию «Вставить» из опции «Редактировать», или вы также можете нажать клавиши «Ctrl» и «V» вместе, чтобы сделать это.
Фотография будет добавлена в отдельный слой нового документа.
● Шаг 5. Расположите изображения
Теперь расставьте изображения по своему усмотрению. Если вы решили рассказать историю с помощью своего создатель коллажей в фотошопе , затем расположите фотографии соответствующим образом. Вы можете сделать это с помощью инструмента «Переместить» или просто коснуться V. Вы также можете использовать инструмент «Свободное преобразование», чтобы редактировать и преобразовывать изображения так, как вы хотите. Вы можете изменять размер, поворачивать и редактировать фотографии многими другими способами с помощью инструмента «Свободное преобразование».![]()
Шаг 6. Интеграция пространства изображения
Чтобы создать коллаж в фотошопе лучше и более объемно, вам нужно добавить расстояние между изображениями в вашем коллаже. Есть два способа добавить интервал между изображениями; один из способов — создать тонкую белую рамку вокруг каждого изображения.
И второй способ заключается в доступе и использовании функции «Слои» в Photoshop.
● Шаг 7. Объедините все слои
Этот шаг необходим, если вы использовали функцию «Слой» для создания интервала между изображениями в коллаже. Вы сможете сделать это из опции «Слой». Итак, перейдите к опции «Слой» и выберите присутствующую там опцию «Объединить невидимые».
● Шаг 8: обрезка финального изображения
Перед последним шагом важно обрезать окончательное изображение. И для этого вы можете выбрать «Инструмент обрезки». Вы сможете легко получить к нему доступ, или вы также можете просто нажать C, чтобы использовать «Инструмент обрезки».

 Добавьте изображения
Добавьте изображения