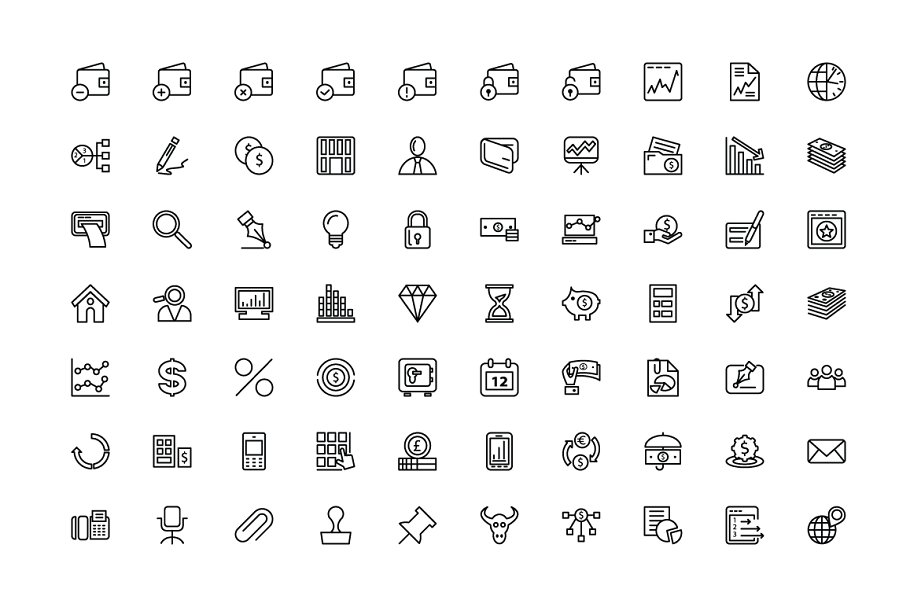Как создать иконку для сайта или блога
от SteshaОпубликовано
Содержание
- 1 Варианты создания иконки
- 2 Установка Favicon на блог Вордпресс:
- 3 Каким должен быть фавикон?
- 3.1 Еще статьи по теме:
В этом посте я расскажу, как сделать иконку для блога, по-другому ее еще называют favicon .
Что такое favicon? — это небольшая картинка в формате .ico, имеющий размеры 16 на 16 пикселей и цветовую гамму TrueColor, которая отображается рядом с адресом вашего сайта, в адресной строке браузера и рядом с названием вашего сайта в «Избранном» или в «Закладках».
Сделать favicon можно в любом графическом редакторе, который поддерживает этот формат. Но проще и быстрее сделать иконку в он-лайн сервисе.
Варианты создания иконки
Первый вариант
Все делается достаточно быстро, у вас уже должна быть готовая картинка, из которой необходимо сделать иконку, для этого проходим следующие шаги:
1. Переходим на сайт Favicon.ru
Переходим на сайт Favicon.ru
2. В поле «Обзор…» выбираем картинку с вашего компьютера. После чего жмем «Создать favicon.ico!»
3. Далее нажимаем на кнопку «Скачать favicon.ico!» и сохраняем ее.
Второй вариант
Для любителей креатива, то есть нарисовать иконку самостоятельно.
1. Заходим на сайт favicon.cc . Перед нами открывается страница с полем для рисования по центру и палитрой в правой колонке.
2. Выбираем нужный цвет и…рисуем нашу будущую иконку. Все лишние детали можно потом удалить ластиком. Чуть ниже можно посмотреть превью с иконкой.
3. Сохраняем нашу иконку, нажав на «Download Favicon».
Установка Favicon на блог Вордпресс:
- Загружаем нашу иконку favicon.ico в корневую папку на хостинге. Обычно это путь: название_блога/docs/favicon.ico
- Переходим на ваш блог в раздел Внешний вид –> Редактор .
- Вставляем HTML код в главный файл вашего сайта header.
 php перед закрывающимся тегом </head>. Соответственно, вместо ваш_сайт, впишите адрес вашего блога.
php перед закрывающимся тегом </head>. Соответственно, вместо ваш_сайт, впишите адрес вашего блога.
<link rel=»shortcut icon» href=»http://ваш_сайт/favicon.ico» type=»image/x-icon» />
<link rel=»icon» href=»http://ваш_сайт/favicon.ico» type=»image/x-icon» />
- После того как указали путь и вставили код, нажимаем внизу «Обновить файл»
Если вы не увидите иконку сразу необходимо подождать некоторое время, пока сервер не обновит файлы.
Каким должен быть фавикон?
- Фавикон должен хорошо ассоциироваться с сайтом.
- Должен быть прост для восприятия, пользователь должен сразу понять что изображено на иконке. Не стоит пытаться разместить в фавиконе целую картину, но и «Квадрат» Малевича, думаю, тоже мало что скажет.
- Фавикон по сути является визитной карточкой, точно так же как и дизайн вашего блога/сайта, поэтому он должен быть выполнен в одном стиле.

Если будут вопросы, задавайте их в комментариях. Удачи 🙂
Как сделать favicon-иконку для сайта
Вы здесь
Главная … Полезно для бизнеса … Как сделать favicon-иконку для сайта
Леонид Родинский
Копирайтер
16 December в 11:52
Рассматривая дизайнерский логотип для социальных сетей, сразу же вспоминаешь о ещё одном значке, применяемом на полноценных сайтах – фавиконе. Они чем-то похожи, хотя и располагаются на различных уровнях онлайн-коммуникации. Но в плане формирования узнаваемости и функциональной нагрузки, между этими объектами существует вполне осязаемая связь. Если эмблема работает во многих форматах, размещаясь и на рекламе, и на сувенирной либо бланочной продукции, то иконка faviconзаточена под единственное действие и место.
Решения для привлечения клиентов
Вам будет интересно
Что такое фавикон
История маленькой эмблемы началась в 1999 году, когда Microsoftвнедрил возможность размещения значка на закладках пятой версии обозревателя InternetExplorer.![]() В дальнейшем поле действия расширилось и фавиконы появились рядом со сниппетами на страницах поисковой выдачи и на вкладках браузеров. Но до некоторого времени они так и не стали обязательным элементом брендирования сайтов, оставаясь на обочине пользовательского интереса. Только с приходом развернувшейся в 10-х годах серьёзной интернет-конкуренции и необходимости привлекать все доступные инструменты узнаваемости, начался новый этап, а веб-ресурсы стали запоминаться не только дизайнерской картинкой, но и уникальными графическими миниатюрами.
В дальнейшем поле действия расширилось и фавиконы появились рядом со сниппетами на страницах поисковой выдачи и на вкладках браузеров. Но до некоторого времени они так и не стали обязательным элементом брендирования сайтов, оставаясь на обочине пользовательского интереса. Только с приходом развернувшейся в 10-х годах серьёзной интернет-конкуренции и необходимости привлекать все доступные инструменты узнаваемости, начался новый этап, а веб-ресурсы стали запоминаться не только дизайнерской картинкой, но и уникальными графическими миниатюрами.
Как сделать фавикон
Очевидно, что растущий уровень пользовательского опыта влечёт за собой стремление к самореализации, а IT-инструменты, в свою очередь, его поддерживают. Так произошло и с иконками – как только они стали обязательным элементом, так сразу появились сервисы и приложения, позволяющие реализовать поставленную цель.
- Во-первых, вездесущие онлайн-платформы.
Разница между ними несущественна. Одни предлагают загрузить нужную картинку с локального компьютера и конвертируют её в формат ico (pr-cy.![]() ru/favicon). Другие усиливают потенциал и оперируют простеньким графическим редактором, где можно нарисовать авторский макет, обработать изображение и опять-таки сохранить с необходимым расширением (favicon.by). Наконец дополнительный выбор размера и собственные библиотеки, откуда желающие берут уже готовые проекты для использования на сайтах. Заметим, что все сервисы абсолютно бесплатны.
ru/favicon). Другие усиливают потенциал и оперируют простеньким графическим редактором, где можно нарисовать авторский макет, обработать изображение и опять-таки сохранить с необходимым расширением (favicon.by). Наконец дополнительный выбор размера и собственные библиотеки, откуда желающие берут уже готовые проекты для использования на сайтах. Заметим, что все сервисы абсолютно бесплатны.
- Во-вторых, специализированные программы.
Существуют и редакторы, заточенные только под одно целевое действие, такие как FaviconCreate. В них способен разобраться любой новичок, но по сути эти приложения ничем не отличаются от интернет-конструкторов. Для AdobePhotoshop, в свою очередь, разработаны плагины – штатная комплектация этого лидера в области растровой графики не позволяет сохранять файлы в формате иконок. Впрочем, с развитием браузеров и технологий это уже неважно.
Поддерживаемые расширения
Если первые версии обозревателей искали обязательное favicon. icoи воспроизводили его содержание на положенном месте, то теперь ситуация изменилась. В кодированную начинку веб-ресурса вставляются и gif, иpng. При этом внутри элемента headмогут находиться отдельные указания на файл иконки, и таким образом появляется возможность присвоить индивидуальный значок любойвыбранной странице. Вряд ли это можно назвать разумным применением фавиконов, но в некоторых случаях такой подход обоснован.
icoи воспроизводили его содержание на положенном месте, то теперь ситуация изменилась. В кодированную начинку веб-ресурса вставляются и gif, иpng. При этом внутри элемента headмогут находиться отдельные указания на файл иконки, и таким образом появляется возможность присвоить индивидуальный значок любойвыбранной странице. Вряд ли это можно назвать разумным применением фавиконов, но в некоторых случаях такой подход обоснован.
Наши работы
Наша команда
Вадим Скопинцев
Генеральный директор
Сделаем лучшее решение для привлечения клиентов из интернета, сделаем продажи!
Дмитрий Карпинский
Директор по пропаганде
Экспонента, бизнес должен и будет расти по экспоненте! Продавать, будете продавать!
org/Person»>Павел Шульга
Старший специалист по контекстной рекламе
Грамотно используем Ваш рекламный бюджет. Выйдем на максимум заявок!
Евгения Лю-Ти-Фу
Руководитель PR направления
Ваш имидж в наших руках. Если вас нет в Интернете, то вас нет в бизнесе!
Диана Зайцева
UX/UI дизайнер. Руководитель разработки
«Протачиваем» Ваш ресурс для получения им продающих свойств. Захватываем клиентов для Вас!
Леонид Белкин
Менеджер проектов
Сделаем Ваш сайт продающим.
 Конверсия будет расти!
Конверсия будет расти!Дмитрий Трацевский
Руководитель разработки
Разработанные нами сайты работают как часы!
-
Татьяна Николаева
Менеджер проектов, переводчик
Пишем только уникальные и интересные тексты на русском и английском. Вам понравится!
Кирилл Миченус
Разработчик
Разработаем классный, продающий сайт. Внедрим интересные идеи!!
Марина Петренко
Контент-менеджер
Раскрываем все положительные стороны Вашего бизнеса для увеличения целевой аудитории!
org/Person»>Татьяна Ромакина
Копирайтер
Создадим уникальные продающие статьи. Лучший контент для Вашего сайта!
Леонид Родинский
Копирайтер
Написать уникальные тексты и заголовки – этого мало. Наполняем сайты неповторимым содержанием!
Анастасия Бондарева
Копирайтер
Правильно написанный рекламный текст способен творить чудеса! Удивительно, но слова могут продавать! И мы Вам это докажем!
Вячеслав Киосе
Копирайтер
Текст – это не просто слова.
Посетители Вашего сайта получат информацию с внятным и понятным смыслом.
Стань одним Из нАс
Трудоустройство
Хочу работать!
Евгений Белоусов
Директор по продажам
Предложу варианты решения ваших проблем- вам останется лишь выбрать!
Виктор Токмачев
Менеджер по работе с иностранными клиентами
Наши идеи подходят всем — иностранные клиенты охвачены!
Клиенты
Наши услуги
САМОЕ ИНТЕРЕСНОЕ НА СТРАНИЦЕ
“ЗЕКСЛЕР” В Facebook и ВКОНТАКТЕ
Как сделать значок веб-сайта на рабочем столе
Создание значка любого веб-сайта на рабочем столе может предоставить вам простой способ входа на веб-сайт. Ярлык позволит вам не открывать браузер и не помещать ссылку в адресную строку. Кроме того, значок на главном экране позволяет запомнить последнюю запись на веб-сайте. Вы также можете начать работу с той стадии, на которой вы оставили ее в прошлый раз. В этой статье я объясню, как сделать значок любого веб-сайта на главном экране рабочего стола.
Создание ярлыка веб-сайта на рабочем столе с помощью перетаскивания Этот метод может оказаться очень удобным, так как вам нужно просто перетащить значок веб-сайта, чтобы создать ярлык.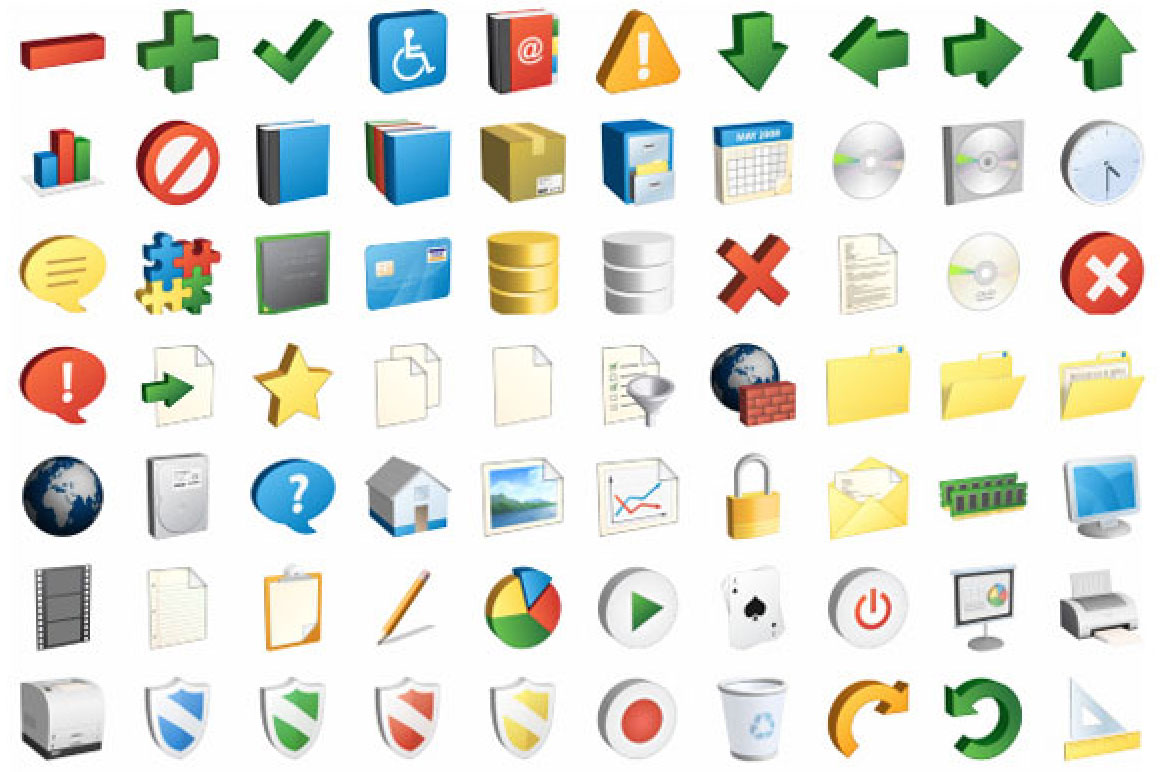 Вы можете следить за процессом.
Вы можете следить за процессом.
- Во-первых, вам нужно запустить Проводник. Вы можете найти функцию в строке поиска в нижней части экрана.
- Теперь вам нужно перейти к местоположению файла, чтобы создать путь быстрого доступа.
- На этом этапе вы должны использовать метод перетаскивания. Просто щелкните правой кнопкой мыши и перетащите файл на рабочий стол, а затем выберите пункт «Создать ярлык здесь» в раскрывающемся меню.
Если вы используете Windows 10 или более позднюю версию, вы можете реализовать следующие стратегии для создания ярлыка на рабочем столе. Кроме того, эту стратегию можно использовать и для Mac. Поэтому убедитесь, что вы используете любую из этих ОС в своей системе. Теперь следуйте стратегии:
- Сначала откройте браузер. В данном контексте браузером является Google Chrome.
2. Теперь перейдите на веб-сайт, ярлык которого вы хотите сделать на рабочем столе.![]() В этом процессе вы можете добавить любой веб-сайт. Но для веб-сайтов, основанных на конфиденциальных данных, он может выполнять проверки безопасности каждый раз, даже после создания ярлыка на рабочем столе. А для веб-сайтов, которые требуют от вас входа в систему каждый раз, когда вы делаете запись, вам все равно потребуется войти в систему после добавления ярлыка.
В этом процессе вы можете добавить любой веб-сайт. Но для веб-сайтов, основанных на конфиденциальных данных, он может выполнять проверки безопасности каждый раз, даже после создания ярлыка на рабочем столе. А для веб-сайтов, которые требуют от вас входа в систему каждый раз, когда вы делаете запись, вам все равно потребуется войти в систему после добавления ярлыка.
3. Найдите три точки в правом верхнем углу окна и нажмите на этот значок.
4. В раскрывающемся списке параметров найдите Дополнительные инструменты и выберите этот вариант.
5. Теперь вам нужно назвать ярлык. Вы можете сохранить его по названию веб-сайта и нажать на кнопку «Создать».
6. Не забудьте установить флажок «Открыть как окно» сразу под полем имени ярлыка. С помощью этой опции вы можете открыть соответствующий веб-сайт в отдельном окне. В противном случае он будет открываться как вкладка в существующем окне, что может не всегда эффективно работать.
Реклама 7.![]() Теперь вы найдете данное имя на рабочем столе, созданное в виде ярлыка. Но помните, значок будет отображаться как значок соответствующего веб-сайта. Много раз вы можете встретить веб-сайты, на которых нет определенных значков. В этом случае он будет отображаться пустым с именем ярлыка на главном экране вашего рабочего стола.
Теперь вы найдете данное имя на рабочем столе, созданное в виде ярлыка. Но помните, значок будет отображаться как значок соответствующего веб-сайта. Много раз вы можете встретить веб-сайты, на которых нет определенных значков. В этом случае он будет отображаться пустым с именем ярлыка на главном экране вашего рабочего стола.
8. Вы можете проверить значок, дважды щелкнув его. Двойным щелчком откроется веб-сайт.
В случае Mac процесс идет немного иначе. После присвоения имени ярлыку, когда вы нажмете кнопку «Создать», в окне появится функция Finder. В Finder вы найдете ярлык веб-сайта в приложении Chrome. Чтобы поместить его на рабочий стол, вы должны щелкнуть правой кнопкой мыши и перетащить этот значок на рабочий стол.
На рабочем столе с поддержкой Windows 10 или более поздней версии вы можете заметить соответствующий ярлык в разделе «Недавно добавленные приложения» и в папке приложений Chrome в меню «Пуск». Вы можете перетащить его на панель задач, щелкнув правой кнопкой мыши значок.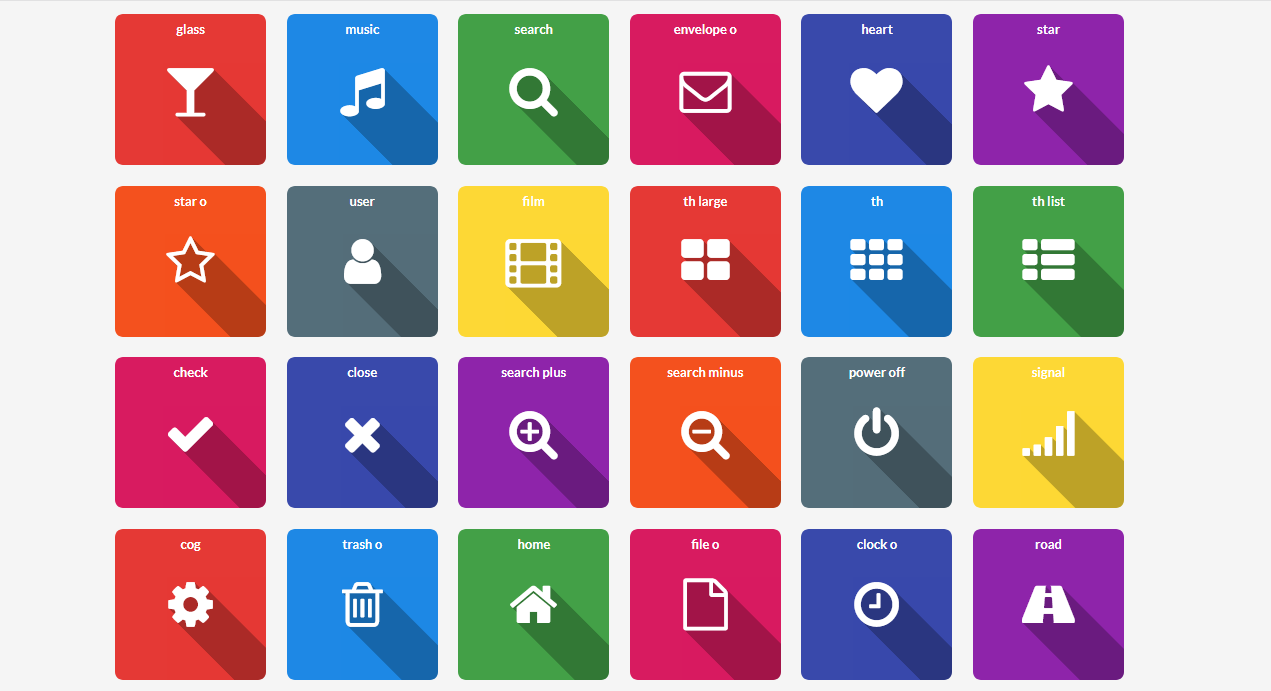
Поскольку заданный путь для ярлыка задается браузером, который вы использовали для доступа к веб-сайту, поэтому в следующий раз, когда вы откроете веб-сайт двойным щелчком по ярлыку, он откроется только в этом браузере.
В Mac ярлык можно увидеть на панели запуска, когда на главном экране загружаются приложения.
Как создать ярлык веб-сайта на рабочем столе с помощью SafariЭтот метод немного сложен. Поэтому вы должны следовать методам шаг за шагом, и вы не должны противоречить шагам.
- Веб-браузер Safari разворачивается на весь экран. Поэтому, чтобы проверить ярлык между процессами, вы должны сначала укоротить экран.
- Теперь выберите веб-сайт, для которого вы хотите создать ярлык.
- Выберите появившийся URL-адрес в назначенной адресной строке.
- Чтобы создать ярлык, нужно перетащить URL-адрес на рабочий стол. Одновременно вы можете добавить значок, просто перетащив значок, видимый слева от URL-адреса в адресной строке.

Проблема с обсуждаемой до сих пор стратегией заключается в том, что URL-адрес будет добавлен на рабочий стол в виде только длинной строки URL-адреса, а значок будет не так сильно заметен. Таким образом, вы должны исправить эти проблемы для простоты использования.
РекламаВы можете изменить имя значка, щелкнув новый ярлык и используя комбинации клавиш Command + I. При этом на экране появятся детали значка. Вы также можете использовать щелчок правой кнопкой мыши на ярлыке и выбрать опцию «Получить информацию». В результате появится раскрывающееся меню, в котором вы получите вариант «Имя и расширение». Теперь там можно исправить имя ярлыка.
Помните, что в процессе переименования вам не нужно удалять расширение в имени ярлыка. В названии вы сможете найти расширение «. webloc’ в конце строки. В этой задаче также можно использовать опции. Сначала откройте Finder. Из Finder вы должны перейти к настройкам. В настройках перейдите на вкладку «Дополнительно» и снимите флажок слева от параметра «Показать все расширения имен файлов».
Вы можете изменить изображение, прикрепленное к ярлыку. Для этого вам нужно заменить существующее изображение загруженным логотипом. Вы должны внимательно следовать шагам:
- Используйте клавиши Command +A для выбора загруженного изображения.
- Теперь одновременно скопируйте изображение, нажав клавиши Command +C на клавиатуре.
- Еще раз щелкните значок в окне, которое вы открыли ранее с помощью опции «получить информацию».
- Вставьте туда изображение, нажав клавиши Command +V.
- Теперь поместите значок в Dock, перетащив его туда.
В этом процессе для копирования и вставки следует больше использовать клавиатуру.
РекламаВ течение всего процесса вы должны использовать браузер по умолчанию для доступа к соответствующему веб-сайту, который вы хотите сделать ярлыком. Браузер по умолчанию — это простой выбор для использования, а ярлык можно легко открыть двойным щелчком.
Помните, что эти ярлыки хранятся в кэш-памяти, и слишком большая ее часть может каким-то образом отставать от системы. Домашний экран также может быть затронут сбором тех. Поэтому вы должны делать ярлык только для тех сайтов, которые вам действительно нужны. В таком случае эта статья поможет вам сделать ярлык.
Домашний экран также может быть затронут сбором тех. Поэтому вы должны делать ярлык только для тех сайтов, которые вам действительно нужны. В таком случае эта статья поможет вам сделать ярлык.
Как добавить закладку веб-сайта на главный экран на iPhone и iPad
На некоторых веб-сайтах нет специального мобильного приложения для доступа к их содержимому, но это не означает, что вы не можете добавлять закладки на любимые веб-сайты на главный экран.
Создание закладки на главном экране позволяет использовать его как портал одним касанием для доступа к определенному онлайн-контенту вместо необходимости открывать браузер, а затем выбирать закладку или вводить URL-адрес веб-сайта.
При касании закладки веб-сайта на главном экране она открывается в Safari на выбранной вами странице. Если сайт, на который вы ссылаетесь, имеет динамичный макет для мобильных устройств, доступ к нему с главного экрана может даже стать похожим на приложение.
Более того, вы можете создавать сколько угодно ссылок на веб-сайты и размещать их на главном экране iPhone или iPad, как в обычных приложениях.![]() Вот как это работает.
Вот как это работает.
Как создать ссылку на веб-сайт на главном экране
- Запустите Safari на вашем iPhone или iPad.
- Перейдите к сайту, для которого вы хотите создать ярлык на главном экране.
- Коснитесь значка Поделиться (квадрат со стрелкой, указывающей из него) в нижней части экрана.
- Прокрутите вниз до списка действий и коснитесь Добавить на главный экран . (Если вы не видите действие, прокрутите вниз и коснитесь Изменить действия , затем коснитесь Добавить рядом с действием Добавить на главный экран . После этого вы сможете выбрать его на листе общего доступа.)
- Введите имя ссылки на сайт. Это будет заголовок, который появится под его значком на главном экране.
- Нажмите Добавить в правом верхнем углу экрана.
Ваше новое «веб-приложение» появится в следующем свободном месте на главном экране вашего устройства.![]() Чтобы переместить его, как и любое другое приложение, нажмите и удерживайте его значок, затем нажмите Изменить главный экран , и вы сможете перетащить его в нужное место. Когда вы поместите его в нужное место, нажмите Готово .
Чтобы переместить его, как и любое другое приложение, нажмите и удерживайте его значок, затем нажмите Изменить главный экран , и вы сможете перетащить его в нужное место. Когда вы поместите его в нужное место, нажмите Готово .
Popular Stories
Поставки iPhone 15 Pro и Pro Max могут быть ограничены при запуске из-за проблем с производством дисплеев
Четверг, 20 июля 2023 г. 9:42 утра по тихоокеанскому времени, автор Juli Clover
Apple сталкивается с трудностями при производстве дисплеев для iPhone 15 Pro и iPhone 15 Pro Max, что может привести к тому, что при запуске в сентябре будет доступно ограниченное количество устройств. Ходят слухи, что iPhone 15 Pro и iPhone 15 Pro Max будут иметь более тонкие рамки, чем модели iPhone 14 Pro, и именно это уменьшение размера рамки создает проблемы. По данным The…
iPhone 15 Pro: пять основных новых функций, о которых ходят слухи
, среда, 19 июля, 2023 г. , 8:27 утра по тихоокеанскому времени, автор Joe Rossignol
, 8:27 утра по тихоокеанскому времени, автор Joe Rossignol
Ожидается, что Apple представит линейку iPhone 15 в сентябре. Как обычно, ожидается, что модели Pro и Pro Max будут иметь широкий спектр новых функций, включая порт USB-C, чип A17 Bionic, титановую раму и многое другое. Ниже мы собрали пять основных новых функций, которые, по слухам, появятся в моделях iPhone 15 Pro. Порт USB-C: Ходят слухи, что модели iPhone 15 Pro оснащены портом USB-C, обеспечивающим…
HomePod Mini 2: все, что мы знаем на данный момент
Пятница, 21 июля 2023 г., 12:13 PDT, Hartley Charlton
HomePod mini от Apple в октябре исполнится три года, что вызывает вопросы о том, что компания приготовила для своего недорогого умного динамика в будущем. Вот все, что мы знаем на данный момент, основанное на слухах и других выпусках Apple. HomePod mini был анонсирован в октябре 2020 года на мероприятии Apple iPhone 12. Менее чем через полгода Apple прекратила выпуск оригинального HomePod, оставив.![]()