Как создать гиперссылку к папке
Интернет-сервисы › Яндекс › Как сделать ссылку на Яндекс диск › Как дать ссылку на папку
Создание гиперссылки на другое место в текущем документе:
Выделите текст или рисунок, который должен представлять гиперссылку. Нажмите клавиши CTRL+K. Вы также можете щелкнуть правой кнопкой мыши текст или рисунок и выбрать в контекстном меню пункт Ссылка. В разделе Связать с выберите параметр Место в документе.
- Как сделать гиперссылку в ворде на папку
- Как вставить в письмо ссылку на папку
- Как сделать ссылку на файл в сетевой папке
- Как создать активную гиперссылку
- Как присвоить гиперссылку
- Как сделать гиперссылку на путь к папке
- Какой правильный HTML код для создания гиперссылки
- Как сделать Кликабельную гиперссылку
- Как превратить текст в гиперссылку
- Как создать перекрестные ссылки
Добавление ссылки:
 Выделите текст или объект, который должен представлять гиперссылку.
Выделите текст или объект, который должен представлять гиперссылку.2. Щелкните его правой кнопкой мыши и выберите пункт Ссылка.
3. В разделе Связать с выберите параметр Место в документе.
4. В списке выберите заголовок или закладку, на которую должна указывать гиперссылка.
Как вставить в письмо ссылку на папку
При создании сообщения электронной почты установите курсор туда, куда вы хотите вставить ссылку. Нажмите клавиши ALT+N, I, I. Откроется диалоговое окно Вставка гиперссылки. Чтобы создать ссылку на файл в текущей папке, нажмите клавиши ALT+X.
Как сделать ссылку на файл в сетевой папке
Удерживая нажатой клавишу «Shift» на клавиатуре, щелкните правой кнопкой мыши файл, папку или библиотеку, для которой требуется ссылка. Затем выберите «Копировать как путь» в контекстном меню.
Активная ссылка в Word:
1. выделите слово, фразу или символы, которым хотите присвоить ссылку;
2. правой кнопкой мыши вызовите контекстное меню;
3.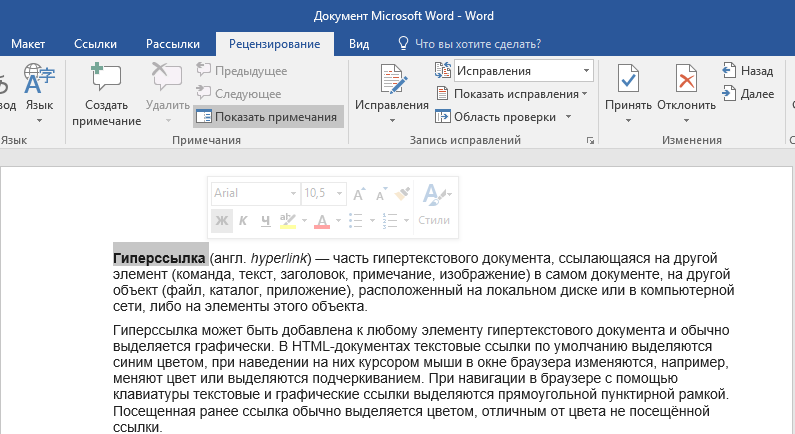 выберите пункт «гиперссылка» и вставьте адрес сайта, на который пользователь должен перейти;
выберите пункт «гиперссылка» и вставьте адрес сайта, на который пользователь должен перейти;
4. также гиперссылку можно поставить через раздел «вставка» в верхнем меню.
На вкладке Вставка нажмите Гиперссылка. Можно также щелкнуть ячейку правой кнопкой мыши и в контекстном меню выбрать команду Гиперссылка… или нажать клавиши CTRL+K. В поле Отображаемый текст: введите текст, который будет представлять ссылку.
На вашем компьютере:
Щелкните правой кнопкой мыши, либо левой, удерживая кнопку Ctrl, на папке, которой вы хотите поделиться. Нажмите Поделиться…. Если ссылки нет, нажмите Создать ссылку. Если ссылка создана, нажмите Копировать ссылку рядом с пунктом Могут просматривать.
Гиперссылку в HTML можно создать при помощи тега \(\), который имеет еще закрывающий тег \(\). Рассмотрим на примере как прописывается код для создания гиперссылок. Это ссылка на страницу в интернете. В данном коде у тега \(\) используется атрибут \(href\), который задает адрес ссылки.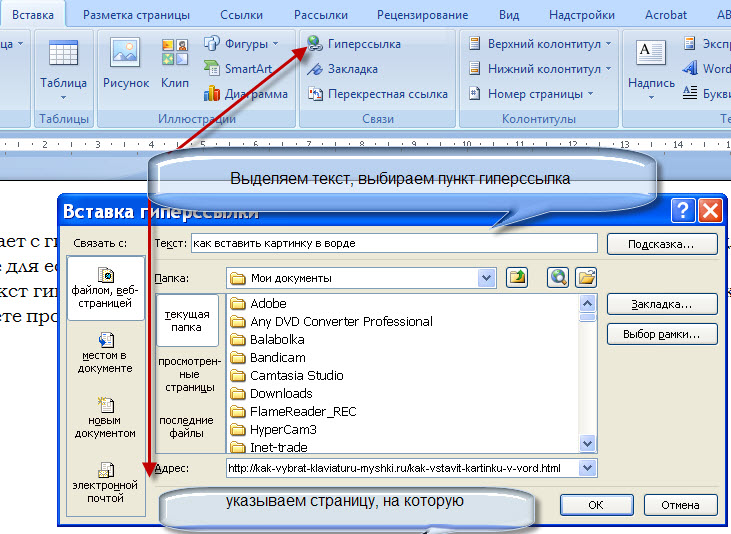
По порядку:
1. Скопировать адрес страницы, на которую ты хочешь сделать кликабельную ссылку. АДРЕС мы копируем из адресной строки браузера.
2. Набираем урл заготовку из нескольких символов: [url=]
3. Вставляем АДРЕС! Обязательно, впритык, без просветов.
4. Пишем анкор* между спинками квадратных скобок!
Выйдите текст, который вы хотите превратить в гиперссылки, и щелкните его правой кнопкой мыши. В shortcut menu (Гиперссылка) выберите пункт Hyperlink (Гиперссылка). В диалоговом окне Вставка гиперссылки вставьте ссылку в поле Адрес и нажмите кнопку ОК.
Как создать перекрестные ссылки
На вкладке Вставка выберите команду Перекрестная ссылка. В поле Тип ссылки щелкните раскрывающийся список, чтобы выбрать тип элемента, на который будет указывать ссылка. Список возможных вариантов зависит от типа элемента (заголовок, номер страницы и т. п.), с которым нужно создать связь.
3 способа Как убрать сразу ВСЕ гиперссылки в Ворде
В сегодняшней статье мы опубликуем пошаговую инструкцию, как убрать сразу все гиперссылки в Ворде (Word) и Excel. Рассмотрим несколько способов удаления ссылок — вручную, автоматическое удаление, с помощью скрипта, а также расскажем, как отключить функцию создания гиперссылок в документе.
Microsoft Word – это без преувеличений самый популярный текстовый редактор на сегодняшний день. Но, несмотря на всю его популярность, пользователей, которые знают обо всех функциях данной программы очень мало. Например, далеко не все знают о том, что в Word есть сразу несколько простых способов убрать гиперссылки из текста.
А ведь это очень полезная функция для тех, кто часто работает с текстами, скачанными из интернета. Но не переживайте, узнать о том, как убрать гиперссылки в Ворде (сразу все и по отдельности) вы можете узнать из данной статьи.
Содержание
- 1 Как убрать гиперссылки вручную
- 2 Автоматическое удаление гиперссылок в Word
- 3 Как убрать гиперссылки в Ворде (сразу все) с помощью скрипта
- 4 Как убрать гиперссылки заранее
- 5 Как отключить создание гиперссылок
- 6 Как удалить гиперссылки в Excel
- 7 Как удалить гиперссылки во всем документе
- 7.

- 7.
Как убрать гиперссылки вручную
Если гиперссылок в тексте не так много, то справиться с ними можно и удаляя их вручную. Делается это очень просто.
- Нажмите правой кнопкой мыши на гиперссылку.
- В появившемся меню выберите пункт “Удалить гиперссылку”.
После этого гиперссылка будет удалена, а на её месте останется обычный текст.
Данную процедуру вам придётся повторить для каждой ссылки в тексте. Если их будет немного, то проблем у вас не возникнет. Однако если в тексте окажется много гиперссылок, этот процесс может занять у вас значительное время. К счастью, у вас есть альтернативные варианты, как убрать гиперссылку, о которых вы можете прочитать далее.
Автоматическое удаление гиперссылок в Word
Следующий вариант поможет вам удалить сразу все гиперссылки. В Word существует огромное количество различных комбинаций клавиш, среди которых есть и одна, которая поможет нам в данной ситуации.
Вы можете удалить все гиперссылки, просто зажав одновременно клавиши “Ctrl”, “Shift” и “F9”. Однако перед этим вам нужно выделить фрагмент текста, из которого нужно удалить ссылки.
Однако перед этим вам нужно выделить фрагмент текста, из которого нужно удалить ссылки.
Если вам нужно очистить целиком очень большой текст, то для ускорения данного процесса вы можете нажать на кнопку “Выделить” в правом верхнем углу экрана и выбрать вариант “Выделить все”.После этого остаётся только зажать вышеупомянутую комбинацию, и все гиперссылки будут удалены.
Как убрать гиперссылки в Ворде (сразу все) с помощью скрипта
Следующий способ удалить гиперссылки во всем документе чуть длиннее. Однако проделать её придётся только один раз, зато после этого вам будет достаточно лишь нажать на одну кнопку и все гиперссылки будут удалены.
- Для начала откройте нужный документ.
- Затем зажмите комбинацию “Alt+F11”.
- После этого перед вами появится окно для работы со скриптами, где вам нужно нажать на вкладку “Insert” на панели вверху.
- В появившемся меню выберите пункт “Module”.
После этого перед вами появится небольшое окно, где нужно будет ввести скрипт. Есть два скрипта, которые могут вам подойти.
Есть два скрипта, которые могут вам подойти.
Первый удаляет все ссылки в активном документе.
Sub KillTheHyperlinks ()
‘ ————————————————
‘ Removes all hyperlinks from the document:
‘ Text to display is left intact
‘ ————————————————
With ThisDocument
‘ Loop while there are hyperlinks afoot!
While .Hyperlinks.Count> 0
.Hyperlinks (1).Delete
Wend
End With
‘ Shut this off, don’t need anymore popping up
Application.Options.AutoFormatAsYouTypeReplaceHyperlinks = False
End Sub
Второй удаляет гиперссылки во всех документах открытых в данный момент.
Sub KillTheHyperlinksInAllOpenDocuments () ‘ ————————————————‘ Removes all hyperlinks from any open documents’ Text to display is left intact ‘ ———————————————— Dim doc As Document Dim szOpenDocName As String’ Loop through all open documents: For Each doc In Application.
Documents’ Store the document nameszOpenDocName = doc.Name’ Remove the hyperlinks from that document With Documents (szOpenDocName)’ Loop while there are hyperlinks afoot! While .Hyperlinks.Count> 0 .Hyperlinks (1).Delete Wend End With’ Shut this off, don’t need anymore popping upApplication.Options.AutoFormatAsYouTypeReplaceHyperlinks = False Next docEndSub
После этого достаточно просто закрыть окно со скриптом, чтобы он сохранился. Когда скрипт будет создан, вы можете в любой момент использовать его, просто нажав “F5”.
Как убрать гиперссылки заранее
Есть ещё один способ как убрать гиперссылки в Ворде. Сразу все ссылки в скопированном документе можно убрать ещё до того как вы его вставите. Сделать это довольно просто.
- Скопируйте текст.
- Включите Word.
- Нажмите правой кнопкой мыши на то место в тексте, куда хотите вставить скопированный фрагмент.
- В появившемся меню наведите мышь на раздел “Параметры вставки”.
- Выберите третий вариант под названием “Сохранить только текст”.

После этого текст будет вставлен без ссылок. Однако при этом сбросятся все настройки форматирования.
Как отключить создание гиперссылок
При написании текста Word может создавать гиперссылки автоматически. Если вы не хотите этого, данную опцию можно отключить. Делается это так:
- Откройте вкладку “Файл”, которая находится в правом верхнем углу.
- Откройте “Параметры”.
- На панели слева выберите вкладку “Правописание”.
- Затем нажмите на кнопку с надписью “Параметры автозамены…”.
- Откройте вкладку “Автоформат при вводе”.
- Уберите галочку напротив пункта “Сетевые пути гиперссылок”.
После этого гиперссылки не будут появляться в тексте сами по себе.
Как удалить гиперссылки в Excel
Ну и в завершение статьи мы с вами поговорим о ещё одной программе из пакета Microsoft Office, которая также поддерживает гиперссылки. Убрать гиперссылку в Excel очень просто – достаточно выделить все ячейки, в которых есть гиперссылки, затем нажать правой кнопкой мыши на одну из них и в появившемся меню выбрать пункт “Удалить гиперссылку”.
Как удалить гиперссылки во всем документе
Теперь вы знаете всё о том, как убрать гиперссылки в Ворде. Сразу все ссылки или каждую по отдельности не имеет значения, ведь мы рассмотрели все способы. К слову, существует и другие способы убрать гиперссылки для текста, но все они подходят только для определённых версий программы Word. А способы, приведённые выше, универсальные и подойдут для любой версии.
Благодарим за интерес к статье Если она оказалась полезной, то просьба сделать следующее:
- Поделитесь с друзьями с помощью кнопки социальных сетей
- Напишите комментарий внизу страницы — поделитесь советами, выскажите свое мнение
- Посмотрите ниже похожие статьи, возможно, они окажутся вам полезны
Всего вам доброго!
Поделиться с друзьями:
Твитнуть
Поделиться
Поделиться
Отправить
Класснуть
Adblock
detector
Как сделать гиперссылку в документе Word
Если вы хотите предоставить читателю вашего документа Word или электронной почты Outlook возможность перейти к другому документу, другому месту в текущем документе, определенной веб-странице или даже начать новое электронное письмо на определенный адрес электронной почты, вот как это сделать.
Все начинается с сочетания клавиш: CTRL-K. Просто выберите любой текст, который вы хотите превратить в гиперссылку, и нажмите CTRL-K. Если по какой-либо причине эта комбинация клавиш недоступна, перейдите к Insert 9.0006 и нажмите Ссылка > Вставить ссылку .
Ссылка на веб-страницу
Если вы хотите направить кого-то на веб-страницу, сначала перейдите на эту веб-страницу и скопируйте URL-адрес (также известный как веб-адрес), чтобы иметь к нему доступ позже. (Мне часто нравится копировать подобные вещи в Блокнот на всякий случай, но это зависит от вас.) Затем выберите текст, на который вы хотите сделать гиперссылку (также известный как текст привязки), нажмите CTRL-K или Ссылка > Вставить ссылку на вкладке Insert и в появившемся диалоговом окне вставьте этот адрес в поле Address с помощью CTRL-V .
Если вы хотите, чтобы небольшая всплывающая подсказка появлялась над этой гиперссылкой всякий раз, когда ваш читатель наводит указатель мыши на эту гиперссылку, щелкните Подсказка в правом верхнем углу того же диалогового окна и введите текст всплывающей подсказки. там.
там.
Щелкните OK , чтобы закончить, и в зависимости от того, как настроен ваш стиль гиперссылки, вы должны увидеть якорный текст форматирования преобразования ссылки, обычно становящийся синим и подчеркнутым. Обратите внимание, что когда я наводил курсор на эту гиперссылку, на экране появляется подсказка с текстом, который я ввел вместе с подсказкой, говорящей мне, что я должен щелкнуть CTRL, чтобы перейти по этой ссылке. Это означает, удерживая Клавиша Control и щелчок левой кнопкой мыши.
Ссылка на другой документ
Вы можете создать ссылку на другой документ, будь то документ Word, PDF или любой другой, практически таким же образом. Выделите текст, на который хотите сделать гиперссылку, нажмите CTRL-K или Ссылка > Вставить ссылку на вкладке Вставка и, выбрав Существующий файл или веб-страницу , вставьте полный путь к файлу в поле Поле адреса . Если это файл, который вы недавно использовали, вы можете увидеть этот путь в строке 9.0005 Просмотренные страницы или Последние файлы список доступных слева. Если нет, вы можете использовать Поиск в раскрывающемся списке , чтобы найти документ, или вы можете использовать кнопку Обзор справа, чтобы найти его в проводнике Windows. Чтобы расширить поиск, щелкните раскрывающийся список рядом с именем файла, чтобы найти все файлы. Найдя нужный вариант, выберите его и нажмите Открыть , чтобы вставить полный путь к файлу в поле Адрес , затем нажмите OK для завершения.
Если это файл, который вы недавно использовали, вы можете увидеть этот путь в строке 9.0005 Просмотренные страницы или Последние файлы список доступных слева. Если нет, вы можете использовать Поиск в раскрывающемся списке , чтобы найти документ, или вы можете использовать кнопку Обзор справа, чтобы найти его в проводнике Windows. Чтобы расширить поиск, щелкните раскрывающийся список рядом с именем файла, чтобы найти все файлы. Найдя нужный вариант, выберите его и нажмите Открыть , чтобы вставить полный путь к файлу в поле Адрес , затем нажмите OK для завершения.
Ссылка на другое место в том же документе
Допустим, вы пишете свой документ и ссылаетесь на что-то, что упоминалось, упоминалось или определялось ранее в вашем документе. Было бы неплохо иметь возможность отправить вашего читателя обратно в то же самое место без необходимости прокручивать страницу вверх?
Можно, вставив ссылку на этот момент в документе.
Просто выберите якорный текст, на который вы хотите сделать гиперссылку, но на этот раз выберите Место в этом документе слева. Если вы использовали стили для форматирования заголовков, вы увидите их в списке Заголовки , а если вы внедрили какие-либо закладки в документ, они будут перечислены в списке Закладки .
Тоже нет? Ну, вот краткое руководство о том, как вставить закладку. Найдите и выберите текст, который вы хотите добавить в закладки, перейдите на вкладку Вставка и щелкните Закладка . Назовите свою закладку (два правила: не может начинаться с цифры, не может содержать пробелы) и нажмите Добавить .
Теперь вернитесь к якорному тексту, выберите его и нажмите CTRL-K или Ссылка > Вставить ссылку , выберите только что созданную закладку и нажмите OK .
Встраивание ссылки на адрес электронной почты
Хотя Word по умолчанию обычно делает гиперссылку на любой адрес электронной почты, который вы вводите в документ (если вы не отключили эту функцию), вы можете встроить ссылку mailto: в свой документ в другой якорный текст. Снова выберите якорный текст и нажмите 9.0005 CTRL-K или Вставить > Ссылка > Вставить ссылку , и на этот раз выберите Адрес электронной почты слева. Поскольку при нажатии на эту ссылку откроется новая форма электронной почты для вашего читателя, вы можете не только указать, на какой адрес электронной почты будет отправлено новое электронное письмо, но и указать строку темы. Если вы недавно отправляли какие-либо электронные письма, эти адреса могут быть удобно перечислены в поле Недавно использованные адреса электронной почты .
Снова выберите якорный текст и нажмите 9.0005 CTRL-K или Вставить > Ссылка > Вставить ссылку , и на этот раз выберите Адрес электронной почты слева. Поскольку при нажатии на эту ссылку откроется новая форма электронной почты для вашего читателя, вы можете не только указать, на какой адрес электронной почты будет отправлено новое электронное письмо, но и указать строку темы. Если вы недавно отправляли какие-либо электронные письма, эти адреса могут быть удобно перечислены в поле Недавно использованные адреса электронной почты .
Удаление или редактирование гиперссылки
Если позднее вы передумаете относительно гиперссылки, вы можете щелкнуть ее правой кнопкой мыши и выбрать Удалить гиперссылку или Удалить гиперссылку .
Итак, где вы видите себя, используя эти трюки со ссылками? Позвольте мне знать в комментариях ниже.
Об авторе
Дебора Савадра
Я провожу слишком много времени, играя с компьютерами и пытаясь объяснить технологии юристам и сотрудникам юридического бюро.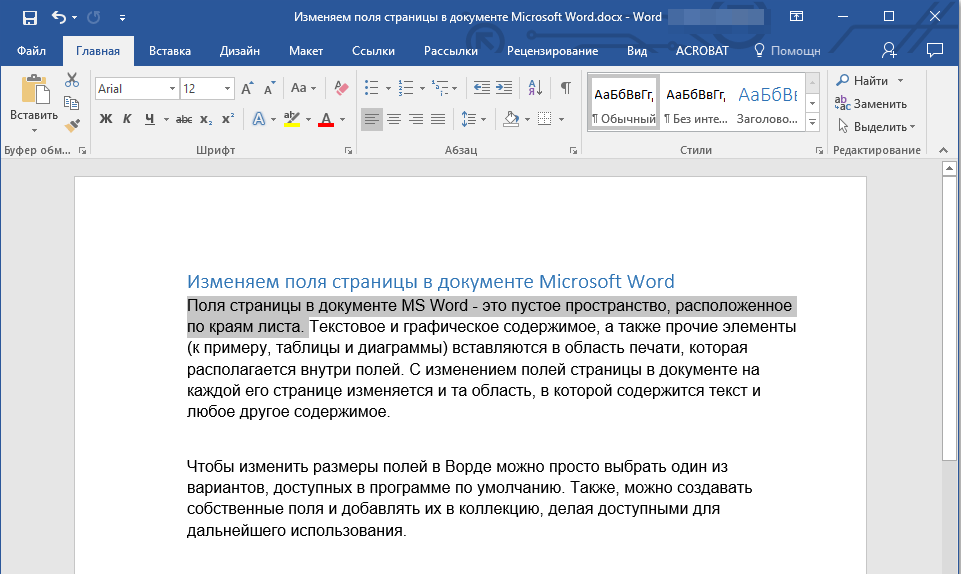 Это не всегда легко, но кто-то должен это сделать.
Это не всегда легко, но кто-то должен это сделать.
А если серьезно, по профессии я инструктор по программному обеспечению юридической фирмы с почти 30-летним опытом работы в юридических фирмах и связанных с ними технологиях. Этот блог — моя попытка рассказать о лучших и более эффективных способах использования Microsoft Office в контексте юридической практики.
Создание гиперссылок | WordPerfect Office
Создание гиперссылок
WordPerfect позволяет создавать гиперссылки. Можно создавать гиперссылки, позволяющие читателям переходить к файлу или закладке в том же документе.
При публикации в формате HTML WordPerfect позволяет создать гиперссылку, которая открывается в отдельном фрейме.
Для создания гиперссылки на файл |
1. |
| Выберите текст или графику. |
2. |
| Нажмите Инструменты Гиперссылка . |
3. |
| Введите путь и имя файла в поле Документ/макрос . |
• |
| Вы можете использовать файл макроса в качестве гиперссылки. Однако, поскольку браузеры обычно не могут воспроизводить макросы WordPerfect, не рекомендуется использовать гиперссылки на макросы в документах, которые будут опубликованы в Интернете. |
• |
| Вы также можете создать гиперссылку на веб-адрес, введя URL-адрес в поле Документ/макрос . |
• |
| Вы можете просмотреть файл, нажав кнопку Обзор в окне Документ/макрос . |
Для создания гиперссылки на закладку |
1. |
| Выберите текст или графику. |
2. |
| Щелкните Инструменты Гиперссылка . |
3. |
| Выберите закладку из списка Закладка . |
Для создания гиперссылки, которая открывается в отдельном фрейме |
1. |
| Выберите текст или графику. |
2. |
| Щелкните Инструменты Гиперссылка . |
3. |
| Введите путь и имя файла в поле Документ/макрос . |
Если вы хотите создать ссылку на закладку, выберите закладку из списка Закладка . Оставить комментарий
|


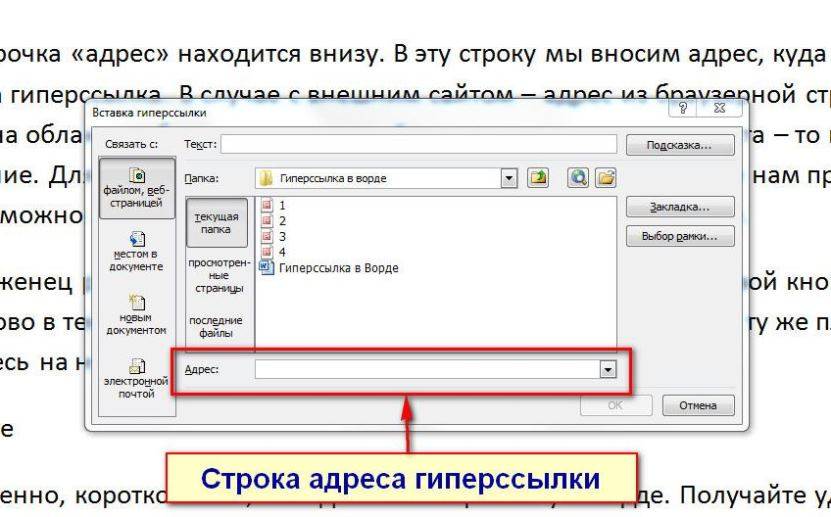 Documents’ Store the document nameszOpenDocName = doc.Name’ Remove the hyperlinks from that document With Documents (szOpenDocName)’ Loop while there are hyperlinks afoot! While .Hyperlinks.Count> 0 .Hyperlinks (1).Delete Wend End With’ Shut this off, don’t need anymore popping upApplication.Options.AutoFormatAsYouTypeReplaceHyperlinks = False Next docEndSub
Documents’ Store the document nameszOpenDocName = doc.Name’ Remove the hyperlinks from that document With Documents (szOpenDocName)’ Loop while there are hyperlinks afoot! While .Hyperlinks.Count> 0 .Hyperlinks (1).Delete Wend End With’ Shut this off, don’t need anymore popping upApplication.Options.AutoFormatAsYouTypeReplaceHyperlinks = False Next docEndSub

 Если вы хотите просмотреть URL-адрес, нажмите Browse Web .
Если вы хотите просмотреть URL-адрес, нажмите Browse Web .
