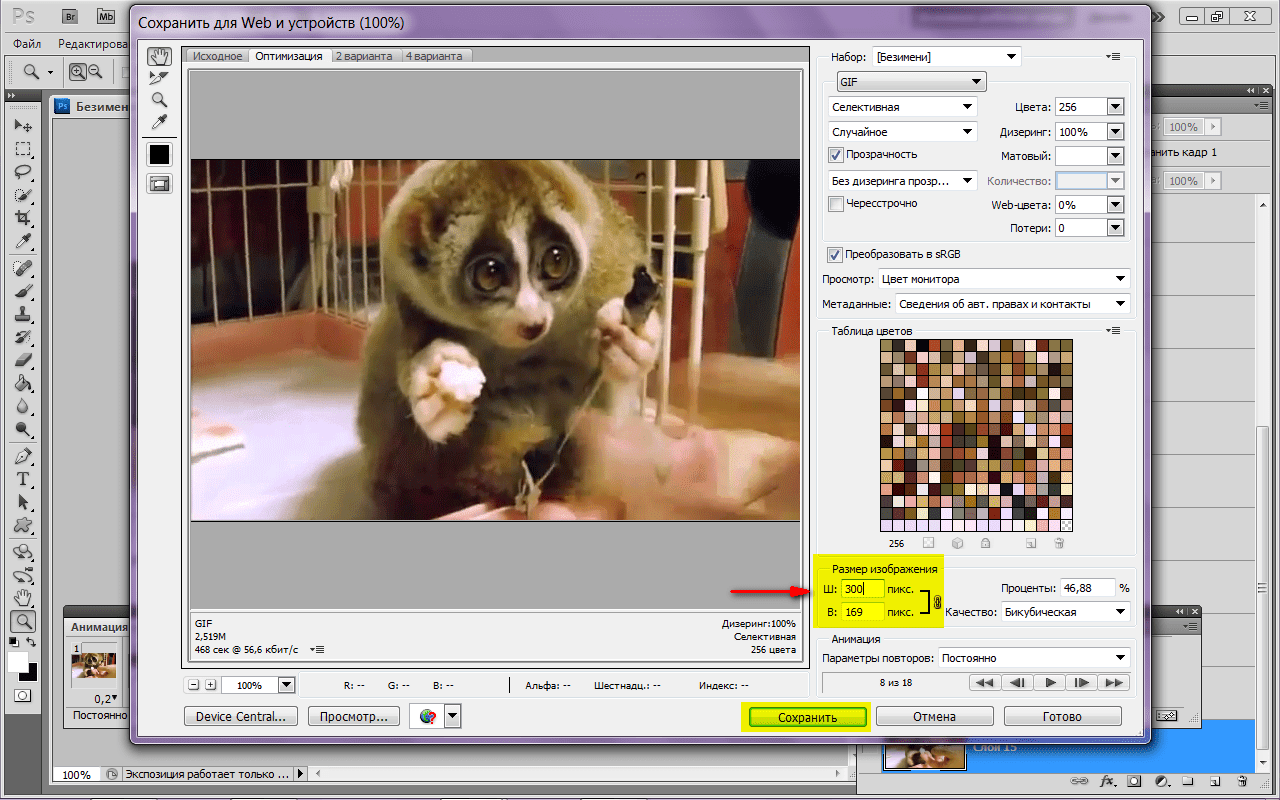Как создать GIF из графиков Matplotlib в Python
В этой статье рассмотрим метод визуализации данных для 2-мерных временных рядов данных с использованием imageio
GIF, созданный с помощью Matplotlib и imageioМы все знаем, что линейные графики — это самый интуитивный способ визуализации временных рядов. Но как бы вы визуализировали временной ряд с двумя объектами, которые имеют взаимосвязь, например, координаты x и y или долготу и широту? GIF-файлы — отличный способ визуализации 2-мерных данных временных рядов.
GIF-файлы — отличный способ визуализации 2-мерных данных временных рядов.
Давайте посмотрим на следующий пример.
x = [1, 2, 3, 4, 4, 4, 4, 3, 2, 1, 1, 1, 1] y = [1, 1, 1, 1, 2, 3, 4, 4, 4, 4, 3, 2, 1] time = [0, 1, 2, 3, 4, 5, 6, 7, 8, 9, 10, 11, 12
Сначала вы можете построить график каждого объекта с течением времени с помощью линейного графика. Но при такой визуализации данных взаимосвязь между этими двумя функциями остается неясной.
Но при такой визуализации данных взаимосвязь между этими двумя функциями остается неясной.
Затем вы можете построить график x поверх y, который показывает взаимосвязь между двумя объектами. Но теперь вы упускаете аспект времени.
x над yЧтобы визуализировать взаимосвязь между двумя функциями и временем, мы можем использовать GIF.
В этой статье мы рассмотрим, как быстро создать GIF-файл на Python с помощью трех простых шагов.
Вы можете создать GIF-файл на Python всего за три простых шага, используя библиотеки Matplotlib и imageio:
- Создайте функцию для построения зависящих от Time-Dependent кадров с помощью Matplotlib
- Нанесите на график все кадры GIF-файла
- Объедините кадры в GIF с помощью imageio
В этой статье мы будем использовать Matplotlib для построения отдельных кадров GIF и imageio для объединения отдельных кадров в один GIF.
import matplotlib.pyplot as plt import imageio
Создайте функцию для построения Time-Dependen кадров
Сначала вы создадите функцию create_frame(t), которая отображает один кадр GIF в одну конкретную временную метку и сохраняет его с уникальным именем.
Я рекомендую установить параметры transparent=False и facecolor='white', чтобы избежать получения странных эффектов в ваших GIF-файлах из-за перекрытия отдельных прозрачных рамок.
def create_frame(t):
fig = plt.figure(figsize=(6, 6))
plt.plot(x[:(t+1)], y[:(t+1)], color = 'grey' )
plt.plot(x[t], y[t], color = 'black', marker = 'o' )
plt.xlim([0,5])
plt.xlabel('x', fontsize = 14)
plt.ylim([0,5])
plt.ylabel('y', fontsize = 14)
plt.title(f'Relationship between x and y at step {t}',
fontsize=14)
plt.savefig(f'./img/img_{t}.png',
transparent = False,
facecolor = 'white'
)
plt.
close()Нанесите на график все кадры GIF-файла
Далее все, что вам нужно сделать, это отобразить все кадры GIF.
for t in time:
create_frame(t)Все отдельные кадры GIF, построенные с помощью MatplotlibОбъедините кадры в GIF
Наконец, все, что вам нужно сделать, это сохранить кадры в формате GIF с помощью метода mimsave. Вы можете настроить частоту кадров GIF в секунду (fps) с помощью параметра fps.
imageio.mimsave('./example.gif', # output gif
frames, # array of input frames
fps = 5) # optional: frames per secondПолученный GIF-файл показан ниже.
GIF, созданный с помощью Matplotlib и imageioЕсли вы хотите, чтобы GIF останавливался после последнего кадра, добавьте параметр loop=1 в метод mimsave.
imageio.mimsave('./example.gif',
frames,
fps = 5,
loop = 1)GIF, созданный с помощью Matplotlib и imageio, который останавливается после одного цикла в последнем кадреВывод
Визуализация 2-мерных данных временных рядов с помощью линейных графиков может быть неэффективной, поскольку она не показывает взаимосвязи между двумя объектами. Использование GIF-файлов является лучшей альтернативой визуализации данных для 2-мерных временных рядов, таких как долгота и широта или координаты x и y.
Использование GIF-файлов является лучшей альтернативой визуализации данных для 2-мерных временных рядов, таких как долгота и широта или координаты x и y.
В этом кратком руководстве вы узнали, как можно создать GIF-файл с помощью Matplotlib и imageio на Python всего за три простых шага.
Как легко создавать гифки на устройствах Samsung Galaxy
GIF-файлы, вероятно, лучшее, что создал Интернет. Эмм… да! это может быть немного преувеличением, но тем не менее, если вы читаете это, то, вероятно, можно с уверенностью сказать, что у вас есть некоторый интерес к созданию GIF.
Что ж, к счастью для вас, Samsung вас поддержал, поскольку компания является одним из немногих OEM-производителей, у которых есть несколько встроенных инструментов и функций для создания GIF, что просто фантастика.
Поэтому, если вы заинтересованы в том, чтобы научиться создавать крутые GIF-файлы на своем устройстве Samsung, просто следуйте инструкциям, и мы покажем вам несколько способов создания GIF-файлов на своем смартфоне.
Программы для Windows, мобильные приложения, игры — ВСЁ БЕСПЛАТНО, в нашем закрытом телеграмм канале — Подписывайтесь:)
Как создавать гифки из видео
Если вы хотите создать GIF из одного из видео на вашем устройстве Galaxy, то вот как это сделать.
- Запустите приложение «Галерея» по умолчанию. (Приложение Галерея Samsung)
- Нажмите на Проиграть видео вариант внизу экрана.
- Видео начнет воспроизводиться в видеопроигрывателе Samsung по умолчанию.
- Теперь вы заметите небольшую кнопку в правом верхнем углу экрана с надписью Гифка. Нажмите на него.
- Это вызовет основной редактор, в котором вы сможете быстро обрезать GIF или настроить, какую часть видео вы хотите включить в GIF.
- Вы также можете изменить скорость воспроизведения, нажав на опцию 1.0x. Отсюда вы можете выбрать следующие скорости воспроизведения; 0,5x — 1,0x — 2,0x.
- Нажав на → значок переключает параметры воспроизведения GIF и может выбирать из следующего: Вперед, Назад или Оба.

- Когда результат вас устроит, нажмите на Сохранить чтобы сохранить GIF на свой смартфон.
Как сделать GIF с помощью приложения «Камера»
Вы также можете сделать GIF с помощью приложения камеры всего за несколько минут. Вот как это сделать:
- Запустите приложение «Камера» на своем устройстве Samsung.
- Нажмите на Значок шестеренки / настроек.
- Теперь нажмите на Удерживайте кнопку спуска затвора, чтобы вариант, а затем выберите Создать GIF.
- Чтобы создать GIF сейчас, все, что вам нужно сделать, это удерживать Кнопка спуска затвора чтобы начать запись кадров для GIF.
Вот пара GIF-файлов, которые мы создали с помощью обоих методов.
Видео гифка
Камера гифка
Что ж, теперь, когда вы знаете, как создавать эти крутые GIF-файлы, смело создавайте классные GIF-файлы с помощью устройства Samsung Galaxy.
РЕКОМЕНДУЕМЫЕ
Программы для Windows, мобильные приложения, игры — ВСЁ БЕСПЛАТНО, в нашем закрытом телеграмм канале — Подписывайтесь:)
Похожие записи
Как создавать GIF-файлы для Instagram
Если вы хотите удивить своих подписчиков в Instagram, дольше следить за их контентом и повысить уровень вовлеченности, пришло время научиться создавать GIF-файлы для Instagram!
Если фотографии являются основой вашей стратегии в Instagram, GIF-файлы могут помочь придать вашему контенту некоторую душу.
Создание симпатичных и запоминающихся GIF-файлов, которые бесконечно зацикливаются, соблазняет ваших подписчиков в Instagram дольше оставаться на вашем контенте, что помогает им переварить ваше сообщение, прежде чем они продолжат смахивать большим пальцем.
Как создавать GIF-файлы для Instagram с помощью Photoshop:
Использование GIF-файлов в качестве постов в Instagram — отличный способ вдохнуть новую жизнь в свою ленту, особенно если вы хотите добавить немного волнения в свои обычные снимки продуктов.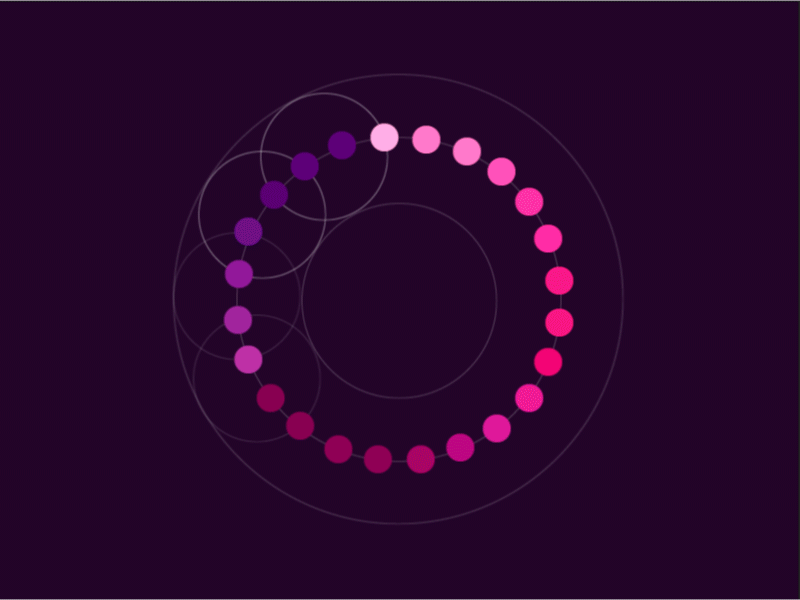
Добавление простых элементов дизайна, чтобы ваш продукт «двигался», не только визуально привлекательнее, но также может помочь вам получить больше просмотров и вовлеченности в свои публикации в Instagram.
Если вы хотите выделиться в Instagram, произвести впечатление и создать контент, который понравится вашей аудитории, создание GIF-файлов для Instagram — отличная стратегия!
Прежде чем мы углубимся в создание GIF-файлов для Instagram, важно отметить две вещи:
Когда вы планируете создавать GIF-файлы для Instagram, наиболее важной частью является предварительное планирование, чтобы обеспечить бесперебойную фотосъемку и процесс редактирования. .
Заранее создайте простую раскадровку того, как вы представляете себе каждый кадр, и составьте список необходимого реквизита. После того, как вы выполнили и то, и другое, пришло время поговорить об оборудовании.
Оборудование, необходимое для создания GIF-файлов для Instagram:
Для создания GIF-файлов для Instagram не обязательно иметь причудливую настройку камеры, но это действительно помогает. Независимо от того, снимаете ли вы на телефон или на камеру, у вас должен быть как минимум штатив для стабилизации снимков.
Независимо от того, снимаете ли вы на телефон или на камеру, у вас должен быть как минимум штатив для стабилизации снимков.
Необходимое оборудование:
Штатив: для плоских GIF-файлов вам понадобится штатив с шарнирным кронштейном ИЛИ С-образная стойка с адаптером и моноподом, чтобы вы могли снимать над головой.
Камера/объектив или мобильный телефон
Компьютер и Adobe Photoshop
Реквизит для фотосессии
Оборудование, которое приятно иметь:
Как снимать GIF для Instagram: 90 009
Теперь, когда у вас есть снаряжение, пора стрелять твоя гифка!
Когда вы специально снимаете покадровую съемку или бесконечный цикл GIF, вы хотите, чтобы ваша первая и последняя сцена были точно такими же, чтобы переходы плавно .
Важно не двигать ничего, что не будет иметь движения в GIF, это отвлекает и может выглядеть немного грязно — убедитесь, что вы просто не трогаете неподвижный реквизит или добавляете кусок забавного клея или музейной замазки к нижней части опоры, чтобы стабилизировать ее.
Разместите дополнительный реквизит сбоку от сцены и настройте параметры камеры. Если вы используете телефон, убедитесь, что блокировка автофокуса включена , чтобы освещение и фокусировка были одинаковыми для каждого кадра.
Теперь, когда вы все настроили, пришло время начать снимать GIF. Ссылайтесь на свою раскадровку и будьте осторожны, чтобы ничего не трогать и не ударять.
Прежде чем делать снимок, убедитесь, что настройки для каждого кадра верны, и повторяйте процесс, пока не получите все свои кадры. Вам нужно убедиться, что вы снимаете свой GIF в том порядке, в котором вы хотите, чтобы он двигался, это делает процесс редактирования более плавным.
Старайтесь не делать слишком много снимков одного кадра, чтобы не запутаться при выборе фотографий для редактирования. После того, как вы закончили съемку, пришло время технических развлечений в Photoshop.
Как редактировать GIF-файлы с помощью Adobe Photoshop:
Лучший способ научиться редактировать GIF-файлы с помощью Photoshop — это посмотреть наше видео выше с бесплатным пошаговым руководством. Для справки, вот что мы покажем вам в видео:
Для справки, вот что мы покажем вам в видео:
После того, как вы загрузили свои фотографии на свой компьютер, создайте новый файл в Photoshop и перейдите в «Файл»> «Сценарии»> «Загрузить файлы в новую стопку»:
Нажмите «Обзор» и выберите фотографии, которые хотите использовать. Теперь, когда у вас есть слои, нажмите «Окно» > «Временная шкала».
Нажмите кнопку в центре временной шкалы и выберите «Создать анимацию кадра» в раскрывающемся меню:
Ваш первый слой появится в левом нижнем углу:
Создайте новый кадр для каждой из ваших фотографий (всего у меня было 4), нажав кнопку «новый кадр», которая выглядит как лист бумаги в правом нижнем углу.
Теперь у вас есть слой для каждой фотографии. Перейдите на панель «Слои» с правой стороны и сделайте видимой только следующую фотографию, отменив выбор изображений поверх нее. Делайте это до тех пор, пока все ваши кадры на временной шкале не будут правильно упорядочены, как вы хотите:
Выбрать все кадры > щелкните внизу кадра, чтобы просмотреть параметры скорости. Обычно я делаю «другое» и набираю 0,30. Убедитесь, что ваш GIF зациклен на «навсегда» в левом нижнем углу.
Обычно я делаю «другое» и набираю 0,30. Убедитесь, что ваш GIF зациклен на «навсегда» в левом нижнем углу.
Если вы хотите перевернуть свой GIF, как это делаю я, выберите среднюю часть GIF (это означает, что не выбирайте первый и последний кадр). Нажмите кнопку нового кадра, чтобы вставить.
Выберите все кадры, которые вы только что вставили. Вернитесь на панель инструментов еще раз и выберите «Обратные кадры».
Теперь вы можете проверить только что созданный GIF, нажав кнопку воспроизведения, чтобы увидеть, как он выглядит!
Подсчитайте, сколько длится ваш GIF в целом. Если он длится менее 3 секунд, вам нужно будет выбрать все кадры, чтобы скопировать и вставить другой их набор, чтобы GIF получился длиннее. Помните, что публикация в Instagram должна длиться не менее 3 секунд!
Когда у вас есть хотя бы 3 секунды, пришло время отрендерить ваш GIF и опубликовать его в Instagram! Перейдите в «Изображение» > «Размер изображения» и убедитесь, что ваш GIF не слишком велик — 2000 x 2000 — это хорошее число пикселей.
Выберите «Файл» > «Экспорт» > «Визуализация видео». Выберите папку, в которую вы хотите, чтобы оно попало, и убедитесь, что ваше видео соответствует «размеру документа». Если оно слишком велико, Photoshop обрежет его.
Поздравляем, вы создали свой первый GIF для Instagram!
Просто помните, что размеры также важны, поэтому обязательно проверьте размер поста в Instagram в сантиметрах.
Теперь вы можете сбросить видео на свой телефон или загрузить свой GIF в Later прямо со своего рабочего стола, где вы можете запланировать публикацию в Instagram!
При публикации видео в Instagram не забудьте выбрать привлекательную обложку. Это изображение будет отображаться в вашем профиле Instagram. Если вы не выберете фото для обложки, Instagram выберет случайный слайд, и он может не подходить для вашей ленты.
После того, как вы научитесь создавать GIF-файлы для Instagram, вы можете приступить к обучению и созданию более сложных GIF-файлов с большим количеством кадров, чтобы добавить индивидуальности и интереса к своим публикациям в Instagram!
Никогда больше не пропускайте тренд Присоединяйтесь к более чем 1 миллиону маркетологов, чтобы получать социальные новости, тренды и советы прямо на ваш почтовый ящик! Адрес электронной почтыКак сделать GIF: онлайн, офлайн и на мобильном телефоне
Независимо от того, как вы произносите слово, GIF обычно являются идеальным способом описать эмоции или настроение.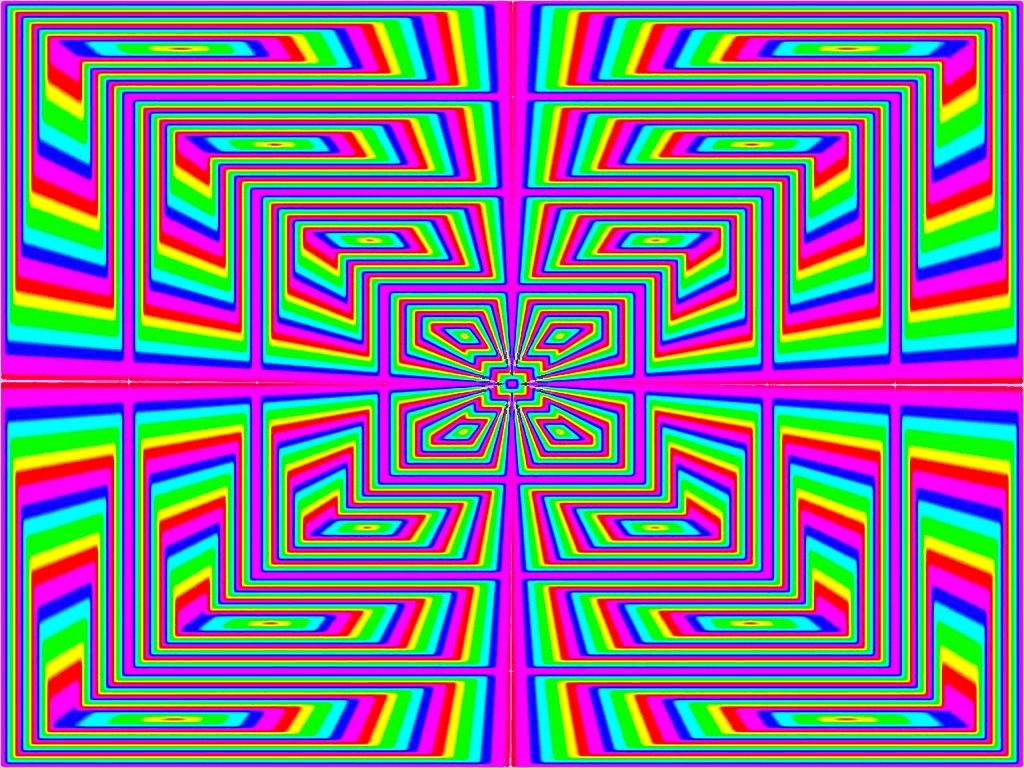 Броские, веселые и быстро загружаемые GIF-файлы отлично подходят для блогов, веб-сайтов и социальных платформ.
Броские, веселые и быстро загружаемые GIF-файлы отлично подходят для блогов, веб-сайтов и социальных платформ.
Неудивительно, что Интернет сходит по ним с ума! Гиганты социальных сетей Instagram и Facebook даже сделали их официальной частью своих платформ.
Итак, что такое GIF? Проще говоря, GIF-файлы — это короткие фрагменты видео, обычно продолжительностью до 5 секунд.
А теперь представьте ситуацию, когда вы не можете найти идеальный GIF, а вам нужно его сделать. Вопрос в том, как это сделать? К счастью, существует большой выбор инструментов и приложений, предназначенных для этой цели. В этой статье мы рассмотрим некоторые из самых эффективных и простых из них.
Но прежде чем мы приступим к делу, давайте начнем с самого главного: с исходного материала. Независимо от того, используете ли вы видео с YouTube или создаете собственный GIF для своего бизнеса, вам необходимо иметь видео, которое вы будете использовать. В Renderforest у нас есть большой выбор шаблонов видео, которые вы можете использовать для создания видео за считанные минуты, которое затем можно превратить в GIF.
Теперь давайте узнаем, как сделать GIF из видео онлайн, офлайн и на мобильном телефоне.
- Создание GIF из онлайн-видео
- Создание GIF из видео в автономном режиме
- Создание GIF из видео на мобильном телефоне
Создание GIF из онлайн-видео
Несмотря на то, что в Интернете доступны миллионы анимированных GIF-файлов, которые вы можете использовать, создание вашего GIF-файла просто и занимает несколько минут. Теперь, когда у вас есть видео, давайте посмотрим, как вы можете превратить его в привлекательный GIF онлайн.
Создание GIF с помощью Giphy
Помимо того, что это платформа с самым большим выбором анимированных GIF-файлов, доступных в Интернете, Giphy также является очень быстрым и простым в использовании инструментом для преобразования вашего видео в GIF. Хотя инструменты, предлагаемые платформами, никоим образом не могут считаться продвинутыми и могут даже снизить качество исходного материала, они отлично подойдут, если вы хотите сделать что-то простое и не очень сложное.
Для начала перейдите на Giphy и войдите в свою учетную запись. Затем в правом верхнем углу выберите «Создать», чтобы перейти в редактор.
Здесь у вас есть возможность загрузить свое видео или добавить его, вставив URL-адрес видео.
На следующем шаге вам будет предложено выбрать часть видео, которую вы хотите использовать, и установить продолжительность.
Далее вы можете украсить GIF, добавив подпись, фильтры или стикеры. Нажмите «Продолжить загрузку», чтобы создать GIF и добавить его на платформу. Вы можете поделиться GIF-файлом в социальных сетях или на своем веб-сайте, просто скопировав предоставленную ссылку.
Вот оно! GIF, который мы создали с помощью Giphy, используя наш шаблон Business Presentation Pack . На его создание у нас ушло около 5 минут. В нашу защиту это также включало время выбора видео и создания скриншотов.
Создание GIF с помощью Make a GIF
Если вы хотите использовать другой онлайн-создатель GIF или вам нужны более сложные инструменты, Make a GIF может быть еще одним отличным вариантом, который вы можете использовать. Загрузите свое видео или вставьте URL-адрес видео. Здесь мы будем использовать видео YouTube.
Загрузите свое видео или вставьте URL-адрес видео. Здесь мы будем использовать видео YouTube.
В Make a GIF у вас есть функциональные возможности Giphy, такие как добавление наклеек и подписей. Кроме того, вы можете контролировать скорость вашего GIF и выбирать качество. Экспорт низкого и среднего качества осуществляется бесплатно; однако для вывода с качеством High и HD вам необходимо перейти на Premium.
После того, как вы изменили настройки GIF и украсили его, нажмите «Продолжить публикацию», чтобы двигаться дальше.
Далее напишите заголовок, выберите категорию или добавьте теги. Затем нажмите «Создать свой GIF» и дождитесь его рендеринга.
Обратите внимание, что GIF содержит водяной знак. Чтобы удалить его, вам нужно будет перейти на Premium. Сайт не поддерживает встраивание. Если вы планируете встроить GIF на свой веб-сайт, вам может потребоваться загрузить его на другой веб-сайт. В нашем случае мы повторно загрузили GIF в Giphy.
Создание GIF из видео в автономном режиме
В некоторых случаях вам может не понадобиться использовать онлайн-инструменты. Это может быть связано с тем, что вы не хотите загружать их в Интернет или нуждаетесь в большем контроле над процессом создания. Какой бы ни была причина, существует множество вариантов создания анимированного GIF в автономном режиме. И когда дело доходит до инструмента, который дает вам максимальный контроль над процессом и обеспечивает высочайшее качество вывода, Adobe Photoshop — один из лучших вариантов, который вы можете использовать. Давайте посмотрим, как это можно сделать.
Начните с открытия Photoshop. В этом уроке мы используем версию Adobe Photoshop CC 2017.
В меню «Файл» выберите «Открыть» и выберите видео, которое хотите использовать.
Видео будет добавлено на холст. Вы можете отслеживать длину видео на временной шкале ниже, обрезая его или выбирая нужные вам части.
По умолчанию размер выходного файла будет таким же, как у вашего видео. Если вы не возражаете против большого файла, пропустите следующий шаг. Чтобы уменьшить размер анимированного GIF, откройте раскрывающееся меню в разделе «Изображение» и выберите «Размер изображения».
Если вы не возражаете против большого файла, пропустите следующий шаг. Чтобы уменьшить размер анимированного GIF, откройте раскрывающееся меню в разделе «Изображение» и выберите «Размер изображения».
Во всплывающем меню вы можете поиграть с рядом параметров для настройки размера изображения.
Для этого урока мы установили ширину и высоту на 50 процентов от оригинала, что значительно уменьшило размер нашего анимированного GIF. Опять же, этот шаг совершенно необязателен.
Когда вы будете удовлетворены настройками и нажмете «ОК», появится всплывающее окно с предупреждением. Нажмите «Преобразовать», чтобы завершить изменение размера.
Чтобы экспортировать GIF, перейдите в «Файл» и в раскрывающемся меню выберите «Экспорт», затем «Сохранить для Интернета (старые версии)».
На экране появится устрашающее всплывающее меню. К счастью, это не так сложно. Чтобы завершить процесс создания, вам нужно сделать всего три шага: установить формат файла в GIF и снять флажок «Прозрачность».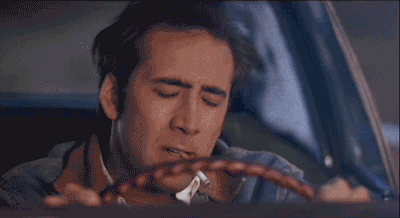 Затем обязательно установите для параметра зацикливания внизу значение «Навсегда».
Затем обязательно установите для параметра зацикливания внизу значение «Навсегда».
Сделав это, нажмите кнопку «Сохранить» и выберите место для экспорта.
Если вы не знакомы с Photoshop, сначала это может показаться немного сложным. Однако процесс несложный и занимает всего несколько минут, и вы обязательно освоитесь даже с первого раза.
Создание GIF из видео на мобильном телефоне
Теперь, когда вы знаете, как создать анимированный GIF на компьютере онлайн и офлайн, давайте посмотрим, как это можно сделать с помощью смартфона. Существует множество простых и эффективных приложений для iPhone и Android, которые вы можете использовать для создания анимированных GIF-файлов на ходу, когда они вам понадобятся. Вот некоторые из них.
Создание GIF на iPhone
Видео в GIF — GIF Maker — отличный инструмент для преобразования видео в GIF для пользователей iPhone. После установки приложения и изучения краткого руководства пользователя выберите, как вы хотите добавить видео, и приступайте к созданию. Вы можете выбрать существующее видео со своего устройства, снять видео или добавить его с YouTube. Обрежьте видео , добавьте текст или смайлики и нажмите «Экспорт».
Вы можете выбрать существующее видео со своего устройства, снять видео или добавить его с YouTube. Обрежьте видео , добавьте текст или смайлики и нажмите «Экспорт».
На следующем шаге измените скорость, если есть необходимость, реверсируйте или поверните видео. Когда вы довольны результатом, вы можете поделиться им в социальных сетях одним щелчком мыши.
Создание GIF на Android
GIFShop — это отличный и интуитивно понятный инструмент для пользователей Android, позволяющий создавать GIF на своих смартфонах. Начните процесс создания, открыв приложение, выбрав «Видео -> GIF» и выбрав видео из медиатеки вашего устройства. Приложение предлагает широкий спектр инструментов для редактирования и дизайна, таких как видеотриммер, фильтры, стикеры и многое другое. Когда вы закончите редактирование, нажмите стрелку в правом верхнем углу.
На следующем шаге выберите качество, разрешение и формат анимации, а затем экспортируйте ее.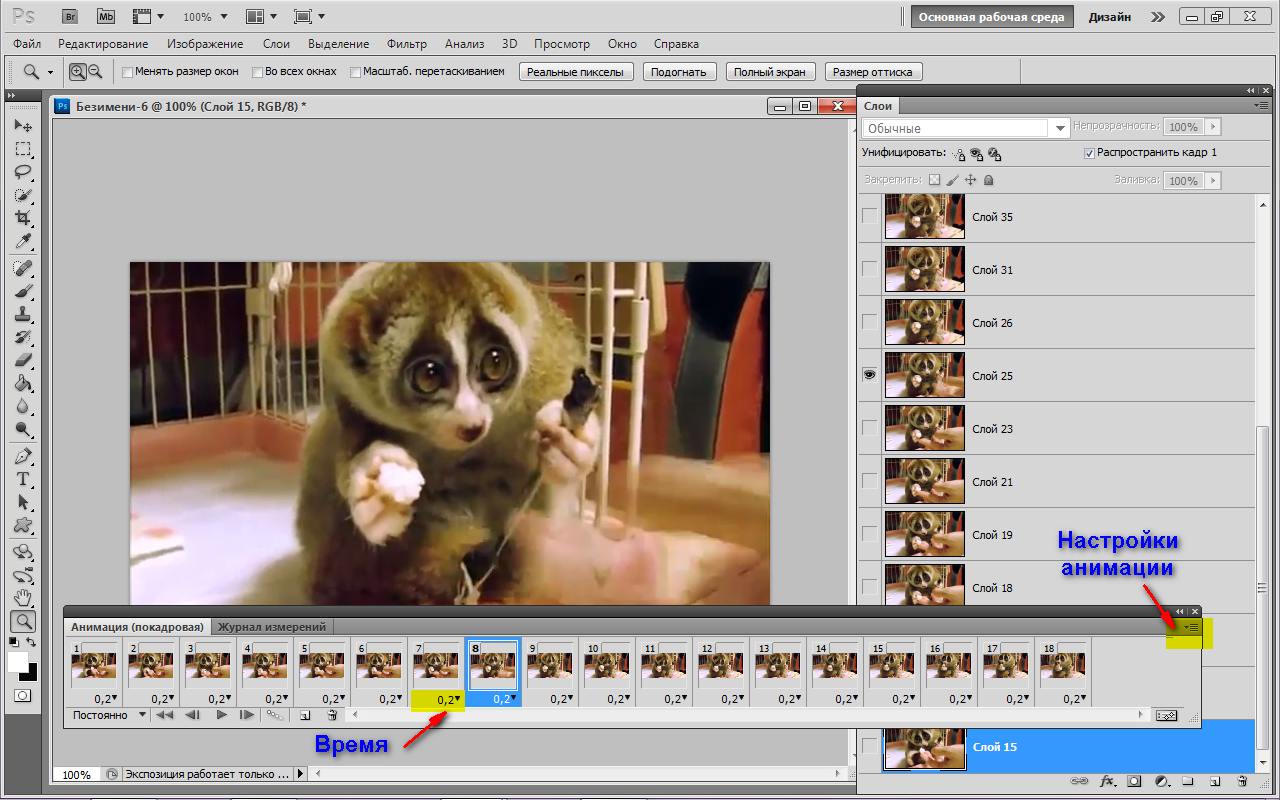 Клип будет готов почти мгновенно, и вы сможете поделиться им в социальных сетях одним щелчком мыши.
Клип будет готов почти мгновенно, и вы сможете поделиться им в социальных сетях одним щелчком мыши.
Другие приложения для создания GIF-файлов
GIF Toaster (iPhone) — GIF Toaster — еще одно приложение, которое можно использовать для быстрого превращения видео в GIF. Однако обратите внимание, что вам необходимо сохранить видео на вашем устройстве, поскольку приложение не поддерживает импорт видео из Интернета.
GIF Maker, GIF Editor (Android) — это универсальное приложение позволяет пользователям Android превращать видео в GIF. Вы также можете украсить GIF-файлы текстом и наклейками, добавить фильтры и настроить рамки.
GIF Me! Cam (iPhone и Android) — это простое в использовании приложение для создания GIF поставляется с версиями как для Android, так и для iPhone и обеспечивает беспрепятственный процесс создания. Приложение включает в себя параметры изменения размера, эффекты, наклейки и другие элементы.