2 простых способа для создания PDF файлов в PDF Commander
Как подготовить PDF с нуля: инструкция
Нужен абсолютно новый документ? Вы можете сделать файл в программе и заполнить своим контентом. Достаточно выполнить всего несколько простых шагов:
Шаг 1. Скачать и установить программу
С нашего сайта загрузите установочный файл. Откройте папку с дистрибутивом и запустите инсталляцию. Подождите, пока PDF Commander установится на компьютер. С помощью ярлыка на рабочем столе запустите программу для начала работы.
Попробуйте – это бесплатно!
Шаг 2. Создать новый документ
Теперь разберём, как создать документ в формате PDF. В главном окне редактора выберите опцию «Создать PDF». Появится чистый лист. Именно на нём будет располагаться информация, которую вы хотите использовать в проекте.

Нажмите «Создать PDF»
В разделе «Объекты» находятся основные инструменты для работы. Здесь можно добавлять текстовые блоки и изображения, кликнув по соответствующим кнопкам.

Добавьте текстовый блок
Во вкладке «Страницы» можно создать новые листы в необходимом количестве.
Дополнительные функции
Программа предлагает и другие полезные опции, которые помогут сделать редактируемый PDF документ более качественным и привлекательным:
- Нумерация страниц. Сделайте поиск по документу намного более простым и удобным;
- Добавление подписи. Расписывайтесь в договорах, не распечатывая их!
- Установка пароля. Защитите свой документ от просмотра посторонними людьми.

Настройте нумерацию страниц документа
Как создать PDF из картинок или сканов
Нужно создать один файл PDF из нескольких изображений? Программа поможет быстро и легко объединить картинки в удобный для просмотра документ. Выполните следующие действия:
Шаг №1
В верхнем меню нажмите «Файл» –> «Инструменты» –> «Объединить в PDF». Откроется новое окно. Кликните «Выбрать файлы». Укажите, какие изображения следует взять в проект. Все они появятся в рабочей области программы PDF Commander. Вы можете менять расположение картинок, просто перетаскивая их на нужное место.

Нажмите «Объединить в PDF»
Шаг №2
Кликните «Объединить файлы», и картинки превратятся в многостраничный ПДФ. На одном листе будет размещаться одно фото. Далее вы можете отредактировать получившийся документ, добавив в него текст, пронумеровав страницы и т.п. После этого сохраните файл на компьютере.

Объедините файлы
Заключение
Вы узнали, как создать файл в формате PDF. Выбирайте подходящий для вас способ и создавайте качественные документы в нашей программе. Попробуйте PDF Commander прямо сейчас!
Понравилась статья? ПоделитьсяКак создать файл PDF в программе Adobe Acrobat
Возможность создания файлов PDF доступна только при платной подписке на продукты Adobe Acrobat. Если данная функция нужна однократно, можно не платить за нее, а воспользоваться демо-версией программы Adobe Acrobat Pro: https://acrobat.adobe.com/ru/ru/free-trial-download-thanks.html.Кроме того, если необходимо только конвертировать файл из doc, rtf или иных форматов в пдф, и нет надобности в его редактировании, можно воспользоваться бесплатными онлайн-сервисами конвертации, например:
- http://topdf.com/ru/;
- https://www.ilovepdf.com/;
- https://smallpdf.com/ru/pdf-converter.
Этот список далеко не полный, найти подобные сайты можно просто вбив фразу «конвертировать в pdf» в привычном поисковике.
Создание файлов с помощью команд меню
Чтобы создать PDF, используя команды в верхней части программы, нужно выполнить
1. Выберите меню «Файл» и далее наведите курсор на функцию «Создать»:

2. В появившемся списке нужно выбрать вариант, который вам подходит. Наиболее часто для создания pdf используются документы с другими расширениями, к примеру, docx. В данном случае нужно выбрать пункт «PDF из файла».
3. После выбора указанной опции, вам откроется библиотека файлов, которые находятся на вашем компьютере. Нужно выбрать документ, который необходимо перевести в пдф.


4. Если вы все сделали правильно, то перед вами появится панель с возможностью редактирования выбранного файла.

Рассмотрим также другие опции, которые предлагает программа на шаге 2:
- PDF со сканера — доступен, когда к рабочему устройству подключен сканер. В появившемся окне нужно выбрать сканер и режим распознавания цвета (можно оставить настройки по умолчанию).

Далее прокрутить страницу вниз и нажать на кнопку «Сканировать».

После сканирования появится окно с созданным документов.
- PDF из веб-страницы — позволяет сохранить любую страницу в интернете в формат pdf. В появившемся окне нужно вставить ссылку на нужную страничку и далее нажать на кнопку «Создать».

После этого появится окно с загрузкой выбранной страницы. Загрузка может занять до нескольких минут.

- PDF из буфера обмена — для использования данного способа нужно скопировать информацию или сделать принт-скрин. Если после этого выбрать данный пункт меню, то появится панель редактирования документа, состоящего из скопированных вами данных.

Создание pdf путем перетаскивания
Для упрощения процесса создания документов можно не пользоваться командами меню, а просто перетащить нужный файл в окно программы. Для этого откройте папку, в которой находится исходный файл, и перетащите ее в окно Adobe (должна появиться надпись «+копирование»):

Далее появится уже знакомая по первому способу панель редактирования.
Возможности редактирования pdf в Adobe
Adobe Acrobat позволяет не только создавать файлы, но и вносить в них изменения. Для примера вернемся к созданному ранее документу и выберем «Редактировать PDF» в меню в правой части экрана:

Там же, справа от окна с документом, а также в верхней части панели появятся все функции, которые доступны в программе:
- Если нажать на существующий в документе текст, он станет активным. После этого с помощью команд справа можно будет изменить его шрифт, наклон, жирность или подчеркивание, выравнивание.

- Можно также выбрать «Добавить текст» в верхней части экрана:

Данная функция позволяет добавлять разные фрагменты текста в разные части документа. Возможности редактирования те же, что описаны в пункте выше.
- Для вставки картинок можно использовать функцию «Добавить изображение»:

- Кнопка «Связать» позволяет работать со ссылками на интернет-страницы: добавлять, изменять и удалять их.

- При нажатии на три точки рядом с кнопкой «Связать» появятся дополнительные функции, которые предлагает Acrobat: кадрирование, колонтитулы, водяные знаки и др.

Сохранение
Для того, чтобы сохранить загруженный и отредактированный файл, необходимо выбрать знак дискеты в панели редактирования файла:

В появившемся окне выберите папку для сохранения файла

Справка. Создатели Adobe отмечают, что для корректной работы файлов pdf лучше выбирать названия длиной 8 символов и менее — иначе есть риск повреждения файла при передаче через средства электронной связи.
Программа позволяет также распечатать файл, отправить его как вложение в электронное письмо, найти текст — все эти функции находятся рядом с кнопкой сохранения:

Еще одна полезная функция, которую предлагает Акробат — это «Экспорт PDF»:

Данная опция позволяет сохранить полученный документ в форматах, отличных от pdf, в том числе: doc, xls, ppt, jpeg, html, rtf и другие. Для сохранения в нужном формате выберите его в списке и нажмите на кнопку «Экспорт» внизу страницы:

Дальнейшие действия аналогичны процессу сохранения пдф.
В этой статье Вы узнаете, как сделать ПДФ файл самым простым способом и без всяких платных программ. Но сделать PDF файл – это только пол дела, ведь главное знать, как это все потом применить, а главное, как на этом заработать. Читайте статью до конца, и Вы получите ответ на все интересующие Вас вопросы.
Содержание:
Что такое ПДФ файл
Формат ПДФ набирает все больше популярности. Чем он заслужил такое внимание и что это такое?
PDF – Portable Document Format (Портативный Формат Документов) или переносной формат документов был создан компанией Adobe Systems и предназначался для использования в полиграфической индустрии.
Но ПДФ формат получил очень широкое распространение из-за удобства предоставления информации и в интернете сейчас Вы увидите очень много различных документов именно в формате PDF.
В этом формате Вы можете скачать различные электронные книги, чек-листы, PDF отчет, PDF инструкции и т. д. Эти документы могут быть отсканированы с бумажного носителя и потом преобразованы в ПДФ документ или сделаны с помощью какого-либо текстового редактора и переведенного в этот формат.
В интернете этот формат используют компании для размещения на своих сайтах каталогов продукции, различные инструкции, руководства по эксплуатации. Чтобы понять, что такое формат ПДФ необходимо знать принципы печати. Именно принципы печати заложены в этот формат, поэтому один и тот же документ будет распечатан на разных принтерах одинаково. Данные которые передаются с компьютера на принтер одинаковы, и они соответствуют определенному стандарту (постскрипт – язык описания документа). Данные постскрипта передаются на принтер, там они интерпритируются и передаются на бумагу. Интерпритация принтера никак не зависит от, компьютера и она всегда одинакова, поэтому и будет распечатан документ одинаково на разных типах принтера.
8 способов создания PDF файла
Есть различные способы создания PDF файлов некоторые из них платные, а некоторые бесплатные. Рассмотрим основные из них.
1 способ
Это самый простой и бесплатный – создание файла с помощью встроенных средств Windows 10. Особенностью Windows 10 является то, что в нем устроен принтер Microsoft Print to PDF. Если Вы к примеру, напечатали документ в Блокноте, затем в меню выбираете «Печать» и в выпадающем окне выбираете «Microsoft Print to PDF», ставите галочку напротив «Печать в файл» и нажимаете «Печать». Таким образом у Вас появляется документ в нужном для Вас формате.
Также в этом формате можно сохранять странички с браузера. Например, Вы хотите сохранить какую-то новость в этом формате. Выделяете ту информацию, которую хотите сохранить. В меню браузера выбираете «Дополнительно», потом «Печать». В выпадающем окне появляется выделенный текст с настройками.
Среди принтеров выбираете «Microsoft Print to PDF» и нажимаете кнопку «Печать». Выбираете на компьютере куда Вы хотите сохранить документ, даете имя файлу и сохраняете.
Таким же способом с помощью Microsoft Print to PDF любую картинку конвертируем в ПДФ файл. Правда таким способом можно конвертировать только одну картинку.
2 способ
Использование программного пакета Microsoft Office с помощью программ Word или XL. Эта программа есть практически на каждом компьютере, поэтому это является самый простой способ создание файла с расширением PDF.
Для тех, у кого установлен Microsoft Office версии 13 и 16 ничего делать ненужно, так как там уже есть встроенная программа для сохранения ПДФ файлов. Для тех, у кого Microsoft Office установлен более старой версии (7 или XP) Вам будет необходимо скачать и установить дополнительную надстройку для Вашего редактора. Программу можно скачать из официального сайта Microsoft по ссылке:
https://www.microsoft.com/ru-Ru/download/details.aspx?id=7
Скачаете, установите и у Вас появится такая функция.
Этот способ очень подробно рассмотрен в бесплатном обучающем курсе «Как создать PDF документ»
В этом курсе Вы узнаете:
- Как быстро и качественно сделать документ в ПДФ формате?
- О том как разместить в интернете?
- Как упаковать его?
- Как раздавать ПДФ своим подписчикам, пополнять свою базу подписчиков и монетизировать её?
3 способ
Частично этот способ был затронут в первом способе, но в том способе можно было распечатать с браузера только в Windows 10. В этом способе можно работать с любой операционной системой.
Речь идет об использовании возможностей браузера Google Chrome. Здесь можно сохранять интернет странички с любой операционной системой. Для этого выделяем необходимую информацию, которую хотим сохранить, заходим в меню браузера и нажимаем печать.
Затем выбираем принтер.
Но в этом случае уже выбираем не Microsoft Print to PDF, а «сохранить как PDF».
В этом случае мы получим нужный нам формат.
4 способ
С помощью бесплатной программы Foxit Reader
Запускаете программу, нажимаете «файл», в выпадающем списке нажимаете «создать».
Дальше Вы можете выбрать различные варианты, либо создать файл пустой, либо из другого файла, из сканера или из буфера обмена.
При выборе варианта «Пустой» у Вас сразу создается пустой документ в ПДФ формате. Затем Вы его наполняете и сохраняете.
Если выбираете «Из файла», например, файл в формате Word, то программа автоматически его конвертирует в формат ПДФ.
5 способ
Создание PDF документа с помощью бесплатной программы PDF24 Creator, скачать можете эту программу с официального сайта: https://ru.pdf24.org/creator.html
После того, как скачаете программу запускаете ее на своем компьютере.
Здесь также есть различные варианты использование программы, выбираете «PDF конструктор».
Появляется две части окна. В левой части находятся различные файлы. В правую часть перетягиваете необходимый файл и конвертируете его.
С помощью программы PDF24 Creator Вы также можете объединить несколько ПДФ файлов или сжать Ваш документ, чтоб он меньше весил.
6 способ
Это тоже бесплатный способ. Если Вы используете Google Документы, то Вы можете применить этот способ. Это специальный сервис от компании Google, который позволяет использовать электронные документы. Там Вы можете создавать и редактировать.
Для того, чтоб начать пользоваться этим сервисом Вам необходимо открыть аккаунт в Google. Затем в меню выбираете «Документы».
Можно обеспечить расширенный доступ документов PDF, добавляя в Acrobat теги. Если документ PDF не содержит теги, то Acrobat может выполнить попытку их автоматической расстановки при прочтении или перекомпоновке документа, при этом результаты могут быть неудовлетворительными. Дерево логической структуры в документах PDF с тегами представляет содержимое программе чтения с экрана или другому вспомогательному программному или аппаратному обеспечению в соответствующем порядке.
Для получения наилучших результатов следует добавлять теги в документ во время преобразования исходного документа в документ PDF из исходного приложения. Это могут быть в том числе такие приложения, как Adobe FrameMaker®, Adobe InDesign®, Microsoft Word или OpenOffice Writer. При отсутствии доступа к приложению, создающему файл PDF с тегами, можно в любое время добавить теги в PDF с помощью Acrobat.
Расстановка тегов в документе во время преобразования в формат PDF требует, чтобы исходное приложение поддерживало расстановку тегов в PDF. Расстановка тегов в документе во время преобразования позволяет приложению получить сведения о стилях абзацев или другую информацию о структуре исходного документа для создания дерева логической структуры. Дерево логической структуры отражает точный порядок чтения и соответствующие уровни тегов. При таком способе расстановки тегов легче выявить структуру сложных макетов, таких как встроенные врезки, близко расположенные столбцы, неоднородное выравнивание текста и таблицы. При расстановке тегов во время преобразования в формат PDF можно также пометить ссылки, перекрестные ссылки, закладки и дополнительный текст (при его наличии), которые находятся в файле.
Чтобы расставить теги в документе PDF при помощи программы Acrobat, выберите «Инструменты» > «Расширенный доступ» > Добавить теги в документ. Эта команда выполняется в любых документах PDF без тегов, например, в таких, которые создаются при помощи программы Adobe PDF Printer. Acrobat анализирует содержимое файла PDF для интерпретации отдельных элементов страницы, их иерархической структуры и порядка чтения каждой страницы. Затем на основе этой информации она создает дерево тегов. Она также создает теги для любых ссылок, перекрестных ссылок и закладок, добавленных в документ в программе Acrobat.
Команда Добавить теги в документ правильно расставляет теги в большинстве стандартных макетов. Однако она не может всегда правильно интерпретировать структуру и порядок чтения сложных элементов страниц. Это могут быть такие элементы, как близко расположенные колонки, необычное выравнивание текста, незаполняемые поля форм и таблицы без границ. Расстановка тегов на таких страницах с помощью команды Добавить теги в документ может привести к неправильной компоновке элементов или беспорядочному расположению тегов. Эти ошибки могут привести к проблемам при чтении файла PDF вслух.
ПДФ Создать. Как создать ПДФ файл в Adobe Reader
Компания Adobe Systems еще в далеком 1993 году прошлого столетия разработала формат PDF документа. Этот формат обладает кроссплатформенностью, из-за чего обеспечивается просмотр текста и графических изображений на компьютерах, работающих под управлением разных операционных систем. С начала появления и по нынешнее время, этот формат остаётся актуален для огромного количества пользователей компьютеров. Поэтому ниже мы опишем как проходит создание, редактирование и печать текста в программе Adobe Acrobat Reader.
Создание PDF файла с помощью интерфейса программы Adobe Reader.
Для того, чтобы сделать ПДФ файла в Adobe Acrobat Reader вам нужно выполнить следующие действия:
Выбрать пункт меню “Файл” и в выпавшем окне выбора действий, выбрать подпункт меню ”Создать”;

В следующем появившемся окне вы увидите список, в нём нужно выбрать тот вариант источника создания ПДФ, который вам необходим. В большинстве случаев пользователи преобразовывают текстовые документы Microsoft Word. Они имеют расширение .doc или .docx.
При преобразовании текста из Microsoft Word в ПДФ необходимо выбрать пункт меню “PDF из файла” и выбрать нужный вам файл. В выпадающем списке меню присутствуют ещё другие источники, которые пользователь может выбрать для преобразования в ПДФ, а именно:
- — Создание PDF документа со сканера;
- — Создание PDF документа из веб страницы;
- — Создание PDF документа из буфера обмена.
- Рассмотрим нюансы создания ПДФ в Adobe Acrobat из перечисленных источников.
Создание ПДФ в Adobe Acrobat со сканера.
Для получения ПДФ документа со сканера на вашем компьютере или ноутбуке должны быть установлены соответствующие драйвера для сканера, а сам сканер подключён к персональному вычислительному устройству. При выборе в программе источника “PDF со сканера” откроется окно, в котором у пользователь можнет выбрать подключенный сканер и указать настройки, применяемые при распознавании цвета в документе. Если не нужно изменять настройки цвета, то их можно оставить такими, какие они есть по умолчанию. В нижней части открытого окна расположена кнопка “Сканировать”, её следует нажать, чтобы начался этот процесс. После того, как процесс сканирования будет окончен, появится окно с отсканированным изображением.


Создание PDF документа из веб страницы.
Подпункт меню программы “PDF из веб страницы” в Adobe Acrobat позволяет пользователям преобразовывать разные страницы, расположенные в интернете в файл формата ПДФ. Для преобразования нужно в открывшемся окне, прописать точный адрес интернет страницы и затем нажать кнопку “Создать”. После этого интернет страница должна загрузиться и отобразиться на экране вычислительного устройства. Время загрузки интернет страницы зависит от скорости интернета. Поэтому при низкой скорости передачи данных, страница может загружаться несколько минут.
Создание PDF в Adobe Acrobat из буфера обмена.
При выборе подпункта меню “PDF из буфера обмена” программа преобразует информацию, находящуюся в буфере оперативной памяти компьютера в формате ПДФ.
Вне зависимости от выбранного источника, с которого программа считывает информацию, на последнем этапе появляется панель редактирования полученного текста. В программе Adobe Acrobat Reader для упрощения создания файлов в формате ПДФ, предусмотрена возможность производить это действие с помощью перетаскивания.


Создание PDF файла посредством перетаскивания.
Чтобы воспользоваться данным методом создания ПДФ, пользователю необходимо открыть в проводнике папку и выбрать тот файл, который ему нужно преобразовать, а затем перетащить его в рабочее окно программы. После этого появится панель, посредством которой можно производить редактирование создаваемого документа в Adobe Acrobat.

Как создать красивый PDF документ бесплатно
Автор Руслан Ошаров На чтение 4 мин. Опубликовано
Привет! В этой публикации наглядно разберём, как создать PDF документ не имея каких-то особых для этого навыков.
PDF документом может быть мини книга, отчёт или гайд, которые будут служить лид-магнитом, то есть, вы будете отдавать PDF бесплатно, за подписку, либо вы можете его продавать.
Впрочем, неважно для каких целей вы будете использовать свой PDF, главное, что мы с вами пройдём пошагово по всем техническим моментам и создадим привлекательный PDF файл.
Работать будем в сервисе Canva. Думаю, что многим знаком этот замечательный сервис, но возможно вы не знали, что в нём можно создавать PDF документы, в том числе. Поехали разбираться!
Как создать PDF онлайн
Итак, чтобы создать PDF онлайн, нужно прежде всего зарегистрироваться в сервисе //www.canva.com/
Процесс регистрации простой и я не буду его описывать. После регистрации у вас будет личный профиль, который вы можете настроить. Чтобы перейти к конструктору PDF файла, нажимаете “Создать дизайн”

Откроется страница с выбором. Здесь находите раздел “Документы” и жмёте “Документ в формате А4”
По центру откроется чистый лист, а слева готовые шаблоны, которые вы можете использовать для обложки своего PDF документа.

Жмёте на выбранный шаблон, и он ложится на чистый лист документа. Здесь можно его редактировать. Щёлкаем два раза на текст, удаляем и вставляем свой. Текст редактируется слева вверху. Подбираем размер, шрифт, цвет, и т. д.

Так же, кликнув по краю шаблона, можно заменить цвет.

Чтобы отменить последнее действие, если сделали что-то неправильно, используем горячие клавиши Ctrl + Z
Чтобы разместить текст в нужном месте, жмём один раз на текст и перемещаем мышью, либо стрелками на клавиатуре. Система сама выставляет разметку, чтобы можно было точно разместить элемент дизайна.
Так же вы можете удалить любой элемент дизайна, выделив его кликом мыши и нажав Delete на клавиатуре или на корзину в правом верхнем углу.

Чтобы добавить свою картинку в шаблон, переходим в панель инструментов слева и жмём “Загрузки”. Вверху нажимаем “Загрузить изображение”. После загрузки просто жмём на изображение и оно появляется в шаблоне PDF документа.

Затем подгоняем размер потянув мышью за угловые маркеры, и выставляем в нужном месте.

Всё! С обложкой мы закончили. Теперь переходим к созданию страниц. Ниже шаблона нажимаем “Добавить страницу” и переходим к её оформлению.
Для страниц с текстом, я использую подготовленный в фотошопе шаблон. Если не сильны в фотошопе, то можно просто подобрать цвет страницы и размещать на ней текст.
Размер шаблона для PDF документа я беру 1240 Х 1754 пикселя. Затем загружаю шаблон и перетаскиваю на страницу, после чего выбираю инструмент “Текст”, затем “Добавить текстовое поле”
В шаблоне появляется текстовое поле, которое можно настроить точно таким же образом, как мы настраивали текст в обложке. Выбираем размер шрифта, размещение текста по краю, а затем вставляем свой текст.

Подгоняем маркерами текстовое поле по размеру. Удаляем лишний текст или наоборот — добавляем. Можно выделить участок текста и сделать из него список. Если необходимо, добавляем заголовок страницы вверху.

Если хотим добавить подложку под текст из картинки, то загружаем картинку, затем добавляем её на страницу и размещаем над текстом. При выделенной картинке переходим в верхнюю панель инструментов и выбираем инструмент “Расположение”, а в выпадающем меню выбираем “Назад”

Теперь картинка находится под текстом.

Таким образом вы создаёте все остальные страницы PDF документа. Когда закончили, переходите в правый верхний угол панели инструментов, жмёте иконку скачать или “Опубликовать”, выбираете в меню “Стандартный PDF файл” и сохраняете в удобное место.

Да! Если у вас не получается создать PDF документ за один подход, не переживайте, система сохраняет незаконченную работу и вы можете вернуться к ней в любое время.
На этом у меня всё! Не забудьте поделиться публикацией с друзьями в соцсетях и подписывайтесь на новости блога! До связи!
Как создать PDF файл

Все, кто сталкивался с документацией в электронном виде, знают о формате PDF (Portable Document Format), разработанном корпорацией Adobe. Данное расширение не всегда является простым сканом реального документа, так как в наши дни его можно создать программно. PDF довольно распространён и пользуется широкой популярностью, хоть его редактирование по умолчанию недоступно.
Программы для создания PDF
Способов создать чистый PDF-файл при помощи ПО не такое большое количество, зачастую, это делается методами сканирования. Рассмотрим основной софт для создания документов формата PDF.
Читайте также: Как конвертировать документ PDF в файл Microsoft Word
Способ 1: PDF Architect
PDF Architect – встроенный модуль для программы PDF Creator, созданный в стиле Microsoft Office. Может похвастаться наличием русского языка, однако имеет платный компоненты для редактирования документов.
Скачать программу с официального сайта
Для создания документа:
- В главном меню выберите «Создать PDF».
- Под надписью «Создать из» нажмите на «Новый документ».
- Кликните по пиктограмме «Создать новый документ».
- Так выглядит пустой PDF файл. Теперь вы можете самостоятельно внести в него необходимую информацию.



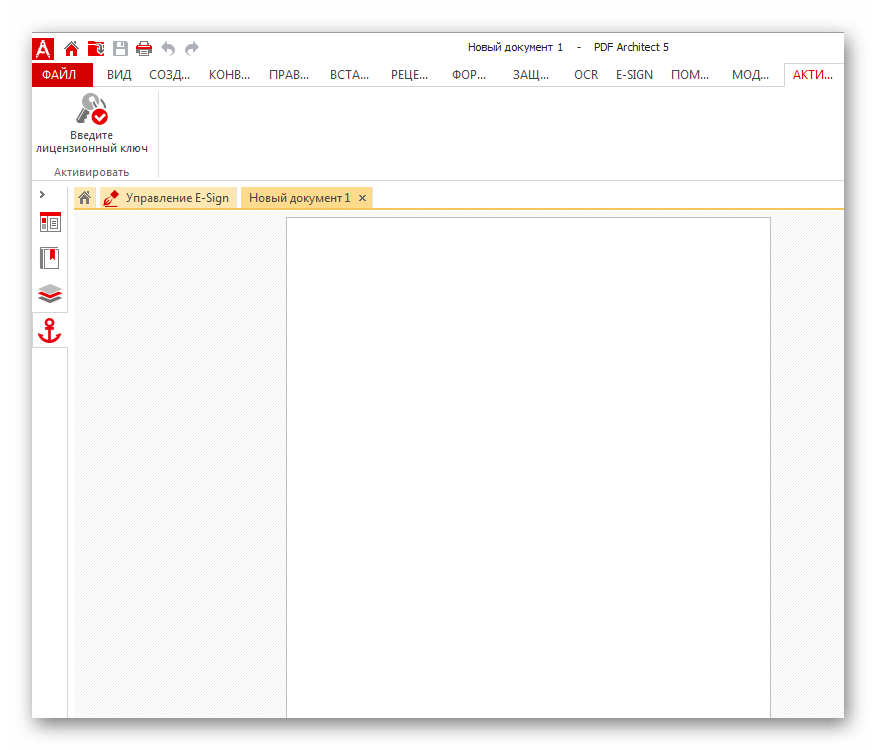
Способ 2: PDF Editor
PDF Editor — ПО для работы с файлами формата PDF, так же, как и предыдущее программное решение, выполнено в стиле Microsoft Office. В отличие от PDF Architect, не имеет русского языка, является платным, но с пробным периодом, который накладывает водяной знак на все страницы документа.
Чтобы создать:
- Во вкладке «New» выберите имя файла, размер, ориентацию и количество страниц. Нажмите «Blank».
- После редактирования документа, кликните на первый пункт меню «File».
- Слева перейдите в раздел «Save».
- Программа предупредит об ограничениях пробного периода в виде водяного знака.
- Указав директорию, нажмите «Сохранить».
- Пример результата создания в демоверсии.
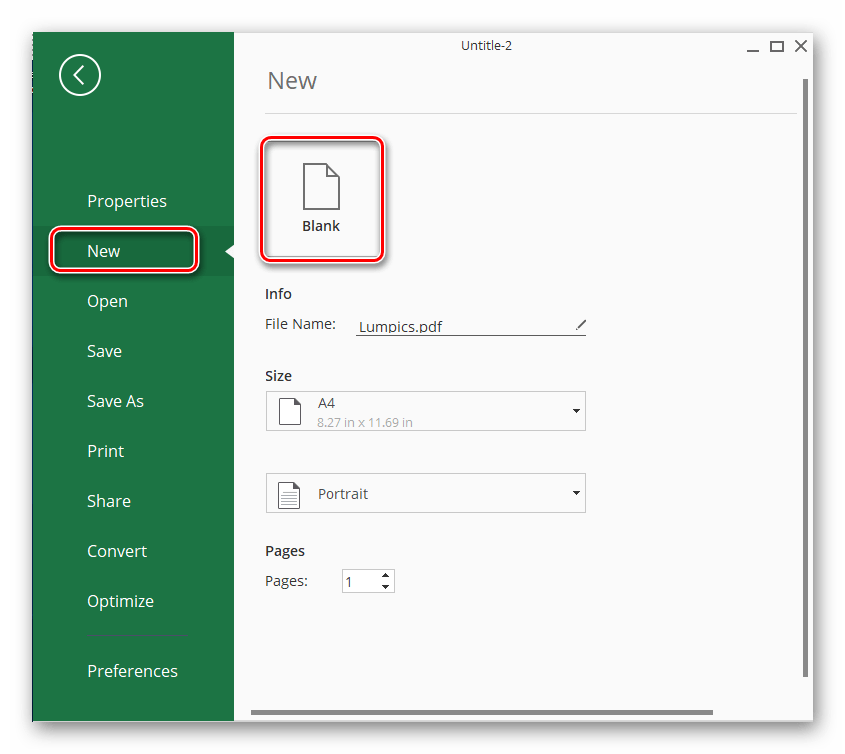

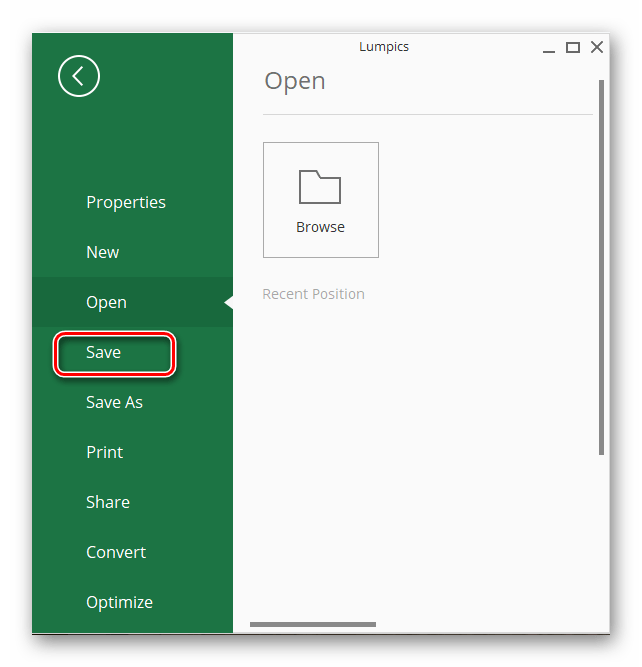
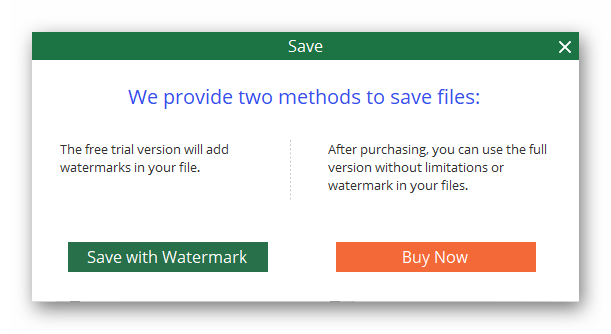
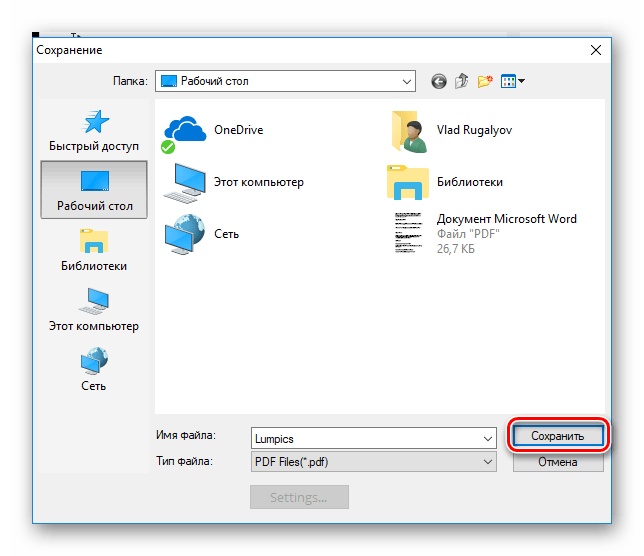
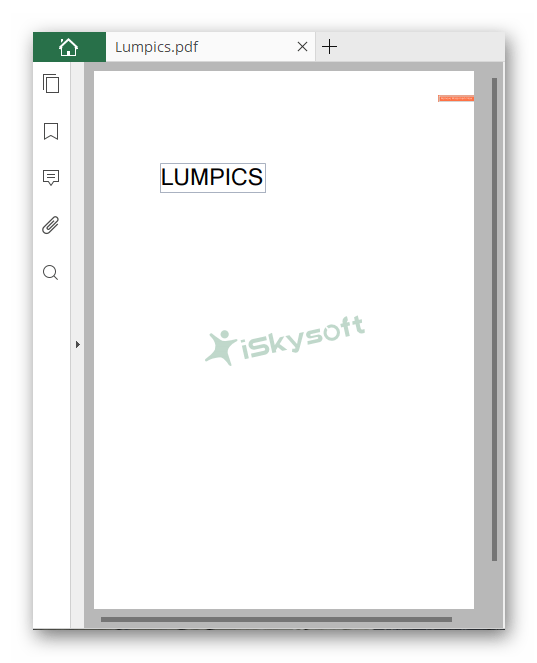
Способ 3: Adobe Acrobat Pro DC
Acrobat Pro DC – инструмент, позволяющий профессионально обрабатывать документы PDF, разработанный создателями формата. Имеет русский язык, платно распространяется, но имеет бесплатный период в 7 дней.
Скачать программу с официального сайта
Для создания документа:
- В главном меню программы перейдите в «Инструменты».
- Выберите в новой вкладке «Создать PDF».
- Из меню слева кликните на «Пустая страница», затем на «Создать».
- После выполнения вышеописанных действий пустой файл будет доступен со всеми возможностями редактирования.
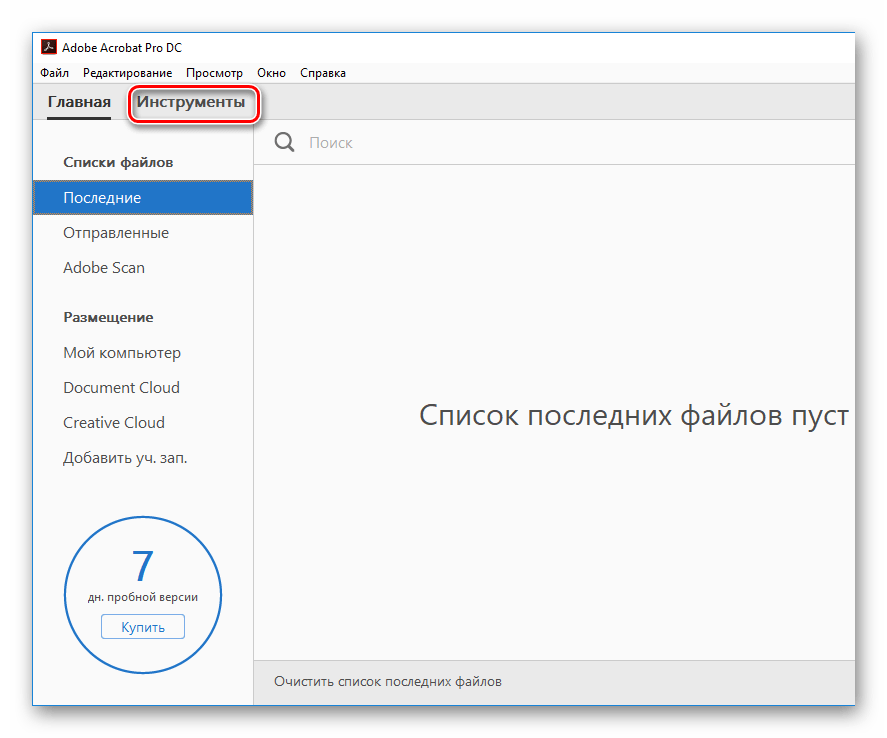


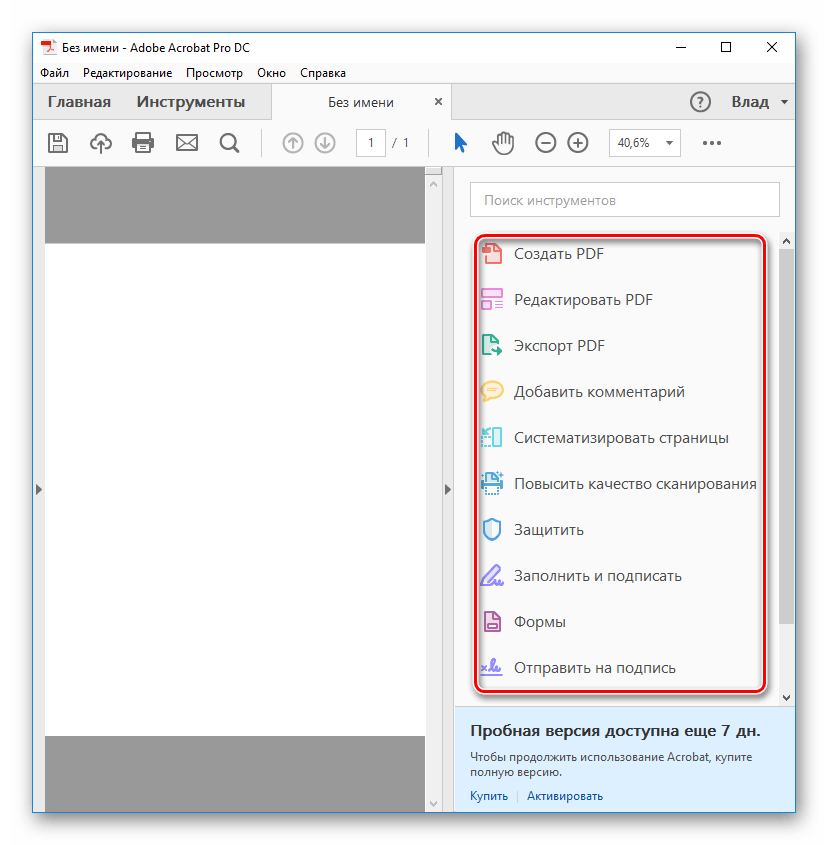
Читайте также: Программы для создания и конвертирование PDF-документов
Заключение
Вот вы и узнали об основном ПО для создания пустых PDF-документов. К сожалению, выбор не столь широкий. Все представленные в нашем списке программы платные, однако у каждой имеется пробный период.
 Мы рады, что смогли помочь Вам в решении проблемы.
Мы рады, что смогли помочь Вам в решении проблемы. Опишите, что у вас не получилось.
Наши специалисты постараются ответить максимально быстро.
Опишите, что у вас не получилось.
Наши специалисты постараются ответить максимально быстро.Помогла ли вам эта статья?
ДА НЕТКак создать PDF-файл

2020-06-03 10:40:30 • Подано в: How-To-EN • Проверенные решения
Формат PDF является важным типом документа в бизнесе, однако как мне создать файл PDF? Для этого часто требуется инструмент PDF, например, Adobe Acrobat.Или вы можете использовать доступную альтернативу, PDFelement. Здесь мы предоставляем множество различных методов о , как создать PDF-файл шаг за шагом.
Щелкните правой кнопкой мыши, чтобы создать файл PDF
Шаг 1. Щелкните правой кнопкой мыши целевой файл
Найдите целевой файл на компьютере, который вы хотите создать в формате PDF, затем щелкните его правой кнопкой мыши и выберите «Создать в PDF» в меню. Целевым файлом может быть слово, Excel, PPT или изображение и т. Д.
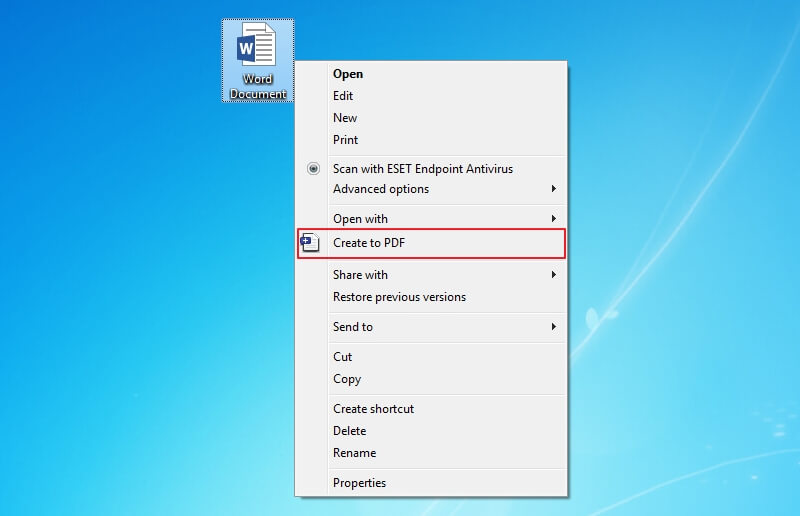
Шаг 2. Создание PDF-файла
PDFelement будет запущен автоматически, вы можете нажать кнопку «Готово», после чего созданный файл будет открыт в PDFelement.Вы можете нажать кнопку «Файл»> «Сохранить», чтобы сохранить его на своем компьютере.
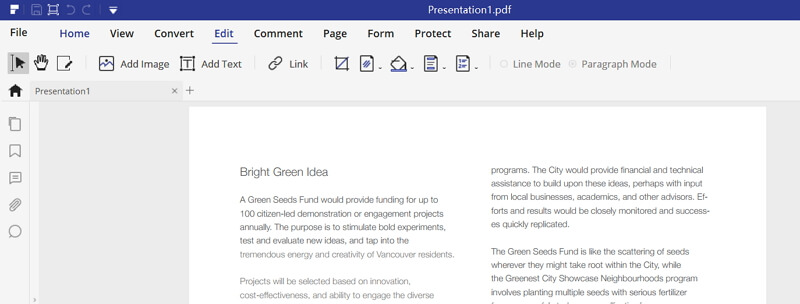
Как создать PDF
Шаг 1. Откройте PDFelement
Сначала загрузите PDF-элемент. Затем откройте его и нажмите «Создать PDF» в главном окне.
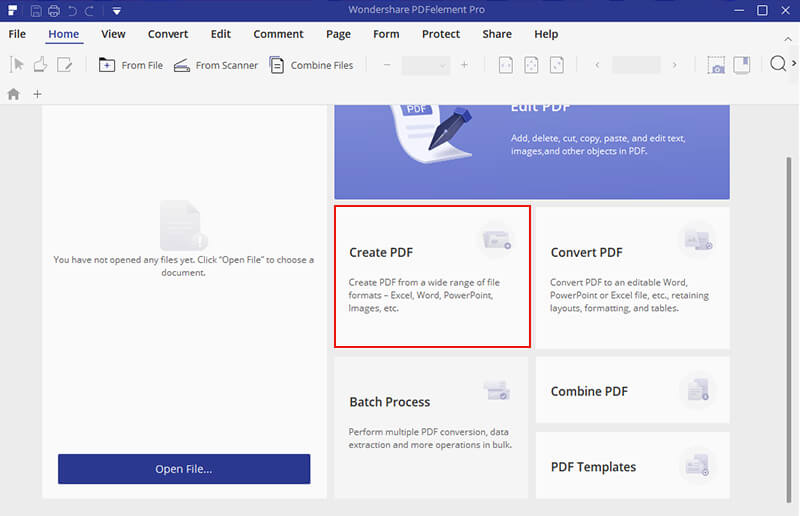
Шаг 2. Создать в PDF
Найдите и выберите файл, который хотите превратить в PDF, и нажмите кнопку «Открыть», чтобы начать процесс создания.
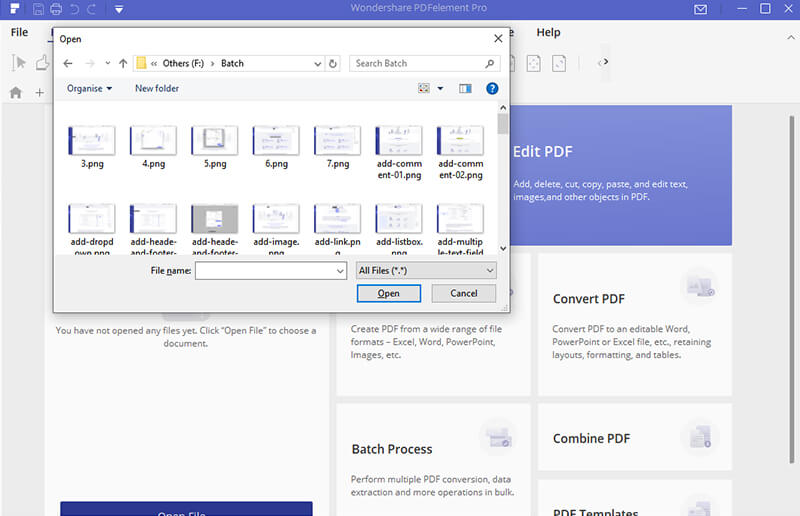
- Создание PDF-файлов из Word
Если вы хотите создать PDF из текстового документа, выберите текстовый документ на вашем локальном диске и откройте.Он будет преобразован в файл PDF и открыт в PDFelement напрямую. Здесь больше деталей, чтобы изменить слово в PDF.
Изображения также могут быть созданы в формате PDF. Найдите и выберите файл изображения для открытия в PDFelement. Он будет преобразован в документ PDF. Найти более подробные шаги для преобразования изображения в PDF здесь.
- Создание PDF-файлов из HTML
PDFelement также можно использовать для создания PDF-файла из HTML-файла. Узнайте, как создать PDF из файлов HTML.
Шаг 3. Редактирование созданного PDF-файла
После создания созданный файл PDF будет открыт в PDFelement, и вы можете нажать кнопку «Редактировать», чтобы легко редактировать PDF.
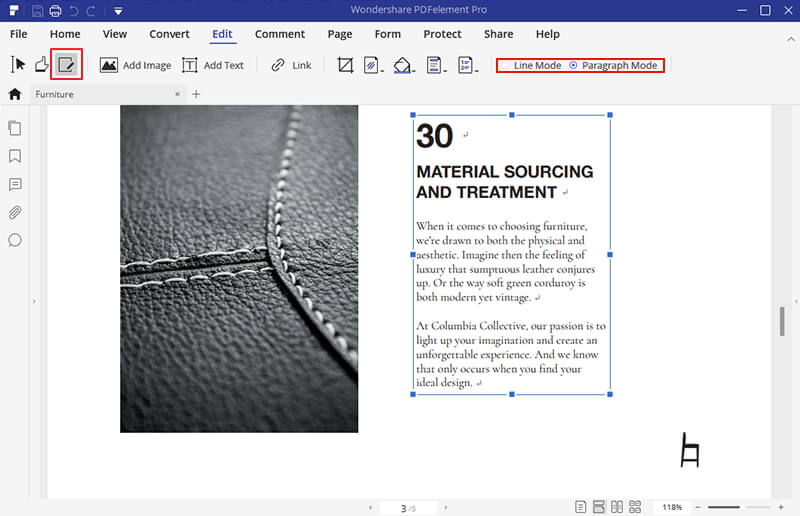
Шаг 4. Сохраните созданный PDF-документ
Не забудьте сохранить файл, нажав кнопку «Сохранить как», которая появляется при выборе «Файл». Файлы могут быть переименованы и сохранены в любом месте на вашем компьютере.
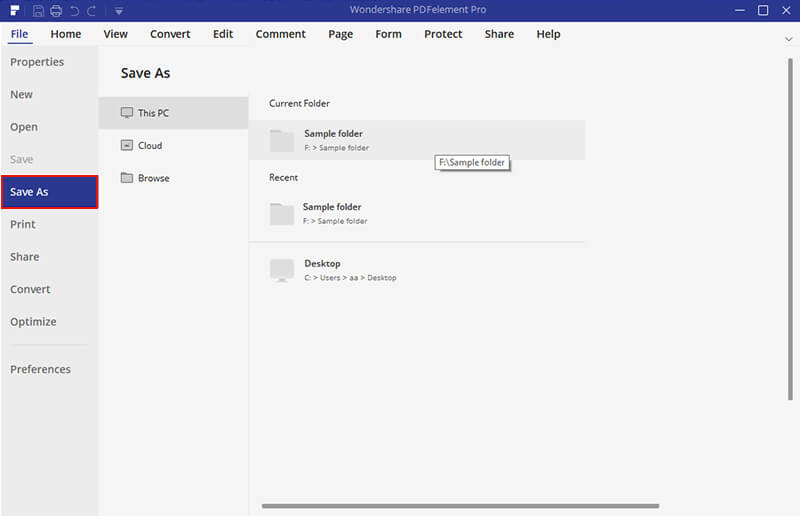
Видео о том, как создать PDF-файл
PDFelement оснащен профессиональными инструментами, которые изменили динамику создания PDF-файла.Этот инструмент обеспечивает большую гибкость и удобство при редактировании файлов PDF по сравнению с Adobe. PDFelement выделяется с точки зрения производительности и эффективности. Вот этот PDF создатель скачать бесплатно.
Альтернативные методы для создания PDF-файла
1. Создан файл PDF с помощью Google Chrome
Если вы хотите создать файл PDF из изображения или веб-страницы, вы можете сначала открыть его в Chrome. Нажмите кнопку «Печать» в Chrome, затем выберите параметр «Сохранить как PDF», чтобы сохранить его на своем компьютере.Вы можете создать PDF-файл этим способом.
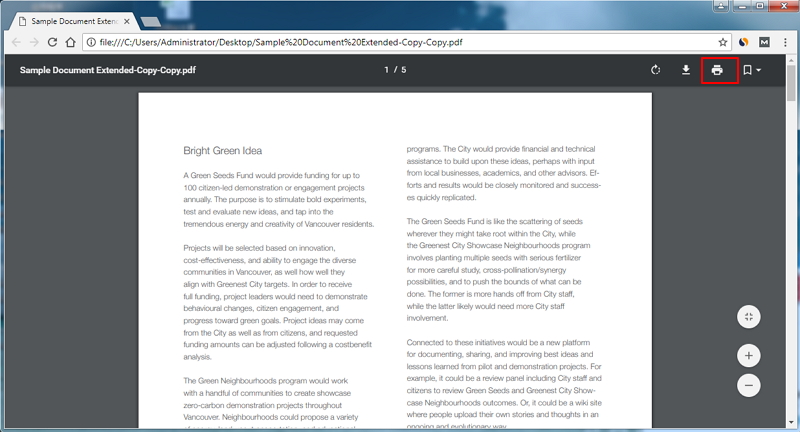
2. Созданный PDF-файл со встроенным PDF-принтером
Если вы хотите создать PDF-файл из текстового файла, вы можете сначала открыть его с помощью Блокнота, щелкнув в нем кнопку «Файл»> «Печать». Затем выберите «Microsoft Print to PDF» в качестве принтера для печати и сохраните его в формате PDF на своем компьютере.
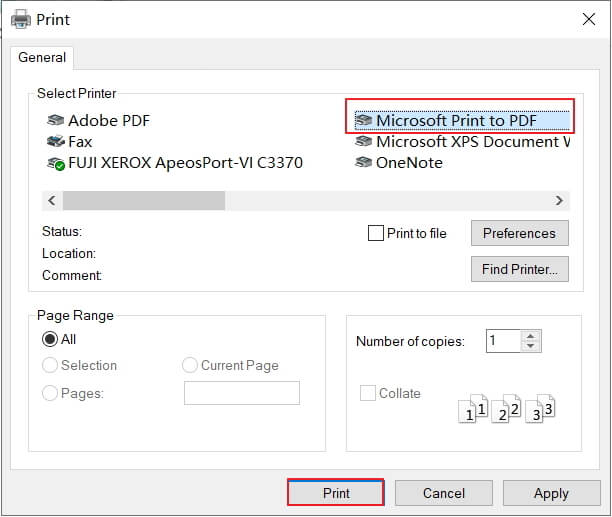
Скачать бесплатно или купить PDF-элемент прямо сейчас!
Скачать бесплатно или купить PDF-элемент прямо сейчас!
Купите PDFelement прямо сейчас!
Купите PDFelement прямо сейчас!
,
Как создать PDF
PDF-файлы— лучший способ убедиться, что они выглядят одинаково на вашем компьютере и любом другом устройстве. Это цифровая бумага. И сегодня сделать PDF так же просто, как распечатать файл на бумаге.
Вот самый простой способ создать PDF на любом устройстве, не покупая никакого нового программного обеспечения. Независимо от того, что вы создаете и какое приложение вы используете, если вы можете распечатать его, вы можете превратить его в PDF.
Нужно вместо этого редактировать PDF? Вот лучшие приложения для редактирования PDF.
Создать PDF на Windows PC
Хотите сделать PDF? Это легко с любого приложения, на любом устройстве сегодня. Сначала проверьте, есть ли в вашем приложении опция экспорта в PDF, как это часто бывает в Microsoft Office и других профессиональных программах. Эти инструменты экспорта обычно позволяют установить качество PDF-документа, защитить PDF-файлы паролем и задать другие параметры документа.
В противном случае нажмите кнопку печати по умолчанию — или нажмите Ctrl + P на ПК — это самый простой способ создания PDF-документа.В Windows 10 вы можете выбрать принтер Печать в PDF , чтобы сохранить документ в формате PDF вместо его печати. Нажмите Печать , после чего Windows спросит, где сохранить файл PDF, и позволит выбрать параметры форматирования документа.
Подсказка: Используете Windows XP, Vista, 7 или 8? Вы можете установить PDF-принтер, как бесплатный CutePDF для аналогичного инструмента.
Создать PDF на Mac
В macOS есть много вариантов PDF в стандартном диалоге Печать .Нажмите кнопку печати в приложении или воспользуйтесь сочетанием клавиш CMD + P и в левом нижнем углу диалогового окна печати откройте меню PDF . Вы можете сохранить файл PDF, открыть его в «Предварительном просмотре» для редактирования или предварительного просмотра документа или добавить PDF в поддерживаемые приложения на вашем Mac, такие как Evernote.
Создать PDF на iOS и Android
Android и iOS имеют аналогичные опции для создания файлов PDF. В Android откройте параметр «Печать» в меню приложения, затем выберите «Сохранить как PDF» из меню « Сохранить в » или «Принтер».
В iOS коснитесь кнопки Поделиться в приложении и выберите Печать , затем нажмите или удерживайте нажатой клавишу предварительного просмотра, чтобы открыть копию PDF. Нажмите Поделиться еще раз, чтобы сохранить PDF или добавить его в другое приложение.
Автоматическое создание PDF-файлов с помощью Google Cloud Print
Распечатайте на Google Диске, чтобы сохранить файл PDF
Приведенные выше советы хорошо подходят для настольных и мобильных приложений, где встроенные в вашу операционную систему инструменты PDF могут распечатывать что угодно в формате PDF.Но что, если вы пишете документ в Google Docs, сохраняете заметки в Evernote, собираете данные в Airtable, архивируете электронные письма Gmail и многое другое в веб-приложениях?
Многие из этих приложений включают в себя встроенные инструменты PDF, поэтому обычно вы можете загрузить копию своих данных из опций приложения Экспорт в формате PDF. Или вы можете использовать Google Cloud Print. Он предназначен для превращения любого принтера в интеллектуальный беспроводной принтер, а также может печатать что угодно в формате PDF и сохранять его на Google Диске. Приложения G Suite, включая Google Docs и Sheets, созданы с поддержкой Cloud Print, поэтому вы можете использовать его для сохранения ваших документов и таблиц в формате PDF.
Или, с помощью интеграции Google Cloud Print от Zapier, вы можете распечатать все что угодно в формате PDF. Хотите автоматически сохранять важные электронные письма, заметки и другую информацию в формате PDF? Создайте новый Zap — то, что мы называем автоматизированными рабочими процессами Zapier — и начните с приложения, в котором вы создаете новые вещи: приложение электронной почты, инструмент заметок, программное обеспечение электронной коммерции и многое другое. Затем добавьте шаг Google Cloud Print , сделайте так, чтобы он сохранял ваш контент на Google Drive, и каждый раз, когда в приложение-триггер добавляется новая вещь, Zapier превращает ее в PDF.
→ Подробнее в нашем руководстве по облачной печати Google
Преобразование любого файла в PDF с CloudConvert
Есть существующий документ, который вы хотите превратить в PDF? Или хотите преобразовать PDF-документ обратно в редактируемый документ Word или файл другого типа? CloudConvert — один из лучших вариантов.
Откройте сайт CloudConvert, перетащите файл, который вы хотите преобразовать, в окно браузера, затем выберите тип файла, который вы хотите создать, в его меню. Чтобы создать PDF, выберите Документ → PDF ; или, чтобы превратить PDF в редактируемый документ, выберите Документ → docx .Затем нажмите кнопку Start Conversion , и CloudConvert создаст новый файл и сохранит его на своем компьютере.
Вы также можете автоматически конвертировать файлы с помощью Zapier. Таким образом, вы можете сохранять файлы в любом формате на Google Drive и Dropbox, собирать все свои случайные вложения Gmail и позволить интеграциям Zapier CloudConvert автоматически превращать их в PDF-файлы.
Теперь, когда вы знаете, как создавать PDF-файлы, что если вам нужно их редактировать? Посмотрите наше глубокое сравнение, чтобы найти восемь лучших приложений для редактирования PDF, включая все, от бесплатных инструментов для редактирования текста в PDF-файлах до профессиональных инструментов для создания PDF-форм.
Узнайте больше у Zapier:
,- Какие поля формы я могу использовать в форме PDF?
Вы можете использовать текстовые поля, раскрывающиеся списки, переключатели, флажки, списки и многое другое. Задайте свойства поля формы, такие как изменение размера текста, поля даты, вычисления или запуск пользовательских сценариев, чтобы определить поведение полей. Выучить больше.
- Как добавить в форму кнопку очистки формы или сброса формы?
Кнопка очистки или сброса формы удаляет все данные, которые пользователь уже ввел в форму.Вы также можете настроить кнопку сброса, чтобы она очищала только определенные поля. Выучить больше.
- Как добавить кнопку отправки в мою форму?
При распространении формы Acrobat автоматически проверяет форму. Если он не находит кнопку отправки, он добавляет кнопку «Отправить форму» на панель сообщений документа. Пользователи могут нажать кнопку «Отправить форму», чтобы отправить вам заполненные формы. Выучить больше.
- Можно ли добавить кнопки действий в форму PDF?
Да, вы можете добавить в форму кнопки действий для открытия файла, воспроизведения звука или фрагмента ролика, отправки данных на веб-сервер и многого другого.Выучить больше.
- Как изменить размер полей формы?
Чтобы изменить размер поля вручную, перетащите маркер границы. Вы также можете изменить размер поля формы на один пиксель или на определенное измерение. Выучить больше.
- Как переместить поля в форме PDF?
Вы можете перемещать поля формы, просто перетаскивая их. Выучить больше.
- Почему данные формы копируются при заполнении одного поля?
Если вы копируете поля формы и вставляете их в одну и ту же форму, поля имеют одинаковое имя и свойства скопированной ячейки.Чтобы решить эту проблему, дважды щелкните поле, чтобы открыть окно Свойства . На вкладке Общие измените имя поля. Повторите этот шаг для всех скопированных полей. Выучить больше.
Присоединяйтесь к обсуждению на Adobe Forums ![]() .
.
Как создать интерактивный PDF за 3 простых шага
Добавьте ссылки на свои PDF-файлы в Adobe Acrobat и превратите их в интерактивные страницы для журналов или простых динамических электронных писем всего за несколько шагов.
Независимо от того, добавляете ли вы ссылки на цифровой журнал или отправляете по электронной почте изображение со встроенными ссылками, создавать кнопки и ссылки в PDF-файлах с помощью Adobe Acrobat легко, если вы знаете, что делать. В этом руководстве я покажу вам, как создавать ссылки всего за несколько шагов, и вы в кратчайшие сроки расширите функциональность своей работы, а также свою базу знаний.
1. Сделать PDF
Если вы используете программу верстки, например Adobe InDesign , у вас будет больше вариантов качества и размера, которые вы можете настроить в Acrobat . В противном случае используйте это руководство для других вариантов создания PDF-файлов.
Чтобы создать PDF-файл в InDesign, перейдите к Файл> Экспорт или нажмите Command + E в своем файле. В этом окне выберите место для сохранения вашего файла. В раскрывающемся списке Формат выберите Adobe PDF (интерактивный) .
Выберите имя и нажмите Сохранить .
В следующем окне представлены параметры сжатия и подробные аспекты вашего файла. Нам просто нужно убедиться, что наш PDF имеет хорошее разрешение. В окне экспорта выберите Сжатие на левой боковой панели. Затем выберите «JPEG (с потерями)» из раскрывающегося списка «Сжатие».
В разделе JPEG Quality выберите Medium . Если вы обнаружите, что некоторые очень мелкие детали становятся размытыми или смазанными в вашем файле, вы можете вернуться и повторно сохранить их, но обычно «Средний» имеет достаточно высокое качество без слишком большого увеличения размера файла.,
Щелкните раскрывающийся список « Resolution (ppl) » и выберите 144 . Это гарантирует, что ваше искусство будет хорошо смотреться на современных экранах с высоким разрешением.
Нажмите Экспорт , чтобы завершить процесс.
2. Создайте ссылку в Adobe Acrobat
Откройте PDF в Acrobat. На правом краю окна есть маленькая стрелка, указывающая влево. Щелкните по нему и выберите « Редактировать PDF », и на той же боковой панели появятся дополнительные параметры. Для наших целей вам нужно только отключить Показать ограничивающие рамки , если они отвлекают.
Теперь нажмите Ссылка в строке меню вверху. Выберите первый вариант, Добавить / изменить веб или Ссылка на документ .
Как только вы нажмете эту кнопку, курсор превратится в перекрестие. Просто нажмите и перетащите прямоугольник туда, где вы хотите, чтобы была ссылка. Если это один из значков, нарисуйте вокруг него рамку. Если вы хотите, чтобы все изображение было кликабельным, просто нарисуйте прямоугольник над всем этим.

Теперь вы увидите окно для Создать ссылку . В Link Type вы обычно выбираете Invisible Rectangle , чтобы вы могли контролировать внешний вид ваших ссылок с помощью реальных дизайнов.
Чтобы добавить URL, связанный с внешней веб-страницей
Для PDF-файлов с одним изображением, таких как электронная почта, которая приводит клиента на веб-сайт, используйте Откройте веб-страницу из этого окна. Нажмите Далее .
Здесь вы сможете ввести свой точный URL. Лучше всего открыть страницу в браузере, затем скопировать адресную строку и вставить сюда. Таким образом, вы не будете вводить неправильно и отправлять пользователей по неработающей ссылке. Вы всегда можете проверить после того, как вы сделали.
Нажмите OK, , и ваша ссылка активна и готова к работе.
Добавить страницу Перейти в многостраничный PDF
Если вы отправляете весь многостраничный PDF-файл, скажем, как вложение, и хотите, чтобы ваши читатели переходили на определенные страницы одним нажатием, выполните тот же процесс, просто перетащив кнопку над значком. Но на этот раз выберите Перейти к просмотру страницы .

Прокрутите страницу, на которую вы хотите установить ссылку, переместив полосу прокрутки, чтобы открыть эту страницу. Затем нажмите Установить ссылку .
Продолжайте этот процесс для остальных ссылок на странице, пока вы не закроете страницу ссылками.
3. Проверьте ссылки
Прочтите «Проверьте свои ссылки» во всех заглавных буквах. Это действительно важно. Вы хотите, чтобы люди пошли туда, где они ожидают, чтобы ваша работа не была бесполезной, и вы зарабатываете репутацию человека, которому все равно.
Чтобы перейти к просмотру PDF в режиме реального времени, нажмите X в верхнем правом углу, чтобы закрыть панель редактирования. Теперь вы можете навести курсор на свои ссылки, чтобы убедиться, что вы все их получили, и щелкнуть их, чтобы убедиться, что они попадают в нужное место.
Редактировать ссылку
Если вы обнаружите, что ваша ссылка неверна, начните сначала и откройте панель редактирования, затем снова нажмите кнопку «Ссылка». Выберите Добавить / Редактировать Интернет или Ссылка на документ .

Дважды щелкните ссылку, которую вы хотите изменить, чтобы открыть окно Свойства ссылки . Нажмите Действия вверху. Выделите ссылку и нажмите Изменить . Введите исправленную ссылку и нажмите OK . Теперь у вас все готово.
Обложка: иконки через Perfect Vectors, рваная бумага через Flas100, наложение текстуры через mikeledray.
Для больше статей о дизайне и инструментах, проверьте эти:
,