Как создать PDF файл — лучшие способы
Формат ПДФ уже давно стал довольно популярен в сфере журналистики, книжной печати, у студентов, он уже давно стал золотой серединой для электронных документов благодаря своей универсальности в отображении содержимого.
Вот у пользователей и появляется вопрос — как создать PDF файл самому? На самом деле все намного проще чем кажется, сделать это можно даже встроенными средствами Windows, об этих способах и будет данная статья.

По данной теме в последний раз мы рассказали, как открыть пдф файл на компьютере, сегодня не менее подробно изучим методы создания PDF файлов самыми разными способами и даже без надобности установки дополнительного софта.
Важно! О том, что такое PDF формат файла, читайте в соответствующей статье — там тоже много интересного. Расширяй свой кругозор!
Как создать PDF файл
1. Способ — с помощью печати
1. В любой программе, да будь это тот же Paint или Блокнот, напишите текст или нарисуйте, что-нибудь. После того, как вы закончили, нажмите на кнопку «Файл» в верхней левой части программы, далее выберите «Печать».

2. Откроется окно с выбором принтеров, выберите — «Microsoft Print to PDF» или с похожим названием, и нажимаете на кнопку «Печать».

3. Введите нужное название, сохраните его, все. на этом ваш ПДФ готов!
Вообще данный метод подходит для любого материала, который можно распечатать, хоть картинка, хоть просто текст, результат всегда будет один.
2. Способ — с помощью Microsoft Word
Тут тоже нет ничего сложного. Но версия Ворда должна быть не менее 2007.1. Создаете документ, редактируете его, как вам надо, пишите текст, вставляете картинки и т.д. Если надо рисуете графики.
2. После того, как закончили редактуру, также нажмите на «Файл» (находится на верхней панели слева), далее по «Сохранить как» и тип документа выберите «PDF».

Все, вы создали ПДФ. Этот метод работает и в других продуктах данной компании, например, в Excel, OneNote.
3. Способ — с помощью Foxit Reader
Абсолютно бесплатная программа, которая позволяет, как создавать, так и просматривать ПДФ документы. Можете скачать foxit reader бесплатно на нашем сайте. Кстати и другой софт такого рода вполне может справится с этой задачей, например, тот же Adobe Reader DC.
1. Сделайте пустой ПДФ документ в программе, можете даже напечатать там что-нибудь (бесплатная версия это позволяет).
2. Далее, как обычно — «Файл» -> «Сохранить», ввести название.

На этом все готово! Как видите, все довольно легко. Кстати, вы можете просто в окно Foxit Reader перетащить какой-нибудь word документ или просто картинку и сохранить это потом в соответствующем формате.
4. Способ — сохранить страницу из интернета в формате PDF
Некоторые браузеры, например, Opera позволяют сохранять странички сайтов в формате ПДФ.

Просто кликните по свободному месту страницы правой кнопкой мыши и выберите пункт — «Сохранить как PDF…», и страничка сохранится в данном формате.
5. Способ — Adobe Photoshop
Чаще всего я пользуюсь именно этим методом, т.к. можно сделать прекрасный дизайн и преобразовать все это потом в ПДФ формате. Также подойдут и другие программы такого типа, например, GIMP.
Как создать PDF файл из нескольких таких же
Для этого есть множество софтов и онлайн сервисов, их список я выложу ниже, но сейчас мы остановимся на программе Adobe Acrobat DC. В первую очередь, скачайте и установите его.
1. Зайдите в меню «Файл» верхнего меню и далее наведите курсор на пункт создать, там вы увидите пункт «Объединить файлы в один в один документ PDF…» — кликните по нему.

2. По середине окна появится большая кнопка «Добавить» — щелкните по ней и выберите нужные вам документы для объединения.

3. Они появятся в окне, останется лишь нажать на кнопку «Объединить» и сохранить готовый документ в удобном для вас месте.

Другой софт, который позволит это сделать:
- PDF Combine
- Платная версия Foxit
- PDFBinder
- и др.
Точно также, вы можете создать ПДФ из нескольких картинок jpg. Абсолютно по той же схеме. Также, существует множество онлайн сервисов для данных действий, но мы посвятим этому отдельную статью.
В заключение
Сделать ПДФ легко, для этого есть множество вариантов, надеюсь, какой-то из них станет для вас любимым. Мы и дальше будем продолжать тему этого формата, так что оставайтесь с нами! В следующий раз мы разберем, как редактировать такие документы.
anisim.org
Как сделать ПДФ файл пошаговая инструкция для Вас!
В этой статье Вы узнаете, как сделать ПДФ файл самым простым способом и без всяких платных программ. Но сделать PDF файл – это только пол дела, ведь главное знать, как это все потом применить, а главное, как на этом заработать. Читайте статью до конца, и Вы получите ответ на все интересующие Вас вопросы.
Содержание:
Что такое ПДФ файл
Формат ПДФ набирает все больше популярности. Чем он заслужил такое внимание и что это такое?
PDF – Portable Document Format (Портативный Формат Документов) или переносной формат документов был создан компанией Adobe Systems и предназначался для использования в полиграфической индустрии.
Но ПДФ формат получил очень широкое распространение из-за удобства предоставления информации и в интернете сейчас Вы увидите очень много различных документов именно в формате PDF.
В этом формате Вы можете скачать различные электронные книги, чек-листы, PDF отчет, PDF инструкции и т. д. Эти документы могут быть отсканированы с бумажного носителя и потом преобразованы в ПДФ документ или сделаны с помощью какого-либо текстового редактора и переведенного в этот формат.
В интернете этот формат используют компании для размещения на своих сайтах каталогов продукции, различные инструкции, руководства по эксплуатации. Чтобы понять, что такое формат ПДФ необходимо знать принципы печати. Именно принципы печати заложены в этот формат, поэтому один и тот же документ будет распечатан на разных принтерах одинаково. Данные которые передаются с компьютера на принтер одинаковы, и они соответствуют определенному стандарту (постскрипт – язык описания документа). Данные постскрипта передаются на принтер, там они интерпритируются и передаются на бумагу. Интерпритация принтера никак не зависит от, компьютера и она всегда одинакова, поэтому и будет распечатан документ одинаково на разных типах принтера.
8 способов создания PDF файла
Есть различные способы создания PDF файлов некоторые из них платные, а некоторые бесплатные. Рассмотрим основные из них.
1 способ
Это самый простой и бесплатный – создание файла с помощью встроенных средств Windows 10. Особенностью Windows 10 является то, что в нем устроен принтер Microsoft Print to PDF. Если Вы к примеру, напечатали документ в Блокноте, затем в меню выбираете «Печать» и в выпадающем окне выбираете «Microsoft Print to PDF», ставите галочку напротив «Печать в файл» и нажимаете «Печать». Таким образом у Вас появляется документ в нужном для Вас формате.
Также в этом формате можно сохранять странички с браузера. Например, Вы хотите сохранить какую-то новость в этом формате. Выделяете ту информацию, которую хотите сохранить. В меню браузера выбираете «Дополнительно», потом «Печать». В выпадающем окне появляется выделенный текст с настройками.
Среди принтеров выбираете «Microsoft Print to PDF» и нажимаете кнопку «Печать». Выбираете на компьютере куда Вы хотите сохранить документ, даете имя файлу и сохраняете.
Таким же способом с помощью Microsoft Print to PDF любую картинку конвертируем в ПДФ файл. Правда таким способом можно конвертировать только одну картинку.
2 способ
Использование программного пакета Microsoft Office с помощью программ Word или XL. Эта программа есть практически на каждом компьютере, поэтому это является самый простой способ создание файла с расширением PDF.
Для тех, у кого установлен Microsoft Office версии 13 и 16 ничего делать ненужно, так как там уже есть встроенная программа для сохранения ПДФ файлов. Для тех, у кого Microsoft Office установлен более старой версии (7 или XP) Вам будет необходимо скачать и установить дополнительную надстройку для Вашего редактора. Программу можно скачать из официального сайта Microsoft по ссылке:
https://www.microsoft.com/ru-Ru/download/details.aspx?id=7
Скачаете, установите и у Вас появится такая функция.
Этот способ очень подробно рассмотрен в бесплатном обучающем курсе «Как создать PDF документ»
В этом курсе Вы узнаете:
- Как быстро и качественно сделать документ в ПДФ формате?
- О том как разместить в интернете?
- Как упаковать его?
- Как раздавать ПДФ своим подписчикам, пополнять свою базу подписчиков и монетизировать её?
3 способ
Частично этот способ был затронут в первом способе, но в том способе можно было распечатать с браузера только в Windows 10. В этом способе можно работать с любой операционной системой.
Речь идет об использовании возможностей браузера Google Chrome. Здесь можно сохранять интернет странички с любой операционной системой. Для этого выделяем необходимую информацию, которую хотим сохранить, заходим в меню браузера и нажимаем печать.
Затем выбираем принтер.
denygivinternete.ru
Как создать pdf файл
Документы в формате pdf в своей работе используют многие компании: они одинаково открываются на различных устройствах, их можно защитить от копирования и редактирования, добавить цифровую подпись, защитить паролем и прочее. Поэтому в этой статье мы рассмотрим различные способы, с помощью которых можно создать pdf файл.
С помощью Microsoft Office
Этот способ можно использовать, если у Вас на компьютере установлен Microsoft Office 2007 или более поздние версии. Открываем файл, который нужно преобразовать, затем на вкладке «Файл» выберете пункт «Сохранить как».
Дальше в окне проводника выбираем папку, куда хотите сохранить документ, в строке «Тип…» из выпадающего списка выберете PDF, нажмите «Сохранить».
Точно также можно сохранить файлы в формате pdf и для других программ, которые входят в Office: Excel, OneNote, PowerPoint, Visio.
Если в строке «Тип…» у Вас нет нужного пункта, то необходимо установить надстройку, по умолчанию в Microsof Office 2007 она отсутствует. Загрузить надстройку можно с официального сайта:
https://www.microsoft.com/ru-ru/download/details.aspx?id=7
Там же прочтите основную информацию о ней, требования к системе и инструкцию по установке.
С помощью виртуального принтера
Для этого откройте нужный вам документ, он может быть создан и в Word, и в Excel, и в Power Point, затем перейдите на вкладку «Файл» и выберете пункт «Печать». Здесь можно настроить параметры как для обычной печати: количество страниц на листе, выбрать диапазон. Затем в поле принтер из выпадающего меню выберете установленную на Вашем компьютере программу для pdf и нажмите «Печать». В результате будет создан файл в требуемом формате.
Если у Вас не установлены никакие программы для чтения данного формата, тогда переходим к следующему пункту.
С помощью программы Foxit Reader
Создать файлы в формате pdf можно и с помощью специальных программ. В статье мы рассмотрим одну из них – Foxit Reader. Данная утилита бесплатная, заплатить нужно будет только в том случае, если Вы захотите что-то отредактировать и прочее. Скачайте и установите Foxit Reader на свой компьютер.
Перед тем как устанавливать любую из подобных программ, посмотрите, может у Вас уже установлены такие программы как Adobe Acrobat Pro или Adobe Reader. Они тоже могут помочь Вам создать документ с нужным расширением.
Запускаем программу и переходим на вкладочку «Файл». Дальше выберете пункт «Создать». Foxit Reader может создать pdf из документа с другим расширением, из сканера, из данных буфера обмена. Просто нажмите на соответствующую кнопку в правой части окна.
«Из файла» – откроется проводник, где нужно указать тот, который хотите преобразовать. «Из сканера» – нужно выбрать сканер и отсканировать определенный фрагмент. «Из буфера обмена» – предварительно скопируйте текст из нужного файла, затем нажмите на данную кнопку, и документ будет создан, правда форматирование не сохраняется, и картинки не вставляются.
С помощью онлайн конвертера
Существует довольно много различных онлайн конверторов, которые помогут Вам создать файл в формате pdf. Для этого в строке поиска введите «Создать пдф онлайн» и выберете один из конверторов. Я выбрала тот, который показан на скриншоте.
У меня изначально страница была на английском. Чтобы изменить язык, вверху страницы в поле «Change language» выберете русский.
В меню с правой стороны можно указать, в какой формат хотите конвертировать. В разделе «Конвертор документов» нажимаем «Конвертируйте в формат PDF». Теперь нужно выбрать файл, нажимаем на кнопку «Обзор» и через проводник ищем его на компьютере. Затем нажмите кнопку «Преобразовать файл».
Используйте один из способов, который подходит Вам больше всего, и с легкостью создавайте необходимые файлы в pdf формате.
Оценить статью: Загрузка… Поделиться новостью в соцсетях Об авторе: Олег Каминский
Вебмастер. Высшее образование по специальности «Защита информации». Создатель портала comp-profi.com. Автор большинства статей и уроков компьютерной грамотности
comp-profi.com
3 способа создания PDF файлов
Существует огромное множество способов создания (сохранения) документов или фотографий в формате PDF, но я бы вам хотел рассказать о самых простых и легких, которые у вас отнимут минимальное количество времени.
Microsoft Word
Для того чтобы создать PDF файл в текстовом редакторе Microsoft Word (в данном случаи я буду использовать Microsoft Word 2007) достаточно просто сохранить необходимый вам документ в файл с расширением .pdf . Для примера я возьму ПЛА одной из рудных шахт.
1. Откройте необходимый вам документ. Затем нажмите кнопку «Office».
На фотографии выше я выделил желтой рамкой вариант быстрого сохранения текстового документа в формате PDF. Жмем на этот раздел меню и откроется новое окно «Опубликовать как PDF или XPS».
Выберете необходимое место для сохранения – папку или диск. В разделе «Имя файла» соответственно укажите будущее наименование PDF файла, а в разделе «Тип файла» уже автоматически выставлен «PDF». Далее нажмите «Опубликовать». Если вы не хотите, чтобы созданный вами документ открылся автоматически — убрать флажок напротив «Открыть файл после публикации».
Adobe Acrobat Pro
Многофункциональная программа от компании Adobe, в которой можно не только создавать документы PDF, но и редактировать их. Но редактирование нам не нужно, поэтому перейдем к созданию. Для этого необходимо запустить программу, а затем:
1. После открытия программы, в появившемся небольшом окошке, выберите «Создать файл PDF»
2. Далее откроется окно «Открыть», в котором вам необходимо отыскать необходимый документ с расширением .doc , .xlsx и т.д. То есть тот файл, который необходимо преобразовать в PDF. После чего нажмите «Открыть».
Программа автоматически преобразует ваш документ в PDF. Далее просто сохраните его в необходимую папку и переименуйте.
Яндекс браузер
При помощи браузеров можно сохранять страницы сайтов в формате pdf. Очень полезная функция от разработчиков современных браузеров, которая значительно ускоряет процесс обработки информации. Конечно же, если на странице сайта есть ненужная информация, то вам придется копировать то, что необходимо и далее уже собирать все по кусочкам.
Для того, чтобы сохранить страницу сайта в pdf формате необходимо:
1. Нажмите правой кнопкой мыши в любой области страницы. Затем в появившемся контекстном меню выберите «Напечатать».
2. Далее на экране откроется окно «Печать», в котором вы нажимаете «Сохранить». По умолчанию, при не включенном принтере, браузер предложит сохранить страницу сайта в формате pdf.
vgtk.ru
Как создать файл PDF в программе Adobe Acrobat
Возможность создания файлов PDF доступна только при платной подписке на продукты Adobe Acrobat. Если данная функция нужна однократно, можно не платить за нее, а воспользоваться демо-версией программы Adobe Acrobat Pro: https://acrobat.adobe.com/ru/ru/free-trial-download-thanks.html.
Кроме того, если необходимо только конвертировать файл из doc, rtf или иных форматов в пдф, и нет надобности в его редактировании, можно воспользоваться бесплатными онлайн-сервисами конвертации, например:
- http://topdf.com/ru/;
- https://www.ilovepdf.com/;
- https://smallpdf.com/ru/pdf-converter.
Этот список далеко не полный, найти подобные сайты можно просто вбив фразу «конвертировать в pdf» в привычном поисковике.
Создание файлов с помощью команд меню
Чтобы создать PDF, используя команды в верхней части программы, нужно выполнить следующие шаги:
1. Выберите меню «Файл» и далее наведите курсор на функцию «Создать»:

2. В появившемся списке нужно выбрать вариант, который вам подходит. Наиболее часто для создания pdf используются документы с другими расширениями, к примеру, docx. В данном случае нужно выбрать пункт «PDF из файла».
3. После выбора указанной опции, вам откроется библиотека файлов, которые находятся на вашем компьютере. Нужно выбрать документ, который необходимо перевести в пдф.

4. Если вы все сделали правильно, то перед вами появится панель с возможностью редактирования выбранного файла.

Рассмотрим также другие опции, которые предлагает программа на шаге 2:
- PDF со сканера — доступен, когда к рабочему устройству подключен сканер. В появившемся окне нужно выбрать сканер и режим распознавания цвета (можно оставить настройки по умолчанию).

Далее прокрутить страницу вниз и нажать на кнопку «Сканировать».

После сканирования появится окно с созданным документов.
- PDF из веб-страницы — позволяет сохранить любую страницу в интернете в формат pdf. В появившемся окне нужно вставить ссылку на нужную страничку и далее нажать на кнопку «Создать».

После этого появится окно с загрузкой выбранной страницы. Загрузка может занять до нескольких минут.

- PDF из буфера обмена — для использования данного способа нужно скопировать информацию или сделать принт-скрин. Если после этого выбрать данный пункт меню, то появится панель редактирования документа, состоящего из скопированных вами данных.

Создание pdf путем перетаскивания
Для упрощения процесса создания документов можно не пользоваться командами меню, а просто перетащить нужный файл в окно программы. Для этого откройте папку, в которой находится исходный файл, и перетащите ее в окно Adobe (должна появиться надпись «+копирование»):

Далее появится уже знакомая по первому способу панель редактирования.
Возможности редактирования pdf в Adobe
Adobe Acrobat позволяет не только создавать файлы, но и вносить в них изменения. Для примера вернемся к созданному ранее документу и выберем «Редактировать PDF» в меню в правой части экрана:

Там же, справа от окна с документом, а также в верхней части панели появятся все функции, которые доступны в программе:
- Если нажать на существующий в документе текст, он станет активным. После этого с помощью команд справа можно будет изменить его шрифт, наклон, жирность или подчеркивание, выравнивание.

- Можно также выбрать «Добавить текст» в верхней части экрана:

Данная функция позволяет добавлять разные фрагменты текста в разные части документа. Возможности редактирования те же, что описаны в пункте выше.
- Для вставки картинок можно использовать функцию «Добавить изображение»:

- Кнопка «Связать» позволяет работать со ссылками на интернет-страницы: добавлять, изменять и удалять их.

- При нажатии на три точки рядом с кнопкой «Связать» появятся дополнительные функции, которые предлагает Acrobat: кадрирование, колонтитулы, водяные знаки и др.

Сохранение
Для того, чтобы сохранить загруженный и отредактированный файл, необходимо выбрать знак дискеты в панели редактирования файла:

В появившемся окне выберите папку для сохранения файла, а также переименуйте его при необходимости:

Справка. Создатели Adobe отмечают, что для корректной работы файлов pdf лучше выбирать названия длиной 8 символов и менее — иначе есть риск повреждения файла при передаче через средства электронной связи.
Программа позволяет также распечатать файл, отправить его как вложение в электронное письмо, найти текст — все эти функции находятся рядом с кнопкой сохранения:

Еще одна полезная функция, которую предлагает Акробат — это «Экспорт PDF»:

Данная опция позволяет сохранить полученный документ в форматах, отличных от pdf, в том числе: doc, xls, ppt, jpeg, html, rtf и другие. Для сохранения в нужном формате выберите его в списке и нажмите на кнопку «Экспорт» внизу страницы:

Дальнейшие действия аналогичны процессу сохранения пдф.
adobe-acrobat-rus.ru
Как создать PDF файл
 Здравствуйте, Друзья! В этой статье разберемся как создать PDF файл различными способами. А именно: онлайн с помощью Google Диск, из рисунка с помощью PicPick, из нескольких изображений с помощью XnView, офлайн с помощью doPDF и с помощью браузера Google Chrome из странички в Internet.
Здравствуйте, Друзья! В этой статье разберемся как создать PDF файл различными способами. А именно: онлайн с помощью Google Диск, из рисунка с помощью PicPick, из нескольких изображений с помощью XnView, офлайн с помощью doPDF и с помощью браузера Google Chrome из странички в Internet.
Из странички в Internet
Используем браузер Google Chrome. Открываем страничку в интернете которую хотим сохранить в PDF (чтобы прочитать в поездке например). Жмем в любом месте страницы правой кнопкой мышки и выбираем Печать…
 Слева в разделе «Принтер» жмем кнопку «Изменить»
Слева в разделе «Принтер» жмем кнопку «Изменить»

Во всплывающем окошке в разделе «Локальные места назначения» выбираем «Сохранить как PDF»

У меня к ноутбуку не подключены другие принтеры и все виртуальные удалены, поэтому доступно только сохранение в PDF.
Затем выбираем какие страницы мы будем печатать в формате PDF, размер бумаги и другие настройки. Мы сразу можем просмотреть как будет выглядеть будущий PDF документ. Когда нас все устраивает жмем «Сохранить»

Выбираем место для сохранения документа и жмем еще раз «Сохранить».
Вот таким образом можно создать PDF файл из любой странички в сети используя Google Chrome.
После того как я узнал, что Chrome может открывать PDF файлы, всё открываю им. У меня созданный PDF файл выглядит следующим образом.

Все ссылки сохранены и активны. Правда, при нажатии открываются в этой же вкладке браузера. Таким же образом можно создавать документы в браузере от Яндекса. Пробовал в Firefox и в Opera — ничего не получилось. Не печатают они в PDF.
В LibreOffice
Как создать PDF документ из файла ODT (аналог файла DOCX для Microsoft Word 2007 и выше) подробно рассказал здесь. С электронными таблицами (файлы ODS в LibreOffice) все еще проще. Жмем кнопку «Экспорт в PDF»

и сохраняем документ в нужном месте. Никаких настроек нет.
Как выглядит созданный PDF файл из электронной таблицы можно посмотреть на рисунке ниже.

Таким же образом можно создать PDF файл из презентации (файлы ODP в LibreOffice).
Из рисунка в PicPick
C программой PicPick вы уже могли познакомиться в статье про создание скриншотов. Практически все рисунки для статей делаю в этой программе. PicPick может сохранять рисунки в формате PDF. Делаем скриншот или открываем изображение с помощью PicPick.
Открываем меню Файл > Сохранить как… > PDF

Выбираем место для сохранения и PDF файл создан.
Из картинок в XnView
Если вам нужно из нескольких картинок создать один PDF файл, то можно использовать удобный просмотрщик изображений — XnViev. Как скачать эту программу можно посмотреть здесь.
Открываем XnView и переходим по пути Создать >Многостраничный файл…

В открывшемся окошке с помощью кнопок «Добавить…» и «Удалить» добавляем нужные изображения. C помощью стрелочек (расположены чуть ниже) расставляем картинки в нужном порядке.

При нажатии на кнопку «Опции» откроется дополнительное окошко где можно выбрать параметры сжатия. На рисунке ниже выставил Тип сжатия — Нет (бес сжатия), так как хочу выиграть в качестве.

Если для вас размер PDF файла критичен, то нужно поиграться с типами сжатия и качеством.
Если вы добавили многостраничные картинки (формат TIFF) и вы хотите чтобы все страницы этих рисунков попали в создаваемый PDF файл — устанавливаем галочку (она там одна).

Задаем папку для сохранения, имя и чтобы файл был PDF из выпадающего меню «Формат» выбираем «Portable Document Format». Жмем «Создать»
PDF файл создался в реальную ширину картинок. Для комфортного просмотра пришлось уменьшать масштаб.
Вот так можно сделать PDF файл из кучи картинок.
В Google Drive
Как пользоваться Google Диск можно прочитать тут. Как конвертировать Word в PDF с помощью Google Диск — здесь. Таким же образом будем делать PDF файлы из остальных документов. Закачиваем файл на Google Диск. Заходим в вэб-интерфейс Диска Гугл. Жмем на закачанном файле правой кнопкой мышки (вызываем контекстное меню) и переходим по пути
Открыть с помощью > Google Документы

Переходим по пути Файл > Скачать как > Документ PDF

Мы создали файл PDF с помощью Диск Google. Таким же образом можно создать PDF файл из картинки. Если выделить две картинки, то открыть их в одном документе Google не получится. Зато можно создать новый документ. Добавить туда сколько нужно изображений и скачать в PDF.
На компьютере — doPDF
Скачать doPDF можно по ссылке http://www.dopdf.com/ru/
Скачиваем и устанавливаем. Открываем документ из которого нужно создать PDF файл. Раскрываем меню «Файл» выбираем «Печать…»

Выбираем принтер «doPDF«. Задаем какие страницы печатать (какие страницы мы хотим видеть в PDF файле) и жмем «Печать»

Выбираем качество в разделе «PDF options». C помощью кнопки «Browse…» задаем куда сохранять PDF файл и жмем «ОК»

В видео-инструкции, на сайте разработчика, устанавливали галочку «Embed fonts» (внедрять шрифты). Мне не удалось заметить разницы с внедрением шрифтов и без них. Возможно это на качестве «Medium».
Пробовал создать PDF из самой программы. Ничего не получилось. doPDF зависала при нажатии на «Create».

Возможно это исправят в следующих версиях или она не хочет работать у меня.
doPDF при установке ставил одноименный принтер с помощью которого можно создавать PDF файлы в любых программах где поддерживается печать.
Заключение
В этой статье рассказал как создать PDF файл различными способами. Надеюсь каждый найдет для себя интересный вариант. Обошел стороной онлайн способы. Один из конвертеров (http://smallpdf.com/) не захотел работать. Второй (http://convert-my-image.com/Ru) для создания PDF файла из нескольких картинок требовал загружать их в ZIP-архиве. Мне удобнее использовать Google Диск для онлайн конвертации.
Благодарю, что поделились статьей в социальных сетях. Всего Вам Доброго!
С уважением, Антон Дьяченко
Если вы нашли ошибку, пожалуйста, выделите фрагмент текста и нажмите Ctrl+Enter.
Дата обновления: 09.12.2016, дата следующего обновления: 09.12.2019
youpk.ru
Как создать PDF файл

Все, кто сталкивался с документацией в электронном виде, знают о формате PDF (Portable Document Format), разработанном корпорацией Adobe. Данное расширение не всегда является простым сканом реального документа, так как в наши дни его можно создать программно. PDF довольно распространён и пользуется широкой популярностью, хоть его редактирование по умолчанию недоступно.
Программы для создания PDF
Способов создать чистый PDF-файл при помощи ПО не такое большое количество, зачастую, это делается методами сканирования. Рассмотрим основной софт для создания документов формата PDF.
Читайте также: Как конвертировать документ PDF в файл Microsoft Word
Способ 1: PDF Architect
PDF Architect – встроенный модуль для программы PDF Creator, созданный в стиле Microsoft Office. Может похвастаться наличием русского языка, однако имеет платный компоненты для редактирования документов.
Скачать программу с официального сайта
Для создания документа:
- В главном меню выберите «Создать PDF».
- Под надписью «Создать из» нажмите на «Новый документ».
- Кликните по пиктограмме «Создать новый документ».
- Так выглядит пустой PDF файл. Теперь вы можете самостоятельно внести в него необходимую информацию.



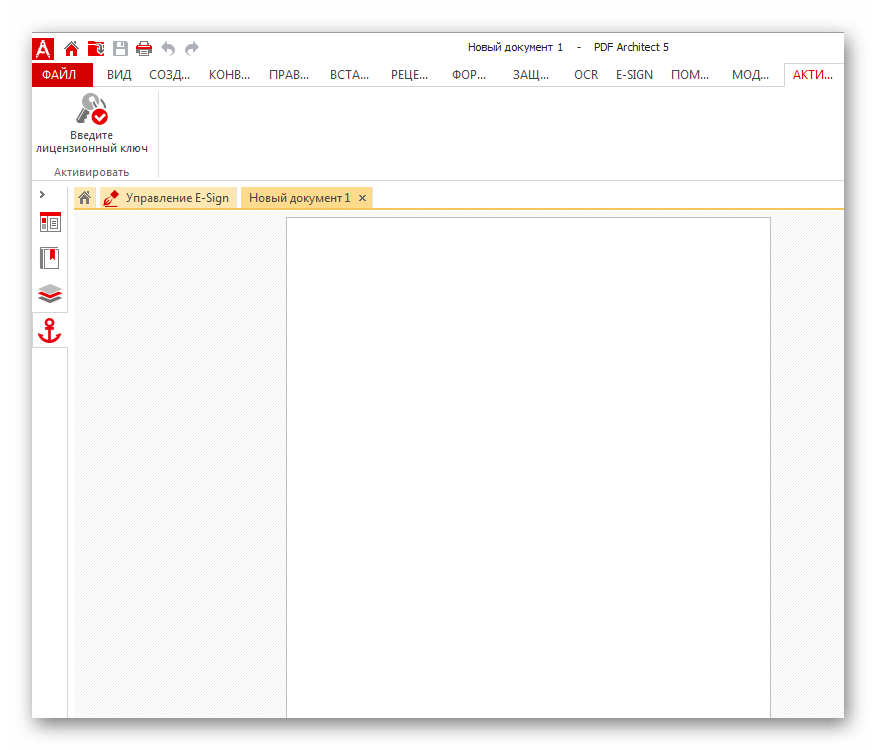
Способ 2: PDF Editor
PDF Editor — ПО для работы с файлами формата PDF, так же, как и предыдущее программное решение, выполнено в стиле Microsoft Office. В отличие от PDF Architect, не имеет русского языка, является платным, но с пробным периодом, который накладывает водяной знак на все страницы документа.
Чтобы создать:
- Во вкладке «New» выберите имя файла, размер, ориентацию и количество страниц. Нажмите «Blank».
- После редактирования документа, кликните на первый пункт меню «File».
- Слева перейдите в раздел «Save».
- Программа предупредит об ограничениях пробного периода в виде водяного знака.
- Указав директорию, нажмите «Сохранить».
- Пример результата создания в демоверсии.
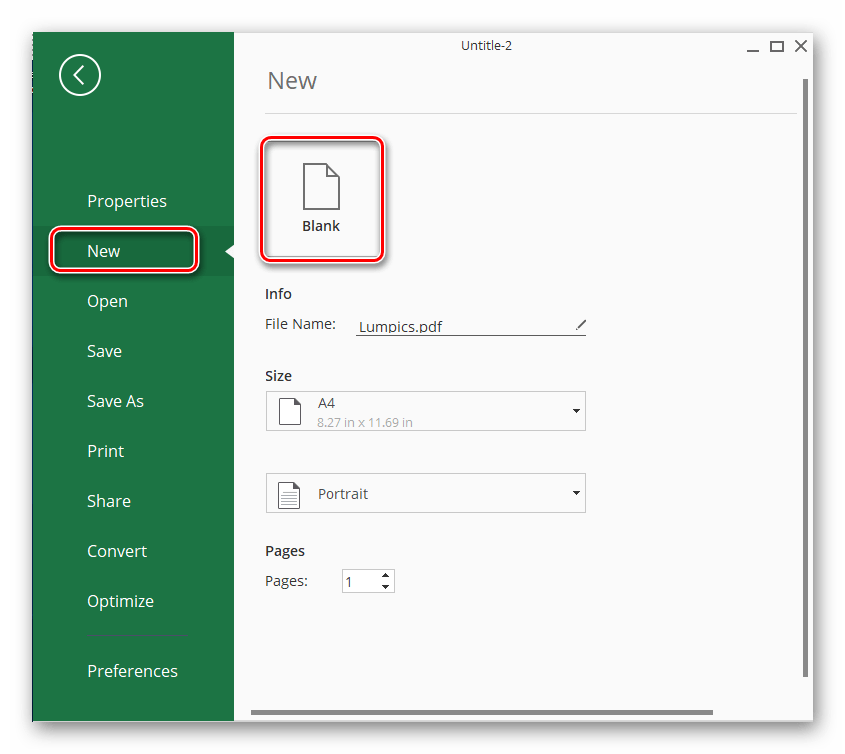

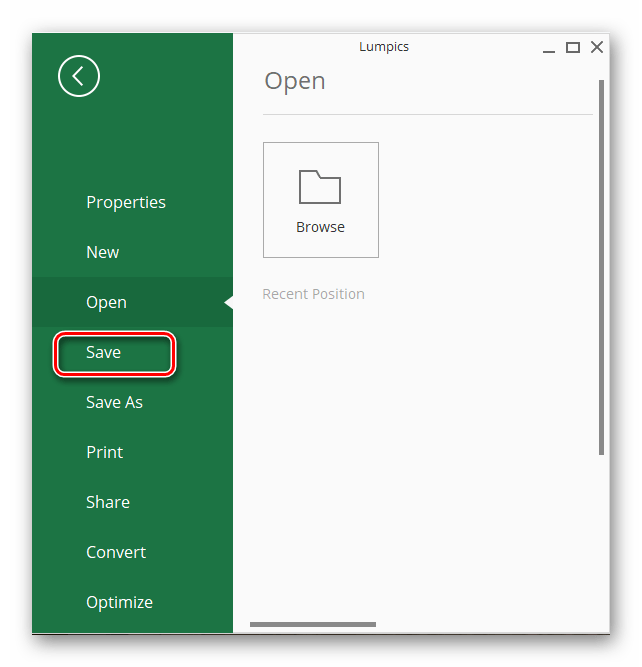
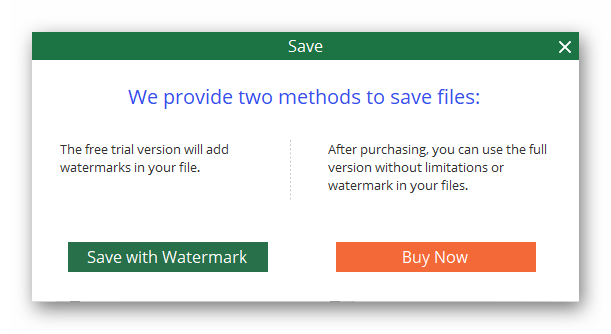
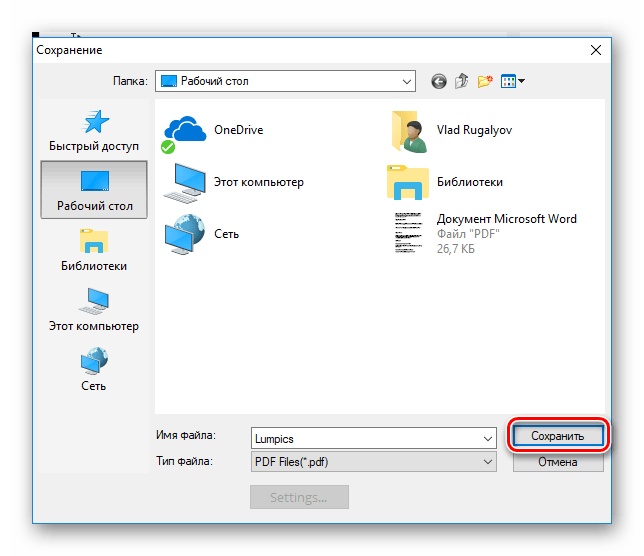
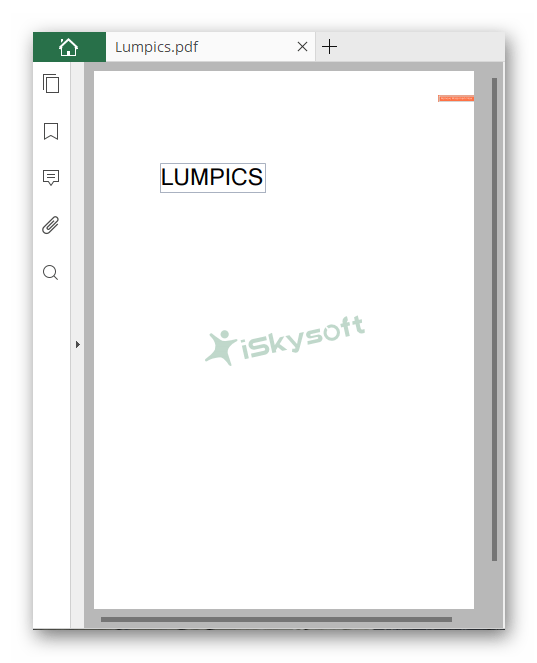
Способ 3: Adobe Acrobat Pro DC
Acrobat Pro DC – инструмент, позволяющий профессионально обрабатывать документы PDF, разработанный создателями формата. Имеет русский язык, платно распространяется, но имеет бесплатный период в 7 дней.
Скачать программу с официального сайта
Для создания документа:
- В главном меню программы перейдите в «Инструменты».
- Выберите в новой вкладке «Создать PDF».
- Из меню слева кликните на «Пустая страница», затем на «Создать».
- После выполнения вышеописанных действий пустой файл будет доступен со всеми возможностями редактирования.
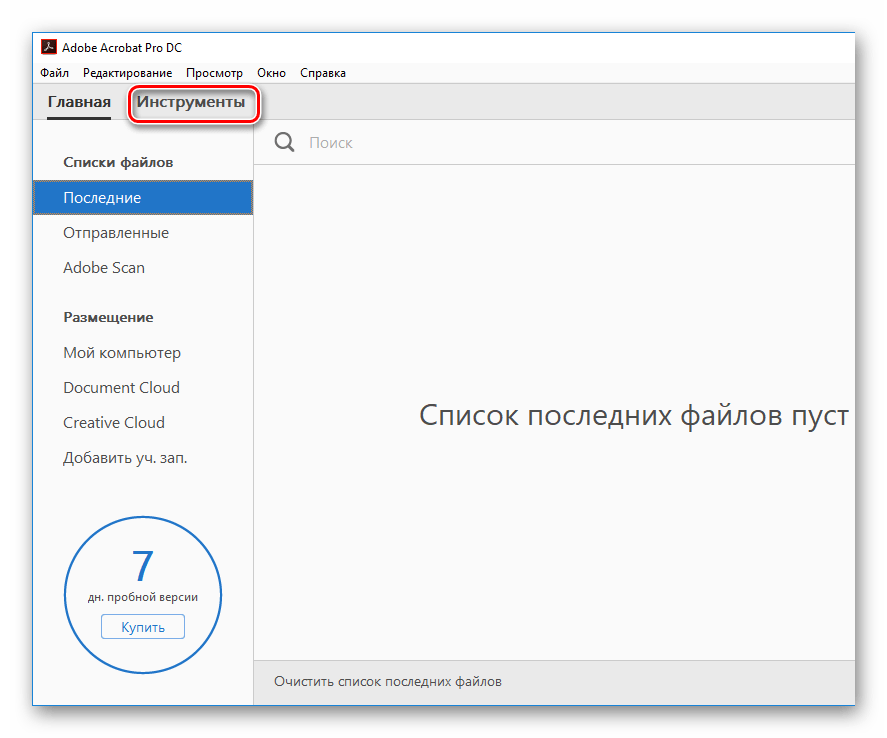


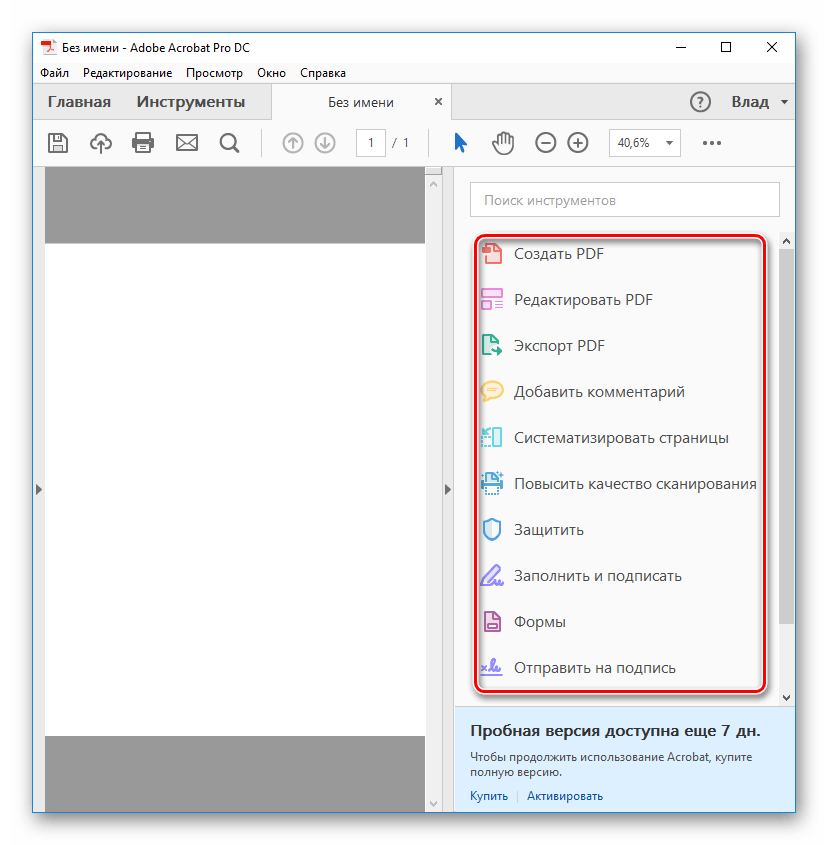
Читайте также: Программы для создания и конвертирование PDF-документов
Заключение
Вот вы и узнали об основном ПО для создания пустых PDF-документов. К сожалению, выбор не столь широкий. Все представленные в нашем списке программы платные, однако у каждой имеется пробный период.
 Мы рады, что смогли помочь Вам в решении проблемы.
Мы рады, что смогли помочь Вам в решении проблемы. Опишите, что у вас не получилось.
Наши специалисты постараются ответить максимально быстро.
Опишите, что у вас не получилось.
Наши специалисты постараются ответить максимально быстро.Помогла ли вам эта статья?
ДА НЕТlumpics.ru
